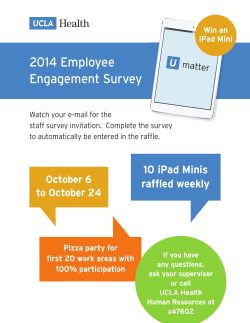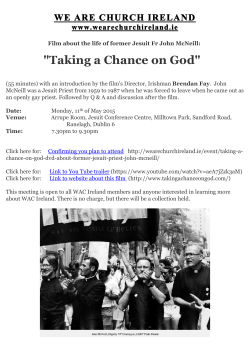Setting up an SJ iPad as New
Strake Jesuit Student iPad Setup If you're reading this, then you've received your new 64GB iPad Air 2 - on loan to you from the school. If setting up your device as new, the following instructions will be helpful; be mindful of the Acceptable Use Policy (found here). “[L]ove ought to manifest itself in deeds rather than in words.... love consists in a mutual sharing of goods, [h]ence, if one has knowledge, he shares it with the one who does not possess it; and so also if one has honors, or riches. Thus, one always gives to the other.” - St. Ignatius of Loyola If you need assistance, please come by the IT Helpdesk in the Moody Memorial Library. (1) Rename your iPad 1. Click on the Settings button, then click General > About > Name. 2. Name the iPad with your network user name (the first part of your school email address). (2)Add your Email Address to your iPad 1. Click on the Settings button then click Mail, Contacts, Calendars. 2. Under Accounts, click on Add Account. 3.Click on the Microsoft Exchange button 4.Enter your school email address under "Email" (the whole address "jappleseed15@mail.strakejesuit.org") 5.Enter your password in the "Password" space. (If you have forgotten your email password, please come by the IT Helpdesk in the Library before leaving campus for assistance) 6. Under "Description" put "Strake Jesuit". 7. Once you entered, press Next at the top of the screen. 8. Under "Server", you should enter "m.google.com". Leave the "Domain" field blank. 9. Press Next at the top of the screen. It should validate all of your information and accept it. If it doesn't, you should verify that the information is entered exactly as shown. 10.On the final screen, you should see the option to turn on your Contacts and Calendar as well. Set all three (Mail, Contacts and Calendar) to ON and then press Save. *You can use the Calendar app to keep track of your personal events, homework, and school obligations. Strake Jesuit Student iPad Setup (3)Set up iMessage with School Email 1. Click on the Settings button, then click Messages. Make sure the green toggle switch next to iMessage is turned ON. 2. click on Send & Receive>Add Another Email and enter in your full school email address (eg. jappleseed18@mail.strakejesuit.org). 3. Once you press done, your school email address will say "verifying..." next to it. 4. Finally, go to the Mail app, and in your school email inbox you should see a verification email. 5. Click "Verify Now" in the email to complete the process. (3)Set up Meraki for WiFi access on campus 1.Open or install the Meraki Systems Manager App at home 2.Enter or choose Strake Jesuit College Prep network number: 012-627-5793 3.Follow the prompts: Click OK to accept Profile Installation > Click Install > Install > Enter Passcode > Install on Warning Screen > Trust Remote Management > Done > Allow location Access. (It should now say enrolled in Strake Jesuit College Prep) *When on campus, select SJSTU in the WiFi network se:ngs. You should now be connected to SJSTU with access to the internet. If you are prompted to enter the SJSTU passphrase, enter: mag1s89oo Your Lock Screen should end up looking something like this:
© Copyright 2025