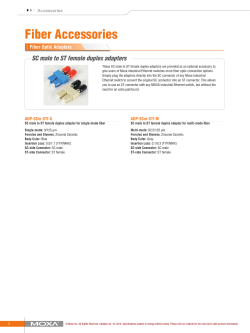V2406A Windows Embedded Standard 7 Software Manual
V2406A Windows Embedded Standard 7 Software Manual First Edition, April 2015 www.moxa.com/product © 2015 Moxa Inc. All rights reserved. V2406A Windows Embedded Standard 7 Software Manual The software described in this manual is furnished under a license agreement and may be used only in accordance with the terms of that agreement. Copyright Notice © 2015 Moxa Inc. All rights reserved. Trademarks The MOXA logo is a registered trademark of Moxa Inc. All other trademarks or registered marks in this manual belong to their respective manufacturers. Disclaimer Information in this document is subject to change without notice and does not represent a commitment on the part of Moxa. Moxa provides this document as is, without warranty of any kind, either expressed or implied, including, but not limited to, its particular purpose. Moxa reserves the right to make improvements and/or changes to this manual, or to the products and/or the programs described in this manual, at any time. Information provided in this manual is intended to be accurate and reliable. However, Moxa assumes no responsibility for its use, or for any infringements on the rights of third parties that may result from its use. This product might include unintentional technical or typographical errors. Changes are periodically made to the information herein to correct such errors, and these changes are incorporated into new editions of the publication. Technical Support Contact Information www.moxa.com/support Moxa Americas Moxa China (Shanghai office) Toll-free: 1-888-669-2872 Toll-free: 800-820-5036 Tel: +1-714-528-6777 Tel: +86-21-5258-9955 Fax: +1-714-528-6778 Fax: +86-21-5258-5505 Moxa Europe Moxa Asia-Pacific Tel: +49-89-3 70 03 99-0 Tel: +886-2-8919-1230 Fax: +49-89-3 70 03 99-99 Fax: +886-2-8919-1231 Moxa India Tel: +91-80-4172-9088 Fax: +91-80-4132-1045 Table of Contents 1. Introduction ...................................................................................................................................... 1-1 Software Components ......................................................................................................................... 1-2 2. System Initialization ......................................................................................................................... 2-1 Overview ........................................................................................................................................... 2-2 Initializing User Settings ...................................................................................................................... 2-2 3. Configuring the Serial Interface ........................................................................................................ 3-1 Overview ........................................................................................................................................... 3-2 Configuring the Serial Interface Mode.................................................................................................... 3-2 4. Enabling Embedded Filters ................................................................................................................ 4-1 Enhanced Write Filter .......................................................................................................................... 4-2 Overview .................................................................................................................................... 4-2 Enabling Enhanced Write Filter ...................................................................................................... 4-3 Committing Data and/or Disabling EWF .......................................................................................... 4-5 File-Based Write Filter ......................................................................................................................... 4-6 Configuring File-Based Write Filter ................................................................................................. 4-7 Excluding Files from FBWF Protection ............................................................................................. 4-9 Managing Temporary Files Cached in the Overlay .......................................................................... 4-10 5. Moxa Diagnostic Package .................................................................................................................. 5-1 Installing Moxa Diagnostic Utility .......................................................................................................... 5-2 Using Moxa Diagnostic Utility ............................................................................................................... 5-4 6. Moxa SynMap Package ...................................................................................................................... 6-1 Moxa SynMap Package ........................................................................................................................ 6-2 Overview .................................................................................................................................... 6-2 Moxa SynMap OID List ................................................................................................................. 6-2 Installing CrystalDiskInfo ..................................................................................................................... 6-3 Installing the Moxa SynMap Package ..................................................................................................... 6-6 Installing MXview.............................................................................................................................. 6-10 Configuring MXview .......................................................................................................................... 6-13 Loading the Moxa SynMap MIB File ..................................................................................................... 6-22 Loading the Host Resource MIB File .................................................................................................... 6-26 Using Moxa SynMap OIDs .................................................................................................................. 6-29 Using HOST RESOURCE OIDs ............................................................................................................. 6-30 7. Examples........................................................................................................................................... 7-1 SerialInterface ................................................................................................................................... 7-2 Digital Input/Output ............................................................................................................................ 7-3 Watchdog .......................................................................................................................................... 7-4 8. System Recovery ............................................................................................................................... 8-1 Overview ........................................................................................................................................... 8-2 Setting Up the Recovery Environment ................................................................................................... 8-2 Setting Up a Factory Default Recovery Image......................................................................................... 8-2 Step 1: Preparing the USB drive .................................................................................................... 8-2 Step 2: Setting the BIOS to Boot via USB ....................................................................................... 8-4 Step 3: Performing a System Recovery .......................................................................................... 8-6 Step 4: Resetting the BIOS........................................................................................................... 8-9 Creating a Custom System Image ....................................................................................................... 8-11 A. Moxa SynMap OID Table.................................................................................................................... A-1 Moxa SynMap OID Table ...................................................................................................................... A-2 HOST RESOURCE OID Table ................................................................................................................. A-4 1 1. Introduction Thank you for purchasing a Moxa V2406A panel computer running the Windows 7 Embedded operating system. The Windows 7 Embedded OS provides a simple and familiar development environment for a variety of industrial applications. Software Components V2406A W7E Series Introduction Software Components The following software components of the Windows Embedded Standard 7 OS come pre-installed on the V2406A computer. Windows Embedded Standard 7 Core OS: • 32/64-bit support • Remote Client • Remote Procedure Call Applications and Services Development: • .Net Framework 4.5 • Remote Desktop Protocol 7.1 • COM OLE Application Support • COM+ Application Support • MSMQ Internet Services: • Internet Explorer 8.0 • IIS 7.0 Diagnostics: • Common Diagnostic Tools • Problem Reports and Solutions Fonts: Chinese (Trad. and Simp.), Japanese, Korean, Western, Middle Eastern, South East Asian, and South Asian Fonts Graphics and Multimedia: • MPEG DTV-DVD Audio Decoder (MPEG-2, AAC) • MPEG Layer-3 Audio Codecs (MP3) • MPEG4 Decoders • Windows Media Video VC-1 (WMV) Codecs • DirectX and Windows Device Experience • Windows Media Player 12 Management: • Group Policy Management • Windows Management Instrument (WMI) • Windows Update Networking: • Extensible Authentication Protocol (EAP) • Internet Authentication Service • Telnet Server • Bluetooth • Domain Services • Network Access Protection • Network and Sharing Center • Quality of Service • Remote Access Service (RAS) • Telephony API Client • Windows Firewall • Wireless Networking 1-2 V2406A W7E Series Introduction Security: • Credential Roaming Service • Credentials and Certificate Management • Windows Authorization Manager (AZMAN) • Windows Security Center • Active Directory Rights Management • Security Base • Encrypted File System (EFS) Embedded Features: • Enhanced Write Filter (EWF) • File-Based Write Filter (FBWF) • Message Box Default Reply • Registry Filter • WSDAPI for .NET File Systems and Data Store: • Windows Data Access Components • Windows Backup and Restore Embedded Self-Health Diagnostic Software: SNMP-based remote scripting layer for monitoring, reporting, and control Linux OS: Linux Debian 7 File System: EXT 4 Internet Protocol Suite: TCP, UDP, IPv4, SNMPv1/v2c/v3, ICMP, ARP, HTTP, SSH 1.0/2.0, SSL, DHCP, NTP, NFS, Telnet, FTP, TFTP, PPP, PPPoE Internet Security: OpenVPN, iptables firewall Web Server (Apache): Allows you to create and manage web sites; supports PHP and XML Secure Shell for Remote Access: SSH allows remote logins to a secure encrypted console from any connected network Dial-up Networking: PPP Daemon for Linux that allows Unix machines to connect to the Internet through dialup lines, using the Point-to-Point Protocol (PPP). Works with ‘chat’, ‘dip’, and ‘dialu dip’, and ‘diald’, among (many) others. Supports IP, TCP, UDP, and (for Linux) IPX (Novell). File Server: Enables remote clients to access files and other resources over the network Watchdog: A watchdog timer that triggers a system reset upon software freezes, for both specific applications and system-wide failures. Application Development Software: • Moxa API Library • GNU C/C++ cross-compiler • GNU C library • Perl Software Package: • SNMP • SafeGaurd technology Terminal Server (SSH): Provides secure encrypted communications between two un-trusted hosts over an insecure network Tailored MIB File for SNMP Control: SNMP allows centralized network monitoring and control. With Moxa’s proprietary MIB file, trap notifications keep network overhead low while providing monitoring and control of key BIOS settings; internal hardware sensors; interface connectivity for DI/DO, USB, and UART; and other peripheral devices. 1-3 2 2. System Initialization In this chapter, we describe how to initialize the system settings on the V2406A embedded computer when booting up for the first time. The following topic is covered in this chapter: Overview Initializing User Settings V2406A W7E Series System Initialization Overview Similar to using a laptop computer for the first time, you need to specify a user name and create a user account to start using the V2406A embedded computer. Follow the procedure described in the next section. NOTE If you perform a system recovery on the V2406A embedded computer, the system automatically resets to the factory defaults. You must initialize the user settings again. Initializing User Settings 1. When you turn on the embedded computer for the first time, enter a user name for the computer. 2-2 V2406A W7E Series System Initialization 2. Type a password and retype the password to confirm. You may also type a password hint that you can refer to if you forget your password. If you do not want to set a password, leave all three fields blank. Click Next to continue. 3. Select a Windows update option. 2-3 V2406A W7E Series System Initialization 4. Select the computer’s current location. Windows automatically applies the appropriate network settings based on the type of network you select. 5. When the Windows desktop screen appears, you can start using your V2406A embedded computer. 2-4 3 3. Configuring the Serial Interface This chapter describes how to configure the serial interface on the V2406A embedded computer. The following topics are covered in this chapter: Overview Configuring the Serial Interface Mode V2406A W7E Series Configuring the Serial Interface Overview The V2406A supports the following serial modes: RS-232, RS-485-2-wire and RS-422/485-4-wire. These modes can be configured from COM1 to COM4. Configuring the Serial Interface Mode Complete the following steps to configure the serial interface mode: 1. Open Device Manager. 2. Under Multi-port serial adapters, right-click MOXA CP-114EL Series (PCI Express Bus) and select Properties. 3. Click the Ports Configuration tab and select the COM port to configure (for example, COM1); then, click Port Setting. 3-2 V2406A W7E Series Configuring the Serial Interface 4. From the Interface drop-down list, select a serial mode and click OK. NOTE By default, the serial mode setting applies to all ports on the V2406A computer. If you want to configure the serial mode for a port, clear the Set the change to all port check box. 5. Check that the serial interface is correct. 3-3 4 4. Enabling Embedded Filters In this chapter, we describe how to enable the V2406A’s embedded filters. The following topics are covered in this chapter: Enhanced Write Filter Overview Enabling Enhanced Write Filter Committing Data and/or Disabling EWF File-Based Write Filter Configuring File-Based Write Filter Excluding Files from FBWF Protection Managing Temporary Files Cached in the Overlay V2406A W7E Series Enabling Embedded Filters Enhanced Write Filter Overview Enhanced Write Filter (EWF) enables you to protect a volume from unauthorized writes by making the main operating system (OS) drive a write-protected volume, effectively making the system a read-only system for most users. This provides much stronger protection against malicious computer attacks (such as trojans, worms, and viruses). Enhanced Write Filter (EWF) allows Windows 7 users to protect data on their storage drive from permanent changes of any sort, at the lowest level of hardware protection available: the bit level. EWF allows the OS to boot from the hard disk, but protects the system by creating a virtual file system called an overlay. All writes to an EWF-protected volume (the hard disk in the following figure) are only recorded on this virtual overlay (the EWF Volume in the following figure), which is stored independently in random access memory (RAM). Because EWF does not write data directly to the hard disk but instead only records system writes to this virtual RAM overlay, any data that is “written” during system operation will disappear upon the next re-boot. This approach allows the system to operate as if it is writeable when in reality all OS and user-space file systems are stored in a permanent, read-only state. If required, data written to the overlay can be committed to the protected volume, but this requires additional setup and permissions that can only be granted by the administrator. The following figure shows an overview of the EWF structure. For more detailed information about EWF configuration and usage, refer to the following resources: • Visit Microsoft’s EWF Volume Configuration help pages. • See Microsoft’s EWF overview on the official Microsoft EWF help pages. • See Microsoft’s detailed description of EWF modes on the EWF help pages. • See Microsoft’s detailed description of the EWF API. • For EWF commands, refer to the MSDN web site: http://msdn.microsoft.com/en-us/library/ms940853%28v=winembedded.5%29.aspx 4-2 V2406A W7E Series Enabling Embedded Filters Enabling Enhanced Write Filter Follow these steps to enable Enhanced Write Filter (EWF): 1. To open EWF, double-click the padlock icon in the system tray. 2. You may need to show hidden icons in the system tray. 3. In the Volume Information area, select the partition you want to enable write-protection on and click Configure…. 4-3 V2406A W7E Series Enabling Embedded Filters 4. The Configuration dialog box appears. Select Enable from the Pending command drop-down list and click OK. 5. Reboot the system. 6. Log into the system and verify that the padlock icon in the system tray indicates that the drive volume is locked with EWF. 4-4 V2406A W7E Series Enabling Embedded Filters Committing Data and/or Disabling EWF Perform the following steps to write (or commit) data to an EWF-enabled drive. NOTE You must have administrator privileges to commit data to the drive. 1. Double-click the padlocked drive in the system tray. You may need to show hidden icons in the system tray. 2. In the Enhanced Write Filter: Overview dialog box, select the drive you want to configure and click Configure. 4-5 V2406A W7E Series Enabling Embedded Filters 3. In the Enhanced Write Filter Configuration screen, select a drive volume; then, select an option from the Pending Command drop-down list: • • No Command Disable: Disables EWF on the selected drive. The system automatically reboots if you select this option. • Commit: Writes all current system changes to the hard drive. • Commit and Disable Live: Writes all current data and changes to the system, and also turns off EWF on the selected drive (so that all future data and system changes will also be committed to the drive). The system does not automatically reboot if you select this option. NOTE For detailed information, go to the Microsoft website at http://msdn.microsoft.com/en-us/library/ff794092(v=winembedded.60).aspx. File-Based Write Filter This section describes how to use the File-Based Writer Filter (FBWF). Note that when Enhanced Writer Filter is enabled, the File-Based Writer Filter function will not work. According to Microsoft: “File-Based Write Filter (FBWF) allows the Windows Embedded platform to maintain the appearance of read and write access on write-sensitive or read-only storage. FBWF makes read and write access transparent to applications. Writing to storage media may be undesirable or impossible in embedded devices. FBWF redirects all writes targeted for protected volumes to a RAM cache called an overlay. Used in this context, an overlay is similar to a transparency overlay on an overhead projector. Any change made to the overlay affects the picture as seen in the aggregate, but if the overlay is removed, the underlying picture remains unchanged.” FBWF supports an advanced ESF feature, which allows users to specify which directory to write data to. The default directory is c:\temp. The advanced feature allows you can read/write data to disk without committing an action. 4-6 V2406A W7E Series Enabling Embedded Filters Configuring File-Based Write Filter Complete the following steps to enable the File-Based Write Filter (FBWF) feature. Note that although FBWF and EWF may both be enabled on the same machine, FBWF does not protect a volume that is already protected by EWF. Similarly, EWF does not protect a volume that is already protected by FBWF. NOTE Before using FBWF, make sure that you disable EWF. 1. Double-click the padlock icon in the system tray. You may need to show hidden icons in the system tray. NOTE When disabled, the EWF and FBWF icons in the system tray look the same. To verify that you have opened the correct writer filter program, check the screen title. 2. In the File Based Writer Filter: Overview screen, click Configure. 3. To enable FBWF protection on a storage drive, perform the following actions: a. Select Filter state enabled and Cache pre-allocation enabled. b. In the Volume Configuration area, select the storage drive you want to protect and click Protect. c. Click Apply or OK. 4-7 V2406A W7E Series NOTE Enabling Embedded Filters To minimize memory usage on the overlay cache, select Cache compression enabled. However, cache compression decreases performance when accessing protected volumes. Select Cache pre-allocation enable to set the memory space available for the overlay cache when the system starts up, instead of adjusting it as needed. You cannot enable cache pre-allocation and cache compression at the same time. The cache threshold field sets the amount of memory that can be used by the write filter for the overlay cache. The default value and size limits for the overlay cache vary depending on the operating system. 4. Reboot the system. 5. Log into the system and verify that the padlock icon in the system tray displays a number and indicates that FBWF is enabled on a drive. The following figure shows an example. 4-8 V2406A W7E Series Enabling Embedded Filters Excluding Files from FBWF Protection 1. Double-click the FBWF icon in the system tray. You may need to show hidden icons in the system tray. 2. In the File Based Write Filter: Overview window, click Configure. 3. Click the Exclusion List tab and configure the following fields: • Volume name – Select a drive volume from the drop-down list. • Add path – click the ellipsis (…) button to select a directory or file you want to exclude from FBWF protection; then click the + button. The system displays the selected directory or file in the Path table. 4. Click the Cache Content tab and click Apply and OK. 4-9 V2406A W7E Series Enabling Embedded Filters 5. Reboot the system to make the changes take effect. Managing Temporary Files Cached in the Overlay 1. On the Cached Content tab, you will see all the files currently cached in the RAM overlay. Three commands are available: • Commit: Save a file from the cache to permanent storage, delete the file from the overlay, and overwrite the original file. • Restore: Return the file to its original state, remove the file from the overlay cache and discard the changes that added the file to the cache. • Add to exclusion list: Adds the file to the exclusion list after the next restart. This will delete the file from the cached overlay and replace the current file in permanent storage with the modified cache file. 2. The most common usage of the Cache Content filter will likely be to permanently write content to the hard drive. To do this, select the file you wish to write to permanent memory and click on the commit button. This will delete the file from the cached overlay and replace the current file in permanent storage with the modified cache file. 4-10 V2406A W7E Series Enabling Embedded Filters Keep in mind that committing a configuration or application file will permanently alter the setup and/or performance of the application or system. For more details about FBWF configuration and usage, refer to the Microsoft help file that came with your computer, or go to the following websites: • Microsoft’s FBWF Installation and Configuration help pages. • Microsoft’s FBWF overview on the official Microsoft FBWF help pages. • Microsoft’s detailed description of FBWF features on the FBWF help pages. • Microsoft’s detailed description of the FBWF API. 4-11 5 5. Moxa Diagnostic Package In this chapter, we describe the software package that can be used to monitor the system status of the V2406A computer. The following topics are covered in this chapter: Installing Moxa Diagnostic Utility Using Moxa Diagnostic Utility V2406A W7E Series Moxa Diagnostic Package Installing Moxa Diagnostic Utility To use Moxa Diagnostic Utility on the V2406A computer, first install the Moxa Diagnostic package. Complete the following steps to install the Moxa Diagnostic package. 1. In the \utility\mxdiagnostic\ folder on the software DVD, double-click mxDiagnosticTool.msi. 2. A Welcome screen appears. Click Next. 3. Accept the default folder location or click Browse to select an installation folder; then, click Next. 5-2 V2406A W7E Series Moxa Diagnostic Package 4. Click Next to continue. 5. Click Close to complete the installation process. 5-3 V2406A W7E Series Moxa Diagnostic Package Using Moxa Diagnostic Utility This section describes how to use the Moxa Diagnostic Utility on the V2406A. 1. From the Start menu, click All Programs > Moxa > Moxa Predictive Maintenance Diagnostic Tool > Moxa Predictive Maintenance Diagnostic Tool. 2. The System Temperature tab shows the current and threshold values of the CPU and system temperatures (in degrees Celsius). When the current temperature exceeds the threshold value, the screen displays “warning” in the Status field and logs the status change. 3. To change the threshold value, double-click the value in the Threshold Value field and enter a number. 4. Click Yes to save the changes. 5-4 V2406A W7E Series Moxa Diagnostic Package 5. Click the System Voltage tab to view the current system voltages (in V). NOTE V_CPU = Voltage for processor core VTT_CPU = Voltage for L3 shared cache, memory controller, and processor I/O power rail (Uncore) VCCSA_CPU = Voltage for CPU System Agent V1_0_5 = (VCCIO) = Voltage for processor uncore V5_0 = Voltage for other chips 6. Click the System Frequency tab to view the current system frequency. 7. Click the System Resource tab to view the current resource usage. 5-5 V2406A W7E Series Moxa Diagnostic Package 8. Click the Settings tab to set the polling interval and log options. NOTE If the folder you specify in the Log Path field does not exist, the system automatically creates the folder when new logs are recorded. 9. To save the settings, click Apply. 10. Click Yes to confirm. 5-6 6 6. Moxa SynMap Package In this chapter, we describe the software package that can be used to easily control and monitor V2406A computers. The following topics are covered in this chapter: Moxa SynMap Package Overview Moxa SynMap OID List Installing CrystalDiskInfo Installing the Moxa SynMap Package Installing MXview Configuring MXview Loading the Moxa SynMap MIB File Loading the Host Resource MIB File Using Moxa SynMap OIDs Using HOST RESOURCE OIDs V2406A W7E Series Moxa SynMap Package Moxa SynMap Package Overview SynMap is Moxa’s revolutionary software virtualization tool, which adapts SNMP into a fully portable remote procedure interface. SynMap allows engineers to automate remote processes using SNMP object identifiers (OIDs) rather than device-specific addresses, making a scripted SynMap procedure fully interoperable with any other SynMap device. This means that a script created for one SynMap device may be directly copied to another, immediately conferring the same functionality. This eliminates the need to rewrite and compile code for newly configured devices, significantly reducing maintenance and deployment times. SNMP is lightweight and easy-to-configure, and has long been popular with IT professionals. SNMP also enjoys comprehensive native support in high-level languages, including .NET, Java, Python, and Ruby. For these reasons, the SynMap framework has re-purposed SNMP into a universal configuration and control interface for remote procedures, adapting it to not only monitor and control device internals like temperature, BIOS parameters, and local interfaces, but also to report on and automate tasks at the process layer, as well. Easily integrated into any existing Network Management System (NMS), SynMap devices are a flexible and cost-effective upgrade that returns obvious benefits to any IA network. SynMap currently allows you to use SNMP for remote monitoring and control of a select set of computer processes, but its list of features is rapidly growing. Using SynMap’s fully portable scripts, engineers will soon be able to: • Access, monitor, control, and report on digital I/O at both the process and hardware layers. • Use OIDs to monitor, configure, and give process control over serial ports and other interfaces. • Monitor and control system attributes and process events via any NMS. • Build automated remote procedures using SynMap OIDs called by simple shell scripts, or a preferred high-level language like Python, Perl, or VBScript—all without any need for low-level C APIs, or platform-specific libraries. • Significantly simplify and reduce development times for custom utilities and automated executables. • Gain scripting and automation independence from OS-dependent libraries. All of this may be achieved using the simple, reliable, and familiar SNMP, the easily accessible standard every IT engineer knows. Discover how Moxa is expanding automation frontiers with the innovation we call SynMap. Moxa SynMap OID List For a complete listing of Moxa SynMap OIDs, refer to Appendix A: Moxa SynMap OID Table. 6-2 V2406A W7E Series Moxa SynMap Package Installing CrystalDiskInfo Complete the following steps to install CrystalDiskInfo, a disk health diagnostics tool that allows you to monitor the health of a disk. 1. On the software DVD, click CrystalDiskInfo6_1_9a-en.exe in the \utility\mxSynMap\ folder. 2. A Welcome screen appears. Click Next. 3. Select I accept the agreement and click Next. 6-3 V2406A W7E Series Moxa SynMap Package 4. Accept the default destination folder or click Browse to select one; then, click Next. 5. Accept the default Start menu folder or click Browse to select one; then, click Next. . 6-4 V2406A W7E Series Moxa SynMap Package 6. Click Next. 7. Click Install. 6-5 V2406A W7E Series Moxa SynMap Package 8. Click Finish. 9. Add a shortcut in the startup folder to execute the program when system boots up. Installing the Moxa SynMap Package Before you install the Moxa SynMap Package, disable the Windows SNMP server. Complete the following steps: 1. From the Start menu, right-click Computer and select Manage. 2. In the Computer Management screen, select Services under Service and Applications. 6-6 V2406A W7E Series Moxa SynMap Package 3. In the Services pane, double-click SNMP Service. 4. In the SNMP Service Properties window, select Manual from the Startup type drop-down list and set the Service status field to Stopped. 5. Click Apply and OK to disable the Windows SNMP service. 6-7 V2406A W7E Series Moxa SynMap Package To install the Moxa SynMap package, complete the following steps: 1. On the software DVD, double-click mxSynMap_setup in the \utility\mxSynMap\ folder. 2. A Welcome screen appears. Click Next. 3. Accept the default installation folder or click Browse to select one; then, click Next. 4. Click Next to continue. 6-8 V2406A W7E Series Moxa SynMap Package 5. Click OK to continue. 6. When the installation process is complete, click Close. 7. When prompted, click Yes to restart the V2406A to use the SNMP functions. 6-9 V2406A W7E Series Moxa SynMap Package Installing MXview This section describes how to use the MIB browser (mxView) to monitor or control Moxa SynMap OIDs. If you already have your own MIB browser, skip this section. Complete the following steps to install the MXview package: 1. On the software DVD, double-click MXView_Trial_V2.4.exe in the \utility\mxViewTrial folder. 2. In the Select Setup Language screen, select a language from the drop-down list and click OK. 3. Click Next. 4. Select I accept the agreement and click Next. 6-10 V2406A W7E Series Moxa SynMap Package 5. Click Next. 6. Accept the default destination folder or click Browse to select one; then, click Next. 7. Click Next to continue. 6-11 V2406A W7E Series Moxa SynMap Package 8. Click Next to continue. 9. Click Install. 10. Wait until the installation process is complete. 6-12 V2406A W7E Series Moxa SynMap Package 11. Set the HTTP port to 81 and click Next. 12. Select Yes, restart the computer now and click Finish to reboot the system 13. fter the computer is restarted, the MXview Service shortcut appears on the computer desktop. Configuring MXview Complete the following steps to configure MXview: 1. Double-click the MXview shortcut on the desktop. 6-13 V2406A W7E Series Moxa SynMap Package 2. Click Start to continue. 3. Wait until the System Status field displays Running; then, clear the Connect to MXview with Built-in Browser check box and click Launch Client. 4. MXview opens Internet Explorer. Follow the on-screen instruction to configure Internet Explorer settings. Click Next to continue. 6-14 V2406A W7E Series Moxa SynMap Package 5. Select No, don’t turn on and click Next. 6. Select Use express settings and click Finish to complete the configuration. 6-15 V2406A W7E Series Moxa SynMap Package 7. Log in using the default username (admin). Leave the Password field blank. Then, click Login. 8. A popup message appears prompting you to install Java Runtime Environment (JRE). Click OK. 6-16 V2406A W7E Series Moxa SynMap Package 9. Click the title bar and select File Download Blocked > Download File. 10. Select Run to download and install Java Runtime Environment. 6-17 V2406A W7E Series Moxa SynMap Package 11. Select Run to continue. 12. Click Install. 6-18 V2406A W7E Series Moxa SynMap Package 13. Wait until Java installation is complete. 14. Click Close to complete the installation process. 6-19 V2406A W7E Series Moxa SynMap Package 15. Click the message bar and select Enable Intranet Settings. 16. Click Yes to continue. 6-20 V2406A W7E Series Moxa SynMap Package 17. Click Run. 18. Click Next to launch the setup wizard to configure basic settings; otherwise, click Cancel to launch the program immediately. 6-21 V2406A W7E Series Moxa SynMap Package The MXview screen appears. Loading the Moxa SynMap MIB File Follow these steps to load the Moxa SynMap MIB file. 1. Double-click the MxView Service icon on the desktop. 2. Click Start. 6-22 V2406A W7E Series Moxa SynMap Package 3. Wait until the System Status field changes to Running; then, click Launch Client to continue. 4. Click Cancel. 6-23 V2406A W7E Series Moxa SynMap Package 5. Select MIB > MIB Browser. 6. In the MIB Browser window, select File > Load MIB. 6-24 V2406A W7E Series Moxa SynMap Package 7. Go to c:\usr\share\snmp\mibs\ and select MOXA-SYS-MIB.txt; then, click Open. 8. In the MIB Browser screen, verify that the MOXA-SYS-MIB folder displays in the File list. 6-25 V2406A W7E Series Moxa SynMap Package Loading the Host Resource MIB File Complete the following steps to load the Host Resource MIB file. 1. Double-click the MxView Service shortcut on the desktop. 2. Click Start. 3. Wait until the System Status field becomes Running; then, click Launch Client. 6-26 V2406A W7E Series Moxa SynMap Package 4. Click Cancel. 5. Select MIB > MIB Browser. 6-27 V2406A W7E Series Moxa SynMap Package 6. In the MIB Browser window, select File > Load MIB. 7. In the c:\usr\share\snmp\mibs\ folder, select HOST-RESOURCES-MIB.txt. 6-28 V2406A W7E Series 8. Moxa SynMap Package In the MIB Browser screen, verify that the HOST-RESOURCES-MIB folder appears in the File list. Using Moxa SynMap OIDs Complete the following steps to use Moxa SynMap OIDs: 1. Check the UART type. Navigate to MOXA-SYS-MIB\VALUES\moxa\embeddedComputer\moxaSystem\peripheralMgmt\ and double-click uartConfigTable. 2. Click Get Subtree and verify that your MxView settings are correct. 6-29 V2406A W7E Series Moxa SynMap Package Using HOST RESOURCE OIDs Complete the following steps to use HOST RESOURCE OIDs. 1. Check disk usage. Navigate to HOST-RESOURCES-MIB\VALUES\host\hrStorage\hrStorageTable\ and double-click hrStorageEntry. 2. Click Get Subtree and verify that your MxView settings are correct. 3. Retrieve the value of hrStorageAllocationUnits.1 (for example, 4096). 4. Retrieve the value of hrStorageSize.1 (for example, 14384127). 5. Calculate the total disk size using the following formula: total disk size = hrStorageAllocationUnits x hrStorageSize In this example, the total disk size is 4096 x 14384127= 58917384192 = 54.9 GB 6. Check memory usage. Go to the HOST-RESOURCES-MIB\VALUES\host\hrStorage\ folder and double-click hrMemorySize. 6-30 V2406A W7E Series Moxa SynMap Package 7. Click Get. 8. You can also check the physical memory size using Windows Task Manager. 9. Check disk usage. Go to the HOST-RESOURCES-MIB\VALUES\host\hrDevice\hrProcessorTable\ folder and double-click hrProcessorEntry. 6-31 V2406A W7E Series Moxa SynMap Package 10. Click Get Subtree. 11. You can also check the CPU loading of each CPU core using Windows Task Manager. 6-32 7 7. Examples This chapter provides examples to illustrate how to use the V2406A computer for a variety of applications. The following topics are covered in this chapter: SerialInterface Digital Input/Output Watchdog V2406A W7E Series Examples SerialInterface 1. Copy the following files from the product software DVD. mxsp.dll: \examples\V2406A_W7E_V1.0_example\lib\mxsp\x86\ sysinfo.dll: \examples\V2406A_W7E_V1.0_example\lib\mxsp\x86\ sysinfo.sys: \examples\V2406A_W7E_V1.0_example\lib\mxsp\x86\ mxGeneralIo.dll: \examples\V2406A_W7E_V1.0_example\lib\MxGeneralIo\x86\ SerialInterface.exe: \examples\V2406A_W7E_V1.0_example\Release\ 2. Execute SerialInterface.exe. 3. Type 2 to set the serial interface. Follow the on-screen instructions. 7-2 V2406A W7E Series Examples 4. Type 1 to display the current serial interface settings. Digital Input/Output 1. Copy the following files from the product software DVD. mxdgio.dll: \examples\V2406A_W7E_V1.0_example\lib\mxdgio\x86\ mxGeneralIo.dll: \examples\V2406A_W7E_V1.0_example\lib\MxGeneralIo\x86\ DIO.exe: \examples\V2406A_W7E_V1.0_example\Release\ 2. Execute DIO.exe. 3. Type 4 to display the current DI and DO values. 4. Type 3 to set the DOUT port number. Follow the on-screen instructions. 7-3 V2406A W7E Series Examples 5. Type 4 to check if the port value was set correctly. Watchdog 1. From the product software DVD, copy the following files: • mxdev.dll: \examples\V2406A_W7E_V1.0_example\lib\mxwdg\x86\ • mxGeneralIo.dll: \examples\V2406A_W7E_V1.0_example\lib\MxGeneralIo\x86\ • Watchdog.exe: \examples\V2406A_W7E_V1.0_example\Release\ 2. To prevent the system from rebooting, press [Enter] at least once every 10 seconds; otherwise, the system will reboot automatically. 3. To stop the watchdog, press q to exit the program 7-4 8 8. System Recovery This chapter describes the system recovery process that you can perform if the system is not functioning properly. The following topics are covered in this chapter: Overview Setting Up the Recovery Environment Setting Up a Factory Default Recovery Image Step 1: Prepare the USB drive Step 2: Setting the BIOS to Boot via USB Step 3: How to Perform a System Recovery Step 4: Reset the BIOS to its Original State Creating a Custom System Image V2406A W7E Series System Recovery Overview This section describes how to prepare your computer for recovery in the event the system becomes unstable. You can perform a system recovery using one of the following system images: • A clean factory default image. • A user-generated image created from a fully configured, fully set up system. Before you perform a system recovery, set up the system environment. Setting Up the Recovery Environment To set up the recovery environment on a V2406A computer, prepare a USB drive that has at least 4 GB of memory and a copy of the recovery suite. The following lists the major steps in the recovery procedure: 1. Copy the recovery programs and system image file on to the USB drive. Set up the drive as a live-drive system with an ISO image of the boot environment. 2. Reboot the system and configure the BIOS to boot the recovery system from the USB port. 3. An image of the current software system will be created on the USB drive. The recovery environment will use this image when restoring the system. 4. Reboot the system again and the BIOS is returned to its original state. Setting Up a Factory Default Recovery Image Step 1: Preparing the USB drive 1. Load the software DVD that came with your V2406A computer and execute tuxboot-windows-23.exe in the \recovery\ folder. 2. Select Pre Downloaded and click the ellipsis (…) button to browse the file system and locate the boot environment’s ISO image. 8-2 V2406A W7E Series System Recovery 3. Navigate to the \recovery\ folder on the software DVD and select the boot environment’s ISO image. 4. Select USB Drive from the Type drop-down list and select the drive letter that corresponds to the USB drive from the Drive drop-down list. Click OK to copy the boot environment and bootloader to your USB drive. 5. Click Exit. 8-3 V2406A W7E Series System Recovery 6. From the desktop, copy the directory containing the base OS from the software DVD on to the USB drive. That is, copy #:\<SoftwareDVD>\recovery\os_image to the partition image directory, F:\home\partimag\, on the USB drive. However, if you want to recover from your own system image, back up a system image first. For more information, refer to the Creating a Custom System Image section. After Step 1 procedure is complete, proceed to the next section, Step 2: Setting the BIOS to Boot via USB. Step 2: Setting the BIOS to Boot via USB This step shows you how to reset the BIOS so the system can boot directly from the USB port. You must perform this action before you can continue to configure the system recovery environment. 1. Reboot the system, and, during the POST process, press F2 until you hear a long beep. Click SCU to enter the BIOS setup menu. 2. Use the left and right arrow keys to navigate to the Boot menu. 3. Use the up and down arrow keys to navigate to the Legacy field; then, press [Enter]. 8-4 V2406A W7E Series System Recovery 4. Use the up and down arrow keys to navigate to the Boot Type Order link; then, press [Enter]. 5. Use the up and down arrow keys to navigate to the USB link; then, use the plus or minus (+/-) key to move USB to the top of boot priority list. 8-5 V2406A W7E Series System Recovery 6. Press F10 and [Enter] to save and exit the BIOS configuration interface. This sets the system to reboot from the hard drive. Step 3: Performing a System Recovery This step describes how to perform a system recovery. We include this as step 3 of the installation so administrators can first perform a test run before deploying the system to the field. To begin the system recovery process, configure the BIOS settings as described in the previous section Step 2: Setting the BIOS to Boot via USB. Then, connect the USB recovery drive to any USB ports on the V2406A and then reboot the computer. If you have successfully prepared the USB and BIOS, the computer will boot into the Clonezilla boot loader from the USB port. 1. Select clonezilla live restore disk to boot into the system recovery environment. 2. Wait until the boot process is finished. 8-6 V2406A W7E Series System Recovery 3. The screen displays warning messages to remind you that you are about to overwrite your entire operating system with a new drive image, and ask you if you want to continue. When prompted, enter Y (case insensitive) to start the system recovery process. You can press any key or [Ctrl + C] to cancel the recovery process and exit Clonezilla. 4. The screen displays another warning message to remind you that you are about to overwrite your hard drive and erase all data on the partition listed (sda1, in the following figure). If you want to continue, enter Y (case insensitive). 8-7 V2406A W7E Series System Recovery 5. Wait until the process is finished. 6. To complete the recovery process, select (0) Power off to shut down the computer. However, if the Power Switch remains inserted in the front panel of the computer and is left in the ON position, the system will not shut down and will immediately initiate a soft reboot. To avoid this, use the switch to cut off power to the computer immediately following the shutdown command, or simply the power switch from the front panel and use the console to shut down the computer by pressing 0. 8-8 V2406A W7E Series System Recovery 7. After the computer is powered down, remove the USB drive and store it in a secure place. Step 4: Resetting the BIOS Reset the boot priority to the factory default settings to allow the system to boot from the main system storage drive. This is done for two reasons: • The first reason is for security, since the computer will not be able to be rebooted from unauthorized USB drives. • The second reason is because the computer is able to boot up from a non-bootable USB drive. Currently, if the V2406A is set to boot from a USB drive, the V2406A’s boot process stops anytime you insert a non-bootable USB data drive into the machine. The V2406A cannot detect USB data drives and boot-capable OS drives. Complete the following steps to reset the boot priority setting: 1. Reboot the system, and, during the POST process, press F2 until you hear a long beep. Click SCU to enter the BIOS setup menu. 2. Use the left and right arrow keys to navigate to the Boot menu. 8-9 V2406A W7E Series System Recovery 3. Use the up and down arrows to navigate to the Legacy link; then, press [Enter]. 4. Use the up and down arrow keys to navigate to the Boot Type Order link; then, press Enter. 5. Use the up and down arrows to highlight Hard Disk Drive and use the plus or minus (+/-) key to move Hard Disk Drive to the top of the boot priority list. 8-10 V2406A W7E Series System Recovery 6. Press F10 and [Enter] to save and exit the BIOS configuration interface. This sets the system to reboot, and the system should now boot from the hard drive. For more information about initializing user settings, refer to the System Initialization chapter. Creating a Custom System Image In this section, we describe how to create a custom system image so that all of your applications can be kept and recovered. Using this procedure, you will save to the USB drive a copy of the entire system as it is currently configured, and to be used as a full system recovery image if the system crashes. All files under F:\home\partimag\ will be overwritten. Before proceeding, make sure you have already completed Step 1: Prepare the USB drive and Step 2: Setting the BIOS to Boot via USB, and then continue with the following steps to create a custom system image. 1. Once the system has launched and the V2406A has booted the recovery environment from the USB drive, navigate to clonezilla live save disk, and then select it by pressing Enter. This will take you into the recovery image creation environment, allowing you to copy your full system setup to the USB drive. 2. The V2406A boots into the image creation environment. Wait until the boot process is complete. 8-11 V2406A W7E Series System Recovery 3. Once the image creation environment is booted up, a warning message displays asking whether you want to continue. Note that if you create the recovery image, then any files copied in the /home/partimag directory will be deleted. If you want to save the files in the USB partition image directory, you must exit the recovery environment and copy the files to another disk. Press Y (case insensitive) to continue with the image creation. 8-12 V2406A W7E Series System Recovery 4. The recovery environment starts to copy the entire hard drive to your USB drive. This may take several minutes. Wait until the process is complete. WARNING Do NOT remove the USB drive from the computer during the data copy process. 8-13 V2406A W7E Series System Recovery 5. Choose whether to power down the computer (press 0), reboot (press 1), access the console terminal (to access a console TTY, press 2), or re-initiate the entire procedure (press 3). WARNING Do NOT remove the USB drive from the computer until you have rebooted or powered down the system. 6. Power down the system and remove the USB drive. The recovery environment setup is complete and you have created an OS image in the USB Folder\home\partimag\os_image folder. Label the USB drive and store it in a safe place. 8-14 V2406A W7E Series System Recovery 8-15 A A. Moxa SynMap OID Table This appendix provides information on the Moxa SynMap OID table. The following topics are covered in this appendix: Moxa SynMap OID Table HOST RESOURCE OID Table V2406A W7E Series Moxa SynMap OID Table Moxa SynMap OID Table The following table shows the full list of Moxa SynMap OIDs. Item Name OID MAX-Access Description Support productName 1.3.6.1.4.1.8691.17.1.1.1.0 read-only Show the product name productDesc 1.3.6.1.4.1.8691.17.1.1.2.0 read-only Show the product short description productVersion 1.3.6.1.4.1.8691.17.1.1.3.0 read-only Show the product version productBuildDate 1.3.6.1.4.1.8691.17.1.1.4.0 read-only Show the product’s last build date; the format is YYMMDDHH biosVersion 1.3.6.1.4.1.8691.17.1.4.1 read-only Show the BIOS version biosSaveSetting 1.3.6.1.4.1.8691.17.1.4.2 read-write Write: 1 saves the bios setting Read: 0 means the setting has been applied biosSettingStatus 1.3.6.1.4.1.8691.17.1.4.3 read-only Show a comparison of “bios CMOS setting” and “bios new setting” bootDeviceStatus 1.3.6.1.4.1.8691.17.1.4.4.1 read-only firstBootDevice 1.3.6.1.4.1.8691.17.1.4.4.2 read-write Show the currently active boot devices Read: Show the current first boot device Write: Set the boot device pwrOnAfterPwrFail 1.3.6.1.4.1.8691.17.1.4.8.1 read-write Set the computer to power on after a power failure pwrLanWakeUp 1.3.6.1.4.1.8691.17.1.4.8.3 read-write Enable/Disable wake on read-only Reference index for each LAN functionality tempSensorsIndex tempSensorsDevice 1.3.6.1.4.1.8691.17.1. 5.1.1.1.1 observed device 1.3.6.1.4.1.8691.17.1.5.1.1. read-only The name of the 1.2 temperature sensor being read tempSensorsValue 1.3.6.1.4.1.8691.17.1.5.1.1. read-only The temperature of this 1.3 sensor in mC voltSensorsIndex 1.3.6.1.4.1.8691.17.1.5.1.2. read-only Reference index for each 1.1 observed device voltSensorsDevice 1.3.6.1.4.1.8691.17.1.5.1.2. read-only The name of the device 1.2 we are reading. 1.3.6.1.4.1.8691.17.1.5.1.2. read-only The voltage in mV 1.3.6.1.4.1.8691.17.1.6.1.2. read-only Number of digital input 1.0 pins in the current voltSensorsValue 1.3 ioDiNumber system diIndex diPort diValue 1.3.6.1.4.1.8691.17.1.6.1.2. read-only Reference index of each 2.1.1 digital input pin 1.3.6.1.4.1.8691.17.1.6.1.2. read-only Port number of the 2.1.2 digital input pin 1.3.6.1.4.1.8691.17.1.6.1.2. read-only Digital input status: 2.1.3 0 is low, 1 is high A-2 V2406A W7E Series Moxa SynMap OID Table Item Name OID MAX-Access Description diTrapEnable 1.3.6.1.4.1.8691.17.1.6.1.1. read-write Agent will send a trap 2.1.4 message when the Support digital input pin status has changed and this object is enabled ioDoNumber 1.3.6.1.4.1.8691.17.1.6.1.2. read-only 3.0 Number of digital output pins in the current system doIndex doPort doValue uartNumber 1.3.6.1.4.1.8691.17.1.6.1.1. read-only Reference index of each 4.1.1 digital output pin 1.3.6.1.4.1.8691.17.1.6.1.2. read-only Port number of the 4.1.2 digital output pin 1.3.6.1.4.1.8691.17.1.6.1.2. read-write Digital output status: 4.1.3 0 is low, 1 is high 1.3.6.1.4.1.8691.17.1.6.3.1 read-only Number of internal UARTs in the current system uartIndex uartType 1.3.6.1.4.1.8691.17.1.6.3.2. read-only Reference index of each 1.1 UART port 1.3.6.1.4.1.8691.17.1.6.3.2. read-write UART mode: 1.2 0 is RS232, 1 is RS485 2-wire, 2 is RS422, 3 is RS485 4-wire usbNumber 1.3.6.1.4.1.8691.17.1.6.3.1. read-only Number of ports, 0 regardless of their current state, in the usb general port table usbDeviceIndex 1.3.6.1.4.1.8691.17.1.6.4.1. read-only The index is identical to 3.1.1 usbPortIndex for the corresponding USB port usbDeviceVendorID 1.3.6.1.4.1.8691.17.1.6.4.1. read-only The USB device port 3.1.2 vendor HEX-formatted string, as it is provided to the USB host by the USB device usbDeviceProductID 1.3.6.1.4.1.8691.17.1.6.4.1. read-only 3.1.3 The product ID HEX-formatted string as it is provided to the USB host by the USB device usbDeviceActiveClas 1.3.6.1.4.1.8691.17.1.6.4.1. read-only Returns the USB Device s 3.1.4 Class type of the active usbPlugTrapEnable 1.3.6.1.4.1.8691.17.1.6.4.1. read-write Agent will send a trap 4 message when a USB configuration device is inserted or removed, and this object is enabled moxaSystemTrapIP 1.3.6.1.4.1.8691.17.1.9.1.0 read-write Set Trap IP address moxaSystemTrapCo 1.3.6.1.4.1.8691.17.1.9.2.0 read-write Trap community mmunity A-3 V2406A W7E Series Moxa SynMap OID Table HOST RESOURCE OID Table The following table shows Host Resource OIDs. Item Name OID MAX-Access Description Support hrProcessorTable 1.3.6.1.2.1.25.3.3 read-only Show CPU usage hrStorageTable 1.3.6.1.2.1.25.2.3 read-only Show disk and memory usage A-4
© Copyright 2025