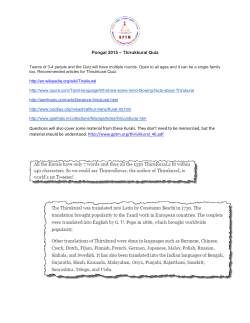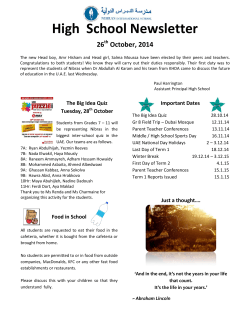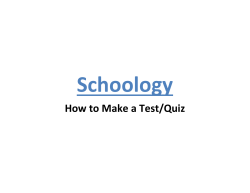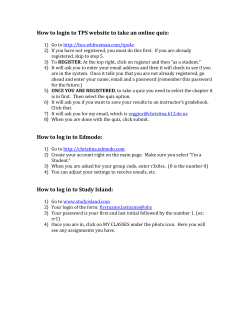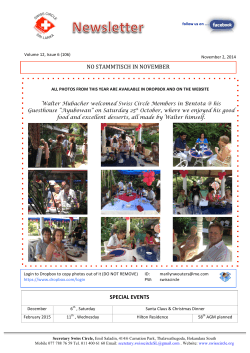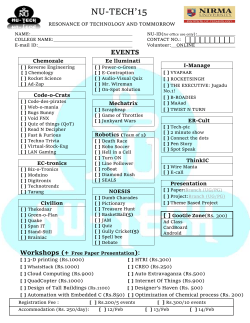Release Conditions - MSU Northern Blogs
Release Conditions When you attach a release condition to an item, users cannot see that item until they meet the associated condition. For example, you could create a condition that required users to view a content topic before gaining access to a quiz. You might also attach a release condition to a module in your course’s content area so that the module would remain hidden until users viewed the topic before it. In this handout: • • • • Release condition use scenarios Tools that support release conditions Using release conditions –the basics o Attaching a release condition o Reusing release conditions o Removing release conditions Best practices for creating release conditions Release condition use cases Scenario 1: Release content based on a student’s performance You can include additional content or practice quizzes in your course specifically for users who need extra help. Attach release conditions to additional items and release them to users who score below (or above) a specified threshold on a quiz or grade item. Scenario 2: Release content in stages To reveal content topics to users only after they have read prior content, attach release conditions on the later topics or modules that require users to view earlier topics. This can encourage student engagement with course materials, provide a clear path through the course, and prevent users from becoming overwhelmed by a large table of contents at the start of the course. Scenario 3: Customize content for groups within a course If your course has group projects and you want to provide different instructions or resources for each group, you can create separate content topics or modules for each project and attach release conditions based on group enrollment. Group members working on one project will see content related to their work without being distracted by content not relevant to them. Scenario 4: Use a checklist to organize activities You can create a checklist that lists the activities users should complete throughout the course. For example, a checklist for the first week might include reading the course’s introductory content, posting to an introductory discussion topic, and submitting a list of learning goals to dropbox folder. You can set release conditions based on users checking off items from their checklist. For example, you might release a news item on your course’s homepage once users check off that they have completed the first week’s activities. Tools that support release conditions You can put release conditions on the following items: • • • • • • • • • Checklists Content modules and topics Discussion forums and topics Dropboxes Grade items and categories Intelligent Agents News items Quizzes Surveys Release Conditions basics Attaching a release condition 1. Locate the release conditions area, found in the item's editing mode. The release conditions tool is often found on the “Restrictions” tab. 2. Click Create and Attach. 3. Select the Condition Type and complete the Condition Details (see screenshot on the following page). 4. Click Create. 5. Choose whether access to the item is dependent on meeting all or any of your conditions. 6. Click Save. You could require students to check a box indicating that they completed assigned reading before allowing them access to other course content, e.g. quizzes. If you require group work, you might want to restrict content so that only members of a particular group can see it. You might make access to course content (e.g. a quiz or dropbox) contingent on having posted a certain number of discussion comments. You might create a short syllabus quiz. Access to the rest of the course would be contingent on reading the syllabus and successfully passing the quiz. Removing release conditions 1. Go to the edit page for the item you want to remove the condition from and locate the release conditions area. 2. Click the Remove icon beside a specific condition to remove it, or click Remove All Conditions to remove all conditions for an item. 3. Click Save. Special considerations Condition Notes Content – All Content Topics Visited This condition requires users to visit all modules within your course. You cannot specify only a single module. If you want to create a condition that would make a tool available only after a user has completed a specific module, create a condition using the Content Topic Visited option and require that they visit the last topic within the applicable content module. Discussions – Discussion posts authored in Topic If posts to the selected topic require approval, this condition is only satisfied once posts are approved. Once a user meets a release condition, the condition is cleared for that user and cannot be reset. For example, if you attach a release condition to a discussion topic requiring users to achieve more than 60% on a quiz before they can access that topic, and one of your participants receives 72% on the quiz but you adjust their grade to 55% they will be able to access the topic because they did meet the requirement at some point. Best practices for creating release conditions Set up conditions before users access the course This gives you a chance to check for mistakes in the conditions or for circular, contradictory, or unnecessary conditions. If you add new release conditions after users have accessed the course, users might be confused by resources disappearing. Avoid circular references A circular reference makes it impossible for users to satisfy a set of conditions. For example, if you set the condition that users must view a content topic before they can access a dropbox folder, and then set a condition that they must submit a file to the dropbox folder before they can access the content topic, you have a circular reference. Users can’t satisfy either condition without satisfying the other one first. Avoid impossible conditions Ensure that your conditions are not impossible for users to satisfy. For example, a condition that users must achieve greater than 100% on a grade item would be impossible (unless bonus marks are available for the item). Avoid contradictory conditions Contradictory conditions occur when two or more conditions that cancel each other out are associated with an item. For example, the conditions “User must achieve greater than 49.9% on Grade Item 1” and “User must achieve less than 50% on Grade Item 1” are contradictory.
© Copyright 2025