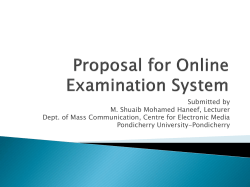Developer Unit
Procedure for the Installation of Developer Maintenance Kits in the CX3535/CX4545 MFP Step 1 Process Unit Disassembly Step 2 Unit Disassembly / Maintenance Part Replacement for the Drum/Cleaning Unit Step 3 Unit Disassembly / Maintenance Part Replacement for the Developer Unit Step 4 Process Unit Re-assembly Step 5 Adjustment of the Auto-Toner Sensor Step 6 Performing Image Quality Control Step 7 PM Counter Reset Black Developer Kit Part Number 58287604 Contents Drum cleaning blade BL-FC28D 1 Main charger grid GRID-CHARGR-MAIN F45X 1 Needle electrode ELCTRD-CHARGR-MAIN-380 1 Main charger cleaner FILM-CLNR-GRID-F45X 2 Developer material D-FC25K 1 Developer unit filter ASYS-DUCT-DEV-COV 1 Ozone filter 1 FLTR-OZON-45X-CBO-600M 1 Slit glass cleaner pad ASYS-CLNR-GLASS 1 Drum cleaning blade BL-FC28D 3 Main charger grid GRID-CHARGR-MAIN- F45X 3 Needle electrode ELCTRD-CHARGR-MAIN-380 3 Main charger cleaner FILM-CLNR-GRID-F45X 6 Developer material (Y) D-FC25-Y 1 Developer material (M) D-FC25-M 1 Developer material (C) D-FC25-C 1 Developer filter ASYS-DUCT-DEV-COV 3 DEV-KIT-FC25K KIT:MAINTENANCE DEVELOPER BLACK FC25K Color Developer Kit Part Number 58287605 Contents DEV-KIT-FC25CLR KIT: MAINTENANCE DEVELOPER COLOR FC25CLR Step 1 - Process Unit Disassembly 1 Remove Unit 2 Remove Knob 3 Disconnect Connector 4 Remove Cover 5 Remove Retainer 6 Release Latch 7 Separate Units Drum/Cleaning Unit Developer Unit Step 2 - Unit Disassembly / Maintenance Part Replacement - Drum/Cleaning Unit 1 Remove Charger Assembly Remove Charge Cleaning Rod 2 3 Replace Pads PM Part 4 Remove Charge Grid 5 6 Remove Cover Replace Needle Electrode PM Part 7 Replace Cover 8 9 Replace Charge Grid Remove Drum Bushing PM Part 10 Remove Drum Shaft and Drum 11 Replace Cleaning Blade PM Part 12 Re-assemble Unit Step 3 - Unit Disassembly / Maintenance Part Replacement - Developer Unit 1 2 Unlock Retaining Clip Unlock Retaining Clip 3 Unlock Retaining Clip Shake New Developer 6 Fill Developer Unit Remove Cover and empty old 4 5 developer in appropriate container for disposal. PM Part 7 10 Rotate Developer Roller to coat evenly Re-install Cover 8 Level New Developer in Unit 11 Secure Clips 9 12 Place Cover. (Inspect Latch points or leakage may occur) Secure Clip Step 4 - Process Unit Re-assembly 1 4 7 2 Secure Latch Install Retainer 5 Install Cover Install Developer Filter Re-connect Connector 8 Install Slit Glass Cleaning Pad 3 Align Cover 6 Install Knob 9 Install Ozone Filter PM Part PM Part PM Part Black Developer Kit Only 10 Re-install Unit in Printer Black Developer Kit Only Step 5 - Adjustment of the Auto-Toner Sensor When the developer material is replaced, adjust the auto-toner sensor in the following procedure. If the value of 08-2707 (toner density ratio manual offset control) of the replacing developer material has been changed from "0" (default), return the sub code value of the corresponding color to "0". Important Note: Remove the toner cartridge for the color developer that has been replaced. If the black developer kit has been installed REMOVE the black toner cartridge BEFORE performing this adjustment. If the color developer kit has been installed REMOVE the Magenta, Cyan, and yellow toner cartridges BEFORE performing this adjustment. (1) While pressing [0] and [5] simultaneously, turn the Power ON. The following message will be displayed. (1)Enter ADJUSTMENT Mode Enter Service Mode [0]+[5]+[POWER]ON (2)Authentication screen If a service password has been registered enter the service password and select “OK”. If a service password has NOT been registered leave password blank and select “OK”. (2) Key in the code below for the kit that has been installed and press the [START] button. BE SURE THAT THE TONER HAS BEEN REMOVED Code Codes: 2404 = Developer material K 2406 = Developer material YMC (3) The message below will be displayed approx. 2 minutes later and the adjustment starts: During the adjustment, “Current sensor voltage (V)” shown in (B) automatically changes and gradually approaches to “Target value (V) for adjustment reference voltage” shown in (A). (4) When the “Current sensor voltage (V)” in (B) is converged and the “Sensor output control value (bit value)” corresponding to the value for initial developer material is displayed in (C), the adjustment is completed. When the adjustment is completed, the [OK] button is displayed on the screen. Notes: The values in (A), (B) and (C) vary with humidity. (5) Press the [OK] button to store the adjustment result in the memory. (6) Turn the power OFF and install the toner cartridges. Step 6 - Performing Image Quality Control When any of the following parts is replaced, be sure to perform the “Forced performing of image quality closed-loop control (05-2742)” procedure. • Photoconductive drum • Developer material • Laser optical unit • Transfer belt • 1st transfer roller • Drum cleaning blade • Needle electrode • Main charger grid • Image position aligning sensor • Image quality sensor (1)Enter ADJUSTMENT Mode Enter Service Mode [0]+[5]+[POWER]ON (2)Authentication screen If a service password has been registered enter the service password and select “OK”. If a service password has NOT been registered leave password blank and select “OK”. Code Item to be adjusted Contents 2742 Forced performing of image quality closedloop control (3)Key in [2742] and press the [START] button. Code (4)“WAIT” is displayed. (5) When the adjustment finishes normally, the equipment returns to the initial state of Adjustment Mode. (6)Turn the power OFF at the main switch. Step 7 - PM Counter Reset The procedure outlined below is for resetting the BLACK developer kit. Follow the same procedure when installing the COLOR developer kit for this printer. DO NOT reset the OZONE FILTER counter when replacing the COLOR KIT as this is only performed with the black developer kit replacement. (1)Enter PM Support Mode Enter Service Mode [6]+[START]+[POWER]ON (2)Authentication screen If a service password has been registered enter the service password and select “OK”. If a service password has NOT been registered leave password blank and select “OK”. Reset for the Black Developer Kit (1)Highlight the “CLEANER/DRUM/CHARGER (K)” counter and select “RESET”. This function resets: • • • • • (2)Select “Initialize”. Once Initialization is complete you will return to the Home screen above. Drum (K) Drum Blade (K) Grid (K) Main Charger Needle (K) Charger Cleaning Pad (K) (3)Highlight the “OZONE FILTER REAR” counter and select “RESET”. (4)Select “Initialize”. (5)Page down to page 2 of 4 and Highlight the “DEVELOPMENT UNIT” counter and select “SUB UNIT”. (6)Highlight the “BLACK DEVELOPER” counter and select “RESET’. (7)Select “Initialize”. Once Initialization is complete you will return to the previous screen above. (8)Highlight the “DEVELOPER FILTER (K)” counter and select “RESET’. (9)Select “Initialize”. (10)To complete turn the main power switch OFF/ON. The procedure outlined above is for resetting the BLACK developer kit. Follow the same procedure when installing the COLOR developer kit for this printer. Be sure to reset each color developer and developer filter. DO NOT reset the OZONE FILTER counter as this is only performed with the black developer kit replacement.
© Copyright 2025