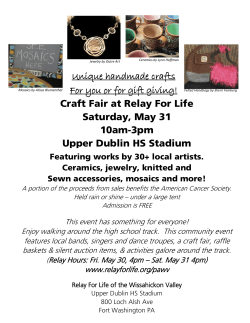Setting Up Your Mailbox Email Address with Mozilla Thunderbirdx
Setting Up Your Mailbox Email Address with Mozilla Thunderbird This tutorial will help you set up the Mozilla Thunderbird™ version 2.0.0.22 e-mail client to work with your University of Ottawa Mailbox e-mail account. To Set Up Your E-mail Account in Mozilla Thunderbird 1. In Mozilla Thunderbird, from the Tools menu select Account Settings. 2. Click on Add Accoun… ,Select Email account, and then click Next. 3. Enter your name and e-mail address. Click Next. 4. Select IMAP as the type of incoming server you are using. Your incoming server is mailbox.uottawa.ca. Click Next. 5. Enter your e-mail address for the Incoming User Name, and Outgoing User Name. Click Next. 6. Enter a name for your email account and click Next. 7. Verify your account information and click Finish. 8. In the Account Settings window, select Outgoing Server listed below your new account. 9. Type smtp-out.uottawa.ca for the Server Name and change the Port setting to 25. NOTE: "smtp-out.uottawa.ca" is an SMTP relay server. In order to use this server to send e-mails, you must first activate SMTP relay on your e-mail account. Log on to your Manage Email Accounts page to set up SMTP relay. If you do not have SMTP relay set up and your Internet Service Provider (ISP) allows it, you can use the outgoing mail server for your Internet Service Provider. Contact your Internet Service Provider to get this setting. 10. Select Use name and password and enter your e-mail address. Thunderbird will ask you for your password the first time you try to send mail. Click OK.
© Copyright 2025