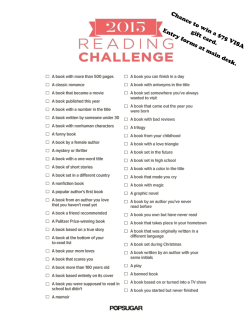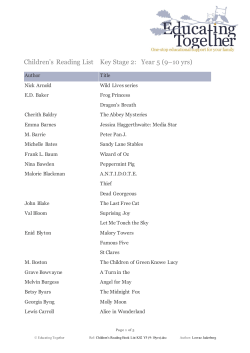SIMS .net Assessment Key Stage Wizard 2015 Key Stage 2
SIMS .net Assessment Key Stage Wizard 2015 Key Stage 2 Version 1.1 Page | 1 REVISION HISTORY Version 1.0 1.1 Page | 2 Change Description Updated to 1.762 Revised following Consultation Date 25/03/2015 Introduction SIMS .net's Key Stage Wizards allow schools to easily manage their End of Key Stage results including: Recording each pupil’s attainment at the end of each Key Stage Producing reports for each pupil showing their Key Stage results Producing comparative reports showing school and national results for parents. Exporting results to the LA and other schools via a CTF Using the results as part of a tracking system within SIMS .net Assessment The Wizards are automatically placed in a folder on each school’s computer as part of the upgrade process. They can be found in the following locations: Hosted Schools: F:\Public\AMPA\England Primary (and Middle Deemed Primary)\Assessment Manager Non-Hosted Schools: C:\Program Files\SIMS\SIMS.net\AMPA\ England Primary (and Middle Deemed Primary)\Assessment Manager As these Teacher Assessments form part of the CTF that accompanies children if they transfer between schools, it is advisable that where you are using alternative software for collection of assessment results, the data is also imported into SIMS in order to meet the statutory requirements for CTF purposes. Please refer to your software supplier for guidance and instructions on how to do this. Step 1 - Check SIMS .net Version In order to use the 2015 Wizards you must be using the Spring 2015 Main Release version of SIMS .net or later. To check: 1. Go to Help | About SIMS .net. 2. Check that the version of SIMS .net is 7.162 or higher. Step 2 - Identify the KS2 Pupils If all pupils taking the tests are in Year 6, this section can be ignored. However if there are pupils assigned to other year groups taking the tests then a User-Defined Group must be created to be used in the Wizard. Please refer to the Creating a User Defined Group notes by clicking on the link below: http://faq.scomis.org/kb15030/ Page | 3 Step 3 - Import the Wizard for Key Stage 2 1. Go to Routines | Data in | Assessment | Import. 2. If you get a message at this point advising you that there are some new or updated resources to import, you are advised to click Yes and import everything available 3. Select the file to import from by clicking on the browser (magnifying glass) and then navigate to the folder Hosted Schools: F:\Public\AMPA\Assessment Manager\England Primary (and Middle Deemed Primary) Non-Hosted Schools: C:\Program Files\SIMS\SIMS.net\AMPA\Assessment Manager\England Primary (and Middle Deemed Primary) 4. Highlight the 'Key Stage 2 Wizard England 2015'. 5. Click Open. 6. Click Finish and then Yes when asked Do you want to proceed? 7. After a short pause you will then get an Activity Log that shows what has been imported. You may like to print this for future reference. Click Close. Step 4 - Enter Results 1. Go to Tools | Performance | Assessment | Wizard Manager. 2. Leave the filter on Incomplete and highlight Key Stage 2 England 2015. 3. Click Next. 4. Click the browser (magnifying glass). 5. The Group Selector appears. Click the + next to 'Year Group' and choose Year 6 or the user defined group that you may have created earlier, then click Apply. This places this group in the box. 6. Click Next. Page | 4 At the Marksheets window choose the marksheet you wish to use and click on the Pencil icon on the right hand side to enter results. Blank marksheets can be printed for Teachers to enter their results by clicking on the Print icon. KS2 A. All Subjects TAs 2015 This Marksheet can be used to enter the detailed outcomes of Teacher Assessments in English, Maths, and Science at Key Stage 2 in 2015. Enter the results into the white columns and click on 'Calculate'. This will generate the aggregated subject scores for each subject and indicate where results are missing. Click on 'Save' to store what you have done. NOTE: It is recommended that more detailed information on a child's attainment should be provided to parents and secondary schools and that schools should provide information to parents on the component parts of each subject (that is to say for each attainment level). The KS2 A. all subjects TAs 2015 marksheet provides the format for this level of data to be recorded and is included in the report. NOTE: To amend an assessment on a marksheet please see: http://faq.scomis.org/kb14978/ KS2 B. Minimum Subject TAs 2015 Allows entry of scores for the English attainment targets and the overall levels only for Maths and Science creates validated results and ensures no pupils are missed. REMEMBER: If you have entered any W (working towards) marks on the KS2 A. All subject TAs 2015 or KS2 B. Minimum Subject TAs 2015 marksheets, you will need to enter P Scale marks on the KS2 C. P Scale Data Entry 2015 marksheet as indicated below. KS2 C. P Scale Data Entry 2015 This Marksheet enables you to enter a P Scale assessment for students who are still working towards Level 1 in English, Maths, or Science. To help identify these students, existing entries are displayed in read-only columns. To sort the column to display Level 1 marks first – right mouse click on the column heading and select Order Rows and then Ascending. KS2 D. Test Summary Data Entry 2015 This allows the school to record test results once they are received from the marking agency. The results can be entered manually or imported. Note: these marks are not included in the student report. Page | 5 KS2 E. En Test Results Data Entry 2015 This Marksheet can be used to enter the detailed English results returned on paper by the Marking Agency. It covers externally marked English tests at Key Stage 2 for England in 2015. To enter only the essential Test Results for the students' individual reports, you should use the Marksheet "KS2 D. Test Summary Data 2015" KS2 F. Ma Test Results Data Entry 2015 This allows the recording of marks and levels from the Mathematics Tests. This Marksheet can be used to enter the detailed Maths results returned on paper by the Marking Agency. It covers externally marked Maths tests at Key Stage 2 for England in 2015. To enter only the essential Test Results for the students' individual reports, you should use the Marksheet "KS2 D. Test Summary Data 2015" KS2 G. Broadsheet Review 2015 Will display the results entered on the other Marksheets. Results cannot be entered here. NOTE: Statutory end of KS2 test results and externally marked level 6 test results should be available in an electronic format and may be used to import results directly into SIMS to populate the Key Stage 2 Wizard 2015. Local authorities and schools will only be able to access Key Stage 2 results via NCA tools (https://ncatools.education.gov.uk): they will no longer be available as e-results from the Key to success website. For support using NCA tools, contact the National Curriculum assessments helpline on 0300 303 3013, email assessments@education.gov.uk or typetalk 18001 0370 000 2288. Step 5 - Using the Wizards for Reporting to Parents Once you are sure all the results are entered on the Marksheets reports can be produced. The Wizards will produce: KS2 P1 Student England 2015 An Individual Report for each pupil. KS2 P2 Comparative England 2015 KS2 P3 Comp TAs by gender England 2015 KS2 P4 School Tests by gender England 2015 ‘Comparative' reports which shows the School Results (for 2015) and National Results (for 2013). 1. Go to Tools | Performance | Assessment | Wizard Manager. 2. Select the Key Stage 2 2015 Wizard. 3. You can probably leave the Group Selection as it is. Page | 6 4. When presented with the list of Marksheets click Next. 5. Choose the first report format – KS2 P1 Student England 2015 which will produce reports for all the pupils ticked on the list below. 6. To see a preview: Make sure only one of the pupils is ticked then click the Preview Report button (magnifying glass on paper icon). 7. As Microsoft® Word opens you will probably get a Security Warning and will need to Enable Macros. The report will show you this pupil’s results. 8. When you have finished the preview, close Word and return to the Wizard. If you are asked to save the report, click NO. 9. To print the reports: If all pupils are required then choose Select All. If not, go through the list and select those who are required by ticking the boxes. 10. Click the Print button (printer icon). Reports will be created in Word for those children selected. 11. Again, do not save the Word document that this process produces. 12. Choose KS2 P2 Comparative England 2015. 13. Choose only one child. 14. Click the Print Report button. 15. Repeat the process used for the PS2 report for the PS3 and PS4 reports. This will produce one copy which you can then photocopy for each pupil. Step 6 - Upload Reports A copy of each child’s report can be saved in the Document Server. This can then be viewed at any time. 1. Once reports have been generated they can be uploaded, either individually or in bulk, by clicking the Upload button (the grey and blue cog wheels) 2. To view the copy open the Pupil Details screen for the child and select Linked Documents in the Links panel on the right. The report will open as read only. Page | 7 Step 7 - Exporting Results Once the appropriate assessment levels or test scores have been entered for all pupils, the results need to be exported to the National Assessment Agency. This is not done in Assessment Manager, but in SIMS.net by creating a CTF to the NAA (National Assessment Agency). Creating the LA Destinations (please note you may already have this setup) In Tools | Setups | CTF Click on the hyperlink to Alternative Destinations. Panel 4 will show you the Alternative Destinations that you have on the system. If NAALLLL is NOT already showing - click New to add a new destination. The following screen will appear: 1. Enter the code e.g. NAALLLL and the description ‘National Assessment Agency or NAA” 2. Click OK. 3. Click Save. 4. Click Close. You will need to logout and back into SIMS at this point, to refresh the destination information and allow you to select it in the next stage. Page | 8 Creating a CTF File The following steps show the process for Year 6. For creating a CTF for pupils from more than one year group please see http://faq.scomis.org/kb15034/. For creating a CTF including leavers please see http://faq.scomis.org/kb15037/. Go to Routines/ Data Out / CTF / Export CTF and Select KS2 from the list of export types 1. Click the down arrow on the ‘Year Group’ column heading. 2. Select Year 6 from the drop down list. 3. Ensure that all pupils with results to be exported have a UPN. (You can click on the UPN column header to sort this column, which will bring any pupils with blank UPNs to the top of the list). Please follow these notes carefully - the process doesn't work properly if the selections are not made in a specific way: First, click into any cell in the ‘Destination LA/Other’ column. Do not click on the arrow that appears in the field at this stage: Instead right-click in the cell and a pop-up menu will appear. Page | 9 4. Click Select All and the entire grid will be highlighted. 5. Now click the arrow in the cell, then scroll through the list using the mouse, not the keyboard and select ‘National Assessment Agency’ destination. This destination should now appear as the destination for all. 6. Click on Export CTF and the CTF file will be created for those pupils within your selected year 6 with a destination and a UPN. 823 – An example of your Local Authority Number 2999 – An example of your School Number KS2 – Results you are exporting NAALLLL – Results exported and export destination - eg National Assessment Agency Sending the Results File to the NAA The CTF containing results should now be sent to the NAA, using the ‘Teacher Assessment’ link within the NAA website. UNLESS otherwise prescribed by your LA, please do not send the CTF to your LA as they cannot process this submission for you. Page | 10 Exporting Results KS2 results are automatically included in the CTF that should be sent to the receiving secondary school. Results can also be exported from the wizards if required but they will not be in CTF format. KS2 Teacher Assessments have to be submitted to the NCA Tools website electronically. This should have been completed by the due date. Submitting the Completed CTF to Secondary Schools The following information is taken from the Assessment and Reporting Arrangements 2015 for Key Stage 2 Pupils. 1. From the SIMS Home Page, go to the route Routines | Data Out | CTF. 2. Select Export CTF. 3. Highlight the option General. This option will transfer General data along with all Key Stage 2 results. 4. Click Select. 5. Ensure that the tick is activated in – Include students already exported and Refresh Students. 6. Choose the year group – Year 6. Page | 11 7. Select all relevant fields and ensure that you also include Assessment Data and the option to Include KS1 Tasks/Tests. 8. Create a CTF in the usual way, by selecting the pupils for each destination school. 9. Use your usual secure file transfer routines to transfer the data to the receiving school/s. Close the export CTF file. Page | 12
© Copyright 2025