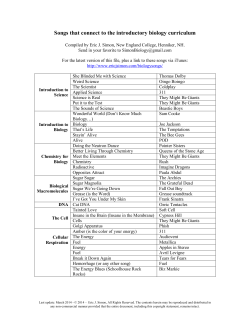TriceraSoft Song Book Creator User Manual Version 1.0
TriceraSoft Song Book Creator User Manual Version 1.0 Song Book Creator ©TriceraSoft 1 Table Of Contents Table of Contents Page 2 Introduction Page 3 Copyright – Legal Page 3 Activation Page 4 Song Database Page 5 Getting Started Page 6 Configuration Settings (Print Setup) Pages 7, 8, 9 Printing Your Songbook Page 10 How to Print Page 11 How to Edit Information Page 11 How to Remove Songs Page 11 How to Add a Single Song Page 11 How to Add an Entire Folder Page 12 How to Import from Another Database Page 12 How to Correct Information Page 12 How to Clear the Whole Database Page 12 How to Optimize the Database Page 12 How to Remove Duplicates Page 13 How to Activate Page 13 Support Page 13 Song Book Creator ©TriceraSoft 2 Introduction: Song Book Creator is the latest Professional Tool from TriceraSoft allowing you to create a customizable Song Book. Song Book Creator allows you to import from your existing database your all of your Songs. This Songbook or Song List will allow you to print out a list for your customers to see. The listing can be Audio only, Video only, Karaoke only, or all of the above. You decide what to print out. You have the ability to print your Song Book by Artist, by Title, by Album, or by Year. You can also add your own Header, footer, and header information (title) personalizing each page. Other options include Placement of Page Numbers, or No Page Numbers, whether to Group or Not Group the listings, the Appearance of each Column, and the Font and Font Style. Copyright – Legal: TriceraSoft Song Book Creator and all of its components are Copyright © 2009 TriceraSoft, All Rights Reserved. Song Book Creator is commercial software. It is licensed for use. It is illegal to make unauthorized copies and/or distribute this software in any manner without consent from TriceraSoft or its authorized agents. You may not decompile or reverse engineer this product or include it with any other product. You may not post or make available this software via electronic means, including but not limited to the web, internet, bulletin boards, chat programs, or filesharing applications without consent from TriceraSoft. You may not distribute in any form any key, program, or licensing information designed to illegally register this product or bypass any form of copyright protection that may be included as part of the software. Failure to comply will result in termination of any licenses and/or criminal prosecution. Song Book Creator ©TriceraSoft 3 Activation: This will be the first screen that you will see after you have installed Song Book Creator. You simply fill in your Name and the supplied Activation Code, Click Activate and begin to use the Song Book Creator. Otherwise click on Trial Mode or the X to test the Product before you buy. Trial Version has limited capabilities which are unlocked once you purchase an Activation Code. Click OK to continue. Once registered, your name will appear instead of Trial Version. Song Book Creator ©TriceraSoft 4 Song Database: This will be the screen you will see after you have activated Song Book Creator. You can view your songs by the following options: 1. 2. 3. 4. All Audio Karaoke Video There is a Song count which gives you the total number of songs in your Database. You can Edit any or all songs in your Database. See Creating Your Song Database and Making Corrections to the Song Database. Beside each song is an icon showing whether it is an Audio Song, Karaoke Song or Video Song. To exit the Program simply click on the Red X or File Buttons. Song Book Creator ©TriceraSoft 5 Getting Started: Steps to Setting Up your own Song Book: 1. 2. 3. 4. Creating your Songs Database Making Corrections to the Song Database. Setup the Songbook Appearance. Print your Songbook. Creating your Song Database Choose from: 1. 2. 3. 4. All (includes Audio, Video and Karaoke Songs). Audio (your Music only). Video (your Music Videos only). Karaoke (your Karaoke songs only). Click on Edit and choose from one of the following options: 1. Add Single Song. 2. Add Entire Folder. 3. Import from Collections. Making Corrections to the Song Database: Click on Edit and choose one of the following options: 1. Click either on one song or multiple songs. 2. Click Edit Item Information. You can edit: 1. 2. 3. 4. 5. Song Name (or song title) Artist (artist or group name) Album/ID (either album or another identifier) Year (year song was released) Comment (eg. F Dance, etc) Once you have made your corrections click on Update. - Click Remove Songs (removes it from the database). (select Yes or No to continue) Click Flip Title Artist (Artist/Title will reverse Positions) Click Flip Title ID (Title/ID will reverse Positions). Click Flip Artist ID (Artist/ID will reverse Positions). Click on Clear Database (this will clear entire database). (select Yes or No to continue) Compact Database (cleans up database) M Song Book Creator ©TriceraSoft 6 Configuration Settings (Print Setup): Song Book Print Options: Header/Footer Title Information (Title): This is the Title of your Song Book. Simply Type in what you want to name the Songbook in the box below Header Information. Footer Information: This is the name you want for the footer. Simply Type in what you want to name the Footer in the box below Footer Information. Sorting: Sort the Songbook by one the options below: 1. By Artist 2. By Title 3. By Album 4. By Year ** You can not Group the Database if it is sorted by Year. Song Book Creator ©TriceraSoft 7 Song Book Print Options Cont’d: Grouping: (2 options) 1. Do Not Group - Lists all songs alphabetically by Sorting option selected. Above example shows Not Grouped, Whole Page Option, Logo and Header.. 2. Group - All songs by an artist are listed in one grouping Above Example shows Grouped, Split Column Option with Logo and Header. Song Book Creator ©TriceraSoft 8 Song Book Print Options Cont’d: Page Numbers: (4 Options) This selects the location for the Page Numbers. 1. 2. 3. 4. No Numbers (Page Numbers will not be visible) Left (Page Numbers will appear on the bottom left side of the page) Right (Page Numbers will appear on the bottom right side of the page) Center (Page Numbers will appear in the center of the Page) Columns: (3 Options) 1. Whole Page (Prints Artist, Title, ID, and Year columns for whole page). 2. Split Column (Prints 2 separate sets of columns. each containing Artist, Title and ID). 3. You can choose to hide the ID or Album field – some do not use this field and it is your option to hide it and utilize the space. Appearance: (8 Options) You can choose any combination of the following: 1. 2. 3. 4. 5. 6. 7. 8. Bold Bold Bold Bold Italic Italic Italic Italic Artist Title Album Year Artist Title Album Year Font Selection Click on Choose Font and select only the Font and Font Style. (You can change the font Appearance using the Appearance Options) Logo Option You can add your own custom logo to the top of each page. Simply click Browse to find your logo, browse to the correct Folder, then double click on the logo. Note: Logo should be bmp Song Book Creator ©TriceraSoft 9 Printing Your Songbook: Print Options: Start with Page This is the Page you want to start printing from. If you want to print from the start, Leave Empty. Number of Pages This is the number of Pages you want to print. You can specify how many pages to print. Leave Empty to Print All Pages. Trial version will only Print 3 Pages. Print from Date You can select the date you want to print from. Show Preview Click on Show Preview to see the Pages before they Print. Note: Only the first page is visible to verify settings) Print Status Shows current status of Printing. Song Book Creator ©TriceraSoft 10 How to Print: Once you have set all your options, simply click on Print. If Show Preview is checked, you will see the first page only. 1. Verify the document looks the way you want it, then click Print. 2. All pages selected in your Print Options will now print. How to Edit Information: Select an item in the database listing and click Edit/Edit Information… Enter or change the information then click Update. You can Cancel or click the X to close if you do not wish to edit the item. How to Remove Songs: Select an item or multiple items – you can use the CTRL or SHIFT in combination with the left-click mouse button to select an assortment or range of items. Then click Edit/Remove Song(s). How to Add a Single Song: Select the Database and click Edit/Add a Single Song, select the song from the harddrive and then you will be presented with the format wizard – make the result look correct and click Finish when it is. Do not click Finish if the RESULT is WRONG! Some MP3s have ID3 tags, but if you do not like the information from the Tag and prefer it to use the filename, check the “Ignore ID3 Tags” option then change Step 3 option to make the result correct: Song Book Creator ©TriceraSoft 11 How to Add an Entire Folder: If you find that you have a whole folder with Media Files (MP3s, WMAs, MPGs, etc), use the Edit/Add Entire Folder option. When it opens the Format Wizard, you must browse for one file (just one) that looks like the rest – the idea is to find a file that you can use to help the program to understand what to do with all the rest of the files. Once you finish finding a file, click Next and you will see the Format Wizard Step 2 and 3. As for the “Add a Single Song”, you will pick the correct settings to make the RESULT look just like you want – do not continue if the RESULT is WRONG! How to Import from Another Database: If you already use one of our products, you would be using a database that is compatible with this program. Click the Edit/Import from DB option and select the MDB file in the folder of the product (most our products use collections.mdb). Once selected and opened the import will tell you how many items were found. How to Correct Information (Flip or Edit): We discussed Editing the item in “How to Edit Information”, but if you simply need to flip the Artist and Title (for example) then all you need to do is select the items in question and click Edit/Flip Title/Artist, the other options are the same aside from them flipping between other fields. How to Clear the Whole Database: Click Edit/Clear Database and be sure to click Yes to all the prompts – DO NOT do this if you don’t want to clear EVERYTHING! Once you Clear the Database it is recommended that you compact – refer below. How to Optimize the Database: If you find that you are clearing or adding a whole bunch of items, make sure to “Compact” the database. Compacting cleans up the database and makes if optimized (similar to a Defragmentation of the hard-drive). Song Book Creator ©TriceraSoft 12 How to Remove Duplicates: Removing duplicates is a long process, it takes a while for the database to open, search, mark, close repeatedly and then clear marked items in the database. For those interested, this will remove all items that match by Artist, Title, and Album. An option to ignore the Album match is made available. Once you begin, the process will begin to check for doubles – you can abort at any time and the marked items will be removed. WARNING: This takes a while! How to Activate: Click the Help/Activate and enter your information (your code and name). Click the Activate button and you will be prompted. If the information is not correct it will also inform you. Enter it again and be sure it is correct – we recommend using Copy and Paste. Support: Support is available via the following options: 1. Online either via Support Tickets or Online Forum 2. Via Phone 905-846-8460 M to F 11AM until 6PM EST. 3. E-mail via support@tricerasoft.com Song Book Creator ©TriceraSoft 13
© Copyright 2025