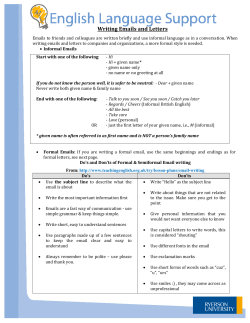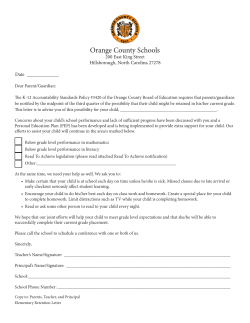How to make the Emails you Send with Outlook and... Originate from Different Addresses
How to make the Emails you Send with Outlook and Exchange Appear to Originate from Different Addresses If you only have a single email address from which you send all your business and personal emails then you’re lucky that life is so simple, email-wise. It’s quite common to need to make the emails you send appear to originate from different email addresses, depending in which capacity you are sending the email or which company you happen to be representing. Confusion or embarrassment can be caused if you reply to an email with the wrong “From” address. You may be support@ and sales@ for Company A and info@ and webmaster@ Company B plus the many other personal email addresses you have accumulated. If you use signatures on you emails you may also need a different signature to match each “From” address. If you use Outlook and Exchange for your emails there’s more than one way to have multiple “From” addresses but here is the simplest, most convenient way:In addition to your main Exchange account, set up a dummy POP3/SMTP account in Outlook for each “Send As” address. Receiving all the emails sent to different addresses in not so hard. You can have an unlimited amount of alternative email addresses, called “aliases”, assigned to your Exchange account in addition to your primary email address. Exchange then knows that emails addressed to any of your aliases belong in your Inbox. Alternatively, emails to generic addresses such as sales@ can go to the Sales public folder which you and others can share the task of monitoring and replying to. When you click “Reply” to any email in your Exchange mailbox or a Public Folder, it doesn’t matter who the original email was addressed to, Exchange always uses your primary email address in the “From” header. Your primary email address can be changed to any of your aliases but not very conveniently. With multiple POP3/SMTP accounts setup, you can quickly select the “From” address you want to use which will then automatically take the signature assigned to that account and the email you send will show the appropriate address in the “From” and “Return-Path” headers and not have any of your other telltale aliases hidden anywhere else in the email. You should choose your Exchange primary email address as the one you will send from the most or the one that will cause least embarrassment if you forget to change the “From” address from its default. If you actually received the emails to your aliases via these POP3/SMTP accounts then Outlook would automatically set the “From” address as the “To” address of the email you were replying to. Don’t even think about it: the advantages of having all of your email come directly into Exchange far outweigh this small advantage. All new emails and replies will therefore default to having your primary email address as the “From” address. You need a person with administrative privileges on the Exchange server to set your primary email address – that’s us. 2 You can logon with your username and password to the Customer Request Webform at https://exchange.arrowmail.co.uk/custreq/custreq.aspx to request a change to your primary email address. This webform should also be used to tell us which aliases you want associating with your account, and, if these aliases require us to collect email from a 3rd party POP3 mailbox, we'll need the POP3 server name and your username and password for it. You can setup all the extra POP3/SMTP accounts yourself and choose anything at all as the “From” address without having to consult us. (There would, however, be no point setting the “From” address to an address where you can’t access the replies.) A copy of all emails sent from an alias will appear in your Exchange Sent Items folder and be labelled with the account they were sent from. Step-by-Step Instructions for Setting Up Different “Send As” Aliases In Outlook go to Tools – E-mail Accounts… - View or change existing e-mail accounts:- You can see, above, there is a single Exchange account where the name has been set to the Exchange primary email address of johns@arrowmail.co.uk. Arrowmail Email Services – www.arrowmail.co.uk 3 The default name for this account is “Microsoft Exchange Server” and if yours says this, click Change.. – More Settings…and change this to your primary email address – you’ll see why this is a good idea in a minute. Now click on Add.. – POP3 - Next > and fill in the account details to match your first alias:- Notice that the Incoming mail server (POP3) has been given a dummy value. Under no circumstances do you want to receive any email from this POP3 account so it’s best to use a bogus value. Set the User Information to how you want your email to appear in the recipient’s inbox. The Logon Information is for your Exchange server account which is required for sending email. Click More Settings… Arrowmail Email Services – www.arrowmail.co.uk 4 On the General tab change the name of the account to the alias. It’s not necessary to type anything in the Organization and Reply E-mail boxes but we recommend putting your alias address again in the Reply E-mail box to keep those fussy spam filters happy. On the Outgoing Server tab select My outgoing server (SMTP) requires authentication and Use same settings as my incoming server. Nothing to do on the Connection tab. On the Advanced tab you can, if you wish, select:This server requires an encrypted connection (SSL). This will make emails sent between Outlook and Exchange use an encrypted connection. However, it doesn’t guarantee that your emails will remain encrypted for the entire journey to the recipient’s inbox as, once it’s left our servers, it’s out of our control. Arrowmail Email Services – www.arrowmail.co.uk 5 Repeat this process to add more “Send As” aliases and when you’ve finished, the E-mail Accounts page will look something like this:- You can use the Gmail web interface to forward all emails to PhantomMancwe@gmail.com to john.smith@arrowmail.co.uk and for the other 3 accounts, you can let us know the POP3 server, username and password details and we will configure our servers to check for and download new email to your Exchange Inbox every 15 minutes.# Use the Customer Request Webform at https://exchange.arrowmail.co.uk/custreq/custreq.aspx to give us the required configuration information Arrowmail Email Services – www.arrowmail.co.uk 6 The final step is to prevent these new POP/SMTP accounts from attempting to collect email and causing an error message. From Outlook, click on the down-arrowhead next to the Send/Receive button:- and select Define Send/Receive Groups… from the drop-down menus:- Arrowmail Email Services – www.arrowmail.co.uk 7 Select the All Accounts group and then click Edit… Arrowmail Email Services – www.arrowmail.co.uk 8 Except for your main Exchange account, select each account in turn and make sure Include the selected account in this group and Send mail items are both ticked and Receive mail items is unticked:- Arrowmail Email Services – www.arrowmail.co.uk 9 Creating a New Email and Setting the “Send As” Alias In Outlook, when you click New to open a new email window you can see that there is an Accounts option:- Click Accounts to get a drop down list of the available “From” addresses:- Select the required account and the new email shows a message confirming which account will be used to send the email:- Arrowmail Email Services – www.arrowmail.co.uk 10 If different signatures have been setup for the accounts in:Outlook – Tools – Options – Mail Format – Signatures then the correct signature will be automatically applied to the new email when you change the “From” address. For this to work correctly, all accounts must have been assigned a signature. If you don't want an account to have a signature then make a new signature called Nothing, which is blank, and assign it to that account. When typing in the body of the email it’s easy to stray into the signature area. This is fine unless you then change the account you are sending from and the signature changes. This will cause any text, from the body of the email that you typed in the signature area, to disappear. To prevent this, it's a good idea to start the signature with a visible divider, such as a row of dots:- Any Stationery and Fonts option that you select in Outlook will be applied to all accounts so we advise you to just use signatures to achieve any “branding” or fancy effects. Arrowmail Email Services – www.arrowmail.co.uk 11 Is this the Perfect solution for multiple “Send As” aliases? Not quite, but it beats any other method I’ve seen. Here are some problems:1 - When you send emails from an alias, the emails travel to our servers using the SMTP protocol over port 25. You can select to use secure SMTP instead of standard SMTP and so security isn’t an issue but getting through firewalls migfht be. All other communications between Outlook and Exchange uses TCP port 443 which is a good bet to be open on almost any firewall you meet while SMTP Port 25 is a fairly common port to block as viruses can use this port to send their own emails. You may therefore occasionally find a situation where you can receive all emails and send ones using your primary email address but any email sent from an alias remains stuck in your Outbox. We offer the option to connect to our servers over a VPN connection that uses different TCP ports again but, while this gives you another option, the required VPN ports may also not make it through the firewall that’s blocking SMTP. If all else fails we've setup a webpage which just requires HTTP to send an email and you can use any valid From address you want:http://send.arrowmail.co.uk 2 – Outlook Web Access has no “Send As” option and so all emails will show as originating from your primary email address. 3 – The Microsoft way of sending as another user is to allocate your account the Send As permission within Exchange for various real accounts, such as a mail-enabled public folders, or dummy accounts that have been setup just to provide you an alias. Using this POP3/SMTP account method we recommend, bypasses all this “Send As” permission checking and allows you to send as whoever you want, even the managing director. If people sending emails from addresses they shouldn't is ever a problem, then the Exchange server logs will show which username was used to authenticate for sending each email. If your users know about our http://send.arrowmail.co.uk page then they can send their email from there instead. Arrowmail Email Services – www.arrowmail.co.uk
© Copyright 2025