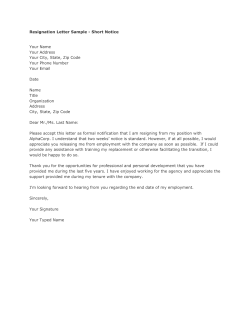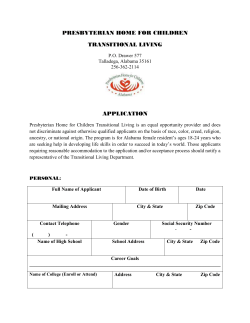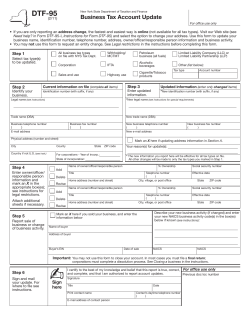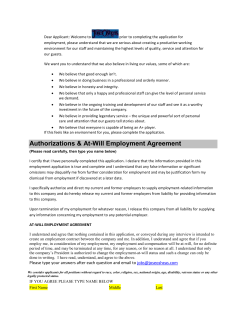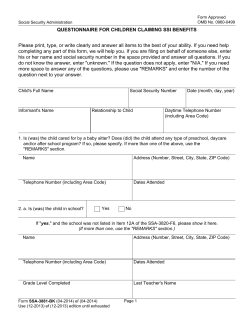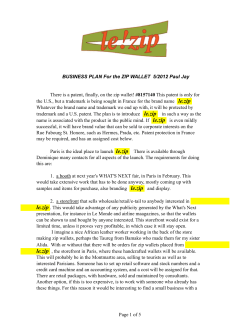Creating a ZIP File
Creating a ZIP File A ZIP file, sometimes called an archive or compressed file, can easily be created in Windows XP, Vista, and Mac OS X, without the addition of any additional software. The ZIP function is built into these three operating systems and is always accessible from the contextual (right-click) menu. Remember, only a ZIP file will work with the batch upload feature. Other forms of compressed archives, such as Stuffit (.sitx, .sit), gzip (tar.gz), etc. WILL NOT WORK. The ZIP format was chosen because both Windows and Mac OS X offer this format as a built-in function of the operating system. Windows XP and Vista Either on your computer's desktop or in a folder (local or shared), select the file(s) and/or folder(s) to be ZIPPED (using the “marquee” feature to select them or select them individually with the control key held down). If the files or folders you want to ZIP (for upload) are scattered about in different folders and locations, create a new folder on your desktop (for easier handling and viewing). Drag copy these files and folders to this new folder. If you choose to ZIP this entire enclosing folder (vs. just the contents of the folder), you should name the folder as you would like it to appear on the site (see documentation on how to use the feature for important information about this aspect). It doesn't matter which file view you're using, either Icons, List, Details, or Tiles. If you have named the enclosing folder(s) what you want there is no need to rename the resulting zip file. The enclosing (only) folder's name will appear on your file transfer site, following your upload, not the name you may have given the ZIP file after the ZIP process completed. Once your file(s) and/or folder(s) are selected, or you've selected the new folder to which you've copied your file(s) and/or folder(s) you want to upload, you are ready to create a ZIP file. To create the ZIP file, right-click on a selected file or folder to bring up Window's contextual menu. From the contextual menu, use your mouse to navigate to the menu item named < Send To >, and then, from the hierarchal menu resulting from selecting < Send to >, choose < Compressed (zipped) Folder >. A ZIP file will then appear on your desktop or inside the folder in which you're working, depending on where the files were located that you ZIPPED. Remember, the ZIP file (or archive) will always appear at the same directory/folder/desktop level where you selected the files to be ZIPPED. Having done all of this, your ZIP file will be created. If the file(s) and/or folder(s) were of significant size or there were a number of them, or both, a progress bar from your OS (not the file transfer site or your web browser), will pop up to indicate the ZIPPING progress on your computer. While the ZIP file is in progress of being compressed, it can be seen on your desktop or in the folder you're accessing. Be absolutely sure you don't try to upload this unfinished ZIP file. This is the cause of the overwhelming majority of all problems with ZIP files. At the very least your ZIP file, as you uploaded it, will not contain all the files and/or folders you intended to upload. Mac OS X Either on your computer's desktop or in a folder (local or shared), select the file(s) and/or folder(s) to be ZIPPED (using the “marquee” feature to select them or select them individually with the shift key held down). If the files or folders you want to ZIP (for upload) are scattered about in different folders and locations, create a new folder on your desktop (for easier handling and viewing). Drag copy these files and folders to this new folder. If you choose to ZIP this entire enclosing folder (vs. just the contents of the folder), you should name the folder as you would like it to appear on the site (see documentation on how to use the feature for important information about this aspect). It doesn't matter which file view you're using, either List, Icon, or Column. If you have named the enclosing folder(s) what you want there is no need to rename the resulting ZIP file. The enclosing (only) folder's name will appear on your file transfer site, following your upload, not the name you may have given the ZIP file after the ZIP process completed. Once your file(s) and/or folder(s) are selected, or you've selected the new folder to which you've copied your file(s) and/or folder(s) you want to upload, you are ready to create a ZIP file. To create the ZIP file and you have a two- or multi-button mouse, right-click on a selected file or folder to bring up the Mac's contextual menu. If you have a single-button mouse, hold the control button while selecting the file(s) and/or folder(s) and this, too, will produce the Mac's contextual menu. From the contextual menu, use your mouse to navigate to the menu item named < Create Archive of “(single file and/or folder name)” >, or, if you've selected multiple files and/or folders, choose the menu item named < Create Archive of (number of selected) items >. A ZIP file will then appear on your desktop or inside the folder in which you're working, depending on where the files were located that you ZIPPED. Remember, the ZIP file (or archive) will always appear at the same directory/folder/desktop level where you selected the files to be ZIPPED. Having done all of this, your ZIP file will be created. If the file(s) and/or folder(s) were of significant size or there were a number of them, or both, a progress bar, from your OS (not the file transfer site or your web browser), will pop up to indicate the ZIPPING progress ON YOUR COMPUTER. While the ZIP file is in progress of being compressed, it can be seen on your desktop or in the folder you're accessing. Be absolutely sure you don't try to upload this unfinished ZIP file. This is the cause of the overwhelming majority of all problems with ZIP files. At the very least, your ZIP file, as you uploaded it, will not contain all the files and/or folders you intended to upload.
© Copyright 2025