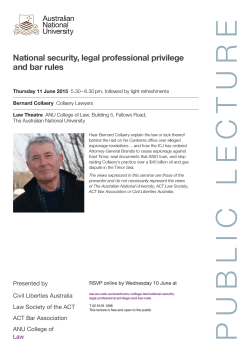Odeus ASIO Link v1.5
Odeus ASIO Link v1.5 Contents Odeus ASIO Link v1.5 Contents What it is for Why it was developed Installation Setup the host application and ASIO Link and ASIOVAD drivers Hook the Link to your host application Setup the ASIOVAD devices Using the ASIO Link Setup the routing ASIO Soundcard Inputs WDM Audio to ASIO Input WDM Audio to ASIO Output ASIO Output to Stereo Mix ASIO Output to Network Network Audio to ASIO Input The GUI Sections Other options Profiles The Buttons Multi Client Support Network Support Registering the ASIO Link Transfer your license to another machine The Odeus ASIO Link Tool Odeus ASIO Link Tool Functions Contact Odeus Audio FAQ I can’t hear anything I still can’t hear anything I use ASIO4ALL I use FL Studio I use Reaper I use Reason I use Wavelab or SoundForge I get a Failed IOCTL error What is this latency thing? WDM Network in Network IP address and port format Network port forwarding and obtaining IP address I get distortion when mixing multiple channels WDM is running but status is “Not Active” with ASIO4ALL Using the multi client gives me a server not running error What it is for Utilising a virtual WDM sound card, this driver allows you to listen or record windows audio from your ASIO driver. You can make the windows audio appear as an input into the host application, or monitor windows audio as an ASIO output bypassing the host application. It's also possible using the Link driver, to route your ASIO output into the ASIOVAD Mix making it recordable by live windows streaming applications (i.e. live broadcast, voice chat programs). ASIO Link also has the ability to route your ASIO audio over the network to another running ASIO Link to either ASIO inputs or to ASIO outputs. This feature allows for pairs to connect to each other (as both sender and receiver) to allow full duplex sharing of live music ideas! ASIO Link has multi client support too! This allows you to use the same ASIO driver in more than one application and the ASIO Link will handle sending audio to the server ASIO Link instance. NOTE: A special thank you goes out to Aleksey Vaneev for his r8brain sample rate conversion code which is used in the ASIO Link driver for the network re-sampling. See https://code.google.com/p/r8brain-free-src/ for more info on this fast and very high quality SRC code. WDM ASIO Link Driver GUI Why it was developed One thing we love doing is playing music and videos on PC, whether it is with a DAW on a keyboard, or an electric guitar, or via a media player, doesn’t matter. But there is a problem with the above scenario if we want to do both at the same time. When we want the lowest latency we need to use an ASIO driver but that cuts out all other audio to the card. An initial solution is to connect our onboard soundcard output as an input to our ASIO card so we can get the windows audio as an input in the DAW and play the whole thing through ASIO and jam along with very low latency. But doing this presents a further problem because now we can’t use our MIC input on our ASIO card. So we developed the Odeus ASIO Link which allows us to mix windows audio into ASIO and send it our friends on the net! Installation Firstly download the latest installer from http://odeus-audio.com.au/Odeus/ASIOLink and then run the installer. You will see the driver is signed by John Shield and just click through the usual install steps and reboot if it prompts you to do so (important). At the end of install, you can click the “Show details” as I have done below and copy out the text and paste into an email to me if installation fails (it shouldn’t fail!). Install has successfully completed NOTE: The uninstaller has an option to delete all settings, only check this if you are not upgrading as it will erase your product key in the registry!! Setup the host application and ASIO Link and ASIOVAD drivers Hook the Link to your host application NOTE: It is best to run with minimal ASIO latency, 10ms or less is ideal! After installing, you can launch your DAW or ASIO host application. We use Ableton live a lot so we shall demonstrate with that. Select “ASIO Link” as the ASIO device. When the Link first runs for the first time for this host program: - - If you do not have another installed ASIO driver then the ASIO Link will run with the “ASIO Link Null Driver” which is a silent driver but allows networking (sometimes useful!). If you have only one ASIO driver installed already for your soundcard it will be selected always. If you have multiple ASIO drivers you see a pop-up drop down list (see below) allowing you to pick the driver. You can pick a new driver any time with the “Pick driver” button in the link. Select the ASIO Link driver in your host app and select the hosted ASIO driver. Next, click the new purple icon in the system tray, if the GUI doesn’t automatically pop up. Now, in the ASIO Link GUI, look at the sample rate because you need this information in the next step. Setup the ASIOVAD devices NOTE: Everything except setting the speaker configuration can be done automatically in windows vista and later OS! Next, right click on the windows speaker tray icon (or the button) and the ASIOVAD Driver Speakers and Stereo Mix configuration will appear in the playback and recording devices respectively. To get windows to send all audio through the ASIO Link you need to set the ASIOVAD Speakers (and possibly Stereo Mix) as the default windows devices. It’s also wise to use 24 bits if using 24 or 32 bit ASIO and 16 bits if using 16 bit ASIO, it could make it a little bit more efficient. ASIOVAD audio devices The next step is to right click and go into properties of each device and make sure the sample rate is EXACTLY the same as the ASIO setup. ASIOVAD audio device properties In the Link GUI below it is 48000 so set the Default Format to 48000 and use 24 bit setting (unless you are running 16bit ASIO, in which case you should pick 16bit). For surround sound support you need to tell windows to use the right speaker configuration. Right click on the device and select “Configure Speakers” and you will see the following screen where you can select 5.1 or just stereo etc. Select the right number of speakers for your setup Using the ASIO Link Setup the routing WDM ASIO Link GUI In the GUI you can see six sections, each containing a matrix of either grey or red squares or a green volume control. If they are grey (as above channels 7 + 8 on the ASIO rows are all greyed) then it means the host has not requested at least 8 channels for inputs. If they are red then it means they are selectable to be mixed into the ASIO stream. If they have the green volume control then they are enabled and sending audio on that ASIO channel (row) and input/output channel (column). Volume is adjustable between 0 and 2x the input volume. It is possible to mix multiple channels into single channels and vice versa as I have done above. I have turned the volume down on channel 3 to stop clipping. ASIO Soundcard Inputs This is the routing for the actual ASIO driver inputs, i.e. microphone, line in etc. What this means is if you have a microphone plugged into your soundcard, and you want to mix it into the ASIO host input, then click the input channel to make a green volume knob appear! WDM Audio to ASIO Input This is ASIO input channel assignment. If any of the boxes are enabled (green volume knob!) the sound data that windows outputs to the ASIOVAD Speakers will be written to the host applications ASIO input buffers. ASIO Link gives you 8 ASIO inputs to use (one for each channel from the ASIOVAD Speakers) as inputs to any host program. NOTE - It is not required for the hosted ASIO driver to provide all 8 channels. WDM Audio to ASIO Output This is ASIO output channel assignment. If any of the boxes are selected (green volume knob) the sound data that windows outputs to the ASIOVAD Speakers will be written to the hosted ASIO driver output buffers (this bypasses the host application completely) so if you just want to monitor the total ASIO output and hear windows then you can enable these channels. By default when you first run the Link for a host, ASIO Output will be enabled with channels 1 & 2 enabled. ASIO Output to Stereo Mix This is a way to make your ASIO output recordable by any normal windows audio application (e.g. sound recorder). If any of the boxes are selected, the mixed ASIO output channels will be sent to the ASIOVAD Stereo Mix device. You can down mix surround sound to stereo by adjusting the green volumes appropriately. ASIO Output to Network Up to 8 channels can be sent over the network to the specified host IP address running another instance of the ASIO Link driver. In the above screen shot I am actually routing audio back to my own machine so I can demonstrate both send and receive in one shot. You can see the “Wave format” options which allow you to select an appropriate wave format for your internet speed, it is most certainly best to keep the same wave format and bit depth that you are using in your hosted ASIO driver but you can’t go wrong always selecting 32 bits. Network Audio to ASIO Input Receive up to 8 channels from another instance of the ASIO link with this control. Notice the “Latency adjust” which allows you to move the stream back from the incoming stream to leave just enough latency to avoid drop outs. It is up to the user to set this value right as doing this automatically requires significant latency to be provided. It is best to set this appropriately for your machine(s) and whether you are using a LAN or the internet. The ms value in brackets near the “Latency adjust” label gives you an idea of what latency should be selected, it shows the maximum delay on packets received (network jitter). The GUI Sections Explanation of the section functions 1 Mapping Matrix - All the above sections have a matrix which allows you to choose which input/output channels (columns) are to be output to, or input from which ASIO channels (rows). In the above screenshot, top middle, I have mapped channels 1 – 1, 2 – 2, 3 – 3 etc. This is the standard way to set up for 5.1 surround sound. 2 Status – Each section has a status display, above it is showing “Copied audio data” for ASIO In mix and “Sent audio data” and “Received audio data” for the network boxes. This is what you want to see, if you don’t then see FAQ below. This status can give you clues as to errors such as sample rates not being equal or unsupported bit format etc. 3 Latency adjust – This allows adjustment of the time it is taking between the data being written by the driver or network stream and the ASIO Link reading it. You’ll note from above I have advanced the WDM KS read pointer by 14 ms bringing it down from 30 ms to 16 ms. The R button resets the network receive latency back to the current setting, use this especially when you have disabled “Auto synchronise”. 4 Host – This is the host IP address which, in the case of the “Network audio to ASIO input”, is your IP address. If you don’t append a port number, i.e. 192.168.1.101:5060 then it will default the port to 5050. The “ASIO Output to Network” host is of course the target machines IP address and port you want to route audio to. 5 Enable connection, Route to ASIO out & Auto synchronise – “Enable connection” when checked, enables the connection if there are any boxes selected in the matrix. “Route to ASIO out” allows outputting the net input audio straight to the ASIO driver bypassing the host application (like WDM to ASIO Output). “Auto synchronise” keeps the incoming stream in sync with the host program by adjusting the incoming sample rate appropriately. 6 Wave format – Sets the format for the PCM to be sent over the network. You set the sample rate and bit depth, it is best to set both networked machines to the same sample rate and ASIO buffer size, and also select the same format in this control. This ensures minimal re sampling needs to take place making the quality optimal. 7 ASIO host input levels– You can see the levels going into the host program, watch out for red clipping markers! If they appear drop the volume on some mappings or the input source. 8 ASIO host output levels – See the levels coming out of the ASIO host program (and therefore going into the hosted ASIO driver), again, watch out for red clipping markers! If they appear drop the volume on some mappings or the input source. Other options Enable multiclients – This allows you to run more than one instance of ASIO Link for multi client usage (see Multi Client Support section) Autoset audio format – ASIOVAD format auto set when in use (Vista+ only). Autoset default device – ASIOVAD auto set default device when in use (Vista+ only). Minimize on start – Once configured for a host application, there is no need to see the GUI. This check box allows you to start the Link in the system tray and do its work ☺ Strict ASIO clock – When this is checked it prevents averaging the ASIOVAD internal DPC timer calculated sample position with the ASIO clock sample position. Generally you don’t want to select this but it is there if you have a very accurate ASIO clock on your soundcard driver. Show performance timings - This allows you to see performance information. It shows the total time, in microseconds, taken for the ASIO buffer switch and the host application and ASIO link times. As you can see, the Link time is quite small compared with host (Ableton Live) time. Max values – Shows the maximum values over time for each performance display value. Profiles ASIO Link supports 8 profiles for each application/driver pair so you can set up different speaker configurations. I sometimes use headphones to listen to 5.1 surround movies and create a down mix profile to go from 5.1 to 2 channel audio. So simply select a profile and then when happy with it press the button The Buttons Pick driver – Picks another ASIO driver to host (requires host restart or driver reload). ASIO CPanel – Opens the hosted drivers ASIO control panel. WinMM CPanel – Opens the Windows multi media control panel. Save profile – Saves the current settings for the selected profile for the current host application and driver selected Register the Link – Allows entry of a product key to remove trial mode limitations Multi Client Support As of v1.4 the ASIO Link can run more than one instance and in order to do this you should run a server ASIO Link instance by selecting a real ASIO driver and enabling the “Enable multiclients” checkbox. Enabling multi client support Now, when you run an application that uses ASIO Link it will use the inbuilt multi client ASIO driver. You can run up to 25 instances of the ASIO Link and route audio from more than one application to your ASIO Drivers sound output and capture WDM and ASIO Driver inputs into another. To capture output to ASIO inputs of your server application, enable the “Route to ASIO In” check box. This shows the ASIO Link routing WDM audio into a host application Network Support The ASIO Link has networking support! You can set a target machine IP address and wave format and send up to 8 channels of ASIO audio over IP. ASIO Link will only send the channels that are selected to save bandwidth and will auto synchronise machines where the timings are slightly mismatched. This is the sender machines configuration box, the settings are as follows. Enable connection – This allows you to easily enable or disable the connection Wave Format – This is the format that audio will send over IP, for LAN connections very high sample rates are possible at 32bits but slow connections may need to use slower sample rates. Host – The target machines IP address in IP:PORT format (e.g. 1.2.3.4:8000) This is the receiving machines configuration box, the settings are as follows. Enable connection – This allows you to easily enable or disable the connection Route to ASIO out – By default, audio is mixed into the ASIO input stream, check this to send it straight to your ASIO card. Auto synchronise – This is best for connections where the timings are way off on both machines. In this case sample rate conversion will always be required. Host – This machines IP address in IP:PORT format (e.g. 1.2.3.4:8000) Latency adjust – You can adjust the latency here and the text box shows you the latency sum in (x+yms) format. The x is the sample rate conversion time and the y is the actual current latency. The (xms) near the Latency adjust is the network jitter detected. NOTE: In order to enter an IP address you need to enable the ASIO Link Tool option “Allow ASIO Link to get focus” or you will not be able to enter the IP address! Registering the ASIO Link Click the “Register the WDM ASIO Link” button Click Purchase ASIO Link In order to stop the annoying break-ups in sound you must register the software. So, if you click the “Register the WDM ASIO Link” you will get the above pop up to enter your product key. If you then click the “Purchase ASIO Link” button your browser should open up to the ASIO Link web page then you can click the paypal will receive a product key via email to enter on this dialog. button and you NOTE: You must be connected to the internet to register. Transfer your license to another machine Click the “UNREGISTER” button Once registered a new button is available and if you wish to transfer your license to another machine then all you need to do is click the “UNREGISTER” button which will remove the ASIO Link from this machine. A dialog stating “You have successfully unregistered the ASIO Link” should be displayed and the current ASIO Link will be reverted to trial mode and you will then be able to install the ASIO Link on another machine. NOTE: You must be connected to the internet to un-register. The Odeus ASIO Link Tool This tool allows testing the ASIO Link without a host application. Most people will not need to use this but it can be very helpful to find and diagnose problems. It can also clear all your default settings for host applications. This is like starting with a fresh install. The Odeus ASIO Link Tool Odeus ASIO Link Tool Functions ASIO sample rate – The ASIO sample rate to set which must be the same as ASIOVADPRO devices are set to. ASIO buffer size – The ASIO buffer size (latency) set which should be set as low as possible if low latency is desirable. Make sure not to set it so low that it distorts but if in doubt leave it as ASIO Preferred. ASIO channels – Allows opening a specified number of input or output channels. Initialize ASIO – Initialises, but does not start, the ASIO Link driver. Start ASIO – Starts the ASIO Link Driver and allows you to test the ASIO Out and Stereo Mix functionality by playing something through the ASIOVADPRO audio device. The ASIO In can only be tested by an application that uses ASIO inputs. Close ASIO – This closes and releases the WDM ASIO Link Driver. ASIO CPanel – Launches the hosted ASIO drivers control panel. WinMM CPanel – Launches the windows multimedia control panel. ASIO test tone – Plays a 440Hz test tone to all enabled ASIO output channels. VAD test tone – Plays a 880Hz test tone through the first two ASIOVADPRO speakers. ASIO in to out – Will route audio from ASIO in to the ASIO output. This is handy to monitor microphones connected to ASIO inputs. Clear All Settings – Clears all saved settings for each host application. Dont check for updates – ASIO Link will not prompt you if you an update is available. Start minimized – Start ASIO Link tool minimized to sys tray and start ASIO driver. Enable Debug Console – Enables a console window for logging in the host application. This is useful to find errors that may be occurring. Allow ASIO Link to get focus – Allows the link to be selected as the focused window, if this enabled it can steal focus from the DAW, which in turn unloads it going into a cycle. Be careful if you enable this and you need to enabled it to enter IP Addresses if using the network. Close – Minimizes the application to sys tray. Exit – Exits the application. Contact Odeus Audio Go to http://odeus-audio.com.au/Odeus/Contact and look for our contact details. FAQ I can’t hear anything Follow the below steps: 1. Firstly, you must ensure that the ASIOVAD device is set up as the default windows audio device to capture all windows sounds (or set it as the output device for your favourite media player if you don’t want to capture all windows sounds). 2. Next, you need to start an ASIO host application. I use Ableton Live 8 but there are countless others. 3. Setup the WDM ASIO Link Driver as the hosts ASIO output device and, if it is the first time you have run it, pick the target ASIO driver you wish the Link to output to. 4. Enable the channels in the matrix in the “WDM Audio to ASIO Output” and you should see green in the V-meters. 5. If the status reads “Copied Audio Data” you should hear sound. I still can’t hear anything Follow the additional steps 1. If the status says “No Stream” it means nothing is playing to the ASIOVAD speaker out, play something in your favourite media player with output to the ASIOVAD speakers. 2. If the status says “Sample Rate Mismatch” it means you need to set the ASIOVAD windows device sample rate to the sample rate of the ASIO driver. 3. Make sure you have enabled the ASIO channels you can actually hear in the appropriate matrix. I use ASIO4ALL If you do use ASIO4ALL be sure not to enable ASIOVAD for the output/input device as this will not work (ASIO Link mixes ASIOVAD audio into ASIO therefore it cannot be the selected device for ASIO4ALL). I use FL Studio If you enable the ASIO option to unload the driver (it is not enabled by default) the link will steal focus away from FL Studio causing it to be loaded and unloaded in a cycle. Make sure do disable this if the “Allow ASIO Link to get focus” option is selected in ASIO Link Tool. I use Reaper If you enable the “Allow ASIO Link to get focus” option in ASIO Link Tool, make sure that the Reaper option “Close audio device when stopped and application is inactive” is not selected or the driver will repeatedly load and unload as the ASIO Link steals focus from Reaper. I use Reason If you enable the “Allow ASIO Link to get focus” option in ASIO Link Tool, make sure that you enable "Play in background” in Audio preferences or the driver will repeatedly load and unload as the ASIO Link steals focus from Reason. I use Wavelab or SoundForge Wavelab and SoundForge both start and stop the ASIO driver so it is not wise to use it as a multi client server I get a Failed IOCTL error Make sure you fully uninstall a previous version before installing a new one. Try a complete uninstall and reinstall and it should then be fine. What is this latency thing? WDM In the case of the WDM input or output it is the time between the read pointer and the write pointer of the stream. If it is stereo mix, then windows is one reading as ASIO Link writes. If it is either ASIO input or output, then windows writes and ASIO Link reads. It is safe to reduce this so it never goes to say, below 4ms but there is not a lot to gain. Network in This latency adjust allows you to add latency to the network stream to stop drop outs. It is really dependent on the quality of the network connection whether this can be reduced to nearer 0. The range is the same as the stored buffer size which is 250ms of 8 channel audio. In short, if it distorts, add some latency. Note - if you enable “Auto synchronisation” you will not get bit perfect output anymore as the sample rate is adjusted on the fly to keep the incoming audio stream in sync. Network IP address and port format When entering the Host IP you can append a port to it with a colon. If you don’t it will default to port 5050 so make sure port forwarding is enabled for that (google port forwarding?). I.e. 127.0.0.1:6669 Network port forwarding and obtaining IP address To obtain your IP address, run a command prompt (search for cmd.exe) and type “ipconfig” and press enter and you will see something like this: ipconfig.exe IP address of your machine is not necessarily this on the internet but for routing over the LAN this is the address you want. To connect on the internet, often you have to enable traffic on port 5050 (or whatever port you select) with your ISP and with your firewall. You also have to explicitly set the IP address in the adapter settings (right click the network icon in the system tray to get to this): Network adapter settings/IPv4 settings Now to get your actual real IP address and to check that your port is open, do a google for online port checker and use it to a) Find your “real” internet address and b) to check whether access to port 5050 (or the one you set in the host) is enabled. After this it should allow others to connect to your Link driver. You can see in the above screen shots of the Link I am actually sending audio to my own IP address, you can get some weird feedback if you connect an output back as an input! I get distortion when mixing multiple channels Make sure you reduce the volume of multiple channels using the left mouse button (hold it down and move it up or down on the green circle volume control). Try to make sure no red levels are visible in the level display. WDM is running but status is “Not Active” with ASIO4ALL Sometimes ASIO4ALL can have trouble getting the card if it was the default device before ASIO4ALL starts. The best way to work around this is to disable the card in playback devices before using the link. It doesn’t always happen so you can just try a few times disabling certain inputs and outputs in ASIO4ALL. Using the multi client gives me a server not running error If your first application that uses the ASIO Link does not have the “Enable multiclients” option checked you will get the error “Server Not Running”. All you need to do is enable that option and any new applications running shall automatically connect to this multi client server.
© Copyright 2025