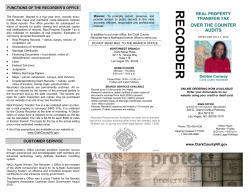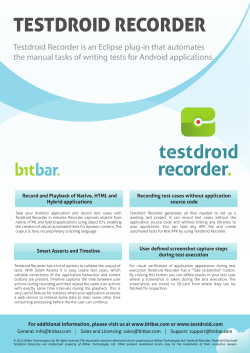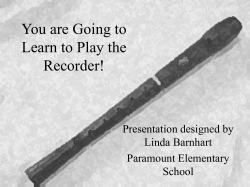The purpose of this document is to identify the differences between
What You Need to Know to Migrate to Ocularis 5.x The purpose of this document is to identify recommended strategies for migrating from Ocularis 4.x to Ocularis 5.x. Model Selection If you have Ocularis 4.x or earlier, and your StayCURRENT plan is up‐to‐date, you can upgrade to Ocularis 5.x free of charge. The StayCURRENT plan will remain in place until its original expiration date. If you have a valid StayCURRENT plan and want to upgrade to a higher level in 5.x, you may do so by paying the difference in the per camera StayCURRENT price of the desired model. If you do not have an up‐to‐date StayCURRENT plan, you may still upgrade to any model of your choice by purchasing a one year StayCURRENT plan at the 5.x price level. The corresponding model for upgrading is shown in the table below. Ocularis 4.x or earlier PS or IS NetDVR CS or LS Ocularis 5.x Professional Enterprise NetDVMS LS or ES Ultimate Consider the following when you select the Ocularis 5.x model to upgrade to: Ocularis Professional supports up to 10 concurrent users. If you need more than this, consider Ocularis Enterprise instead. Ocularis Professional supports up to 64 cameras per server. If you need more than 1 server, you need an additional SLC (software license code) for each server. These are available from OnSSI at no additional charge. Ocularis LS can upgrade to either Enterprise or Ultimate depending on the feature set required. Review the spec sheets for Enterprise and Ultimate or contact se@onssi.com to discuss the best option for you. Mix & Match With Ocularis, you can mix & match different recorders within the same Base. If you need to, you can still run your 4.x recorder to accommodate special situations, certain integrations or to allow yourself adequate time to perform the migration. On‐Net Surveillance Systems, Inc. 1 What You Need to Know to Migrate to Ocularis 5.0 Understanding Ocularis 5.x Licensing Ocularis v5.x introduces categories where recorder camera licenses are assigned. These categories are labeled: RL‐1 Channels RL‐2 Channels RL‐3 Channels The categories simply represent a counter where similar recorder camera counts are placed. Since Ocularis v5.x supports Mix & Match of recorders, different recorder counts can be combined into the same category. Category Product Assignment Ocularis Ultimate Ocularis ES Ocularis LS Ocularis Enterprise Ocularis CS Ocularis IS NetDVMS Ocularis Professional Ocularis PS NetDVR RL‐1 Channels RL‐2 Channels RL‐3 Channels For example: camera licenses for RC‐E and Ocularis Ultimate Recorder would both appear in the category RL‐1 Channels. If you purchase 50 RC‐E licenses and 50 Ocularis Ultimate recorder licenses, the RL‐1 count would be 100. This also gives you the flexibility to exchange licenses between the two recorders, allowing you the time and flexibility to migrate cameras from one recorder to another at your own pace. You will see the new RL Channel License counts in the Ocularis License Activation application and in the About Tab of the Ocularis Administrator application. Here you can get a detailed breakdown of each specific recorder camera license count. Licenses You Will Receive in Your Upgrade As part of the upgrade to Ocularis 5.x, you will receive the same number of camera licenses for the 5.x recorder as you had on your 4.x (or earlier) recorder. Ocularis Base will retain the same number of camera licenses you had before the upgrade (unless you decide to purchase additional licenses). Once the new recorder is configured and cameras installed, add the recorder to Ocularis Base. Then, using Ocularis Administrator you can unassign specific cameras from a 4.x recorder and reassign the Ocularis licenses to the 5.x recorder. On‐Net Surveillance Systems, Inc. 2 What You Need to Know to Migrate to Ocularis 5.0 For example: If you have Ocularis ES 4.x with 20 camera licenses, you may upgrade to Ocularis Ultimate 5.x where you will also be provided with 20 camera licenses. Both of these models are grouped in the RL‐1 Channels license category. Ocularis Base will recognize 20 licenses from the RL‐1 Channels group, regardless of which recorder the cameras reside. Figure 1 20 Cameras licensed on RC-E After you’ve configured the new 5.x recorder, in the Servers/Events tab of Ocularis Administrator, add the 5.x Ultimate Master Core server. Then, expand the cameras on the old 4.x recorder and unassign camera licenses you want to migrate. On the new 5.x recorder, you now have spare licenses available to assign. On‐Net Surveillance Systems, Inc. 3 What You Need to Know to Migrate to Ocularis 5.0 Figure 2 Unassign & Re-assign camera licenses The About Tab will identify camera license counts used for each RL category and provide a recorder model breakdown. Figure 3 Recorder Model Detail On‐Net Surveillance Systems, Inc. 4 What You Need to Know to Migrate to Ocularis 5.0 Additional Steps: After you’ve reassigned camera licenses, remember to assign the cameras to a camera privilege group in the Users/Privileges tab, repopulate any views with the new cameras in the Views tab, re‐do any maps using the new cameras and re‐configure camera events with the new cameras. On‐Net Surveillance Systems, Inc. 5 What You Need to Know to Migrate to Ocularis 5.0 Migration Considerations Checklist Use this checklist as a general guide before you upgrade to Ocularis 5.x. Verify that your devices are supported with Ocularis 5.x by going to: http://onssi.com/supported‐devices‐50/ Verify that the features in the model you wish to upgrade to match your requirements: Ocularis Professional: http://onssi.com/wp‐content/uploads/2015/04/Ocularis5_SpecSheet_PRO.pdf Ocularis Enterprise: http://onssi.com/wp‐content/uploads/2015/04/Ocularis5_SpecSheet_ENT.pdf Ocularis Ultimate: http://onssi.com/wp‐content/uploads/2015/04/Ocularis5_SpecSheet_ULT.pdf Review the minimum hardware specifications for all Ocularis components, especially the Ocularis 5.x Recorder http://onssi.com/hardware‐recommendations/ Confirm that the Ocularis 5.x Recorder software will not be installed on a compressed drive. Understand that additional ports for the recording component may need to be opened in the system Firewall. These include: 60000‐60008, 60021, 63000‐63001, 64222, 60601‐ 60724. In most cases ports to be forwarded are 60000, 60001, 60006 and 60008. This applies only when facilitating access across firewalls. For a detailed description of ports, refer to Appendix A of the Ocularis Installation & Licensing Guide. If you have Ocularis Ultimate and will use failover redundancy for recordings, ensure that the hardware that will be used during failover has enough system resources to accommodate the additional cameras during failover periods. Contact se@onssi.com if you have any questions about this. For any model, review your storage media for type and size. You will be creating storage ‘zones’ for storing video in the software. These zones: Should be on a dedicated partition A zone’s cluster size should be 64 KB. It is recommended to use a maximum of 10 zones, each on its own partition. Keep in mind that a higher number of zones may have a negative impact on database performance. It is preferable to have a smaller number of large zones. It is strongly recommended to use a minimum of 200 GB per zone and leave the maximum size set to ‘Unlimited’. Media used for storage should not be a hard disk connected via USB or Firewire. It may be on a network drive, SAN, NAS, RAID, SATA or SAS. Network drive assignment will require using the full UNC path. If you are using Ocularis with any 3rd party integration technology application, contact the vendor to verify that the integration is supported with v5.x Consider contacting OnSSI Global Professional Services if you would like assistance with your migration. On‐Net Surveillance Systems, Inc. 6 What You Need to Know to Migrate to Ocularis 5.0 Migration Steps These steps are a guideline to use when moving to Ocularis 5.x from an older version. 1. Be sure to refer Migration Considerations Checklist to verify system requirements. 2. Obtain a new Ocularis 5.x SLC by going to: http://onssi.com/software‐upgrade‐request‐ form/ 3. Download new software by going to: http://onssi.com/software‐downloads/ 4. Upgrade Software Refer to the document Upgrading to Ocularis 5.0 for detailed instructions on upgrading. Additional notes are provided below. Ocularis Base As with all Ocularis upgrades, simply install the new version of the component over the old version. The difference with the 5.x Base is that it will require that you deactivate your old SLC with the 901 prefix and enter a new SLC with a 905 prefix. This is done at the initial stages of the Base installation. For detailed instructions, see ‘Upgrade Ocularis Base’ in the Upgrading to Ocularis 5.0 Guide for detailed instructions on how to deactivate. All configuration data will be maintained during this step. Ocularis Administrator & Ocularis Client When upgrading from Ocularis 4.x (or earlier) to Ocularis 5.x, the Administrator and Clients can be upgraded directly, maintaining current system configuration. Simply install the new components over the old components and the system will recognize that there is an existing component, uninstall the older one and automatically install the new one. System configuration should be maintained. Ocularis Recorder & Event Proxy Keep in mind that with Ocularis Mix & Match, 4.x recorders will work with Ocularis 5.x. There is no direct migration path to go from a 4.x recorder to a 5.x recorder. Therefore, you must install the new Ocularis 5.x recorder from scratch. The new Ocularis 5.x recorder may co‐exist on the same PC as the older Ocularis recorder pending available system resources. Follow the instructions in the Ocularis Installation & Licensing Guide for more details on installing the Ocularis 5.x recorder and event proxy. Similar to 4.x Ocularis PS, IS and CS, all three models of the Ocularis 5.x recorders use the same executable file for the installation. Upon installation completion, the software runs as a 30 day free trial. The Ocularis model is determined later upon licensing. You must personalize the license within the 30 day period. 5. Configure the Ocularis 5.x Recorder See the document Ocularis Recorder Configuration Manual for detailed instructions. On‐Net Surveillance Systems, Inc. 7 What You Need to Know to Migrate to Ocularis 5.0 6. Add the Ocularis 5.x Recorder to the Base In the Server/Events tab, add the new recorder as you would any other recorder. 7. Also in the Server/Events tab, unassign camera licenses from the 4.x recorder and apply these to the new 5.x recorder. 8. In the Users/Privileges tab, new cameras will be organized under the ‘Unprivileged Cameras’ group. Assign the v5.x cameras to a camera privilege group for all applicable user groups. 9. In the Views tab, repopulate views with replaced cameras or create new views with the v5.x camera(s). 10. If you use Ocularis Maps, remove the 4.x camera icon from the map(s) and add any new v5.x camera(s) to the map. 11. If you use events, configure these for the new 5.x cameras in the Server/Events tab. Don’t forget to update the event distribution in the Distribution Groups tab. For more details on how to do steps 6 through 11, refer to the Ocularis Administrator User Manual. 12. License the Ocularis 5.x Core Server within 30 days of installation. Follow the instructions in the Ocularis Installation & Licensing Guide for more details. For more information, refer to the document Upgrading to Ocularis 5.0, Ocularis Installation & Licensing Guide and the Release Notes for Ocularis v5.0. 00000043015-1525-005 On‐Net Surveillance Systems, Inc. 8
© Copyright 2025