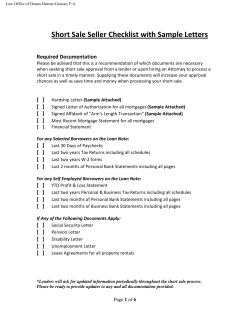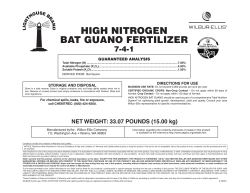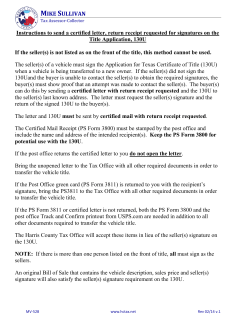GETTING STARTED GUIDE Revision 6 -europe.amazon.com
http://sellercentral-europe.amazon.com GETTING STARTED GUIDE Revision 6 AMAZON GETTING STARTED GUIDE What you need to get started Account setup Your legal company name and address as officially registered Your VAT number A valid credit card A bank account based in one of the supported countries1 Your seller logo (desired), size 120x30 pixels Inventory creation EAN or UPC codes for all products Product images without watermark on a pure white background Product titles, descriptions, and features Getting started checklist 1. Set up your Seller Central account 1.1. Create your account 1.2. Enter name and address 1.3. Enter VAT number 1.4. Enter bank account information 1.5. Enter credit card information 1.6. Set your shipping rates 1.7. Set up your information and policies 2. Choose the best listing method for you 3. Prepare your product information 3.1. Barcode requirements 3.2. Product title requirements 3.3. Product description and bullet points 3.4. Product image requirements 3.5. Product search terms 3.6. Amazon product classification If you have questions… click on the Help link, located in the upper right hand corner of any Seller Central page. contact technical support by following the Contact Seller Support link at the bottom of any Seller Central page. 1 Currently Amazon supports bank accounts in British Pounds based in the UK and bank accounts in Euros based in Austria, France, or Germany © 2008-2009 Amazon Services Europe S.à r.l. Page 2 AMAZON GETTING STARTED GUIDE About this document Thanks for joining Amazon’s seller platform. Please use this document as a guide for setting up your Amazon selling account, the first step to become a successful seller. We recommend that you print out the page with the checklist (page 2) and check off the tasks as you complete them. Please remember that this is just a quick reference. At the end of this document, we include links to other learning resources. If you require more detailed information please consult the Seller Central help pages. The links included in this PDF file will open the appropriate help pages on your web browser. [Learn more] 1. Set up your Seller Central account 1.1. Create your account Seller Central is the name of the application for Sellers on Amazon. You can access your account at https://sellercentral-europe.amazon.com. If you do not have an account yet, you can register at http://www.amazon.co.uk/promerchant. 1.2. Enter name and address During the registration process you are asked to provide both your business name, which will be shown on the Amazon site, and your legal name and address, which is stored in your account for Amazon’s reference. If you are a registered company, it is important to use the exact name and address under which you are registered. You can change this information on the “Account Info” page under the “Settings” tab in Seller Central. [Learn more] 1.3. Enter VAT number If you are a VAT registered business, please input your VAT number when you create your Seller Central account. After registration, you can enter it on the “Account Info” page under the “Settings” tab. If you are not VAT registered or do not input your VAT number, you will be charged VAT on your Amazon seller fees. [More Information in your contract] 1.4. Enter bank account information Your Amazon sales funds will be disbursed to your bank account once every 14 days from the day you set up your payments account. To set up your payments account, you need a bank account based in one of the supported 2 countries . If you use a bank account in Euros to sell on Amazon.co.uk or a bank account in British Pounds to sell on TM Amazon.de or Amazon.fr you have to agree to the Terms and Conditions of the Amazon Currency Converter for Sellers service. You can edit your bank account information on the “Account Info” page. [Learn more] 1.5. Enter credit card information When you create your Amazon account, you will need to provide valid credit card information. Your monthly subscription fee will be charged to this credit card when you create your account. This card will also be charged if in future months your sales revenue is less than the monthly subscription fee. You can edit your credit card details on the “Account Info” page. [Learn more] 2 Currently Amazon supports bank accounts in British Pounds based in the UK and bank accounts in Euros based in Austria, France, or Germany © 2008-2009 Amazon Services Europe S.à r.l. Page 3 AMAZON GETTING STARTED GUIDE 1.6. Set your shipping rates Accurate shipping information is critical for a good customer experience. You should define the location from which you ship, the countries you ship to, and your shipping rates. Amazon sets the shipping rates for Books, Music, Video, and DVD (BMVD) to provide a consistent buying experience from all sellers in these categories. For all other items you have the choice of three pricing structures: weight-based shipping, item-based shipping, and price-banded shipping. You can set your shipping prices on the “Shipping Settings” page under the “Settings” tab. Please refer to Seller Central help for details on the different shipping pricing structures. [Learn more] 1.7. Set up your information and policies To provide customers with information about your returns process, shipping service, and customer service, you have to fill in the “Your Info & Policies” page under the “Settings” tab. Please note that you cannot include a URL or link to your web store in your information. This would be a breach of your Selling on Amazon Agreement. We recommend you fill in the “About Seller” and “Returns & Refunds” sections. Please bear in mind that you are responsible for complying with all applicable laws with respect to both your listings as well as the information displayed in your Seller Profile. We also recommend that you upload your seller logo. This makes it easier to identify you as a merchant to customers when they have the choice between several offers. Your logo must be 120x30 pixels in size and may not contain a reference to your own web store. Finally, you may want to use the “Custom Help Pages” section to provide general information related to your offers, such as shoe sizing charts. [Learn more] 2. Choose the best listing method for you Amazon.co.uk offers you different methods for listing your products and for managing your inventory. Which listing method works best for you? If you want to sell only few products (up to 50), you can add them using the Seller Central “Add a Product” page. [Learn more] If you sell many Books, Media, Video, or DVD products which are already in the Amazon catalogue, you should use the Inventory Loader file template. It uses ISBN or bar codes to create your listings and can be downloaded from Seller Central. [Learn more] If you sell many other products which are already in the Amazon catalogue, you can use the Listings Loader, which is a simple template that uses bar codes or ASINs to create your listings. This template is in Excel format and can be downloaded from Seller Central. [Learn more] If you sell multiple products (more than 50) which are not yet in the Amazon catalogue, we recommend you use the Inventory File which corresponds to your main product category. You can download these templates from Seller Central. If you create new product pages, you will have to follow the instructions below on how to prepare your product information for best results. [Learn more] If you choose to upload your listings through one of the Excel templates, once you have created your inventory file, save it as a tab delimited text file. You can find this option when you chose the Save As option under the File menu and chose text (tab delimited). We recommend that you first upload less than twenty products, to get the method right. Once these have uploaded without errors, you can upload your entire inventory. Generally the listing will happen within minutes, however please allow up to 24 hours for your listing to appear on Amazon. © 2008-2009 Amazon Services Europe S.à r.l. Page 4 AMAZON GETTING STARTED GUIDE 3. Prepare your product information On Amazon.co.uk, each product has its own page with detailed information, customer reviews, and more. We call this a Product Detail Page. When you add your own product information on Amazon.co.uk, this information will appear on the Product Detail Page. Your price, quantity, and condition constitute your offer for selling that product. Please take a closer look at the figure below to identify where the different parts of the product information will show on the Amazon.co.uk website. Figure 1 - Product Detail Page Example Product information and offer information are separate, and offers from multiple merchants may be associated to a single product. This is why you must not enter any offer related information to your product descriptions. To make sure you create compelling product pages, please follow the category style guides which contain detailed instructions and examples. The key requirements are enumerated and explained below. [Download Style Guides] 3.1. Barcode requirements You need bar codes to create new products on Amazon. We support the following bar code standards: ISBN (International Standard Book Number) – a 10 digit international standard UPC (Universal Product Code) – a 12 digit US-American standard © 2008-2009 Amazon Services Europe S.à r.l. Page 5 AMAZON GETTING STARTED GUIDE EAN (European Article Number) – a 13 digit European standard. EAN-8 with 8 digits is also supported GTIN (Global Trade Identification Number) – a 14 digit global standard Barcodes consist of only numbers without any space. If you do not have barcodes for your products, you should ask the manufacturer of your products to provide you with barcodes. If you are the manufacturer, you can buy barcodes at http://gs1uk.org. Finally, if your products are already sold on Amazon, you can use the ASIN (Amazon Standard Identification Number) to create new offers on these products. The ASIN is displayed on each product detail page. [Learn more] 3.2. Product title requirements Your product titles are essential to helping customers discover your products and should describe your products as concisely as possible. Do not include offer-related information in the product title (i.e. pricing, promotion, name of the shop etc.). Your product titles should follow this schema: [Brand]+[Sub-Brand]+[Model Number]+[Size]+[Product Description]+[Defining Features] Tefal Aquaspeed FV5260 Self Clean Continuous Steam Good product name Iron, 2400 Watts TEFAL FV5260 STEAM IRON / BRAND NEW / £39.95 ALL CAPS is considered bad style Product name should not include price or condition information Steam Iron This product name is too generic. Figure 2 - Product Name Examples 3.3. Product description and bullet points The bullet points are brief descriptive text to catch the buyer's interest, while the product description is the content that thoroughly describes your product. This information is very important for potential customers to make a buying decision. Please note that bullet points are not supported on all product templates. Offer-related information (price, shipping, special offer, etc.) is not allowed, and special characters are not supported (high ASCII characters such as ®, ©, ™, etc). [Learn more] 3.4. Product image requirements To ensure a consistent customer experience on Amazon we require all product images to be on pure white background, without text or watermarks. Your images should be well-lit and show the entire product where the product takes up at least 80% of the image area. The images should be crisp and clear and be at least 500x500 pixels. However, for your products to be viewed in detail we recommend you use images at least 1000x1000 pixels in size. [Learn more] © 2008-2009 Amazon Services Europe S.à r.l. Page 6 AMAZON GETTING STARTED GUIDE 3.5. Product search terms Many customers use the Amazon product search to find products. You should add 5 relevant keywords to each of your items to help customers find them. Title, EAN or UPC, manufacturer and seller are automatically added to the search terms. So you don’t have to enter them manually. Search terms are not available on the BMVD templates. [Learn more] 3.6. Amazon product classification One key to successful selling on Amazon is properly categorising your products, so that customers find them when browsing. You can do so by assigning browse nodes to your products. These define the places within the Amazon store where your products will be displayed. Think of the browse node as an aisle and shelf in a store. If a product is in the wrong aisle on the wrong shelf, it is unlikely to be found and purchased by the customer. You can download browse tree guides with lists of valid browse nodes from the “Browse Tree Guides” section in the Seller Central help. Always use the most specific browse node for any given product. [Learn more] Selling tips and order management Be obsessed about customer experience It is important that you know how to handle orders efficiently to deliver the best possible customer experience. Poor order handling will result in negative customer feedback and A-z guarantee claims, which in turn will have a severe impact on your business on Amazon. We expect >99% of orders to meet a customers’ expectations both in term of product satisfaction and delivery experience. If your performance is consistently below 99% positive, your account and selling privileges will be at risk. [Learn more] Check for orders daily You have several order notification options – email and/or order report. You can enable email order notifications on the “Account Info” page under the “Settings” tab. In addition, an order report can be scheduled and downloaded from Seller Central in the “Orders” tab. We recommend you check your orders at least daily to make sure nothing gets lost. [Learn more] Confirm when you ship When you have dispatched an order, you will need to confirm that you have shipped this product in Seller Central. Your confirmation triggers a shipping confirmation email to the customer and charges their credit card. Your account will not be credited until you confirm the shipment. You can confirm shipments in Seller Central one-by-one under the “Orders” tab or in bulk by using a flat file. The shipping confirmation flat file can be downloaded and uploaded on the “Upload Order Related Files” page under the “Orders” tab. [Learn more] Control your Order Defect Rate to avoid suspension The Seller Performance Scorecard, located under the “Reports” tab, is intended to give you a summary of how you are doing with respect to customer satisfaction. It indicates whether or not you're meeting Amazon's performance expectations with regard to order defect, cancellation and late ship rates. Your performance in each of those areas is summarised as good, fair, or poor. Order Defect Rate is the key measure of a seller's ability to provide customer satisfaction. If you're not meeting our target for order defect rate and do not improve, your account may be suspended and our Seller Performance team may ask you to provide a detailed “plan of action” in which you explain the source of the problem and how you have corrected it. © 2008-2009 Amazon Services Europe S.à r.l. [Learn more] Page 7 AMAZON GETTING STARTED GUIDE Build a good feedback rating Customer feedback is taken very seriously by Amazon and is fundamental to maintaining a safe and trusted selling platform. Your customer feedback statistics are available under the “Reports” tab. We recommend you monitor feedback closely making ongoing adjustments to improve your customer satisfaction. Please contact any customer who left negative feedback and try to resolve the cause of their dissatisfaction. When communicating with customers, please remember to always stay courteous regardless of their conduct. [Learn more] Manage refunds If required, Seller Central provides you with the option to issue either a full or partial refund. Partial refunds are useful where a customer ordered several products and one product suddenly becomes unavailable. With the customers consent, you can refund the part for the missing product and still ship the remaining products. [Learn more] Check your inventory regularly Keep an eye on quantity of inventory you have in stock – especially if you sell through multiple channels. Customers who submit orders for products that turn out to not be in stock are likely to leave negative feedback. If you get into this situation, the best move is to quickly inform the customer and, if appropriate, cancel the order. [Learn more] Be accessible to customers Nothing is more frustrating to a customer than not knowing the status of their order. Please respond quickly to customer contacts and notify them when an order is delayed. Make it easy for customers to know how to reach you so that they trust that you will make their sales experience go smoothly. Know where to look for answers Take time to examine all the tools on Seller Central as well as your Selling on Amazon Agreement and our other policies. If you have questions, a good place to begin is the Seller Central Help link located in the upper right hand corner of the page. You can also contact technical support by following the Contact Seller Support link at the bottom of each Seller Central page. [Learn more] Good luck! Thank you for joining Amazon’s seller platform. We wish you the best and hope that you have a successful selling experience. Please send us your feedback about this guide to gettingstarted-eu-feedback@amazon.com Other learning resources: Video tutorials and blog Video tutorials You can learn more by watching the video tutorials on the Selller Central help. [Learn more] Seller support blog The Seller Support Blog offers tips, strategies and best practices for Selling on Amazon. [http://www.amazonsellersupportblog.co.uk] © 2008-2009 Amazon Services Europe S.à r.l. Page 8 AMAZON GETTING STARTED GUIDE Glossary ASIN (Amazon Standard Item Number) – A 10-digit Amazon.com product identifier. Each ASIN is unique. When you submit a SKU, it is linked to an ASIN. BMVD – BMVD is used as an abbreviation for "Books, Music, Video and DVD" products. "BMVD Product" means any book, magazine or other publication, sound recording, video recording, and/or other media product in any format, including any subscription. EAN (European Article Number) – An European equivalent of the UPC. The EAN is a 8 or 13-digit product identification code. Inventory – The total products offerings of a single merchant, or the total quantity of a unique product/SKU. ISBN – International Standard Book Number is a unique 10 digit number assigned to each published book. Offer – An individual listing for a product that must have price, quantity, and condition. Offer Listing Page (OLP) – The offer listing page displays sales listings for a product offered by a variety of sellers. Customers reach the offer listing page from the product detail page or from links provided in search results. Order Defect Rate (ODR) – The percentage of orders that have received a negative feedback, an A-to-Z Guarantee claim or a service credit card chargeback. It allows us to measure overall performance with a single metric. Product Detail Page – We create the best possible detail pages by combining information provided by our many contributors. There is no guarantee that the product information you provide will appear on Amazon.co.uk, but your price, availability, and shipping fees will be associated with your listing. SKU (Stock Keeping Unit) – A SKU is a specific merchant's product identifier. Amazon.co.uk uses the SKUs in your inventory file to associate your products with the appropriate product detail page in our catalogue (if one already exists). UPC (Universal Product Code) – The primary product identifier used in North America for 30 years on products other than books. It is 12 digits in length. [Learn more] © 2008-2009 Amazon Services Europe S.à r.l. Page 9
© Copyright 2025