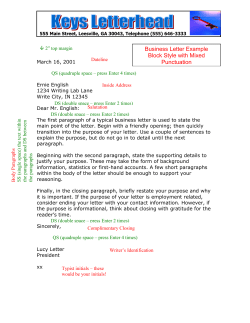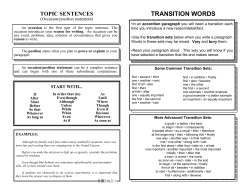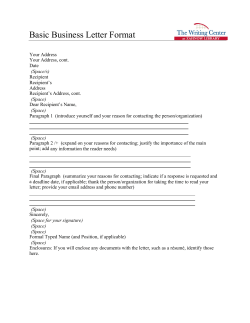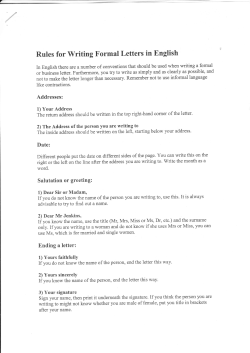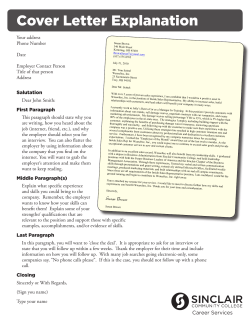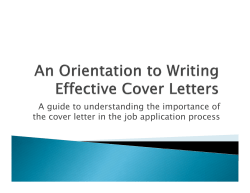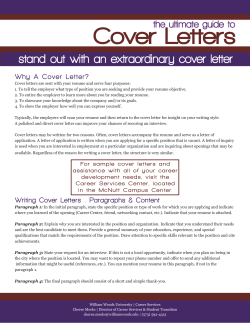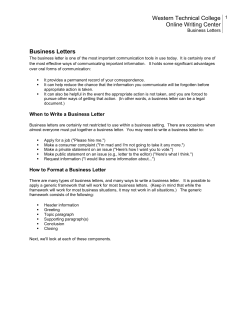Creating Custom Business Cards Introduction
Creating Custom Business Cards by Len Nasman, Bristol Village Ohio Computer Club <http://www.bvres.org/> Introduction There are number of templates available on the Internet for creating business cards. For my purposes, I have a difficult time finding a template that provides the flexibility I would like. After fooling around with a number of different business card creating options, I finally discovered how to create my own custom templates using the free LibreOffice software. The technique presented here involves basing the business card on a LibreOffice, Label format. The technique also uses the LibreOffice, Frame function to control the placement of text, and objects within the card boundaries. If you are not already familiar with the concept of frames and paragraph styles in LibreOffice, by the time you complete this tutorial you will have added these powerful tools to your repertoire. NOTE: I have evolved a standard format for creating my series of tutorials. You will find general information in normal paragraphs, notes or important points in pale yellow shaded paragraphs, and steps to be completed in green shaded paragraphs. Creating a Label Base ✔ Open LibreOffice. ✔ From the Menu Bar, select File, New, Labels. The Labels dialog box should now be on your display. There are three tabs on the top of the dialog box. When the Labels tab is selected, there are drop down selection boxes for Brand and Type. You can select from a listing of standard label formats. You can also use the Labels dialog box to create your own custom labels. Once you have formatted and saved your custom label design, it will appear in the list of available brands. Page 1 Creating Custom Business Cards ✔ In the Labels dialog box, select the Options tab. Before defining the size settings for the business cards, a couple of options will be set. ✔ In the Options section of the Labels dialog box, toggle the Entire page and Synchronize contents options ON. ✔ In the Options section of the Labels dialog box, select the printer Setup button. Then select the desired printer and select Properties to set the paper source and stock weight for your printer. Many printers have settings for a bypass tray and heavy card stock. I have gotten better results from my printer by manually feeding thick paper such as business card stock rather than using an internal paper tray. In this project, standard 8 ½ x 11 inch business card stock will be used. Business card stock with laser cut perforations is available from a number of different manufactures. There are ten 3.5 by 2 inch business cards on these pages. Users outside of the USA can adjust the dimensions to local standards. ✔ In the Labels dialog box, select the Format tab. ✔ In the Format section of the Labels dialog box, adjust the settings as shown in the illustration. ✔ When the settings have been adjusted, select the Save button. ✔ Enter a name for your custom brand and card type. Once you have saved your label definitions, your custom label will be available in the Brand list the next time you select File, New, Label. ✔ After you have saved the label settings, select the Labels tab of the Labels dialog box. Then select the New Document button in the Labels dialog box. This will open a new Untitled document in LibreOffice Writer. It is a good habit to immediately save new documents with a file name and known file location. Page 2 Creating a Label Base ✔ From the Menu Bar, select File, Save As and enter a Save In folder and File Name for your new document. Your new document should look similar to the illustration. Note the floating Synchronize Labels window. This is used to fill all ten spaces on the page with the same contents. More about that later. Next, we will work on the basic card format. To aid in controlling the various areas of the card, several Frames will be created. Also, new Paragraph Styles will be added for the different types of text used on the card. Each of the ten divisions on the page has an initial paragraph in place. To see exactly what is going on with the page formatting, the Non printing Character option will be turned ON. ✔ If the non printing characters are not already displayed, from the Menu Bar, select View, Non printing Characters. ✔ To focus on the card area in the upper left of the page, use the display zoom control in the lower right corner of the display to adjust the view factor (or select View, Zoom and enter a new percentage. The first line of each card area will have a paragraph, even if there are no words in the paragraph. (A non printing paragraph symbol appears for each time the Enter key is pressed.) The first paragraph will make a space at the top of the card equal to the size of the paragraph style font. The cards in this design will have all objects and text entries living inside of frames. To minimize the space between the edge of the card and the first frame, a new paragraph style will be created that is only 2 type points tall. ✔ If the Styles and Formatting list is not on the display, press F11. ✔ Select the small arrow near the bottom of the styles list and then select Custom Styles. ✔ Right click in an empty area of the Styles and Formatting list and then select New. Page 3 Creating Custom Business Cards This opens the Paragraph Style dialog box. The next step is to create a name for the new style, and also the name of the following style. ✔ In the Paragraph Style, Organizer dialog box, the Name a tiny paragraph. ✔ In the Paragraph Style, Organizer dialog box, set the Next Style to a tiny paragraph. ✔ In the Paragraph Style, Organizer dialog box, set Linked with to None. ✔ Select the Paragraph Style, Font tab. ✔ In the Paragraph Style, Font dialog box, set the Size to 2pt (you will have to enter the value since this is smaller than the standard sizes in the size list). ✔ Select OK to close the Paragraph Style, dialog box. Next, the paragraph style for the first paragraph in the card will be set to a tiny paragraph style. ✔ Click in the first paragraph in the upper left corner of the card. Then double click on the a tiny paragraph style in the Styles and Formatting list. ✔ Select the Synchronize Labels button and observe that the paragraph size changes for the first paragraph in all ten cards. Next, a Frame will be added to the card. ✔ Position the cursor in the first paragraph in the upper left corner of the card, then from the Menu Bar, select Insert, Frame. ✔ With the Type tab selected in the Frame dialog box, set the Width to 1.75 and the Height to 1.9. ✔ With the Type tab selected in the Frame dialog box, set the Position Horizontal to Left. ✔ With the Background tab selected in the Frame dialog box, set the Color to Blue Grey. ✔ Select OK to close the dialog box. Page 4 Creating a Label Base In this exercise, the initial background of the frames will be set to different colors to make it easier to keep track of where the frames are. The background colors can be turned off for the final version of the card. Check the size and location of the first frame. Note that the frame contains an initial paragraph. The default paragraph style for this is Frame contents, but this can be changed to a custom paragraph style. NOTE: To edit the settings for a frame after it has been inserted, double click on the border of the frame to open the Frame dialog box. As mentioned earlier, frames can contain graphic images or text. For this example, a graphic will be inserted using one of the LibreOffice drawing tools. ✔ From the Menu Bar, select View, Toolbars, Drawing. ✔ From the Drawing Toolbar, select the Symbol Shapes tool and then click on the Smiley Face option. ✔ Click and drag a smiley face into the frame. To change the color of the smiley face object, select a new color from the object formatting toolbar. Now for some fun. ✔ Select the Synchronize Labels button. OK! enough fun. Next, we will add another frame on the right side of the card. ✔ Click outside the frame in the upper left card. (The a tiny paragraph style should be shown in the format toolbar.) ✔ From the Menu Bar, select Insert, Frame. ✔ With the Type tab selected in the Frame dialog box, set the Width to 1.5 and the Height to 1.9. ✔ With the Type tab selected in the Frame dialog box, set the Position Horizontal to Right. ✔ With the Background tab selected in the Frame dialog box, set the Color to Pale Yellow. ✔ Select OK to close the dialog box. Next, some text will be added to the new frame, and custom paragraph styles will be created for the text. Page 5 Creating Custom Business Cards ✔ Click the cursor in the second frame paragraph. (You may have to first click in an empty area to deselect the frame.) ✔ Enter new paragraphs as follows, pressing the Enter key at the end of each paragraph. (Don't worry if the text makes the frame too tall for the card. That will be fixed later by defining new paragraph styles.) This is my company name My company slogan My name My street My address My phone number My email My email at The default paragraph style will probably stretch the frame beyond the borders of the first card. This will be fixed by creating custom paragraph styles. ✔ Right click in an empty area of the Styles and Formatting list and then select New. ✔ In the Paragraph Style, Organizer dialog box, enter the Name an email paragraph. ✔ In the Paragraph Style, Organizer dialog box, set the Next Style to an email paragraph. ✔ In the Paragraph Style, Organizer dialog box, set Linked with to None. ✔ Select the Paragraph Style, Alignment tab and set the Options to Center. ✔ Select the Paragraph Style, Font tab. ✔ In the Paragraph Style, Font dialog box, set the Font to Ariel, Bold, 10pt. ✔ In the Paragraph Style, Font Effects dialog box, set the Font color to Light Blue. ✔ Select OK to close the Paragraph Style, dialog box. ✔ Place the cursor somewhere in the My email paragraph and then double click on the an email paragraph style. ✔ Place the cursor somewhere in the My email at paragraph and then double click on the an email paragraph style. Now that you know how to create a new paragraph style for the email address, you should be able to do this for each of the paragraphs on your card. Experiment with font styles and sizes as well as spacing above and below paragraphs (observe the tabs in the Paragraph Style dialog box) until things fit nicely on your card. ✔ Repeat the above process and create new paragraph styles for each of the different paragraphs on your card. Page 6 Creating a Label Base After a new paragraph style has been created, you can right click on it in the paragraph styles list, select Modify, and make changes to the style. This will immediately change all paragraphs in the document that use this style. One of the tabs in the Paragraph Style dialog box is Indents & Spacing. Use this to adjust the space above or below each paragraph. The space on a 2 inch tall card is very limited, so you will have to be careful about fitting the desired text on the card without making the font too small for people to read. ✔ Adjust your paragraph styles until you are satisfied with the text on the card. ✔ Double click on the frame borders and remove or modify the Background or Border for the frames. ✔ Select the Synchronize Labels button to extend your card design to all cards on the page. ✔ Save the document. Now that you have a basic card document, you can simply change the document file name, edit the card, and create a new card from an existing design. However, there are some tricks that came make creating new cards easier. Custom Card Templates In my situation here at Bristol Village <www.bvres.org>, there was a need to create custom cards, all with the same basic design, but each customized for the different members of the community. To make creating each new card even easier, I created a special Template file. But, I added a new twist to the design before saving the template. I created custom fields for each text entry, and inserted the Fields in the master card. Here is how it works. ✔ From the Menubar, select File, Properties, then select the Custom Properties tab. ✔ Select the Add button and add an entry Name and Value for each text area on your card. Then select the OK button to close the Properties dialog box. Page 7 Creating Custom Business Cards ✔ Select the company name text in the upper left card. (It should be all highlighted at this point.) ✔ From the Menubar, select Insert, Fields, Other. ✔ In the Fields dialog box, select the DocInformation tab, then expand the Custom option and select company name. ✔ Select the Insert and Close buttons. Your company name properties text will now appear as a shaded text area. The shading shows that it is contents from a Field and cannot be edited as normal text. ✔ Repeat the above process for the other text in your card. ✔ Select the Synchronize Labels button to extend your card design to all cards on the page. Now that you have replaced the text on the card with the contents of Fields, you can now generate new cards by simply modifying the Properties of each new card document. Next, a Template will be created from the current document. ✔ With your saved card document on the display, select from the Menubar File, Templates, Save. ✔ In the Templates dialog box, select the My Templates category. Then enter My Business Card as the New template name. Now that the template is in place, it is time to give it a try. ✔ From the Menubar, select File, New, Templates and Documents and then select My Business Card followed by Open. This will open a new document named Untitled. To change the card text contents do the following. ✔ Select File, Properties, open the Custom Properties tab, and edit the Value of each text field to be changed. When you select OK, all of the cards on the page will contain automatically updated text. Page 8 WOW! Custom Card Templates This document was edited October 26, 2012 Page 9
© Copyright 2025