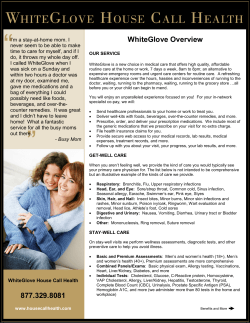DISK DEFRAG Help Manual auslogics
auslogics ® DISK DEFRAG Professional Help Manual www.auslogics.com / Contents Introduction ........................................................................................................................................ 5 Installing the Program..................................................................................................................... 7 System Requirements ....................................................................................................................... 7 Installation ......................................................................................................................................... 7 Registering the Program ................................................................................................................ 9 Uninstalling the Program ............................................................................................................. 10 Defrag Wizard................................................................................................................................... 11 Interface ............................................................................................................................................. 13 Main Menu ...................................................................................................................................... 14 Action Tab ..................................................................................................................................... 14 View Tab ....................................................................................................................................... 15 Settings Tab................................................................................................................................... 16 Help Tab ........................................................................................................................................ 16 Main Pane ........................................................................................................................................ 17 Disks Tab ....................................................................................................................................... 18 Reports Tab ................................................................................................................................... 27 Scheduler Tab ............................................................................................................................... 29 Resource Tab ................................................................................................................................ 31 Status Bar ......................................................................................................................................... 32 Basic Usage ........................................................................................................................................ 33 Analyzing Disks ................................................................................................................................ 34 Checking Disks for Errors ............................................................................................................... 35 Fixing Errors ..................................................................................................................................... 36 Defragmenting ................................................................................................................................ 37 Consolidating Free Space .............................................................................................................. 37 Optimizing........................................................................................................................................ 38 CONTENTS 2 Configuring Defrag Profiles ......................................................................................................... 40 Configuring a Simple Defrag Profile ............................................................................................. 43 Prevent Fragmentation ................................................................................................................. 43 Compatible Mode ......................................................................................................................... 44 Advanced Actions ......................................................................................................................... 44 Configuring a Consolidate Free Space Profile ............................................................................. 45 Consolidation ................................................................................................................................ 45 Compatible Mode ......................................................................................................................... 45 Advanced Actions ......................................................................................................................... 46 Configuring an Optimize by Access Time/Change Time Profile ................................................ 47 Disk Zones ..................................................................................................................................... 48 Disk Zone Parameters ................................................................................................................... 48 Prevent Fragmentation ................................................................................................................. 49 Compatible Mode ......................................................................................................................... 49 Advanced Actions ......................................................................................................................... 50 Configuring Optimize by Disk Zone Profile .................................................................................. 51 Fast Zone / Slow Zone ................................................................................................................... 52 Disk Zone Parameters ................................................................................................................... 52 Prevent Fragmentation ................................................................................................................. 52 Compatible Mode ......................................................................................................................... 53 Advanced Actions ......................................................................................................................... 53 Configuring an Optimize by Prefetch Layout Profile .................................................................. 54 Prevent Fragmentation ................................................................................................................. 54 Compatible Mode ......................................................................................................................... 55 Advanced Actions ......................................................................................................................... 55 Configuring Resource Profiles........................................................................................................ 57 Configuring Processor Load .......................................................................................................... 59 Configuring Drive Load.................................................................................................................. 59 Adjusting to Battery Levels ........................................................................................................... 59 Preventing Application Conflicts ................................................................................................... 60 CONTENTS 3 Scheduling Tasks ............................................................................................................................. 61 Scheduling Defragmentation by Time ......................................................................................... 62 Scheduling Auto Defragmentation ............................................................................................... 64 Scheduling Offline Defragmentation ........................................................................................... 65 Working with the Scheduled Tasks List ....................................................................................... 66 Program Reports ............................................................................................................................. 68 Viewing Reports .............................................................................................................................. 68 Printing Reports .............................................................................................................................. 69 Saving and Storing Reports ........................................................................................................... 69 Configuring Program Settings .................................................................................................... 71 Changing Language ........................................................................................................................ 71 General Settings.............................................................................................................................. 72 Integration ....................................................................................................................................... 72 Cluster Map Appearance ............................................................................................................... 73 Tweaking Algorithms...................................................................................................................... 73 Specifying Exclusions ...................................................................................................................... 74 Troubleshooting .............................................................................................................................. 75 Glossary .............................................................................................................................................. 76 CONTENTS 4 Introduction Auslogics Disk Defrag Professional is an essential tool for optimizing and maintaining your hard disks. The program will defragment files, consolidate free space and optimize file placement to make your hard disks run at peak performance. This professional version of the program is equipped with more advanced features, such as extensive customization options for defragmenting, optimizing and scheduling tasks; informative reports and descriptions - every single feature or action is described in detail, interactive cluster maps allow you to click on individual blocks to view files located in them along with their status and an option to defragment individually. Disk Defrag Professional comes with four different types of optimization techniques (by Prefetch layout, by last file access or change time, and by disk zone), as well as a capability to defragment locked system files (such as Windows Paging, Hibernation, MFT and Registry files). While default options allow you to perform operations with a click of a button, you can be in control of the program’s every action through settings that can be easily adjusted. Here is a brief overview of the features that allow the program to optimize and improve your system performance: Feature File defragmentation Free space consolidation Smart file placement Offline defragmentation Fragmentation prevention Description Defragments files and folders by merging their pieces together Merges scattered pieces of free space into a contiguous block, preventing fragmentation of newly created files Optimizes file placement on disks based on custom-defined criteria Runs at boot time to defragment system and other files that are locked during normal system operation Can leave small sections of free space next to user-defined frequently modified files to prevent their fragmentation INTRODUCTION 5 Feature Description Single file defragmentation Can save your time by defragmenting only files that you want to, instead of defragmenting an entire hard drive. Simultaneous defragmentation Can defragment several drives at once, greatly reducing the time needed for defragmentation SSD-optimized algorithm Reduces the number of write operations during standard defragmentation to minimize wear of SSD drives VSS-optimized algorithm Minimizes growth of the VSS storage area and reduces the chance of overwriting previous VSS snapshots Auto-Defragmentation Can defragment disks automatically in the background when your system goes idle Scheduled defragmentation Has a flexible scheduler that allows you to set the most suitable time span for defragmenting disks Defragmentation wizard The Wizard will recommend the best defrag options based on the way you use your computer Resource usage management Clearing temporary files Disks error fixing File fragments viewer File/Folder exclusion You can restrict the use of system resources by the defrag process to minimize interference with your other activities Can clear current user and Windows temporary folders to lessen the time needed for defragmentation Can check disks for errors, give detailed report on errors found and fix user-selected or all errors to prevent data loss or corruption Shows you the list of all fragmented files and their fragments location on the disk If there is encrypted data or other files that should not be moved, they can be excluded from defragmentation Large fragments handling Can be configured to ignore large file fragments as their defragmentation doesn't increase file read speed much Multi-terabyte volumes support Has a powerful engine that allows the program to defragment large disks of several terabytes Power saving for laptops Can be configured to limit use of system resources when laptop runs on battery power Comprehensive reports and disk performance charts Will provide detailed reports of all operations performed and clear charts that allow to track performance improvements INTRODUCTION 6 Installing the Program System Requirements Before installing the program, check that your computer meets the following hardware and software requirements: Operating System Minimal Hardware Configuration Windows 7 (32-bit and 64-bit supported) 25 MB of available hard-disk space Windows Vista (32-bit and 64-bit supported) 256 MB RAM or more for Windows XP Windows 2008 (32-bit and 64-bit supported) 512 MB RAM or more for other Windows versions Windows XP (32-bit and 64-bit supported) Installation It is recommended that you close all other applications when running the Setup so that they do not interfere with the installation. 1. Start the Setup Wizard by double-clicking on the downloaded file. If you bought the program on a CD disk, insert the disk into a CD/DVD drive which will launch the Setup Wizard. If the program does not start automatically, open My Computer, select the CD/DVD drive and double click on the program file to launch it manually. 2. On the Welcome screen, click Next. INSTALLING THE PROGRAM 7 3. Read through the License Agreement on the screen that follows, select I Accept the Agreement and click Next. 4. Choose the destination folder where the program files will be placed. By default, the installer puts the program in C:\Program Files\Auslogics\Auslogics Disk Defrag Professional, but you can click Browse and select a different destination, if you prefer. Click Next to continue. 5. Select the Start menu folder the program shortcuts will be placed in. By default, they are placed in Auslogics\Disk Defrag Professional, but you can specify a different folder, if you prefer. 6. Click Next to continue. 7. If you would like to create a desktop icon for the program, you can do so by checking the box on the next screen (it is checked by default). If you prefer not to install a desktop icon, uncheck the box. This is the last option you can adjust in the Setup Wizard. Once you click Next on this screen, the installation will begin. It will only take a few moments. 8. If you have an older version of Auslogics Disk Defrag Professional, the installer will uninstall it automatically. 9. Once installation is complete, a screen will be displayed to confirm that Auslogics Disk Defrag Professional was successfully installed. You can check a box to automatically launch the program after closing the Setup Wizard (it is checked by default) or uncheck it to later launch the program manually. To launch the program later, click on the program icon on your Desktop, if an icon was installed. Alternatively, you can go to the Start menu, select All Programs > Auslogics > Auslogics Disk Defrag Pro to launch the program. INSTALLING THE PROGRAM 8 Registering the Program 1. If you installed a trial version of the software, you have 30 days to use the program free of charge. If you decide to keep it, you will need to purchase a license code and register the program. This is very easy to do from the program interface by clicking on the Trial expires in ... days link in the status bar at the bottom of the program window. 2. In the window that pops up, click the Purchase Now button. This will take you to a secure website where you can complete your purchase. You can select the program to be mailed to you on a CD, or a download and a license code delivered electronically. If you choose the latter, the license code should arrive in your email box within a few minutes after your payment is received. The CD will usually arrive a few days after it is paid for. 3. Once you have a license code, you will need to activate it. To do so, you can again click on the Trial expires in ... days line in the status bar at the bottom of the screen. Select I Already Have a License Code in the window that appears and enter your license code on the following screen. Note. When a license code is received via Email, it is best to copy it from there and paste it on the registration screen, rather than try entering it manually symbol by symbol. This will prevent any errors and make the registration a little easier. REGISTERING THE PROGRAM 9 Uninstalling the Program 1. To uninstall the program, open the Control Panel from the Windows Start Menu. 2. In Windows 7 or Vista double-click Programs and Features, or, if in category view, select Programs > Uninstall a Program, then select Auslogics Disk Defrag Professional from the programs list and click Uninstall. 3. In Windows XP you will see Add/Remove Programs category instead of Programs and Features in the Control Panel - double-click on this category, select Auslogics Disk Defrag Professional from the list and click Remove or Add/Remove, depending on what view you are using. 4. This will completely remove the program from your computer, including all associated files and folders. UNINSTALLING THE PROGRAM 10 Defrag Wizard When you launch the program for the first time, Defrag Wizard is the tool you will first see. It is intended to help you start using the program right away by creating simple defragmentation and optimization tasks that fit your computer usage style and schedule. The Defrag Wizard window has several tabs: 1 1 Computer Type 2 3 4 Under the Computer Type tab, you will need to specify what purpose you mostly use your computer for - home, office, gaming or as a server. Select the appropriate option and click Next. This information will help the program tailor recommendations to your specific needs. If you select one of the first three options, you will then proceed to the Computer Usage tab. Choosing the last option will replace the next two tabs with the Server Type tab, to which you will continue once you click Next. 2 Computer Usage Under this tab, specify how often you work with various types of documents or use the Internet. Again, this is needed for tailoring recommendations to your specific situation. Select the appropriate options and click Next. 3 Idle Time Under this tab, you will need to select the days of the week and time of day when your computer is on, but is not used. This will allow the program to schedule defragmentation and optimization of your drives for the times with the minimum risk of conflicts with other applications and activity. Select the appropriate options and click Next. Server Type If you selected Server as the type of computer you have, this is the tab that you will see instead of the two previously described tabs. You will need to specify whether yours is a file, web, mail or database server. You can also check Other or Mixed, if your server performs more than one of these functions. Once you choose the appropriate option, click Next. DEFRAG WIZARD 11 4 Scheduling This tab will provide a list of recommended tasks with scheduled times that the Wizard puts together for you based on your answers to previous questions. Hold your mouse pointer over a recommended task to see its detailed description. You can uncheck the tasks that you do not wish to schedule, and keep only the tasks that you would like to be performed. Once you are done, click Schedule. This will close the Wizard, and the scheduled tasks will run at the specified times. A list of these tasks will be available for viewing and/or editing in the Scheduler tool described further in this document. DEFRAG WIZARD 12 Interface The following picture shows the main program window and its components. Clicking on the links below the picture will take you to the section of this document where the component is described in more detail. 1 2 3 1 Main Menu 2 Main Pane 2 Status Bar INTERFACE 13 Main Menu There is a menu bar at the top of the program window. It consists of 4 tabs that contain several subcategories each. Some of these subcategories change dynamically in the first two menu tabs, depending on which main pane tab is activated. Action Tab The Action tab allows you to quickly select an action to be performed. The one constant option under this tab is Exit, which allows you to exit the program. The remaining categories are dynamic. When the Disks tab is activated in the main pane, the options under the Action tab are: Analyze Launch defragmentation or optimization by selecting a desired profile (all profiles marked as active will be listed here) Launch Defrag Wizard Advanced options where you can select to defrag local drives, defrag a file or folder, check for errors with or without fixing them. When the Reports tab is activated in the main pane, the Action tab will provide an option to generate System Report. When the Scheduler tab is activated in the main pane, the Action tab shows options to schedule Defragmentation by Time, Auto Defragmentation, or Offline Defragmentation. INTERFACE 14 When the Resource tab is activated in the main pane, the Action tab allows you to easily access two built-in Windows tools - Windows Reliability and Performance Monitor and Power Option Manager in the Windows Control Panel. View Tab The View tab allows you to select what is viewed in the main window. In the constant section of this tab, you can choose between Disks, Reports, Scheduler or Resource usage maps, which activate the respective tabs in the main pane. Then, depending on which of these options is activated, some dynamic selections become available. When the Disks tab is activated, the View menu additionally allows you to check and uncheck disks in the list, invert checkboxes, check all local drives, and show or hide speed zones on the cluster map. When the Reports tab is activated in the main pane, the View menu tab lets you specify which columns you want to see in the report, to set the sort order, and to size all columns to fit the text, if needed. When the Scheduler tab is activated, the View menu has the same options as above (select columns to view, sort order and fit to size), but with different subcategories that are now related to scheduled tasks. When the Resource tab is activated in the main pane, there are no additional options under the View tab besides the constant ones specified earlier. INTERFACE 15 Settings Tab The Settings tab allows quick access to program settings, cluster maps, defragmentation profiles, resource usage profiles and priority settings. The options here are constant and do not depend on which main pane tab is activated. Help Tab The Help tab is where you can access the standard help materials, company website, technical support, as well as view details about the program version. These options are constant for all main pane views. INTERFACE 16 Main Pane The main pane has its own menu that makes the program’s main functions visible at all times and lets you quickly switch between them. It contains tabs for Disks, Reports, Scheduler and Resource usage. 1 1 Disks Tab 2 Reports Tab 3 Scheduler Tab 4 Resource Tab 2 3 4 INTERFACE 17 Disks Tab When the Disks tab is activated, following is what the program window looks like. Clicking on the links below the picture will take you to the section that describes the corresponding window component in more detail. 4 1 2 3 1 Disks List 2 Cluster Map 3 Operation Results Summary Section 4 Defrag Controls INTERFACE 18 Disks List In the list of disks you can see the current status of all disks installed on your PC. You can check one or more disks to analyze, defragment or optimize: The icons in the list give information about your disks: Item VSS* Icon What it means Volume Shadow Copy Service is enabled for the disk. Volume Shadow Copy Service is not enabled for the disk. SSD ** The disk is Solid-State Drive. The disk is not Solid-State Drive. One or several defragmentation tasks are scheduled for the disk. Scheduled There are no scheduled tasks for the disk. Offline defragmentation is scheduled for the disk. Offline Offline defragmentation is not scheduled for the disk. The disk is ready for any operation (analysis, defragmentation, etc.). An operation (analysis, defragmentation, etc.) is underway. An operation (analysis, defragmentation, etc.) is paused. Status File fragmentation level is low or there is no fragmentation at all. File fragmentation level is high and the disk needs to be defragmented. Signifies serious problems or errors that require user’s immediate attention. It is also used to warn that an operation was interrupted. * VSS, or Volume Shadow Copy Service, is a backup & restore function in Windows that makes copies of volumes (hard disks, etc.) ** SSD, or Solid State Drive, is a data storage device that contains no moving parts and uses solid state memory for data storage. INTERFACE 19 Cluster Map The Disks tab is also where you can see a cluster map that allows you to view brief information on each cluster block when you hold your mouse pointer over it. You can select individual blocks and view a list of files in the block along with their status (whether they are fragmented or not, unmovable, their level of fragmentation, etc.).When an operation is underway, the map will show its progress. Colors of blocks in the cluster map indicate the following: Color What it means There are no files in the block (free space) The block is occupied with files (fragmentation is not defined - disk analysis is required) The block contains non-fragmented files The block is occupied with MFT* files The block contains fragmented files The block is occupied with unmovable (locked) files The block contains files that were added to the exclusion list The block contains files that are currently being processed by the program * MFT, or Master File Table, is a unique system file that essentially acts as a database containing metadata about every file, directory or metafile on an NTFS volume. It includes filenames, locations, size, and permissions. You can customize the look of your cluster map by applying different color themes. For doing this, please see the Cluster Map Appearance chapter. INTERFACE 20 Operation Results Summary Section In the bottom part of the window there is the Operation Results Summary section - a dynamic pane where you can view detailed information about the disk condition, operations that have been performed on it, system health and statistics, along with helpful hints. This pane has its own menu at the top, which lets you switch between different views. General Tab The General tab shows a brief overview of the disk’s state and last operation results, along with system health and system statistics. Quick links above the text allow you to skip to the part of the page you want to review. Here you will see the type of last operation performed, its start time and whether it was completed successfully. This information is followed by brief advice on what type of operation is recommended to perform on this disk, if any. Further down, you will see detailed performance charts that visually demonstrate any improvements achieved during the last operation. You see the before and after numbers for performance, fragmentation, free space fragmentation, the size of the largest free space block, as well as number of files analyzed and number of fragmented files before and after the operation. Note. These details are only available after operations that gather such information and perform the actions needed to get these results. INTERFACE 21 To the right, you see graphic charts for performance and fragmentation that display the status of these two parameters over time. Each date is marked with a colored dot on the chart to show whether there were operations performed on that date. Red stands for no operations performed, blue - only analysis was performed, green - defragmentation or optimization tasks were performed on the date. Holding your mouse pointer over a dot will bring up a note that will show the number of reports available for the date, as well as minimum, maximum and average performance or fragmentation for the date. If there are reports available for a date, clicking on the dot will take you to the Reports tab where you can view those reports. The System Health section has graphs that provide info on the overall performance of all drives in the system, as well as total fragmentation for all drives. The graphs are similar to what you see in the previous section - with colored dots that you can click on to view available reports. The System Statistics section provides a table of statistical data for all operations performed since program installation, which includes total numbers of defragmented and optimized files and folders, as well as numbers broken up by different operation types. Clicking the View detailed statistics link next to the section header (or further up in the operation results summary) will take you to the Statistics tab, where you will find more detailed information. The last section under the General tab is Hints, which provides general tips and advice on getting the best results from using the program. INTERFACE 22 Files Tab The Files tab shows a list of fragmented files on the selected disk. This is where you can select files that you want to defragment individually. There are quick links above the files list that let you access the list of exclusions (in case you want to add any files to that list), as well as switch to Selected Files and Selected Clusters views. The file list itself has the following columns: The Path column, which includes checkboxes that allow you to check individual files to be defragmented; file type icons that mark fragmented, unmovable, MFT or excluded files; and the path to the file’s location on the disk. The File Name column lists the file name along with a descriptive icon that shows file format or marks folders. The Status column describes whether an item is a directory or a file, and marks unmovable and excluded files. The remaining columns - Size, Fragments and Relative Fragmentation - specify the item’s size, number of fragments into which it is broken up, and the item’s relative fragmentation. When lists are long, you can filter them to show only files with specified parameters. To do that, specify file name, size, and/or number of fragments in the search boxes below the list (or specify block size under the Selected Clusters list view), and the program will automatically filter the lists as you enter the search criteria. To clear the search criteria, click on the icon located to the left of the search boxes. INTERFACE 23 If you click on a block in the cluster map, two additional tabs will appear - Selected Files and Selected Clusters, allowing you to view a list of files and clusters contained in the selected block. The Selected Files list has the same columns as the files list described earlier. Right above the list you will see a note telling you which clusters are located in the selected block (cluster numbers). You can sort the list the same way as under the Files tab. The Selected Clusters tab lets you explore the specified block from a different perspective - the table lists fragmented files in the order of clusters they occupy. The file list itself has the following columns: The Status column shows whether an item is a file or a folder and marks unmovable files. The Start column specifies the number of the first cluster in the space occupied by the item. The Count column shows the number of clusters occupied by the item. The Size column shows the size of the selected block. The Path and File Name columns list the file path and name respectively. You can filter the clusters list by the file name or block size using the tools below the list. INTERFACE 24 Statistics Tab The Statistics tab lets you view detailed statistics on the selected disk. To simplify access to the desired section of disk statistics, there are quick links at the top for Disk Information, Performance, Fragmentation, Free Space Fragmentation and Fragmented Files. Disk Information includes disk specs, which are listed next to a disk chart showing the amount of used and free space. Holding your mouse pointer over the green or blue area on the disk chart will tell you the exact size of the free or used space on the disk. Disk specs can be saved in a text file or copied to buffer by clicking on the buttons below the disk info. Below the Disk Information section, you will see detailed fragmentation and performance statistics presented in the form of charts and graphs. Each statistics group starts with a brief overview of what the statistics listed there is for, and shows last, maximum, average and minimum values for the parameter. Furthermore, these values are marked on a graphical chart to the right using color-coded dots. Red means no operations performed, blue means only analysis was performed in the specified time period, and green means there was defragmentation or optimization performed. You can follow the parameter state by hours, days or weeks by selecting the view mode in the top right corner of the chart. You can also scroll through the chart to go forward or back in time by clicking on the arrows in the bottom left and right corners. Clicking on a dot on one of the charts will take you to the Reports tab and let you view all reports available for the date, if any. INTERFACE 25 Defrag Controls 1 2 3 When the Disks tab is selected, the additional controls displayed at the top include the following quick access buttons: Button Purpose 1 Launch Defrag Wizard 2 Configure Defrag Profiles 3 Configure Resource Profiles INTERFACE 26 Reports Tab Under the Reports tab, you can see a list of available reports, with report details displayed in the bottom part of the window, when a report is selected. Following is what the program window looks like when the Reports tab is activated: 4 1 3 2 Section Purpose 1 Reports List Shows you the list of reports for all operations performed by the program. 2 Reports Details Shows you detailed information on the report selected from the list. 3 Calendar Allows you to view reports for certain dates. You can select a date on the calendar and reports available for that date will be displayed. 4 Reports Controls A set of buttons for managing reports (deleting, printing, saving, etc.) INTERFACE 27 Reports Controls 1 2 3 4 5 When the Reports tab is selected, the additional controls displayed at the top include: Button Purpose 1 Delete report. 2 Open report for viewing. 3 Print report. 4 Save report in a format of choice. 5 Generate system report. For more information on viewing, saving and printing program reports, see the Program Reports chapter. INTERFACE 28 Scheduler Tab This is what the program window looks like when the Scheduler tab is activated: 4 1 3 2 Section Purpose 1 List of Scheduled Tasks Shows you all defragmentation tasks that are scheduled on your PC. Also allows enabling/disabling these tasks by clicking on the or icons. 2 Last Operation Results Summary Shows the report for the last operation performed within the task selected from the list. 3 Calendar Allows you to view tasks scheduled for certain dates. You can select a date on the calendar and the tasks scheduled for the date will be displayed. 4 Scheduler Controls A set of buttons for managing scheduled tasks. INTERFACE 29 Scheduler Controls 1 2 3 4 5 When the Scheduler tab is selected, the additional controls at the top include: Button Purpose 1 Launch Defrag Wizard 2 Run selected task. 3 Copy selected task. 4 Edit selected task. 5 Delete selected task. For more information on how to schedule and manage defragmentation tasks, see the Scheduling Tasks chapter. INTERFACE 30 Resource Tab The Resource tab lets you view current graphs of general system resource usage and the amount of resources used by the program: 2 1 Section Purpose 1 Resource Usage Graphics Shows you the current load on your CPU, Disks and Memory (RAM), as well as power source and battery state (for systems with a battery). 2 Resource Control Allows you to access Resource Profile settings for managing the load on your system resources produced by the program. For more information on how to manage the load on your PC's system resources produced by the defragmentation process, see the Configuring Resource Profiles chapter. INTERFACE 31 Status Bar The program window has a status bar at the very bottom. If you are using a trial version of the software, this is where you see the "Trial expires in .. days" notification. You can click on this notice to purchase and/or register the program (see the Registering the Program chapter). The bar also displays various status specs depending on which main pane tab is activated. You will see such info as current priority settings, disk and CPU usage (when the Disks tab is selected), and number of reports or tasks in the list (when Reports or Scheduler tabs are selected). When an operation is underway, you will see the operation name and its progress info here, or see "No Actions" if there are no operations being performed. INTERFACE 32 Basic Usage Optimization (all types) Free Space Consolidation Defragmentation Check & Correct Errors Action Disk Analysis Operation Type Check for Errors To give you a general idea of what each type of operation does to improve system performance, here is a brief overview of each operation’s functions: Analyzes disks for fragmentation and other specs Checks disks for errors Corrects errors found on disks Defragments files and folders Defragments free space on disks Optimizes file placement on disks While a wide array of customization options is available for those who require them, the program comes with default settings that allow you to analyze, defragment and optimize your disks with just a click of a button. BASIC USAGE 33 Analyzing Disks Before you launch defragmentation or optimization, disk analysis is recommended. It reads disk information and shows you a true picture of the disk’s condition, including file and free space fragmentation, system performance, and recommended actions. To perform disk analysis, follow these steps: 1. Select the Disks tab in the main pane menu. 2. In the list of disks, select the disk you would like to analyze by checking the box next to its name and click the Analyze button below the disks list. This will launch disk analysis. While the operation is underway, its current status is shown in the main pane, as well as in the disks list next to the name of the disk being analyzed. 3. Upon completion, analysis results will be displayed in the main pane. A brief description of the result is also shown in the list of disks. You can switch to the Files tab to view a list of fragmented files and, if desired, select the files you want to defragment individually. BASIC USAGE 34 When you select a file from the list, the location of its fragments will be highlighted on the cluster map. Clicking on a block on the cluster map will produce two additional tabs - Selected Files and Selected Clusters - which will let you view lists of files and clusters in the block that you selected on the map. For more details, see the Operation Results Summary chapter. You can also view a detailed report, print it or save it in a choice of formats - see the Program Reports chapter of this document for instructions. Checking Disks for Errors Before you launch defragmentation, it is a good idea to check your disks for errors. Whenever a disk has errors, there is a risk that data may get corrupted during defragmentation. By checking for errors and fixing any errors that are found, you ensure that no data will get lost or corrupted when you launch defragmentation. To check a disk for errors, follow these steps: 1. Select the Disks tab in the main pane menu. 2. In the list of disks, select the disk you would like to scan for errors by checking the box next to its name. 3. Select the Action tab in the main menu and go to Advanced > Check for Errors. Alternatively, you can access the same functions by clicking on the arrow in the Defrag button and selecting Advanced > Check for Errors from the drop-down menu: This will launch the error scan. While the operation is underway, its current status is shown in the main pane, as well as in the disks list next to the name of the disk being scanned. BASIC USAGE 35 4. Upon completion, error check results will be displayed in the main pane. The disks list will have brief results specified next to the disk name, and you can view, print or save a detailed operation report – see the Program Reports chapter for instructions. Fixing Errors If errors were found during the check, you should try fixing them before you proceed to defragment the disk. To do this, follow these steps: 1. Select the Disks tab in the main pane menu. 2. In the list of disks, select the disk that has errors by checking the box next to its name. 3. Select the Action tab in the main menu and go to Advanced > Check & Correct Errors. Alternatively, you can access the same functions by clicking on the arrow in the Defrag button and selecting Advanced > Check & Correct Errors from the drop-down menu. The program will attempt to fix the errors found during the scan. While the operation is underway, its current status is shown in the main pane, as well as in the disks list next to the name of the disk on which errors are being corrected. 4. Upon completion, error correction results will be displayed in the main pane with a brief description shown in the list of disks. See the Program Reports chapter for instructions on viewing, printing and saving detailed operation reports. BASIC USAGE 36 Defragmenting When you are ready to start defragmenting, follow these steps: 1. Select the Disks tab in the main pane menu. 2. In the list of disks, select the disk you would like to defragment by checking the box next to its name and click the Defrag button below the disks list. 3. This will launch the default Simple Defragmentation profile. While the operation is underway, its current status is shown in the main pane, as well as in the disks list next to the name of the disk being defragmented. 4. Upon completion, defragmentation results will be displayed in the main pane with a brief description of the result shown in the list of disks. To view, print or save a detailed report, see the Program Reports chapter for instructions. Consolidating Free Space Since fragmentation of free disk space causes file fragmentation and affects file write speed, it is important to consolidate free space to keep your system in a good operating condition. To perform free space consolidation, follow these steps: 1. Select the Disks tab in the main pane menu. 2. In the list of disks, select the disk on which you would like to perform free space consolidation by checking the box next to its name. 3. Click on the arrow on the Defrag button below the disks list. This will open a drop-down menu showing all active defragmentation and optimization profiles. BASIC USAGE 37 4. Select Consolidate Free Space from the drop down menu. This will launch the default free space consolidation profile. While the operation is underway, its current status is shown in the main pane, as well as in the disks list next to the name of the disk being defragmented. 5. Upon completion, consolidation results will be displayed in the main pane with a brief description of the result shown in the list of disks. See the Program Reports chapter of this document for instructions on how to view, print or save a detailed operation report. Optimizing The default optimization option that is preset as active when the program is installed is Optimization by Prefetch Layout. This operation optimizes file placement on disks based on data supplied by the Prefetch* system module. Its main effect is faster system loading and application launching. To perform optimization by Prefetch layout, follow these steps: 1. Select the Disks tab in the main pane menu. 2. In the list of disks, select the disk you would like to optimize by checking the box next to its name. 3. Click on the arrow on the Defrag button below the disks list. This will open a drop-down menu showing all active defragmentation and optimization profiles. ____________________ * The Prefetch module is used in Windows to gather and store records of all events and processes that occur with application and system loading, with the purpose of using this info for speeding up these processes in the future. BASIC USAGE 38 4. Select Optimize by Prefetch Layout from the drop down menu. This will launch optimization. While the operation is underway, its current status is shown in the main pane, as well as in the disks list next to the name of the disk being optimized. 5. Upon completion, optimization results will be displayed in the main pane with a brief description shown in the list of disks. See the Program Reports chapter for instructions on viewing, printing and saving detailed operation reports. Note. For three additional optimization types (optimization by last file access time, change time and by disk zone), see the Configuring Defragmentation Profiles chapter of this document. BASIC USAGE 39 Configuring Defrag Profiles When you first install the program, there will be several preset defragmentation profiles with default pre-configured options, which allow you to start defragmenting and optimizing your disks without changing any settings. To view/manage defragmentation profiles, go to Settings > Defragmentation Profiles from the main menu. The following window will appear: 2 3 1 Section Purpose 1 List of Profiles Allows enabling/disabling profiles, as well as creating new profiles or deleting existing. 2 Action Buttons Allow managing the list of defrag profiles. 3 Settings Tabs Allow configuring each profile from the list. CONFIGURING DEFRAG PROFILES 40 Preset defragmentation profiles include: Simple Defrag (set as the default profile) Consolidate Free Space Optimize by Access Time Optimize by Change Time Optimize by Disk Zone Optimize by Prefetch Layout You can select one or several of these profiles to be used as templates for your own customized profiles, or create your own profiles from scratch. Profiles marked as active are displayed in the drop-down menu of the Defrag button, as well as under the Action tab in the main menu, which allows you to quickly launch defragmentation or optimization with the settings you pre-configure for these profiles. To configure defragmentation profiles, follow these steps: 1. Go to Settings > Defragmentation Profiles from the main menu. Alternatively, when the Disks tab is activated in the main pane, you can access these functions by clicking on the Defrag Profiles button in the main pane menu. 2. In the window that appears, choose the profile you would like to customize from the list on the left, or click the New button at the top to create a new profile. 3. In the right pane, select a meaningful name for your profile that will help you recognize it in the future. 4. Select the type of operation to be performed under this profile from the drop-down menu. When you select an item from the drop-down list, a brief description of what the operation does will appear right below it. 5. Depending on what type of operation you select, a number of additional customization menus are displayed further down. CONFIGURING DEFRAG PROFILES 41 When you are done customizing these settings, you can set the profile status by clicking the corresponding button at the top - you can choose Default (only one profile can have this status, it will be launched by default when clicking the Defrag button), or Enable/Disable to make the profile active or inactive (active profiles are displayed in the drop-down menu of the Defrag button). CONFIGURING DEFRAG PROFILES 42 Configuring a Simple Defrag Profile When you select Simple Defrag as the type of operation for a profile, the additional menus will let you configure fragmentation prevention algorithms, VSS and SSD compatibility modes, and additional actions to be performed prior to defragmentation: Prevent Fragmentation To prevent fragmentation, you can leave some space after certain files, which will allow future writing of data right next to the file and help keep file fragments together. You may want to do this for files that constantly get data added to them (such as logs, database files, mail client files that are used to store received messages, etc.). To specify files after which you would like the program to leave some free space for writing data, follow these steps: 1. Select the Prevent Fragmentation menu and list the file names separated with a comma in the Files to be processed box. 2. Specify the amount of free space to be left after each file either as an exact number of bytes, kB or MB, or as a percentage of the file’s size. 3. If any of the specified files get rarely modified, you can configure the program not to leave space next to those files to prevent wasting disk space. 4. To configure the program to skip files that haven’t been modified in a certain number of days prior to operation, check the appropriate box and set the number of days in the scroll box. CONFIGURING DEFRAG PROFILES 43 Compatible Mode When you have SSD* or VSS**-enabled drives, special care is required for defragmenting or optimizing such drives. Regular defragmentation algorithms may cause the VSS storage area to grow excessively, which in turn may lead to overwriting previous VSS snapshots. With SSD drives, too much writing to them may have a negative effect on the disk’s operating life, so reducing the number of write operations during defragmentation is preferable. The program is equipped with special tools to prevent these negative effects from occurring. To configure compatibility modes for these types of drives, follow these steps: 1. Go to the Compatible mode menu. 2. If you have a VSS-enabled drive and prefer not to defragment it, check the first box to skip VSSenabled drives. If you’d like to defragment a VSS-enabled drive, but want the program to utilize special algorithms designed for such drives, check the Use VSS compatible mode box. 3. If you have an SSD drive and would like the program to utilize special algorithms designed for such drives, check the Use SSD compatible mode box. Advanced Actions Under the Advanced actions menu, you can configure the program to perform additional tasks prior to defragmentation, which will make the defrag process more efficient. If a disk has errors, it is advisable to find and fix them before proceeding with defragmentation. Otherwise, data corruption and/or loss may occur. To have the program check disks for errors before starting defragmentation, select Advanced actions menu and check the box next to Scan disks for errors. The user’s and Windows’ temporary folders usually accumulate files that are not needed and can be safely deleted. Defragmenting these files would be a waste of time and space, so it is a good idea to have such files deleted before starting defragmentation. To set the program to delete temporary files prior to defragmentation, check the box next to Delete temporary files before defragmenting. ____________________ * SSD, or Solid State Drive, is a data storage device that contains no moving parts and uses solid state memory for data storage. ** VSS, or Volume Shadow Copy Service, is a backup & restore function in Windows that makes copies of volumes (hard disks, etc.) CONFIGURING DEFRAG PROFILES 44 Configuring a Consolidate Free Space Profile When you choose Consolidate Free Space as the type of operation for a defrag profile, the additional menu options you will see below will be Consolidation, Compatible mode and Advanced actions: Consolidation Under the Consolidation menu, you can set the program not to defragment files while consolidating free space. This will make consolidation go faster, but will leave files on your disk fragmented. For faster free space consolidation, click on the Consolidation menu and check the box next to Disable file defragmentation. Compatible Mode When you have VSS-enabled drives (Volume Shadow Copy Service), special care is required for consolidating free space on such drives. Regular consolidation algorithm may cause the VSS storage area to grow excessively, which in turn may lead to overwriting previous VSS snapshots. The program is equipped with a special algorithm to prevent this negative effect from occurring. To configure VSS -compatible mode, follow these steps: 1. Go to the Compatible mode menu. 2. If you prefer not to consolidate free space on your VSS-enabled drive, check the Skip VSS enabled volumes box. If you’d like to consolidate free space on your VSS-enabled drive, but want the program to utilize special algorithm designed for such drives, check the Use VSS compatible mode box. CONFIGURING DEFRAG PROFILES 45 Advanced Actions Under the Advanced actions menu, you can configure the program to perform additional tasks prior to launching free space consolidation, which will make the operation more efficient. If a disk has errors, it is advisable to find and fix them before proceeding with consolidation to prevent data corruption and/or loss. To have the program check disks for errors before starting the operation, select Advanced actions and check the box next to Scan disks for errors. The user’s and Windows’ temporary folders usually accumulate files that are not needed and can be safely deleted. Such files take up the space that could otherwise be used during free space consolidation, so it is a good idea to have such files deleted before starting the operation. To set the program to delete temporary files prior to consolidation, check the box next to Delete temporary files before defragmenting. CONFIGURING DEFRAG PROFILES 46 Configuring an Optimize by Access Time/Change Time Profile Hard Disk tracks are subdivided into zones according to their distance from the disk center, with the farthest from the center providing the fastest data access speed. For defragmentation purposes, the disk is subdivided into 3 zones – Fast Zone (beginning of the disk), Slow Zone (back end of the disk), and Normal Zone (in-between the other two zones). Placing frequently accessed files in the fast zone helps promote system speed and reduce disk wear. As for files that are frequently modified (especially when data is added), placing them in the slow zone helps reduce disk fragmentation. You can optimize file placement on disks by last access time (for faster access to frequently used files), or last change time (to reduce fragmentation of frequently modified files). Here is a brief overview of each method’s advantages: Optimization by Last Access Time Optimization by Last Change Time Optimizes system disk operating speed and reduces fragmentation of frequently modified files Frequently accessed files are placed in the Fast Zone Rarely changed files are placed in the Fast Zone (most system files) Rarely accessed files are placed in the Slow Zone Frequently changed files are placed in the Slow Zone Works best for disks that are used for storing data (such as photos, music, video files, etc.), or for disks that don’t have much else on them besides system files. Works best when there is one hard drive in the system that has system files and all other data on it. Optimizes read speed for faster access to frequently used files To configure one of these two types of optimization, select Optimize by Access Time or Optimize by Change Time as the type of operation for a defrag profile. The additional menu options that will appear below will be Disk Zones, Disk Zone Parameters, Prevent Fragmentation, Compatible Mode and Advanced Actions: CONFIGURING DEFRAG PROFILES 47 Disk Zones To specify what files are placed in the fast or slow zone, follow these steps: 1. Select the Disk Zones menu. 2. Select what files are placed in the fast zone by marking how long ago the file has to have been last accessed or changed to be placed here. 3. Select what files are placed in the slow zone by marking how long ago the file has to have been last accessed or changed to be placed here. Any file that does not fit the specified criteria will be placed in the normal access zone. Disk Zone Parameters Although it may increase defragmentation time, you can enable file sorting within each zone to achieve more thorough optimization. To do that, follow these steps: 1. Select the Disk zone parameters menu. 2. Check the Enable file sorting within a zone box to set ascending sort order for optimization by last access time, or descending sort order for optimization by last change time. CONFIGURING DEFRAG PROFILES 48 Prevent Fragmentation To prevent fragmentation, you can leave some space after certain files, which will allow future writing of data right next to the file and help keep file fragments together. You may want to do this for files that constantly get data added to them (such as logs, database files, mail client files that are used to store received messages, etc.). To specify files after which you would like the program to leave some free space for writing data, follow these steps: 1. Select the Prevent Fragmentation menu and list the file names separated with a comma in the Files to be processed box. 2. Specify the amount of free space to be left after each file either as an exact number of bytes, kB or MB, or as a percentage of the file’s size. 3. If any of the specified files get rarely modified, you can configure the program not to leave space next to those files to prevent wasting disk space. 4. To configure the program to skip files that haven’t been modified in a certain number of days prior to operation, check the appropriate box and set the number of days in the scroll box. Compatible Mode When you have VSS-enabled drives (Volume Shadow Copy Service), special care is required for optimizing such drives. Regular optimization may cause the VSS storage area to grow excessively, which in turn may lead to overwriting previous VSS snapshots. The program is equipped with special algorithm to prevent this negative effect from occurring. To configure VSS -compatible mode, follow these steps: 1. Go to the Compatible mode menu. 2. If you prefer not to optimize your VSS-enabled drive, check the Skip VSS enabled volumes box. If you’d like to optimize your VSS-enabled drive, but want the program to utilize special algorithm designed for such drives, check the Use VSS compatible mode box. CONFIGURING DEFRAG PROFILES 49 Advanced Actions Under the Advanced actions menu, you can configure the program to perform additional tasks prior to defragmentation, which will make the defrag process more efficient. If a disk has errors, it is advisable to find and fix them before proceeding with defragmentation. Otherwise, data corruption and/or loss may occur. To have the program check disks for errors before starting defragmentation, select the Advanced actions menu and check the box next to Scan disks for errors. The user’s and Windows’ temporary folders usually accumulate files that are not needed and can be safely deleted. Defragmenting these files would be a waste of time and space, so it is a good idea to have such files deleted before starting defragmentation. To set the program to delete temporary files prior to defragmentation, check the box next to Delete temporary files before defragmenting. CONFIGURING DEFRAG PROFILES 50 Configuring Optimize by Disk Zone Profile While the previous two operation types perform optimization by placing files in specific disk zones, Optimization by Disk Zone takes into consideration more file parameters when sorting files into different disk zones, thus allowing you to exercise more control over file placement. Here is a brief overview of the advantages of this type of optimization: Optimizes file placement for maximum HDD speed Frequently changed files are placed in the Fast Zone, which makes all operations with such files go faster Rarely changed large files are placed in the Slow Zone (the larger the file, the less effect its placement in the slow zone has on its read speed). Such files may include large audio files, videos, etc. This allows to free up space in the fast zone without any speed loss. Works for most disks Following are your menu options when configuring Optimization by Disk Zone: CONFIGURING DEFRAG PROFILES 51 Fast Zone / Slow Zone You can specify any or all of the frequently used files, folders, registry and system files to be placed in the fast zone, as well as define additional files for the fast zone. For the slow zone, you can specify any or all of the audio and video files, archive and disk image files, temporary files, large and rarely accessed files (you can set the size and the last access time for these files), as well as specify additional files for placing in this zone. To do this, follow these steps: 1. Go to the Fast zone menu. 2. Check the boxes next to file types you want placed in the fast zone and/or specify your own files in the blank space separating them with a comma. 3. Do the same under the Slow zone menu. Disk Zone Parameters Although it may increase defragmentation time, you can enable file sorting within each zone to achieve more thorough optimization. To do that, follow these steps: 1. Select the Disk zone parameters menu. 2. Check the Enable file sorting within a zone box to set ascending sort order for optimization by last access time, or descending sort order for optimization by last change time. Prevent Fragmentation To prevent fragmentation, you can leave some space after certain files, which will allow future writing of data right next to the file and help keep file fragments together. You may want to do this for files that constantly get data added to them (such as logs, database files, mail client files that are used to store received messages, etc.). To specify files after which you would like the program to leave some free space for writing data, follow these steps: 1. Select the Prevent Fragmentation menu and list the file names separated with a comma in the Files to be processed box. 2. Specify the amount of free space to be left after each file either as an exact number of bytes, kB or MB, or as a percentage of the file’s size. CONFIGURING DEFRAG PROFILES 52 3. If any of the specified files get rarely modified, you can configure the program not to leave space next to those files to prevent wasting disk space. 4. To configure the program to skip files that haven’t been modified in a certain number of days prior to operation, check the appropriate box and set the number of days in the scroll box. Compatible Mode When you have VSS-enabled drives (Volume Shadow Copy Service), special care is required for optimizing such drives. Regular optimization may cause the VSS storage area to grow excessively, which in turn may lead to overwriting previous VSS snapshots. The program is equipped with special algorithm to prevent this negative effect from occurring. To configure VSS -compatible mode, follow these steps: 1. Go to the Compatible mode menu. 2. If you prefer not to optimize your VSS-enabled drive, check the Skip VSS enabled volumes box. If you’d like to optimize your VSS-enabled drive, but want the program to utilize special algorithm designed for such drives, check the Use VSS compatible mode box. Advanced Actions Under the Advanced actions menu, you can configure the program to perform additional tasks prior to defragmentation, which will make the defrag process more efficient. If a disk has errors, it is advisable to find and fix them before proceeding with defragmentation. Otherwise, data corruption and/or loss may occur. To have the program check disks for errors before starting defragmentation, select the Advanced actions menu and check the box next to Scan disks for errors. The user’s and Windows’ temporary folders usually accumulate files that are not needed and can be safely deleted. Defragmenting these files would be a waste of time and space, so it is a good idea to have such files deleted before starting defragmentation. To set the program to delete temporary files prior to defragmentation, check the box next to Delete temporary files before defragmenting. CONFIGURING DEFRAG PROFILES 53 Configuring an Optimize by Prefetch Layout Profile The Prefetch module used in Windows keeps track of the code and data accessed during Windows boot process and application startup, and records a trace file of this activity. This information helps to speed up these processes in the future by accelerating access to the needed data. Disk Defrag Professional can use the Prefetch records to optimize file placement on disks for more efficient access to these files and faster system performance. Here is an overview of this method’s advantages: Optimizes file placement according to records contained in the Prefetch file Most settings are configured automatically for optimal results and do not require user input Works for system disk and most hard disk drives that have applications installed on them To configure this type of optimization, select Optimize by Prefetch Layout as the type of operation under a defrag profile. The program will configure most settings for this profile automatically, except for the settings you can specify under the Prevent Fragmentation, Compatible Mode and Advanced Actions menus: Prevent Fragmentation To prevent fragmentation, you can leave some space after certain files, which will allow future writing of data right next to the file and help keep file fragments together. You may want to do this for files that constantly get data added to them (such as logs, database files, mail client files that are used to store received messages, etc.). To specify files after which you would like the program to leave some free space for writing data, follow these steps: CONFIGURING DEFRAG PROFILES 54 1. Select the Prevent Fragmentation menu and list the file names separated with a comma in the Files to be processed box. 2. Specify the amount of free space to be left after each file either as an exact number of bytes, kB or MB, or as a percentage of the file’s size. 3. If any of the specified files get rarely modified, you can configure the program not to leave space next to those files to prevent wasting disk space. 4. To configure the program to skip files that haven’t been modified in a certain number of days prior to operation, check the appropriate box and set the number of days in the scroll box. Compatible Mode When you have VSS-enabled drives (Volume Shadow Copy Service), special care is required for optimizing such drives. Regular optimization may cause the VSS storage area to grow excessively, which in turn may lead to overwriting previous VSS snapshots. The program is equipped with special algorithm to prevent this negative effect from occurring. To configure VSS -compatible mode, follow these steps: 1. Go to the Compatible mode menu. 2. If you prefer not to optimize your VSS-enabled drive, check the Skip VSS enabled volumes box. If you’d like to optimize your VSS-enabled drive, but want the program to utilize special algorithm designed for such drives, check the Use VSS compatible mode box. Advanced Actions Under the Advanced actions menu, you can configure the program to perform additional tasks prior to defragmentation, which will make the defrag process more efficient. If a disk has errors, it is advisable to find and fix them before proceeding with defragmentation. Otherwise, data corruption and/or loss may occur. To have the program check disks for errors before starting defragmentation, select Advanced actions menu and check the box next to Scan disks for errors. CONFIGURING DEFRAG PROFILES 55 The user’s and Windows’ temporary folders usually accumulate files that are not needed and can be safely deleted. Defragmenting these files would be a waste of time and space, so it is a good idea to have such files deleted before starting defragmentation. To set the program to delete temporary files prior to defragmentation, check the box next to Delete temporary files before defragmenting. CONFIGURING DEFRAG PROFILES 56 Configuring Resource Profiles Defragmentation and optimization are resource-intensive processes. When you have other processes and applications that use a lot of system resources and that may run simultaneously with defragmentation, it makes sense to configure allocation of resources for their most efficient use and to prevent application conflicts. The default resource usage profile that is activated when an operation is launched is Balanced Profile. It is set to automatically detect the current CPU and disk load and to adjust operation restrictions accordingly. You can change the default resource profile, as well as configure additional profiles in Resource Profile settings. To configure resource profiles, follow these steps: 1. Go to Settings > Resource Profiles. Alternatively, when the Disks or Resource tabs are activated in the main pane, you can access these functions by clicking on the Resource Profiles button in the main pane menu. 2. In the window that appears, choose the profile you would like to customize from the list on the left, or click the New button at the top to create a new profile. 3. In the right pane, select a meaningful name for your profile that will help you recognize it in the future. CONFIGURING RESOURCE PROFILES 57 4. Clicking on the Processor, Drive, Battery or Applications tabs below the profile name will open additional lists of settings that you can configure for each resource profile: 5. When you are done changing these settings, you can set the profile status by clicking the corresponding button at the top – you can choose Default (only one profile can have this status), or Enable/Disable to make the profile active or inactive. Profiles with the Active status will be displayed in the drop-down list of the Resource tab and can be easily launched from the program’s main window. CONFIGURING RESOURCE PROFILES 58 Configuring Processor Load To configure the load on the processor by defragmentation operations, click on the Processor menu. Here you will need to select one of four options: Checking Without restriction will allow the defragmentation process to use CPU resources without any restrictions. Checking Automatically detect will tell the program to impose some restrictions on CPU use that would give the defragmentation process enough resources while limiting its impact on other applications. This option is recommended, as it provides the most flexibility and adjusts better to current situation. You can also choose High load, Average load or Minimum load from the list by checking Choose a value from the list, which will restrict processor use to no more than 90%, 50% or 10% respectively. Alternatively, you can set a restriction as an exact percentage of the load by selecting Load no more than (%) and specifying a number in the scroll box. Configuring Drive Load Under the Drive menu, you can configure the maximum load allowed to be created by the defragmentation process on the disk drive. Select Without restriction if you prefer not to set any restrictions; select Automatically detect to have the program set the most suitable restriction automatically; or set your own exact restriction as a Mb/s amount. Adjusting to Battery Levels For computers that use battery power (laptops, netbooks, etc.), you can configure the defragmentation process behavior to adjust to different battery levels. The program will automatically detect current battery level and operate in the mode you specify for the resource profile in use. To configure program behavior according to different battery levels, select the Battery menu. For each of the three battery levels listed (Normal – more than 66%, Average – 33% to 66%, and Low – less than 33%), select what you want the program to do from the drop-down list. The options here are: Without changes, Reduce activity, Pause or Stop the process. CONFIGURING RESOURCE PROFILES 59 Preventing Application Conflicts Some applications, when they run simultaneously, may interfere with the defragmentation process or cause errors. Disk Defrag Professional allows you to specify such applications and configure what you want the program to do when such an application is launched or is already running when the defrag process is set to start. To configure these settings, follow these steps: 1. Go to the Applications menu. 2. Under the blank space reserved for the list of applications, click the Browse button and select the application you'd like to create rules for. 3. When the application path appears in the line to the left of the Browse button, click the Add Application button. The application will appear in the list above. 4. Repeat these steps if you need to add more applications to the list. 5. When you are done adding applications to the list, you need to indicate what you want the program to do if one of the specified applications is launched while the defragmentation process is already underway. You can set the program to pause the operation or stop it by selecting the appropriate option below the list. To remove an application from the list, select it in the list and click the Delete Selected button below. CONFIGURING RESOURCE PROFILES 60 Scheduling Tasks In order to keep disk fragmentation in check and support good system health and consistent speed, it is important to run defragmentation and optimization regularly. Launching defragmentation manually when you remember to does not provide the level of maintenance needed for best results. This is why, in addition to the Defrag Wizard that lets you schedule some tasks, Disk Defrag Professional comes equipped with the Scheduler tool that provides a wide array of options you can configure for scheduling several types of defragmentation and optimization. The Scheduler allows you to configure Defragmentation by Time, Auto Defragmentation and Offline Defragmentation. Note. In this section, as well as within the Scheduler tool in the program, the term “Defragmentation” is used to signify any of the following operations: simple defragmentation, free space consolidation, any type of optimization. When scheduling a task, you can select the defrag profile with the type of operation you’d like to use for the task. Here is a brief overview of each of these three methods: Defragmentation by Time Runs at the specified time even when the program is not running Runs in the background and does not interfere with other user activity Can put an icon in notification area to show when the operation is underway Auto Defragmentation Runs when system remains idle for a specified period of time, and only when the program is running Stops when user resumes activity on the computer Can be set not to run too frequently to prevent excessive launches Offline Defragmentation Runs at boot time, before the operating system loads Is used to defragment system files and other files that are locked during normal system operation SCHEDULING TASKS 61 Scheduling Defragmentation by Time Defragmentation by Time, also referred to in the program as Scheduled Defragmentation, is designed to run exactly at the specified time, regardless of whether the program is running. To configure Defragmentation by Time, follow these steps: 1. Click on the Scheduler tab in the main pane menu. 2. Click on Defragmentation by Time right above the tasks list. Alternatively, you can click on the arrow in the Scheduler tab and select Schedule Time... from the drop-down list: 3. In the window that pops up, fist select the disks that you want to enable this task for by checking the boxes next to the disks' names. 4. Then click on the Profiles menu and select the defragmentation and resource profiles you want to use for this task from the drop-down lists. Note. The lists will show all defragmentation and resource profiles that are marked as active. If you don’t see the profile you want in the list, check to make sure it is set as active in the Defrag Profile or Resource Profile settings (see Configuring Defrag Profiles or Configuring Resource Profiles). You can also check or change profile settings by clicking on the Configure link to the right of the drop-down box in the Defrag by Time scheduler window. 5. To specify the time when you want this task launched, click on the Run Conditions menu. Specify the frequency, as well as day and exact start time for the task. SCHEDULING TASKS 62 6. Proceed to the Extended Parameters menu to set additional conditions for the task. Here you can temporarily disable the task by unchecking the box next to Task Enabled - this will save all task parameters and allow you to enable the task in the future without having to go through configuring it anew. You can also set the program not to launch the operation under this task when fragmentation hasn’t reached a certain point. This will prevent defragmentation from being launched when it is not really necessary and from adding unnecessary load on system resources. To do this, check the appropriate box and set the fragmentation percentage up to which the task will not be launched. For your convenience, you can have an icon displayed in the Windows notification area when a scheduled task is running (this option is checked by default). If you prefer not to see an icon in the notification area, uncheck the appropriate box under the Extended Parameters menu. 7. When you are done configuring the task, click OK at the bottom of the window. This will place the task in the list of scheduled tasks, which you can view under the Scheduler tab. SCHEDULING TASKS 63 Scheduling Auto Defragmentation Auto Defragmentation is launched only when the program is running. It is designed to work in the background for constant disk maintenance. It can be configured to start when the system remains idle for a period of time from 1 to 30 minutes, and to stop when a user resumes activity on the computer. To avoid having your disk defragmented too frequently, you can set the task to be started no more than once in a period of time from 3 to 24 hours. 1. To schedule Auto Defragmentation, click on the Scheduler tab in the main pane menu. 2. Right above the tasks list, click on Auto Defragmentation. As an alternative, you can click on the arrow in the Scheduler tab and select Schedule Auto... from the drop-down list: 3. In the window that pops up, select the disk you would like to schedule this task for. To do that, check the box next to the disk name in the list of disks. 4. Now, click on the Profiles menu and select the defragmentation and resource profiles you would like to use for this task. If you need to change any profile settings, click on the Configure link to the right of the drop-down boxes. 5. Continue to the Run Conditions menu and set the time the system has to be idle for before this task is launched, and the maximum frequency of this task in a 24-hour period. 6. Under the Extended Parameters menu, you can temporarily disable the task while saving its settings, which will allow you to enable the task in the future. To do this, uncheck the box next to Task Enabled. 7. Here you can also set the program not to launch the task if disk fragmentation hasn't reached specified percentage. To do this, check the appropriate box under the Extended Parameters menu and specify the fragmentation percentage up to which the task will not be launched. 8. When you are done, click OK to save the task and put it in the list of scheduled tasks, which is available under the Scheduler tab in the main pane. SCHEDULING TASKS 64 Scheduling Offline Defragmentation There are system files that are locked during normal system operation and cannot be defragmented with regular defragmentation algorithms. This usually includes MFT files, Windows Paging and Hibernation files, as well as registry files. At the same time, these files can get heavily fragmented and contribute a lot to the overall disk fragmentation. Offline Defragmentation is a special engine that takes care of such files by defragmenting them at boot time, before the operating system loads. 1. To schedule Offline Defragmentation, click on the Offline Defragmentation link above the scheduled tasks list under the Scheduler tab. Alternatively, you can click on the arrow on the Scheduler tab and select Schedule Offline Defrag from the drop-down list: 2. In the window that pops up, select the disk for which you would like to schedule this task by checking the box next to the disk name. 3. The program allows you to specify which system files you would like to defragment. To do that, click on the Items Being Processed menu and check the boxes next to the files you would like to include for defragmentation. 4. Then, decide whether you want this task to run once at next boot or on every boot by checking the appropriate box under the Run Conditions menu. 5. The Extended Parameters menu allows you to temporarily disable the task while preserving its settings, which can be done by unchecking the box next to Task Enabled. 6. When you are done, click OK to save the task and put it in the scheduled tasks list. SCHEDULING TASKS 65 Working with the Scheduled Tasks List All of the tasks scheduled while using the Defrag Wizard or through the Scheduler are available in the list of scheduled tasks. To access the list, click on the Scheduler tab in the main pane menu. The list of scheduled tasks is displayed in the top part of the main pane, with a summary of the last operation results displayed in the bottom part. Right above the summary, there are quick links that allow you to skip to the disk details in the summary by clicking on the disk name. On the right, you will see a calendar that has dates with scheduled or executed tasks circled on it. If you'd like to view tasks scheduled for a particular date, click on that date on the calendar, and the tasks will be displayed in the list. To select the current date, click on Today under the calendar - this will display all tasks scheduled for the current date. To return to viewing all tasks, click on the Show all tasks link under the calendar. You can view history of task execution by scrolling through calendar months using the arrows in the top left and right corners of the calendar. You can sort the list by various parameters by clicking on column headers. To edit a task's parameters, select the task in the list and click Edit in the main pane menu. You can also create additional tasks with similar parameters to existing tasks. To do that, select a task from the list and click the Copy button in the main pane menu. This will open the task settings window, where you can adjust the settings and save the task as described earlier in this section. SCHEDULING TASKS 66 To delete a task from the list, select it and click Note. Delete in the main pane menu. This will completely remove the task. If you only want to disable the task temporarily, but save its settings for future use, you can do that by clicking the Edit button and unchecking the Task Enabled box under the Extended Parameters. You can also launch a task from the list by selecting it and clicking the Run button in the main pane menu. This function is not available for Offline Defragmentation, since this type of defragmentation only runs at boot time. SCHEDULING TASKS 67 Program Reports The program provides detailed reports on all defragmentation and optimization operations with capabilities to print reports and save them in one of three formats. Viewing Reports To view a report immediately after an operation completes, click on the View Detailed Report in the operation results. To view all or specific reports, click on the Reports tab. This will display a list of all available reports with a summary of the last report shown in the bottom part of the window. To see reports for a specific date only, select the date on the calendar on the right. All reports available for that date will be listed in the main window. To clear the date selection and return to viewing all available reports, click on Show all reports in the bottom part of the calendar. To view a specific report, select it in the list of reports and its summary will be displayed in the bottom part of the window. To see more details on the selected report, click View right above the summary, or click the View button in the main pane menu. This will open the detailed report in your default internet browser. There is also an option to generate a full system report that will show details of all disks in your system with their specs and a list of system folders. To generate and view a system report, under the Reports tab, click System Report right above the reports list, or click the System Report button in the main pane menu. This will generate a system report and display it in your default internet browser. The report will also appear in the reports list and will be available for viewing, printing and saving. PROGRAM REPORTS 68 Printing Reports To print a report, follow these steps: 1. Click on the Reports tab. 2. Select a report from the list and click Print right above the report summary, or click the Print button in the main pane menu. This will automatically send the report to your default printer. Saving and Storing Reports By default, the program generates and stores reports in .xml format. In addition to that, you can save reports in one of three available formats - .xml, .html or .txt - in a folder that is convenient for you. To save a report, follow these steps: 1. Click on the Reports tab. 2. Select the report you would like to save - report summary will be displayed in the bottom part of the program window. 3. Click the Save As link right above the summary, or click the pane menu. Save As button in the main 4. In the window that appears, select the destination folder and a file name. 5. Select the file format from three available options - .xml, .html or .txt - and hit Save. 6. The selected report will be saved in the specified folder. You can access it by navigating to that folder using Windows Explorer. Reports that you save manually in a folder other than the program default folder are stored indefinitely (until you delete them). Reports automatically saved by the program in the default folder are stored for a specified period of time to prevent the reports storage folder from growing excessively. PROGRAM REPORTS 69 The report storage life is, by default, set to 10 days, which means that reports are stored for 10 days after being generated, and are deleted after this period. You can change report storage preferences in Program Settings. To do that, follow these steps: 1. In the main menu select Settings > Program Settings. 2. In the window that appears, select the General tab. 3. Specify the desired number of days you would like your reports saved for and click OK. PROGRAM REPORTS 70 Configuring Program Settings The Program Settings manager allows you to change the program’s language, looks and behavior, tweak algorithms and set exclusions. To launch the Program Settings manager, select Settings > Program Settings from the Program’s main menu. A new window will appear, with settings divided into six categories: Language, General, Integration, Cluster Map, Algorithms and Exclusions. Changing Language By default, the program is installed in your operating system language, or in English, if your OS language is not supported. To change the program language, follow these steps: 1. Select Settings > Program Settings from the main menu. 2. Click on the Language tab and select the desired language from the drop-down menu. 3. When you are done, click OK, or proceed to another tab if you need to change other program settings. Note. Please keep in mind that changing program language requires you to restart the application for the changes to take effect. CONFIGURING PROGRAM SETTINGS 71 General Settings The General tab is where you can specify the program’s behavior (whether you want it to start at Windows logon or be minimized on close), and specify reports and statistics storage life. To change any of these settings, follow these steps: 1. Select Settings > Program Settings from the main menu. 2. Click on the General tab and make the desired changes. 3. When you are done, click OK, or proceed to another tab if you need to change other program settings. Integration The Integration tab allows you to choose the level of the program’s integration into the Windows shell. You can choose to integrate the program into Windows Explorer, which will add "Defragment with Disk Defrag Professional" to its context menu. This will let you defragment files, folders or drives by right-clicking on them in Windows Explorer and selecting the required option from the menu. Here you can also choose to disable the standard Windows Defrag utility, which will help reduce unnecessary load and wear on your drives. The third Integration option is to use Auslogics Disk Defrag Professional as your default defragmentation utility instead of standard Windows Defrag. To change any of these settings, follow these steps: 1. Select Settings > Program Settings from the main menu. 2. Click on the Integration tab and make the desired changes. 3. When you are done, click OK, or proceed to another tab if you need to change other program settings. CONFIGURING PROGRAM SETTINGS 72 Cluster Map Appearance Under the Cluster Map tab, you can specify the way your cluster map will look in the program window. To change these settings, follow these steps: 1. Select Settings > Program Settings from the main menu, and click on the Cluster Map tab. 2. In the first drop-down menu, choose between bars or squares for displaying cluster blocks. 3. In the next drop-down menu, select one of 12 color schemes for the cluster map. 4. Under the cluster map preview screen, you can check the box if you want the speed zones to be marked on the map, or uncheck the box not to show the speed map. 5. When you are done, click OK, or proceed to another tab if you need to change other program settings. Tweaking Algorithms The Algorithms tab allows you to tweak defragmentation algorithms. You can set the program to skip files or fragments larger than a certain size, since defragmenting very large files or fragments doesn’t serve any practical purpose. You can also set SSD (Solid-State Drives) not to be displayed in the drives list, or mark a certain drive as an SSD drive, if it was not properly detected by the program. To change any of these settings, follow these steps: 1. Select Settings > Program Settings from the main menu and click on the Algorithms tab. 2. To have the program skip large fragments or files, check one or both of the first two boxes, then set the minimum size for fragments or files to be skipped from the drop-down menu. 3. To have SSD drives excluded from the drives list, check the Do not show SSD drives box. 4. If you have a Solid-State Drive that was not identified as such, and you want it marked properly in the drives list, check the box next to the drive’s name in the list. 5. When you are done, click OK, or proceed to another tab if you need to change other program settings. CONFIGURING PROGRAM SETTINGS 73 Specifying Exclusions Under the Exclusions tab, you can specify files or folders that you do not want the program to defragment. To do that, follow these steps: 1. Select Settings > Program Settings from the main menu and click on the Exclusions tab. 2. Click on the Add… button and browse your computer for the needed items. 3. When you are done adding items to the list, click OK. To remove a file or folder from the list of exclusions, select the item from the list and click Delete. CONFIGURING PROGRAM SETTINGS 74 Troubleshooting Some Files Skipped by the Program When viewing operation results, you may notice that some files were skipped by the program. This can happen for several reasons: When you have other applications running while defragmentation is underway, some files may be used by those applications and locked because of that. A solution to this problem is to close all other applications and restart defragmentation. Some system files may be in use by the system and locked because of this. A solution to this problem is scheduling offline defragmentation, which will run at boot time and defragment files that are locked during normal system operation. The program may be unable to defragment large files and skip them due to there not being enough contiguous free space to put the whole file. Although your disk may have plenty of free space, it may be fragmented into sections that are not large enough for some bigger files. A solution to this problem is to run free space consolidation and repeat defragmentation after that. Free Space Not Found Error When viewing operation results, you may see a Free Space Not Found error. It does not mean that your disk is out of free space, it usually means that the program was unable to find contiguous sections of free space to place some defragmented files. The most common cause of such errors is free space fragmentation. The best solution is to run free space consolidation and then repeat defragmentation. Disk Still Fragmented After Running Defragmentation When you first start using the program, especially if you haven't defragmented your drives in a long time, you may notice that your disks are still fragmented after running standard defragmentation. This most commonly happens with the system disk, and the most common cause of this problem is presence of a lot of fragmented system files that are locked during normal system operation. The best solution for this problem is to schedule offline defragmentation for the next boot, which will defragment system files and should significantly reduce disk fragmentation. TROUBLESHOOTING 75 Glossary Access As used in relation to file access, the term signifies an instance of a file read request initiated by the user or the system. Last Access Time is the last instance of a file read request prior to the current moment. Archive An archive file is a file that is composed of one or more files along with metadata that can include source volume and medium information, file directory structure, error detection and recovery information, file comments, and usually employs some form of lossless compression. Archive files may also be encrypted in part or as a whole. Archive files are used to collect multiple data files together into a single file for easier portability and storage. Auto Defragmentation The term Auto Defragmentation is used in the program to signify any type of operation, such as defragmentation, optimization or free space consolidation, which is scheduled to start automatically when the system remains idle for a specified period of time, and to stop when user activity is detected. Auto Defragmentation runs only when the program is running. Boot In computing, booting (also known as "booting up") is a bootstrapping process that starts operating systems when the user turns on a computer system. A boot sequence is the initial set of operations that the computer performs when power is switched on. The boot loader typically loads the main operating system for the computer. Change Change, as used in the phrase Last Change Time, signifies any type of file modification (such as editing, adding or deleting data, renaming, etc.) initiated by the user. Last Change Time refers to the last instance of such file modification as registered in the system. Cluster In computer file systems, a cluster is a unit of disk space allocation for files and directories. A cluster can consist of one or more consecutive sectors. The number of sectors is always an exponent of 2. A cluster could consist of 1 sector (2^0), or, more frequently, 8 sectors (2^3). The only odd number of sectors a cluster could consist of is 1. It could not be 5 sectors or an even number that is not an exponent of 2. It would not be 10 sectors, but could be 8 or 16 sectors. Consolidation Consolidation is defined as the act of combining into an integral whole. CPU The central processing unit (CPU) is the portion of a computer system that carries out the instructions of a computer program, and is the primary element carrying out the computer's functions. The central processing unit carries out each instruction of the program in sequence, to perform the basic arithmetical, logical, and input/output operations of the system. This term has been in use in the computer industry at least since the early 1960s. The form, design and implementation of CPUs have changed dramatically since the earliest examples, but their fundamental operation remains much the same. Database A database is a system intended to organize, store, and retrieve large amounts of data easily. It consists of an organized collection of data for one or more uses, typically in digital form. One way of classifying databases involves the type of their contents, for example: bibliographic, documenttext, statistical. Digital databases are managed using database management systems, which store database contents, allowing data creation and maintenance, and search and other access. GLOSSARY 76 Defragment In the context of administering computer systems, defragmentation is a process that reduces the amount of fragmentation in file systems. It does this by physically organizing the contents of the disk to store the pieces of each file close together and contiguously. It also attempts to create larger regions of free space using compaction to impede the return of fragmentation. Some defragmenters also try to keep smaller files within a single directory together, as they are often accessed in sequence. The movement of the hard drive's read/write heads over different areas of the disk when accessing fragmented files is slower, compared to accessing a non fragmented file in sequence, without moving the read/write heads. Defragmentation by Time The term Defragmentation by Time, same as Scheduled Defragmentation, is used in the program to signify any type of operation, such as defragmentation, optimization or free space consolidation, which is scheduled to start at a specified time, regardless of whether the program is running. Defragmentation Profile The term Defragmentation Profile is used in the program to describe a combination of settings configured for a defragmentation or optimization operation and intended to be used when scheduling tasks or starting defragmentation. It is possible to configure multiple defragmentation profiles, and then select one profile for each task being scheduled or launched. Disk Drive Disk storage or disc storage is a general category of storage mechanisms, in which data are digitally recorded by various electronic, magnetic, optical, or mechanical methods on a surface layer deposited of one or more planar, round and rotating platters. A disk drive is a device implementing such a storage mechanism with fixed or removable media; with removable media the device is usually distinguished from the media as in compact disc drive and the compact disc. Notable types are the hard disk drive (which contain a nonremovable disc), the floppy disk drive and its removable floppy disk, various optical disc drives and associated media. Disk Image A disk image is a single file or storage device containing the complete contents and structure representing a data storage medium or device, such as a hard drive, tape drives, floppy disk, CD/DVD/BD and key drive, although an image of an optical disc may be referred to as an optical disc image. A disk image is usually created by creating a complete sector-by-sector copy of the source medium and thereby perfectly replicating the structure and contents of a storage device. Disk Zone Hard disk tracks are subdivided into zones based on their distance from the disk center. Although there may be more than 3 zones, for optimization purposes an HDD can be subdivided into 3 zones the front zone, middle zone and back zone. The front zone, or the beginning of the disk, provides the fastest file access time, and therefore is recommended for placing frequently accessed files. The back zone has the slowest file access time; and the middle zone is everything inbetween. GLOSSARY 77 File A computer file is a block of arbitrary information, or resource for storing information, which is available to a computer program and is usually based on some kind of durable storage. A file is durable in the sense that it remains available for programs to use after the current program has finished. Computer files can be considered as the modern counterpart of paper documents which traditionally are kept in office and library files, and this is the source of the term. File System A file system (often also written as filesystem) is a method of storing and organizing computer files and their data. Essentially, it organizes these files into a database for the storage, organization, manipulation, and retrieval by the computer's operating system. Filename The filename is metadata about a file; a special kind of string used to uniquely identify a file stored on the file system of a computer. Some operating systems also identify directories in the same way. Different operating systems impose different restrictions on length and allowed characters on filenames. Hard Disk A hard disk drive (HDD) is a non-volatile, random access device for digital data. It features rotating rigid platters on a motor-driven spindle within a protective enclosure. Data is magnetically read and written on the platter by read/write heads that float on a film of air above the platters. Log File A log file is a computer file, in which a program records events, such as user access or data manipulation as they occur, to serve as an audit trail, diagnostic device, or security measure. Metadata Metadata is loosely defined as data about data. Metadata is traditionally found in the card catalogs of libraries and is today commonly used to describe three aspects of digital documents and data: 1) definition, 2) structure and 3) administration. By describing the contents and context of data files, the quality of the original data/files is greatly increased. For example, a webpage may include metadata specifying what language it's written in, what tools were used to create it, and where to go for more on the subject, allowing browsers to automatically improve the experience of users. Metafile Metafile is a generic term for a file format that can store multiple types of data. This commonly includes graphics file formats. These graphics files can contain raster, vector, and type data. A common use for these files is to provide support for an operating system's computer graphics. MFT (Master File Table) MFT, or Master File Table, is a unique system file that essentially acts as a database containing metadata about every file, directory or metafile on an NTFS volume. It includes filenames, locations, size, and permissions. Hard Drive See Hard Disk above Hibernation Mode Hibernation is functionality allowing a computer to be turned off completely while maintaining its state. On switching back on the state is restored to the way it was, with files open, unsaved data intact, etc. GLOSSARY 78 Notification Area The notification area (also called the system tray) is the portion of the taskbar that displays icons for system and program features that have no presence on the desktop as well as the time and the volume icon. It contains mainly icons that show status information, though some programs use it for minimized windows. By default, this is located in the bottom-right of the primary monitor (or bottom-left on languages of Windows that use right-to-left reading order), or at the bottom of the taskbar if docked vertically. The clock appears here, and applications can put icons in the notification area to indicate the status of an operation or to notify the user about an event. NTFS NTFS (New Technology File System) is the standard file system of Windows NT, including its later versions Windows 2000, Windows XP, Windows Server 2003, Windows Server 2008, Windows Vista, and Windows 7. Offline Defragmentation The term Offline Defragmentation is used in the program to signify defragmentation that runs at boot time, before the operating system starts up, and works by defragmenting system files that are locked during normal system operation. Paging File In computer operating systems, paging is one of the memory-management schemes by which a computer can store and retrieve data from secondary storage for use in main memory. On Windows NT based systems, dedicated swap space is known as a page file and paging/swapping are often used interchangeably. In NT-based versions of Windows (such as Windows XP, Windows Vista, and Windows 7), the file used for paging is named pagefile.sys. The default location of the page file is in the root directory of the partition where Windows is installed. Prefetch The Prefetch folder is a subfolder of the Windows system folder. Each time you turn on your computer, Windows keeps track of the way your computer starts and which programs you commonly open. Windows saves this information as a number of small files in the Prefetch folder. The next time you turn on your computer, Windows refers to these files to help speed the start process. Privilege In computing, privilege is defined as the delegation of authority over a computer system. A privilege is a permission to perform an action. Examples of various privileges include the ability to create a file in a directory, or to read or delete a file, access a device, or have read or write permission to a socket for communicating over the Internet. Process In computing, a process is an instance of a computer program that is being executed. It contains the program code and its current activity. Depending on the operating system (OS), a process may be made up of multiple threads of execution that execute instructions concurrently. Processor The term most commonly refers to a computer’s Central Processing Unit (CPU). It is the portion of a computer system that carries out the instructions of a computer program, to perform the basic arithmetical, logical, and input/output operations of the system. Profile A profile is a set of data portraying the significant features of something. It is also defined as a control file for a program automatically read from each user's home directory and intended to be easily modified by the user in order to customize the program's behavior. It is used to avoid hard-coded choices. GLOSSARY 79 Registry Windows registry is a hierarchical database that stores configuration settings and options on Microsoft Windows operating systems. It contains settings for low-level operating system components, as well as the applications running on the platform. The kernel, device drivers, services, SAM, user interface and third party applications all make use of the Registry. Resource Profile The term Resource Profile is used in the program to describe a combination of settings configured to direct usage of system resources by defragmentation or optimization operations. A user can configure several resource profiles and assign different profiles to different defragmentation tasks. Scheduled Defragmentation See Defragmentation by Time Sector In computer disk storage, a sector is a subdivision of a track on a magnetic disk or optical disc. Each sector stores a fixed amount of user data. Traditional formatting of these storage media provides space for 512 bytes (for magnetic disks) or 2048 bytes (for optical discs) of user-accessible data per sector. Newer hard drives use 4096 byte (4KB or "4K") sectors. Sleep Mode Sleep mode refers to a low power mode for electronic devices such as computers, televisions, and remote controlled devices. These modes save significant electrical consumption compared to leaving a device fully on and idle, but allow the user to avoid having to reset programming codes or wait for a machine to reboot. Many devices signify this power mode by a pulsing LED power light. When placed in this sleep mode, aside from the RAM, which is required to restore the machine's state, the computer attempts to cut power to all unneeded parts of the machine. Snapshot In computer systems, a snapshot is the state of a system at a particular point in time. The term was coined as an analogy to that in photography. It can refer to an actual copy of the state of a system or to a capability provided by certain systems. Solid State Solid-state electronics are those circuits or devices built entirely from solid materials and in which the electrons, or other charge carriers, are confined entirely within the solid material. The term is often used to contrast with the earlier technologies of vacuum and gas-discharge tube devices and it is also conventional to exclude electro-mechanical devices (relays, switches, hard drives and other devices with moving parts) from the term solid state. Solid State Drive (SSD) A solid-state drive (SSD) is a data storage device that uses solid state memory to store persistent data. SSD’s contain no moving parts, but use microchips that retain data in non-volatile memory chips. System Resources In a computer system, system resources are the components that provide its inherent capabilities and contribute to its overall performance. System memory, cache memory, hard disk space, IRQs and DMA channels are examples. Unmovable File As used in the program, this term refers to files that could not be defragmented or optimized due to access being denied to them by the system. Examples of such files are NTFS service metafiles, Windows paging file, hibernation file, and other system files that are locked or in use by the system or by certain applications. GLOSSARY 80 Volume In the context of computer operating systems, volume is the term used to describe a single accessible storage area with a single file system, typically (though not necessarily) resident on a single partition of a hard disk. Similarly, it refers to the logical interface used by an operating system to access data stored on some media using a single instance of a filesystem. "Volume" can be used in place of the term "drive" where it is desirable to indicate that the entity in question is not a physical disk drive, but rather the corporate data stored using a filesystem there. "Logical drive" and "volume" should be considered synonymous; however "volume" and "partition" are not synonymous. VSS VSS (Volume Shadow Copy Service, Volume Snapshot Service) is a backup & restore function in Windows that makes copies of volumes (hard disks, etc.). VSS works stand alone within the OS; for example, starting with Windows Server 2003, it is used to create incremental backups of a volume. In Windows Server 2008, a disk shadow utility was added to allow VSS operations to be scripted. Also available in Windows client versions starting with Windows XP, VSS can be activated by third-party backup software. For any further help, please visit our technical support web page. Auslogics Software Pty Ltd PO Box 1644 Crows Nest NSW 1585 Australia Fax: +61 2 8088 6395
© Copyright 2025