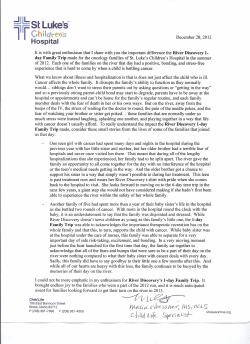MFC5895CW Windows 7 Network Connection Repair Instructions
MFC5895CW Windows 7 Network Connection Repair Instructions Difficulty printing from your PC can occur for various reasons. The most common reason a networked Brother machine may stop printing, is because the connection between the computer and the Brother machine is lost. This can occur as a result of wrong settings or configuration of the printer driver. There are several basic troubleshooting steps you can take to resolve this issue. For troubleshooting purposes, disable any firewall programs that are running. Once you are able to print, enable your firewall again. PART 1: VERIFY THE BROTHER MACHINE IS POWERED ON AND THERE ARE NO ERRORS 1. If the LCD screen is blank, then the Brother machine is not powered on or is in sleep mode. Press a button on the machine to see if it wakes from sleep mode. If it does not, then verify that it is plugged into a working outlet and any power switches are turned to the ON position. 2. Check the LCD screen for any error messages. An example would be "Paper Jam" or "Ink/Toner Empty". If the LCD screen shows an error, troubleshoot to clear the issue indicated. PART 2: VERIFY THE CONNECTION TO THE WIRELESS ROUTER OR ACCESS POINT 1. On the Brother machine: a. b. c. d. 2. Press Press Press Press MENU. the UP OR DOWN ARROW Key to select Print Reports and then press OK. the UP OR DOWN ARROW Key to select Network Config and then press OK. BLACK START. Ensure that the Wireless Link Status is Link OK and the machine is connected to the proper network SSID. Continue to PART 3. If the Wireless Link Status indicates an error or that the connection is unsuccessful, then the Brother machine is not properly joined to a wireless network. Continue to PART 4 to establish the wireless connection. PART 3: VERIFY COMMUNICATION BETWEEN THE BROTHER MACHINE AND COMPUTER 1. Obtain the machine's IP address using the Network Configuration report you printed earlier. If the IP address is not valid for your network, then continue to PART 4 to establish a wireless connection. NOTE: An invalid IP address would be all zeroes, an APIPA address (169.254.x.x) on an Infrastructure network, or an address within an incorrect range for your network. 2. Obtain the computer's IP Address: a. b. c. d. e. On the computer, click Start and in the Search Programs and Files line. Type: CMD and press ENTER. A command prompt window will open. Type: IPCONFIG and press ENTER. You should receive information about your computer's network connection. Make a note of the IP or IPv4 Address. NOTE: If you do not receive an IP address, this indicates that there is a problem with your computer's network connection. If you are unsure how to reconnect the computer to your network, contact your router manufacturer or network admin for further assistance. 3. PING the Brother machine: a. b. c. While still in the command prompt window, type: PING xxx.xxx.xxx.xxx (Where xxx.xxx.xxx.xxx is the Brother machine's IP Address noted earlier.) Press ENTER on your keyboard. The computer will ping, or try to communicate with the Brother machine. When completed, you will receive the Ping Statistics. If you receive replies, verify that the replies are from the correct IP address. If you receive valid replies, then there is communication between the computer and the Brother machine. Continue to PART 5. 1 © 1995 - 2010 Brother International Corporation www.brother-usa.com MFC5895CW Windows 7 Network Connection Repair Instructions d. If you don't receive any replies or they are not from the correct IP address, then this indicates that there is a communication problem between the Brother machine and the Computer: If the computer is wireless, confirm that it is connected to the same network SSID that the Brother machine is connected to. If it is connected to a neighboring wireless network, then you will need to troubleshoot your computer's network connection. Ensure there are no firewalls or other security applications running. Repeat PART 3 after making any adjustments to the configuration. If you still can't ping the Brother machine, continue to PART 4 to re-establish a network connection. NOTE: If you have already completed PART 4 and you still can't ping the Brother machine, attempt to ping from another network-connected computer to determine if the issue is specific to this computer's Network Connection. If so, contact the computer manufacturer or network admin for further support troubleshooting this specific computer. PART 4: ESTABLISH A WIRELESS CONNECTION: NOTE: All network settings will be reset with this operation. If you can print or scan from other computers on the network, but not from this specific computer, do not reset the network card. Doing so will affect the other computers on the network. In this case there is an issue specific to this computer's network communication. Some common causes are software firewalls, security programs, and other software applications that may be blocking communication. Contact your computer manufacturer or network admin for support troubleshooting this particular computer. 1. For instructions on how to join the Brother machine to the network, refer to one of the following solutions: "How do I join the Brother machine to an Infrastructure Wireless Network?" "How do I join the Brother machine to an Adhoc Wireless Network?" 2. Once the machine is connected, refer back to PART 3 to verify that the computer and Brother machine can communicate with each other. PART 5: VERIFY THAT THE PRINTER DRIVER IS INSTALLED AND SET AS DEFAULT 1. On the computer click Start => Control Panel => Hardware and Sound => Devices and Printers 2. Verify that the Brother "Printer Driver" is in the list. If the Brother printer is listed, continue to PART 5 Step 3. If the Brother printer is not listed, the driver may not be installed properly. Refer to PART 10. NOTE: If you do not see the list of printer drivers, you may have to click on the Arrow next to Printers And Faxes to expand the field. WARNING: In Windows 7 the "Printer Driver" icon is sometimes combined with the Brother "PC Fax Driver". To determine if this is the case, right click on the available driver and left click on Printer Properties. If you are given the option to choose the Brother "Printer Driver", then it is installed. 3. It is important to set the machine as default if you use the print icon to print from within applications. If the Brother "Printer Driver" is set as the default printer, it will have a check mark on the icon. If it is not set as default, while in the Printer folder, right-click on the Brother "Printer Driver" and select Set As Default Printer. PART 6: VERIFY THAT THE PRINTER STATUS IS READY AND THE PRINT QUEUE IS EMPTY 1. While in the Printer folder, locate the Brother "Printer Driver" in the list and hover your mouse over the icon. Below is an example of what you may see: Status: 0 document(s) in queue (It could be any number) 2 © 1995 - 2010 Brother International Corporation www.brother-usa.com MFC5895CW Windows 7 Network Connection Repair Instructions Status: Printer: Ready (It could also state: Offline, Paused, etc.) 2. If the Status states: Paused: a. b. c. d. Right-click on the Brother "Printer Driver" and select See What's Printing. Select Printer. If there is a check next to Pause Printing, click it again to uncheck the selection. If there are documents waiting in the queue, and they begin to print, then the issue is resolved. Otherwise, continue troubleshooting. 3. If there are any documents waiting in the queue: a. b. c. Right-click on the Brother "Printer Driver" and select See What's Printing. Select Printer => Cancel All Documents. Press Yes. This should clear the queue. NOTE: You may have to make several attempts to completely clear the print queue. PART 7: VERIFY PRINT PROCESSOR 1. While in the Printer folder, right click on the Brother "Printer Driver" and left click on Printer Properties. 2. Click on the Advanced Tab. 3. Click the Print Processor button. 4. Under Print Processor, ensure Winprint is selected. 5. Under Default Data type, make sure RAW is selected. 6. Click OK. 7. Under the Advanced Tab, uncheck Keep printed documents if applicable. 8. Click APPLY => OK. PART 8: ATTEMPT A TEST PRINT 1. While in the Printer folder, right-click on the Brother "Printer Driver" and select Printer Properties, if it is not already open. 2. On the General Tab, click the Print Test Page button. 1. 2. 3. 4. 5. If the test page prints, then your issue is resolved. If the test page does not print, close the Printer Properties window. Right-click on the Brother "Printer Driver" and select See What's Printing. Select Printer => Cancel All Documents. Press Yes. This should clear the queue. Continue troubleshooting. NOTE: You may have to make several attempts to completely clear the print queue. PART 9: VERIFY PRINTER DRIVER PORT SETTINGS: 1. While in the Printers folder right click on the Brother "Printer Driver" and left click on Printer Properties if it is not already open. 2. Click the Ports Tab. 3. You will see a list of the available communication ports on your PC. (Ex: LPT1:, LPT2:, COM1:, ETC) 3 © 1995 - 2010 Brother International Corporation www.brother-usa.com MFC5895CW Windows 7 Network Connection Repair Instructions 4. Click ADD PORT. 5. Choose Standard TCP/IP Port then click NEW PORT. The Standard TCP/IP Printer Port Wizard will appear. 6. Click NEXT. 7. In the field labeled Printer Name Or IP Address, type the IP address of your Brother machine noted earlier and click NEXT. NOTE: If you receive an error stating: "A port with that name already exists", click OK. Then in the Port Name field on the wizard, slightly modify the auto-filled name of the port. For example, change the port name from IP_192.168.1.100 to IP_192.168.1.100a. The actual port name will depend on the IP address for your Brother machine. 8. If you receive a window requesting Additional Port Information, then the computer is not communicating properly with the Brother machine. Some common causes of this issue are Firewalls and security applications, a Conflict with another application running on the computer, or an IP conflict with another device on the network. Troubleshoot or eliminate as many of these factors as possible. Contact your computer manufacturer or network admin to further troubleshoot network communication conflicts. 9. If you receive a window stating: Completing the Add Standard TCP/IP Printer Port Wizard, look for the section labeled Adapter Type. If the communication is successful, this section should indicate that the computer is communicating with a Brother Print Server or will list the node name of the Brother Machine displayed as BRN or BRW followed by a combination of letters and numbers. Click FINISH. 10. Click on the General Tab. 11. Click PRINT TEST PAGE. If the test page prints, the issue is resolved. If the test page does not print, click OK and close the Printer Properties window. Right click on the "Printer Driver", and then left click on Cancel All Documents. Continue to PART 10. PART 10: UNINSTALL AND REINSTALL THE BROTHER DRIVERS 1. If you are not already within the Printers folder, click Start => Control Panel => Hardware And Sound => Devices And Printers. 2. Right click on the Brother "Printer Driver" and select Remove Device. NOTE: If the printer driver was never installed, you should only need to follow to download and installation steps of the solution: "How do I download and install the full driver and software package for Windows 7 using a wireless network connection?" 3. Click Yes. The driver will delete. 4. Click Add A Printer. 5. Click Network, Wireless, or Bluetooth Printer. 6. You will see a message stating: Searching For Available Printers. The list will populate with available printers. 7. Select your Brother machine from the list of available printers. 8. Click NEXT. You will receive a message stating: Installing Printer. 4 © 1995 - 2010 Brother International Corporation www.brother-usa.com MFC5895CW Windows 7 Network Connection Repair Instructions 9. If you receive a message stating that a driver is already installed, select Replace the Current Driver and click NEXT. 10. It is recommended that you leave the default printer name and click NEXT. 11. Select a Printer Sharing option and click NEXT. NOTE: It is generally not necessary to share a network-connected printer. All compatible network connected computers will generally be able to communicate with the printer through the access point. 12. If you want to use your Brother machine as the default printer, check Set as the Default Printer. 13. Click FINISH. 14. Attempt to print again to determine if the issue has been resolved. If you are still unable to print: Verify that there a no security applications or firewalls running on the computer that could prevent network communication. Attempt to print from another network-connected computer. These steps will help determine if the issue is specific to this computer. If you can print from other computers, then contact your computer manufacturer or network administrator for assistance troubleshooting this specific computer. 5 © 1995 - 2010 Brother International Corporation www.brother-usa.com
© Copyright 2025