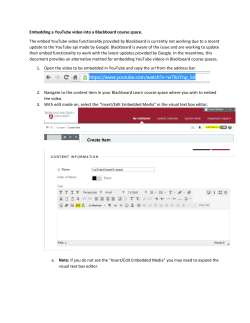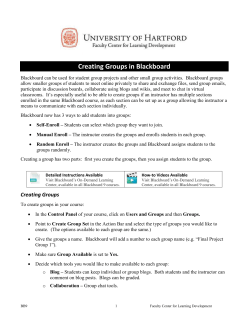Embedding YouTube Videos in Blackboard
Embedding YouTube Videos in Blackboard YouTube is a repository of video content on the Web where instructors may find useful content for instructional purposes. If you find a video on YouTube that you would like to include in a Blackboard course site, you can either link to it by adding an external link or embed it into a content area. Embedding a video in a content area has the advantages of putting it into the context of a course and preventing students from getting distracted by other videos on the YouTube site. Students are able to click on the video within Blackboard to play it. To embed a YouTube video using the Mashups tool: 1. Go to the content area of the Blackboard course site where you want to embed the video. (In our example, the content area chosen is Course Information. Click on Build Content for options and then click on YouTube Video located under Mashups. 2. Type in your search criteria in the Search text box. Then click Go. Revised: 12.23.2013 Bb9 (SP13): Embedding YouTube Videos in Blackboard p. 1 of 5 3. You will see the search results listed below. 4. To preview a video, click the Preview button below the video’s thumbnail. If you want to add the video to your course, click the Select button below the video’s thumbnail. 5. After you click Select you will have the option to add supplemental text in a text box. Revised: 12.23.2013 Bb9 (SP13): Embedding YouTube Videos in Blackboard p. 2 of 5 6. You can adjust options such as displaying the video as a player Thumbnail, a Text link with a or Embedded video by choosing the option from the view dropdown menu. 7. You can also attach files and adjust date and time restrictions. 8. After you adjust your options, click the Submit button. You will receive a green success message and your video will be displayed in the content area. Note: The Mashups option is also available on the Text Editor box. Revised: 12.23.2013 Bb9 (SP13): Embedding YouTube Videos in Blackboard p. 3 of 5 Follow these steps for embedding a video from YouTube using embed code: Warning!! Using iFrame embed code in Blackboard limits your edit functionality and could create technical blackboard issues such as not being able to delete items in a Blackboard content area. 1. Find the video you want to download on the YouTube site. 2. Copy its Embed HTML code from the box on the bottom. Be sure to follow the steps below. 3. In Blackboard, make sure that the Edit Mode of your Blackboard course is “ON”. 4. Go to the content area of the Blackboard course site where you want to embed the video. (In our example, the content area chosen is Course Information. Click on Build Content for options and then click on Item located under the Create column. Revised: 12.23.2013 Bb9 (SP13): Embedding YouTube Videos in Blackboard p. 4 of 5 5. Enter a descriptive name for the video and click on the HTML icon ( ) on the editing tool bar. If the editing tool bar does not appear and the arrow in front of the row of tools is pointing down, click on the arrow once. 6. A pop-up window will appear. Paste the embed HTML code and click on Update. 7. Scroll down and click on the Submit button. If you have further questions or need assistance, please email bb@hunter.cuny.edu or contact the Technology Resource Center (Thomas Hunter 402) at 212-772-HELP (4357). Revised: 12.23.2013 Bb9 (SP13): Embedding YouTube Videos in Blackboard p. 5 of 5
© Copyright 2025