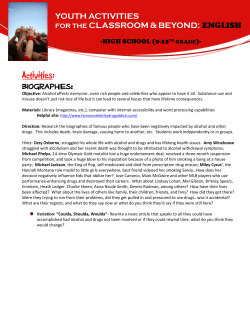PDF Accessibility How to Create Accessible PDFs using Adobe Acrobat
PDF Accessibility How to Create Accessible PDFs using Adobe Acrobat WORKSHOP DESCRIPTION .............................................................. 1 Overview Prerequisites Objectives 1 1 1 WHAT IS ACCESSIBILITY?................................................................ 2 CREATE ACCESSIBLE PDF DOCUMENTS ...................................... 2 What Makes a PDF Accessible? 2 Accessibility Features: Acrobat 8 vs. Acrobat 9 (Professional) Accessible PDFs: The Process 3 2 PREPARING A DOCUMENT TO CREATE AN ACCESSIBLE PDF .... 4 It Starts BEFORE the PDF! 4 PDF Conversion Options 5 Converting to PDF Using PDFMaker (Microsoft Office only) 5 Converting to PDF Using “Convert to PDF” in Acrobat 6 STAGE 1 - REVIEW: CHECKING A PDF FOR ACCESSIBILITY....... 7 Check for tags 7 Adding Tags to a PDF using Acrobat Check for document Language: Assess Reading Order Using the Tags Panel Using the Order Panel Exporting a Text (Accessible) version of PDF Using Assistive Technology to Check Reading Order 7 8 9 9 10 12 13 Assessing Reading Order with JAWS............................................................................................... 13 Using Adobe Acrobat Read Out Loud Feature ............................................................................. 13 Setting Page Properties for Reading Order .................................................................................. 14 Performing a Full Check for Accessibility (Acrobat Professional Only) Understanding Accessibility Reports 16 STAGE 2 - CORRECT: 15 REPAIRING ACCESSIBILITY PROBLEMS 17 “Tools of the Trade” 17 The Tags, Order, and Content Panels 17 The TouchUp Reading Order Tool 17 Using the TouchUp Reading Order Tool Along With the Order Panel 18 Using the Accessibility Tools to Fix Your PDF Adding alternative text to an image 18 19 Changing the designation of an item that has been tagged inappropriately Identifying an Item That Has Not Been Tagged 21 Identifying Table Headers 22 20 Check if Table Contains Identified Header Cells ......................................................................... 22 Identifying Column and Row Headers in a Table ....................................................................... 24 Identifying Blank Table Header Cells Correctly .......................................................................... 25 Adding a Table Summary..................................................................................................................... 26 Associating Data Cells to Row and Column Headers ................................................................ 26 Creating Accessible Links Identifying Items as “Background” Reordering items Set Security that Permits Accessibility 29 30 31 31 STAGE 3 – FINAL REVIEW: RE-RUN ACCESSIBILITY CHECKS ... 32 Perform Final Accessibility Checks 32 ADVANCED TOPIC: WORKING WITH SCANNED DOCUMENTS.... 33 Scanning Print or Electronic Content into Adobe Acrobat Create an Accessible PDF from Scanner 33 33 Configure Scanner Presets .................................................................................................................. 33 Scan the Document................................................................................................................................. 36 Applying OCR to Existing PDF’s on your Computer Applying OCR to Multiple Files at a Time 37 39 ADVANCED TOPIC: WORKING WITH PDF FORMS ........................ 40 Creating PDF Forms: Adobe Acrobat vs. Adobe LiveCycle Designer Accessible Forms using LiveCycle Designer 41 Accessibility Panel Headings Form Field Settings & Properties 40 41 42 42 Text Field ................................................................................................................................................... 42 Radio Button ............................................................................................................................................. 42 Check Box................................................................................................................................................... 43 List or Combo Box .................................................................................................................................. 43 Button Controls ....................................................................................................................................... 44 Text (Provides form instructions or related information) ..................................................... 44 Tab Order Accessible Forms using Adobe Acrobat Academic Technology and Creative Services : Spring 2009 44 45 PDF Accessibility : Creating Accessible PDFs 2 Adding Form Tags Adding Form Field Descriptions Creating a Logical Tab Order for Form Fields 45 46 47 SUMMARY .......................................................................................... 48 Check Your Understanding 48 ALTERNATE FORMATS ..................................................................... 49 A Note about PDF Documents and Web Browsers 49 RESOURCES ...................................................................................... 50 Additional Resources for PDF Accessibility 50 RESOURCES ...................................................................................... 51 Faculty / Staff Resource Center Training & Tools eNewsletter Getting Help Campus Resources Academic Technology and Creative Services : Spring 2009 51 51 51 51 PDF Accessibility : Creating Accessible PDFs 3 WORKSHOP DESCRIPTION Overview Through this workshop you will learn about the process involved in creating an accessible PDF document. Topics covered include how to prepare native documents in Word, PowerPoint or any other application so that they are accessible before converting them into PDF, the three stages to complete before a PDF is accessible which include reviewing, correcting, and performing a final review of your PDF, advanced topics on working with scanned documents and PDF forms, an overview of alternate formats and their importance and a list of helpful resources. Prerequisites Individuals taking this workshop should have basic computer skills and the ability to work in the Windows or Macintosh operating systems. Objectives After completing this training, you should be able to: Define what makes a PDF accessible Describe how to convert a document such as Word into an accessible PDF Identify the Accessibility Tools that can be used to fix your PDF Explain how to take an existing PDF document and make it accessible Academic Technology and Creative Services : Spring 2009 PDF Accessibility : Creating Accessible PDFs 1 WHAT IS ACCESSIBILITY? Accessibility in terms of electronic documents (in particular, documents provided for a general audience on the Web) generally refers to facilitating the use of technology for people with disabilities. Providing equivalent access to electronic documents for all faculty, staff and students across the CSU system is required by SB302. This Senate Bill extends the requirements of Section 508 of the federal Rehabilitation Act to the California State University. To learn more about accessibility requirements for Sac State, refer to Sac State’s Accessibility Web site (http://www.csus.edu/accessibility/). CREATE ACCESSIBLE PDF DOCUMENTS The best method to create an accessible PDF is to START with an accessible file (such as an accessible Word or PowerPoint document). What Makes a PDF Accessible? Accessible PDFs, above all, can be read intelligently by screen reader software (software used by the visually impaired to read material on the screen out loud). Accessible PDFs contain “tags” that define the document structure. Additionally, accessible PDFs: ▪ Contain a logical reading order. ▪ Have alternative text defined for all images in the document. This text is used to describe an image in the event that the image cannot be seen. ▪ Have header rows defined for tables containing data ▪ Have a document language specified (e.g. “English”). PDF forms, in addition to the requirements above, must: ▪ Have field descriptions defined for all fields. ▪ Contain the correct field tab order. The text on an accessible PDF can also be “reflowed” on smaller-sized displays (e.g. cell phone). When “reflowed”, all text can be viewed without the need to scroll back and forth horizontally. Accessibility Features: Acrobat 8 vs. Acrobat 9 (Professional) If possible, create and edit PDFs using the most current version of Acrobat. Improvements toward PDF accessibility increase with each new version of the software. This handout is written for Acrobat 9 Professional users, but most listed features and steps are compatible with version 8 as well. Differences between versions are noted when applicable. In particular, version 9 of Acrobat Professional offers increased functionality of accessibility tools, such as the Table Editor. Academic Technology and Creative Services : Spring 2009 PDF Accessibility : Creating Accessible PDFs 2 Accessible PDFs: The Process The sections below outline the process you’ll need to take when creating accessible PDFs. Each of the sections below is covered in more detail on the following pages in this document. Preparation – Prepare your document to create an accessible PDF This is the best place to begin, but if you are starting with a PDF, skip down to “Stage 1”. 1. Create an accessible file (Word, PowerPoint, etc.) 2. Convert your file to PDF using the Acrobat PDFMaker plug-in If PDFMaker is not available to you, check out some of the other options listed on WebAIM’s PDF Accessibility page (http://www.webaim.org/techniques/acrobat/converting.php). Stage 1 – Review: Check your PDF for accessibility 1. Perform a quick check using Adobe Acrobat to check quickly for accessibility (Standard or Professional version of Acrobat). If no tags are detected in the quick check, add tags using Acrobat 2. Assess the reading order of your PDF. 3. Perform a full check on your document using Adobe Acrobat (Professional only). You should perform the check against the standards set by Section 508. Stage 2 – Correct: Repairing accessibility problems [Adobe Acrobat Professional only] 1. Adjust the reading order of your PDF, if needed. 2. Using the reports generated by the Acrobat accessibility full check, fix any accessibility problems that are recognized. Stage 3 – Final Review: Re-run accessibility checks 1. Refer to Stage 1: Review, to re-run accessibility checks on your document. Continue on again to Stage 2, if needed. 2. If accessible in the final review, the document is ready to post online. Figure 1: Creating an accessible PDF document Academic Technology and Creative Services : Spring 2009 PDF Accessibility : Creating Accessible PDFs 3 PREPARING A DOCUMENT TO CREATE AN ACCESSIBLE PDF It Starts BEFORE the PDF! Before you begin creating your file, review accessibility guidelines (if applicable) for the application you are working with. Applications that offer the best support for accessibility are: ▪ ▪ ▪ ▪ ▪ MS Word 2000 or higher Adobe PageMaker 7.0 or higher Adobe FrameMaker Adobe LiveCycle Designer Adobe InDesign 2.0 or higher If you follow accessibility guidelines and you create your document using any of these applications, you will have fewer manual adjustments to make for accessibility once your file is in PDF format. For example, if creating a document using Microsoft Word: ▪ ▪ ▪ ▪ Use the built-in styles for headings (Heading 1, Heading 2, etc.) Identify table header rows (and keep your tables simple) Add alternative image descriptions for images 1 Set preferences for Acrobat PDFMaker in Word, PPT and any other application you will be converting over from. For additional guidelines on creating accessible documents using Microsoft Word, PowerPoint, and other applications, review the accessibility handouts on the Sac State Training Handouts Web page (http://www.csus.edu/training/handouts/). T IP: A PDF document that is created from a scan cannot be made accessible until the text that is present is converted to actual text. This can be done by using the OCR tool within Acrobat, available on the Document menu in Acrobat. If OCR results in Acrobat are not satisfactory, and if you do not have access to the original text document, you may need to start over or use more effective OCR software, like Omnipage Pro (http://www.nuance.com/omnipage/), which is available for on-campus users. For additional information regarding the process of scanning into PDF format, see the section in this document called “Working with Scanned Documents”. 1 Alternate descriptions for images cannot be added using Microsoft products for the Mac. If using a Mac, alternative text for images can be added using Adobe Acrobat. Academic Technology and Creative Services : Spring 2009 PDF Accessibility : Creating Accessible PDFs 4 PDF Conversion Options Microsoft Office 2007 (two options) ▪ Buy the full Adobe Acrobat Standard or Professional Package to obtain the PDFMaker button in Microsoft Word, PowerPoint and Excel. ▪ Install the Microsoft Office Add-in to save files as PDF/XPS file (http://www.microsoft.com/downloads/details.aspx?FamilyID=4d951911-3e7e4ae6-b059-a2e79ed87041&DisplayLang=en). Once installed, use the add-in by going to the Office Button > Save As > Select PDF or XPS file. You can use this add-in via Word, PowerPoint or Excel to save your document as a PDF or XPS file without the need to buy and install Adobe Acrobat. Microsoft Office 2003 (one option) Buy the full Adobe Acrobat Standard or Professional Package to obtain PDFMaker button in Microsoft Word, PowerPoint and Excel. Office for Mac (one option) You cannot create a tagged PDF document from Office for Mac. You can, however, use OpenOffice for Mac (http://www.openoffice.org) to create tagged PDF documents. Using OpenOffice, select File > Export as PDF; select the “tagged PDF” checkbox under the General tab in the PDF options window. i. If you opt not to use OpenOffice, print your document to PDF in Word for Mac, open the PDF, add tags, assess reading order, and follow through with the complete workflow of reviewing and repairing the document in Acrobat to ensure accessibility. Word Perfect (one option) The full version of Adobe Acrobat Standard or Professional needs to be installed. Converting to PDF Using PDFMaker (Microsoft Office only) Before converting your file to PDF using PDFMaker, check settings for accessibility. Settings for PDFMaker are accessed under Preferences on the Adobe menu (Adobe PDF menu > Change Conversion Settings… in Office 2003). For accessibility purposes, make sure that the option Enable Accessibility and Reflow with tagged Adobe PDF is checked (see screenshot at right). Academic Technology and Creative Services : Spring 2009 Make sure Enable Accessibility and Reflow… is checked PDF Accessibility : Creating Accessible PDFs 5 To use PDFMaker, step 1. Open the document in the application that was used to create it. If you make any changes to the document, make sure that you re-save before continuing. step 2. Go to the Acrobat tab, then click Create PDF (Office 2007). If using Office 2003, click the PDFMaker toolbar icon located in the toolbar [ ] or click the Convert to Adobe PDF option located on the Adobe PDF menu. step 3. Verify the Save in location for the resulting PDF (From the Save PDF File As dialog box), and provide a name for the new file. step 4. Click Save. step 5. Start Acrobat and open the file from there to verify that the PDF appears correct (if the new PDF document does not open right away in Acrobat). T IP : If using Microsoft Office 2007 applications, you will need to use Acrobat 8.1 in order to have access to PDFMaker. If using Adobe Acrobat 8, install the update to 8.1 from the Help menu in Acrobat. Converting to PDF Using “Convert to PDF” in Acrobat This method of creating a PDF, like PDFMaker, does create a “tagged PDF” from Microsoft Office documents. Unfortunately, Office documents cannot be converted to PDF using this method on the Macintosh platform. To use “Convert to PDF”, step 1. Open Acrobat. step 2. Click File > Create PDF > From File. a. This method is also employed by simply opening your document in Acrobat from the File menu in Acrobat OR by dragging your document to the Acrobat icon on your computer. step 3. Save the resultant PDF. Academic Technology and Creative Services : Spring 2009 PDF Accessibility : Creating Accessible PDFs 6 STAGE 1 - REVIEW: CHECKING A PDF FOR ACCESSIBILITY Before making your PDF available to others, it is recommended that you check for accessibility problems using Acrobat. Check for tags If a PDF is, at minimum, able to be read by screen reader software intelligently, it will contain structural “tags”. These tags define the structure (layout and contents) of a document for assistive devices such as screen readers. A PDF that contains these structural ta gs may not, however, fulfill all requirements for accessibility, as explained in the first pa ge of this handout. A PDF can be checked for structural “tags” by using Adobe Reader (free PDF viewer) or by using Adobe Acrobat Standard or Professional. Further tests for accessibility (“full checks”) can be performed using the full version of Adobe Acrobat (Adobe Acrobat 6 Professional and higher only). Once you check for tags by following the steps indicated in the next section and determine that the document is not “Tagged”, before adding tags in Adobe Acrobat you can attempt to retrieve the source document (Word, PPT etc), add the structural elements necessary for the document to be accessible and correctly convert the document into PDF so that it will contain tags once you open it in Adobe Acrobat. T IP : Note that Acrobat products (versions 8+) may or may not temporarily tag an “untagged” PDF based on the application user settings for accessibility. This does not apply, however, to image-only files (e.g. printed documents scanned incorrectly into Adobe). Refer the section in this document called “Working with Scanned Documents” for additional information on scanned document. Adding Tags to a PDF using Acrobat If using Adobe Reader, Adobe Acrobat Standard, or Professional software: step 1. Open the PDF file in Adobe Reader or Adobe Acrobat. step 2. Click the File menu, and then choose Properties. If on a PC you can use the shortcut CTRL + D to access the Properties window. step 3. Click the Description tab at the top from the Properties window, (see screenshot at right). If the document is “tagged” (contains structural tags), the section labeled Tagged PDF at the bottom of the Properties window will read Yes. Academic Technology and Creative Services : Spring 2009 PDF Accessibility : Creating Accessible PDFs 7 If the document does not contain tags, (Tagged PDF: No) then you can attempt to retrieve the source document by locating it on your computer and editing the document so that it contains all structural elements required to make it accessible and converting it into a PDF correctly. If the source document is not available you can attempt to use Adobe Acrobat Standard or Professional to save the PDF into its original format. Please note that this conversion process may not maintain the look and feel of the PDF and will involve heavy editing on your behalf but it is another option if you want to work from the source document. Another option if the document does not contain tags, (Tagged PDF: No) is to add tags to your document within Adobe Acrobat: step 1. Click the Advanced menu. step 2. Click Accessibility step 3. Select the Add Tags to Document option from menu. Adobe will add tags to the document using the structural elements that were carried over from the conversion process from Word to PDF. You can also check for tags in the document by using the Tags panel (specify how to access tags panel here). If the tags panel indicates No ta gs Available then you need to add tags to the document. Check for document Language: One of the other important things to check for in your PDF document is the document language. The document language tells the user in what language the document is supposed to be read. This enables the user to set screen readers or other assistive technology to the correct language settings in order to access the document. In order to set the language for an entire PDF document in Acrobat Professional and Acrobat Standard do the following: step 1. step 2. step 3. step 4. step 5. Go to the File menu. Select the Properties option. The Document Properties window appears. Select the Advanced tab. Navigate to the Reading Options area Select English US from the language menu. If your document language is not English, select the appropriate language from the drop down list. Academic Technology and Creative Services : Spring 2009 PDF Accessibility : Creating Accessible PDFs 8 Assess Reading Order Another important check is reading order. Reading order is the order in which an assistive technology like a Screen Reader (Job Access With Speech JAWS) will read aloud the document to the user. When you convert a document from Word or PowerPoint over to Adobe PDF format, you are carrying over the tags (labels) that identify each component of that document into PDF. The reading order depends on these tags (labels) that are carried over into the Adobe PDF document. Tags indicate to the user what items make up the document (headings, links, tables, images, text) and the order in which they will be read to the user of assistive technology. A PDF document may visually seem organized and easy to follow for a sighted user, but if the native documents were not created with accessibility in mind before converting these over into PDF, JAWS and any other screen reading software will unveil a jumble of incomprehensible words to a blind/low vision user trying to access the document. Fortunately, there are a few things you can do in Adobe Acrobat to check for reading order of your PDF. In Adobe Acrobat, reading order can be checked by assessing the Order Panel and the Tags Panel. Both panels should display the same order so that the content can be read in the same order whether it stays as a PDF or is exported into a Text (Accessible) version. The exported Text (Accessible) version of the PDF displays content in the order specified by the Tags Panel of the PDF. The Read Out Loud Feature in Adobe Acrobat and screen reading software such as Job Access With Speech (JAWS) also reads content in the order indicated by the Tags Panel. Edit the tags and order panels appropriately so that they match by following the steps indicated in the sections below. Since most of your edits to the PDF will be done using the Order Panel and the TouchUp Reading Order Tool, once you are done doing edits in the Order Panel, go to the Tags panel and make sure the tags read in the correct order as shown in the Order Panel. Just because the reading order is correct in the Order Panel does not mean it is correct on the tags panel. Remember, assistive technology reads PDF content based on the reading order indicated in the Tags Panel so be sure it is correct! Using the Tags Panel As mentioned earlier the tags panel displays all the structural elements contained in your document such as paragraphs, headings, links, lists, images etc. The order in which these items are displayed is the order in which they will be read out loud to a user of assistive technology, thus, it is important to ensure that the tag order is correct and that tags are not missing. Begin by opening the tags panel: step 1. If the tags panel is not showing on the navigation bar, go to the View menu > Navigation Panels > select Tags. This will open the Content, Order and Tags panels in a small window. You can dock each panel on the left navigation bar by clicking on the tab name for each panel and dragging and dropping into the navigation panel. Click on the tags panel to view the tags panel (see Tools of the Trade section to learn how to dock these panels). step 2. In the tags panel you will see an icon labeled tags which has a (+) expand button next to it. Click the expand (+) button to expand the list of tags. The expanded tags list may still contain collapsed items so you will need to make sure to click on all of Academic Technology and Creative Services : Spring 2009 PDF Accessibility : Creating Accessible PDFs 9 the (+) expand buttons to see all tags contained in document. Take note of the tag order. step 3. To highlight content on your PDF as you click through tag items, click on the Options drop down menu > select Highlight Content. step 4. Move tags around by clicking on a tag so that it is highlighted and dragging and dropping it to the correct location. In this example (at right), the Tags Panel shows reading order beginning with an empty paragraph and a figure. The Read Out Loud Feature in Acrobat and screen reading software like JAWS will read the PDF by announcing the figure information since it goes by what is delineated in the tags panel. Using the Order Panel When you open your PDF document in Adobe Acrobat the first thing you will notice are a series of menus at the top and left side of the window. The Order Panel is located on the Left side of the window (Navigation Panel) and allows you to view, re-order and re-tag structured PDF information. To view the Order Panel do the following: step 1. Click the Order button located on the navigation panel on the left side of the window. If the Order button is not docked on the left side of the window: a. Go to the View Menu, select Navigation Panels, and select Order. The Order button will now be available for you to select from the Navigation Panel on the left. Academic Technology and Creative Services : Spring 2009 PDF Accessibility : Creating Accessible PDFs 10 step 2. The Order Panel will display. In the Order Panel you will see the outline of all the pages and components that make up your document. If this outline is not already expanded, you can select the maximize button (+) next to the name of the document in the Order Panel to expand it. The Order panel When you select the Order Panel, a series of numbered gray boxes will highlight the different components that make up your PDF document indicating numerically the reading order of each component and section on each page. The numbers match up with the numbered items you see in the Order Panel. Notice that when you select an item from the order panel, the gray boxes on the document will become highlighted in light blue. The gray numbered boxes start at number 1 on each page of the PDF document. Take note of any items in the document that are labeled numerically in the wrong order. This will affect in the order the items are read to a user using a screen reader and in the order the information appears in a text version of the PDF document. Notice that the reading order for the PDF document shown above begins with “New Workshop for Faculty” in the Order Panel. This does not match the reading order in the Tags Panel which begins with information about figures in the PDF as seen in our example in the Using the Tags Panel section of this document. You will need to correct the reading order in the Order Panel to match that of the Tags Panel, or if you want the PDF to be read in the order the Order Panel displays, you will need to go back into the tags panel and re-arrange the tags accordingly. To correct the reading order of a PDF document do the following: step 1. From the Order Panel, navigate to the page of the document that has the incorrect reading order. step 2. Expand the outline of items for that page by clicking the expand (+) button. step 3. You will see a series of small tan box icons next to each component on that page. Noting the number of the items on the page, place your cursor on the tan box for the component you want to re-order, and drag and drop the box above or below items in the outline. The selected item will be re-numbered according to the location where it Academic Technology and Creative Services : Spring 2009 PDF Accessibility : Creating Accessible PDFs 11 was dragged and dropped. Verify between the document view and the order panel that the items are numbered correctly. step 4. After editing the reading order go back to the Tags Panel and make sure the tags panel matches the order panel. If it does not, then begin re-ordering tags as appropriate. Exporting a Text (Accessible) version of PDF After you have finished editing the reading order so that it matches both in the Order Panel and in the Tags panel you should save as or export the document as a Text (Accessible) file. Doing so will generate a text version of the PDF and allow you to see how the document is organized and would be read by a screen reader. Remember, the Text (Accessible) file is generated based on the reading order established in the Tags Panel! To Save the file as a Text (Accessible) file: step 1. Go to the File Menu and select Save As. step 2. The Save As window appears. From the Save As Type drop down menu, select Text (Accessible) (.txt) option. step 3. Click the Save button to save the file. To Export the file as a Text (Accessible) file; step 1. Go to the File Menu and select Export > Text > Text (Accessible) step 2. The Save As window appears. Click the Save button to save the file. Once you have saved or exported the PDF file as a Text (Accessible) version, open the text file and review the text to make sure that it is displayed in the correct order. You can use the text file along with the PDF document to compare reading order in the Tags panel and re-order items as necessary. Make sure to go back to the Order Panel and make sure you make the same reading order changes there too. In our example of the Text (Accessible) version of the PDF (see screenshot at right), notice that the text starts with “Sacramento State University” which is Alt Text for figure information so we see that the text (accessible) content is based on the reading order in the Tags Panel. Once you make all necessary checks and corrections to the PDF document to make it accessible, save the file with all the changes, and export or save the PDF as a Text (Accessible) file to provide students with an accessible alternate format of the document. Refer to the Alternate Formats section of this document for more information on alternate formats. Academic Technology and Creative Services : Spring 2009 PDF Accessibility : Creating Accessible PDFs 12 Using Assistive Technology to Check Reading Order Now that you have visually assessed the reading order of the document, the next step is to use assistive technology software such as JAWS and the built in screen reading feature in Adobe Acrobat, Read Out Loud, to aurally assess reading order. Assessing Reading Order with JAWS If JAWS (Job Access With Speech) is installed on your computer, double click on the JAWS shortcut icon on your desktop or go to your start menu to locate the program. When JAWS opens, it will say “JAWS for Windows is Ready” and announce the title of the PDF document. To begin reading the PDF document select the following keystrokes and listen for the order in which the document is read. These are some of the most common keyboard shortcuts used to read the entire document and list items such as links, headings, frames and form fields. To learn about more Keyboard Shortcuts for JAWS visit WebAIM’s Keyboard Shortcut for JAWS webpage (http://www.webaim.org/resources/shortcuts/jaws.php), and Freedom Scientifics’ JAWS Keystrokes webpage (http://www.freedomscientific.com/training/training-JAWSkeystrokes.htm) Insert + down arrow = Say All, reads until the end of the page from where the cursor is located CTRL = Interrupt Speech Insert + Up Arrow = Say Line, Reads the line at the active cursor Insert + Left Arrow = Say prior word Insert + Right Arrow = Say next word Insert + F6 = List of Headings Insert + F7 = List of Links Insert + F9 = List of Frames Insert + F5 = List of Form fields Using Adobe Acrobat Read Out Loud Feature You can also assess the reading order of your PDF document by using the built in screen reader for Adobe PDF, Read Out Loud (available in Acrobat Reader as well). To access Read Out Loud: step 1. step 2. step 3. step 4. Go to the View menu and select Read Out Loud Select Activate Read Out Loud. Go back to the View Menu and select Read Out Loud You will see three options: Deactivate Read Out Loud, Read this Page Only or Read to End of Document. Select the appropriate option to read the document. Academic Technology and Creative Services : Spring 2009 PDF Accessibility : Creating Accessible PDFs 13 Setting Page Properties for Reading Order step 1. Go to the View menu > Navigation Panels > select Pages (see screenshot below). step 2. The Pages Panel will display to the left of the screen. step 3. Click the first page displayed in the Pages Panel Pane so that it is highlighted (below). step 4. Click Options drop down menu button and select Page Properties… (screenshot at right) step 5. The Page Properties dialog box displays. Under the “Tab Order” tab, select the Use Document Structure option and click the OK button. After going through these steps to assess reading order of your document, you will have an idea of how the document is read to a screen reader user. Performing the Full Check for Accessibility will pinpoint exactly where corrections need to be made in the document to make it accessible. Academic Technology and Creative Services : Spring 2009 PDF Accessibility : Creating Accessible PDFs 14 Performing a Full Check for Accessibility (Acrobat Professional Only) A PDF that contains structural tags may not fulfill all requirements for accessibility, as explained on the previous page. A full check for accessibility checks for the presence of tags as well as, but not limited to: ▪ ▪ ▪ ▪ A specified document language Alternate text for images Descriptions for form fields A logical tab order for form field elements. The standards for accessibility that must be met for electronic material at Sac State contain additional requirements, but those listed above are often identified as problem areas in a PDF. Acrobat offers standards to check against when performing a full check. When performing a full check in Acrobat, check against this standard: Section 508 Web-based intranet and internet information... The ability to check against standards is only available when using Adobe Acrobat 8 Professional or later. To perform a full check for accessibility: step 1. Open the PDF file in Adobe Acrobat Professional. step 2. Click the Advanced menu, choose Accessibility, then Full Check. step 3. Make sure Create Accessibility Report is checked (under Report and Comments Options ). Note the location the report will be Check Create saved to. Accessibility step 4. Choose Section 508 Webbased intranet and internet… from the Name drop-down menu (under Checking Options ). step 5. Click the Start Checking Choose a standard button at the bottom. to check against. a. When finished, Acrobat will display an Accessibility Report in the navigation panel at the left. A copy of this report will also be saved on your computer at the location you noted in step 3 above. step 6. View the report that was created. You can view it in Acrobat after it is created, or open up the saved report from the location you noted in step 3 above. It is often easier to locate problem areas in a PDF by using the accessibility report that is displayed in Acrobat immediately after running a full check. You may want to explore this option before viewing a report from the saved file (from step 3 above). Academic Technology and Creative Services : Spring 2009 PDF Accessibility : Creating Accessible PDFs 15 Understanding Accessibility Reports An accessibility report generated by a full check in Acrobat is divided into several sections: A Detailed Report, Summary , Hints for Repair, and Disclaimer. To understand an accessibility report, you need to become somewhat familiar with the accessibility standards that are being checked against – in particular, Section 508 Web-based intranet and internet information. It is helpful to begin with the Summary section of the accessibility report that is generated (see screenshot below). To understand the summary, refer to the standard that was used to generate the report. The PDF in the screenshot below was checked using the Section 508 Web-based intranet and internet information… standards. To learn about Section 508 standards, visit the CSU’s Section 508 Web Standards page at http://www.calstate.edu/accessibility/section508/standards/. In the example to the right [screenshot], the accessibility report (on the left) was opened from the report file automatically generated by Acrobat (step 3 of Performing a Full Check , page 6). The Section 508 Web Standards page (from CSU, see link above) is also opened (on the right). Each of the Section 508 “checkpoints” (labeled ‘a’, ‘b’, ‘c’ and so forth) are listed in the Summary section of the report file. Each of these “checkpoints” are explained in detail on the Section 508 Web Standards page. Once you reach a basic understanding of the Summary section of your accessibility report, you can move on to the Detailed Report section of the accessibility report. Information on using the Detailed Report section to assist in repairing accessibility problems in a PDF is available in Sta ge 2 - Correct: Repairing Accessibility Problems section of this handout. Academic Technology and Creative Services : Spring 2009 PDF Accessibility : Creating Accessible PDFs 16 STAGE 2 - CORRECT: REPAIRING ACCESSIBILITY PROBLEMS After going through the process of checking your PDF for accessibility by checking for tags, checking for language, assessing reading order and performing a full check for accessibility, you will be aware of any accessibility issues your document has. The next step is to repair these accessibility problems by use of Acrobat tools that make your PDF document more accessible. When you begin this process, focus on fixing the accessibility problems that are listed in the accessibility reports that were generated by Acrobat. “Tools of the Trade” Before you begin the process of fixing accessibility problems in your PDF, it is helpful to locate a few tools that will enable you to repair your document. The Tags, Order, and Content Panels For easy access, the Tags, Order and Content Panels can be docked in the Navigation Panel. ▪ Tags panel allows you to view and edit structured PDF information ▪ Order Panel allows you to view, re-order, and re-tag structured PDF information ▪ Content Panel allows you to view and edit page content information To access these tools, from the Acrobat menu bar, go to View > Navigation Panels > Tags. Dock the three panels in the Navigation Panel area on the left by dragging them one at a time over to the left panel (or use the Dock all Panels option from the Navigation Panels menu). If you already have some of these tools docked on the Navigation Panel, you can simply add the remaining tools by going to View > Navigation Panels and select the name of the tool that you want to add to the panel. This will add it automatically to the navigation panel. Dock each panel by dragging it over to the Navigation Panel on the left. The TouchUp Reading Order Tool The TouchUp Reading Order tool is located on the Advanced Editing toolbar. To access the Advanced Editing toolbar, click on Tools > Advanced Editing, Show Advanced Editing Toolbar. Academic Technology and Creative Services : Spring 2009 PDF Accessibility : Creating Accessible PDFs 17 If the TouchUp Reading Order tool is NOT visible on the Advanced Editing toolbar, make it visible by right-clicking (or ctrl-click for Mac users) on the Advanced Editing toolbar, and select TouchUp Reading Order Tool from the menu (see screenshot at right). You can also access the TouchUp Reading Order Tool from the Advanced menu in Acrobat (Advanced > Accessibility > TouchUp Reading Order…). Using the TouchUp Reading Order Tool Along With the Order Panel Once you click on the TouchUp Reading Order tool, Acrobat highlights the contents of your PDF file using the underlying structure indicated by the structure tags. If you open up the Order panel from the Navigation Panel, the two tools can be used together to more effectively edit your document for accessibility (see screenshot below). Clicking on an item in the Order Panel will highlight the contents in the document light blue. The Order panel The TouchUp Reading Order window. Content is highlighted in the PDF. Using the Accessibility Tools to Fix Your PDF The first section of an accessibility report, the Detailed Report, lists any structural errors that were found. Each error that is found contains a clickable link that will highlight the problem content within the PDF. As demonstrated in the screenshot below, clicking on an error message that reads “No alternate text for Figure ” will highlight the figure within the PDF that does not contain alternate text. Academic Technology and Creative Services : Spring 2009 PDF Accessibility : Creating Accessible PDFs 18 Clicking an error message will highlight the faulty content. Adding alternative text to an image To add alternative text to an image: step 1. Click on the TouchUp Reading Order tool. A series of gray numbered item blocks will highlight each component of the document. step 2. Navigate to the image you need to repair and right-click (or ctrl-click for Mac users) on the image, then choose Edit Alternative Text… from the context menu. An Alternate Text box appears. step 3. Type in the alternative text for the image, then click Ok. T IP : Additional methods of adding alternative text to an image… Use the TouchUp Object tool: 1. 2. 3. Select the image, then right-click. Choose Properties from the context menu. Type alternate text into the appropriate field on the Tag tab. From the Tags panel: 1. 2. 3. 4. Enter the Tags panel. Select the image on the Tags panel (usually an XObject within a shape tag), then right-click. Choose Properties from the context menu. Type alternate text into the appropriate field on the Tag tab. Academic Technology and Creative Services : Spring 2009 PDF Accessibility : Creating Accessible PDFs 19 Changing the designation of an item that has been tagged inappropriately For example, you may find that a block of text has been tagged as a table when it should be “text”. To change a designation, use the TouchUp Reading Order window: step 1. Click on the TouchUp Reading Order tool. Note that most designation type buttons on the TouchUp Reading Order window are not active. step 2. Click on the number located in the upper left-hand corner of the item block: Click on the item block number. step 3. The designation type buttons on the TouchUp Reading Order window are now active. step 4. Click the designation button on the TouchUp Reading Order window that correctly identifies the block. (In the screenshot below, a block of text has been incorrectly identified as a Table. This designation needs to be changed to “Text”.) 1) Click the number of the incorrectly identified block. 2) Click the correct designation for the block to change it. It may occur that after you change the designation of an item it is still tagged incorrectly. In this case you may need to designate the item block as “Background” first and then re-tag the item by applying the correct designation. step 1. Click on the number located in the upper left-hand corner of the item block. step 2. The designation type buttons on the TouchUp Reading Order window are now active. step 3. Click the designation button of Background. After designating an item as Background, the tags for that item will be deleted from the tags panel. step 4. Using your cursor, which should look like a crosshair, proceed to select the item you need to re-tag by drawing a box around the item. A light blue box selects the item. step 5. From the TouchUp Reading Order window, select the correct designation type. The item block should now be tagged correctly. Academic Technology and Creative Services : Spring 2009 PDF Accessibility : Creating Accessible PDFs 20 Identifying an Item That Has Not Been Tagged Sometimes images or blocks of text are not identified (or “tagged”) in a document. Assistive technology will not read the un-tagged content to a user. A quick way to tell if content is not tagged in the PDF is to run an Accessibility Full Check of the document based on the criteria of “All content is contained in the document structure”: step 1. Go to the Advanced menu > Accessibility > select Full Check. The Accessibility Full Check dialog box displays. step 2. Under Checking Options select Adobe PDF from the Name drop down menu. step 3. Under Checking Options de-select all checkboxes except for the criteria named “All content is contained in the document structure”(make sure this checkbox is selected). step 4. Select the Start Checking button. step 5. After Acrobat finishes checking your document, an Accessibility Report will appear on the left side of the window indicating if any content is missing tags (see screenshot at right). step 6. You can click on the links in the report to navigate to the content missing tags on the page. The report will also give you hints on how to repair the errors found. Read carefully through the report and make corrections as necessary. Academic Technology and Creative Services : Spring 2009 PDF Accessibility : Creating Accessible PDFs 21 Another way to tell what items are not tagged in your document is by looking at the PDF and noting the areas that are not highlighted by a gray numbered item block and using the Order Panel to located the area specifically on a page. Likely, locate un-tagged content by looking at items that are within item blocks of content they do not belong in (for example, an image and a paragraph of text are grouped in an item block tagged as image. The text content is not tagged correctly). After locating the areas in your document that are not tagged you will need to do the following to tag the content correctly: step 1. step 2. step 3. step 4. Click on the TouchUp Reading Order tool. Your cursor will change to a crosshair. Navigate to the content on the page that needs to be tagged correctly. Drag a box around the content. It will be selected. Click on the button that correctly identifies the selected content (using the TouchUp Reading Order window). a. In the screenshot below, text has been incorrectly identified with the figure above it. To fix the problem, select [by dragging around] the text, then click the button labeled “Text” in the TouchUp Reading Order window. Drag around the content to select it. Don’t forget the Tags and Content panels! These panels may also come in handy when tagging content. Identifying Table Headers If a table in a PDF is missing identified headers, it will be listed in an accessibility report as a possible problem. Tables that are used strictly to position content do not need headers identified. Check if Table Contains Identified Header Cells If a table was assigned header cells correctly in the source document (e.g. Word document), then when it was converted into a PDF, Adobe Acrobat will automatically assign a Table Header or TH Tag to table header cells. Normally, when the option “Repeat as Header Row” is selected for header cells in a table in word (see screenshot below), this assigns the TH tag. Academic Technology and Creative Services : Spring 2009 PDF Accessibility : Creating Accessible PDFs 22 “Repeat as header row…” option for a table row. You can check if tables within your PDF document contain TH tags by: step 1. step 2. step 3. step 4. Click on the TouchUp Reading Order tool. Locate the table on the page. Click on the number located in the upper left-hand corner of the item block (table). Click the button on TouchUp Reading Order window labeled Table Editor (In Adobe Acrobat 8 Pro this option is called “Table Inspector”). The table will be selected. Rows and columns will be outlined. The outlines may not match up to the table grid lines, this is ok. step 5. Right click (or ctrl-click for Mac Users) the first header cell in the table and select Table Editor Options. Select Table Editor Options. step 6. The Table Editor Options window displays. Under Label Option select the check box next to the option “Show cell type (TH or TD) (see screenshot at right). What this does is automatically label cells in your table with a TH (Table Header Cell) or TD (Table Data Cell) indicating whether it is a header cell or a data cell. step 7. What this does is automatically label cells in your table with a TH (Table Header Cell) or TD (Table Data Cell) indicating whether it is a header cell or a data cell. Academic Technology and Creative Services : Spring 2009 PDF Accessibility : Creating Accessible PDFs 23 Notice that the table colors for TH are red and the TD cells are colored in black. You can change these color assignments by editing them in the Table Editor Options dialog box. Identifying Column and Row Headers in a Table step 1. step 1. step 2. step 3. Click on the TouchUp Reading Order tool. Locate the content on the page that needs to be tagged correctly. Click on the number located in the upper left-hand corner of the item block (table). Click the button on TouchUp Reading Order window labeled Table Editor (In Adobe Acrobat 8 Pro this option is called “Table Inspector”). Callo Click the Table Editor button ut. or select Table Editor from Note the context menu. The table will be selected. Rows and columns will be outlined. The outlines may not match up to the table grid lines, this is ok. Academic Technology and Creative Services : Spring 2009 PDF Accessibility : Creating Accessible PDFs 24 step 4. Right click (or ctrl-click for Mac users) the first header cell in the table and select Table Cell Properties from the context menu (see screenshot below). step 5. The Table Cell Properties window displays. Under Type select Header Cell. step 6. From the Scope drop down menu select Column if this is a column header cell. If you are working with Row Heading cells, select a Scope of Row for the header cell. step 7. Click OK. Follow this process for all the header cells in the table. You can select several cells at a time by clicking on the first cell in the table > hold down the shift key on your keyboard > and clicking on the remaining cells you want to select until they are all selected. Click the table cell properties option. In this example (below) we would select all the table header cells and proceed to assign “header” as Type (in this example headers are already identified for the table) and a Scope of “Column” and click the OK button. Note: This option only works for cell value Types and not for Attributes meaning you cannot use this to batch associate header id’s to all cells in a column/row. . Identifying Blank Table Header Cells Correctly For Column or Row heading cells that are blank mark these as Header cells for Type but select None for the Scope . Academic Technology and Creative Services : Spring 2009 PDF Accessibility : Creating Accessible PDFs 25 Adding a Table Summary Adobe Acrobat also gives you the option of adding table summaries to your tables. A table summary is equivalent to alternative text for an image in that it should be clear and concise in describing the table. To create a table summary: step 1. step 2. step 3. step 4. step 5. Click on the TouchUp Reading Order tool. Locate the table and right click (or ctrl-click for Mac users) on the item block (table). From the menu select Edit Table Summary. The Table Summary box displays. In the Table Summary box type a description. Click the OK button. Associating Data Cells to Row and Column Headers In addition to identifying Row and Column headers in your table, depending on the layout of the table, you may also need to associate data cells to row and column headers to facilitate the understanding and navigation of table content for users of assistive technology. Screen readers will read table information from left to right and a blind user can quickly lose track of what headers are related to each data cell in the table, especially if your table is formatted in a way that data cells are related to more than one header or if the table contains much data. By associating data cells to their corresponding header cells, this enables screen reading software to read the headers associated with the data cell before it announces the data cell content. Please note that the Associated Header Cell feature is only available in Adobe Acrobat Professional version 9. step 1. Locate the table in your document and click on the number located in the upper left- hand corner of the item block (table). step 2. On the TouchUp Reading Order window click the Table Inspector button. The table will be selected. Rows and columns will be outlined. The outlines may not match up to the table grid lines, this is ok. step 3. At this point you should have already identified the row and column headers in your table (see Identifying Column and Row Headers in a Table section above) from the previous step. Now we will be adding ID’s to column and row headers in order to associate data cells to these. step 4. Right click (ctrl click for Mac users) on a column or row header cell in your table and select Table Cell Properties (see screenshot below). The Table Cell Properties dialog box displays. Academic Technology and Creative Services : Spring 2009 PDF Accessibility : Creating Accessible PDFs 26 step 5. You will notice that the header cell has already been identified correctly under Type. step 6. Under Attributes, in the ID field, enter a name that identifies the first column header of your table. For this example the row header is called “1” and stands for Week 1 of the semester. We are going to identify it as “Week 1” and type this into the ID field. step 7. Click the OK button to save the ID for the column or row header. Repeat this process for each column and row header. Add an ID, then click These ID’s will serve for the the OK button. association process of data cells to row and column headers. step 8. After you have provided an ID for each column and row header, right click (ctrl + click for Mac users) on the first data cell in your table and select Table Cell Properties. Take note of the location of the cell and how it should be read to the user. step 9. On the Table Cell Properties dialog box, click the Add Table Header ID button The Add Table Header ID dialog box displays. . step 10. From the Header ID drop down menu, select the first row or column heading that should be associated with the data cell. For my example, I will select “Week 1”. step 11. Click the OK button. The Table Cell Properties window re-displays (see next screenshot). Academic Technology and Creative Services : Spring 2009 PDF Accessibility : Creating Accessible PDFs 27 Table header ID now displaying. step 12. The table header ID should now be displaying in the Associated Header Cell IDs box. step 13. If there is more than one table header associated to a data cell in your table, for example the data cell has a row and column header associated with it, you will need to click the Add Table Header ID button, select the Header ID from the menu list and click OK. step 14. For our example, our data cell has the “Week 1” row header and “Topic” column header associated with it so these two Header ID’s now appear in the Associated Header Cell IDs box. step 15. If you make a mistake and have added an incorrect Header Cell ID, you can remove it from the Associated Header Cell IDs box by clicking on the . Remove Header Cell ID button step 16. Click the OK button once you have associated all row and column headers to the data cell. step 17. Repeat these steps for all data cells in your table. Remember, this process is most Two header IDs useful for tables in which you may have associated with more than one header cell (e.g. row and a data cell. column header cells) associated to a data cell. Academic Technology and Creative Services : Spring 2009 PDF Accessibility : Creating Accessible PDFs 28 step 18. When a screen reader like JAWS reads the table cell, it will read the cells associated header cells and the content of the cell as well. This allows for better understanding of the meaning of the data cell and its relationship to the table as a whole. Creating Accessible Links Most of the time, you will create links in your source documents and these will be carried over into your PDF document. If created correctly, the links will be accessible most of the time. When a link is accessible in the PDF, this means that the link provides a connection to the target site that can be operated by the user via assistive technology such as a screen reader. Inaccessible links are those that appear to be links to a target site but that do not link to a website at all leaving end users confused when navigating the PDF. If the links that are carried over into your PDF document are not accessible, or if you want to create a new accessible link you can do that within Acrobat. Please Note: The following steps describe how to add links to your PDF by use of the Create Link command in Adobe Acrobat. This Create Link command in Adobe Acrobat is the correct and only method for creating links from existing text in a PDF that properly adds the link to the tag structure. Adding links using the “Link Tool” or the “Create From URLs in Document” options in Adobe Acrobat do not correctly add the link information to the tags tree. When adding links in Adobe Acrobat use the Create Link command only. step 1. Select the text or object in your document for which you want to create a link. step 2. Right click the selection, and choose Create Link from the context menu. step 3. In the Create Link dialog box, select the appropriate options, and then follow the onscreen instructions to specify a URL, page view, or file as the link target. Academic Technology and Creative Services : Spring 2009 PDF Accessibility : Creating Accessible PDFs 29 Select a link action in this case, Open a Web page, then enter a URL. step 4. By default the selected text for each link becomes the link text. After you add all the links, you can edit the tag tree to add alternate text to the links, further improving the accessibility of the PDF. NOTE: Adding links using the “Link Tool” or the “Create From URLs in Document” options in Adobe Acrobat do not correctly add the link information to the tags tree. Identifying Items as “Background” After designating an item as Background, the tags for that item will be deleted from the tags panel and will not be read by screen reading software. For example, you may have an image on a page that is merely present for aesthetic purposes (decorative image). This type of image is not considered important content to be read and can be ignored. This type of content is also known as an “artifact” in Acrobat. To identify content as “background”: step 1. Click on the TouchUp Reading Order tool. step 2. Locate the content on the page that needs to be tagged as “background”. step 3. Click on the number located in the upper left-hand corner of the item block. step 4. Click the button on TouchUp Reading Order window labeled Background. Academic Technology and Creative Services : Spring 2009 PDF Accessibility : Creating Accessible PDFs 30 Reordering items Sometimes, the order of the items on a page (also known as the “reading order”) will be incorrect. The order is indicated by the numbers that appear next to each item when using the TouchUp Reading Order tool or Order panel. This order is also displayed on the Order panel. To reorder items on a page: step 1. Open up the Order panel (see Click and drag screenshot at right). to reorder items step 2. Locate the page that contains the items to reorder. step 3. Drag the items into the correct reading order (using the Order panel). You will notice that the order (the numbers next to each item) will be immediately updated in the document viewing area. Set Security that Permits Accessibility If you will be publishing your PDF document on to a webpage or other online location and have decided to enable security so that your document is not copied, printed, etc. you need to make sure that screen readers and other assistive technology used by the visually impaired can still access the content in your document. You can verify that Acrobat 9 or Adobe Reader 9 security settings do not prohibit access to assistive technology by checking the security preferences tab of the document properties dialog. step 1. Go to File > Properties. The Document Properties dialog box displays. step 2. Select the Security Tab. step 3. From the Security Method drop down menu select “Password Security”. The Password Security – Settings dialog box displays (see screenshot below). Academic Technology and Creative Services : Spring 2009 PDF Accessibility : Creating Accessible PDFs 31 step 4. Under the Permissions section verify that checkbox labeled “Enable text access for screen reader devices for the visually impaired” is selected. step 5. If it is not selected you can select the “Restrict editing and printing of the document” to edit permissions and select the “Enable text access …” checkbox. step 6. Enter the security password you will be using and click the OK button when you are done. step 7. The Document Properties dialog box re-displays. Click the OK button. Please Note: Enable security to restrict extracting, copying or printing, of PDF’s only in situations where the material is sensitive or where required by campus policy or law. STAGE 3 – FINAL REVIEW: RE-RUN ACCESSIBILITY CHECKS Perform Final Accessibility Checks Now that you have reviewed your document for accessibility and corrected the accessibility issues you found using the built in tools in Acrobat, the last step is to re-check for accessibility in your document. ▪ Check for Tags. ▪ Check for Document Language. ▪ Assess Reading Order by use of the Order Panel, Export a Text (Accessible) version of the PDF, Use Assistive Technology such as JAWS and the built in Read Out Load feature in Acrobat. ▪ Perform a Full Check for Accessibility by running the Accessibility Full Check Report. Refer to Stage 1 - Review: Checking a PDF for Accessibility section in this document to see how to perform each of the final accessibility checks listed above. After you complete the review, SAVE the document. If the final review of the document shows that it is accessible, you are ready to make the PDF available online. Academic Technology and Creative Services : Spring 2009 PDF Accessibility : Creating Accessible PDFs 32 ADVANCED TOPIC: WORKING WITH SCANNED DOCUMENTS Scanning Print or Electronic Content into Adobe Acrobat The scenarios we have presented so far include the conversion of Word Documents and PowerPoint presentations into Adobe PDF documents. However, there may be times when you will be creating a PDF document from scanned print materials or from electronic files saved on a computer. If not created correctly, creating documents from a scanner can result in creating an image of the print document and not the actual text of the print document. Adobe Acrobat Professional provides an Optical Character Recognition feature that can be applied when creating PDF’s from a scanner or from electronic files saved on a computer. The Optical Character Recognition OCR feature when applied to a document, attempts to recognize all text and other objects in a document, attempts to infer reading order, and adds tags accordingly. After creating the PDF from these files, depending on the complexity of the document, you may still need to edit your document in Adobe Acrobat by adding tags to identify images, tables, text and other items, and assess reading order. Creating PDF documents correctly from a scanner and/or from multiple electronic files will enable users of assistive technologies to better access the content in your PDF documents. Create an Accessible PDF from Scanner If you are creating PDF documents from a scanner, you can apply Optical Character Recognition OCR in Adobe Acrobat during the scanning process. Applying OCR during the scanning process will prevent you from having to go back into Adobe Acrobat and to apply OCR and to add tags. To apply OCR do the following: Connect scanner to Acrobat, configure pre-set if needed, make sure you allow Acrobat to run OCR process, and perform scans. PDF’s will be searchable and you can repurpose these PDFs by exporting them to text files and other word processing formats. Configure Scanner Presets step 1. Open Adobe Acrobat Professional. step 2. Go to the File menu; select Create PDF > From Scanner > Configure Presets… Academic Technology and Creative Services : Spring 2009 PDF Accessibility : Creating Accessible PDFs 33 step 3. You can also go directly to the Create button on the toolbar, and select PDF from Scanner > Configure Presets… step 4. The Configure Presets window displays (see screenshot below, at right). step 5. On the Configure Presets window you will be able to set up a preferred preset to use when scanning each time. After saving your preset it will show up under the “PDF from scanner” menu. You may have noticed there were already some Presets created for Black and White document, Color document, and Grayscale document on the list. step 6. From the Scanner drop down menu, select the scanner device that you will be using. step 7. From the Presets drop down menu, select the name of the Preset you want to create/change. You can select between, Black & White Document, Grayscale Document, Color Document, and Color Image. Depending on the type of document you will be scanning you should select the Preset document type, e.g. if you are scanning a document with text mostly black and white in color, you should select the preset for “Black & White Document”. step 8. Under Input change the default options for Sides, Color Mode, Resolution and Paper Size as needed. step 9. Select the Prompt for scanning more pages checkbox if you will be scanning more than one page at a time. If this checkbox is checked Adobe Acrobat will prompt you at the end of each scan if you want to scan another page. Academic Technology and Creative Services : Spring 2009 PDF Accessibility : Creating Accessible PDFs 34 step 10. Under Text Recognition and Metadata verify that the Make Searchable (Run OCR) checkbox is selected as shown below. When this is selected, Adobe Acrobat will run the OCR process as it scans the print document so that the document can be searchable text instead of scanning it as an image. step 11. Under Text Recognition and Metadata verify that the Add Metadata checkbox is selected. This ensures that any metadata information from the original file is carried over into the PDF file and makes your PDF easier to search if posted to an online environment. If not metadata is already present in the file, Acrobat will prompt you with a window to enter Metadata information after the scan. step 12. Under Text Recognition and Metadata, select the Options button. The Recognize TextSettings window displays. step 13. Select “English (US)” for the Primary OCR Language. step 14. Select “Searchable Image” for the PDF Output Style. PDF Output Style is used to determine how Acrobat is going to treat the original scanned information from the print document. The Searchable Image option will maintain the look and feel of the document intact, and when Acrobat runs the OCR it’s going to place the level of text behind the image thus allowing for a document with searchable text. Searchable Image (Exact) can be selected if you need to prove that the document is exactly as the paper version of the document (this is used mostly for legal type documents). Searchable image is different form Searchable Image Exact in that it compresses the pixels of the image more and is smaller in size than Image Exact. To obtain the smallest file size for the PDF select ClearScan. When selecting the ClearScan option Acrobat will delete any of the images that it can in favor of the text that it creates. Academic Technology and Creative Services : Spring 2009 PDF Accessibility : Creating Accessible PDFs 35 step 15. Click the OK button. step 16. On the Configure Presets window click the Save button to save your presets. step 17. Click the OK button. This preset will now be available under the Create from Scanner menu with the specifications you indicated. Scan the Document step 1. To start scanning using this new preset, click the Create button on the toolbar, and select PDF from Scanner > Name of Preset created. In this example we created a preset for a Black & White Document. step 2. The Acrobat Scan window will display. Your preset scanning information should display in the window. Click the Scan button to start scanning. step 3. The Save Scanned File As window appears (see screenshot at right). Select a location on your computer to save the file, enter a file name, be sure that the Save as type field displays “Adobe PDF files (*.pdf)” and click the Save button. step 4. After you save the document, the scanning process will begin and a Scanning window will indicate the scanning progress. step 5. When Adobe has finished Scanning the first page of your document, an Acrobat Scan window will ask you to select whether you need to Scan more pages (Put Sheet 2) or if you are done scanning select Scanning complete. If you have more than one page to scan, place the second page in the scanner and select Scan more pages option. If you are done scanning, select Scanning Complete. Click the OK button when you make your selection. step 6. Your scanned document will immediately appear on the screen after you are done scanning. Acrobat should have applied the OCR. Academic Technology and Creative Services : Spring 2009 PDF Accessibility : Creating Accessible PDFs 36 step 7. The document should be accessible for the most part at this point. However, we recommend that you check the document for tags, document language, reading order, accessibility full check, and make any necessary corrections to identify images, text, tables, links etc. in your document. Applying OCR to Existing PDF’s on your Computer Sometimes, PDF documents will not be scanned directly by you, but downloaded from electronic based Journal archives or other online sources and reside on your computer. These PDF’s may have not been scanned appropriately by applying OCR so we will need to apply OCR to the existing files. If you forget to apply OCR to your own scanned files, you can follow these directions as well. To apply OCR do the following: step 1. Open you PDF document. step 2. Go to Document menu > OCR Text Recognition > Recognize Text Using OCR Academic Technology and Creative Services : Spring 2009 PDF Accessibility : Creating Accessible PDFs 37 step 3. A Recognize Text window appears. Under Pages, Current page should be selected. step 4. The Settings box tells you how Acrobat will apply the OCR. If you want to change these settings click on the Edit button. The Recognize Text – Settings window appears. step 5. Select English for Primary OCR Language. step 6. Select Searchable Image for PDF Output Style. step 7. Leave Downsample Images at 600 dpi for now or adjust as necessary. Click the OK button. step 8. Back on the Recognize Text window click the OK button to begin the OCR process and recognize text. step 9. Acrobat will begin the OCR Process. You can see the progress of this process by looking at the progress bar on the lower right of the screen. OCR progress bar step 10. Although Acrobat has recognized text in the document, it may not have tags. You will need to apply tags by going to the Advanced menu > Accessibility > Add Tags to Document (screenshot below). Acrobat will do its best to add “Tags” to the different components of your document. Academic Technology and Creative Services : Spring 2009 PDF Accessibility : Creating Accessible PDFs 38 step 11. After adding the tags, you may want to check for accessibility by assessing the reading order of the document, checking for document language and run the full accessibility check. You may also need to repair the PDF and identify missing images, text, tables etc. by use of the Order Panel and the Touch Up Reading Order tool. See Stages 1-3 to know how to do this. Applying OCR to Multiple Files at a Time You can use Acrobat’s OCR feature to recognize text in multiple files at once by: step 1. Know the location of the PDF image files that need to have text recognized. step 2. Open Adobe Acrobat Professional step 3. Go to Document menu > OCR Text Recognition > Recognize Text in Multiple Files Using OCR. step 4. In the Paper Capture Multiple Files dialog box, click Add Files and choose Add Files, Add Folders, or Add Open Files. Then select the files or folder. step 5. In the Output Options dialog box, specify a target folder for output files, set filename preferences and select an output format. Academic Technology and Creative Services : Spring 2009 PDF Accessibility : Creating Accessible PDFs 39 step 6. In the Recognize Text – Settings dialog box specify the options and then click ok. step 7. Acrobat will recognize text and render the file after a few seconds. Review, and repair the document for accessibility. See Stages 1-3 for more information on how to do this. T IP: While Adobe Acrobat offers an effective Optical Character Recognition built in feature which recognizes text and enables you to correct identified suspect text in your PDF’s, you may need to use more specialized Optical Character Recognition Software such as OmniPage Professional (http://www.nuance.com/omnipage/) to scan your documents or edit these to make them accessible. For information regarding this program, please contact Cryssel Vera (Instructional Materials Specialist for Accessible Technology) at 2782847 or at cvera@csus.edu. T IP: Beware of copyright issues if you are scanning materials that you have not created and are planning on making substantial editing changes. For more information about copyright see the ATCS Tools Copyright Web page (http://www.csus.edu/atcs/tools/copyright/index.stm) ADVANCED TOPIC: WORKING WITH PDF FORMS Creating PDF Forms: Adobe Acrobat vs. Adobe LiveCycle Designer “Fillable” PDF forms can be created using the forms tools available in Acrobat Professional or by using Adobe LiveCycle Designer, which comes bundled with Adobe Acrobat Professional (versions 7 and higher). The current version of LiveCycle Designer (v8.2 ES, which comes with Adobe Acrobat Pro 8 or later) is recommended at this time due to the improved accessibility tools. LiveCycle Designer does have better controls for accessibility, but either method will allow you to create an accessible PDF form. If you are interested in comparing the two methods, see Adobe LiveCycle ES accessibility overview (http://www.adobe.com/accessibility/products/livecycle/overview.html). LiveCycle Designer does NOT offer direct control of tags. Forms created with LiveCycle Designer cannot be edited using Adobe Acrobat. NOTE: LiveCycle Designer is currently only available for the Windows platform. Academic Technology and Creative Services : Spring 2009 PDF Accessibility : Creating Accessible PDFs 40 T IP: Don’t forget to enable users of your form to save what they type in! This can be done with forms created using LiveCycle Designer (LCD 8.2ES or later only) or Adobe Acrobat. To do this, step 1. Open your PDF form in Acrobat 8 or 9 Professional. step 2. Choose Advanced > Extend Features in Adobe Reader. step 3. Click Save Now. To save form data, Acrobat Reader 8.0 or later is required (or the full version of Acrobat). Accessible Forms using LiveCycle Designer From an accessibility perspective, LiveCycle Designer provides form authors with the ability to designate content headings, add the appropriate information necessary to support assistive computer technologies, and control the logical reading order/tab order of the form. One advantage to LiveCycle Designer is that the accessibility information can be added during form creation without requiring the author to use a separate application to add the necessary accessibility information. This allows forms that require periodic updating to be changed without returning to the original form document, making the content changes, converting to PDF, and then adding the form fields again. Accessibility Panel The Accessibility panel allows form authors to add the appropriate accessibility information to document content and form fields in order to improve PDF form accessibility. The Accessibility panel can be accessed by selecting Window from the menu bar and then choosing Accessibility (hotkey = Shift+F6). The Accessibility panel will vary its editable regions depending on the text element or form field selected in the page layout window. For most form fields, there is a Tool Tip option, Screen-Reader Precedence option and Custom Screen-Reader Text option that can be used in different combinations. The ScreenReader Precedence option and the Custom Screen- Reader Text region can be used when you wish to specify custom information to individuals using screen-reader technology. The current situation is that if accessibility information is entered into the Tool Tip region AND the Custom Screen-Reader Text region AND the Screen-Reader Precedence are set to Custom Text, only the information in the Custom Screen-Reader region will be used to communicate with assistive computer technologies. However, the text in the Custom Screen-Reader Text region will ALSO be shown visually on the PDF form when the user hovers the mouse in that specific form field, not the information in the Tool Tip text region. Academic Technology and Creative Services : Spring 2009 PDF Accessibility : Creating Accessible PDFs 41 Screen-readers will currently check for accessibility content in the following order: Custom Text > Tool Tip > Form Caption > Form Name > None. As soon as information is available, the screenreader will communicate this information to the user and stop checking for additional accessibility content. Thus, by entering information into the Tool Tip field it is not necessary to adjust the Screen-Reader Precedence option for each input field. To develop forms that are usable by all individuals, the recommendation is to add the appropriate accessibility information into the Tool Tip region with the understanding this will also be visually discernible on the PDF form. Headings Headings can be used to identify sections and provide structure to the document content. The advantage of headings from an accessibility perspective is that some assistive computer technologies can identify headings in a document and allow the user to navigate from heading element to heading element. This provides a mechanism to “jump” through the content without having to read each passage of text. step 4. To add a heading role to text content, drag a text block to the page (this element is the letter “T” with a plus sign). step 5. Add the appropriate text information into this text block step 6. Choose Window from the menu bar, and then Accessibility. step 7. Under the Accessibility tab, select the Role drop-down menu and choose the correct heading level. Only set appropriate content as a heading. For instance, a paragraph of text would not necessarily be a heading in a document, but the name of a section could be a heading. Form Field Settings & Properties When creating form fields, use the following to ensure that your form elements are accessible. Text Field From the Accessibility panel (Window > Accessibility), step 1. Set Tooltip to question: a. Example: “Enter your last name” b. Example: “Any comments or suggestions?” step 2. Set Screen Reader Preference to Custom Text (default) step 3. Leave Custom Screen Reader Text blank. Radio Button step 1. Drag a “Text” element from the Library; this will serve as visual instruction. step 2. Drag “Radio Button” from Library. Academic Technology and Creative Services : Spring 2009 PDF Accessibility : Creating Accessible PDFs 42 step 3. Drop Radio buttons next to one another to form a step 4. step 5. step 6. step 7. step 8. step 9. step 10. group. Select only the perimeter of radio button group. Tool Tip: write out the question. Screen Reader Preference: Custom Text. Custom Screen Reader Text: leave blank. Leave perimeter of radio button group selected. Go to Object > Binding. Uncheck Specify Item Values (causes AT to read what is on the screen). Check Box step 1. step 2. step 3. step 4. step 5. step 6. Create “Text” area as visual instruction. Drag “Check Box” elements from Library. Position as desired. Select the perimeter of a check box Go to Accessibility tab. Tool tip: include question AND answer a. Likely will require re-phrasing the statement. step 7. Screen Reader Precedence: Custom Text. step 8. Custom Screen Reader Text: leave blank. step 9. Repeat for each checkbox. List or Combo Box step 1. Drag “Drop Down List” or “List step 2. step 3. step 4. step 5. step 6. step 7. step 8. Box” from Library. Go to Object > Field tab. Add items using List Items. Go to Accessibility panel. Tool Tip: write out the question. Screen Reader Preference: Custom Text. Custom Screen Reader Text: leave blank. Object > Binding sub tab. Academic Technology and Creative Services : Spring 2009 PDF Accessibility : Creating Accessible PDFs 43 step 9. Uncheck Specify Item Values. a. Enables AT to speak displayed values. Button Controls step 1. step 2. step 3. step 4. step 5. Select button. Go to Accessibility panel. Tool Tip: write out the button text. Screen Reader Preference: Custom Text. Custom Screen Reader Text: leave blank. Text (Provides form instructions or related information) step 1. step 2. step 3. step 4. Insert, edit and then select the text box. Go to Window > Accessibility. Set Role to Heading if text is a heading. Set Role to none if text is paragraph text. Tab Order In LiveCycle Designer, the Tab Order does more than just specify how a user would navigate through a PDF form with the keyboard. The Tab Order allows the form author to control the logical reading order of the document including all text regions and form input fields. When setting the tab order in a LiveCycle Designer form, it is important to take note of the various text elements on the page and include those elements along with the form input fields in order to ensure a logical document reading order. To establish a tab order, step 1. Choose Window on the menu bar and Tab Order. step 2. On the left side of the screen, click the Custom radio button to change the order of the elements. step 3. Use the arrow buttons to move the desired elements higher or lower in the element hierarchy (you may also drag and drop an element to its appropriate position). step 4. When you have completed ordering the document elements, close the panel or choose Window > Tab Order to complete the process. Academic Technology and Creative Services : Spring 2009 PDF Accessibility : Creating Accessible PDFs 44 In Adobe Acrobat, confirm the reading order by saving the document as a text file, using assistive computer technology, or using the Read Out Loud function on the PDF form. If you find any problems with the reading order, return to the Adobe LiveCycle Designer interface and alter the reading order as necessary. Accessible Forms using Adobe Acrobat Adobe Acrobat 9 Professional offers the capability of converting a Word document directly into a fill-able PDF form (using the “Start Form Wizard” tool). Although the resultant PDF is tagged, forms fields are not added to the tag structure automatically. “Run Form Field Recognition”, a tool that became available in version 8, can be used to automatically add form fields as well, but again, tags for form fields are not automatically added. In most cases, you will need to use the tools in Acrobat, described in the next section, to add form field tags. A fill-able PDF form that is tagged correctly appears as such when the TouchUp Reading Order Tool is active. The Order and Tag panel also display form fields. The screenshot below depicts a PDF form that has been tagged correctly. The TouchUp Reading Order tool is active, showing the text and form field items. The Tags panel has been expanded on the left, also displaying the text and form field items. The Name form field The Name form field, as depicted in the Tags pane. Adding Form Tags To determine if form fields are tagged, run a full check in Acrobat (described in Stage 1 of this document). If form fields are not tagged, you will get the following accessibility error message: “form fields are not contained within the structure tree”. The problem is also evident from the Tags panel (form tags are not present). Academic Technology and Creative Services : Spring 2009 PDF Accessibility : Creating Accessible PDFs 45 To add form tags to a PDF: step 1. Click on the Advanced menu in Acrobat. step 2. Choose Accessibility, and then Add Form Fields to Tags. step 3. Run or re-run the Acrobat accessibility full-check (see page 6). a. You may discover that some or all form fields are not tagged by the Add Form Fields to Tags tool. You will need to manually tag any missing form fields (see the section in this document called Identifying an Item that has not been tagged , located in the Sta ge 2 section of this document). T IP: In some cases, it might prove easier to clear ALL existing tags and manually re-tag your PDF form, making sure to include form fields. To clear all tags, enable the TouchUp Reading Order tool, and then click the button labeled Clear Page Structure, located on the TouchUp Reading Order panel. Then follow the instructions to Identifying an Item that has not been ta gge d, in the Sta ge 2 section of this document. Adding Form Field Descriptions All form fields on a PDF need accompanying descriptions. Descriptions should contain instructions, rather than descriptions. For example, for a PDF that requires a user to type in his or her contact information, such as a name and address, the Name form field description might read something like this: “Enter your first name, followed by your last name”. To add form field descriptions to a PDF: step 1. Click on the TouchUp Reading Order tool. step 2. Right-click (or ctrl-click for Mac users) on the form field (on the number in the upperleft), then choose Edit Form Field Text… from the context menu. a. This option will only be available if the form field is correctly identified (“tagged”). step 3. Type in a description for the form field, and then click Ok. Alternatively, form field descriptions can be added via the “Tooltip” field when the form element is created (see screenshot below). Academic Technology and Creative Services : Spring 2009 PDF Accessibility : Creating Accessible PDFs 46 Enter a form field description as a “ToolTip”. Creating a Logical Tab Order for Form Fields The “tab order” of a form is the order in which form fields are activated or “focused on” when the tab button is used on the keyboard. Normally, the designer of a form prefers that it be filled out in a specific order. The tab order for a PDF form can be viewed from the Form Editing window. To view the tab order of a PDF form, step 1. Open the form in Acrobat. step 2. Click the Forms menu in the menu bar. step 3. Select Add or Edit Fields. step 4. From the Tab Order dropdown menu, select Show Tab Numbers. Tab numbers will appear in the upper left corner of each field. If the tab order for a form is incorrect, manually adjust it by dragging fields to the correct location within the Fields panel. The Fields panel is located to the left of a form, from the Form Editing window (screenshot above). After doing any type of form field editing in the Forms Editing mode, you will need to get out of forms editing mode and go to Advanced > Accessibility > Add Form Fields to Tags. Academic Technology and Creative Services : Spring 2009 PDF Accessibility : Creating Accessible PDFs 47 T IP : Adobe Acrobat 8 Professional – Setting Tab Order for a form step 1. Open up the Pages panel for your PDF (go to View > Navigation Panels > Pages). step 2. Click once on a page to select it in the open Pages panel, then right click (or ctrl-click for Mac users) on the page. step 3. Choose Page Properties from the context menu. step 4. Click Unspecified on the Page Properties window (from the Tab Order tab). step 5. Click OK. After you have changed the tab order to Unspecified, you can set or view the tab order from the Forms menu: step 1. Click the Forms menu in the Acrobat menu bar. step 2. Choose Edit Fields > Set Tab Order. Click No when asked if you want Acrobat to determine the tab order for your document. Acrobat will display the tab order of your fields (look for a number on the left of each form field, see screenshot at left). step 3. Click on each form field in the order in which you want the tab order set, starting with the first field and ending with the last field. SUMMARY Check Your Understanding After completing this training, answer the following questions to check your understanding: 1. Did this training increase your knowledge and understanding of what accessibility is? 2. Did this training increase your skills in creating accessible PDF documents? 3. What tools does this session suggest you might use to create an accessible PDF? 4. Which key tasks might you take to achieve the goal of delivering an accessible PDF? Academic Technology and Creative Services : Spring 2009 PDF Accessibility : Creating Accessible PDFs 48 ALTERNATE FORMATS Even if your PDF document is designed to be technically accessible, it may still need to be provided in alternate formats upon request to ensure equal access to information. Alternate formats are print documents that are converted to a different format such as electronic text, Braille or audio, so that they can be used by individuals with disabilities. Individuals with disabilities such as visual impairments or learning disabilities may use certain assistive technologies such as screen readers to listen to the text aloud or screen magnifiers to enlarge the text. In order to quickly and easily adapt your PDF document to any format upon request, it is recommended that you produce an electronic text file (e.g. HTML or Rich Text Format) at the same time as you produce the PDF file. This will save time on conversion. The electronic text file should include text descriptions of all relevant images. To save as an electronic text format follow the steps below: step 1. Choose File from the menu bar and select Save As. step 2. Under the Save File As Type menu, choose the format you wish to save the PDF document. Options include Text, Rich-Text Format, HTML, etc. T IP : PDF accessibility problems can also be addressed using CommonLook™ Section 508 Plug-In for Adobe Acrobat, a software application available for Sac State faculty and staff. If you are having difficulty making your PDF accessible, consider using this program. For information regarding this program, please contact Cryssel Vera (Instructional Materials Specialist for Accessible Technology) at 278-2847 or at cvera@csus.edu. T IP : For questions regarding provision of instructional materials in alternate formats for students with visual impairments, learning disabilities, or mobility impairments that impact their ability to read printed materials, please contact the Services to Students with Disabilities' High Tech Center at (916)2787915/htc@csus.edu. (http://www.csus.edu/sswd/services/htc.html) A Note about PDF Documents and Web Browsers If you are planning to link to a PDF document on a website, you will also need to provide a link to the appropriate plug-in page to download the free PDF software. The accessible version of Adobe Reader can be found at http://www.adobe.com/products/acrobat/alternate.html. Adobe Reader allows users to view online PDF documents from within the Web browser. However, many individuals using assistive technologies are not able to do this. Therefore, it is recommended that you provide contact information on your website so that individuals can request alternate formats if they experience problems accessing the content. Academic Technology and Creative Services : Spring 2009 PDF Accessibility : Creating Accessible PDFs 49 RESOURCES Additional Resources for PDF Accessibility Adobe's Accessibility Resource Center http://www.adobe.com/accessibility/ Adobe’s “Creating Accessible PDFs” Document http://www.adobe.com/enterprise/accessibility/pdfs/acro7_pg_ue.pdf Microsoft Accessibility Site http://www.microsoft.com/enable/ California State University Accessible Technology Initiative Resources http://www.calstate.edu/accessibility/resources/ WebAIM's PDF Accessibility Site http://www.webaim.org/techniques/acrobat/ Section 508 Training http://www.section508.gov/index.cfm?FuseAction=Content&ID=5 Web Accessibility For All Tutorials (University of Wisconsin-Madison) http://www.cew.wisc.edu/accessibility/tutorials/ Academic Technology and Creative Services : Spring 2009 PDF Accessibility : Creating Accessible PDFs 50 RESOURCES Faculty / Staff Resource Center Located in ARC 3012. Assistance available on walk-in basis. Open Lab on Fridays, 1-4 pm (Fall, Winter, Spring) Open Lab on Thursdays 1-4 pm (Summer only) FSRC Website - http://www.csus.edu/irt/acr/fsrc/ Training & Tools eNewsletter To receive email notification regarding online seminars, new technology/tools, and other online teaching, technology and learning events, fill out and submit the Training & Tools eNewsletter request form - http://www.csus.edu/atcs/tools/newsletter/request-form-ait-news.stm. Getting Help University Help Desk (916) 278-7337 or helpdesk@csus.edu Academic Technology Consultants http://www.csus.edu/atcs/contact.htm Help Desk - Problem Reports & Contact Information http://www.csus.edu/irt/helpdesk/contact.stm Training Requests training@csus.edu Campus Resources Training http://www.csus.edu/training Training Handouts http://www.csus.edu/training/handouts Online Tutorials http://www.csus.edu/atcs/tools/training/tutorials.stm Educational Tools http://www.csus.edu/atcs/tools Accessibility at Sacramento State http://www.csus.edu/accessibility Academic Technology and Creative Services : Spring 2009 PDF Accessibility : Creating Accessible PDFs 51
© Copyright 2025