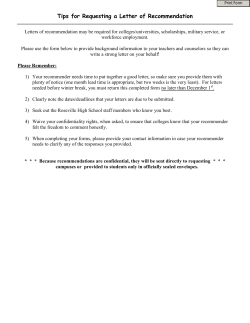How to Create a VoiceThread
How to Create a VoiceThread This guide will introduce you to the basic VoiceThread interface and take you through the simple steps involved with creating a private VoiceThread, viewable only by those you share the link with. The VoiceThread may also be embedded in a course management system, on a blog, or other website. Getting Started Go to http://www.voicethread.com Click on “Sign In or Register” Sign in to an existing account or click Register (at the bottom) if youʼre a new user. Once you are signed in to your account, youʼll see the basic account navigation page. Notice the three important tabs at the top: Browse, Create, and My Voice. Browse: Click on this tab to review and search for public VoiceThreads. When you create your own VT, you will have the choice to place it here on the "Browse" page or keep it private. Create: Click on this tab to create a new VoiceThread. After youʼve created a VoiceThread, it will appear in your MyVoice tab. MyVoice: Click on this tab to view thumbnails of all the VoiceThreads youʼve created, been invited to and have subscribed to. The small yellow quote bubble icon signals that the VoiceThread has new comments. How to Create a VoiceThread " 3 Simple Steps: Upload, Comment, and Share To get started, click on the “Create” tab. Upload: Select your media - Select from media youʼve created 1 (Powerpoints, images, documents, movie files, PDFs or Excel spreadsheets) or explore the freedom and time saving potential of utilizing the existing content accessible in the Media Sources area. Click here. In the “1. Upload from...” area, select where youʼll import your media from. These are your options: Media Sources Upload files from your computer. My VoiceThreads: import files directly from other VoiceThreads youʼve authored Flickr: import images from your Flickr account or select from thousands of Creative Commons licensed images! Facebook: import images from your Facebook account Record a video message with your webcam. Upload a file hosted online at a specific url (doesnʼt work for YouTube videos). New York Public Library: Free and open access to over 700,000 images As you select your media for your VoiceThread, keep in mind that you may import items from a variety of sources into one VoiceThread. Get creative! Start an American History presentation with an image from the New York Public Libraryʼs Native American Portraiture collection. Or end your discussion with a creative image from Flickrʼs Creative Commons licensed images. Mix it up and have fun! And always remember you can come back later to rearrange the order of your slides or add more. updated 2/8/2011 " Page 2 of 8 How to Create a VoiceThread " - Add your own comments to your slides in text, voice, or video format. 2 Comment You may delete your comments at any time. Click here. Locate the slide(s) on which you'd like to comment. Click on the left and right arrows (if you have multiple slides) to pan through your VoiceThread pages. When you are ready to leave a comment, click on the the Comment Panel illustrated below. button to reveal The Comment Panel Record a Record a voice video comment with your comment phone (free accounts are with your limited to 3 free phone minutes - 1 hour can be web cam Record a voice comment with a microphone Type a comment Upload a prerecorded .mp3 audio comment (PRO Accounts Only) Click here to go to the next slide purchased for $10) updated 2/8/2011 " Page 3 of 8 How to Create a VoiceThread " - Customize the viewing options, manage the distribution and get the link to 3 Share your VoiceThread! This is the final step. Click here. 1. Click on Publishing Options. This is a very important step to ensure your VoiceThread is viewable to users other than just you and to be sure youʼve made the appropriate choices with respect to student privacy and copyright. Only you can view this VT Only those you designate can view this VT. No comments accepted. Comments are accepted. Comments appear immediately This VT will not appear in the “Browse” section on VoiceThreadʼs homepage. updated 2/8/2011 " After each comment is made, you must approve it before it is visible to others. This VT is viewable in the ”Browse” section on VoiceThreadʼs homepage public to the world! Page 4 of 8 How to Create a VoiceThread " Suggested Publishing Options The Publishing Options selected in this illustration are an excellent option for educators. This combination results in a VoiceThread that accepts comments but does not appear in the public Browse area of VoiceThread and is not found through web searches (i.e. Google). Of course, you need to find a combination that works for your own needs but this is a great starting point. Tip! Consider turning Comment Moderation on to use VoiceThread as an assessment tool for objective tests. 2. Get the Link to your VoiceThread. Once you have copied the link to your clipboard, you can email it to students or link it on a website or into a course management system (Blackboard, Moodle, etc.). When they click on the link, they will be taken directly to the first page of your VoiceThread. Click on Click on The link to your VoiceThread is now copied to your computerʼs clipboard. You may now “paste” the link into an email, a website or your course management system. To paste, go to Edit (top toolbar) and select Paste or Control+V (on a pc) or Command+V (on a mac). updated 2/8/2011 " Page 5 of 8 How to Create a VoiceThread " More "Share" Options! Weʼve just explored the Publishing Options button but take some time to check out the Playback Options, Export and Embed features too. In general, the default Playback Options work well. However, if you have used copyrighted media in your VoiceThread, itʼs a good idea to deselect the following: • “Allow others to download original images and documents” • “Allow others to Export” • "Allow others to Make a Copy" These options help prevent the copyrighted material from being redistributed to others. So, youʼve created an amazing VoiceThread and you want to share it somewhere offline or you want to archive it. No problem! You have the option to Export your VoiceThread into a .mov file. If you are using a free account, there is a small fee for exports but if you have a PRO account, many are included at no additional cost. The movies include all comments and doodles! And...theyʼre formatted to play on an iPod...instant podcast content! updated 2/8/2011 " Page 6 of 8 How to Create a VoiceThread " Option 1 - If you are a user of one of these web services, click on an icon, log into your own account and embed this VT on your webpage. Option 2 - Click on the “Copy” button to copy this basic html embed code to your computerʼs clipboard. Then paste the code into the html portion of your webpage or course management system (i.e. Blackboard, Moodle, etc.). Option 3- Here is another place you can copy a link to your VoiceThread. Just click on the “Copy This” button to copy the url (web address) for your individual VoiceThread. This will automatically copy the url to your computerʼs clipboard. Then you can paste it into an email or create a link to your VoiceThread in your Course Management System (i.e. Blackboard) or on a website. updated 2/8/2011 " Click here when youʼre finished! If you havenʼt given your VoiceThread a title yet, youʼll be prompted to after clicking “done.” Page 7 of 8 How to Create a VoiceThread " More Tips! How to locate a VoiceThread you created. To access your existing VoiceThreads, click on the MyVoice tab. Locate the thumbnail version of your VoiceThread. Notice the helpful icon in the lower left corner. Click on it and explore these very helpful options! The Menu icon reveals the following tools: Delete this thread. Make a Copy of this thread (very helpful!). Click for more options. Edit returns you to Step 1 in the Create process (shuffle slides, add/ delete slides, title slides, etc.). This is where you click to make changes to your VT's content items. Share returns you to Step 3 in the Create process. How to "Copy" your VoiceThreads for use in future classes. No! After youʼve located the VoiceThread you want to duplicate in your MyVoice area, utilize the “Make a Copy” option by clicking on the icon. It provides you many quick, simple ways to duplicate your content with “just your comments,” with “all comments” or with “no comments.” From there you can further customize the newly copied VoiceThread which will also appear in your MyVoice area. Donʼt forget to give the new one a unique name! Attribution: Michelle Pacansky-Brock This work is licensed under the Creative Commons Attribution-No Derivative Works 3.0 Unported License. To view a copy of this license, visit http://creativecommons.org/licenses/by-nd/3.0/ or send a letter to Creative Commons, 171 Second Street, Suite 300, San Francisco, California, 94105, USA. updated 2/8/2011 " Page 8 of 8
© Copyright 2025