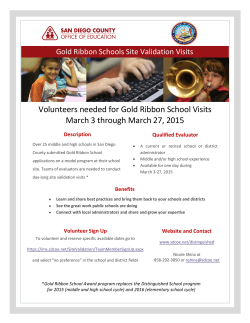Access Review Instructions
Access Review From PracticeFiles.com, click the Access practice file and copy it to your desktop. Download the 2 Excel data files and copy them to your desktop. Start a blank Access Desktop Database. Follow the instructions to review and prepare for the exam. To practice again, download a fresh copy of the database from PracticeFiles.com and allow it to copy over the previous copy. Tables 1. Open the "Access Practice File" database you saved to the desktop. Click File, Open, Computer, Browse, Desktop. Click the file named "Access Practice File", click open. Click Enable Content if necessary 2. Create a backup of the current database. Click File, Save As, Save Database As, Backup Database, Save As, Save 3. Open the Clients Table in Datasheet View. Double click on the Clients Table to open in Datasheet View 4. Go to the next record. Use the navigation arrows at the bottom of the screen to go to the next record 5. Create a new record in the current table. Use your name and address as the information for the record. Press TAB or Enter when done 6. Delete the record you just created. Click on the gray space to the left of the record. Press the Delete key on the keyboard. Answer Yes 7. Select the entire FirstName column in the current datasheet. Click in the heading area at the top of the column to select the column. Then deselect by clicking outside of the selection. Close the table. Answer Yes to closing if necessary. 8. Use the ClientD field in the Sales Table to create a relationship with the ClientID in the Client Table. Illustrated Access 2013 | Unit F: SAM Project 1a Click the Database Tools Ribbon, Relationships Button. Drag ClientD from the Sales table to the ClientID in the Client Table. Release the mouse and click Create. 9. In the relationship window, change the relationship you just create to enforce referential integrity. Right click the relationship line between the two tables. Select edit relationship. Check Enforce Referential Integrity, Click OK. Close the design ribbon. Close the window. Answer Yes to saving if necessary. 10. In Design View, create a new table, add a Number field named Total, and press TAB when done. Click the Create Ribbon, Click Table Design, Type Total under the Field Name heading, press tab, click the drop down arrow and select Number for the Data Type. 11. Set the Total field as the primary key in the table. Set the Total field as the primary key in the table. 12. Save the currently unsaved table in the current folder. Name the table "TotalCosts" Right click the small tab located just above the table area. Click Save. Type "TotalCosts", click OK. Close the table. 13. Use the Data Type Gallery to add a category field to the left of the Address field. Double click the Clients table to open in datasheet view. Click the heading for Address (because the field will be inserted to the left of the selected field), click the Fields Ribbon,click the More Fields button, look down to Quick Start and click Category. 14. Display the Clients table to allow changes to the properties of all fields in the table. (This instruction to allow changes to the properties means to switch to design view.) Click the Views button, select Design View. 15. Add a new Date/Time field named "Birthdate" at the end of the current table. Click in the next black space in the Field Name column. Type Birthday. Press Tab to move to the Data Type field. Click the drop down arrow and select Date/Time. 16. Without changing views, move the FirstName field to just below the LastName field. Click the gray box to the left of the FirstName field. Drag the gray area to move the field to below LastName. 17. In Design view of the Clients table, change the field size of the Zip field from 9 to 5. Select the Zip field in the area at the top of the screen. Look to the bottom of the screen in the field properties area. Locate the field size property. Click to the right of the current entry and use the backspace to remove the entry. Type a 5 to replace the current entry. 18. Without leaving Design view, change the date type of the Address field to “Long Text”. Select the Address field in the area at the top of the screen. Click the drop down arrow in the Data Type column. Select Long Text. Illustrated Access 2013 | Unit F: SAM Project 1a 19. Specify that the value in the State field will be SC unless you input another value. Press Enter when done. (Do NOT use the Expression Builder.) Select the State field in the area at the top of the screen. Look to the bottom of the screen in the Field Properties section. Type SC in default value. 20. Specify that the Validation Text for the State field will be “Enter the state of residence” Select the State field in the area at the top of the screen. Look ot the bottom of the screen in the Field Properties section. Select the Validation Text row and type: Enter the state of residence 21. Specify that the Category field will be a Lookup with the options North, South, East, or West. Accept default values after entering the lookup list. In Design View, click the drop down data type arrow for the Category field. Click Lookup Wizard. Select "I will type in the values that I want." Type North, South, East and West for the values. Click Next, click Finish. 22. Close the current table. Do NOT close the database. Click the X close button to the upper right of the table. Answer Yes to save. 23. Import the data from the Excel workbook named Excel Data as a new table in the current database. Specify that the first row contains column headings and accept all default values. Do not save the import steps. Select the External Data Ribbon, Import & Link, click the Excel button Click the Browse button to select the file to import Navigate to the location where you saved the practice files Select the file named Excel Data.xlsx and click open Verify that Import the source data into a new table in the current database is selected and click OK Click Next Check First Row Contains Column Headings Click Next, Click Next, Click Next, Name the table Excel Data Click Finish Double click the Excel Data to open the table in Datasheet view Close the table 24. Import data from an Excel workbook named Excel Data. Append the data to the Clients table. Use all other default settings. Do NOT save the import steps. Select the External Data Ribbon, Import & Link Group, click the Excel button Click the Browse button to select the file to import Navigate to the location where you saved the practice files Select the file named Excel Data to Append.xlsx and click open Select “Append a copy of the records to the table Click the drop down arrow to the right and select “Excel Data” Click OK, Click Next, Click Next, Click Finish Double click the Excel Data to open the table in Datasheet view Illustrated Access 2013 | Unit F: SAM Project 1a Close the table 25. Export the data contained in the Excel Data table with formatting and layout as an Excel file named “Exported to Excel”. Do not save the export steps. Select the Excel Data Table. Select the External Data Ribbon, Export Group, click the Excel button Browse to the location where you want to save the file (you can save to the desktop) Click Save Check Export data with formatting and layout Click OK, Click Close 26. Export the data contained in the Excel Data table to a PDF file. Do NOT save the export steps. Close the Export – PDF dialog box when done. Select the Excel Data Table Select the External Data Ribbon, Export Group, click the PDF button Browse to the location where you want to save the file (you can save to the desktop) Click Publish, Click Close Close all objects Queries 27. Display the Sales Listing Query in Design View Right click on Sales Listing, click Design View Add a new Date/Time field named “Birthdate” at the end of the current table. From the Clients table, drag Category to the next column in the design grid. Close and save the query. 28. Use the Simple Query Wizard to create a new query based on the Clients table. Include all available fields. Name the query Clients. Use all other default settings. Click the Create Ribbon, Query Wizard, Simple Query Wizard, OK. Select the Clients table Click the double arrow to use all available fields Click Next, Click Finish 29. Create a query in Design View that used the Tours Table and the Guides Table. Click the Create Ribbon, Query Design In the Show Table dialog box, click Tours, click add. Click Guides, Click Add. Close the Show Table box. Drag TourName to the first column of the design grid. Drag GuideID from the Guides table to the second column 30. Sort the query in ascending order under TourName. In the Design grid, click on the sort row for TourName Illustrated Access 2013 | Unit F: SAM Project 1a Click Ascending Remove the sort order by click the drop down arrow and clicking Not Sorted Click the X Close button to close the query Name the query ToursAndGuides 31. Specify that the query will display records in ascending order by GuideID. Run the query when done. Open the ToursAndGuides query in Design view Sort the GuideID in ascending order Run the query by click the Run button Close all Objects Forms 32. Display the Tour Schedule Form in Form View Click the Views button and click Form View 33. Without leaving Form View, change the word in the Level Field to Advanced. Press Tab when done. Select the word Beginner in the Level Field. Type Advanced. Press Tab. 34. Decrease the Level column to 12 characters Switch to Design View by clicking Views, Design View Select the Level Text Box Begin dragging the right side and look to the task bar below Watch for the number of characters to change to 12, then release the mouse 35. Move the Level Control Box to the 3 inch mark on the horizontal ruler and the 1 inch mark on the vertical ruler. Select the control box for Level Drag to the 3 inch and 1 inch mark on the rulers 36. Select the TourName label control and then change the font size of the control to 14 points. Press Enter after typing. Select the TourName label box and click the Format Ribbon Change the font to 14 points 37. Add a chart in the Detail section of the Tour Schedule Form at the 1 inch mark on the horizontal ruler. Base the chart on the Tours table, include the TourName and the Hours fields, and accept all default settings. Click the Design Ribbon, Controls Group, click the drop down arrow in the controls box, click chart Click the mouse at the 1 inch mark on the ruler Choose the Tours table, Click Next Illustrated Access 2013 | Unit F: SAM Project 1a Select the tour name and hours from Available Fields, click finish. 38. In Design view, align the selected controls in the current form along their Left edge. Select the TourID Label Box Hold down the shift key and select all other boxes on the left. Go to the Format Ribbon and select Left Align 39. Without changing views, add the field "Cost" to the current form. Click the Design Ribbon, Tools Group, Add Existing Fields button The Field List opens to the right Drag the Cost field into the design grid and release the mouse Close all objects, answer Yes to saving if necessary Reports 40. Use the Report Wizard to create a report based on the table "Tours", and use all available fields except Tour Description. Name the report "Tour Report", and use all other default settings. Click the Create Ribbon, Reports Group, Report Wizard Under Tables/Queries, select Tours Click the double arrow to select all available fields Select TourDesc and click the single left arrow to remove that field Click Next, Click Next, Click Next, Click Next, Click Finish Close the Print Preview 41. Apply the "Slicel" theme to the current report. Click the Design Ribbon, Themes Group, Themes Button Click Slice 42. Add the existing field "TourDesc" to the Detail section of the current report. On the Design Ribbon, Tools Group, Use the Add Existing Fields button to turn on the Field List Drag TourDesc into the Detail section of the design grid 43. Switch to Layout view, add totals for the Hours field in the current report. On the Design Ribbon, Tools Group, Click Add Existing fields Drag TourDesc from the Field List to the Detail section of the Tours Design Grid 44. Open the Property Sheet for the current report. On the Design Ribbon, Tools Group, click the Property Sheet button 45. Open the Group, Sort, and Total pane. On the Design Ribbon, Grouping & Totals Group, Click Group & Sort Illustrated Access 2013 | Unit F: SAM Project 1a 46. Switch to Design View, move the "TourDesc" control to the far right. Click the View Button, Design view Drag the control to the right 47. Specify that alternate rows of the current report will be the Standard color Medium Gray. Switch to Report view when done. Click the detail headerOn the Format Ribbon, Background Group, click Alternate Row Color Under Standard Colors, Click Medium Gray Click the View Button, Report View 48. Display the current report in Print Preview. Click the View Button, Print Preview 49. Automatically generate labels based on the "Tours" table showing the "TourNamee" field, a space, and then the "Hours" field. Use all other default settings. On the Create Ribbon, Reports Group, click the labels buttonChoose 5960 for the Label size, Click OK Click NextClick TourName under Available fields and click the arrow button Press the space bar and click Hours in Available fields and click the arrow button Click Next, Click Next, Click Finish
© Copyright 2025