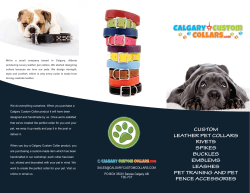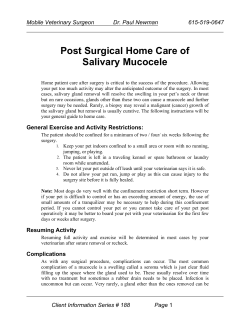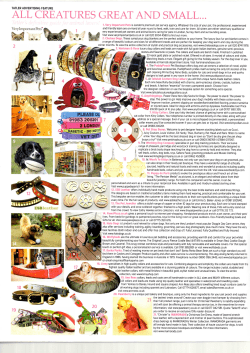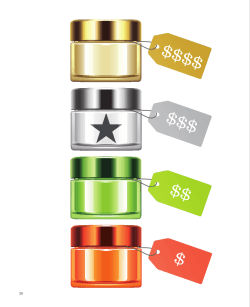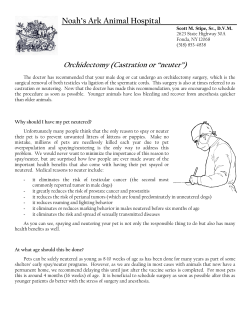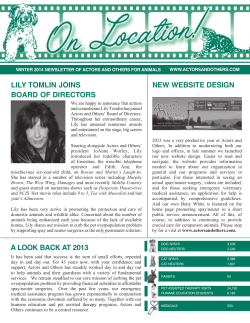USER GUIDE. www.tagg.com
USER GUIDE.
www.tagg.com
TAGG—THE PET TRACKER™ USER GUIDE
Snaptracs, Inc.
5775 Morehouse Drive
San Diego, CA 92121-1714
U.S.A.
Copyright © 2012-2013 Snaptracs, Inc., a Qualcomm company.
All rights reserved.
Not to be used, copied, reproduced in whole or in part, nor its contents revealed in any manner to
others without the express written permission of Snaptracs, Inc.
QUALCOMM is a registered trademark of QUALCOMM Incorporated in the United States and may
be registered in other countries. Tagg – The Pet Tracker, Tagg, and the Tagg logo are trademarks of
Snaptracs, Inc. Other product and brand names may be trademarks or registered trademarks of their
respective owners.
Service activation required. This technical data may be subject to U.S. and international export,
re-export or transfer ("export") laws. Diversion contrary to U. S. and international law is strictly
prohibited.
Tagg – The Pet Tracker™ User Guide
80-CA248-5 Rev. A
February 2013
User Guide
2
CONTENTS
Tagg—The Pet Tracker.............................................................................................................................................................5
How It Works.............................................................................................................................................................................6
What’s In The Tagg Tracker Box..............................................................................................................................................7
Tagg Tracker Overview.............................................................................................................................................................8
Docking Station Overview........................................................................................................................................................9
Tagg Service Overview...........................................................................................................................................................10
Basic Setup.............................................................................................................................................................................12
Step I: Charge The Tagg Tracker....................................................................................................................................12
Step II: Activate The Tagg Tracker Online......................................................................................................................13
Step III: Personalize Your Pet's Profile..........................................................................................................................16
Step IV: Turn On Activity Tracking..................................................................................................................................17
Step V: Attach The Tagg Tracker To Your Pet's Collar..................................................................................................18
Software Upgrades.........................................................................................................................................................21
Pending Updates.............................................................................................................................................................21
Reading Your Tagg Map..........................................................................................................................................................22
Inside The Tagg Zone......................................................................................................................................................22
Multiple Pets In The Tagg Zone......................................................................................................................................22
Outside The Tagg Zone.................................................................................................................................................. 23
View Your Pet’s Location Trail........................................................................................................................................24
Adjust The Tagg Zone......................................................................................................................................................25
Location Tracking For Your Pet.............................................................................................................................................26
Page Your Pet While Inside The Tagg Zone...................................................................................................................26
Request The Current Location of Your Pet (One-Time Locate)....................................................................................26
Track Your Pet ................................................................................................................................................................26
Notification History and Settings..........................................................................................................................................27
Notification Types............................................................................................................................................................27
View Your Notification History........................................................................................................................................27
Change Your Notification Settings.................................................................................................................................27
Add Contacts...................................................................................................................................................................28
Remove Contacts............................................................................................................................................................28
Customize Notifications..................................................................................................................................................28
Delete Pet Profile Or Tracker History............................................................................................................................29
Activity Tracking For Your Pet................................................................................................................................................30
Day View............................................................................................................................................................................30
History View......................................................................................................................................................................31
How Activity Tracking Works..........................................................................................................................................31
Tagg Points.......................................................................................................................................................................32
Collect Activity Data........................................................................................................................................................32
Sync Activity Data.............................................................................................................................................................32
View Activity Data............................................................................................................................................................ 33
Using The Activity Charts............................................................................................................................................... 33
Set A Daily Tagg Activity Goal..........................................................................................................................................36
Share Your Pet's Activity.................................................................................................................................................37
User Guide
3
CONTENTS
Your Pet On The Go................................................................................................................................................................ 38
Trip Mode......................................................................................................................................................................... 38
Tagg Guard...................................................................................................................................................................... 38
Travel Charger..................................................................................................................................................................39
Managing Your Devices......................................................................................................................................................... 40
Tagg Trackers................................................................................................................................................................. 40
Docking Stations............................................................................................................................................................ 40
Tagg Mobile Features.............................................................................................................................................................41
Text Message Commands..............................................................................................................................................41
Tagg On Your Mobile Browser........................................................................................................................................42
Tagg Android and iPhone Apps......................................................................................................................................42
Tagg App On Your Android or iPhone............................................................................................................................ 43
Care and Cleaning of Devices....................................................................................................................................... 46
Specifications..........................................................................................................................................................................47
Warnings And Safety Information........................................................................................................................................ 48
Regulatory Statements..........................................................................................................................................................50
Customer Support..................................................................................................................................................................52
User Guide
4
TAGG—THE PET TRACKER
Thank you for purchasing Tagg—The Pet Tracker™. Now you have a new way to connect with your pet.
Using advanced GPS and wireless technology, you can easily keep track of your dog's whereabouts—
and a motion sensor in the Tagg™ tracker helps you keep track of your dog's daily activity and exercise.
Get started today with Tagg—The Pet Tracker, and you will have peace of mind, wherever you are.
Sincerely,
The Tagg Team
User Guide
5
HOW IT WORKS
Tagg—The Pet Tracker is a pet tracking system that allows you to:
Track your pet's location using GPS technology.
Track your dog's activity using a specifically-configured motion sensor in the Tagg tracker.
With the Tagg system, you create your own Tagg zone, the area where your pet spends most of his time.
If he escapes, you get a text and email alert. At that point, you can locate and track your pet on the Tagg
map on your computer or mobile phone. And with Tagg Activity Tracking, you'll also know how active
your dog is, so you can stay on top of his health and exercise.
Here are three ways you can stay connected with your pet:
• On your computer. Visit www.tagg.com to view the Tagg map, see where your pet is at any time,
and track his activity.
• On your mobile phone. Use the web browser on your mobile phone to view the Tagg map and
your dog's activity when you’re on the go. You can also download the free Tagg app for your
iPhone or Android smartphone.
• Through texts and emails. Receive Tagg alerts and updates by text and email, or use text
commands to locate and track your pet.
User Guide
6
WHAT’S IN THE TAGG TRACKER BOX
Item
What it Does
A. Tagg Tracker
Tracks and transmits your pet's location and activity when
attached to his collar
B. Tagg Docking Station*
Charges your tracker and maximizes battery life when your pet is
nearby
C. Power Kit (AC adapter/USB cable)*
Connects the docking station to an electrical outlet for charging
D. Collar Clip and Straps
Attaches the tracker on your pet's collar. Includes straps for thick
and thin collars
*If you only purchased a Tagg tracker, it does not include a docking station and power kit.
User Guide
7
TAGG TRACKER OVERVIEW
The Tagg tracker attaches to your pet’s collar and does two things: 1) transmits your pet’s location to
you through the Tagg website, email/text notifications, and Tagg mobile apps, and 2) tracks your dog's
activity and syncs data to the activity charts when docked on the docking station.
Item
What it Does
A. Trip Button
Turns the tracker on/off. Puts the tracker into "Trip mode" to avoid
sending alerts when you leave the Tagg zone. Shows you the battery
level of the tracker
B. Status Indicator
Tells you when the tracker is on/off, locating or tracking your pet, and
more (see more about the Status Indicator below)
C. Release Points
Release the tracker from the docking station, travel charger, or
collar when pressed
D. Wings
Antenna for the Tagg system
E. Charging Contact
Align this with the docking station or travel charger to charge
F. Attachment Sensor
Senses when the tracker is attached or detached from the collar clip
G. Tagg ID
Unique code for activating your tracker
About the Trip Button
Tracker – Top View
This button does three things (see chart below for details):
• Turns the tracker on/off
• Puts the tracker into “Trip mode.” You can use Trip mode
when you take your dog on a walk or run errands to avoid
sending alerts when you leave the Tagg zone. For more
about Trip mode, see page 38
• Shows you the battery level of the tracker
Tracker – Bottom View
About the Status Indicator
The status indicator on the Tagg tracker tells you when the
tracker is on/off, locating or tracking your pet, and more. To
conserve battery life, the status indicator won't illuminate
except when performing the actions listed below.
Action
Tracker Status Indicator State
What it Means
Turn tracker on or off: Press and hold the
Trip button for 3 seconds*
Solid Blue for 5 seconds
Tracker is powering on
Solid Red for 5 seconds
Tracker is powering off
Put tracker into Trip mode: Double-press
the Trip button
3 Quick Flashes, then Flashing
Blue for 15 minutes
Tracker is in Trip mode
Page, Track, or Locate
Flashing Blue and Red
Tracker is being paged, tracked,
or located
Check if tracker is on or off: Press and
release Trip button (for less than 3 seconds)
Solid Blue for 2 seconds
Tracker is on, with sufficient
battery
Flashing Red 4 times
Tracker is on, with low battery
Not lighting up
Tracker is off
Flashing Blue
Tracker is charging (may take up
to 60 seconds to start flashing)
Solid Blue
Tracker is fully charged
Solid Blue for 2 seconds
Battery is sufficiently charged
Not lighting up
Battery needs to be charged
Charge tracker: Place it on docking station
or travel charger
Remove the tracker from the docking
station
*If the status indicator does not light up when you press the Trip button, the tracker may need to be charged. Place it on the
docking station until the status indicator is solid blue.
User Guide
8
DOCKING STATION OVERVIEW
The docking station* does three things: 1) charges your Tagg tracker, 2) maximizes the tracker’s
battery life when your pet is nearby, and 3) syncs activity data when the tracker is docked. It should
always be plugged in, powered on, and placed within the boundary of your Tagg zone.
Item
What it Does
A. Power Indicator
Tells you the docking station is on
B. Docking Posts
Hold the tracker in place when docked
C. Power Port
Connects the docking station to the USB cable
D. Page Button
Locates the tracker when pressed (only when the tracker is near the
docking station)
E. Charging Pins
Align with the tracker charging contact to charge
F. Upgrade Indicator
Lights up red
when a software upgrade is in progress. Do not
remove the tracker while the light is on
*If you only purchased a Tagg tracker, it does not include a docking station
and power kit.
About the Page Button
If you’re at home and the Tagg system says your pet is “near
the docking station” but you can’t find him, you can page the
Tagg tracker. See page 26 for more information.
Syncing Activity Data
When Activity Tracking is on, you'll automatically see data in
your pet's charts within 24 hours. To sync data immediately,
place the tracker on the docking station for a few minutes.
Positioning the Docking Station
For optimal system performance:
• Keep the docking station placed within the boundary of the Tagg zone, where your pet spends
most of his time. This will keep the tracker in power saving mode and maximize tracker battery
life. For more information about how to get the most from your tracker battery, please visit the
Support section at www.tagg.com.
• Place the docking station indoors, in an open area, away from metal.
• Make sure the docking station is plugged into an electrical outlet using the AC adaptor and USB
cable provided. The docking station cannot be powered through your computer's USB port.
• Make sure the docking station is powered on (power indicator lights up blue).
Note: If you make a significant relocation of the docking station (such as taking it to a vacation home), you
must adjust the Tagg zone to reflect the new location and address.
Docking Station Indicator Indicator State
Power indicator
Upgrade indicator
What it Means
Not Lit
Docking station is off or unplugged
Solid Blue
Docking station is on
Flashing Blue - 15 minutes
Page button pressed, locating pet
Not Lit
Normal operation
Solid Red
WAIT: Software upgrade in progress. Do not
remove tracker until upgrade is complete. See page
21 for more about upgrades.
User Guide
9
TAGG SERVICE OVERVIEW
Tagg Home, Map, Activity and Notifications are areas that you’ll use often on the Tagg website.
• Home: Get a quick view of your Tagg account and your pet's current location.
• Map: See your pet’s current and most recent locations, and track or locate him if he leaves the
Tagg zone.
• Activity: See how active your dog is daily and over longer periods of time.
• Notifications: Manage Tagg notifications for yourself and up to five contacts. Choose which
notifications you and your contacts receive and how they're delivered (email/text). You can also
see current and past notifications.
Once you’ve created your account and activated your Tagg tracker, you can start using the Map and
Activity sections to keep track of your pet's location and daily activity. See page 13 for more about
activating your Tagg tracker.
Tagg Home
As you see on the screen below, home is where you can:
A. Find out about new Tagg features and services.
B. Get a quick view of the Tagg map.
C. Create or modify your pet’s profile.
D. Activate the Tagg tracker.
E. View pending updates. See page 21 for details.
User Guide
10
TAGG SERVICE OVERVIEW
Tagg Map
You’ll use the Tagg map to locate and track your pet. This section gives you a quick overview of the
map. To learn more, see Reading Your Tagg Map on page 22.
A. Notification headline: Where you receive alerts and updates about your pet’s location or the
Tagg system.
B. Tagg zone: The boundary around your house that you set during activation.
C. Paw without pinpoint:
Means there’s no pinpointed GPS location, since your pet is close to
the docking station and in power saving mode.
D. Paw with pinpoint:
Means there is a GPS location available. If you hover over this icon,
you’ll see the last recorded location of your pet.
E. Radius of accuracy: The circle around the paw indicates the accuracy of the GPS location. In
general, the accuracy of the location will be within a few yards or up to a few hundred yards,
depending on the quality of the GPS signal available at the time.
F. Tracker command bar: Where you can command the tracker to Track, Locate, or Show Trail for
your pet.
G. Hover over
: Gives the last recorded location of your pet.
H. Reset View: Adjusts the Tagg map to your original view, showing your pet and Tagg zone.
I. Adjust Tagg Zone: Where you can change your Tagg zone on the map.
J. Show/Hide Tagg Zone: Where you can choose to show or hide the Tagg zone on the map.
(Your screen will look similar to this.)
User Guide
11
BASIC SETUP
Now that you’ve had a quick overview of the key features of Tagg—The Pet Tracker, you can start setting
it up. There are five easy steps to complete:
• Step I: Charge the Tagg tracker
• Step II: Activate the Tagg tracker online
• Step III: Personalize your pet’s profile
• Step IV: Turn on Activity Tracking
• Step V: Attach the Tagg tracker to your pet’s collar
Step I: Charge the Tagg Tracker
1. Attach the AC adapter to the USB cable and plug the USB cable into the docking station power
port. Be sure to only use the Tagg AC adapter and USB cable provided.
2. Plug the AC adapter into an electrical outlet.
Note: The docking station cannot be powered through your computer’s USB port.
3. If your Tagg docking station has an on/off switch on the bottom of the device, move it to the “on”
position (power indicator will turn blue).
4. Properly secure the tracker on the docking station by making sure its charging contact aligns
with the docking station’s charging pins. (When the tracker is docked correctly, the tracker
status indicator will start flashing blue within 60 seconds of docking. The status indicator will
be solid blue when the device is fully charged.)
Status Indicator
It will take up to two hours for your tracker to charge. We recommend charging as soon as you
receive the low battery notification. The battery may last up to 30 days, but actual battery life
will vary based on usage patterns. A Battery Life Estimating Chart can be found at www.tagg.
com in the Support section.
Note: When your tracker is near the docking station, it automatically enters power saving mode,
giving you the maximum amount of time between charges.
While your tracker is charging, you can complete Steps II - IV.
User Guide
12
BASIC SETUP
Step II: Activate the Tagg Tracker Online
To activate your tracker, it must be docked properly on the docking station. You may activate it while it’s
charging.
1.
Go to www.tagg.com and click the Activate button to activate your Tagg system.
2. If you already have a Tagg account, please sign in. If you don’t have an account, please create
one now.
3. You will need the unique Tagg ID number for activation. Your Tagg ID number is located on the
bottom of the tracker.
4. Follow the simple activation steps on the website to set up your account and activate your
tracker.
While activating the tracker, you'll set up your Tagg zone and notifications. The following pages
will give you more details about both.
User Guide
13
BASIC SETUP
Set Up Your Tagg Zone
This is the boundary around the area where your pet spends most of his time. When your pet leaves the
Tagg zone, you will receive an alert.
A. Give your Tagg zone a name (e.g., Home).
Note: Each account can only have one Tagg zone, even when multiple pets are on the account.
B. Adjust the Tagg zone by clicking and dragging the orange center pin
to the proper spot.
C. The Tagg zone defaults to the smallest possible area: a 75-yard radius around the pet’s home.
Click and drag the corner squares to enlarge the area up to 1,000 yards.
(Your screen will look similar to this.)
IMPORTANT: The docking station must be located inside the Tagg zone.
D. The Pet Address field may have been auto-populated with your shipping address. If so, the
system has created your initial Tagg zone around this address. If this is not your pet’s home,
please enter your pet’s home address and click Update Map.
User Guide
14
BASIC SETUP
Set Up Your Notifications
Tagg notifications tell you if your pet leaves the Tagg zone, and give you updates about your pet's
location, the tracker's battery life, and important software upgrades. You'll always see all notifications
on the Tagg website and you can also opt-in to receive them by email and/or text message.
During activation, you’ll set up notifications for your:
Primary Email: This is the email account you use to sign in to your Tagg account, and where we will
send all mandatory emails, in addition to email notifications you’ve selected.
Secondary Email: Add another email address where you want to receive notifications, such as a work
or personal email account.
Mobile Phone: Add your mobile number and opt-in to receive notifications by text message. This will
also allow you to text the Track or Locate commands from your phone. See page 41 for text message
commands.
Standard text message and data charges from your mobile carrier may apply. This cost is not included in
your Tagg service. Please check with your carrier if you have questions about your plan and pricing.
You'll be able to add contacts and customize your notifications after activation. See page 28.
Note: Please add noreply@tagg.com to your email address book to be sure your Tagg notifications pass
through your spam filter. If you opt-in for text message notifications, please add Tagg (52366) to your
cell phone contacts when you receive your welcome text.
Completing Activation
Now that you've set up your Tagg zone and notifications, complete the last few steps to activate your
tracker. You will be notified by email and/or text when activation is complete. This usually takes a few
minutes, but in some cases, may take a couple of hours.
IMPORTANT: After activation, you may need to upgrade the software on your tracker.
To upgrade your software, place your tracker on the docking station to charge. The upgrade will begin
when your tracker has reached a sufficient battery level, which may take anywhere from a few minutes
to an hour.
The upgrade indicator
on the docking station will turn on when the upgrade begins. Please do not
remove your Tagg tracker from the docking station until the indicator turns off.
User Guide
15
BASIC SETUP
Step III: Personalize Your Pet's Profile
A complete pet profile increases the accuracy of your pet's activity data when you use Activity Tracking,
and it also customizes your Tagg account.
1. To create a new pet profile, click Add A Pet.
2. Fill in your pet's information. If you're not sure about something, just take your best guess.
If you started creating your pet profile at activation by filling in your pet's name, click on your pet's
profile above the Add A Pet button.
Add Your Pet Photos
A. Open your pet's profile page and click Add Photo. You can add up to 10 pictures of your pet to
your photo gallery.
B. In the Add Photo window, browse and select the image file you want to add (for best results,
use pictures that are in landscape orientation).
(Your screen will look similar to this.)
Save Profile Photo
1. Click on the photo in your gallery, and then click Make Profile Photo.
2. Use the viewer rectangle to identify the area of the photo you want to use. Click Save Profile Photo.
To change the profile picture, just repeat the steps above.
User Guide
16
BASIC SETUP
Step IV: Turn On Activity Tracking
You’ll be notified by email when you can turn on Activity Tracking. If you have more than one tracker on
your account, you’ll receive a specific notification for each one. To turn on Activity Tracking, follow the
link in your notification email or log into Tagg.com:
1. In the top navigation, click Activity. You'll see an overview of Activity Tracking.
2.Click Turn On Activity Tracking.
3. Fill in your dog's current profile information on the Get Started with Activity Tracking form.
Enter the most up-to-date information to make sure the activity data is as accurate as possible.
4. After providing your pet’s information, click Turn On Activity Tracking.
5. Dock your tracker for a few minutes to update it with the Activity Tracking setting for your pet.
When the tracker is updated with Activity Tracking, you’ll receive an email notification. At that point, the
tracker will start collecting activity data. You can expect to see data in the charts within 24 hours. If you're
away from the docking station and can't dock your tracker, you can expect to see data within 48 hours.
Note: Activity Tracking was designed for dogs. It is not optimized for cats or any other animal.
For more about Activity Tracking, see page 30.
User Guide
17
BASIC SETUP
Step V: Attach the Tagg Tracker to Your Pet’s Collar
Your Tagg setup is almost complete. The illustrations below demonstrate how the tracker (top)
attaches to the collar using the collar clip (middle) and strap (bottom). Follow these easy steps
to attach the tracker properly.
Tracker
Collar clip
Strap
Attaching the Collar Clip to the Collar
1. Remove the collar from your pet.
2. Holding the collar in one hand, place the collar clip on top of the collar as shown:
3. Hook one side of the strap into the collar clip groove on one side of the collar clip.
4. Holding the collar clip and strap in place with one hand, use your other hand to stretch the free
end of the strap* under the collar and up into the groove on the other side of the collar clip:
* Different color straps represent different sizes. The clear strap is for small collars and gray is for large collars
The collar clip attachment should be snug on your pet’s collar.
CAUTION: It may take some force to stretch the strap all the way. Do not use tools or other devices to
attach the strap. Doing so may result in damage to the clip or strap.
User Guide
18
BASIC SETUP
Attach the Tracker to the Collar Clip
Once the tracker is activated and fully charged, remove it from the docking station by squeezing the
release points on each side of the tracker. Attach one side of the tracker at a time to the collar clip.
1. Locate the side of the tracker with the status indicator light.
2. Press the side of the tracker with the status indicator light to the collar clip post until you hear
a "click."
CLICK
3. Roll the other side of the tracker to the collar clip post and press until you hear another “click.”
CLICK
User Guide
19
BASIC SETUP
4. Check that the tracker is secured by giving it a light tug (be careful not to squeeze the release points).
To remove the collar clip from your pet’s collar, slide the collar clip and strap off the end of the collar.
The tracker works on most standard flat collars and harnesses.
Types of Collars
Do Use:
• Standard buckle collars (nylon or leather)
Do NOT Use: (May interfere with tracking system)
• Metal collars, including training collars
• Plastic snap closure collars
• Spiked collars
• Flat harnesses (nylon or leather)
• Collars with studs, jewels, or other raised adornments
The pet tracker setup is now complete.
User Guide
20
BASIC SETUP
Software Upgrades
The Tagg system will occasionally send you a notification for a software upgrade. Some of the
upgrades will simply keep your system running efficiently, and some may be critical to system
functionality. It is important to complete the upgrade as soon as possible.
When You Receive an Upgrade Notification
1. Dock your tracker on the docking station or travel charger. Make sure the docking station or
charger is plugged in and turned on.
2. The upgrade will begin when your tracker has reached sufficient battery life, which may take
anywhere from a few minutes to an hour.
3. The upgrade indicator
on the docking station will turn red when the upgrade begins and
will stay red while it’s in progress. Be sure to leave the tracker on the docking station or
charger the entire time it is red.
Pending Updates
When you make an update to your account, such as adjusting the Tagg zone, turning on Activity
Tracking, updating your pet profile, or pairing a tracker with a different pet, it will not take effect until
your tracker software is updated with this change. This may take up to 48 hours.
To update the setting immediately, place your tracker on the docking station. Pending updates are
indicated in your pet's profile, as shown below.
User Guide
21
READING YOUR TAGG MAP
Inside the Tagg Zone
When your pet (we’ll call him Buster) is near the docking station, the Tagg tracker will be in power
saving mode to maximize your battery.
(Your screen will look similar to this.)
A. The Tagg zone is the grey circle around Buster’s home.
B. Buster’s location is identified by a paw icon
. Since he’s close to the docking station,
in the Tagg zone and in power saving mode, there’s no pinpointed GPS location.
When Buster’s location is identified by a paw icon with a point:
location available.
, it means there is a GPS
C. Hover over Buster’s paw icon to see his most recent recorded location, including the date and
time.
Multiple Pets in the Tagg Zone
If you have more than one pet near the docking station in power saving mode, their locations are
identified by a single blue square:
. The number in the center indicates the number of pets currently
near the docking station.
User Guide
22
READING YOUR TAGG MAP
Outside the Tagg Zone
When your dog (we’ll call him Buster) leaves the Tagg zone, the system sends an alert to your Tagg
account. If you have opted-in to receive email and text notifications, you will receive them as well.
(Your screen will look similar to this.)
A. An Alert headline appears at the top of the map to let you know that Buster is outside the Tagg
zone.
B. A paw icon with a pinpoint on the bottom
that there is a GPS location available.
shows you where Buster is. The pinpoint means
C. When you hover over the paw icon,
it shows you that Buster is “outside the Tagg zone” and
gives you an estimated street address with the specific date and time of Buster’s last recorded
location.
D. In the tracker command bar below the Tagg map, you’ll find the Locate, Track and Show Trail
buttons for Max.
User Guide
23
READING YOUR TAGG MAP
View Your Pet’s Location Trail
When your pet leaves the Tagg zone, you can turn on tracking to see his location trail. The location trail
is a dotted path that shows all of your pet’s known locations since leaving the Tagg zone. When tracking
is on, the Show Trail button appears under the tracker command bar.
To see the location trail on the Tagg map:
A. Click Show Trail and then hover over a dot to see the address of that location
and the date and time your dog was there.
(Your screen will look similar to this.)
Your dog’s location trail will be recorded the entire time he is outside of the Tagg zone, even if you
initiate multiple tracking sessions or one-time locates. Clicking Replay Trail will replay all of the
locations in order.
User Guide
24
READING YOUR TAGG MAP
Adjust the Tagg Zone
You can adjust your Tagg zone at any time. You can make it larger, smaller, or change it completely
when you make a significant relocation of your docking station (to a vacation house, etc.).
Note: The Tagg zone is managed in your account and is communicated to each of your trackers.
To Adjust the Tagg Zone
1. Click Adjust Tagg Zone on the Tagg Map.
2. Use the navigation tools at the top of the map to adjust your view.
3. There are three ways to change your Tagg zone:
A. Click and drag the orange center pin
to re-center the Tagg zone.
B. Click and drag the corners of the Tagg zone to expand or contract the zone.
C. Type a new street address in the space provided, and click Update.
4. Click Save Tagg Zone to save your changes.
5. Dock the tracker to update the Tagg zone on the tracker immediately.
(Your screen will look similar to this.)
User Guide
25
LOCATION TRACKING FOR YOUR PET
Page Your Pet While Inside the Tagg Zone
If you’re at home and the Tagg system says your pet is “near the docking station” but you can’t find him,
you can page the Tagg tracker:
1. Press the Page button on top of the docking station.
• You will receive a notification of your pet’s location in a few minutes.
• The docking station status indicator will flash blue for 15 minutes.
• The tracker status indicator will flash blue and red for 15 minutes.
2. To stop the page before the 15 minutes are up, press the Page button again.
Note: A page is only successful if the Tagg tracker is within range of the docking station signal. If a page does
not return a location, request a one-time locate using the Locate button on the Tagg website or in the Tagg
app on your smartphone, or text LOCATE to 52366.
Request the Current Location of Your Pet (One-Time Locate)
If you want to know the current location of your pet – whether inside or outside of the Tagg zone – you
can request a "Locate." This will give you a single location for your pet. See the chart below.
Track Your Pet
When your pet leaves the Tagg zone, you can turn on the Track feature. The system will update your
pet’s location about every 3 minutes over a 30-minute period. If you still haven’t found your pet after 30
minutes, you can start another tracking session. See the chart below.
Connect with your pet using
Tagg Website
(Go to Map)
To Locate
• Click Locate on the tracker
command bar.
• The paw icon
To Track
• Click Track on the tracker
command bar.
will start
flashing lightly.
• The paw icon
will start
flashing lightly.
Text Messages
• Text Locate to 52366
• Text Track to 52366
(Be sure to opt-in)
• Text Locate Pet Name for a
• Text Track Pet Name for a
specific pet. EX: Locate Max
specific pet. EX: Track Max
Mobile Phone Browser
• Tap Locate on any of the screens. • Tap Track on any of the screens.
(Go to Tagg.com)
• Note: Tap the Refresh button for
an updated location.
Tagg Android or iPhone App
(Launch app)
• Tap the Locate button on the
Map or Pet Profile screen.
• Note: Tap the Refresh button to
update locations.
• Tap Start Tracking on the Map or
Pet Profile screen.
• Note: Tap the Refresh button to
update locations.
IMPORTANT: If you text STOP to 52366, you will stop receiving all Tagg text messages to your mobile phone,
including texts from any other Tagg accounts. You will also no longer be able to text commands (e.g. Track or
Locate). If you want to reinstate Tagg text notifications, you will need to opt-in for text messages again on the
Notification Settings page on the Tagg website.
Note: You can see a complete list of Tagg text message commands on page 41 of this guide.
User Guide
26
NOTIFICATIONS HISTORY AND SETTINGS
Tagg notifications tell you and up to five contacts if your pet leaves the Tagg zone, and give you updates
about your pet's location, the tracker's battery life, and important system notices.
Every notification will be sent to your Notification History on the Tagg website. You can also choose
which notifications you and your contacts receive and how they are delivered (email, text or both).
Notification Types Alerts
Updates
Notices
Critical information, such as if
your pet escapes from the Tagg
zone.
Helpful information, such as
when the Tagg tracker is fully
charged.
Important system notices that
may require your action, such
as docking your tracker on the
docking station.
View Your Notification History
All notifications are sent to your Notification History and saved for 90 days. To view them:
1. In the top navigation, click Notifications. The History tab will already be selected.
2. Filter to view notifications by Pet, Type or Date.
• Click Pet to filter by a specific pet.
• Click Type to see specific notification types.
• Click Last 90 Days to select notifications for a specific date.
Change Your Notification Settings
You can update your notification information and settings at any time, including turning notifications on
or off for your email or mobile account using the toggle
. For example, if you’re going on vacation,
you can turn off notifications for your work email, and then turn them back on when you return.
1. Click Notifications —> Settings
2. On the Settings page, click Edit next to your name.
3. If you haven't already added a secondary email address or mobile number, you can add them now.
• Secondary Email: Another email address where you want to receive notifications, such as a
work email account.
• Mobile Phone: Opt-in to receive notifications by text message. This will also allow you to text
the Track or Locate commands from your phone. See page 41 for text message commands.
Standard text message and data charges from your mobile carrier may apply. This cost is not included
in your Tagg service. Please check with your carrier if you have questions about your plan and pricing.
• You can turn notifications on or off for any of your accounts by using the toggle
.
To choose which notifications are sent to each of your accounts, see Customize Notifications on page 28.
User Guide
27
NOTIFICATIONS HISTORY AND SETTINGS
Add Contacts
Keep your friends, family, and neighbors informed about your pet's whereabouts by sharing
notifications with them. You can add up to five contacts and choose which notifications they receive.
1. Click Notifications —> Settings
2. At the bottom of the section, click Add Contact
3. Add your contact's name and email address. They will receive an invitation email to be your contact.
4. If you want to send text notifications to this contact, add their mobile number and carrier. They will
receive an email to opt-in to text notifications. You will see that text messages are “pending” for a
contact until they have accepted.
5. Be sure to turn on email and/or text notifications using the toggles:
To customize your contact’s notifications, see Customize Notifications below. Your contact can opt-out
of being a contact at any time by using a link in Tagg email notifications.
Note: Contacts do not have access to your Tagg account. They cannot change their notification settings, or
track or locate your pet.
Remove Contacts
You can turn off notifications for a contact by using the toggle
from your account:
. To permanently remove a contact
1. Click Notifications —> Settings
2. Click Remove next to the name of the contact you want to remove.
Customize Notifications
You can choose which types of notifications you and your contacts receive. You can also customize
how notifications are delivered – whether by emails, texts, or both. For example, you may only want
your contacts to receive text notifications if your pet leaves the Tagg zone, while you may want all
notifications delivered to your work and personal email accounts.
1. Click Notifications —> Settings
2. On the Settings page, click Edit next to your name or your contact’s name.
3. Scroll to the bottom of the page and select Custom.
4. Check the boxes to choose how you want each notification type delivered. If you’ve turned off
any of your delivery methods, you will not be able to select notifications for that method.
5. Save your changes.
Note: There are a few mandatory notifications (such as confirming when your tracker activation is
successful), that will always be sent to you, regardless of your notification settings.
User Guide
28
NOTIFICATIONS HISTORY AND SETTINGS
Delete Pet Profile or Tracker History
You can delete all notification, location, and activity data for your pet in the Pet Profile section.
1.
Go into your pet's profile and click Clear Tracker Data.
2.
To remove your pet's profile from the tracker, or assign the tracker to another pet,
click Delete Pet.
User Guide
29
ACTIVITY TRACKING FOR YOUR PET
Activity Tracking is a fun, new way for you to connect with your pet and be proactive about his health
and exercise. You’ll see how active your dog is each day, know if he’s getting the 30-60 minutes of
exercise recommended by vets, and spot changes or trends in his activity.
Day View
The Activity Day view is where you can see your pet's current activity data, which is collected from
midnight to midnight. The three charts display important details about your pet’s activity. Learn more
about each chart on pages 33-34.
A. Select a pet’s Activity page (if you have more than one pet).
B. Turn Activity Tracking On or Off.
C. See the last sync time for activity data.
D. Use the date picker to view activity for a specific day.
E. Take a tour of Activity Tracking.
F. Set a Daily Tagg Activity Goal. See page 36.
User Guide
30
ACTIVITY TRACKING FOR YOUR PET
History View
Explore your pet’s long-term trends over 30 or 90 days. To get to this page, click History in top right
corner
. The two charts let you explore trends and identify any changes you may want to
share with your vet. Learn more about each chart on pages 35-36. In addition to many of the same
features of the day view, the history view also allows you to:
A. Use the date picker to see past 30- or 90-day increments.
B. Use the Daily Tagg Activity Goal in both charts to track progress.
How Activity Tracking Works
Activity Tracking was designed for dogs. Using the specifically-configured motion sensor
(accelerometer) in the Tagg tracker, your dog’s activity is detected multiple times per minute
and assigned to one of the following activity categories:
User Guide
31
ACTIVITY TRACKING FOR YOUR PET
Tagg Points
Tagg points help you understand changes in your pet’s activity—more points mean your pet has been
more active.
• Points are assigned based on the intensity of each
activity.
• Your dog will collect the fewest points Resting and
the most points with High Activity,
such as running or playing.
• Compare Tagg points day-to-day to see the impact
of a walk or extra playtime.
• Tagg points are collected over a 24-hour period,
from midnight to midnight.
Collect Activity Data
The tracker always collects activity data when:
• The tracker is powered on
• Activity Tracking is turned on
For the most accurate activity data, keep the tracker on your pet and keep your pet’s profile up-to-date.
Sync Activity Data
Activity data will upload (sync) from the tracker to your account automatically at least once a day.
You can sync data immediately by placing the tracker on the docking station for a few minutes.
The Activity page and charts will always indicate the most recent data sync.
User Guide
32
ACTIVITY TRACKING FOR YOUR PET
View Activity Data
• In the top navigation, click Activity. You’ll see the current day view of your pet’s activity.
• To view activity data for a past date, click on
activity data for the past 12 months.
• Use the toggle
and select a date. You can view
to change between Day and History views.
All of the charts are interactive. Try hovering over the charts or clicking on categories to see more details.
Using the Activity Charts
Activity Charts – Day View
Activity Snapshot: This chart gives you a quick overview of your pet’s daily activity by activity category
and Tagg points collected.
A. See a running total of the day's Tagg points in the Activity Meter, and a breakdown
of how much time your pet spent in each activity.
B. Compare today’s Tagg points to the current 30-Day Average.
C. Set, change, or view your pet’s Daily Tagg Activity Goal. See page 36.
D. Share your pet’s activity with your Facebook friends.
E. Quickly update your pet’s profile – click Update.
User Guide
33
ACTIVITY TRACKING FOR YOUR PET
Activity Timeline: You'll get a detailed view of your pet’s activity in 10-minute increments throughout
the day, so you can see when your pet is resting and when he is most active. Activity data is plotted on
this chart by the Tagg points collected.
A. Height of each bar represents Tagg points collected in a 10-minute increment.
B. Color of the bar represents the activity category that best characterizes the
activity for the full 10 minutes.
Total Hours Active: Offers a simple view of the hours your pet spent in each activity category. Hover
over each category to see details. Time Active is the sum of lightly, moderately, and highly active time.
User Guide
34
ACTIVITY TRACKING FOR YOUR PET
Activity Charts – History View
Use the toggle
to change between Day and History views.
30-Day Activity Timeline: View activity trends over the last 30 days to note any changes or see the
consistency of your pet’s activity. Use the date picker
30-days.
to see the date selected and previous
A. See your dog’s activity over time and know how often the Daily Tagg Activity Goal is reached.
Hover over the chart for details.
90-Day Activity Timeline: Analyze activity to explore long-term trends and identify any changes you may
want to share with your vet. Use the date picker
90-days.
to see the date selected and previous
User Guide
35
ACTIVITY TRACKING FOR YOUR PET
A. To change the range of dates, drag the scroll bar handles
to the left or right.
B. Scrub through the data by sliding the locked bar.
C. Hover over the chart for details.
D. Click Show All to return to the full 90-day view.
Set a Daily Tagg Activity Goal
Stay on top of your pet’s health and activity by setting a Daily Tagg Activity Goal. The Daily Tagg Activity
Goal is set in Tagg points. To set a goal:
A. Click Set in the Activity Snapshot
User Guide
36
ACTIVITY TRACKING FOR YOUR PET
B. Enter your goal in Tagg points. You can set a goal of up to 800 Tagg points.
• Use the ranges for guidance, and you may want to consult your vet.
• To clear the goal, change the goal to zero and click Save.
You can observe your pet’s progress toward the Daily Tagg Activity Goal in the 30- and 90-Day charts.
Share Your Pet’s Activity
To share your pet’s activity with friends and family on Facebook, click
in the Activity Snapshot.
User Guide
37
YOUR PET ON THE GO
Trip Mode
When you take your pet for a walk or on an errand, you might exit the Tagg zone, which would trigger
an alert notification. Trip mode allows you to avoid sending alerts to your contacts when you leave the
Tagg zone. To put the tracker into Trip mode:
• Double-press the Trip button on the top of the Tagg tracker.
IMPORTANT: Do not press and hold the Trip button because this will power off the Tagg tracker.
• The status indicator will quickly flash blue three times to let you know that Trip mode has
started.
• The status indicator will continue to flash blue for 15 minutes. During this time, alerts are
suppressed so your pet can leave the Tagg zone.
Status Indicator
• At the end of 15 minutes, Trip mode is canceled and your pet will trigger alert notifications if he
leaves or enters the Tagg zone. To continue suppressing alerts for another 15 minutes, press the
Trip button again.
• You can also press the Trip button any time during Trip mode to restart the 15-minute timer.
Outside the Tagg Zone While in Trip Mode
• If your pet wanders off, you can still use Locate or Track to find him.
Note: Trip mode can be activated at any time, even when you’re away from the Tagg zone.
Tagg Guard
The Tagg guard (sold separately at tagg.com) easily slips over the Tagg tracker, keeping it clean and
protected during your dog's daily adventures. To add the guard to the tracker:
Step 1
Slide guard over collar
until centered on collar
clip.
Step 2
Attach tracker to collar
clip, zip guard closed,
tuck zipper tab in.
User Guide
38
YOUR PET ON THE GO
Travel Charger
You can use the Tagg Travel Charger (sold separately at tagg.com) when you travel, since the Tagg
tracker may use more battery power when it’s away from the docking station. This charger will keep
your tracker charged and up-to-date with any new software upgrades while you’re away from home.
To Charge the Tagg Tracker
1. Attach the AC adapter to the USB cable and plug the USB cable into the charger’s power port.
Be sure to use only the AC adapter and USB cable provided.
2. Plug the AC adapter into an electrical outlet.
Note: The travel charger cannot be powered through your computer’s USB port.
3. Secure the tracker on the travel charger by making sure its charging contact aligns with
the travel charger’s charging pins. (When the tracker is docked correctly, the tracker status
indicator will light up within 60 seconds).
4. It will take up to 2 hours for your tracker to charge.
Note: The travel charger does not replace your docking station. When your pet is at home, near the
docking station, you can expect optimum battery life for your tracker. Power saving mode is only
supported by the Tagg docking station.
To Complete Software Upgrades
When charging the tracker with the travel charger, it will receive a software upgrade the same way it
does with the docking station. For more information, see page 21.
User Guide
39
MANAGING YOUR DEVICES
All activity involving your devices – the Tagg tracker and docking station – can be managed through
your Tagg account. To view each device, click My Account, then the My Devices tab.
Tagg Trackers
This is where you can view and manage all of your Tagg trackers.
A. Your unique tracker ID.
B. See which pet the tracker belongs to.
C. See which docking station is paired with the tracker.
D. View the software version on your Tracker.
E. Activate a new tracker.
To change the tracker or docking station paired to your pet, use the drop-down menus.
Note: A tracker can only be paired with a single docking station.
Docking Stations
This is where you can view and manage all of your docking stations.
F. Your unique docking station ID.
G. Your docking station's name.
H. View the software version on your docking station.
I. Add a docking station.
(Your screen will look similar to this.)
Note: You must always
have at least one
docking station active in
your account. For more
information, please visit
the Answer Center in
the Support section of
www.tagg.com.
User Guide
40
TAGG MOBILE FEATURES
Text Message Commands
If you have opted-in to receive text message notifications, you can use the commands below to request
information about your pet’s location, reply to notifications, or to turn tracking on and off. Add 52366 to
your mobile phone contacts, and text commands any time to stay in touch with your pet.
Text commands to 52366
Command
Description
LOCATE
Request a location for your pets
LOCATE Pet Name
Request a location for a specific pet
TRACK
Turn on continuous tracking for your pets
TRACK Pet Name
Turn on continuous tracking for a specific pet
TRACK OFF
Turn off continuous tracking for your pets
TRACK OFF Pet Name
Turn off continuous tracking for a specific pet
BATTERY
Request battery status for your pets
BATTERY Pet Name
Request battery status for a specific pet
Note: Text commands are not case-sensitive, and can be typed in upper or lower case. Standard text
messaging rates may apply.
Text HELP for more information about the text messaging service. Text STOP to stop receiving text messages.
IMPORTANT: If you text STOP, you will stop delivery of all Tagg text messages to your mobile phone, including
texts from any other Tagg accounts. You will also no longer be able to text commands. To reinstate text
notifications, you will need to opt-in again in the Notification Settings section of the Tagg website.
User Guide
41
TAGG MOBILE FEATURES
Tagg on Your Mobile Browser
You can access your Tagg account from any mobile phone with a web browser. Go to tagg.com and
enter your email address and password. From there, you can:
• Track and locate your pet.
• View the Tagg map.
• View or change your notification settings.
• View your tracker's battery status.
To view your pet's activity, you will need to download the free Tagg app for your iPhone or Android
smartphone.
Note: When tracking your pet using your mobile browser, please tap the Refresh button in the top right
corner each time you want to see his most recent location.
Tagg Android and iPhone Apps
If you have an iPhone or Android smartphone, you can download the Tagg app to:
• Track and locate your pet.
• Monitor your pet's daily and historical activity levels.
• View the Tagg map.
• Get driving directions to your pet’s location.
• Find pet-friendly places nearby.
• Customize alerts for yourself and your contacts.
• Access your pet profile.
• View your tracker's battery status.
• Connect with Tagg on Facebook.
To get the free Tagg app, search for “Tagg pet tracker” in the iPhone App Store or Google Play Store
and download it to your phone. Before launching the Tagg app
, be sure you’ve set up your Tagg
account and Activity Tracking on tagg.com, and that GPS and/or Location Services are enabled on your
phone.
User Guide
42
TAGG MOBILE FEATURES
Tagg App on Your Android or iPhone
The Tagg app has a number of features that are best explored by tapping and swiping on the different
screens.
Here's some information about the primary screens that you’ll use to keep track of your pet.
Home
Get a quick summary of your pet's location, activity points, and battery status. You can also view any
Pending updates.
Android Home
iPhone Home
User Guide
43
TAGG MOBILE FEATURES
Map
See your pet's most recent location, including the date and time she was there. You can also:
• Request a one-time Locate if your pet is outside the Tagg zone but you aren't tracking her.
• Start or Stop Tracking.
• Get Directions to your pet's location.
• Find pet-friendly Places nearby.
Android Map
iPhone Map
User Guide
44
TAGG MOBILE FEATURES
Activity
To track your pet’s activity level using the Tagg app, make sure Activity Tracking is On for your pet by
going to the Activity section of the Tagg website.
The Activity screen will display details about your pet’s daily activity and Tagg points. You can also:
• View your pet’s activity History.
• View your pet’s activity level by category.
• Share your pet’s activity milestones with your Facebook friends.
Android Activity
iPhone Activity
Community
Use the Community tab to connect with Tagg on Facebook.
Settings
Manage how you and your contacts receive notifications.
User Guide
45
CARE AND CLEANING OF DEVICES
Tagg Tracker
Do not bend, fold, or tear the wings on the tracker, as this will damage the antenna.
Use a damp cloth or paper towel with mild dish soap to clean the outside of the tracker.
Your pet can wear the Tagg tracker all the time, even while swimming or bathing. The tracker is waterresistant, but should not be submerged for extended periods of time.
CAUTION: Avoid exposing the tracker to flea spray. This can damage the tracker.
Docking Station
Use a dry cloth to clean the outside of the docking station. To carefully clean the charging pads or pins,
use a cotton swab to remove any debris. Never soak the docking station in water. If the docking station
gets wet, unplug it immediately and contact Tagg customer support.
User Guide
46
SPECIFICATIONS
Specifications
Tracker
Docking Station
Travel Charger
Dimensions
1.49" x 3.18" x .77"
2.92" x 2.92" x 1.52"
1.18” x 1.46” x .98”
Capacity
340 mAh
80 mAh (limited devices)
N/A
Battery Type
Lithium Ion Polymer,
Rechargeable
Lithium Ion Polymer,
Rechargeable (limited devices)
N/A
Voltage
3.7V Nominal
3.7V Nominal
N/A
Operating Temperature -20C to +50C
0C to +50C
0C to +50C
Waterproof
Water resistant. Your pet
can wear the Tagg tracker
at all times, even when
swimming or bathing.*
No. Do not get the docking
station wet.
No. Do not get the
travel charger wet.
Pet Size
Designed for pets over 10
lbs.
N/A
N/A
Device Weight
1.16 oz.
2.09 oz.
.39 oz.
* The tracker is water resistant, but should not be submerged for extended periods of time.
User Guide
47
WARNINGS AND SAFETY INFORMATION
Important: Please read all of the following instructions before using your Tagg—The Pet Tracker system.
1. Important Health Information and Safety Precautions
When using this product, the safety precautions below must be taken to avoid possible legal liabilities
and damages. Retain and follow all product safety and operating instructions. Observe all warnings in
the operating instructions on the product. To reduce the risk of bodily injury, electric shock, fire and
damage to the equipment, observe the following precautions.
CAUTION: The Tagg products are only intended for tracking pets. Do not use for tracking children, other
humans or objects. Using the Tagg products in a manner other than specified in the user manual may cause
injury.
To reduce the risk of injury, close supervision is necessary when the product is used near children.
2. Safety Precautions for AC Adapter
Plug the AC Adapter only into a power source in accordance with the input voltage ratings marked on
the AC Adapter.
This product is intended for use when supplied with power from the internal battery or external AC
Adapter. Replace the AC Adapter only with Tagg—The Pet Tracker AC Adapter, model WS-227-40. Use
of an incorrect AC Adapter can cause the battery to catch fire or explode and may result in injury to
persons or damage to the equipment. Do not operate this product with a damaged cord or plug, or after
the product malfunctions or is dropped or damaged in any manner.
Go to www.tagg.com/support for instructions on how to obtain a replacement product or service for
examination, repair, electrical or mechanical adjustment.
Servicing of Double-Insulated Products:
The AC Adapter provided with Tagg docking station has double insulation and has no serviceable parts.
In a double-insulated product, two systems of insulation are provided instead of grounding. No
grounding means is provided on a double-insulated product, nor should a means for grounding be
added to the product. Servicing of a double-insulated product requires extreme care and knowledge
of the system, and should be done only by qualified service personnel. Replacement parts for a double
insulated product must be identical to those parts in the appliance. A double-insulated product is
marked with the words “DOUBLE INSULATION” or “DOUBLE INSULATED”, or with the symbol (square
within a square):
3. Safety Precautions for the Tagg Tracker and Docking Station
WARNING: This product contains a Li-ion or Li-ion Polymer battery. Do not disassemble, crush, puncture,
short external contacts, expose to temperatures above 60°C (140°F), or dispose of in fire or water. Failure to
follow these instructions may cause the battery to leak, catch fire, or explode.
Avoid dropping the product.
User Guide
48
WARNINGS AND SAFETY INFORMATION
If the battery leaks:
• Do not allow the leaking fluid to come in contact with skin or clothing. If contact has already
occurred, flush the affected area immediately with clean water and seek medical advice.
• Do not allow the leaking fluid to come in contact with eyes. If contact has already occurred, DO
NOT rub; rinse with clean water immediately and seek medical advice.
• Take extra precautions to keep a leaking battery away from fire, as there is a danger of ignition
or explosion.
Do not use the Tagg docking station outdoors.
4. Safety Precautions for Direct Sunlight
Keep this product away from extreme temperatures. Do not leave the product inside a vehicle or in
places where the temperature exceeds 60 degrees C (140 degrees F), such as on a car dashboard,
window sill, or behind glass that is exposed to direct sunlight or strong ultraviolet light for extended
periods of time. This may damage the product and overheat the battery which may result in fire or
explosion.
• Keep the Device Dry. Keep the docking station and related components dry.
• If the docking station gets wet, unplug it immediately to reduce the risk of electric shock
and damage. Do not use device if water damage is visible. It is recommended to purchase a
replacement device. Contact Customer Care at www.tagg.com for advice. Water damage may not
be covered under the warranty.
• Accessories. Use only the accessories approved by Snaptracs, Inc. with the Tagg products. Use
of any unauthorized accessories with the products may damage the products or cause injury and
will invalidate the warranty.
5. Underwriters Laboratories (UL) Listing
This product and its accessories are UL Listed to UL 73 Motor-operated Devices as an Animal Care
Appliance.
Underwriters Laboratories Inc. (“UL”) has not tested the performance or reliability of the Global
Positioning System (“GPS”) hardware, operating software or other aspects of this product. UL has
only tested for fire, shock or casualties as outlined in UL’s Standard(s) for Safety. UL 73 Certification
does not cover the performance or reliability of the GPS hardware and GPS operating software. UL
MAKES NO REPRESENTATIONS, WARRANTIES OR CERTIFICATIONS WHATSOEVER REGARDING THE
PERFORMANCE OR RELIABILITY OF ANY GPS RELATED FUNCTIONS OF THIS PRODUCT.
SAVE THESE INSTRUCTIONS.
User Guide
49
REGULATORY STATEMENTS
For regulatory identification purposes, your product number is:
FCC ID: J9CFTD1 for the Tagg™ tracking device.
FCC ID: J9CFBC1 for the docking station.
• This equipment has been tested and found to comply with the limits for a Class B digital device,
pursuant to Part 15 of the FCC rules. These limits are designed to provide reasonable protection
against harmful interference in a residential installation. This equipment uses and can radiate
radio frequency energy and, if not installed and used in accordance with the instructions, may
cause harmful interference to radio communications. However, there is no guarantee that
interference will not occur in a particular installation. If this equipment does cause harmful
interference to radio or television reception, which can be determined by turning the equipment
off and on, the user is encouraged to try to correct the interference by one or more of the
following measures:
• Reorient or relocate the receiving docking station.
• Increase the separation between the equipment and the docking station.
• Plug the docking station into another electrical outlet away from the receiver that is
experiencing interference.
• Contact Customer Care at www.tagg.com for help.
• This device complies with part 15 of the FCC Rules. Operation is subject to the following two
conditions: (1) This device may not cause harmful interference, and (2) this device must accept
any interference received, including interference that may cause undesired operation.
• To comply with FCC RF exposure compliance requirements, a separation distance of 20 cm (8
inches) must be maintained between the antennas for the Tagg tracking device and all persons.
• For more information regarding this requirement, please visit our Answer Center located on the
Support page of our website.
• Changes or modifications not expressly approved by the party responsible for compliance could
void the user’s authority to operate the Tagg tracking device.
• In an aircraft:
• The Tagg tracking device transmissions could interfere with aircraft electrical and
communications systems. Turn off the Tagg tracking device before entering the aircraft
(see page 8 for instructions).
• Potentially Explosive Environments:
• Turn off the Tagg tracking device when in any area with a potentially explosive atmosphere
and obey all signs and instructions. Sparks in such areas could cause an explosion or fire
resulting in bodily injury or even death.
• Turn off the Tagg tracking device while at a fuel distribution or storage area, chemical
plant, where blasting operations are in progress and areas where the air contains
chemicals or particles such as grain dust metal powders and any other area where you
would normally be advised to turn off your vehicle engine.
User Guide
50
REGULATORY STATEMENTS
• Operation of the Tagg tracking device near medical equipment.
• Implantable Devices: The Health Industry Manufacturers Association recommends that a
minimum separation of six inches be maintained between the Tagg tracking device and a
pacemaker or defibrillator to avoid potential interference with the implantable device.
• Hearing Aids: The Tagg tracking device may interfere with some hearing aids. In the event
of such interference, you may want to contact Customer Care to discuss alternatives.
• Other Medical Devices: If you use any other medical device, consult the manufacturer of
your device to determine if they are adequately shielded from external RF energy. Your
physician may be able to assist you in obtaining this information.
User Guide
51
CUSTOMER SUPPORT
For answers 24 hours a day, 7 days a week, please visit our online Support center.
The Answer Center helps you find answers to common questions. Online Video Tutorials will show you
how to get started. In the Support section, you’ll find:
• How It Works
• What’s in the Box
• Setup and Activation
• Collar Attachment
• Notifications
For additional support, please call 1.855.PET.TAGG (1.855.738.8244) to speak with a customer care
representative.
User Guide
52
© Copyright 2024