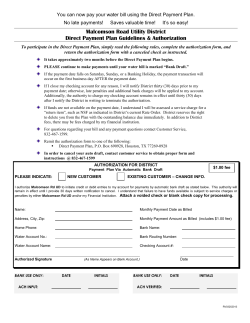ProviderLink User Guide - Provider Resource Center
Provider Portal Service Request C3 Advanced Utilization Management (AUM) Training Guide 2015 C3 Advanced Utilization Management (AUM) Training Guide Y0067_PR_ProviderLinkGuide_0315_IA 03/20/2015 C3 Advanced Utilization Management (AUM) Training Guide Provider Portal Service Request The Advanced Utilization Management ProviderLink Portal allows the Provider to: • Search Members and Submit Authorization Requests • Attach Documents to Authorization Requests • Search Authorizations • View Pend Reasons Registering a Provider on ProviderLink 1.Click Register here. 2. Complete all fields. NOTE: The 12 digit PIN is a system generated number. To obtain a 12 digit PIN, please contact Universal American using the appropriate phone number found by clicking the Contact Us link at the top of the page. 3.Click Next. 2 Provider Portal Service Request C3 Advanced Utilization Management (AUM) Training Guide 4.The Verify screen will open. a. All providers for the NPI entered on previous screen will be listed in the Remit Name drop-down list. Select appropriate Provider. b. Select Remit Address. c.Click Next. 3 C3 Advanced Utilization Management (AUM) Training Guide Provider Portal Service Request 5.The Set-up User page will open. a. Complete all fields. b. Select a Security Question and Answer. c.Click Next. 6.The Terms page will open. a. Read Legal Notice. b. Check the “I Agree” box. c.Click Next. 7.The Complete page will open. 8. A verification message will appear with the user’s login username. 4 Provider Portal Service Request 9.Click Continue. 10. User is returned to the Home Page. 11. Enter the new User ID & Password. 12.Click Sign In. 5 C3 Advanced Utilization Management (AUM) Training Guide C3 Advanced Utilization Management (AUM) Training Guide Provider Portal Service Request 13.User is taken to the Provider Dashboard (Home) page. Searching for a Member 1. From the Home Screen, click Search. 2.Click Member Search. 3. Enter patient identifiers. 4.Click Search 5.The Member Search Results page will be displayed. 6 Provider Portal Service Request Creating an authorization request 1.Click Submit Auth. 7 C3 Advanced Utilization Management (AUM) Training Guide C3 Advanced Utilization Management (AUM) Training Guide Provider Portal Service Request 2. The AUM Create New Request for Member screen will open. a. Provider will complete all required fields*. b. Select Referring Provider, Servicing Provider or Both Referring/Servicing from the Requesting Entity radio button group. c. Enter date for Authorization Start Date manually or using pop-up calendar. d. Select the Requesting Provider. e. Select Create Request to create the request; Cancel to stop creating the request. i. Click Create Request. 3.The Submit Authorization Page will open. a. Complete all mandatory fields*. 8 Provider Portal Service Request C3 Advanced Utilization Management (AUM) Training Guide 4.The Auth Start Date will be populated with the value entered on the Create New Request for Member screen. 5. When Expedited is selected from the Is This Request Routine or Expedited radio button group, two additional fields are displayed: Expedited Reason and Expedited Reason Notes. a. Expedited Reason and Expedited Reason Notes are required fields. 6. Please note that the Authorization Type drop-down will default to Pre-Service. 7. Select an option from Type of Admission/Procedure. 8.The Requesting Provider drop-down will be populated with the valued specified on the Create New Request for Member screen. a. If necessary, a different Requesting Provider can be specified by utilizing the Search Provider link to search for and select a different provider. Searching for and selecting providers 1. To Search for a provider, click on the Search Provider link. 2. Enter known search criteria in the Provider Search form. 3. Select the Search link. 4. To choose a provider, select the icon in the Attach column for the provider. 9 C3 Advanced Utilization Management (AUM) Training Guide Provider Portal Service Request 9. Adding Services NOTE: If the request is going to be saved and completed at later date, it is recommended that the services are not added to the request until the day the request is submitted due to validation checks performed on the start date of the service or “From Date”. a. Select a Service Type. b. Select a Servicing Provider. i. The Servicing Provider drop-down will be populated with providers from the user’s organization/group. ii. If necessary, a different Servicing Provider can be specified by utilizing the Search Provider link to search for and select a different provider. c. Selecting Service Codes. i. When Service Type is set to Inpatient, then Service Code will be set to INPT – Inpatient. ii. When Service Type is set to Outpatient, then utilize the Search link to search for and select a service code. Service Code hints Only 1 INPT – Inpatient service code can be entered per request. Only 1 OBS – Observation service code can be entered per request. A request may contain one or more Outpatient service codes. d. Enter the number of requested Units. i. For a service code of INPT: 1. Enter the number of days being requested if known. 2. Enter 1 when the number days necessary are unknown. e. Select an appropriate Place of Service. Inpatient 10 Provider Portal Service Request C3 Advanced Utilization Management (AUM) Training Guide Outpatient f. The From Date will auto-populate with the Auth Start Date entered on the Create New Request for Member screen. g. Enter a To Date manually or using pop-up calendar. h. Click Add Service to add the service to the request. i. Click Reset to clear the fields in the Add Service section. i. The service will display in the Requested Services summary table. To add a service code 1. Select one or more service codes; select the Search link. 2. Enter the service code or service description and select the Search link in the Service Code Search selection. 3. Locate the desired service and select the service’s icon in the Attach column. 11 C3 Advanced Utilization Management (AUM) Training Guide Provider Portal Service Request 10. There is an option to Delete (X) the service or Edit the service ( ) until the request is submitted for review. 11. When the Delete icon is selected in the Action Column for a requested service, ProviderLink will display a dialog box; select OK to delete the service or Cancel to keep the service. 12. When the Edit icon is selected in the action column for the requested service, ProviderLink will display the service details in the Add Service section. The provider can make the necessary edits and select Update Service to save the edits; Click Reset to clear the form and end the editing of the service. 12 Provider Portal Service Request C3 Advanced Utilization Management (AUM) Training Guide 13. To enter a diagnosis, start entering the diagnosis code or words in the description; available codes will be displayed. a. The Symptoms/Description field is optional. b. Select Add to add the diagnosis; Reset to clear the Diagnosis form. Base form Searching for a diagnosis After a diagnosis has been selected After a diagnosis has been added 13 C3 Advanced Utilization Management (AUM) Training Guide Provider Portal Service Request 14. Once a diagnosis has been entered, it may be edited but not deleted. a. Select the Edit icon ( ) in the Action column; ProviderLink will display the Diagnosis and Symptoms/Description in the Diagnosis form. b. Make the necessary edits and select the Update button to update the diagnosis; click Reset to discard changes. 15. Search for and select a facility by selecting the Search Provider link. a. Facilities are required for inpatient requests. b. Facilities are optional for outpatient requests. a. Select one of the options from the Type of Stay drop-down list; Type of Stay is required for inpatient authorization requests. b. Search for and select an Attending Provider; an Attending Provider is required for inpatient authorization requests. c. Enter the Requested Admission Date manually or using pop-up calendar. d. Enter the Actual Admission Date manually or using pop-up calendar; the Actual Admission Date is required when Emergency was selected for the Type of Admission/ Procedure. 16.The Inpatient Only section captures information specific to inpatient authorization requests. 14 Provider Portal Service Request C3 Advanced Utilization Management (AUM) Training Guide 17.The Additional Information section provides the ability to add free text information and attach documents directly to the request. a. Enter free text in the Notes field. b. Select the Save button to save the note. c. The note will be displayed in the Notes and Attachments table and will be available for the reviewer to see when making a determination. d. A message will be displayed on the Status line indicating the note was successfully saved. 15 C3 Advanced Utilization Management (AUM) Training Guide Provider Portal Service Request 18. Notes can be edited prior to submission. a. Select the Edit link. b. ProviderLink will display the note in the Note field; make any necessary edits. c. Select the Update button to save the changes; select the Cancel button to discard the changes. Editing note After edited note is saved 19. To add a document, select the Browse button. 16 Provider Portal Service Request C3 Advanced Utilization Management (AUM) Training Guide a. The standard Windows Choose File to Upload dialog will be displayed. b. Navigate to the file to be attached to the request, select the file, and click Open. c. Enter a description of the document or document title into the Note field. d. Click Save e. The document and description will be displayed in the Notes and Attachments table. 17 C3 Advanced Utilization Management (AUM) Training Guide Provider Portal Service Request 20. Documents can be deleted from the request prior to submission. a. To delete the document, select the document’s Delete link under the Action column. b. ProviderLink will display a field labeled Reason for Deleting Document. c. Enter a reason and select Confirm Deletion to delete the document; select Cancel to cancel deletion. d. To delete the document, select OK in the verification dialog box; select Cancel to cancel the deletion. e. ProviderLink will display a Status message when the document is successfully deleted. f. The reason for deleting the document will be displayed in the Deletion Comment column. 18 Provider Portal Service Request C3 Advanced Utilization Management (AUM) Training Guide 21. A document’s description (Note) can be edited. To edit, select the Edit link. a. The document’s description (Note) will be displayed in the Note field. b. Update the description. Click Update to save the changes; click Cancel to discard the changes. Request Actions 22. There are three action options for authorization requests: Save, Delete, and Submit. 19 C3 Advanced Utilization Management (AUM) Training Guide Provider Portal Service Request 23. Save a request – Select the Save button at the top or bottom of the form. a. ProviderLink will display a message that the request was saved. b. The Save option is used to save the information while creating the request. This should be done often. Once a request is saved, it can also be accessed at a later time for completion. 24.Delete a request – Select the Delete Request button at the top of the form to completely delete the request. a. In the Warning dialog, click OK to delete the request; Cancel to terminate the deletion. i. If OK is selected, a second dialog will be selected. Select OK. The dialog and request window will be closed. 20 Provider Portal Service Request C3 Advanced Utilization Management (AUM) Training Guide 25.Submit a request – Select the Submit button at the top or the bottom of the form when ready to submit the request for review. a. ProviderLink will display a message and a dialog box when the request is successfully submitted; select the OK button in the dialog. 26. Once the request has been submitted, click the Refresh button located below the … Authorization Results for the past 30-days header to display the newly submitted request. 27. ProviderLink has validation checks in place to ensure that all the required data is included in the request and that there are no format errors. a. If there is an error in the request, ProviderLink will display a message at the top of the page. b. The missing information will be flagged in the form with Required in red. c. Enter or select values for all required fields. Click Save. i. The Submit button will not be available until the correction is made and the form is saved. 21 C3 Advanced Utilization Management (AUM) Training Guide Provider Portal Service Request 28. The Authorization Number will now be visible on the Member Details page (Authorization No.). When a determination is made, the Status will change appropriately. Searching for Authorization Requests 1. From Home Screen, click Search. a. Select Authorization Search. b. The Authorization Search page will open. i. To perform an Authorization Search: a) Enter the From and To dates manually or use the pop-up calendar. b) Select an option from the Select Provider drop-down OR search for and select a member by selecting the search icon. ii. To perform an Authorization Search by ID: a) Enter the authorization number in the Authorization ID field. iii. Click Search. 22 Provider Portal Service Request C3 Advanced Utilization Management (AUM) Training Guide 2.The Authorization Results will display authorizations submitted via Facets and C3 AUM. The search functionality has not changed. Enhancement to the search results tables 1. T he tables displayed after performing a Member Search (…Authorization Results for the past 30-days) or an Authorization Search (Authorization Results) have been enhanced. 2.A View/Hide column was added; allows providers to view the service details included with request. 3. An Action column was added which gives the ability to view, print or modify a request. a. The Modify action is only available when a request has been saved and not submitted. 4. Authorization requests from the previous system as well as the new authorization system will be included in search results; note the difference in the authorization numbers (authorization numbers returned from the new system are prefaced with a “C”). 5. Statuses will be slightly different; providers will be able to tell all at a glance whether their request has been approved, denied or still pending. Authorization Results section (Before request has been dispositioned) Request expanded to display service details (After request has been dispositioned) 6. W hen expanded, all services included in the request will be displayed along with their From/ To Dates as well as the status (Approved/Denied/Void). 23 C3 Advanced Utilization Management (AUM) Training Guide Provider Portal Service Request 7. P roviders will have the ability to view the original request that they submitted via ProviderLink as well as any subsequent changes to the request (adding additional services or units). a. If the changes were made before the request was reviewed, then changes will be visible in the original request. b. If changes are made at a later date, then the providers will see a second instance of the request with the changes. See the diagram below. c. In this example, we see two instances of request C15001015; the instance with the earlier date (2/26/2015) was the provider’s original request. The second instance with a received date of 3/2/2015 contains additional services that were added to the request. Actions 1.The Action column allows the user to take up to three actions on a request: • View • Print • Modify 2. The View Action: a. Click on View. NOTE: When View is selected, the request’s form is displayed as read only. The new request form will be used for requests created in AUM; the legacy ProviderLink form will be used for older requests. 24 Provider Portal Service Request C3 Advanced Utilization Management (AUM) Training Guide b. ProviderLink will display the service review status (Status) for each service included in the request (ex. Approved, Denied, Pended, and Void). c. The reason for a service review status will be displayed in the Status Reason column (ex. Pended for Nurse Review, Pended for Medical Director Review, Does not Meet Medical Necessity, etc.). 2. The Print Action: a. Click on Print. b. A read-only version of the request will be displayed. Click on the Print button. c. The Print dialog will be displayed; select a printer and click Print. Print dialog 25 C3 Advanced Utilization Management (AUM) Training Guide Provider Portal Service Request 3. The Modify Action a. Click on Modify. b. The request will be displayed. i. Providers will have the option to complete and submit the request, delete the request, or the save the request again and complete it at a later date. ii. Before the request is submitted, ensure the Auth Start Date and the From Dates for each service are set to the current date or a date in the future. Only pre-service authorization requests may be entered in ProviderLink. 26 Provider Portal Service Request C3 Advanced Utilization Management (AUM) Training Guide Appendix 1: A guide to authorization request versions and status The intent of this section is to act as a guide to understanding request versions and status; request versions and status provide information on the current status of a request. In the Authorization Details section of the banner at the top of the request form, you will find a field labeled Review Status and a field labeled Lifecycle. The Review Status field will list the status of the request review. Here is a list of some of the key statuses and their meaning. Status Pending In Process Completed Void Interpretation Request has been submitted; the processing has not started. Processing of the request has been initiated. If the Reason column lists: Care Manager Review OR UM Support Review – the request is to be reviewed by one of Universal American’s staff. Requires Medical Director Review – the request has been forwarded to a Medical Director for review. The review of the request has been completed. The request has been voided (closed). The Lifecycle field describes the version of the request. There are three values for Lifecycle Status Original Additional Units/Services Continuation of Stay Interpretation This is the initial or original copy of the request submitted by the provider OR created by one of Universal American’s staff. A copy of a request that was created to add additional units or services (inpatient or outpatient). A copy of a request that was created to add additional units (inpatient only). 27 C3 Advanced Utilization Management (AUM) Training Guide Provider Portal Service Request
© Copyright 2025