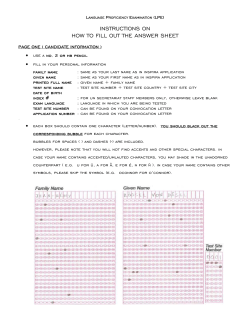Document 164054
illustrator-‐ninja-‐tutorial.oo3 Ninjas! Introduction Step 1 After opening up Adobe Illustrator, create a new document. For a fun project the size of the document doesn't matter, Illustrator has a vast area of artboard beyond the document edges that can be used. Step 2: scaling of strokes and effects you have an object such as the smiley face, but when you go to scale it up or down the strokes and/or effects do not, leaving it all out of proportion Go to Edit > Preferences > General or press CTRL / CMD + K In the preferences window simply click the 'Scale Strokes and Effects' checkbox Step 3 Grab the Circle Tool and draw a shape on the artboard, hold the SHIFT key to create a perfectly equal object. By default this will have a white fill and black stroke Step 4 Select the Square Tool and draw another shape on the artboard, position this to overlap the original circle. Use the Align Palette to centre the two shapes horizontally. Step 5 Ninjas! Step 5 From the same menu, use the Rounded Rectangle Tool to draw a small leg. Adjust the roundness of the corners with the keyboard cursor keys until the ends are completely circular. Zoom in and position the leg exactly in relation to the edge of the square body. Step 6 Duplicate the leg and move into position for the remaining limbs, for the arms rotate the shape by 45 degrees. To position the shapes behind the other objects, press the CTRL + [ and CTRL + ] keys repeatedly to adjust the stacking order of the selected objects. Step 7 Draw another perfect circle onto the artboard, and beside it a much larger oval. Overlap the two and use the Align Palette to position exactly. Step 7 Draw another perfect circle onto the artboard, and beside it a much larger oval. Overlap the two and use the Align Ninjas! Palette to position exactly. Step 8 With the two shapes selected, click the Subtract from Shape Area option from the Pathfinder palette. Click the Expand button to refresh the bounding box of the shape. By using temporary shapes as tools along with the Pathfinder options, a range of custom objects can be created. Step 9 Position this semi-‐circular shape within the large circle of the character to represent the facial area. Draw in a small circle as an eye, fill this with a black swatch and clear any stroke. Copy and paste in front (CTRL + F), then move horizontally to the side (hold SHIFT to constrain the axis) Grouping any pairs of objects, such as the eyes and arms will allow them to be centralized with the other objects using the Align Palette without being moved individually. Step 9 Position this semi-‐circular shape within the large circle of the character to represent the facial area. Draw in a small circle as an eye, fill this with a black swatch and clear any stroke. Copy and paste in front (CTRL + F), then move horizontally to the side (hold SHIFT to constrain the axis) Grouping any pairs of objects, such as the eyes and arms will allow them to be centralized with the other objects Ninjas! using the Align Palette without being moved individually. ** Step 10 With the complete line-‐work character laid out and aligned, draw a selection around the complete object and copy and paste a duplicate. Move a copy off to the side as a backup. Step 11 With all the objects that make up the torso and limbs selected, chose the Add to Shape Area option from the Pathfinder tool and Expand to merge the shapes into one. Step 11 With all the objects that make up the torso and limbs selected, chose the Add to Shape Area option from the Ninjas! Pathfinder tool and Expand to merge the shapes into one. Step 12 Fill the body elements with a very dark grey (95% black) and add a 4pt stroke aligned to the outside at 100% black. Step 13 In the Appearance Palette, click the small options arrow and select Add New Stroke. Step 13 Ninjas! In the Appearance Palette, click the small options arrow and select Add New Stroke. Step 14 HEAD AND TORSO AT SAME TIME This time, add a 4pt stroke aligned to the inside, with a lighter, 93% black. This multiple use of strokes is a technique I've come to use in my character designs which really helps lift the colors by adding a little depth and variation. Step 15 Select the facial area and fill with a pale skin tone (255, 208, 158), add a slightly thinner stroke at 3pt aligned to the outside using the 93% black. Step 15 Select the facial area and fill with a pale skin tone (255, 208, 158), add a slightly thinner stroke at 3pt aligned Ninjas! to the outside using the 93% black. Step 16 Add a New Stroke through the Appearance Palette and give this line a slightly darker tone, aligned to the inside of the shape. ** Step 17 The basic version of the character is complete, ready for some stealthy ninja action. ** Step 17 Ninjas! The basic version of the character is complete, ready for some stealthy ninja action. Step 18 Copy and paste multiple variations of the original line-‐work character. Adjust and rotate the limbs into a range of scary ninja combat positions, adjust the stacking order of the arms to in front or behind the body to give different effects. ** Step 19 With each individual character, repeat the process of merging shapes and coloring the objects to produce a group of cool ninjas. However, no ninja would be complete without combat accessories ** Step 19 With each individual character, repeat the process of merging shapes and coloring the objects to produce a group of Ninjas! cool ninjas. However, no ninja would be complete without combat accessories Step 20 Create a staff using a long thin rectangle, fill the object with brown while adding a black outline. Step 21 Create a pointed object using the Star Tool, using the Direct Selection Tool select each of the points of the path from each arm of the star. Ninjas! Step 21 Create a pointed object using the Star Tool, using the Direct Selection Tool select each of the points of the path from each arm of the star. Step 22 Upon selecting the Rotate Tool, the point of origin will automatically default to the centre of the object. Click and drag to adjust the overall shape of the star. Step 23 Draw a solid circle in the centre and fill the death star weapon with a metal like grey. Add a black outline and a secondary inner stroke with a slightly darker grey. Step 23 Draw a solid circle in the centre and fill the death star weapon with a metal like grey. Add a black outline and a Ninjas! secondary inner stroke with a slightly darker grey. Step 24 Using the same color scheme, draw a triangle by dragging a shape with the Star Tool and pressing the downwards cursor key to reduce the number of points. Grab the upper most point with the Direct Selection Tool and drag vertically. Step 25 Select and drag the middle two points (SCALE TOOL) to squash the lower half into a sword like shape. Finalize this with a small brown rectangle, remember the majority of the handle would be concealed by the hand so only a small section is required. Step 25 Select and drag the middle two points (SCALE TOOL) to squash the lower half into a sword like shape. Finalize this with a small brown rectangle, remember the majority of the handle would be concealed by the hand so only a small Ninjas! section is required. Step 26 Use the Pen Tool to neatly draw in a three sided shape to represent the chamfered finish of the sword blade. Step 27 Create two Nunchuk handles and the beginning and end points of the adjoining chain. With both chain elements selected head to Object > Blend > Make Step 27 Create two Nunchuk handles and the beginning and end points of the adjoining chain. With both chain elements Ninjas! selected head to Object > Blend > Make Step 28 Go back to Object > Blend > Blend Options, enter 5 under the Specified Steps option to alter the type of blend to give a line of individual items. ** Step 29 Use the Pen or Pencil tool to draw a temporary line to symbolize the desired route of the Nunchuk chain, with this and the blend selected, go to Object > Blend > Replace Spine. ** Step 29 Use the Pen or Pencil tool to draw a temporary line to symbolize the desired route of the Nunchuk chain, with this Ninjas! and the blend selected, go to Object > Blend > Replace Spine. Step 30 Group each individual weapon and move into place on the various characters, completing the group making them ready for action! Conclusion Using basic vector shapes, a stylish and fun image can be created using just the basic functions of Adobe Illustrator. Conclusion Using basic vector shapes, a stylish and fun image can be created using just the basic functions of Adobe Ninjas! Illustrator.
© Copyright 2025