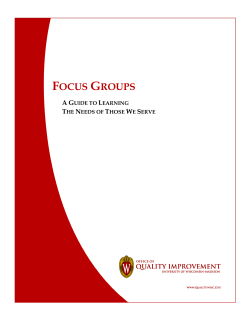oit Screencasting with Camtasia Mac 2 2
oit Screencasting with Camtasia Mac 2 June 2012 Overview of Screencasting with Camtasia 2 Recording Before You open Camtasia 3 Setup Camera & Microphone for Recording 4 Record the Full Screen 5 About Recording PowerPoint or Keynote 6 Record a Selected Area of the Screen 7 Where do Recording Files Go? 10 Edit Your Recording A Tour of the Camtasia Editing Workspace 11 Set the Canvas Dimensions for Your Production 12 Basic Editing 13 Adding Effects 16 Export & Share your Screencast 20 Appendices: Where to Get More Help Production & Publishing Best Practices Camtasia Keyboard Commands How to Prepare PowerPoint for Screencasting 21 21 23 24 Academic Computing Office of Information Technology University of Massachusetts Amherst www.oit.umass.edu/instruct/ instruct@oit.umass.edu 120608mt oit Screencasting with Camtasia Mac An Overview of Screencasting with Camtasia What is a Screencast? While a screenshot is a still picture of a computer screen, a screencast is a recording of a screen over time, often with accompanying narration, that is distributed, typically, online. Screencasts are popular for capturing PowerPoint presentations, creating tutorials on how to use software, and for demonstrating how to locate resources on the Web. Instructors can record “live” in a classroom, or they can record in the privacy of their office. Screencasting can be combined with “inking” technology, for instance using a Tablet PC, to annotate PowerPoint slides, or give feedback on papers. What do you need to create a screencast? Camtasia provides the software for recording, editing and publishing screencasts. You will also need: • • • A microphone to record narration. A webcam if you want to record video of the presenter to appear in a corner of the screencast. A way to share your screencast movie, such as a Moodle course, a UDrive account, a blog, or another sort of Web site. Screencast movies can also be distributed on DVD, if needed. Screencasting Process Overview There are three distinct steps to creating a screencast in Camtasia, with different file types for each step. 1. Record The first step is to create your recording Camtasia; this creates a .cmrec file. .camrec files are temporarily stored your Movies folder. 2. Edit As soon as you are done recording Camtasia will start a Camtasia project. The .cmrec you just made will be automatically added to the video editing timeline. When you save the project, it will be saved as a .cmproj file. You can re-open a .cmproj file at any time to continue editing. Once the project is saved, (as long as you have not unchecked the default in the Save window: Create stand alone project) you will no longer need the .cmrec file; it will be embedded in the .cmproj file. 3. Produce & Share You can’t post a .cmrec or .cmproj file on the Web. They only work in Camtasia. Before you share your screencast, it must be exported to a file format that can be posted to the web or burned to a CD. If you publish to YouTube or Techsmith’s hosting service (screencast.com), Camtasia will not save local files, but will upload video directly to the hosting service. To upload a screencast to Moodle, a blog, or UDrive, Camtasia produces a folder containing other files and folders. Make sure to upload all the files to your Web site without changing how they are organized. Link to the file named index.html. Note: Files created in Camtasia Studio for Windows and Camtasia Mac are not interchangeable. Windows .camrec and .camproj files cannot be edited on the Mac, and Mac .cmrec and .cmprj can’t be edited in Camtasia Studio for Windows. OIT Academic Computing, University of Massachusetts http://www.oit.umass.edu/academic 120608mt 2 oit Screencasting with Camtasia Mac Recording Before You Open Camtasia Prepare your narration It is useful to have an outline or notes to work from when recording narration for a screencast. Depending on your needs and personal style, a well-organized outline may be as useful as a detailed script in ensuring that you cover the relevant material and still sound natural and engaging. Set up your computer Turn off mail alerts, Instant Messaging services or other applications that may interrupt your recording. Also consider what you will record: • • • Do you need to record the entire computer screen, including application menus, or just the inside of a document window or browser window? Will your computer’s desktop show in the demo? Do you need to clean it up? Are you recording a software or Web site demo? If so, avoid custom settings or add-ons in your application or browser that your audience may not have on their own computers. Attach Microphone If you will be recording with a headset or other microphone, plug it in before you begin recording. You need to test to make sure the system recognizes the input. Also, if you plug it in after you launch Camtasia, it might not be recognized by Camtasia. Set Up System Preferences for Sound Before you launch Camtasia, make certain the System software recognizes your microphone. 1. From the Apple Menu, go to System Preferences > Sound. 2. If you are using a headset, for Output, (playback), choose your headset. To playback on a headset, select Output. Match Input to your Mic. Adjust Input volume. (This volume is too loud) 3. For Input (recording source), select the microphone you wish to record with. 4. Speak normally into the mic. You should see the Input level fluctuate (blue bars). Adjust the Input volume so that the markers don’t light up on the right side of the scale. OIT Academic Computing, University of Massachusetts http://www.oit.umass.edu/academic 120608mt 3 oit Screencasting with Camtasia Mac Set up Camera & Microphone in Camtasia for Recording Launch Camtasia. Unless you open a project file to edit, Camtasia assumes you want to make a new recording and displays the Recording control panel. 1. Turn on/off the Microphone and select mic input. To record audio, click the Microphone button (it will be green if on, gray of off), then pop-out the menu next to the mic button, and select the source to record. Enable Microphone and select input. 2. Adjust the volume. Once your mic is selected, speak into it in a normal voice. Meter readings should be in the middle of the range. If the meter shows red, or is too low, ajust the volume (back in the System Sound panel) or move the mic away from you. If you see red here, you need to adjust the input volume. 3. Turn on/off recording for System Audio. To include audio playback from other sources than your microphone, click the System Audio button. You would want to record system audio if, for example, you were recording a PowerPoint lecture that includes a video with a soundtrack. As with the camera and mic buttons, it will be green if on, and gray if off. System audio is on if green. Note: Recording system audio requires a utility to be installed on your computer. If you click the System Audio button but do not have Soundflower installed, Camtasia will help you to install it. It is free, and takes only a moment to install, but you must be an administrator of the computer to install the software. Camera is on if green. Preview shows below. 4. Turn on/off the Web Cam (optional). If you have a Web Cam connected to your computer, to turn it on click the Camera icon. It will be highlighted green and preview will show below the panel. The web cam recording can be resized and repositioned later when you edit your recording, but initially, it will be positioned in the bottom right corner of your movie. 5. Turn on/off Screen recording. Turn screen recording off to record just an audio track, or to record only audio and camera input without recording the screen. Screen recording is on if green. Click the screen icon to toggle screen recording on and off. As with the camera and mic, the icon will be highlighted green if on, and gray if off. OIT Academic Computing, University of Massachusetts http://www.oit.umass.edu/academic 120608mt 4 oit Screencasting with Camtasia Mac Record the Full Screen If you are recording a PowerPoint or Keynote presentation, or for certain other recordings, you will want to record the entire screen. To record a selected area of the screen, jump to the next page of this handout. Select Full Screen & Start Recording 1. Pop-out the menu next to the Screen icon, and under Full Screen, select the display to record (e.g., Color LCD for a laptop or iMac for a desktop iMac screen. If you are connected to a projector you will also have the option to record what shows on the projection). Click the triangle to open the Screen menu 2. Click the red rec button to start recording. You’ll see a count-down and then the recording will begin. Click to start Recording Note: When recording PowerPoint or Keynote, you'll need to launch into presentation mode after the recording begins. Don’t worry, it will be easy to trim off the beginning of the recording when you edit your movie. Camtasia menu Pause (and Resume, Delete or Stop) 1. Unless you are recording a PowerPoint or Keynote presentation in presentation mode, use the Camtasia menu in the Apple task bar at the top of the screen to choose Pause Recording. You can also pause recording, for example, if recording a full screen presentation, with the keyboard shortcut: SHIFT - COMMAND - 2. 2. Once paused, the Camtasia – Paused dialog box opens. Name the recording then click Delete, Start Over, Resume or Complete. Name your recording Tip: If you pause before you stop recording, you’ll be able to name your recording file. Pausing will also improve the results if you use Camtasia’s SmartFocus feature to zoom in on important areas of the screen. If you click Complete, the recording will be saved, and the Camtasia editor will open. Note: If a project is not already open in the editor, the recording will be added to the Timeline. If you already have a project open for editing in Camtasia, the recording will be added to the Clip Bin for that project, but not to the timeline. OIT Academic Computing, University of Massachusetts http://www.oit.umass.edu/academic 120608mt 5 oit Screencasting with Camtasia Mac Record the Full Screen, continued Stop Recording Instead of pausing first, you can simply stop recording: 1. Use the keyboard shortcut OPTION - COMMAND - 2, or open the Camtasia menu in the Apple task bar at the top of the screen (if visible) and choose Stop Recording. Note: The Camtasia menu in the Apple task bar won’t be visible if you are recording a PowerPoint or Keynote presentation until you exit the presentation, but it will be easy to trim off the end of the recording when editing. (To exit presentation mode, click ESC at any time.) 2. The recording will be saved (and named for the date and take) and the Camtasia editor will open. Note: If a project is not already open in the editor, the recording will be added to the Timeline. If you already have a project open for editing in Camtasia, the recording will be added to the Clip Bin for that project, but not to the timeline. About Recording PowerPoint or Keynote Presentations Recording a Projector Display When you are presenting using a projector you can record the projected screen instead of the computer screen. This is useful if you are using Presenter mode and are showing the notes view on your computer screen, and the presentation on the projector screen. 1. To record the projector screen, make sure the System Display preferences are set to Extended, not mirrored. (You may also need to adjust the presentation settings in PowerPoint or Keynote.) 2. In the Recorder control panel, when you select the screen area to record, under Full Screen you should see two options: one for the computer screen, and one for the projector. Choose to record the projector. Trick for Reading Presenter Notes When Recording Without a Projector To simulate recording from Presentation mode when not connected to a projector, you can arrange PowerPoint or Keynote so that you can read your notes, but record just the presentation slides. Note: This will work for a simple presentation that does not include transitions, animations or other special effects. (To play embedded video, hover the mouse over the video and watch for a controller.) 1. Arrange the PowerPoint or Keynote window so that you can see a relatively large display of each slide, and still see your notes window. Selected Custom Region 2. Instead of choosing Full Screen, choose Custom Region (see Record a Selected Area of the screen, below). 3. Once recording starts, advance through the slides using thumbnails it your keyboard. Markers When you record from PowerPoint or Keynote, Camtasia automatically creates Markers at each new slide. The markers can be used to create a Table of Contents. (See Add and Edit Markers, below.) OIT Academic Computing, University of Massachusetts http://www.oit.umass.edu/academic 120608mt 6 oit Screencasting with Camtasia Mac Record a Selected Area of the Screen Chose an Aspect Ratio for your Production: Wide or Standard If you want to avoid letterboxing or distortion when video is uploaded to an online service or viewed on a particular device, you should target your capture proportions, and to do that, you need to understand video aspect ratio. There are two aspect ratios (or screen proportions) typically used for digital video: Wide (16:9), and Standard (4:3). Wide (16:9) Standard (4:3) iPhone 4 (960 x 3640) iPod (320 x 240) YouTube HD / 720p (1280 x 720) Web (640 x 480) You Tube (640 x 360) iPad (1024 x 768) Most computers & projectors (800 x 600, 1024 x 768, 1600 x 1200) Select the Area to Record and Start Recording However you select the recording area, you'll get the best results if you record at the same aspect ratio as the published video – widescreen or standard. 1. Pop-out the Screen menu and choose between: • Custom Region—Select Custom Region to snap the recording area to a window that’s open on your computer, or to draw a custom area on your screen. Note: This may result in a non-standard aspect ratio and depending on how you will share your final video, can result in letterboxing or distortion when the published video is played back. Click the triangle to open the Screen menu Click to start Recording • Preset—Select a preset region (e.g., Web, iPad, YouTube) to match the aspect ratio of your recording to the produced video (standard or widescreen). If you plan to publish the recording in multiple formats, or are not sure how you will publish it, iPad (1040x768) is a good choice If you • Recent—You can also choose the same dimensions of a recent recording. Note: If you intend to add Zoom or Pan effects to your video (or will use Camtasia’s automated zooming feature, SmartFocus), the original recording must be larger in dimensions than the final production. For example, you could record at 1024 x 768, and publish at 640 x 480. OIT Academic Computing, University of Massachusetts http://www.oit.umass.edu/academic 120608mt 7 oit Screencasting with Camtasia Mac Record a Selected Area of the Screen, continued 2. Click the (red) Record button. Recording won’t start immediately—next you will set up the area of the screen to record. 3. Arrange the area of the screen to record. How you do this will depend on what you chose in the previous step. Note: To start over at any time, and return to the Recording control panel, press the ESC key on your keyboard. For a Custom Region After you click Record, crosshairs will appear. • To draw a custom box, drag the cursor. The recording area will be outlined in green and the surrounding area will be masked with a dark tint. • To reposition the recording region, drag from the center. • To resize the recording region, drag from the (green) edges. • To snap to an application window or dialog box, hover your cursor the window & wait; a green box will snap to the window. Click in the center of the box to lock in the region. For a Preset Region: After you click Record, the preset recording area will appear at the top left, with un-recorded areas masked in a dark tint. • Drag from the center to relocate the recording area. If you are have trouble matching up the preset region to the area you want to record, press the Escape key on your keyboard and resize or reposition windows on your screen, then click the Record button again. You can also just start recording, line things up, then trim off the beginning of the recording later when you are editing. Note: From this window you can also choose a new preset size from the drop-down menu. 4. Once a recording area is selected, a Ready to record message appears on screen. To start recording, click the red rec button (below the selected area). 5. You’ll see a count-down and then the recording will begin. Start recording OIT Academic Computing, University of Massachusetts http://www.oit.umass.edu/academic 120608mt 8 oit Screencasting with Camtasia Mac Record a Selected Area of the Screen, continued Pause Recording (and Resume, Delete or Stop) 1. The best way to pause recording is using the keyboard shortcut: SHIFT + COMMAND + 2. (This is preferred because you don’t need to move the cursor, which will improve the results if you use SmartFocus to zoom in on the screen each time you click.) Camtasia menu You can also use the Camtasia menu in the Apple task bar at the top of the screen to choose Pause Recording. 2. When paused, the Camtasia – Paused dialog opens. Choose from the options on the dialog to Resume, Delete, Start Over or Complete the recording. Name your recording 3. If you click Complete, the recording will be saved, and the Camtasia editor will open. Note: If a project is not already open in the editor, the recording will be added to the Timeline. If you already have a project open for editing in Camtasia, the recording will be added to the Clip Bin for that project, but not to the timeline. Stop Recording We recommend pause rather than stop recording (see above). Once paused, you can name the file and click the Complete button in the Pause dialog to finish recording. If you prefer, you can can simply stop recording: 1. Use the keyboard shortcut OPTION + COMMAND + 2, or, from the Camtasia menu in the Apple task bar at the top of the screen to choose > Stop Recording. 2. The recording will be saved (named for the date and take) and the Camtasia editor will open. OIT Academic Computing, University of Massachusetts http://www.oit.umass.edu/academic 120608mt 9 oit Screencasting with Camtasia Mac Where Do Recording Files Go? Un-edited recordings are saved in the Camtasia Temporary Recordings folder as .cmrec files. (User/Movies/Camtasia2/Temporary Recordings) • When a recording is added to a project and saved (i.e., any clip that shows in a project’s Media Bin) it is incorporated into the project file, once the project is saved, and you quit Camtasia. Note: Unlike Camtasia Studio for Windows, you do not have to preserve the recording file around in order to edit and publish your project. • If Camtasia or your computer were to crash before you saved the project, you could recover by importing the recording to a new project. • By default, .cmrec files are automatically deleted after 14 days. (You can change this in the Camtasia preferences.) • You can extract a recording clip from a Camtasia project: Right clip on the clip in the bin and choose Reveal in Finder. A Finder window will open showing the recording. (Project files are actually "packages," or bundles of files at appear as one file in the Finder.) Copy the file into another folder or onto a drive to save it separately from the project. You can have multiple project windows open at once in Camtasia Mac. You can then create a new empty project, stack the project windows on the screen so that both bins are visible, and drag a clip from an existing project into the new (empty) project bin. This is a good way to make a new project from a recording that has been deleted from the temporary folder. • OIT Academic Computing, University of Massachusetts http://www.oit.umass.edu/academic 120608mt 10 oit Screencasting with Camtasia Mac Edit Your Recording Why edit? At minimum, you may want to trim off the beginning and end of your screencast. Camtasia Studio also lets you combine recordings, overdub audio, add titles, call outs and cursor effects, and create transitions between segments of your video. A Tour of the Camtasia Editing Workspace The Camtasia editing workspace is divided into the Media Panel, Canvas, Properties Panel, and Timeline. Media & Effects Panel – change panel view from Media to add effects to your video. The Canvas and video preview. Properties Panel – controls & info for the currently selected clip, or effect. The Media bin holds recording files and any other imported media (images, audio or video). Many commands only work if this panel is on Media. Show/hide Media & Effects panel. Controller for preview Show/hide Properties panel Marker thumbnails Playhead – your location in the video Timeline Tracks hold media Clips and stack in layers. If you have multiple video tracks, the top track is “on top” on-screen. __________________________________________________________________________________ The Media & Effects Panel stores the video and audio clips, and library elements (effects) you can add to your video. After recording, Camtasia automatically puts a copy of each recording in the Media Bin, and for the first recording in a project, also puts the clip on the Timeline. The Timeline shows the media clips used in your video, organized vertically into layered Tracks (with the top most track closest to the "surface"). Minutes marked horizontally from left to right. You can drag media clips from the bin onto the timeline, and you can drag clips within the timeline to change when they appear. The Canvas is the preview area for your video. The Canvas dimensions limit what will show in your final movie. Your first step is to select the canvas dimensions for your final movie and scale, or crop your recording to fit in the canvas. The Properties panel contains tools for adjusting a selected clip or other object such as an arrow or text annotation. (Click on a clip or effect in the timeline or on the canvas to select it.) OIT Academic Computing, University of Massachusetts http://www.oit.umass.edu/academic 120608mt 11 oit Screencasting with Camtasia Mac Set the Canvas Dimensions for Your Final Production For best results, you should edit your video at the dimensions you will produce it (different from Camtasia Studio for Windows!). So, your first task after recording is to set the canvas dimensions for your final movie. Did you record a small area that you can publish at the same size, or did you record a large area that you will need to shrink for the version you share with your audience? For example, a full screen PPT recording would need it’s dimensions reduced to fit on a web page. First, you’ll choose a canvas size, then you’ll scale your recording to fit in the canvas. Here’s how: 1. Below the Preview area, at right, open the % drop-down menu. Choose Adjust Canvas and select a preset. A box appears indicating the area that will be included in the video. 2. Click Apply. The canvas will shrink but your recording won’t! Don’t worry, we’ll fix that next. Choose production dimensions 3. Right-click on the canvas and chose Scale to Fit. The movie should snap to fit in the canvas. If aspect ratios match between the recording and canvas size, you will not see letterboxing (empty black areas at the sides or top). This example was recorded at iPad (1040 x 768). The canvas size selected is Web (640 x 480). (The masked area shows the size of the finished video). Right-click on preview and select Scale to fit Note: If you used the Picture-in-picture feature to record a web can you may need to resize and move the PIP clip to appear inside the new window area. Click on the clip preview to adjust it. 4. Time to save your project! Go to File > Save. A standard Save window will open. Choose a filename and a location to save the project file. The file will have a .cmproj extension. Tip: To help stay organized, we recommend that you create a new folder for each new project and save, and any other assets (such as audio or image files you might add) in the same folder. Later you can return to the .cmproj file for further editing as needed. OIT Academic Computing, University of Massachusetts http://www.oit.umass.edu/academic 120608mt 12 oit Screencasting with Camtasia Mac Basic Editing Move the Playhead on the Timeline You can use the Controller under the Preview window to play, pause, fast-forward, rewind, etc., but it's faster to use your keyboard. You'll probably want to learn these shortcuts: • Play / Pause – SPACEBAR • Forward one frame – PERIOD • Back one frame – COMMA • Jump to end – CONTROL-COMMAND-E • Jump to beginning – COMMAND-RETURN Marker thumbnail: right-click to delete. Click on time ruler to relocate the Playhead. (Find more keyboard shortcuts on page 23) You can also change the Playhead's location in the movie by clicking in the time ruler. The Playhead will jump to the spot where you click. Note: It's easy to accidentally click in the Marker track (the gray bar above the black Playhead track). If you do, it will start to create a new Marker, and you'll see a green diamond in the Marker track. Click in gray bar above the playhead to make a Marker. If you add a marker by mistake, right-click on the Marker Thumbnail and choose Delete. More on Markers below.) Add and Edit Markers Adding Markers can help you make careful edits. Markers can also be used when you publish a movie to create a clickable Table of Contents. Note: Recordings made from PowerPoint or Keynote automatically add a marker for each new slide. To add a Marker 1. Before you can add markers in the timeline, you need to go to the Camtasia View menu and select Show Marker Track (if not already showing). Marker label: double-click to edit. 2. T o add a global marker, click in the Marker track (the gray bar above the Playhead track) or type OPTIONM on your keyboard. Name the label (at top of Timeline) and press RETURN on your keyboard. 3. To add a marker to a particular media clip, click in the timeline above the media clip. A Marker Thumbnail will appear at the top of the Timeline and an open Name box. 4. Enter a Name (recommended), or just press RETURN on your keyboard to create the marker. A green marker appears (above a media-clip, or in the global marker track). To delete a Marker • Right-click on the Marker Thumbnail and choose Delete. To move a marker • Drag the marker in the Marker track. OIT Academic Computing, University of Massachusetts http://www.oit.umass.edu/academic 120608mt 13 oit Screencasting with Camtasia Mac Basic Editing, continued Trim a Clip You'll often need to trim the beginning and end of a recording, for instance, if you are recording a PowerPoint presentation at full screen and want don't want to include launching and closing the presentation in your video. 1. Position the Playhead at the location you want the video to start. 2. Hover the cursor over the very beginning or end of the timeline. The cursor will change to a bar with arrows. 3. Drag the edge of the clip into the timeline (to the Playhead line) and release. The area you dragged over will be trimmed off the clip. 4. Rewind (COMMAND-RETURN) the movie and play it back (SPACEBAR). If you clipped off too much, you can get the recorded video back by dragging back from the edge. It’s still there, it was just hidden. 5. Once the you are satisfied, place the cursor over the clip (rather than at the edge), and drag the entire clip to the left, to the beginning of the timeline. 6. Move to the end of the timeline (CONTROL-COMMAND-E) and trim as needed by placing the cursor over the right edge of the clip and dragging to the left. Select a Segment of the Video, and Delete It Selecting a segment will let you delete it. You can delete a segment from all tracks or just selected tracks. Note: To apply certain effects to just part of a video, you must first Split the clip (see below). Selecingt a segment will not let you apply apply effects to it – the only choice is to delete.). 1. Position the Playhead at one side of the segment you want to select. 2. To select all tracks Hold down the SHIFT key on your keyboard, and drag the playhead across the timeline. The selected segment will be highlighted blue. Hold down SHIFT and drag the Playhead to select a duration to edit. To select a segment of one clip Hold down the SHIFT key, and drag across the clip (you can also include clips above or below). The selected segment will be highlighted blue. To de-select the area (and start over): Go to Edit > Deselect all (COMMAND - SHIFT - A). 5. Once selected, right-click on the highlighted selection and choose between: • Delete – leaves a blank space in your timeline. • Ripple delete – the selected area snaps closed everything to right of the selection, snaps back to the beginning of the selection). OIT Academic Computing, University of Massachusetts http://www.oit.umass.edu/academic 120608mt 14 oit Screencasting with Camtasia Mac Basic Editing, continued Split a Clip In order to apply certain effects to just part of a clip (for instance, to apply a transition between parts of a movie), you must first split the clip. 1. Position the Playhead at the point where you will make the split (i.e., the place where you want a change to begin or end). 2. To split all tracks Right-click on the Playhead and choose Split All At Playhead. To split only one clip lick on the clip in the timeline to select it. When you right-click on the Playhead, you will also have the choice to Split Selected At Playhead. How to Make Certain to Edit the Correct Clip When a recording is first placed on the timeline it is all one clip. During the editing process you may split the clip by cutting it into segments, and add new clips to additional tracks. It is important to make sure you are editing the correct clip. Here are a few ways: • • • Play and Pause the movie, or drag the Playhead through its track to the moment to edit. The playbead should match what's on screen when you pause. In the Preview window, click on the Canvas. The clip you are previewing will be highlighted in blue on the Timeline. On the Timeline, double-click a clip to jump the Playhead to its beginning. The Canvas will show the movie as it appears at that moment. Note: (Single) clicking on a clip in the timeline does not move the Playhead. Delete a clip from the timeline You can delete a selection (see above), or you can split a clip into smaller clips and then delete a clip. To delete a clip without affecting other clips on the timeline: 1. Click on the clip in the track to select it. The clip will be outlined in blue. 2. Press DELETE on your keyboard, or right click and choose Delete. Note: This will leave a gap in the track for the clip you deleted. To delete a clip and have the subsequent clips on the track snap to fill the gap: 1. Click on the clip to select it. 2. Right click and choose > Ripple delete. IMPORTANT! Ripple delete is best used on all tracks simultaneously. When there are multiple tracks with overlapping content (for example, if you have separated the audio and video tracks, or imported a second audio track), if you delete a segment of just one track, audio and video can easily get out of sync. OIT Academic Computing, University of Massachusetts http://www.oit.umass.edu/academic 120608mt 15 oit Screencasting with Camtasia Mac Add Effects to Your Production Add Titles to Your Movie Add an opening title For a title at the opening of the movie, you’ll create a blank space at the beginning, then add an annotation: 3. Choose Edit > Select all (COMMAND + A) then drag all the clips on all the tracks of the timeline to the right to make room for the title. 4. On the left panel, click Annotations. The library containing the text tool, and shapes and arrows opens. 5. Rewind the playhead to the beginning of the timeline. 6. Drag a block from the Annotation panel onto the Canvas in the Preview window. To create a solid background under the text, choose the square text box. For text that floats over whatever is under it, use the plain Abc box. 7. On the Canvas, double click in the text box to enter type. For formatting options go to the properties panel (at right). • To reposition the type or text box on the canvas, first click away from the text box, then click and drag the box into place. (When the center of the box is over the center lines of the canvas, yellow lines appear to help you align the text box) Edit the duration of the title and add effects The title (annotation clip) appears in the track above the recording. You can edit it independently from the movie. • To change its duration, click on the annotation clip in the Timeline, and then trim it just as you would a recording (See Trim a Clip, above). • To fade the title in, in the Media panel, click Animations and drag the Fade Out block onto the right side of the selected title clip in the timeline. To fade the title in, drag the Fade In block onto the left side of the title clip. Add titles between scenes of your movie To insert titles between scenes of your movie, you may want to create a split and gap in the timeline. You can simply place an annotation over your recording, but if you do, make sure the text is readable and does not cover important content. 1. To create a gap, Split All Tracks (see Split a Clip, above). 2. Select all the clips to the right of the split, by holding down SHIFT, clicking on the next clip, then the last clip. Tip: It may help to zoom-in the timeline. To fit the entire timeline in view, use the Zoom slider for the Timeline (at bottom-left of Camtasia screen). 3. Drag the selected clips to the left. Once near, they will snap to the end of the previous clip. 4. Proceed as described above to add a title. Remove a title 1. In the Timeline, click the annotation clip you wish to remove. The clip will be highlighted blue. 2. Right-click on the clip and select Delete, or press the DELETE key on your keyboard. OIT Academic Computing, University of Massachusetts http://www.oit.umass.edu/academic 120608mt 16 oit Screencasting with Camtasia Mac Add Effects to Your Production, continued Import media Import Camtasia recordings, video clips, audio clips, or still images into a project to include as source files for a video. 1. Select File > Import Media or right-click in the Media Bin and choose Import Media. 2. Select the file(s) to import. (Hold Command and click to select multiple files). Note: Unsupported file formats will be disabled and include files with 5.1 audio, DRM protected files, Photoshop documents (.psd), Camtasia Studio for Windows (.camrec) files. 3. Click Import. The imported media media added to the Media panel under Media. 4. Drag the image onto the timeline to add it to your movie. Note: While you can easily include Camtasia recordings (.cmrec files) to combine Camtasia Projects you would first have to publish them, and certain elements, such as applied effects, could no longer be edited. Add transitions between clips You can only add a transition to the beginning or end of a clip. 1. Split the video where you want the transition to occur (see Split a Clip above). 2. In the Media panel, click Transitions. 3. Drag a transition block (e.g., Fade in/Out, or Slide in/out) onto the right end of the first clip; this will cause it to fade-out. Note: The transition appears as a green block 4. Drag a transition block onto the beginning of the next clip: it will fade-in. 5. By default, transitions last one second. To change the duration, position the cursor over the inside edge of the transition and drag. 6. To remove a transition click on the transition in the timeline. It will be highlighted yellow. Click delete. Note: Some transitions, such as Audio Fade in/Out affect audio rather than video. Drag edge to extend duration Selected transition Edit Audio 1. In the Media panel, click Audio FX. A palette of audio effects will appear. Drag ends to extend duration 2. Drag an audio effect onto the clip in in the timeline. • The green audio effects filter audio quality and are applied to an entire clip. These effects show as a bar across the entire bottom of the clip. • The blue audio effects include controlling volume and are applied, like transitions, for a duration. You do not need to split the clip to adjust the volume, for example, on just part of a clip. These effects show as an arrow on top of the clip. To adjust the duration, drag from either end of the arrow. 3. To adjust audio effects, click on the effect in the timeline (Volume effects show as an arrow, filters as a bar at the bottom of the clip). Make sure the Properties panel is showing to the right of the canvas (see Tour of Workspace, 11,) and click the Audio icon to find controls. 4. To remove an audio effect, click on it in the timeline (it will be highlighted yellow.), then press delete on your keyboard. OIT Academic Computing, University of Massachusetts http://www.oit.umass.edu/academic 120608mt 17 oit Screencasting with Camtasia Mac Replace a section of audio You can replace a section of the audio without needing to re-record the entire clip. Replace a section of audio when you make a mistake or need to remove an interruption in the recording. Step One: Mute the audio you will replace: 1. Create markers (option M) at the beginning and end of the audio you want to replace. 2. Go to the Audio FX library and drag Decrease Volume onto the clip at the starting marker. 3. In the Properties panel click the Audio icon to access Audio properties, and click Mute. 4. Go to the Audio FX library and drag Increase Volume onto the clip at the ending marker. 5. In the Properties panel for Audio properties, drag the volume slider up to match the volume of the previous audio (e.g., 100%). Decrease Volume (mute) Increase Volume (100%) Step Two: Make the audio recording: 1. In the editor, click the Record button or select File > New Recording. The Recording control panel will open. 2. Click on the Screen icon to disable screen recording (gray), and make sure the Mic in on (green). Speak into the mic to test input. 3. Click Record and begin recording the new audio. 4. To view the screen video while recording audio, open Camtasia from the dock (your project will open), and click the Play button under the Canvas. Tip: If you didn't mute the audio in the section you are replacing (see above), to prevent audio playback from the old recording from being picked up by your mic, mute your system audio output while you record. Don't forget to un-mute it when you're done! 5. Stop recording (from the Camtasia recording menu in the Apple task bar, or OPTION-COMMAND-2). The audio clip will appear in the Media bin. Step Three: Insert the new recording in the timeline: 1. At the far right side of the timeline, look for a scroll bar for the tracks. There are hidden empty tracks above the track you are replacing. Scroll up to expose an empty track. Audio clip Drag Audio clip onto empty track 2. Drag the new audio clip out of the bin, onto the empty track of the Timeline between the markers you made for the recording to replace. 3. To trim the audio clip to only the portion you need, drag in either end. OIT Academic Computing, University of Massachusetts http://www.oit.umass.edu/academic 120608mt 18 oit Screencasting with Camtasia Mac Zoom in on Important Areas of the Screen SmartFocus zooms in on any area of the canvas where you typed or clicked while recording, and magnifies that area of the screen so that your audience can see it in detail. You can also apply zoom effects manually using SmartFocus at Time. You can also use Scale to 100% and Scale to Fit, (not covered here, but not hard to figure out after you try SmartFocus). To use zoom effects in your video production, it is best to apply them before other edits. If you split the recording into too short clips, zooming won’t work; Camtasia needs at least 30 seconds of recording to apply a zoom. Also, the original recording must be larger in dimension than the production. For example, if you record at Web (640 x 480) and produce at Web (640 x 480), you will not be able to apply zoom effects. But if you record at iPad (1024 x 768) and produce at Web (640 x 480), you can apply zoom effects such as SmartFocus or SmartFoucs at Time. Apply SmartFocus to the entire recording: This will zoom into any area of the screen where you clicked or typed while recording. You will probably want to edit the results, but SmartFocus can make a good starting point. Tip: You probably only need a few zooms in an entire video, if any. Too much zooming in and out is distracting and will give your audience motion sickness! 1. In the left panel, click Animation (at top). A library of animation effects will replace the Media bin. 2. Drag the SmartFocus block onto the clip in the timeline. Zoom-and-pan will be applied to the entire clip:The movie will zoom in to each location on the screen where you typed or clicked while recording. Apply SmartFocus manually to a particular spot on the timeline: SmartFocus at Time lets you manually apply a zoom on the frame where the playhead is located. If there are just a few places in the timeline where you want to zoom in, apply SmartFocus manually. 1. Move the playhead to the frame you want to magnify. 2. In the Animations palette, locate SmartFocus at Time. 3. Drag the SmartFocus at Time block onto video track at the playhead. A blue arrow will appear on the timeline at the playhead. (You may need to zoom the timeline to see it clearly) • Drag the arrow edges to extend the duration of the zoom. • Click on arrow (it will turn yellow), then open the Properties Panel (at right of Preview), drag the scale slider to enlarge the image and zoom in. To reposition the screen within the zoom, click in the canvas and drag. Tip: Each time you are finished adding effects, return to the Media palette. Some commands are not available when the effects panels are open. OIT Academic Computing, University of Massachusetts http://www.oit.umass.edu/academic 120608mt 19 oit Screencasting with Camtasia Mac Export & Share Your Screencast The export (or publishing) process assembles your screen recording, narration, and effects into a final product that can be delivered online or on a DVD. Note: In Camtasia Mac, videos are published at the dimensions at which the project was edited. Unlike Camtasia Studio 7 for WIndows, you do not have the option to target devices at this stage. Share on a hosted service The easiest way to share a video is to host it on a streaming service such as YouTube. This is most appropriate for videos that you are willing to make public. 1. From the Share menu, choose a publishing method: • iTunes creates a files suitable for viewing on various Apple devices. iTunes opens when the file is processed to allow you to import the file directly to your own device. An .mp4 file is also saved on your computer. • Screencast.com processes the movie with the best dimensions and correct file type for TechSmith’s hosting service. You'll be asked to sign in to your account and the file will upload directly to screencast.com. This option does not save files on your local computer. • YouTube automatically processes the movie with the best dimensions and correct file type for YouTube, and uploads the file to a YouTube account. This option does not save files on your local computer. Export files to upload to a website The most practical way to distribute your finished production is to have Camtasia make a web page (.html file) with the video embedded. This will display a .mp4 movie with a Flash (.swf) controller. The Flash controller can provide amenities such as a Table of Contents, and Closed Captioning for visitors who benefit from being able to read your narration. Note: For devices that don't accept Flash (i.e., iPhones or iPads) the movie will play with a generic controller. The extras (TOC, CC) won't be able to display, but the rest of the movie will play just fine. 1. From the Share menu, choose Export. The Export as: window will open. 2. Name the file and choose a location to save your finished video. Note: You don't need to create a new folder here–Camtasia will make a new folder (based on the file name) containing all the files to share. 3. A Quality slider lets you adjust the degree of compression applied to your processed video. Higher Quality will result in a larger file. Lower quality will create a smaller file size but may be choppy and blurry. We recommend starting with the default. 4. Check Generate web page with embedded video OIT Academic Computing, University of Massachusetts http://www.oit.umass.edu/academic 120608mt 20 oit Screencasting with Camtasia Mac 5. To create a Table of Contents, (optional) check Create table of content from Markers. Note: Each marker in the timeline will be used as an item in the TOC. 6. Click Export. 7. Camtasia will begin to process the files for export. This generally takes as long as your video runs. 8. When the files are ready, you'll see a message offering to reveal the new files in the Finder. Advanced Upload Use this option to select custom export settings such as file format, codecs, audio settings, etc.. You would use Advanced Upload if, for example, you will burn the project to DVD. You can also export just the audio from your project using Advanced Upload. Post Your Exported Files Online When you Export with the Web page option checked, Camtasia produces a folder containing other files and folders. 1. Upload all the files to your Web site without changing how they are organized in the folder. Upload both the index.html file and the media folder to the same directory on your website. Link to index.html. For tips on embedding your produced video on an existing webpage (rather than its own web page), on the Export dialog box click the Help button (?). It will open the Camtasia Help article, "Embed a video on a webpage or blog." (Requires some understanding of HTML). 2. Link to the file named index.html. For more on how to share files on UDrive or Moodle, search the OIT site Support Center or contact the Instructional Media Lab. OIT Academic Computing, University of Massachusetts http://www.oit.umass.edu/academic 120608mt 21 oit Screencasting with Camtasia Mac APPENDICES Where to get more help Techsmith, the makers of Camtasia, provide excellent video and written tutorials and quick help pages: www.techsmith.com/tutorial-camtasia-mac-current.html Production & Publishing Best Practices Set up your recording environment To avoid extraneous noises and interruptions to your recording, make sure your computer and the room in which you will e recording will not interfere with your recording. On your computer, turn off mail alerts, instant messaging, calendar alarms, etc.. Silence your cell phone, put out the dog or cat, close the door to your office, etc. • • Use the same stylistic conventions for all the videos in a set Use standard practices for each set of movies published on the same Web site or CD. Use similar title screens, closing screens, and consistent recording of keyboard sounds, etc.. Movie length Several short “bite-sized” movies are often better than one long movie. Break training demos into segments not more than 5 or 6 minutes long. Lectures can also be broken into several sections. Providing an index with informative tiles will help students to find the material they are looking for without needing to seek through the entire lecture. On the Web page that links to the movie… To help your audience to decide when and where to watch the movie: • Indicate the movie length (in minutes). • Indicate if the movie has an audio track. Your audience may want to use earphones, or turn on their speakers. OIT Academic Computing, University of Massachusetts http://www.oit.umass.edu/academic 120608mt 22 oit Screencasting with Camtasia Mac Basic Camtasia Keyboard Shortcuts In addition to the usual Undo (COMMAND-Z), Copy (COMMAND-C), Paste (COMMAND-V), which Camtasia employs as any standard application, there are several keyboard commands that can make recording and editing more efficient. Recording Keyboard Commands Pause Stop SHIFT-COMMAND-2 OPTION-COMMAND-2 Editing Keyboard Commands Play/Pause preview SPACEBAR Move playhead ahead PERIOD Move playhead back COMMA Jump to beginning (Rewind) Jump to end Select all clips on timeline Deselect all COMMAND-RETURN CONTROL-COMMAND-E COMMAND – A COMMAND-SHIFT-A Insert Marker OPTION-M Ripple Delete COMMAND-SHIFT-X OIT Academic Computing, University of Massachusetts http://www.oit.umass.edu/academic 120608mt 23 oit Screencasting with Camtasia Mac Prepare PowerPoint or Keynote Presentations for Screencasting Visual Design Tips Screencasts of PowerPoint or Keynote presentations will be improved by facilitating the readability of your slides. Follow these basic visual design principles: • Use large type Your screencast will be much smaller than the full screen presentation, so you want to make sure the text can be read. (32 pt rule of thumb). • Use Sans serif fonts Arial, Verdana, Tahoma, are good choices. • Use high contrast between text and background Light on dark or dark on light. Avoid highly saturated (intense) colors for text or background. • Use a simple backgrounds with minimal texture This will improve readability and also reduce file sizes. • Leave breathing room around lines or blocks of text Whitespace helps readability. • Minimize use of slide transitions or fancy animation Use effects to call attention to critical moments; used for their own sake special effects are distracting. Tips for Embedded Audio or Video within the Presentation If your presentation includes audio or video, for instance, audio tracks or an embedded YouTube video, be sure you have Soundflower installed and click the System Audio button before you record. It may improve the quality of streaming video or audio (avoid skipping, jumpy playback) to pause both your recording and the on-screen playback and wait for an entire video to finish downloading (watch the loading progress bar) before resuming your recording. OIT Academic Computing, University of Massachusetts http://www.oit.umass.edu/academic 120608mt 24
© Copyright 2025