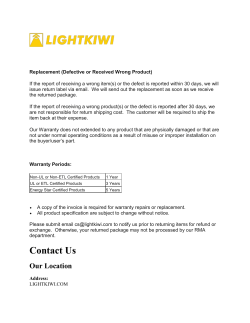ConfirmConnect - User Documentation
Location Intelligence
Infrastructure Asset Management
Confirm
®
ConfirmConnect User Guide
Version V3.10.0.0
Information in this document is subject to change without notice and does not represent a commitment
on the part of the vendor or its representatives. No part of this document may be reproduced or
transmitted in any form or by any means, electronic or mechanical, including photocopying, without
the written permission of Pitney Bowes Inc., One Global View, Troy, New York 12180-8399.
© 2015 Pitney Bowes. All rights reserved. MapInfo, the MapInfo logo and Confirm are trademarks of
Pitney Bowes and/or its affiliates.
Corporate Headquarters:
Phone: 518 285 6000
Fax: 518 285 6070
Sales: 800 327 8627
Government Sales: 800 619 2333
Technical Support: 518 285 7283
http://www.pitneybowes.com/us
UK and EMEA Headquarters:
Phone: 1 800 840 0001
Technical Support (UK): 1 800 840 0001
Technical Support (International): 44 1634 880141
http://www.pitneybowes.com/uk
Asia Pacific Headquarters:
Phone: 61 2 9437 6255
Fax: 61 2 9439 1773
Technical Support: 1 800 648 899
www.pitneybowes.com.au/software
Contact information for all Pitney Bowes offices is located at: http://www.pitneybowes.com/uk/contactus.
Products named herein may be trademarks of their respective manufacturers and are hereby recognized.
Trademarked names are used editorially, to the benefit of the trademark owner, with no intent to infringe
on the trademark.
Open Source Attribution Notice
This product contains Feature Data Objects v 3.5.0, which is licensed under GNU Lesser General
Public License, Version 2.1, February 1999 with the unRAR restriction.The license can be downloaded
from: http://fdo.osgeo.org/licenceAndGovernance.html. The source code for this software is
available from http://fdo.osgeo.org/content/fdo-350-downloads.
MrSID
MrSID software (specifically the mrsid32.dll) is used under license and is Copyright © 1995-2002,
LizardTech, Inc., 1008 Western Ave., Suite 200, Seattle, WA 98104. All rights reserved. MrSID is
protected by U.S. Patent No. 5,710,835. Foreign patents are pending. Unauthorized use or duplication
prohibited.
Patented technology in the Software was developed in part through a project at the Los Alamos National Laboratory, funded by the U.S. Government and managed by the University of California. The
U.S. Government has reserved rights in the technology, including a non-exclusive, nontransferable,
irrevocable, paid-up license to practice or have practiced throughout the world, for or on behalf of the
United States, inventions covered by the patent, and has other rights under 35 U.S.C. § 200-212 and
applicable implementing regulations.
For further information, contact Lizardtech.
Confirm Client
Confirm Client product contains the following open source software:
• Chromium Embedded Framework, version 3, which is licensed under the New BSD License. The license can be downloaded from http://opensource.org/licenses/BSD-3-Clause. The source code for
this software is available from http://code.google.com/p/chromiumembedded/downloads/list.
• Xilium.CefGlue, version 3, which is licensed under the MIT License (with portions licensed under
the New BSD License). The licenses can be downloaded from http://opensource.org/licenses/MIT
and http://opensource.org/licenses/BSD-3-Clause. The source code for this software is available
from http://xilium.bitbucket.org/cefglue/.
• D3 Data Driven Documentation, version 3.4.1, which is licensed under the New BSD License. The
license can be downloaded from from https://github.com/mbostock/d3/blob/master/LICENSE. The
source code for this software is available from http://d3js.org/.
ConfirmConnect™
ConfirmConnect™ product contains the following open source software:
• Chromium Embedded Framework, version 3, which is licensed under the New BSD License. The license can be downloaded from http://opensource.org/licenses/BSD-3-Clause. The source code for
this software is available from http://code.google.com/p/chromiumembedded/downloads/list.
• Xilium.CefGlue, version 3, which is licensed under the MIT License (with portions licensed under
the New BSD License). The licenses can be downloaded from http://opensource.org/licenses/MIT
and http://opensource.org/licenses/BSD-3-Clause. The source code for this software is available
from http://xilium.bitbucket.org/cefglue/.
• MobiScroll, which is licensed under the MIT License.The license can be downloaded from http://opensource.org/licenses/MIT. The source code for this software is available from http://mobiscroll.com/.
• iScroll, version 4, which is licensed under the MIT License. The license can be downloaded from
http://cubiq.org/license. The source code for this software is available from http://cubiq.org/iscroll-4.
• OpenLayers, version 2.12, which is licensed under the Modified BSD License. The license can be
downloaded from http://svn.openlayers.org/trunk/openlayers/license.txt. The source code for this
software is available from http://trac.osgeo.org/openlayers/browser.
• Proj4js, version 1+, which is licensed under the Apache License, Version 2, January 2004. The license
can be downloaded from http://www.apache.org/licenses/LICENSE-2.0.html. The source code for
this software is available from http://trac.osgeo.org/proj4js/.
• requireJS, version 2.1.2, which is licensed under the MIT License or the New BSD License.The license
can be downloaded from https://github.com/jrburke/requirejs/blob/master/LICENSE. The source
code for this software is available from http://requirejs.org/.
• Apache Cordova, version 0, which is licensed under the Apache License, Version 2, January 2004.
The license can be downloaded from http://www.apache.org/licenses/LICENSE-2.0.html. The source
code for this software is available from http://phonegap.com/download/.
May 12, 2015
Table of Contents
ConfirmConnect™
User Guide
6
How to Install and Sign In to
ConfirmConnect
6
Menu and Refresh
8
List
17
Map
30
Transfer
36
Linked Documents
38
Superseding Defects
39
FAQ
42
Superseding Defects
42
Font Size
42
Offline vs Online (caching)
42
Troubleshooting Connection/Transfer
Errors
44
Blank Maps
46
Apple licence about to Expire
47
Windows Touch Screens
47
Locating Features
47
User Terminology
48
Photos
49
ConfirmConnect™
ConfirmConnect is the 'in the field' offering for Confirm. It provides the
ability to perform 'in the field' tasks quickly and easily.
This documentation will take Administrators through the requirements to
install and configure the web server and Confirm host aspects of ConfirmConnect. It will also provide users basic information required to install and
use ConfirmConnect.
In this section
User Guide
FAQ
6
42
ConfirmConnect™
User Guide
The User Guide section will help users to both Install and get started with using ConfirmConnect.
How to Install and Sign In to ConfirmConnect
All details required for URL's, QR codes and login details will be provided by your Confirm Administrator.
How do I install for the first time?
Android and iOS
ConfirmConnect can be installed onto devices by scanning a QR code from a website. Or by using a
web browser on the device and tapping on the QR Code.
Windows
ConfirmConnect can be installed to a Windows 7 and above devices/desktops by performing the following steps:
1. Download the ConfirmConnect.zip file from a supplied URL
2. Extract the Contents of the Zip file to a folder of your choice
3. Double click the ConfirmConnect.exe contained within your chosen folder.
How do I Sign In?
Tap on the ConfirmConnect icon to launch the application which will then present you with a Sign In
screen.
Pitney Bowes
6 of 49
ConfirmConnect™
• URL Enter the ConfirmConnect url.
• username and password Enter your Confirm user details. Not the Action Officer.
• tenant Enter the Confirm database Tenant name.
Note: Tenant was historically referred to as database profile.
How do I upgrade?
Upgrading from pre v3.04.0 to v3.10.0
Android and iOS: 1. Ensure that you complete any outstanding transfers and sign out.
2. Scan or tap the QR code from the supplied URL.
3. Allow the upgrade to replace the existing version of ConfirmConnect.
Pitney Bowes
7 of 49
ConfirmConnect™
Windows:
1. Ensure that you complete any outstanding transfers and sign out.
2. Download the new ConfirmConnect.zip file from the supplied URL.
3. Extract the contents of the new zip file to your current ConfirmConnect folder, replacing the existing
files.
Note: Uninstalling ConfirmConnect should only ever be done if advised to do so by Pitney Bowes as
it can cause a device licence to be made redundant in Confirm. Make a note of your Installation
ID ("Menu - About") prior to uninstalling. Supply the Installation ID to your Confirm administrator
so they may recover the device licence used on the Confirm host.
Upgrading from v3.10.0 to a later version
All Installations: ConfirmConnect will notify you once your server has been upgraded, follow the steps below:
1. Transfer any outstanding tasks and sign out.
2. The upgrade will begin automatically.
3. Once the upgrade has completed (sign in button is enabled) you may sign in again.
Menu and Refresh
This section covers the Menu and the Refresh buttons.
Menu
The Menu button will show a list of available actions and will vary depending on which modules your
User has been granted.
Pitney Bowes
8 of 49
ConfirmConnect™
Sort Tasks
Allows you to sort by:
• Alphabetically - By Site name.
• By Due Date - Order will be tasks without dates and then oldest to newest.
• By Route Order - Tasks which have no route order will be shown at the top of
the list, ordered by due date. Survey tasks are ordered by route name and then
order number.
New SW Inspection Create a new unattributable Street Works Inspection (requires ConfirmConnect
module 7040).
Note: This option will also be available if you have access to the Enquiry or
Condition Survey modules but will be limited to Defective Apparatus category types.
New Enquiry
Create a new Enquiry (requires ConfirmConnect module 7000).
New Defect
Create a new Defect (requires either Enquiry or Condition Survey ConfirmConnect
modules 7000, 7010).
New Feature
Create a new Feature (requires Asset Survey module 7020).
Refresh Lookups
Will re-download all lookups applicable to the user. This can be used if lookup
information has been changed within the Confirm host software.
Note: When you sign in to ConfirmConnect, the lookups are downloaded automatically.
Select Routes
Pitney Bowes
Allows an Action Officer to assign all unassigned features on an entire Inspection
Route to themselves (requires either Condition 7010 or Asset Survey 7020
ConfirmConnect modules).
9 of 49
ConfirmConnect™
About
Identify the version of ConfirmConnect and the Installation ID which is used in
conjunction with the Confirm host for identifying which devices are licensed.
Use the + or - buttons to increase or decrease the font size used by ConfirmConnect.
Sign Out
Sign out of ConfirmConnect, any outstanding task transfers will be completed
first before the sign out.
This can be used to :•
•
•
•
free up module licenses in the Confirm host software.
sign in as a different user (sharing of devices).
upgrade to a new version.
Apply new module access. If you have been granted access to a new ConfirmConnect module, you will need to sign out and sign in again to receive these
changes.
Note: There is no need to sign out of ConfirmConnect unless the above is required.
Refresh Button
The refresh button will re-download all tasks associated to the user. This should be used when a fresh
list of tasks is required.
New SW Inspection
If you need to record a Street Works Inspection but cannot find the works in Confirm using the What's
Going On Here on page 31 functionality, you can create an unattributable works by selecting Menu
then New SW Inspection.
A list of Inspection Categories to choose from will be displayed.
Filling in a New Street Works Inspection
Works
Locate
Locate / Relocate on page 34 allows you to specify the location of the Works
against which you are logging the Inspection.
Note: Once an Inspection has been located, this option will be renamed to Relocate.
Select Site (required)
Presents a list of Sites within 100 metres of the located Inspection.
Note: This list is only populated once a Locate / Relocate on page 34 action
has been performed.
Note: This will send a query to the server to get a list of possible Sites. If the
Site you need isn't already in the list and you have no connectivity then
you may need to save the task as a draft and come back to it later once
the query has completed.
Pitney Bowes
10 of 49
ConfirmConnect™
Select Promoter
Choose the promoter who you believe is responsible for the works you are inspecting.
Inspection
Category
Set to the chosen category when creating the Works and can be changed if required. Changing the Category will also re-validate the specified Outcome or Inadequacy.
Outcome
You need to make sure that the outcome selected is consistent with the Inspection
Item results that have been recorded. If there is a problem then this will be explained in a warning above the Complete button.
Inadequacy
The list of options will vary with the selected outcome. Again, the item selected
must match this Inspection Item results.
Inspection Items
A list of all applicable Inspection Items will be shown allowing you to mark each
one as Pass, Fail or Unseen. The All Acceptable button will set all items as Acceptable.
Photo
Camera (left) button - Activates the camera allowing a photo to be linked with
the Street Works Inspection.
Folder (right) button - Allows the selection of a photo from the device's gallery.
Save Draft
At any time you may save the Inspection and return to your tasks by using this button.
Complete
Send the completed Inspection Confirm. This option will be disabled if any of the required fields have
not been populated or the Outcome / Inadequacy is inconsistent with the Inspection Item results.
Delete
This will remove the inspection if it was raised in error.
New Enquiry
To create a new Enquiry select Menu then New Enquiry.
A list of Enquiry subjects to choose from will be displayed, select the required subject to continue.
Pitney Bowes
11 of 49
ConfirmConnect™
Note: The None button will cancel the New Enquiry and return to the previous screen.
Filling in a New Enquiry
The New Enquiry form will be displayed allowing you to enter details of the Enquiry.
Enquiry Subject
Can be changed from the default Enquiry Subject chosen when creating the New
Enquiry.
Note: The None button will delete the New Enquiry and return to the Task, Map
or Transfer screen (depending on which screen you were on when raising
the New Enquiry).
Locate
Locate / Relocate on page 34 allows you to specify the location of the Enquiry.
Note: Once an Enquiry has been located, this option will be renamed to Relocate.
add location... and Free text fields to enter information on the Enquiry.
add description...
Select Feature (re- Presents a list of Features within range. Please see Locating Features for further
quired)
details.
Note: This list is only populated once a Locate action has been performed.
Note: This will send a query to the server to get a list of possible features. If the
Feature you need isn't already in the list and you have no connectivity
then you may need to save the task as a draft and come back to it later
once the transfer has completed
Select Status
Drop down list of available Enquiry Statuses. You only need to specify a status
if you know that the default status for the Subject is not the one you want.
add notes...
Free text field to enter information on the Enquiry.
Photo
Camera (left) button - Activates the camera allowing a photo to be linked with
the Enquiry.
Pitney Bowes
12 of 49
ConfirmConnect™
Folder (right) button - Allows the selection of a photo from the device's gallery.
Assign To
Assign this Enquiry to your chosen user.
Attributes
Tapping the Add Attributes button will display a list of All Operational Attribute
Types.
• Attributes specified against the Enquiry Subject will be automatically added to
the Enquiry.
• Mandatory Attributes will be shown with an *.
• The value will be shown in yellow if the default value must be changed.
Note: You will not be able to complete the Enquiry until the default value has
been changed.
• Attributes may only be deleted if they have been added to the Enquiry, those
which are linked to the Enquiry Subject may not be deleted.
Offences
Create one or more Offences against the Enquiry.
Select the appropriate Offence Type and enter the details. Fields highlighted in
Yellow are mandatory. The "set offender email..." field must be in a valid email
format, e.g. examplename@exampleemail.com
Save Draft
At any time you may save the Enquiry and return to your tasks by using this button.
Send
Send the completed Enquiry to Confirm. This option will be disabled if any of the required fields have
not been populated.
New Defect
To create a new defect select Menu then New Defect.
A list of Defect Types to choose from will be displayed, select the required Defect Type to continue.
Pitney Bowes
13 of 49
ConfirmConnect™
A second list may appear allowing you to select one of the available SOR groups. Tapping the None
button will not include any SOR Groups.
Note: The SOR Group list will only present itself if the Defect Type you selected contains one or more
SOR Groups. Additional SOR Groups/Items may be added later. Also, should you change the
defect type at a later time, this action will not display the SOR Group list and you will need to
change the SOR Items as required.
Recent Defects
Once you have created other defects, the Recent Defects tab will be populated with up to 20 of these
previous defects. This allows you to create multiple similar defects without needing to manually populate
all of the defects details.
Filling in a New Defect
The New Defect form will be displayed allowing you to enter details of the Defect.
Locate
Locate top right of the summary map, allows you to specify the location of the
Defect.
Note: Once a Defect has been located, this option will be renamed to Relocate.
Defect Type
Can be changed from the default Defect Type chosen when creating the New
Defect.
Select Feature (re- Presents a list of Features within range. Please see Locating Features for further
quired)
details.
The selected Feature will be displayed on the New Defect Map along with the
Defect task.
Note: This list is only populated once a Locate action has been performed.
Note: This will send a query to the server to get a list of possible features. If the
Feature you need isn't already in the list and you have no connectivity
then you may need to save the task as a draft and come back to it later
once the transfer has completed
add location... add Free text fields, enter location and description details.
description...
Pitney Bowes
14 of 49
ConfirmConnect™
Attributes
Tapping the Add Attributes button will display a list of All Operational Attribute
Types.
• Attributes specified against the Defect Type will be automatically added to the
Defect.
• Mandatory Attributes will be shown with an *.
• The value will be shown in yellow if the default value must be changed.
Note: You will not be able to send the Defect until this value has been
changed.
• Attributes may only be deleted if they have been added to the Defect, those
which are linked to the Defect Type may not be deleted.
Select Priority
Sets the priority for the Defect and subsequent Job, which is raised when uploaded and entered into Confirm.
Defaults from Confirm and can be changed as required.
Photo
Camera (left) button - Activates the camera allowing a photo to be taken and
linked with the Defect.
Folder (right) button - Allows the selection of a photo from the device's gallery.
Assign To
This will assign the Job raised for this Defect to the chosen Action Officer. Leave
this blank to assign the Job to yourself.
Select Contract
Sets the Contract on the Job raised for this Defect.
Select Cost Code
Sets the Cost Code on the Job raised for this Defect. You do not need to specify
this if you want the default Feature / Overriding Cost Code to be used
SOR Items
Add any required SOR items or Groups to the Defect.
The list of available Items or Groups are filtered based on the chosen Feature,
Priority and Contract.
If the Defect contains existing SOR Items, changing the Feature, Priority or
Contract can cause these items to be invalid for the defect. A message will indicate they are invalid and these items will need to be discarded prior to sending
the defect or parent task.
Fix Now
(requires ConfirmConnect Job module 7030)
Closes and Sends the Defect as well as immediately creating a Job Task based on the Defect details.
After the Defect is closed the new Job task will be opened automatically. See Job tasksfor more details
on "Fix Now".
Send
Sends the completed Defect to Confirm. This option will be disabled if any of the required fields have
not been populated.
Pitney Bowes
15 of 49
ConfirmConnect™
New Feature
To create a new Feature select Menu then New Feature.
A list of Feature Types to choose from will be displayed, select the required Feature Type to continue.
Recent Features
Once you have created or edited other Features, the Recent Features tab will be populated with up
to 20 of these previous Features. This allows you to create multiple similar Features without needing
to manually populate all of the Feature details.
Filling in a New Feature
The New Feature form will be displayed allowing you to enter details of the Feature.
Feature Type
Can be changed from the initial Feature Type chosen, but only to another Feature
Type in the same Feature Group.
Note: The None button will delete the New Feature and return to the Task, Map
or Transfer screen (depending on which screen you were on when raising
the New Feature).
Locate
Locate allows you to specify the location and create a digitization of the Feature.
From Confirm v14.00 this can be a Point, Line or Polygon.
Note: Once a Feature has been located, this option will be renamed to Relocate.
Select Site (required)
Presents a list of Sites within 100 metres of the located Feature.
Note: This list is only populated once a Locate action has been performed.
Note: This will send a query to the server to get a list of possible Sites. If the
Site you need isn't already in the list and you have no connectivity then
you may need to save the task as a draft and come back to it later once
the transfer has completed
Photo
Camera (left) button - Activates the camera allowing a photo to be taken and
linked with the Feature.
Folder (right) button - Allows the selection of a photo from the device's gallery.
All other details the same as when completing an Asset / Condition Survey on an existing Feature
Save Draft
At any time you may save the Feature and return to your tasks by using this button.
Pitney Bowes
16 of 49
ConfirmConnect™
Complete
Send the completed Feature to Confirm. This option will be disabled if any of the required fields have
not been populated.
List
The Task list view displays a list of all tasks currently assigned to you and is the first screen you see
when you login for the first time.
Identifying Task types
All task types are uniquely displayed to help distinguish between the different types. They are identified
as follows:
Pitney Bowes
17 of 49
ConfirmConnect™
Task Progress and Priority
In addition to the icons identifying the task type they also indicate the priority and current progress of
the task by changing the colour of the icon and also by adding a symbol. Possible values are:
Filter Tasks...
Filters on the task list displayed and on the task types.
For example:
• Using the filter of "Job" will show all Job tasks and any other task containing the text "Job".
• Using the filter of "Job 200" will filter the list so that only the Job (numbered 200) and any task containing the text of both "Job" AND "200" will remain in the list.
Pitney Bowes
18 of 49
ConfirmConnect™
Street Works
Tasks with the Street Works icon relate to Programmed Inspection. Inspections are only shown if
they are due in the next 7 days.
There are two general types of inspections, Trench based inspections (e.g. Category C) and whole
Works inspections (e.g. category A).
Trenches
These are displayed for trench based inspections only. The top trench is the
"primary" trench for the inspection and must have a result recorded against it.
Recording results against other trenches is optional.
Inspection History This shows previous inspections of any kind that have taken place for that works.
Trench
With Trench based inspections the Outcome, Inadequacy and inspection items are listed against each
individual trench.
Works
With whole Works based inspections the Outcome, Inadequacy and inspection items are listed on the
main screen.
Outcome
You need to make sure that the outcome selected is consistent with the Inspection
Item results that have been recorded. If there is a problem then this will be explained in a warning above the Complete button.
Inadequacy
The list of options will vary with the selected outcome. Again, the item selected
must match this Inspection Item results.
Photo
Camera (left) button - Activates the camera allowing a photo to be linked with
the Inspection.
Folder (right) button - Allows the selection of a photo from the device's album.
Note: If you also have an Offence on this Inspection, photos taken on the Inspection will also be linked to the Offence.
Offence
Create one or more Offences against the Inspection.
Select the appropriate Offence Type and enter the details. Fields highlighted in
Yellow are mandatory. The "set offender email..." field must be in a valid email
format, e.g. examplename@exampleemail.com.
Follow Up From
and To dates
The Follow Up From and To dates will take their default values from Confirm.
Changing the From date will retain the Inspection window and the To date will
move accordingly.
Changing the To date allows you to increase duration of the Inspection window
and the From date field will not change.
Save Draft
At any time you may save the Inspection and return to your tasks by using this button.
Pitney Bowes
19 of 49
ConfirmConnect™
Complete
Send the completed Inspection Confirm. This option will be disabled if any of the required fields have
not been populated or the Outcome / Inadequacy is inconsistent with the Inspection Item results. For
Trench based inspection, the complete button will remain disabled until at least one Trench has been
inspected.
Enquiries
Selecting an Enquiry from the task list will launch the Enquiry form which gives you the Enquiry details,
status history, any commitments, customer details and any Linked documents. If the Enquiry has a
Feature associated with it then any Defects not yet actioned for that Feature will be shown.
You will be able to perform the following: -
Relocate
If the Enquiry is in the wrong location you can use the Relocate button (located in the top right corner
of the map) to locate it in the correct position.
Update Enquiry
Select New Status Update the status of the Enquiry. You don't have to set this if the status hasn't
changed
add notes...
Free text field to enter information on the status change.
Photo
Camera (left) button - Activates the camera allowing a photo to be linked with
the Enquiry.
Folder (right) button - Allows the selection of a photo from the device's album.
Note: If you also have an Offence on this Enquiry, photos taken on the Enquiry
will also be linked to the Offence.
Reassign To
Assign this Enquiry to your chosen Action Officer. You do not need to set this
field to keep the Enquiry assigned to you.
Attributes
Update any existing Attributes. You may not add further attributes.
Select Feature
The rules for selecting or changing the Feature are as follows:
• Defaults to the Feature currently linked to the Enquiry, and the Defects list will show all Defects to
be actioned for that Feature. When "Select Feature" is displayed the Enquiry is not linked to a Feature
and Defects list will be disabled.
• If the Enquiry is linked to an existing Defect it will not be possible to change the Feature (the ... icon
will not be visible).
Pitney Bowes
20 of 49
ConfirmConnect™
• Changing the Feature will cause the Defect list to display those Defects applicable to the selected
Feature.
Note: The Feature on the Enquiry will only be updated if the Enquiry is sent with a link to a new Defect.
Defects
Displays existing and new Defects for the Enquiry Feature.
• If no Defects exist against the Enquiry Feature, the first new Defect raised will be automatically linked
to the Enquiry.
• Subsequent new Defects can be raised on the Enquiry but they will not be linked. You may change
which Defect is linked to the Enquiry prior to uploading to Confirm assuming no Defects were linked
prior to downloading the Enquiry.
• An Enquiry may only be linked to a single Defect.
• If the Enquiry Feature already contains a linked Defect, it will not be possible to change the linked
Defect.
• It is possible to supersede the linked Defect, in this scenario the superseded defect will be linked to
the Enquiry.
• The Defect linked to the Enquiry will be positioned at the top of the list and displays a chain icon.
• For more information see Superseding Defects and New Defect.
Offences
Create one or more Offences against the Enquiry.
Select the appropriate Offence Type and enter the details. Fields highlighted in Yellow are mandatory.
The "set offender email..." field must be in a valid email format, e.g. examplename@exampleemail.com.
Save Draft
At any time you may save the Enquiry and return to your tasks by using this button.
Send
Send the Enquiry to Confirm. This option will be disabled until changes have been made.
Job tasks
Opening a Job task will present you a Job screen displaying all the details of that Job.
Pitney Bowes
21 of 49
ConfirmConnect™
Feature Attributes Any Attributes applicable to the Feature will be shown in this list.
You are able to edit these Attributes but it is not possible to delete them or add
any further Attributes.
Feature Conditions Any Conditions applicable to the Feature will be shown in this list.
You are able to edit these Conditions but it is not possible to delete them or add
any further Conditions.
Attributes
Any Attributes applicable to the Job will be shown in this list. You will also be
able to add more Attributes and delete those which you have added but you are
not able to delete attributes which were downloaded with the Job.
SOR Items
Any SOR Items applicable to the Job will be shown in this list. You will also be
able to add more SOR Items and amend or delete existing Items.
Jobs raised via Fix Now
Where the Job has been raised via the "Fix Now" button on a new Defect:
• The title will display "TBA" where the job number would normally be displayed.
• Feature Conditions and Attributes will not be available.
• Linked Documents will not available
Status Buttons
There are four Status buttons at the bottom of the Job screen. When there are more than one Statuses
associated with a button, a pop up screen will allow you to choose the appropriate status. Tapping on
a status will immediately send the chosen Status update.
Note: Tapping a button, when only one status is associated with it, will immediately send that Status
and a pop up will not be displayed.
Note: Ensure you enter any notes required in the notes field before tapping the chosen status button.
Start
The Start button will send a start status update and will be disabled after it has been tapped. The Job
screen will remain open and the Job remains on the device. A warning to take a before photo is displayed until a photo is taken or the Start button is invoked.
Other
The Other button is linked to those Job Statuses which will leave the Job on the device and assigned
to you. The Job screen will remain open when a status update is sent using this button.
Pitney Bowes
22 of 49
ConfirmConnect™
Remove
The Remove button is linked to those Job Statuses that are not Completing Statuses but will remove
the Job from the device. The Job screen is closed and the Job is removed from the device after a
Remove status has been sent.
Complete
The Complete button is linked to the Job Complete Statuses and is disabled until the Job has been
Started (a start status has been sent). The Job screen is closed and the Job is removed from the
device after a Complete status has been sent. A warning to take an after photo is displayed once the
Start Status has been sent. This is displayed until a photo is taken or the Job has been Completed.
Asset / Condition Survey
Selecting an Asset / Condition Survey task list will launch the Feature form. The list of options available
then depends on whether the task is an Asset or Condition Survey:
Asset Survey
Relocate
Allows you to relocate the Feature. You are also able to change the overall
shape of the Feature.
Note: The ability to change the shape of a Line or Polygon Feature is only
available with Confirm v14.00 or above. Prior to this version all Features
will appear as points.
Feature Type
You can change this to another Feature Type that is within the same Feature
Group as the current Feature Type
Select Classification
You can change the Feature Classification as required.
Attributes
Mandatory attributes are flagged with a "*" and will have a yellow background if
set to a default value which must be changed.
Note: Changing the Classification will not alter the priority on any existing defects
on this Feature.
Condition Survey
Note: All of the Condition Survey fields are available for Asset Survey tasks if you have the Condition
Survey module
Defects
General Defects against the Feature can be logged, which will not be linked to
any particular Observation Type.
Existing Defects against the Feature are displayed and can be Superseded if
required.
Conditions
Pitney Bowes
The previous condition from the last inspection will be shown. Make sure you
check that all of the Conditions are valid before completing the task
23 of 49
ConfirmConnect™
Condition linked
Defects
A Defects option will be available under each Observation Type to which Defect
Types have been linked.
Existing Defects against the Observation Type are displayed and can be Superseded if required.
Any Defects raised as part of a Survey task, by default, will only be sent to Confirm when the whole
task is completed.
Save Draft
At any time you may save the Survey and return to your tasks by using this button.
Complete
Send the completed Survey to Confirm. This option will be disabled if any of the required fields have
not been populated.
Fix Now on Defects
Closes and Sends Defects as well as immediately creating a Job Task based on the Defect details.
After the Defect is closed the new Job task will be opened automatically. See Job tasksfor more details
on "Fix Now". Also available for Superseded Defects which are not linked to an existing Job.
Send Now on Defects
The Send Now button on Defects raised from an Inspection Survey can be used to immediately send
the Defect back to the office so it can be actioned. This will not send the Survey back to Confirm. Using
the Save Draft button will save the Defect against the Survey and will be sent when the Survey has
been Completed. Also available for Superseded Defects.
Note: Using the Send Now button on the Defect will remove the Defect from the device. An active
connection is required for the Defect to be sent immediately.
Feature Monitoring
Selecting a Feature Monitoring task list will launch the Feature form.
Relocate
Allows you to relocate the Feature. You are also able to change the overall
shape of the Feature.
Note: The ability to change the shape of a Line or Polygon Feature is only
available with Confirm v14.00 or above. Prior to this version all Features
will appear as points.
Defects
General Defects against the Feature can be logged, which will not be linked to
any particular Observation Type.
Existing Defects against the Feature are displayed and can be Superseded if
required.
Pitney Bowes
24 of 49
ConfirmConnect™
Conditions
The previous condition from the last inspection will be shown. Make sure you
check that all of the Conditions are valid before completing the task
Condition linked
Defects
A Defects option will be available under each Observation Type to which Defect
Types have been linked.
Existing Defects against the Observation Type are displayed and can be Superseded if required.
Any Defects raised as part of a Feature Monitoring task, by default, will only be sent to Confirm when
the whole task is completed.
Save Draft
At any time you may save the Survey and return to your tasks by using this button.
Complete
Send the completed Survey to Confirm. This option will be disabled if any of the required fields have
not been populated.
Fix Now on Defects
Closes and Sends Defects as well as immediately creating a Job Task based on the Defect details.
After the Defect is closed the new Job task will be opened automatically. See Job tasksfor more details
on "Fix Now". Also available for Superseded Defects which are not linked to an existing Job.
Send Now on Defects
The Send Now button on Defects raised from an Inspection Survey can be used to immediately send
the Defect back to the office so it can be actioned. This will not send the Survey back to Confirm. Using
the Save Draft button will save the Defect against the Survey and will be sent when the Survey has
been Completed. Also available for Superseded Defects.
Note: Using the Send Now button on the Defect will remove the Defect from the device. An active
connection is required for the Defect to be sent immediately.
Route Survey
Selecting a Route Survey from the task list will launch the Route Survey form which will display the
details of the Inspection Route including any defects you may have already logged.
You will be able to quickly survey the entire route and raise "Fast" defects on any of the Features on
the Route.
Start
Using the Start button will launch the Route Survey Drive screen that, by default, will show all of the
features contained on the route and your current location (requires GPS to be enabled). See below
for further details on the Route Survey Drive screen.
Pitney Bowes
25 of 49
ConfirmConnect™
Defects
Displays a list of all existing and newly created Defects.
Newly created defects, those raised via the Route Drive screen, can be edited by tapping on the New
Defect on page 13 in this list.
Existing defects may not be deleted but they can be reviewed and superseded by tapping on them
in this list.
Note: You may change the feature, on a new defect, to a feature which exists on the route. You may
not change the feature on an existing defect.
Emergency Defects
Defects raised on a Route Survey can be sent immediately using the Send Now button, which is enabled
when all the required fields on the defect are populated.
If you do not need to send defects immediately you can use the Save Draft option which will leave
the defect on the survey until the survey is completed.
Fix Now
(requires ConfirmConnect Job module 7030)
Closes and Sends the Defect as well as immediately creating a Job Task based on the Defect details.
After the Defect is closed the new Job task will be opened automatically. See Job tasksfor more details
on "Fix Now".
Route Survey Drive Screen
The Route Survey Drive screen will allow you to raise Defects against a feature on the route. It will
also track your GPS location keeping you in the center of the map.
Pitney Bowes
26 of 49
ConfirmConnect™
You can raise defects in two ways:
1. Raise a defect on a feature. Typically used for point features like streetlights and trees where the
location of the defect can be accurately determined from the feature location.
A feature which does not contain existing defects.
A feature containing existing defects.
Tap to display the feature and a list of all existing defects.
• Tap the feature from the list to create a new defect.
• Tap any defect from the list to review and supersede that defect.
Pitney Bowes
27 of 49
ConfirmConnect™
A feature containing a new defect.
To edit the details of a new defect you must stop the driven survey and tap on
the draft defect in the list of defects.
2. Raise a defect at a point on the map. Typically used for features such as road sections where
the defect needs to be located within the bounds of the feature. Tap anywhere on the map and tap
on the required fast defect type to create the defect at that location.
Note: Panning, pinch zoom or raising a defect will stop the GPS location from being tracked. You
can restart the GPS tracking by tapping on the GPS button on the left of the screen.
High Speed Surveys and Drop Marker
With high speed surveys it is very difficult to provide the details of a defect when travelling at speed.
The drop marker button, shown above, allows you to place a marker on the map, at your current GPS
location.
This allows you to pull over at a later time and fill in the details of the defect by tapping on the marker.
Note: The marker may or may not display the purple dot of the GPS breadcrumb, this simply depends
when the marker was placed.
Route Survey Breadcrumb
Route Survey Drive screen will display a breadcrumb trail of GPS points as a series of purple dots
which fade to a lighter shade over time. This allows you to see where you have previously been.
ConfirmConnect will begin recording the breadcrumb trail once you have signed in.
Signing out of ConfirmConnect will remove any existing breadcrumb trails.
A maximum of 1000 points will be recorded, once you reach 1001 the oldest point will be removed
from the Route Survey Drive screen.
Save Draft
At any time you may save the Route Survey and return to your tasks by using this button.
Complete
Complete the Route Survey. This option will complete the route and create an inspection batch in the
host software setting the last inspection date to todays date for every feature, it will also submit all
defects you have logged during the survey.
Pitney Bowes
28 of 49
ConfirmConnect™
Routine Works
The task list will display any Routine Works due in the next 90 days that are currently assigned to you.
Displaying the Site, number of Features and Regime name. The date displayed is the current due date
of the earliest Regime Item.
Selecting a Routine Works from the task list will launch the form which displays the details of each
Regime Item applicable to the Feature/s and giving you 3 options to choose from for each Item.
Add
Use to indicate an additional occurrence of this work.
It will leave the Regime Item on the device and update the Confirm host of the work but it will not move
the item onto its next due date.
Cancel
Use to cancel this occurrence and indicate this work will not be completed.
It will remove the Item from the device and update the Confirm host to move onto the next occurrence
due date.
Note: A refresh of tasks will download the next occurrence of this item.
Pitney Bowes
29 of 49
ConfirmConnect™
Complete
Use to complete the work.
It will remove the Regime Item from the device and update the Confirm host to move onto the next
occurrence due date.
Note: A refresh of tasks will download the next occurrence of this item.
Map
The Map view displays all tasks currently assigned to you and, the first time you use it, will position
itself to show your current location (requires GPS/Wireless functionality) and all of the tasks assigned
to you.
Identifying Task types
The Map view will show each task with the same Icons you have seen on the Task list view with some
minor differences. These are as follows: Accurate Location
If the task has coordinates stored in Confirm the icon will display a shadow and
a small pin or arrow at its base.
Approximate Location
If the task does not have coordinates stored against it in Confirm, the approximate
icon is used to show the position based on its associated site or feature location.
Task Clustering
When you have multiple tasks assigned to you and your map extent is zoomed out far enough, these
tasks will be shown as a clustered icon displaying the total number of tasks within that area.
Pitney Bowes
30 of 49
ConfirmConnect™
The colour of the cluster icon will match the task, it believes, takes priority. The following list shows
the priority order:
• Draft (orange) - one or more incomplete tasks in this cluster has been edited.
• Urgent (red) - one or more incomplete tasks in this cluster is urgent but there are no draft tasks.
• Normal (blue) - there are multiple incomplete tasks in this cluster and none of them are urgent or
draft tasks.
• Done (green) - all tasks in this cluster have been completed (sent to Confirm).
What's Going On Here
What's going on here allows you to view information on tasks already recorded in the local area.
Tapping the what's going on here button will pop out a list of items to choose from.
Pitney Bowes
31 of 49
ConfirmConnect™
Due Inspections
Show all unassigned features that are due for inspections up to a maximum of
1 kilometre from the center of the map view.
Due Inspections
Overdue Inspections
Note: You may only select from Due Inspections or Routes, you may not perform
both.
You can assign a Due Inspection by tapping on the appropriate icon and then
tapping on the desired Route displayed in the information panel.
Pitney Bowes
32 of 49
ConfirmConnect™
Routes
Show Inspection Routes that have unassigned features that are due for inspection
in the current map view.
Route containing one or more live and unassigned features and no overdue unassigned features.
Route containing one or more live and overdue unassigned features.
Note: If the map icon appears with a number (clustered), more than one Route
has been found.
Note: It is possible that the icon for the route will appear off screen, this is because it will be placed in the centre of all live and unassigned features
found for that Route.
You can assign a Route by tapping on the appropriate icon and then tapping on
the displayed information panel.
Features
Show all features logged in Confirm up to a maximum of 1 kilometre from the
center of the map view.
You can raise an Adhoc Asset/Condition Survey by tapping on the appropriate
icon and then tapping on the displayed information panel.
Current Defects/Jobs
Show all current defects not linked to a Job, and all Jobs which have not been
completed, up to a maximum of 1 kilometre from the center of the map view.
Defects.
Current Jobs.
Completed Jobs
Show all Completed Jobs up to a maximum of 1 kilometre from the center of the
map view.
Completed Jobs.
Enquiries
Pitney Bowes
Show all Enquiries that are up to a maximum of 1 kilometre from the center of
the map view and have had a status update in the last 180 days.
33 of 49
ConfirmConnect™
Enquiries where the follow up date has not yet been reached.
Enquiries whose follow up date has passed.
Completed Street
Works
Show all Completed Street Works containing Sites which are within their guarantee date and up to a maximum of 1 kilometre from the center of the map view.
If the guarantee date is not specified then Street Works will not be shown.
Note: Existing Unattributable works / Defective Apparatus notices appear here.
You can create an ad-hoc inspection on a trench by tapping on an existing
Completed Street Works icon and then tapping on the displayed panel.
Current Street
Works
Show all Current and Proposed Street Works up to a maximum of 1 kilometre
from the center of the map view.
Note: Proposed works will not appear if the planned start date more than 1
calendar month ago.
You can create an ad-hoc inspection on an existing Current Street Works by
tapping on the appropriate icon and then tapping on the displayed information
panel.
If you select a trench based Inspection Category the inspection will be recorded
against the primary trench for the works (site number 1)
If you change the map view then the what's going on here button will show a refresh symbol to indicate
your view has changed since the last request.
Locate / Relocate
Locate your task using the map.
• For point features, enquiries and defects, placing the cross-hair on your chosen location and tapping
the OK button will then use those coordinates for the task and return to the task form.
• Use the address field to zoom to a location by typing in an address (street name) and selecting from
the options provided.
• Switch between Road and Aerial views.
Pitney Bowes
34 of 49
ConfirmConnect™
GPS Location
Will be shown as a blue dot on the map and is your current approximate location. If you zoom/pan
away from your current location, you can tap the GPS button on the left to return to your current approximate location.
Note: GPS Location functionality (blue dot) requires GPS to be enabled on the device.
Pitney Bowes
35 of 49
ConfirmConnect™
Draw Tools
Allows the digitization of a feature task. Select from Point, Line and Polygon. The left most icon shows
the currently selected tool.
Note: These tools are only available with Confirm v14.00 and above. Prior to this, only the crosshair
is available.
•
Point, will show a crosshair allowing you to pan the map to place the crosshair where you wish the
feature to be located. Tap OK to complete the location.
•
Line, draw a line by tapping once to place the first point on the map, tapping further will create a line
by joining each point you tap. To finish, either double tap on the final point or tap OK. Tapping OK
will close the locate/relocate screen and return you to the task form.
•
Polygon, draw a polygon by tapping once to place the first point on the map, once a third tap has
been performed a polygon will be drawn. To finish, either double tap on your final point or tap OK.
Tapping OK will close the locate/relocate screen and return you to the task form.
Note: Selecting a different draw tool will clear the current digitization, if this was done in error you
can tap the Cancel button to return to your task and undo any edits made.
Transfer
Transfer Tab
The Transfer tab displays all tasks currently being performed. It can include the following transfer
message types:-
Pitney Bowes
36 of 49
ConfirmConnect™
• Lookups - these can be seen once you have signed in or when a Refresh from the Menu has been
performed.
• Tasks - Tasks are transfered upon sign in and when the Refresh button is used.
• Photos - A message will appear for each photo being uploaded.
• Map Caching - When online via wireless connectivity only. Message indicates that it is caching maps
for use when offline. See Offline vs Online (caching) for further details.
• Get Features at Task Locations - (Feature Caching) will cache all features for use when offline.
See Offline vs Online (caching) for further details.
• Officer Location - GPS Tracking will create an Officer Location message for each update.
• Warnings - See the Warning messages section below for further details.
• Errors - These can occur if communication with the Web Service is lost. These messages and underlying tasks will automatically be resent once the service is accessible again.
Photo Messages
Photo Messages will display the Task Type they blonged to as well as the document link name. There
is one additional line of information with 3 possible results:
1. Gallery Filename: 123456789.jpg - Android Only: Indicates the photo was taken using the Photo
button. This filename may still be found in the device's gallery.
2. Taken on 10 Feb 2015 at 16:26 - iOS Only: Indicates the photo was taken using the Photo button
and the date/time in which the photo was added to the task.
3. Taken from Gallery on 10 Feb 2015 at 16:26 - iOS and Android: Indicates the photo was added
to the task using the Folder button at the specified time.
Note: For points 2 and 3, we are unable to obtain the actual filename.
Warning messages
Warning messages are shown on the Transfer tab with an exclamation icon to the left of Transfer.
Each warning message will display text indicating what has occurred during the transfer process.
It is recommended to check this text and inform your Confirm administrator before removing them as
they may indicate that a correction is needed in the main system.
Note: It is possible to continue working whilst these messages are displayed.
Pitney Bowes
37 of 49
ConfirmConnect™
Examples
Below are some examples of the types of warnings that may occur.
•
•
•
•
A Duplicate Job.
A Defect which has been uploaded with a Cost Code that is invalid for the Contract.
A Defect being uploaded where the defect type has it's dead flag checked.
Photos may also produce a warning message in cases where their associated task failed to be created
in Confirm.
Note: Should this occur, the task and photos will have been removed from the device.
Linked Documents
If a task contains one or more linked documents such as a photo or a pdf document, these will be
shown in the Linked Document section of each task.
Image documents will be displayed as a thumbnail version of the full sized image and other documents
will show a thumbnail image of a blank document.
If the document was not retrievable an "Access Denied" or "File not Found" thumbnail image will be
shown.
Pitney Bowes
38 of 49
ConfirmConnect™
•
Access Denied - ConfirmConnect is unable to access the location specified in the document store
location.
•
File not Found - ConfirmConnect has access to the location specified in the document store location
but is unable to locate the document.
•
Non-image document - ConfirmConnect will display this icon when a document has been found and
identified as a non image document.
•
URL document - ConfirmConnect will display this icon when a document has been stored on a Web
based document management system.
Note: Document links can only be viewed while online as the full document is only retrieved when
selected for viewing.
Job Documents
Job document links and any associated Defect document links will be displayed on Job tasks. Any
duplicated document links will only be displayed once, showing the Job document links in preference
to the Defect document links.
Superseding Defects
Available for Condition Survey module (7010).
This functionality allows you to view the details of any existing Defects and supersede (update) them
if required.
Superseding an existing Defect
To supersede a Defect tap on an existing Defect in the Defect list on your task. You can now view the
defect details and use the edit option to make any changes required.
If you make a mistake, and haven't yet sent the Defect back to Confirm, tap the discard button to return
to the original Defect details.
Pitney Bowes
39 of 49
ConfirmConnect™
Defect Icons
Each Defect in the list will have an icon to represent its current status.
An existing Defect which has a Job linked to it.
An existing Defect which has a Job linked to it that has been superseded (edited).
An existing Defect
A Defect which has been superseded (edited).
A Defect has been superseded and sent back to Confirm.
Note: A superseded Defect is no longer editable once it has been sent back to
Confirm.
A New Defect which has been added but not sent to Confirm.
Note: Draft Defects are only visible on the task they were created on. They will
no longer be shown once they have been sent to Confirm.
Link to Enquiry
The Link to Enquiry button allows you to link a Defect to an Enquiry which has been assigned to you
(on your task list). Enquiries which already have a linked defect will not be available as you may only
link one defect to an Enquiry.
Note: It is not possible to Link Adhoc Defects (those raised from the Menu > New Defect option).
Document Links and Superseding Defects
Any document link which exists for the Defect being superseded will be displayed on the superseding
Defect. Should a superseded Defect be linked to a Job, the Job document links will also be displayed.
Defects linked to existing Jobs
When a Defect is linked to an existing Job it is still possible to supersede the Defect. The superseding
Defect allows you to view and update the current status of the Job.
The following fields will not be available when the Defect is linked to a Job:
Pitney Bowes
40 of 49
ConfirmConnect™
•
•
•
•
Assign To
Contract
Cost Code
SOR Items
The "Job X" (X = Job number) section will contain the following fields:
•
•
•
•
•
•
Priority (read only)
Preferred Contract (read only, if applicable)
SOR Items (read only, if applicable)
Current Status
Notes
Current assigned Officer (can be re-assigned)
Note: The "Fix Now" option will not be available when the Defect already has a Job.
Superseding a Defect that exists on multiple tasks
Changes can be made to a superseding Defect from any parent task. However, the superseding Defect
can only be sent or discarded from the task it was originally created against.
Pitney Bowes
41 of 49
ConfirmConnect™
FAQ
This section will cover any frequently asked questions for the software.
Superseding Defects
Why hasn't my Defect been sent to Confirm?
With superseding Defects, the Defect will be linked to the Task is was first created against and not
the one it was completed with.
For example:
• Inspection Route A and Inspection Route B both contain Feature 123 and are assigned to Officer
ABC.
• Feature 123 has Defect 567 logged against it.
• Defect 567 is displayed in the Defects panel when viewing the Survey details of Feature 123 on both
Inspection Routes.
• Tapping Defect 567, when viewing the Survey for Inspection Route A, displays the Defect details on
a separate Defect page.
• Editing Defect 567 causes it to be superseded, and the superseding Defect will be displayed in place
of Defect 567 on both Inspection Routes.
• The superseding Defect is associated with Inspection Route A, when it is Sent, because that was
the Inspection Route from which it was superseded.
Note: Using the scenario, in the above example, the following clarifications apply:
• Using Send Now on the Defect 567 from the Survey on Inspection Route B will still upload
Defect 567 as part of Inspection Route A.
• Completing the Survey on Inspection Route B will NOT send the Defect as the Survey for
Inspection Route A has not yet been completed.
Font Size
How can I change the font size?
You are able to change the font size by tapping on the Menu and then the About button. This will
present you a + and - button to increase or decrease the size of the font used by ConfirmConnect.
Offline vs Online (caching)
What can I do when my device is offline?
ConfirmConnect is designed to allow you to continue working even when your device has no connection
to the server, e.g. no signal. This page will help you to identify what can and can not be done when
your device is offline.
Online
When a device is online, full functionality is available to you.
Pitney Bowes
42 of 49
ConfirmConnect™
Offline
When a device is offline, functionality is limited in the following ways: Note: When any transfer task is unable to communicate to the server a "Server Error" message will
be displayed. These tasks will continue to retry until successful.
• Completed tasks along with any Photos will be queued in the Transfer tab until a connection to the
server is re-established.
• The Refresh Lookups menu option will queue each of the lookup requests on the Transfer tab and
they will complete once a connection to the server is re-established.
• The Refresh button will queue a request to refresh your task list on the Transfer tab. Your task list
will automatically refresh itself once a connection to the server is re-established.
• The Select Routes menu option will not work while offline and will just present an empty list. You
can cancel from this screen and try again later.
• Requests for Features e.g. new Defect select Feature, will only display Features which have been
cached on the device. See Feature Caching for further details. ConfirmConnect will also queue a
request to the server for Features near to the location you have specified, so if the Feature you require
isn't available then you can save the item as a draft and come back to it later once a connection to
the server has been re-established.
• Requests for Sites e.g. new Feature select Site, will only display Sites which are linked to other tasks
on the device. ConfirmConnect will also queue a request to the server for sites near to the location
you have specified, so if the site you require isn't available then you can save the feature as a draft
and come back to it later once a connection to the server has been re-established.
• Maps - If you are using server based mapping services, you will only see maps if you have recently
viewed that location or if the maps for the location have been cached when ConfirmConnect was
last connected via WiFi. See Map Caching below for further details.
• Whats Going on Here - these requests will not work while offline, a transfer message will appear in
the transfer tab and will complete when a connection is established.
• A sign out request will not work. This is because the request needs to communicate with the server
to release any assigned modules.
Feature Caching
ConfirmConnect will cache any feature which is within a set distance of any Enquiry tasks.
• Enquiry has its own coordinates or is linked to a point Feature = point Features within 25m and nonpoint Features within 250m of the point location.
• Enquiry is linked to a non-point Feature or not linked to a Feature = point Features within 25m and
non-point Features within 250m of the rectangle formed by the minimum and maximum Eastings
and Northings of the Feature / Site the Enquiry is linked to
Feature Caching will also cache the Feature associated on any task you have on your task list, regardless of the task type.
Map Caching
ConfirmConnect will perform a Map Caching task only when it is connected via WiFi to the ConfirmConnect server and when no other transfers are currently taking place. This process will cache map
tiles which surround each task in your task list. This will allow maps to be displayed when the device
is offline.
Note: If Map Caching is Paused, it will remain in this state until you Resume.
Note: Map Caching is disabled for the Win32 version of ConfirmConnect. This has been done as
there is currently no method to identify if the Win32 client has a Wireless or 3G/GPRS connection.
Pitney Bowes
43 of 49
ConfirmConnect™
Troubleshooting Connection/Transfer Errors
Errors can occur when using ConfirmConnect and this page is designed to help diagnose and resolve
them.
ConfirmConnect has three main components which work together with the main Confirm system to
deliver its functionality.
1. ConfirmConnect Client: Installed on mobile devices.
2. ConfirmConnect Service: Installed on a server. Downloads data from the main Confirm system
to the ConfirmConnect Client.
3. Confirm Connector Installed on a server. Uploads data to the main Confirm system from ConfirmConnect Client.
Server Based Errors
The following message is returned from the ConfirmConnect Web Service.
• Server is Busy
Server is busy message indicates that a connection to the server has been made but a response
has yet to be received.This message will automatically retry after a period of time and does not require
any further action.
Device Based Error Messages
The following is a list of errors that occur with the ConfirmConnect Client.
• Cannot Connect to Server. Check data Connection.
Occurs when a connection to the URL is not available. This means that the device has either gone
offline or there is a temporary delay receiving data from the server. The transfer will be tried again
when the timer reaches 0.
• ConfirmConnect service not found. Check URL.
ConfirmConnect has connected to the server but the web service has not been found.
If this error is encountered on the Sign in screen, the URL may have been entered incorrectly. Check
with your Confirm Administrator that you have entered the correct URL.
If this error is shown on the Transfer tab, it is likely that the WebSite is down. Check with your Confirm
Administrator.
• ConfirmConnect service is currently unavailable.
ConfirmConnect has found the web service but it is not working correctly.
• Device is currently offline
Occurs when the timer on the Cannot Connect to Server message reaches 0 and the device has
no 3G or Wireless connection.
The Retry Now can still be used to retry the transfer once a 3G or Wireless connection has been
re-established.
Note: ConfirmConnect will attempt the transfer again once the device regains a 3G or Wireless
connection.
• I have received one of the above errors, what do I do?
Perform the following steps to help identify where the problem lies:-
Pitney Bowes
44 of 49
ConfirmConnect™
1. Does the device have an active 3G or Wireless connection? - Launch the Web Browser application
on the device and perform a web search. If the web search succeeds, move to step b. If the web
search fails, a connection will need to be re-established before transfers will continue or a login
can be achieved.
2. Can the device browse the server URL? - Launch the Web Browser and navigate to the server
URL, entered on the login screen, and append "testconnection.html" onto the URL. If this page
displays move to step c. If this fails, then the URL is not accessible to the device and you should
check with those responsible for the web service.
3. Enter your login details and tap the test button. If results are returned, move to step d. If no results
are displayed after 5 minutes and you only see "Connecting to service. Please wait!", then arrange
for the same test to be run directly on the server.
Note: 5 minutes will allow enough time for the request to be processed by the server in the event
of multiple queued requests.
If the test directly on the server does not respond after 5 minutes please contact Pitney Bowes
support.
4. Review the results of the "testconnection.html" page. If the results are all green ticks then move
to step e. If there are some red crosses, then supply these results to the Confirm Administrator
to investigate the cause of the error mentioned.
5. With all pass results on the test page, retry/re-check ConfirmConnect.
If ConfirmConnect is still failing after running through these 5 steps, you will need to manually
stop the application.
Relaunch ConfirmConnect. If, after relaunching ConfirmConnect, the problem still persists, contact
Pitney Bowes support with the details shown on the Transfer tab or the login page (if you were
logging in).
Authentication Required
The Authentication Required message can appear when a User's password (in Confirm) has changed.
You will need to enter the password and tap the submit button to resume transferring.
Server based Error Messages
The following is a list of errors that appear on the Client but are server (service) based problems.
If you are experiencing any of these errors, you will need to contact the Confirm Administrator. You
will need to provide the Administrator with your ConfirmConnect user name, the time at which the error
occurred and a brief description of what you were doing.
• Build version V**.** is not compatible with database version V**.**
ConfirmConnect has connected to the server but the Confirm Connector and the Confirm main system
Database versions are not compatible.
• The maximum supported version of ConfirmConnect is V**.**
ConfirmConnect client has connected to the ConfirmConnect service but the client version is newer
than the service.
Resolve this issue by either upgrading the ConfirmConnect service or installing the older version of
ConfirmConnect on the device.
Note: Un-installing the current version of ConfirmConnect will remove the installation ID and a new
one will be used once you have installed and signed in with the older version. This will use
another device licence from Confirm.
• An Internal ConfirmConnect service error occurred
Pitney Bowes
45 of 49
ConfirmConnect™
This is a http 500 error indicating that there has been a problem with the ConfirmConnect Service
configuration. Run through the steps outlined in the How to troubleshoot Server based errors
section below to help identify the cause of this error.
How to troubleshoot Server based errors
There are many different types of errors which can occur, the steps below will help to identify their
cause. These steps should be used when encountering errors not listed on this page.
1. Using a web browser, browse to the testconnection.html page by appending "testconnection.html"
(excluding quotes) to the URL used when signing into ConfirmConnect.
2. Review the results of testconnection.html page to identify any problems.
3. If the test page just hangs then replace "testconnection.html" with "confirmmobileservice.svc/status".
Confirmmobileservice.svc/status will either fail to run and produce a message indicating the problem
or it will succeed.
4. If the confirmmobileservice.svc/status succeeds (as shown with text displaying a version number)
then you will need to review the #unique_35 files to identify what the problem could be.
How to manually stop ConfirmConnect
It is sometimes necessary to stop ConfirmConnect the details below explains how.
Android go to Settings > Apps (Application Manager) > Confirm and use the Force Stop option.
iOS - prior to version 7 press the Home button to return to the home screen and then double tap the
home button to pull up a list of all running applications, now tap and hold the Confirm icon, finally, tap
the minus symbol on the top left of the icon.
Note: You will not lose any work when manually stopping ConfirmConnect
iOS - version 7 and above double tap the home button to pull up a list of all running applications,
now tap and flick the Confirm window up.
Blank Maps
I'm using my settings.js file but I have a Blank Map?
A blank map indicates that the settings.js file has been found by ConfirmConnect but it is unable to
access the data specified within the file.
This could be because ConfirmConnect is positioning the map in a location that is not covered by your
mapping service. To test this, create a new Enquiry or Defect and use the Locate option to open a
map. Then use the Search tool to find an address that is definitely covered by your map service. If
your maps display you can toggle between your maps and the Bing Aerial maps to make sure that
everything lines up correctly.
The other likely causes of a blank map will be incorrect entries in the settings.js file or you have no
network access to the service specified in the URL entry.
When investigating network access issues, consider the following: • Do devices which connect via a VPN have access to the mapping service?
• Does the device have access to the service if the Mapping Service is located within your organisations
internal network but the device connects to the Internet via a mobile service provider?
Pitney Bowes
46 of 49
ConfirmConnect™
Apple licence about to Expire
What do I do when I see a message that my licence is about to expire?
ConfirmConnect on iOS (Apple) devices are licensed annually which means you will eventually see a
message indicating that the device licence is due to expire in 'x' days. When this message appears
you will need to notify your Confirm Administrator.
Windows Touch Screens
My Windows 8 touch screen device does not correctly register where I tap.
Windows 8 touchscreen devices may require display scaling to be disabled in order for ConfirmConnect
to correctly register where you have tapped. To change this setting:
• Go to the directory where ConfirmConnect is installed and locate the ConfirmConnect.exe file.
• Select the properties for the application file and select the "Compatibility" tab.
• Tick the box next to "Disable display scaling on high DPI settings".
After performing these steps touch screen events should occur in the correct location.
Locating Features
How does the locate features functionality find our features?
ConfirmConnect will find all features containing spatial data which are within 25m of the located point
on the map.
If there is no spatial data for the feature then ConfirmConnect will use the extent information stored
against the Feature in Confirm. A bounding box will be created around those extents, all features
(without spatial data) whose bounding boxes intersect within 250m of the located point will be displayed
in the list of available features.
A maximum of 50 Features will be shown in the list. This limit is generally sufficient, so when a Feature
is not listed the cause could be any of the following:
• Point Features having coordinates in Confirm that incorrectly classify them as non-point (having extents
with different values) could cause more than 50 results found.
• Features not having any coordinate information. These will never be shown.
• The Feature is not in a group flagged as selected for adhoc inspection.
• Linear Features (non spatial) whose extents create bounding boxes that do not encompass the entire
feature. See example below:
Example: In this example the Feature is not within 250m of the located point.The orange dot represents
extent 1, red dot is extent 2 and the centroid is either not populated or it has the same coordinates as
either extent 1 or 2.
Pitney Bowes
47 of 49
ConfirmConnect™
User Terminology
Does ConfirmConnect use Confirm user Terminology?
Yes, When logging in, ConfirmConnect will use any configured user terminology set in the Terminology
System Settings screen within the Confirm Host. Full Term is used and, if not found, Medium Term
and finally Short Term.
Pitney Bowes
48 of 49
ConfirmConnect™
Photos
Are photos taken with ConfirmConnect backed up on the device?
Yes, a copy of each photo taken with the camera button will be placed into the device's gallery and
will not be automatically removed by ConfirmConnect.
Pitney Bowes
49 of 49
© Copyright 2025