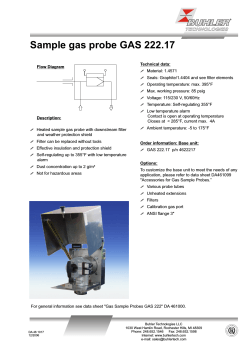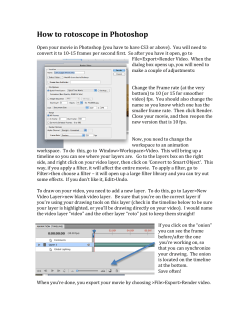Fields Library
Sharpen Your Skills: ADP Reporting Agenda Fields Library Run Time Filters Report Scheduling Comparison Reports Standard Reports Sample Reports Analytics Future for ADP Reporting Q&A Fields Library 3 © Copyright 2012 ADP, Inc. Proprietary and Confidential Information. Derived & Coded Fields – in the past You have an existing report with a derived field and or coded field, and you would like to use that same field on another report. What would you do? A. Create the new report and recreate the derived and/or coded field in the new report. B. Copy the existing report so you don’t need to recreate the derived and/or coded field, and modify the rest of the report to include the fields, sorting, filtering in order to meet the needs of the new report. C. Complete the Custom Reporting Submission Form (found on the Support Center) to request that ADP create the report for you with the desired derived and/or coded field. Fields Library What is the Fields Library? A place to store any derived and/or coded field so that it can be reused for any other report. Fields Library can be used for new and existing reports. How the New Fields Library Will Help Users will now be able to save any calculated fields they’ve created (derived, coded, currency-converted, and multilevel) to a fields library. Fields Library Functionality Benefit to Users Fields saved to the fields library can be used in other reports. This saves time, since users will not need to recreate the same field for other reports. Users can make their fields available to other practitioners in their company. This enables a company to utilize existing fields across reports and practitioners. How to Create a Derived Field and Save it to the Fields Library Users still create a derived field from Step 2 of the Wizard by clicking Other Actions, and then clicking Create or Edit Derived Fields. How to Create a Derived Field and Save it to the Fields Library How to Create a Derived Field and Save it to the Fields Library How to Create a Derived Field and Save it to the Fields Library How to Create a Derived Field and Save it to the Fields Library Accessing the Fields Library – Latest WFN Version Accessing the Fields Library – (Prior-Workforce Now Version) Exploring the Fields Library The fields library lists the public and private calculated fields available to the user. You can search for particular fields, or particular types of fields. Field Type indicates the type of calculated field. Owner indicates who created the field. You add new derived fields right into the library. Hover over the envelope to expose notes. You can edit, delete, copy, and view fields from a central location. Field Descriptions Display as Notes Descriptions entered during the set up of the derived and/or coded field will display as notes in the fields library. How To Update or Edit a Field in the Library? Can be accomplished two ways: 1. From within a Report 2. From the Fields Library How To Move Existing Derived/Coded Fields into the Fields Library? Go into your report, from Step 2 in the Report Wizard, select the green action button and select Move to Library Run Time Filter 18 © Copyright 2012 ADP, Inc. Proprietary and Confidential Information. Basic Filter A Filter enables you to enter filtering (selection) criteria at the time you set up a report in Step 6 of the Report Wizard. It can be based on any field in the system such as Departments to include, Employee Status, Location etc… If you don’t apply a filter everyone will appear in the report. If you have a report that is using data from Check History (Pay eXpert/WFN 2) or Pay Statements File (WFN 6.0) you must apply a filter to select the Pay Dates or Period Ending Dates to include Run Time Filter What is a Run Time Filter? Enables you to enter filtering (selection) criteria just prior to running a report. Use runtime filters in reports when the selection criteria changes each time you run the report. Eliminates the need to edit the report template to enter the new selection criteria before you run the report. When you run the report, you will be prompted to enter your selection criteria. Run Time Filter Example Run Time Filter Run Time Filter Run Time Filter Run Time Filter Run Time Filter Run Time Filter Run Time Filter Run Time Filter Run Time Filter Run Time Filter Example for Birthday Report Report Scheduling 32 © Copyright 2012 ADP, Inc. Proprietary and Confidential Information. Report Scheduling Report Scheduling – Weekly Schedule Runs Weekly, Every Monday At 8:30AM with No End Date Report Scheduling – Last Day of the Quarter 1. Check off Monthly 2. Select Last, Day of every 3 months Report Scheduling for Other Users Report Scheduling for Other Users Report Scheduling for Other Users Report Scheduling for Other Users Comparison Reports 40 © Copyright 2012 ADP, Inc. Proprietary and Confidential Information. New Features: Comparison Reports Ability to compare a report that was run at two points and time and show the differences. You can choose to view the additions, changes, or deletions. Example: You run a report at the end of each month to track benefit enrollments. To view enrollment changes, you can run a comparison report comparing the current and previous month‘s The comparison report’s output may or may not have the same output format of the two reports you are comparing. Comparison Reports There are two type of Comparison reports: – Quick Compare With Quick Compare, simply select the two reports to compare, the fields you wish to compare, and run it. – Advanced Compare With Advanced Compare, you go through the wizard to select your formatting, sort, filters, etc. Comparison Reports Compare Type: C = Change Reports being compared: R1 = Report 1 (Latest Run) R2 = Report 2 (Prior Run) Field being compared: R1 had Rate of $25.00 R2 had Rates of $23.23 Compensation Report as of Q3 of 2012 Compensation Report as of Q4 of 2012 Using Comparison Quick Compare… Let’s see what is different. Select the report you want to compare Using Comparison Quick Compare… Let’s see what is different. Click on the Green Action button Then click on “Compare Reports” Using Comparison Quick Compare… Let’s see what is different. Enter a “Report Title” Notice “Report 1” is already selected Click here for “Report 2” to select which report you would like to compare your report to Using Comparison Quick Compare… Let’s see what is different – Training Note Report 1 = “Most Recent” info Report 2 = “Older Report” data Using Comparison Quick Compare… Let’s see what is different. Select the report you want to compare to Click “OK” Using Comparison Quick Compare… Let’s see what is different. Notice: Both reports run have been selected Using Comparison Quick Compare… Let’s see what is different. Select the records you would like to include: •Changed •Added •Deleted •Unchanged Note: You could make multiple selections For this example we will only select “Changed Records” Using Comparison Quick Compare… Let’s see what is different. We could now decide how we want the original values to be Displayed: with additional: Columns, Rows or Not at All Let choose to “Show original values in additional rows” Using Comparison Quick Compare… Let’s see what is different. Which fields do you want compared? Check one or more fields. Using Comparison Quick Compare… Let’s see what is different. Click “Run” Comparison Reports: Quick Compare Compare Type: C = Change Reports being compared: R2 = Report 1 R1 = Report 2 Field being compared: R2 had Rate of $4,226.00 R1 had Rates of $4,352.78 Let’s see what we could do with Advanced Compare Select the report you want to compare Click on the Green Action button Then click on “Compare Reports” Let’s see what we could do with Advanced Compare Click on “Switch to Advanced Compare” Comparison Reports – Advanced Compare You are now in the setup steps that you are familiar with for Custom Reports Step 1 Step 1: Create Your Report Select Public/Private, Enter the Report Name, Tile, Description as you always do New to this step: Select which report setup you want the Advanced Compare to be based upon Step 2 Step 2: This is where you selected which fields from the report want to compare and display There is also the ability to reorder how the fields appear on the report
© Copyright 2025