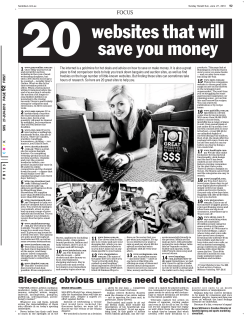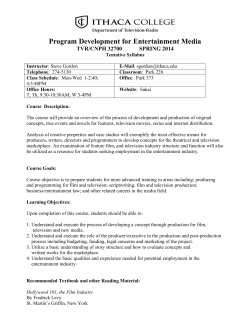Doodle Tutorial Creating an account
Tutorial to Doodle Doodle Tutorial Creating an account The registration of an useraccount isn't needed for Polls. Should you create more often a poll then is it recommanded to use one for more simplicity and clearity. To registrate: open the website www.doodle.de and click on „Create account“ The new opened site showes up an form where you can enter you personal data to creat an account. Be sure that your e-mail-address is correct! 1 Tutorial to Doodle After you entered your personal data and clicked on “Create account”, you will be redirected to the following site: Now, you should have recivied an e-mail from doodle within some information and an activation link. To complet the registartion procedure: click on the activation link so your account gets activated and your're able to login. If everything worked right then you should see the following site where you can add some optional data, or you can just skip it. 2 Tutorial to Doodle Now is your account ready to use and you can now login with your e-mailaddress and password. Login Type in your e-mail-address and password and press “Log In”, after that you should see the following site: This site is called “MyDoodle” and ist your personal site about your “scheduled events” and “choices”. Also you can create a new “choice” or schedule a new event. 3 Tutorial to Doodle Schedule and event Scheduling an event is easy and done in 4 simple steps. Click in “schedule an event” and go to the next site. First of all enter a title of you event e.g. “Meeting” and your Name. Optional you can add an decription. It is recommended to enter your e-mail-address so you will be informed via e-mail when any changes where submitted. 4 Tutorial to Doodle On the next site you click on the possible days where you want to have your event. Click on next; on the 3rd step you can enter the time for each day or you can enter an location for example. 5 Tutorial to Doodle After that you're done with that poll and you can click on finish. Now you eshould have recived two e-mails. One with your participant link and one with your admin link. Use the admin-link to alter the poll if you need to. The praticipant-link is the one you need to send to your friends/people which you want to assign the poll. 6 Tutorial to Doodle Make an choice The sconde functionality of doodle.com is to make simple choices. This is done in 3 simple steps. Click on “make a choice” on the front page or from your “MyDoodle”. Like “schedule an event” you need to type in a title and a name. It ist also recommanded to type in your e-mail-address. 7 Tutorial to Doodle The 2nd step you type in your options. That can be a poll for anything you like. Click next when you're done. Step 3: now is your poll created. Just click on next to see the participant-link and andmin-link. Use them just like the other ones by “schaduling an event”. 8 Tutorial to Doodle participate a poll on doodle.com To participate on any kind of poll on doodle.com you just need the corresponding link to the poll. When you click on that link, a website like the following one should appear. In the last row above the “save”-button you can see the count of people who agree with the different options. Enter your name or nickname and check on the boxes where you agree with the showen option and click “save”. The options can be a date, or a vote for something. Also you can see what others participant checkd. After you saved your oppinion you see a new site, which tells you just that your vote hast been saved and you can returen to the poll to see your data. 9 Flashmeeting 1. Get an account for the Flashmeeting http://fm.ea-tel.eu/mxbooking/signin.php 2. To reserve a meeting go to http://flashmeeting.open.ac.uk/ 3. Klick at. „EA-TEL FM Server“ 4. Klick at „Login“ Give in your email address Give in your password 5. Give in booking time (note: the English time is one hour earlier!) Give in the length of the meeting ..the number of participants ..the title of the meeting ..description ..key words 6. Click at „Submit“ 7. On the next page above you will see a link. Copy it and send it to the participants of the meeting Or: wait until you get a confirmation email to the email address that you registered with and forward this email to the participants. The email will contain the link leading to the meeting. Remember to inform the participants about the time difference! 8. Instructions about the use and functions of the Flashmeeting About Flashmeeting: http://fm.ea-tel.eu/about.html Quick start: http://fm.ea-tel.eu/quickstart.html Demo: http://fm.ea-tel.eu/fm/flashmeeting.php?pwd=demo-demo Google Earth Introduction to the programme Seite 2 Google Earth Download Google Earth - Enter http://earth http://earth.google.co.uk google co uk into your browser (or another version of your country like .de for Germany) - Click on "Download Download Google Earth 5" 5. - Follow the steps: agree to terms and conditions, download the file and save it (e.g. on your desktop or in My Documents). Start the downloaded file (with the file extension .exe) by double-clicking on it - this will start the installation of Google g Earth. Seite 3 Google Earth Take a flight around the world • In the middle, you'll first see Europe from a very high altitude Seite 4 Google Earth Control icons • • • For example, if you click on the left arrow and hold down the mouse button, you'll you ll fly to the left, that is, westwards across the Atlantic towards America. With the other arrow symbols, y , you can fly into the other directions. You can also use the control icon in the middle. • You can see the display range if you hold the cursor over this area Seite 5 Google Earth View of the globe • It's also possible to change the alignment of the globe. To do this you just have to click on this, the symbol N and thus adjust the view to the perspective p p yyou are used to. • Turn the icon N (North) upwards Seite 6 Google Earth Altitude 1 • Down to the right of the window, the current altitude is shown. • To descend, just double-click on the spot you'd like to have a closer look at at. • Double-click on the area you want to see from closer up, and you'll come closer to the Earth. The altitude will be much lower. Note: „Sichthöhe Sichthöhe“ = view from the level of altitude ... Seite 7 Google Earth Altitude 2 • With a double-click on the right mouse button, you can rise again. • You can stop both zoom movements – descending or rising – by a simple click on the left mouse button button. • There are other possibilities of changing the height of view: You can drag the scroll bar, situated to the right of the control wheel, up or down holding down the mouse button button. Seite 8 Google Earth Altitude 3 • Just try out the control. For example, double-click on the Grand Canyon. • You ll see the area vertically from above You'll above. But the great depth of the canyon won't be shown to advantage. So tilt your angle of view by clicking on the other control and dragging it to the right, holding down the mouse button button. Seite 9 Google Earth Heading for a specific place - route • Enter the name of the place into the search panel in the sidebar. Click on “Search” or press the enter key. • If you want to look at your house house, enter the name of the street and the house number as well. • Example: Island “Mainau” (= a nice island in lake Constance) • Then, we want the program to calculate and describe the route from the Island Mainau to Ulm Seite 10 Google Earth Route calculation and directions • At the top left, there are tabs called: 1. Fly to 2 2. Fi d B Find Businesses i 3. Directions • Under “Directions”,, enter the places p ((From: and To:)) - here we g go! To the left, you can get a printable version of the directions with an exact calculation of the distance in kilometers as well as the duration of yyour jjourney. y Seite 11 Google Earth Saving the search results • Saving the results can be useful. Only save the places you'll want to look at time and again. • Click on the entry you want to save with the right mouse button button. A context menu will open. Click on “Save as my places”. The entry will then appear in the field “My places”. You can now delete the other search results results. • To do this, just click on “X” in the lower part of the search field – the display will be empty. Seite 12 Google Earth Sending locations • You can easily send a file with the location data by e-mail. • Of course, you can send the whole description of the route as well. • G to Go t Printable P i t bl version i and d th then tto P Print i t or S Send d ((e-mail). il) Seite 13 Google Earth Contact and sources Zentrum für Allgemeine Wissenschaftliche Weiterbildung (ZAWiW) of Ulm University D-89069 Ulm www.zawiw.de info@zawiw.de Created by: - ZAWiW - Edith Randecker (STIC) As at September 2009 Image Manipulation Mag. Maria Dürr Adobe Photoshop Elements 5.0 file → load Cam → Cam or cardreader or file or folder browse images Import staple file → select all (view and rank) select all with 5 stars edit: left click → edit → quick correction → go to editor important tools: → cut → zoom → select triangle(to edit) → close selection After any changes save file and exit (save as.........) ZAWiW, 2009-08-20 Netiquette / in German Netikette in the Mailing List (net – Netz and etiquette – Etikette) When you have just joined the mailing list, read for a while the contributions of the others to get an impression of the subject and tone of the list. Wenn Du gerade eingestiegen bist, lies erst mal eine zeitlang mit, damit Du einen Eindruck von Themen und Ton der Liste bekommst. When you write your own contributions, keep to the thematic area of the list. Sobald Du eigene Beitraege schreibst, halte Dich an den Themenkreis der Mailinglist. When you want to speak to someone on the list about other things, take up direct email contact with this person. Wenn Du mit jemandem, den Du in der Liste kennengelernt hast, ueber andere Dinge sprechen willst, nimm direkten mail-Kontakt auf. Never criticize the spelling of other participants, there can and will always be some mistakes. Kritisiere nie die Rechtschreibung eines Teilnehmers, es kann und wird immer ein Tippfehler sein. Many mail programs quote automatically the mail to which one replies. Please take a couple of seconds time and delete that which is not necessary for others to realize to what you reply. Viele Mailprogramme zitieren automatisch die mail, auf die man antwortet. Bitte nimm Dir die paar Sekunden Zeit und loesche, was nicht unbedingt noetig ist, um zu erkennen, worauf Du antwortest. Some of the mailing list rules specify „Express yourself briefly“. We have discussed is and came to the conclusion: a mail can be as long as it is required by the subject. "Fasse Dich kurz" - so steht es in vielen nettiquettes. Wir haben das diskutiert und sind zum Schluss gekommen: eine mail darf und soll so lang sein, wie es das Thema benoetigt. Too many mails . At the moment it is not a problem. But - before you complain or even leave the list – you don’t have to read everything. You can concentrate only on subjects which interest you. So viele Mails . Derzeit besteht bei der Mailinglist dieses Problem noch nicht, aber dennoch bevor Du darueber klagst oder gleich unsubscribierst: Du musst nicht immer alles lesen. Du kannst Dich auf die subjects beschraenken, die Dich interessieren. Select a short expressive title for the Subject, not all email programs have enough place for a long sentence. Waehle einen praegnanten kurzen Titel fuer das Betreff, denn nicht alle mail-Programme haben genug Platz fuer einen ganzen Satz. Do not write anything in the list that you would not say to the other person in clear consciousness face-to-face in public. Think also, that the mood your contribution brings to the mailing list will be multiplied there. Schreibe nichts im Netz, was Du dem anderen nicht auch guten Gewissens ins Gesicht sagen koenntest, bzw. was Du nicht guten Gewissens in seiner Gegenwart in der Oeffentlichkeit sagen wuerdest. Bedenke auch, dass die Stimmung, die Dein Beitrag in die Liste traegt, dort vielleicht vervielfacht wird. Based on Mailing list rules compiled by the Johannes Kepler Universitaet Linz, Institut fuer Paedagogik und Psychologie. ONLINE LANGUAGE LEARNING AND TRANSLATING TOOLS There is in the www a wealth of many good language tools that can be used for free. Online language courses with interactive self-tests for different knowledge levels, easy-to-use web dictionaries, excellent translating tools that translate long text passages and even the whole website contents. Many of these resources are in English, but increasingly also in other languages. Like with all other web-based information and materials, one has to be aware that the quality of the offered material differs, this applies also to the usability of the material. Nevertheless, one can find resources to suit almost every requirement. Here a small collection links leading to such resources. Free online courses in various languages from the BBC. Text, video, audio, online exercises, etc. http://www.bbc.co.uk/languages/ ___________________________________________________________________________ Links to a collection of 1) Free online language courses and 2) Free translation services in many languages. http://www.word2word.com/free.html Bear in mind that the quality and the amount of materials differ from offer to offer. ___________________________________________________________________________ Online tools for free translation of texts and whole web pages into and from many languages For example the tools from Google www.google.de, easily accessible from the start page. Or Babel fish from Yahoo http://babelfish.yahoo.com ___________________________________________________________________________ Online Dictionary LEO A very good online dictionary with words, idioms and a forum for discussions of difficult words or expressions. www.leo.org German/English, German/French, German/Italian, German/Spanish, German/Chinese. ___________________________________________________________________________ Best Searchmachines: for example International and german language: Google: http://www.google.de/ Webcrawler: http://www.webcrawler.com/ Lycos: http://www.lycos.de/ Fireball: http://www.lycos.de/ German language: Yahoo: http://de.yahoo.com/ Google: http://www.google.de/ Metager: http://www.metager.de/ Apollo7: http://www.apollo7.de/ Web: http://www.web.de/ Meta-Searchmachine If you cannot find, what you are looking for in one searchmachine If you are looking for wide ranged information about a special topic if you need a lot of results very quick http://www.metacrawler.com/ http://www.dogpile.com/ http://www.cyber411.com/ Search in the Internet For Danube Networkers Author:Birgit Meinhard-Schiebel 28.10.2009 Do you want to find some special topics? for example… General History Research: http://www.bbc.co.uk/history/ Ecological Research: http://www.werc.usgs.gov/ Future of nature Research: http://www.worldwildlife.org/ History of Danube-Research: http://en.wikipedia.org/wiki/Danube Basic Boolean Search Operators From http://websearch.about.com/od/internetresearch/a/boolean.htm Is Boolean Search Complicated? Using Boolean Logic to broaden and/or narrow your search is not as complicated as it sounds; in fact, you might already be doing it. Boolean logic is just the term used to describe certain logical operations that are used to combine search terms in many search engine databases and directories on the Net. It's not rocket science, but it sure sounds fancy (try throwing this phrase out in common conversation!). Basic Boolean Search Operators - AND Using AND narows a search by combining terms; it will retrieve documents that use both the search terms you specify, as in this example: Portland AND Oregon Basic Boolean Search Operators - OR Using OR broadens a search to include results that contain either of the words you type in. OR is a good tool to use when there are several common spellings or synonyms of a word, as in this example: liberal OR democrat Basic Boolean Search Operators - NOT Using NOT will narrow a search by excluding certain search terms. NOT retrieves documents that contain one, but not the other,of the search terms you enter, as in this example: Oregon NOT travel Search in the Internet For Danube Networkers Author:Birgit Meinhard-Schiebel 28.10.2009 Tutorial to seven-network Blog seven-network Tutorial This is a short tutorial of how to do a new blog-entry on http://www.sevennetwork.eu logging in After you got your user credentials from us you can log in with these(username and password). Click on “Login” on the bottom on the left navigation. Here you can enter your user credentials and click on “Log in”. If you should ever forget your password, then you can click on “Request new password” and can request a new password which will be sent to your e-mail-address. 1 Tutorial to seven-network Blog Click on "Create blog entry" After you’re logged in, you can see your own “user Homepage”, but there is not much to see. But now you can see a new navigation on the left side at the bottom. On top is your username and three links: • “My account”, this leads you to you personal “user Homepage” where you can edit your user credentials. • “New blog entry”, this leads you to the editor to create a new blog entry • “Log out”, this ends your session. You should always log out when you're done with your work. So click now on “New blog entry”. 2 Tutorial to seven-network Blog New blog entry Here your can see the “edit-area” with an title, body, file attachments and submit or preview buttons. Enter a title and a text into “body”. To make the text look nice and clean you can use the options in the editor. If you want to add attachments(e.g. PDF-files) click in “File attachments”, choose a file from your local computer and press “Attach”. After you entered your title and your text, you can press “preview” to see how it will look like before you submit your blog article. So now you can press “submit” and your article is “online” and readable for everyone. It should look like that: 3 Tutorial to seven-network Blog On the bottom of your article, other people can add a comment to your article. If you forgot something in your article you can press the “Edit”-link on top of the article and make your changes. 4 Tutorial to seven-network Blog Insert an image Sometimes you want to insert an image into your blog article, so here is a short way how to do that: • First click on the icon that looks like an tree • type the image URL into the „Image URL“ if your image is already on the internet available or click on the button on the right side to upload the image. When you click on the second icon you should see a new window like this one: 5 Tutorial to seven-network Blog Now choose one of the listed images or upload a new one. To upload click on “Browse...” and select the Image from your local computer. Then click “Upload File”. After that, your uploaded images should appear in the file list. Select your file and click “add” on the right side. Then click on “insert” on the other window. Now your image should appear in the editor within your text. 6 Seven-Forum Introduction to the Seven-Forum Seite 2 Seven-Forum What is a Forum? Create an account Overview Post a new topic Reply to a topic Senior European Volunteers Exchange Network Seite 3 Seven-Forum What is a Forum? With the forum on the Seven Website, you can discuss topics in threads or start a new topic. Other users of the Seven Website can answer your questions or you can answer theirs. Seite 4 Seven-Forum Create an account • You can read existing topics in the forum without creating an account, but to reply or start a topic you will need an account. 2 1) Click in the navigation bar on the left side on “login”. 2) Now click on “Create new account”. 3) Fill out the form and click the button. 4) Now check your e-mails and use the contained activationlink. 1 Seite 5 Seven-Forum Overview 5 1)Link to the forum 2)Go to a forum 3)Topics in a forum 4)Number of replies 5)Create a new topic 1 3 2 4 Seite 6 Seven-Forum Post new topic 1 By clicking on “Post new forum topic” you can create a new topic to which other users and yourself can reply. 1) Pick a usefull and clear subject. 2 2) Select a forum where your topic should belong to. 3) Type in your text or question. 3 4) Submit your topic. 4 Seite 7 Seven-Forum Reply to a topic By clicking on “new comment” or “reply” you can reply to a topic. Using “reply” your post will be indented under the post you are replying to. 1 2 1)This is your username. 2)Pick a usefull and clear subject. 3)Type in your text or question. 3 4)Preview or submit your post. 4 Seite 8 Seven-Forum Contact and sources Zentrum für Allgemeine Wissenschaftliche Weiterbildung (ZAWiW) of Ulm University D-89069 Ulm www.zawiw.de info@zawiw.de Created by: - ZAWiW - Daniel Friedrich As at November 2009 Skype Installation and introduction to the program Seite 2 Skype What is Skype? Download Installation Calls Video Chat (New at Skype? First steps) Seite 3 Skype What is Skype? With Skype you can make free calls over the internet (so-called Voice over IP VoIP): With Skype you can call a person also on Skype – for free. Thi iis even possible This ibl for f video id calls; ll you can't't only l h hear, b butt see each h other. th Skype works anywhere in the world and anytime as long as the technical requirements are met. Seite 4 Skype S t System requirements i t • • • • PC with Windows 2000 2000, XP oder Vista (users of Windows 2000 need DirectX 9.0for video calls). Internet connection – broadband is best (DSL) Speakers and microphone – built-in oder separate. For voice and video calls we recommend a computer with at least a 1GHz processor, 256 MB RAM and of course a webcam. Technical details Skype version 4.1.0.166: File size 1.93 MB. Official release. Release date: September 2, 2009. File name: SkypeSetup.exe Seite 5 Skype Skype looks like this when it runs on your pc: How do you get there? Information about the download on the next page. Seite 6 Skype Downloading the Skype program On the web page www.skype.co.uk (or another version of your country lik .de like d ffor G Germany), ) you'll 'll see the th following: f ll i Seite 7 Skype Downloading Click on „Download now“. You are now downloading Skype 1. A window will open asking what you want to do with a file called SkypeSetup.exe. 2. Click ‘Save File’(either on the drive where your programs are stored or on the desktop) desktop). 3. Click on the file SkypeSetup.exe to run the Skype Setup application. 4. The Skype Setup Wizard will appear and guide you through the rest of the installation. Follow the instructions. Seite 8 Skype Launching Skype Finding contacts After the installation has finished, you can open Skype at any time by clicking the icon on your desktop or in your system tray. • • Go to „Contacts“ in the tool bar „New contact“ Seite 9 Skype Add contacts • After you you've ve entered the e-mail e mail address address, Skype will find the user name of the person you're looking for – if he or she is already registered with Skype. • Click on „Add Add contact“ contact and send a short message to the person telling them you've registered with Skype. Seite 10 Skype Skype test call Before you start „for real“, you should make a test call (sound test service) to make sure • • • your microphone your speakers (or headset) and, possibly, the webcam all work. Seite 11 Skype Making free calls with Skype • Look for the person you'd like to speak to in the list. A member is online if the icon next to his/her name is green with a white check. • Details of your contacts are shown in the main window. Click the green Call button. You should now hear ringing. If you don't h hear th the other th person or th they can't't hear h you, click li k th the callll quality lit iicon at the top of your call window. To hang up, click the red End call button. • Seite 12 Skype Several conversations at the same time • Accept several conversations and change between them. • You can let all conversations be shown in one main window or in separate windows. Seite 13 Skype Video calls are free on Skype yp • Smile, wave or blow a kiss. • • It's free to send a „hello“ by video Just like audiocalls between Skype users, video calls are free so you don't have to p pay y if yyou want to see yyour contacts – wherever theyy may be. • • You just need a webcam Vid calls Video ll are simple. i l IIn jjustt ttwo clicks li k a „Hello“ H ll “ can b become „Nice Ni to see you again!“, if your contact also has a webcam. You can talk face-to-face or just sit there and smile at each other. • Seite 14 Skype Vid settings Video tti • Under 'Actions' Actions – 'Options' Options , you can change audio and video settings settings. Seite 15 Skype W b Webcam Make sure you've got a webcam and check: – it's plugged into your computer. – you've installed the software that came with it. – it it's s switched on. In your Contact list, find the person you want to talk to. Click on them. In the main window, click the green Video call button. Seite 16 Skype Useful things you can do on a video call: • • • Resize the screen – click and drag the corner of the video screen to make it bigger or smaller. Move the screen around – click and drag the video around your screen. Instant messaging (IM) at the same time – click the Show messages link at the top of the video to instant message while you're on the call. Seite 17 Skype Wh t is What i Instant I t t Messaging? M i ? Chatting! Ch tti ! • Instead of talking, g, yyou can type yp yyour heart out with Skype’s yp free instant messaging feature. • This is great when you’re sharing information like a website address. It’ easier It’s i than th spelling lli outt as you can ttype or paste t th the address dd iinto t the instant message window and it’s just a click away for the person on the other end. Seite 18 Skype Contact and sources Zentrum für Allgemeine Wissenschaftliche Weiterbildung (ZAWiW) of Ulm University D-89069 Ulm www.zawiw.de info@zawiw.de Created by: - ZAWiW - Edith Randecker (STIC) As at September 2009
© Copyright 2025