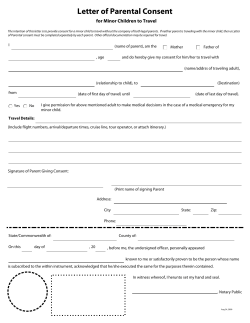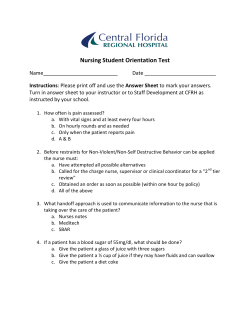SOP for Utilization of the Consent to Contact Researcher`s Report
Consent to Contact for Research: Researchers’ Report Standard Operating Procedure Version 2.0 April 2, 2015 Version 2.0 April 2, 2015 Contents Overview of ‘Consent to Contact for Research’ 3 Tips for running the report 3 How to request access to the Meditech report 4 New Meditech users 4 Existing Meditech users 4 Obtaining approval to run the report 4 What data will the report show me? 5 Running the report 5 Accessing the report from Meditech 5-6 Selecting run-time parameters 6-7 Saving the report 7-8 Accessing the Research Report M drive folder 8 Importing the report to excel 9-10 Script for calling patients Version 2.0 April 2, 2015 11 Overview of Consent to Contact: The ‘Consent to Contact Researchers’ Report is a Meditech report available with the data of patients/clients who have given consent to have their medical records reviewed and their contact information available to FH researchers. Prior to running the report, there a few logistical things to note: Although consent to contact does not need the approval of the Fraser Health Authority Research Ethics Board (FHREB), if the consent to contact is to be utilized as a strategy for subject recruitment, then it must be noted in the FHREB submission protocol as part of the subject recruitment strategy. The Meditech researchers’ report is available for use by Fraser Health researchers only. Non-FH researchers are not permitted to have access to running the Meditech report. If a subject is identified from the “researchers’ report” as potentially eligible for a particular study, but the researcher requires further medical information, then the researcher can access the clinical Meditech profile (EMR) to confirm eligibility. This process will not be considered a breach of Privacy Regulations. Initial contact with potentially eligible patients/clients must be done by a Fraser Health researcher. Tips for Running the Report 1. 2. Use a Wired Internet Connection: Make sure you are connected to a wired internet connection rather than wireless, as wireless connections can take significantly longer to run the report. Use Smaller Date and Age Ranges: Larger ranges mean the report will have to look at a wider collection of records. The smaller the range, the faster the report will run. Here is an example of how long it can take to run one type of report. Site Number of days included in date range Age Range Number of patients returned Time take to run the report 3. 4. 5. Jim Pattison 3 50-55 40 9min and 30sec Run the Report in Segments: If you need to run a large report, running the report in smaller segments is quicker and less error prone. For example, instead of running a report for the entire month of July, running a single report for each week, and combining the data after would be more efficient. Running a report for an entire month could take a very long time, and any disruptions to a computer’s network connection could halt the entire report. Duplicate patient records: Your report may contain some duplicate patient names for the selected service date range. The duplication is because the patient had two distinct visits (each with a different account number) and/or the patient had a few different orders during the service date range selected. In order to remove the duplicate patient names, you must manually delete them from the Excel list. Filtering the records automatically, will result in the data values shifting and the contact details will no longer match up correctly. Questions or need help: Send an email to consenttocontact@fraserhealth.ca. Page | 3 Version 2.0 April 2, 2015 How to request access to the Meditech report New Meditech Users: 1. 2. 3. 4. 5. Navigate to http://tsrequest.phsa.ca/FormEntry.aspx?ID=82 Select “FHA - Network (Windows), E-mail, and Meditech Account Management” Fill out the Requestor Information fields Select “New FHAM Account” Under FHAM Access Details, enter the following: “Please provide the following NPR Report: ADM.PAT.zcus.is.consent.to.contact.for.research.purposes” 6. Unless required, Select “No” for OE, ADM, and CWS access. 7. Request that your Meditech user profile shadow that of Anat Feldman. Existing Meditech Users: 1. 2. 3. 4. 5. Navigate to http://tsrequest.phsa.ca/FormEntry.aspx?ID=82 Select “FHA - Network (Windows), E-mail, and Meditech Account Management” Fill out the Requestor Information fields Select “Change FHAM Account” Under FHAM Access Details, enter the following: “Please provide the following NPR Report: ADM.PAT.zcus.is.consent.to.contact.for.research.purposes. DO NOT CHANGE any existing Meditech menus.” 6. Request Meditech user profile to shadow that of Anat Feldman. Obtaining approval to run the report Obtain a copy of the Researchers’ Report Access Request Form from the DERS website ( http://research.fraserhealth.ca/media/2015-02-16_Request-form-for-meditech-report-access_FINAL.pdf). Once the Researchers’ Report Access Request Form has been reviewed, you will receive an email response indicating that you are approved to use the Meditech researchers’ report. If you do not currently have M drive access, please request access to the Research and Evaluation M drive (under the Corporate folder) for data storage. This request can be found at: http://tsrequest.phsa.ca/FormEntry.aspx?ID=82 Page | 4 Version 2.0 April 2, 2015 What Data Will the Report Show Me? This report will display patients who have responded “yes” when asked if they would like to be contacted for research purposes. The following fields will be included in the report: 1) 2) 3) 4) 5) 6) 7) 8) 9) 10) 11) 12) 13) 14) 15) 16) 17) I. II. Patient LAST NAME Patient FIRST NAME Med Rec Num (MRN) Account Number Reg Category Birth Date Age Sex Address City Province Postal Code Language Home Phone Service Date I Admit Date II Guarantor Name Guarantor Address Reason for Visit Location Guarantor City Guarantor Province Guarantor Postal Code Guarantor Home Phone Relation Departure Disposition I Departure Diagnosis I Discharge Date II Discharge Diagnosis II Order Categories Consent to Being Contacted for Research 32) Date Asked 33) Registered to Palliative Care 18) 19) 20) 21) 22) 23) 24) 25) 26) 27) 28) 29) 30) 31) Appears only for Outpatients Appears only for Inpatients Please note that the fields pertaining to Departures and Discharges (26-29) are free text fields, and may not return data that is consistent amongst all patients. Running the Report Accessing the Report from Meditech: 1. Sign into Meditech FHAM.LIVE 2. Click MIS Database > Research Menu. Select “Research Contact List”. Page | 5 Version 2.0 April 2, 2015 3. Select your facility (this means that patients from only this facility will be pulled), or type the facility name in Capital Letters. Selecting Run-time Parameters: Before the report is run, there are a few parameters that need to be defined. Selecting new values can be done by pressing the F9 key. The following constraints will determine which patients are included in the Meditech report: 1. From & Thru Admit/Service Date: Specifies the dates at which patients visited their respective facility. 2. Facilities: By default, this field will be set to return patients from all facilities the user has access to. Users can select a single facility or multiple facilities. To change this: a. Click the “All” listed in facilities b. Press F9 c. Erase “All” d. Select the appropriate facility e. Add facilities as needed 3. Outpatient/Inpatient/Both: For facilities that have both Inpatients and Outpatients, either or both patient types can be selected. Page | 6 Version 2.0 April 2, 2015 4. Age: This defines the lower and upper age limits of patients selected. Saving the report: Accessing the Research and Evaluation M drive folder As specified by Fraser Health Privacy, all reports must be saved to the M: Drive. After defining the parameters, click the Download button. Page | 7 Version 2.0 April 2, 2015 From there, you will see a screen similar to the one below: The Target field is where the report will be saved. Once you have selected a folder on the M: Drive, click OK, and the report will run. Page | 8 Version 2.0 April 2, 2015 Import the Report to Excel: After running the report, Meditech will produce a text file that will look something like this: In this format, there is not much this report will tell us. That being said, the text file can be easily imported into Excel: 1. Open Excel and click File>Open 2. Under File Type, make sure “All Files” Is selected and open the Report file. 3. Select “Delimited” and click next Page | 9 Version 2.0 April 2, 2015 4. Select “Comma” and click next 5. Select “General” and click Finish The Researcher’s Report will now be in a more intuitive and flexible Excel format. This file should only be stored on the M: Drive. Page | 10 Version 2.0 April 2, 2015 6. Report interpretation You may notice on the report that some patients appear as a duplicate, for the selected service date range. There a few scenarios in which this can happen: a) On the service date range selected, the patient had two distinct visits (each with a different account number); b) The patient had a few different orders. Listed are some examples on how each order appears in the report: “Radiography, Imaging, Laboratory, Computed Tomography, Bone Density, Echocardiology, etc”. c) In order to remove the duplicate patient names, you must manually go through the list. Script for contacting patients Please note that Fraser Health Researchers should make the initial patient contact (and not their Research Partners from other Institutions). Hello my name is XXXX and I am a researcher calling from the Fraser Health Authority. While registering for your appointment at the Jim Pattison Outpatient Care and Surgical Centre, you gave consent for a Fraser Health researcher to contact you and review your medical records to determine if you might be eligible to participate in a research study. Your consent allowed me to determine that you are a potential candidate for participation in a research study that I am conducting here at Fraser Health. Are you interested in hearing more about participating in this research study? “Yes”, proceed to Section A. “No”, proceed to Section B. Section A. I can provide you with information about the study now over the phone, or can mail or email it to you, or I can arrange for you to come to our office to speak either myself or a study team member. How would you like to get more details about this study? Thank you for this information [insert other language as applicable] Before we wrap up this call, I’d like you to know that if you do not want to receive calls like this again, and would like to withdraw your consent, you may do so at any time. Next time you speak to a registration clerk ask to have your consent to be contact be removed from your file, or you can send an email to consenttocontact@fraserhealth.ca stating you wish to have your name removed from the database. Thank you. I appreciate your taking the time to speak with me today and will send/phone, email/meet you/with you to give you the required information. Section B. I appreciate your taking the time to speak with me today. If you do not want to receive calls like this again, and would like to withdraw your consent, you may do so at any time. Next time you speak to a registration clerk ask to have your consent to be contact be removed from your file, or you can send an email to consenttocontact@fraserhealth.ca stating you wish to have your name removed from the database. Thank you very much and have a good day. Page | 11 Version 2.0 April 2, 2015
© Copyright 2025