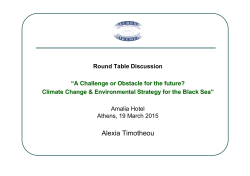Interplay Central Services Installation
MediaCentral ® Platform Services
Version 2.2 Installation and Configuration Guide
MCS Version: 2.2
Document Version: 1.1.1
Important Information
This document provides instructions to install and configure Avid MediaCentral Platform
Services (MCS) V2.2 for use with MediaCentral | UX 2.2. For a complete list of qualified
products, see the Avid MediaCentral V2.2 ReadMe.
For the latest information on the MediaCentral Platform Services, see the documentation
available from the MediaCentral Services page of the Avid Knowledge Base. Updates are
occasionally issued after initial release.
http://avid.force.com/pkb/articles/en_US/readme/Avid-MediaCentral-Version-2-2-xDocumentation
Important: Search the Avid Knowledge Base MCS 2.2 web page for the most up-to-date
Avid MCS 2.2 Installation and Configuration Guide, which contains the latest
information that might have become available after this document was published.
Note: For information on upgrading to MCS 2.2 from an earlier release, see the Avid MCS
2.2 Upgrading Guide, available from the Avid Knowledge Base MCS 2.2 web page.
Note: For information on configuring Media | Index, see the Avid Media | Index
Configuration Guide, which is currently available internally only.
Revision History
Date Revised
Version
Changes Made
March 26, 2015
1.0
First publication
Added support for HP ProLiant DL360 Gen9 server:
April 16, 2015
1.1
-
“Obtaining the Storage Controller Driver ISO for the HP
ProLiant Gen9 Server” on page 52.
-
“Preparing the HP ProLiant Gen9 Server Installation USB
Key” on page 55.
-
“Changing BIOS Settings and Creating RAIDs on the HP
ProLiant Gen9” on page 62.
MCS 2.2 Installation and Configuration Guide
Date Revised
Version
Changes Made
-
Updated “Installing RHEL and the MCS Software” on page 76
to include Gen9 driver installation.
Corrected PostgreSQL port number.
April 16, 2015
1.1.1
Updated “Setting Up the RAID Level 1 Mirrored System Drives
(Gen9)” on page 66.
Updated “Setting Up the RAID Level 5 Cache Drives (Gen9)” on page
68.
About MCS 2.2
Please see the MediaCentral Platform 2.2 ReadMe and any ReadMe documents pertaining to
the solution(s) by which MCS is used.
2
MCS 2.2 Installation and Configuration Guide
Contents
Important Information ....................................................................................................................... 1
Revision History .................................................................................................................................. 1
PART I: INTRODUCTION & OVERVIEW ........................................................................................................... 11
Welcome .................................................................................................................................................. 12
About this Guide ...................................................................................................................................... 13
Licensing ................................................................................................................................................... 13
Front End License Configuration .......................................................................................................... 13
Delivery of Licenses on Back-End Systems ........................................................................................... 14
Intended Audiences and Prerequisites .................................................................................................... 14
Basic Installation Skills .......................................................................................................................... 14
Clustering Skills ..................................................................................................................................... 15
Interplay | MAM Skills .......................................................................................................................... 15
Additional Documentation....................................................................................................................... 15
Installing the MediaCentral | UX iPhone, iPad or Android Mobile Applications ................................. 15
RHEL Vulnerabilities and Patches ......................................................................................................... 16
Avid Knowledge Base ........................................................................................................................... 16
MCS Connectivity ..................................................................................................................................... 17
MediaCentral | UX Connectivity .......................................................................................................... 17
Interplay | MAM Connectivity ............................................................................................................. 17
Multi-Zone ............................................................................................................................................... 18
Media | Index........................................................................................................................................... 18
Deployment Options ................................................................................................................................ 19
MediaCentral – iNEWS Only ................................................................................................................. 20
MediaCentral – Interplay | Production Only........................................................................................ 21
MediaCentral – iNEWS and Interplay | Production ............................................................................. 22
Media Composer | Cloud Only ............................................................................................................. 23
Both MediaCentral and Media Composer | Cloud (Shared MCS) ........................................................ 24
Interplay | MAM................................................................................................................................... 25
Port Bonding in Interplay | MAM ..................................................................................................... 26
Port Requirements ................................................................................................................................... 26
DNS Requirements ................................................................................................................................... 27
Caching in MCS......................................................................................................................................... 28
3
MCS 2.2 Installation and Configuration Guide
The Dedicated Caching Volume ........................................................................................................... 29
Caching for Interplay | MAM ............................................................................................................... 30
Caching for iOS Devices in MediaCentral ............................................................................................. 30
Caching for MediaCentral | Cloud........................................................................................................ 30
Working with Linux .................................................................................................................................. 30
Installing Linux ...................................................................................................................................... 31
Linux Concepts ..................................................................................................................................... 31
Key Linux Directories ............................................................................................................................ 31
Linux Command Line ............................................................................................................................ 32
Linux Text Editor (vi) ............................................................................................................................. 34
Linux Usage Tips ................................................................................................................................... 36
Volumes in Linux .................................................................................................................................. 37
Clock Synchronization in Linux ............................................................................................................. 37
Time Zones in RHEL .............................................................................................................................. 37
RAIDs in MCS ............................................................................................................................................ 38
Introduction to Clustering ........................................................................................................................ 39
Single Server Deployment .................................................................................................................... 39
Cluster Deployment.............................................................................................................................. 40
Multicast vs Unicast ............................................................................................................................. 40
Working with Gluster ........................................................................................................................... 41
PART II: INSTALLING & CONFIGURING ........................................................................................................... 42
Installation Workflow............................................................................................................................... 43
Before You Begin...................................................................................................................................... 46
Security Updates .................................................................................................................................. 46
Make Sure the Host Solutions Are Installed and Running ................................................................... 46
Make Sure You Have the Following Items............................................................................................ 46
Make Sure You Can Answer the Following Questions ......................................................................... 47
Make Sure You Have All the Information You Need ............................................................................ 49
Make Sure You Change the Default Passwords ................................................................................... 49
Obtaining the Software ............................................................................................................................ 50
Obtaining the MCS Installation Package .............................................................................................. 50
Obtaining Red Hat Enterprise Linux ..................................................................................................... 52
Obtaining the Storage Controller Driver ISO for the HP ProLiant Gen9 Server ................................... 52
4
MCS 2.2 Installation and Configuration Guide
Obtaining Gluster ................................................................................................................................. 53
Obtaining Additional Packages ............................................................................................................. 53
Preparing the MCS Installation USB Key .................................................................................................. 54
Preparing the HP ProLiant Gen9 Server Installation USB Key .............................................................. 55
Preparing the HP ProLiant Gen8 (or Other ) Server Installation USB Key ............................................ 58
Copying Gluster to the USB Key ........................................................................................................... 59
Installing the Network Interface Cards .................................................................................................... 60
Connecting to ISIS Proxy Storage ......................................................................................................... 61
Connecting to non-ISIS Proxy Storage .................................................................................................. 62
Changing BIOS Settings and Creating RAIDs on the HP ProLiant Gen9 ................................................... 62
Setting the System Clock and Disabling HP Power Saving Mode (Gen9) ............................................. 62
Setting Up the RAID Level 1 Mirrored System Drives (Gen9) .............................................................. 66
Setting Up the RAID Level 5 Cache Drives (Gen9) ................................................................................ 68
Changing BIOS Settings and Creating RAIDs on the HP ProLiant Gen8 ................................................... 70
Setting the System Clock and Disabling HP Power Saving Mode (Gen8) ............................................. 70
Setting Up the RAID Level 1 Mirrored System Drives (Gen8) .............................................................. 72
Setting Up the RAID Level 5 Cache Drives (Gen8) ................................................................................ 74
Installing RHEL and the MCS Software..................................................................................................... 76
Booting RHEL for the First Time ............................................................................................................... 80
Booting from the System Drive ............................................................................................................ 81
Security Updates .................................................................................................................................. 82
Changing the root Password ................................................................................................................ 82
Verifying the Date and Time................................................................................................................. 82
Setting the Time Zone .......................................................................................................................... 83
Editing the Network Connections ............................................................................................................ 84
Identifying NIC Interfaces by Sight ....................................................................................................... 85
Verifying the NIC Interface Name ........................................................................................................ 85
Swapping NIC Interface Names ............................................................................................................ 87
Removing the MAC Address Hardware References ............................................................................. 88
Ensuring the NIC Interface Comes Up at System Startup .................................................................... 89
Configuring the Hostname and Static Network Route ......................................................................... 90
Verifying the hosts file Contents .......................................................................................................... 92
Verifying Network and DNS Connectivity............................................................................................. 94
5
MCS 2.2 Installation and Configuration Guide
Synching the System Clock....................................................................................................................... 94
Creating the File Cache on the RAID ........................................................................................................ 96
Partitioning the RAID ............................................................................................................................ 96
Creating the Logical Volume, Filesystem and Mounting the Cache ..................................................... 97
Installing the MediaCentral Distribution Service ................................................................................... 101
Determining Where to Install MCDS .................................................................................................. 101
Before You Begin ................................................................................................................................ 102
Configuring MCS for Interplay | MAM ................................................................................................... 103
Configuring MCS for MediaCentral and/or Media Composer | Cloud .................................................. 105
Configuring Workflow ........................................................................................................................ 105
Before You Begin ................................................................................................................................ 106
Configuring the MediaCentral UI ....................................................................................................... 108
Logging into MediaCentral ................................................................................................................. 109
Setting the System ID and Changing the Administrator Password .................................................... 113
Configuring iNEWS Settings................................................................................................................ 114
Configuring Interplay | Production Settings ...................................................................................... 115
Configuring MCPS for Interplay | Production .................................................................................... 116
Configuring the MCPS Player.............................................................................................................. 118
Configuring the MCPS Player for Media Composer | Cloud .............................................................. 119
Configuring the ISIS Connection(s) ..................................................................................................... 119
Mounting the ISIS System(s) .............................................................................................................. 121
Verifying the ISIS Mount..................................................................................................................... 122
Verifying Video Playback .................................................................................................................... 123
Configuring Wi-Fi Only Encoding for Facility-Based iOS Devices ....................................................... 123
PART III: CLUSTERING ................................................................................................................................ 125
Setting up the Server Cluster ................................................................................................................. 126
Clustering Workflow .............................................................................................................................. 129
Before You Begin ................................................................................................................................ 130
Configuring the Hosts File and Name Services File ................................................................................ 130
Adding Host Names and IP Addresses to the hosts file...................................................................... 131
Optimizing the Lookup Service Order: Editing the Name Service Switch File .................................... 132
Setting Up DRBD .................................................................................................................................... 133
Starting the Cluster Services .................................................................................................................. 136
6
MCS 2.2 Installation and Configuration Guide
Joining the Cluster.................................................................................................................................. 139
Replicating the Cluster File Caches using Gluster .................................................................................. 140
Gluster Workflow ............................................................................................................................... 140
Before You Begin ................................................................................................................................ 142
Mounting the USB Key ....................................................................................................................... 143
Installing Gluster ................................................................................................................................ 144
Unmounting and Removing the USB Key ........................................................................................... 145
Creating the Trusted Storage Pool ..................................................................................................... 145
Configuring the GlusterFS Volumes ................................................................................................... 147
Setting Gluster Volume Ownership .................................................................................................... 149
Making the RHEL Cache Directories ................................................................................................... 150
Changing Ownership and Mounting the GlusterFS Volumes in Linux................................................ 152
Testing the Cache ............................................................................................................................... 153
Ensuring Gluster is On at Boot ........................................................................................................... 154
Reconfiguring the MCPS Player for MediaCentral in a Cluster .............................................................. 154
PART IV: INSTALLING THE MAM CONNECTOR ............................................................................................. 156
Overview ................................................................................................................................................ 157
MAM Connector Installation Workflow ................................................................................................. 157
Before You Begin.................................................................................................................................... 158
Preparing the MAM Connector Installation USB Key ............................................................................ 158
Bringing the Cluster Offline.................................................................................................................... 159
Installing the MAM Connector ............................................................................................................... 160
Uninstalling the MAM Connector .......................................................................................................... 161
PART V: MULTI-ZONE CONFIGURATION ...................................................................................................... 163
Overview ................................................................................................................................................ 164
Making Changes to a Multi-Zone Configuration ................................................................................ 164
Multi-Zone Workflow ............................................................................................................................. 165
Creating and Installing the RSA Keys ..................................................................................................... 165
Creating the Master Zone and Initiating Multi-Zone Environment ....................................................... 167
Adding Slave Zone(s) to the Multi-Zone Environment .......................................................................... 169
Validating Multi-Zone Functionality ...................................................................................................... 171
Troubleshooting the Multi-Zone Setup ................................................................................................. 172
Bus Error ......................................................................................................................................... 172
7
MCS 2.2 Installation and Configuration Guide
Failed to Resolve Zone URL ............................................................................................................ 173
Errors in Zone Configuration .......................................................................................................... 173
Errors During Setup ........................................................................................................................ 174
Dismantling a Multi-Zone Environment ................................................................................................. 174
PART V: POST-INSTALLATION ..................................................................................................................... 177
Determining the Installed MCS Version ................................................................................................. 178
Verifying ACS Bus Functionality ............................................................................................................. 178
Verifying Cache Directory Permissions .................................................................................................. 179
Validating the FQDN for External Access ............................................................................................... 180
Securing the System ............................................................................................................................... 181
Enabling and Securing the Player Demonstration Web Page ................................................................ 181
Backing up the MCS System Settings and the MCS Database ............................................................... 182
Monitoring Services and Resources ....................................................................................................... 185
Identifying the Master, Slave and Load-Balancing Nodes ..................................................................... 186
Tables of Services, Resources and Utilities ............................................................................................ 187
Single Node Deployment .................................................................................................................... 187
Cluster — All Nodes ............................................................................................................................ 189
Cluster — Master Node Only ............................................................................................................. 192
Cluster — Pacemaker Resources ........................................................................................................ 193
Monitoring the AAF Generator Service ................................................................................................. 194
Monitoring MCS High-Availability .......................................................................................................... 195
Monitoring Load Balancing .................................................................................................................... 197
Observing Failover in the Cluster ........................................................................................................... 198
Testing the Cluster Email Service ........................................................................................................... 201
Changing the Cluster Administrator Email Address ............................................................................... 202
Reconfiguring MediaCentral Settings in a Cluster ................................................................................. 203
Taking a Cluster Node Off-Line Temporarily .......................................................................................... 203
Permanently Removing a Node from a Cluster ..................................................................................... 203
Adding a New Node to a Cluster ............................................................................................................ 204
Retrieving MCS Logs............................................................................................................................... 206
Log Cycling ............................................................................................................................................. 207
Using SNMP Monitoring on the MCPS Server........................................................................................ 207
Migrating the ICP Database from Windows to Linux ......................................................................... 208
8
MCS 2.2 Installation and Configuration Guide
Backing up and Restoring the MCS Database ........................................................................................ 208
Reconfiguring the ISIS Connection(s) ..................................................................................................... 209
Appendix A: Installing MCS on Non-HP Hardware ................................................................................. 211
Non-HP Installation Notes .................................................................................................................. 211
Appendix B: Installing MCS on Dell Hardware ....................................................................................... 213
Setting Performance Profile ................................................................................................................... 213
Verifying RAIDs....................................................................................................................................... 213
Deleting the RAIDs ................................................................................................................................. 213
Creating the RAIDs ................................................................................................................................. 213
Deleting the System Disk Partition Table on Preconfigured Systems .................................................... 214
Editing the Kickstart File ........................................................................................................................ 219
Booting from the USB Key...................................................................................................................... 219
Additional Notes .................................................................................................................................... 221
Appendix B: Configuring Port Bonding for Interplay | MAM (Optional) ............................................... 221
Verifying the Ethernet Ports ............................................................................................................... 222
Configuring the Port Bonding ............................................................................................................. 222
Appendix C: Migrating the UMS Database with the User Management Utilities Tool.......................... 225
Appendix D: Installing the Chrome Extension for MediaCentral MOS Plug-Ins .................................... 228
Setting Up Your Browser .................................................................................................................... 228
Enabling MOS ..................................................................................................................................... 228
Installing Plug-Ins ............................................................................................................................... 228
Uninstalling the Chrome Extension .................................................................................................... 229
Appendix E: Enabling MediaCentral MOS Plug-Ins in IE9 ...................................................................... 229
Sample ActiveX Object in the Preferences File .................................................................................. 230
Appendix F: Unicast Support in Clustering ............................................................................................ 231
Appendix G: Installing the Interplay | Production License for MediaCentral........................................ 234
Appendix H: Configuring iNEWS for Integration with MediaCentral ..................................................... 235
Verifying MediaCentral Licenses on iNEWS ....................................................................................... 235
Editing SYSTEM.CLIENT.VERSIONS ..................................................................................................... 236
Editing SYSTEM.CLIENT.WINDOWS .................................................................................................... 237
Appendix I: Installing and Configuring the Avid MediaCentral | UX Mobile Application for iPad or iPhone
............................................................................................................................................................... 239
Before You Begin ................................................................................................................................ 239
9
MCS 2.2 Installation and Configuration Guide
iNEWS Configuration for iPad and iPhone Integration ...................................................................... 239
Editing SYSTEM.CLIENT.VERSIONS ..................................................................................................... 240
Adding iPad and iPhone Devices to the iNEWS Configuration File .................................................... 241
Installing Avid Central on the iPad or iPhone ..................................................................................... 243
Appendix J: Installation Pre-Flight Checklist .......................................................................................... 244
System ID and Default Password Information ................................................................................... 244
Contact Information ........................................................................................................................... 244
Hardware ............................................................................................................................................ 245
Software ............................................................................................................................................. 245
Network Settings ................................................................................................................................ 246
NTP Time Server ................................................................................................................................. 246
MCS Server Information ..................................................................................................................... 246
Cluster Information ............................................................................................................................ 247
iNEWS Information ............................................................................................................................. 248
MediaCentral and Media Composer | Cloud Information ................................................................. 248
Interplay | Production Information.................................................................................................... 249
ISIS Information .................................................................................................................................. 250
Interplay | MAM Information ............................................................................................................ 251
Copyright and Disclaimer ....................................................................................................................... 252
10
MCS 2.2 Installation and Configuration Guide
PART I: I NTRODUCTION & O VERVIEW
11
MCS 2.2 Installation and Configuration Guide
Welcome
Welcome to the MCS Installation and Configuration Guide. This document will guide you
through the installation and set up of the MediaCentral Services (MCS) software components. It
provides step by step instructions to visually verify the hardware setup, install Linux and the
MCS software, and configure the software systems that will make use of MCS. It also provides
detailed steps for optional activities, for example: setting up a cluster of MCS servers, or
configuring for an iPad-only deployment.
Note: Beginning with version 2.0, the term “MediaCentral Services” replaces “Interplay
Central Services.” In addition, the term “MediaCentral Playback Services” replaces
“Interplay Central Playback Services.”
MCS is a set of software services running under the Linux operating system. MCS serves layouts
for applications, provides user authentication, manages system configuration settings, and
provides proxy-based playback of video assets over the network to web-based and mobile
clients.
MCS supports several different Avid Integrated Media Enterprise (IME) solutions, including
MediaCentral | UX, and Media Composer | Cloud, and Interplay | MAM. MCS installs on its own
set of servers, distinct from the IME solution it is supporting. Multiple MCS servers can be
clustered together to obtain one or more of high-availability, load balancing and scalability.
Note: Refer to the “MediaCentral Platform Services Hardware Guide” for detailed
information on hardware specifications and deployment options. The guide is available
on the Avid Knowledge Base MCS 2.2 web page.
The installation and configuration steps vary depending on the deployment model, target
hardware, and optional steps. For example, installations on qualified HP servers can use an
express process involving a USB key and the Avid-supplied kickstart (ks.cfg) file. Kickstart files
are commonly used in Linux installs to automatically answer questions for hardware known in
advance. On non-HP servers you must install Red Hat Enterprise Linux manually.
Note: All decisions pertaining to hardware, deployment model, optional activities (such
as setting up a cluster), network connections (GigE vs 10GigE), must be made before
beginning the installation. If these decisions have not been taken, or, to verify a non-HP
server, please consult an Avid representative.
Red Hat Enterprise Linux — sometimes just called Red Hat, but referred to in this guide as RHEL
— is a commercially supported, open source version of the popular Linux operating system. No
matter what the deployment model and target hardware, the installation of RHEL is mandatory.
Note: MCS requires RHEL 6.5. Do not install any OS updates or patches if they are not
approved by Avid. Do not upgrade. Do not run the Linux yum update command. For more
information, see “RHEL Vulnerabilities and Patches” on page 16.
For more information on Red Hat see “Working with Linux” on page 30. RHEL licensing and
support options are covered in the “MediaCentral Platform Services Hardware Guide”,
available on the Avid Knowledge Base MCS 2.2 web page.
12
MCS 2.2 Installation and Configuration Guide
Note: Clock setting and synchronization play an important role in some MCS
deployments. For a discussion of the issues associated with clock synchronization and
using a time server to set the system clock, see “Clock Synchronization in Linux” on page
37.
About this Guide
This guide provides all the instructions you need to set up MCS 2.2. The installation and
configuration is complex and can be difficult, particularly if you are unfamiliar with Linux.
The following tips will ensure a smooth installation:
·
Read the whole guide, thoroughly and all the way through, before beginning the
installation process.
·
Gather all the information required to perform the install before you start. Waiting until
the information is called for by an installation step will result in considerable delays.
·
For a list of required information, see “Appendix J: Installation Pre-Flight Checklist” on
page 244.
·
Complete all the relevant sections in the pre-flight checklist for your deployment.
Licensing
Licenses must be installed on an iNEWS server, an Interplay | Production server, or both. No
licenses are installed on the MediaCentral Services server.
For Interplay | Production, the license types are J (Interplay | Production Base license) and G
(Advance license).
·
Base license: Can connect to only one system type: iNEWS or Interplay | Production.
Access is limited to specific panes.
·
Advance license: Can connect to both system types: iNEWS and Interplay | Production,
with access to all panes.
Note: Please refer to the “MediaCentral Administration Guide” for licensing details, such
as the panes and features made available by each license type. The guide is available
with other MediaCentral v2.2 documentation on the Avid Knowledge Base:
http://avid.force.com/pkb/articles/en_US/readme/Avid-MediaCentral-Version-2-1-xx-Documentation
Front End License Configuration
You specify the type of license for each MediaCentral role in the Details tab of the Users layout.
For more information, see "MediaCentral Client Licensing" in the Avid MediaCentral
Administration Guide.
13
MCS 2.2 Installation and Configuration Guide
Delivery of Licenses on Back-End Systems
An iNEWS client license or an MediaCentral mobile license for a specified number of clients is
sent to the customer through email along with specific installation instructions. However, to
ensure proper licensed integration between MediaCentral and iNEWS, additional modification
to system files in the iNEWS database is also required.
For more information see “Appendix H: Configuring iNEWS for Integration with MediaCentral”
on page 235.
An Interplay | Production license for a specified number of clients is supplied to the customer on
a USB flash drive as a file with the extension nxn.
For more information, see “Appendix G: Installing the Interplay | Production License for
MediaCentral” on page 234.
Intended Audiences and Prerequisites
This guide is aimed at the person responsible for performing a fresh install of MCS, or upgrading
or maintaining an existing MCS installation. It can also be used by someone creating a cluster of
MCS nodes out of a non-clustered setup. In particular, the following audiences have been
identified:
·
Avid Professional Services: Avid personnel whose responsibilities include installing and
upgrading the MCS system, at a customer’ facility.
·
Avid Channel Partners and Resellers: Selected organizations qualified by Avid to educate,
market, sell, install, integrate and provide support for the Avid product line, including MCS.
·
In-House Installers: Clients with a sophisticated in-house IT department that has expertise
in systems integration and Linux (including networking, port-bonding, etc.). This kind of
person might be called on to add a new server to an already established cluster of MCS
servers, for example.
Basic Installation Skills
The following skills are needed to perform the basic installation:
·
Windows: Format a USB key, unzip files, etc.
·
Server: Access to the physical server, booting/rebooting, interrupting startup screens to
enter BIOS and other utilities, navigating and altering BIOS, setting up RAIDs.
·
Network Interface Cards (NICs): Identify a NIC, knowledge of which NIC interface is
being used.
·
Linux (install): Previous experience installing Linux is preferred but not essential,
knowledge of manually installing RPM files will be helpful.
14
MCS 2.2 Installation and Configuration Guide
·
Linux (general): Work with Linux directories (cd, mkdir, ls), create volumes,
mount/unmount directories, volumes and devices (e.g. USB key), verify the status of a
Linux service.
·
Linux (file editing): Use the Linux text editor (vi) to open/create files, add/delete text,
save/close files, etc.
·
Networking: An understanding of network topologies and Ethernet protocols (TCP/IP),
using ping command, verify/change a NIC card Ethernet interface (i.e. eth0).
·
System Clocks: Setting the system clock in BIOS and in Linux. For a discussion of system
clock options, see “Clock Synchronization” on page 37.
Clustering Skills
The following skills are desirable for setting up a cluster of MCS nodes:
·
Gluster: Familiarity with Gluster, as it is used to create a shared pool of storage,
including starting/stopping Gluster services, creating shared storage pools, creating
GlusterFS volumes, etc.
·
Networking: A basic understanding of unicast or multicast and IP networking. An
advanced understanding of networking in Linux would be helpful, but is not essential,
since all instructions are provided.
Interplay | MAM Skills
The following skills are desirable or setting up MCS for Interplay | MAM (port bonding optional):
·
Port Bonding (general): Knowledge of theory and practice of port bonding (also called
link aggregation).
·
Port Bonding (Linux): Understanding contents and purpose of Linux network-scripts
directory, editing interface configuration (ifcfg-ethN) files, restarting network services.
Note: Port bonding is an option that is exclusive to Interplay | MAM installations. Do not
perform port bonding when performing any other kind of install.
·
Interplay | MAM configuration: Ability to work as administrator in Interplay | MAM.
Additional Documentation
This section points to sources of additional documentation the might be required to complete
the installation.
Installing the MediaCentral | UX iPhone, iPad or Android Mobile
Applications
The Avid MediaCentral | UX mobile application is a native user interface designed to run on the
Apple iPad, Apple iPhone, or supported Android device. The mobile apps enable direct, secure
15
MCS 2.2 Installation and Configuration Guide
access to your station’s iNEWS system. The iPad and iPhone apps additionally provide access to
your Interplay | Production databases.
For iOS installation information, see “Appendix I: Installing and Configuring the Avid
MediaCentral | UX Mobile Application for iPad or iPhone” on page 239.
For Android installation information, see the “MediaCentral | UX User’s Guide”, or the Android
app help. The Android app can be downloaded here:
https://play.google.com/store/apps/details?id=com.avid.avidcentral.
RHEL Vulnerabilities and Patches
Once you have installed RHEL, please apply any RHEL patches. For a list of approved patches, see
the “Avid MediaCentral Platform v2.2 ReadMe”.
Avid Knowledge Base
The Avid KB is a good resource for up-to-date information and additional documentation,
including instructions on installing SSL certificates, applying approved RHEL patches, etc. To
search for documentation related to MCS 2.0 use the search terms “mediacentral 2.0
documentation” at the following link:
http://www.avid.com/US/search?q=&site=kbase&filter=0&subfilters
For instructions on installing SSL certificates see the following article:
http://avid.force.com/pkb/articles/en_US/how_to/SSL-Certificates-for-server-to-browserconnections
16
MCS 2.2 Installation and Configuration Guide
MCS Connectivity
Before examining specific deployment options it can be helpful to have an understanding of
where MCS sits in terms of connectivity to other Avid components.
MediaCentral | UX Connectivity
Interplay | MAM Connectivity
17
MCS 2.2 Installation and Configuration Guide
Multi-Zone
By default, MCS operates within a single environment such as a particular facility, or department
within a facility. A single facility may in fact house numerous MCS systems, each of which, by
default, operates independently. In a multi-zone configuration, two or more single-zone systems
are joined together. These can even be separated geographically — for example, one server or
cluster could be located in Toronto and another in Munich.
Once joined together as multi-zone environment, user information and media assets are
sharable between the different zones. For example, a user in one zone can find media assets in
remote zones, and transfer them to their local zone for use in their local work. In addition,
multi-zone features centralized user management across all zones.
Multi-zone is configured once you install and set up the independent zones.
For more information, including instructions for configuring a multi-zone environment, see
“PART V: MULTI-ZONE CONFIGURATION” on page 163.
Media | Index
MediaCentral UX provides two methods of searching your asset databases. First, federated
search allows you to query single or multiple databases in your local zone to find media
available to your local MediaCentral UX configuration. Second, Media Index allows you to search
using the central index, which comprises both storage and a query engine.
The central index receives its data from the original data sources — generally, the databases of
multiple asset management systems, including Interplay Production, MAM and iNEWS — and
then pushes the data to the service that does the indexing.
Media | Index is installed with MCS by default, but the Media Index services are not started. You
configure Media Index after you have installed and set up the MCS system.
You can configure Media Index in both a single- and a multi-zone configuration. If you use MCS
in a multi-zone environment, you must first configure the multi-zone components.
The following key services are needed for delivering media and assets between Interplay
Production workgroups or MediaCentral zones:
·
Elasticsearch
18
MCS 2.2 Installation and Configuration Guide
·
Interplay Media Services Automation
·
Interplay Consolidate
·
Interplay Delivery
·
Production Engine Bus Connector (PEBCo)
For more information, see the Avid Media | Index Configuration Guide.
Deployment Options
MCS is a collection of software services designed to support a number of Avid enterprise
solutions and deployment options. Since each deployment scenario has different hardware and
software configuration requirements (and playback characteristics), it will be helpful to have a
high-level overview of the deployment of interest before proceeding.
As noted, the installation follows one of these basic deployment models:
·
MCS for MediaCentral
o
iNEWS only
o
Interplay | Production only
o
iNEWS and Interplay | Production
·
MCS for Media Composer | Cloud
·
MCS for MediaCentral and Media Composer | Cloud (Shared MCS)
·
MCS for Interplay | MAM
This section provides an overview of each of these deployments.
19
MCS 2.2 Installation and Configuration Guide
MediaCentral – iNEWS Only
One of the most straightforward deployments is MCS for MediaCentral in an iNEWS-only
environment; that is, with connections to iNEWS but no connection to Interplay | Production. In
this deployment MCS provides the ability to browse and edit iNEWS content (queues, stories)
from a remote web client. The ability to browse, play and edit associated video requires
Interplay | Production and is not provided by the iNEWS-only deployment.
The iNEWS-only deployment typically requires a RAID 1 (mirrored RAID) for the Linux operating
system. Since MCS is not providing playback of any video assets, there is no need for caching, so
the media cache volume referred to in this guide is not required. Typically, a single MCS server is
sufficient. Two MCS servers configured as a cluster provide high-availability.
Note: The iNEWS-only deployment can be on smaller, less expensive server hardware.
Refer to the “MediaCentral Platform Services Hardware Guide” for detailed information
on hardware specifications and deployment options. The guide is available on the Avid
Knowledge Base MCS 2.2 web page.
Deployment Summary:
·
Browse and edit iNEWS content
·
RAID 1 required
·
Media cache volume not required
·
Clustering yields high-availability
20
MCS 2.2 Installation and Configuration Guide
MediaCentral – Interplay | Production Only
MCS for MediaCentral with Interplay | Production has connections to Interplay | Production
only. In this deployment MCS serves layouts for applications, provides user authentication,
manages system configuration settings, and provides proxy-based playback of video assets over
the network to web-based and mobile clients. MCS decodes the source format and streams
images and sound to the remote web-based MediaCentral | UX client.
This deployment typically requires two HDs configured as a RAID 1 (mirrored RAID) for the Linux
operating system. No iOS devices implies no special caching requirements; however, Multicam
requires a media drive. You can configure two or more MCS servers as a cluster to obtain highavailability and load balancing.
Deployment Summary:
·
Browse and play video assets
·
RAID 1 required
·
Media cache volume required
·
o
RAID 5, or
o
RAID 1, or
o
Single HD
Clustering yields high-availability and load-balancing
21
MCS 2.2 Installation and Configuration Guide
MediaCentral – iNEWS and Interplay | Production
MCS for MediaCentral with iNEWS and Interplay | Production has both iNEWS connectivity and
Interplay | Production connectivity. Similarly to the iNEWS-only deployment, this provides the
ability to browse and edit iNEWS content (queues, stories) from a remote web client. Interplay |
Production connectivity provides the ability to browse, play and edit associated video.
In this deployment MCS serves layouts for applications, provides user authentication, manages
system configuration settings, and provides proxy-based playback of video assets over the
network to web-based and mobile clients. MCS decodes ISIS source formats and streams images
and sound to the remote web-based MediaCentral client.
This deployment typically requires two HDs configured as a RAID 1 (mirrored RAID) for the Linux
operating system. In a configuration where the iOS application is used, the MCS server should
also have a media cache volume. Multicam also requires a media cache volume. You can
configure two or more MCS servers as a cluster to obtain high-availability and load balancing.
Deployment Summary:
·
Browse and edit iNEWS content
·
Browse and play the associated video assets
·
RAID 1 required
·
Media cache volume required
·
o
RAID 5, or
o
RAID 1, or
o
Single HD
Clustering yields high-availability and load-balancing
22
MCS 2.2 Installation and Configuration Guide
Media Composer | Cloud Only
MCS for Media Composer | Cloud provides playback of different format video assets
registered by Interplay | Production and residing on an ISIS. MCS decodes the source format
and streams images and sound to the remote Media Composer | Cloud enabled Media
Composer or NewsCutter.
This deployment typically requires two HDs configured as a RAID 1 (mirrored RAID) for the
Linux operating system. A media cache is also required. In its most basic form, the Media
Composer | Cloud deployment is a single MCS server. You can configure two or more MCS
servers as a cluster to obtain high-availability and load balancing.
Deployment Summary:
·
Browse and play the video assets for MediaCentral | Cloud enabled Media Composer
and/or NewsCutter
·
RAID 1 required
·
Media cache volume required for iOS deployments and/or multicam workflows. It is not
required for Media Composer | Cloud alone.
·
o
RAID 5, or
o
RAID 1, or
o
Single HD
Clustering yields high-availability and load-balancing
23
MCS 2.2 Installation and Configuration Guide
Both MediaCentral and Media Composer | Cloud (Shared MCS)
MediaCentral and Media Composer | Cloud can easily share the same MCS server(s). In this
deployment, MCS serves layouts for applications, provides user authentication, and manages
system configuration settings. MCS also provides proxy-base playback over the network of
different format video assets registered by Interplay | Production and residing on an ISIS.
MCS decodes the source format and streams images and sound to the remote web-based
MediaCentral and/or Media Composer | Cloud clients.
This is the most sophisticated deployment model, since other elements can also be present,
including iNEWS and/or iOS applications.
This deployment typically requires a RAID 1 (mirrored RAID) for the Linux operating system. In a
configuration with iOS devices (as with iNEWS), the MCS server should also have a media cache
volume. If iOS devices are not deployed, it has no media cache volume requirements; however,
multicam requires a media cache volume. You can configure two or more MCS servers as a
cluster to obtain high-availability and load balancing.
Deployment Summary:
·
Browse and play video assets
·
Browse and play video assets
for MediaCentral | Cloud enabled Media Composer and/or NewsCutter
·
RAID 1 required
·
Media cache volume required
o
RAID 5, or
o
RAID 1, or
24
MCS 2.2 Installation and Configuration Guide
o
·
Single HD
Clustering yields high-availability and load-balancing
Interplay | MAM
In an Interplay | MAM deployment, MCS provides playback of video assets registered as a
browse proxies by Interplay | MAM. The registered browse proxies can reside on standard
filesystem storage, or proprietary storage that provides a standard system gateway. The
Interplay | MAM deployment presents two main options – setting up a media cache volume,
and port bonding to improve throughput.
This deployment typically requires a RAID 1 (mirrored RAID) for the Linux operating system.
Under some circumstances – see “Caching in MCS” on page 28 – the MCS server should also
have a media cache volume. You can configure two or more MCS servers as a cluster to obtain
high-availability and load balancing.
Deployment Summary:
·
Browse and play video assets
·
RAID 1 required
·
Media cache volume might be required
·
o
RAID 5, or
o
RAID 1, or
o
Single HD
Clustering yields high-availability and load-balancing
25
MCS 2.2 Installation and Configuration Guide
Port Bonding in Interplay | MAM
Port bonding (also called link aggregation) is an OS-level technique for combining multiple
Ethernet ports into a group, making them appear and behave as a single port. Ethernet ports
correspond to the physical connectors in a NIC card where network cables are plugged in.
Bonded ports retain their individual cable connections to the network router or switch.
However, they are seen by the network as a single port.
Port bonding must be configured in “round-robin” mode. In this mode, Ethernet packets are
automatically sent, in turn, to each of the bonded ports, reducing bottlenecks and increasing the
available bandwidth. For example, bonding two ports together in round-robin increases
bandwidth by approximately 50% (some efficiency is lost due to overhead).
In MAM deployments of MCS, port bonding improves playback performance when multiple
clients are making requests of the MCS server simultaneously. With port bonding, more
concurrent playback requests can be sustained by a single server, especially for file-based
playback. File-based playback is a playback method for which a single port-bonded MCS server
can support thousands of requests.
For instructions on port bonding see “Appendix B: Configuring Port Bonding for Interplay |
MAM (Optional)“ on page 221.
Port Requirements
The following table lists the MCS port requirements for the client-side applications (the browserbased MediaCentral application and mobile applications). Ports 80 and 443 are required for the
HTTP(S) traffic. In addition, the Adobe Flash Player (running inside the browser) requires ports
843 and 5000.
For more information see the MCS Security Architecture and Analysis document.
Component
Port
Protocol and
Direction
Usage
MediaCentral
Web application
80
TCP inbound
MediaCentral Playback Services (MCPS)
HTTP calls (file streaming from MCPS)
443
Secure TCP
Inbound
MediaCentral HTTPS calls (communication
with MediaCentral server)
843
TCP Inbound
Serving Flash Player socket policy files
5000
TCP Inbound
Playback service (loading assets, serving
JPEG images, and audio, etc.). Output flow
to client serving inbound request.
80
TCP Inbound
MediaCentral Playback Services (MCPS)
HTTP calls (file streaming from MCPS)
443
Secure TCP
Inbound
MediaCentral HTTPS calls (communication
with MediaCentral server)
MediaCentral
mobile applications
26
MCS 2.2 Installation and Configuration Guide
The following table lists the server-side port requirements. For more information see the MCS
Security Architecture and Analysis document.
Service Name
Port
MediaCentral
80, 443
MCPS
843 (Flash), 80, 5000, 26000
MCS
8000 (optional Admin UI), 8183 (bus cluster info)
ISIS
5000 – 5399 (UPD and TCP)
RabbitMQ
5672 (AMQP), 15672 (Management UI/API)
MongoDB
27017
PostgreSQL
5432
System
22, ICMP, 111, 24007, 24008, 24009-(24009 + number of bricks
across all volumes for Gluster). If you will be using NFS, open
additional ports 38465-(38465 + number of Gluster servers). Some
MAM configuration might require additional NFS ports (111, 2049
tcp & udp) or CIFS (137,138 udp and 137,139 tcp). Other filesystems
will have to be checked individually (Isilon, Harmonic Omneon,
etc.).
DNS Requirements
A complete discussion of Domain Name System (DNS) requirements for MediaCentral is a
network topology issue beyond the scope of this document. The principal requirement is that
the host names you assign to the MCS nodes must be resolvable by the DNS name servers
encountered by the MediaCentral client.
Some deployments — such as those making use of Network Address Translation (NAT) — can
fall short when the DNS name resolution process succeeds from inside the corporate firewall,
but fails from outside. In such cases, end-users can log in to MediaCentral and browse storage,
but clips refuse to play.
Note: Currently, connecting to MediaCentral through NAT is supported only for single-server
configurations, not clusters.
The following diagram illustrates the process by which the MediaCentral client uses DNS to
establish a playback session. In particular, note that if the fully qualified domain name (FQDN)
and host name fail to resolve, the playback session makes use of the private-range IP address
supplied by the load-balancing algorithm running on the master node. This is fine when the
MediaCentral client is operating within the corporate firewall.
27
MCS 2.2 Installation and Configuration Guide
However, outside the corporate firewall (not shown) the private-range IP address (e.g.
192.XXX.XXX.XXX.XXX) supplied by the load-balancing algorithm is not accessible. Thus, if the
MediaCentral client is to connect from outside the corporate firewall, the FQDN must also be
resolvable from outside the firewall. For VPN connections this is a non-issue. In the NAT
deployment model, NAT must be configured to resolve the FQDN.
For a browser-based query to validate the data — host, FQDN, IP address — returned by the
load-balancing algorithm see “Validating the FQDN for External Access” on page 180.
Caching in MCS
In its work to provide proxy-based playback of video assets over a network, MCS generates
temporary files in certain workflows. For example, MCS deployed for Interplay | MAM typically
generates a multitude of temporary files as it converts proxies from their native MAM formats
into formats compatible with the player. The MCS multicam feature introduced in ICS 1.5
produces numerous temporary files. By default, MCS caches temporary files on the system
drive. Better performance is achieved by allocating a dedicated media cache volume (separate
from the system drive) for the temporary files. In a clustering setup, an open-source software
solution called GlusterFS is also used.
Note: All MediaCentral deployments making use of multicam require a dedicated volume for
media caching. The open-source GlusterFS is also required, for file replication between
clustered caches.
28
MCS 2.2 Installation and Configuration Guide
Note: This document provides instructions for creating a media cache volume as a RAID
5 using multiple disks in the server enclosure. However, other configurations are
possible, including two drives in a RAID 1 configuration, or a single drive. For details, see
the “MediaCentral Platform Services Hardware Guide”.
The Dedicated Caching Volume
All MCS servers require a RAID 1 that mirrors the operating system across two HD drives. Some
deployments also require a media cache volume consisting of the remaining disks in the
enclosure, used exclusively for MCS file caching. In a RAID 5 volume (recommended), the disk
controller automatically distributes (stripes) data across all the disks in the RAID 5, yielding
increased performance and redundancy.
In an MCS server cluster the media cache volume is taken one step further. An open source
software solution called GlusterFS (or just Gluster) is used to replicate the contents of the media
cache volumes across each server in the cluster. In this way, each MCS server in the cluster can
make use of file data already transcoded and cached by the others.
Note: All MediaCentral deployments making use of multicam require a dedicated media cache
volume for caching. The open source GlusterFS is also required, for file replication between
clustered caches.
The following table summarizes what is stored in the cache volumes:
Component
Usage
/cache
Stores GlusterFS volumes. It is also used to store some MCS related
information.
/cache/metadata
This is the result of gathering resolution and frame rate info from
media file opened by Central. Deprecated.
/cache/fl_cache
Files rendered for http-based streaming are saved here. For Interplay |
MAM this means media converted to FLV for file-based playback. For
MediaCentral UX this includes media converted to Mpeg2TS for iOS
playback (e.g. iPhone, iPad).
/cache/download
Links to media available in /cache/fl_cache. This is used to obfuscate
the path to the media and simplify the link for iOS playback.
/cache/render
Contains jpeg proxies used for the Multicam 2x2 and 3x3 playback.
/cache/spooler
Contains the dynamic relink request queue and replies from the Media
Index (MI).
/cache/mob-fetch
The AAF parsing and quality match folder. Cache of per-track DR result
in a format internal to ICS.
/cache/gluster
Volume used by GlusterFS directly. It is used to support
/cache/fl_cache, /cache/download and /cache/render.
29
MCS 2.2 Installation and Configuration Guide
Caching for Interplay | MAM
For caching, it is important to understand how MAM browse proxies get from proxy storage to
the MAM desktop. For each playback request, MCS does one of the following:
·
File-based playback (native): When MAM proxies are in a format that an Adobe Flashbased player can play natively, MCS serves the proxy file as-is to the remote web-based
client. Adobe Flash-based players natively play MP4-wrapped h.264/aac or FLV. This is
the least CPU-intensive playback mode.
·
File-based playback (alternate): When file-based playback requests are made of proxy
formats that cannot be played natively by an Adobe Flash-based player, MCS transcodes
the proxy into FLV, which is stored in the MCS file cache on the media cache volume.
This is then served to the remote web-based client. MCS regularly scans the media
cache, and, when necessary, the least-requested files are purged.
The above playback method has a one-time CPU hit on initial playback request for each
asset, but is subsequently very light because the same cached file is served.
·
Frame-based playback: This playback mode is the same one used by MediaCentral, and
is required in MAM for “growing file” workflows and variable-speed playback. In this
case MCS decodes the proxy and streams images and audio to the remote web-based
client frame-by-frame. This is the most CPU-intensive playback mode.
MCS for Interplay | MAM requires a dedicated media cache volume when registered browse
proxies include formats that cannot be natively loaded in the Adobe Flash player. For example, if
MAM registered browse proxies are MPEG-1, Sony XDCAM, MXF or WMV, a media cache
volume are needed in MCS. This guide includes instructions for setting up a RAID level 5 cache.
Caching for iOS Devices in MediaCentral
In a MediaCentral deployment where an iOS application is used, the MCS server should have a
dedicated media cache volume.
Caching for MediaCentral | Cloud
Media Composer | Cloud caches the video and audio it receives locally on the editor (Media
Composer and/or NewsCutter). With the introduction of multicam support for MediaCentral
| Cloud (in ICS 1.5) there is also a dedicated media cache volume requirement for
MediaCentral | Cloud. This is a result of server-side caching of the multicam “grid” of proxy
images. MediaCentral | Cloud continues to cache video and audio locally.
Working with Linux
As noted, RHEL is a commercially supported, open source version of the Linux operating system.
If you have run DOS commands in Windows or have used the Mac terminal window, the Linux
environment will be familiar to you. While many aspects of the MCS installation are automated,
much of it requires entering commands and editing files using the Linux command-line.
30
MCS 2.2 Installation and Configuration Guide
Note: RHEL is not free, and Avid does not redistribute it or include it as part of the MCS
installation. RHEL licensing and support options are covered in the “MediaCentral
Platform Services Hardware Guide”.
Installing Linux
Installations on qualified HP servers can use an express process involving a USB key and the
Avid-supplied kickstart (ks.cfg) file. Kickstart files are commonly used in Linux installs to
automate the OS installation. A kickstart file automatically answers questions posed by the Linux
installer, for hardware known in advance.
Since RHEL is a licensable product, redistribution by Avid is not possible. However, the MCS
installation package includes a Windows executable (ISO2USB) for creating a bootable USB drive
from a RHEL installation DVD or image (.iso) file. We use ISO2USB to prepare the USB drive to
install the MCS components too.
Note: The USB key and kickstart file shortcuts apply only to MCS installations performed
on qualified HP hardware. For non-HP hardware, see “Appendix A: Installing MCS on NonHP Hardware” on page 211.
Linux Concepts
Once RHEL is installed you can begin the work of setting up the server for MCS. This involves
simple actions such as verifying the system time. It also involves more complex actions, such as
verifying and modifying hardware settings related to networking, and editing files. Depending
on the deployment, you may also be required to create logical volumes, configure port bonding,
and perform other advanced actions.
Advance knowledge of the following Linux concepts will be helpful:
·
root user: The root user (sometimes called the “super” user) is the Linux user with
highest privileges. All steps in the installation are performed as root.
·
mounting: Linux does not recognize HDs or removable devices such as USB keys unless
they are formally mounted.
·
files and directories: In Linux, everything is a file or a directory.
Key Linux Directories
Like other file systems, the Linux filesystem is represented as a hierarchical tree. In Linux
directories are reserved for particular purposes. The following table presents some of the key
Linux directories encountered during the MCS installation and configuration:
Directory
Description
/
The root of the filesystem.
/dev
Contains device files, including those identifying HD partitions,
USB and CD drives, and so on. For example, sda1 represents the
first partition (1) of the first hard disk (a).
31
MCS 2.2 Installation and Configuration Guide
Directory
Description
/etc
Contains Linux system configuration files, including the
filesystem table, fstab, which tells the operating system what
volumes to mount at mount at boot-time.
/etc/udev/rules.d
Contains rules used by the Linux device manager, including
network script files where persistent names are assigned to
network interfaces.
In Linux, every network interface has a unique name. If a NIC
card has four connection “ports”, for example, they might be
named eth0 through eth3.
/etc/sysconfig/networkscripts
Contains, amongst other things, files providing Linux with boottime network configuration information, including which NIC
interfaces to bring up.
/media
Contains the mount points for detachable storage, such as USB
keys. In Linux, volumes and removable storage must be
mounted before they can be accessed.
/opt
Contains add-on application packages that are not a native part
of Linux, including the MCS components.
/usr
Contains user binaries, including some MCS components.
/tmp
The directory for temporary files.
/var
Contains data files that change in size (variable data), including
the MCS server log files.
Linux Command Line
The Linux command line is a powerful tool that lets you perform simple and powerful actions
alike with equal speed and ease. For example, entering the Linux list command, ls, at the root
directory produces results similar to the following.
# ls
/bin
/lib
/sbin
/var
/boot
/media
/srv
/dev
/mnt
/tmp
/etc
/opt
/usr
In the above command note the following:
·
The pound sign (#) indicates the presence of the Linux command prompt for a user with
root level privileges (the highest privilege level). You do not type a pound sign.
·
A non-root level user would see a dollar sign ($) prompt instead.
·
Linux commands, paths, and file names are case-sensitive.
32
MCS 2.2 Installation and Configuration Guide
The following table presents a few of the more commonly used Linux commands.
Command
Description
ls
Lists directory contents. Use the –l option (hyphen lower-case
L) for a detailed listing.
cd
Changes directories.
cat
Outputs the contents of the named file to the screen.
clear
Clears screen.
cp
Copies files and directories.
<tab>
Auto-completes the command based on contents of the
command line and directory contents.
For example, typing cd and the beginning of a directory name,
then pressing the tab key fills in the remaining letters in the
name.
|
“Pipes” the output from one command to the input of another.
| more
For example, to view the output of a command one screen at a
time, pipe into the more command, as in:
ls | more
dmesg
Displays messages from the Linux kernel buffer. Useful to see if
a device (such as USB key) mounted correctly.
find
Searches for files.
For example, the following use of the find command searches
for <filename> on all local filesystems (avoiding network
mounts):
find / -mount -name <filename>
grep
Searches for the named regular expression. Often used in
conjunction with the pipe command, as in:
ps | grep avid
lvdisplay
Displays information about logical volumes.
man
Presents help (the “manual page”) for the named command.
mkdir
Creates a new directory.
mount
Mounts and unmounts an external device to a directory. A
device must be mounted before its contents can be accessed.
umount
ps
Lists the running processes.
passwd
Changes the password for the logged-in user.
33
MCS 2.2 Installation and Configuration Guide
Command
Description
scp
Securely copies files between machines (across an ssh
connection).
service
Runs an initialization script.
e.g. service avid-all
Shows you the last 10 (or n) lines in a file.
tail
e.g.
tail <filename>
tail -50 <filename>
tail –f <filename>
The “-f” option keeps the tail command outputting appended
data as the file grows. Useful for monitoring log files.
udevadm
Requests device events from the Linux kernel. Can be used to
replay device events and create/update the
70-persistent-net.rules file.
e.g. udevadm trigger --action=add
vi
Starts a vi editing session.
Linux Text Editor (vi)
Linux features a powerful text editor called vi. To invoke vi, type the vi command followed by
the target file at the command prompt.
$ vi <filename>
Vi operates in one of two modes, insert mode and command mode. Insert mode lets you
perform text edits – insertion, deletion, etc. Command mode acts upon the file as a whole – for
example, to save it or to quit without saving.
·
Press the “i” (as in Indigo) key to switch to insert mode.
·
Press the colon (“:”) key to switch to command mode.
The following table presents a few of the more useful vi commands.
Key Press
Description
Command Mode
:
:wq
:q!
Prefix to commands in command mode
Write file and quit vi (in command mode)
Quit without writing (in command mode)
Insert Mode
i
Insert text before the cursor, until you press <Esc>
34
MCS 2.2 Installation and Configuration Guide
Key Press
Description
I
a
A
Insert text at beginning of current line
Insert text after the cursor
Insert text at end of current line
<Esc>
w
b
Shift-g
D
x
dd
yy
p
Turn off Insert mode and switch to command mode.
Next word
Previous word
Move cursor to last line of the file
Delete remainder of line
Delete character under the cursor
Delete current line
“Yank” (copy) a whole line in command mode.
Paste the yanked line in command mode.
For two short and helpful vi tutorials, more complete reference information, and a vi FAQ, see:
http://www.unix-manuals.com/tutorials/vi/vi-in-10-1.html
35
MCS 2.2 Installation and Configuration Guide
Linux Usage Tips
The following table presents tips that will make it easier to work in RHEL.
Tip
Description
Getting Help
For help with Linux commands, the Linux System Manual (“man” pages)
are easily available by typing the man command followed by the item of
interest.
For example, for help with the ls command, type:
man ls
Searching within
a man page
To search for a string within a Linux man page, type the forward slash (“/”)
followed by the string of interest. This can be helpful for finding a
parameter of interest in a long man entry.
“command not
found” error
A common experience for users new to the Linux command line is to
receive a “command not found” after invoking a command or script that is
definitely in the current directory.
Linux has a PATH variable, but for reasons of security, the current directory
— “.” in Linux — is not included in it by default.
cat
| more
Thus, to execute a command or script in a directory that is unknown to the
PATH variable you must enter the full path to the script from the root
directory (“/”) or from the directory containing the script using dot-slash
(“./”) notation, which tells Linux the command you are looking for is in the
current directory.
Prints the contents of a file to the command line.
Piping (“|”) the output of a command through the more command breaks
up the output into screen-sized chunks.
For example to view the contents of a large directory one screen at a time,
type the following:
ls | more
less
Similar to the cat command, but automatically breaks up the output in to
screen-sized chunks, with navigation. Useful for navigating large amounts
of text on screen at a time.
For example:
less <filename>
36
MCS 2.2 Installation and Configuration Guide
Volumes in Linux
For those more familiar with Windows, the steps to creating usable volume in Linux are similar
to preparing a new HD for use in Windows.
In Windows, you initialize the disk, create a partition, and assign it a drive letter. You must then
format the disk, specify its file system, its allocation unit size, and assign it a volume label.
In Linux, you must also initialize the disk (this takes place during RHEL installation) and create a
partition. You also format the disk and specify its file system and sector size. Volume labels do
not apply, but have a parallel in the Linux device names (for example /dev/hda or /dev/hdb in
the case of HDs).
Linux builds up to a usable volume in a series of “layers”, each building upon the previous. From
lowest to highest they are physical volumes, volume groups, logical volumes. The filesystem is
built on top of the logical volume.
Clock Synchronization in Linux
The basic mechanism for clock synchronization under Linux is the Network Time Protocol (NTP)
daemon, ntpd, which can be used to automatically maintain synchronization of the system clock
with a specified time server. The time server might be a master clock within a firewall, or one of
the numerous time-servers based on an atomic clock and available via the internet. For reasons
of security, it ought to be a Linux NTP server (or compatible solution) within the corporate
firewall.
It is particularly important when setting up a cluster of MCS nodes that each node should have
precisely the same time.
Clock synchronization is covered in “Synching the System Clock” on page 94.
Time Zones in RHEL
Like most operating systems, RHEL needs to know the time zone in which it is operating. In RHEL
this is set by assigning geographic information and/or a specific time zone. For example the
following are all valid time zone specifications in RHEL:
·
America/EST
·
America/Los_Angeles
·
Australia/Sydney
·
Brazil/East
·
Europe/Amsterdam
The installation script automatically sets the time zone to Eastern Standard Time. You will have
the opportunity to set the time zone to something more appropriate when you boot RHEL for
the first time.
37
MCS 2.2 Installation and Configuration Guide
RAIDs in MCS
RAID stands for redundant array of inexpensive (or independent) disks. RAIDs are used in MCS
to provide data redundancy and for efficiency in caching large amounts of data across multiple
disks. On supported HP servers, you implement these RAIDs at the level of the HP disk
controller, using the HP RAID configuration BIOS utility.
MCS makes use of the following RAID types:
·
RAID 1: All MCS implementations require a RAID 1 (mirror) for the system (OS) drive.
This RAID provides redundancy in the event of HD failure.
·
RAID 5: Certain deployments also require additional disks configured as a RAID 5 (data
striping with parity blocks) for caching file data. This RAID provides redundancy and
increased performance.
Note: This document provides instructions for creating a media cache volume as a
RAID 5 using multiple disks in the server enclosure. However, other configurations are
possible, including two drives in a RAID 1 configuration, or a single drive. For details, see
the “MediaCentral Platform Services Hardware Guide”.
The following deployments typically benefit from the configuration of a media cache volume:
·
Interplay | MAM: Interplay | MAM deployments require a media cache volume when
registered browse proxies include formats that cannot be natively loaded by the Adobe
Flash-based player. That is, for non MP4 h.264 browse proxies (such MPEG‐1, Sony
XDCAM, MXF, and WMV), media on proxy storage is transcoded to FLV and stored.
·
MediaCentral: MediaCentral installations deploying the iNEWS iOS (Apple mobile
operating system) app require a media cache volume. In this case, media on the ISIS are
transcoded to MPEG-TS (MPEG-2 transport stream), and stored.
With regards to particular servers:
·
HP DL360: The HP DL360 may have up to 8 drives present. Configure two as RAID 1 for
the system drive. The additional drives (up to 6), if present, can be configured as a
RAID 5 volume for caching per deployment requirements.
·
Other Servers: Other servers will have different hard drive capacities. Configure two
drives as RAID 1 for the system drive and the remaining drives as a RAID 5 volume for
caching.
38
MCS 2.2 Installation and Configuration Guide
Introduction to Clustering
Redundancy and scale for MCS is obtained by setting up a cluster of two or more servers. Within
the cluster, requests for media are automatically distributed to the available servers. An MCS
server cluster provides the following:
·
Redundancy/High-availability. If any node in the cluster fails, connections to that node
will automatically be redirected to another node.
·
Scale/Load balancing. All incoming playback connections are routed to a cluster IP
address, and are subsequently distributed evenly to the nodes in the cluster.
·
Replicated Cache: The media transcoded by one node in the cluster is automatically
replicated in the other nodes. If another node receives the same playback request, the
media is immediately available without the need to re-transcode.
·
Cluster monitoring. You can monitor the status of the cluster by entering a command. If
a node fails (or if any other serious problem is detected by the cluster monitoring
service), an e-mail is automatically sent to one or more e-mail addresses.
Generally speaking, clusters consist of nodes with identical hardware profiles. However, this is
not required. You can use different hardware profiles for the servers in a cluster.
Note: For detailed information on how MCS servers operate in a cluster, see the “MCS 2.1
Clustering Guide”.
Single Server Deployment
In a single server deployment, all MCS services and the MCPS playback service run on the same
server. This server also holds the MCS database and the dedicated media cache volume.
The following diagram illustrates a typical single-server deployment.
39
MCS 2.2 Installation and Configuration Guide
Cluster Deployment
In a cluster deployment, there is one master-slave pair of nodes (providing high-availability and
failover), and additional nodes supporting transcoding (for scale and load-balancing). In a
cluster, all MCS traffic is routed to the master node. Player requests, handled by the MCPS
playback service, are distributed by the master to all available nodes. Key MCS services and
databases are replicated on the slave node, which is ready to assume the role of master at any
time. Other nodes perform transcoding, but do not participate in failovers; that is, they do not
take on the role of master or slave.
The following diagram illustrates a typical cluster deployment.
Multicast vs Unicast
Network communication can be of three basic types: unicast, multicast and broadcast. Unicast is
a one-to-one connection between client and server, with data transmitted to a single IP address.
Multicast transmits to a set of hosts configured as members of a multicast group, and relies on
multicast enabled routers to replicate and forward the data. Broadcasting submits data to an
entire subnetwork.
MCS clustering supports both unicast and multicast. The default configuration, as set up by the
cluster installation script (and covered in the body of this guide) is for multicast. For facilities
lacking multicast enabled routers, you will need to configure clustering for unicast. Unicast
configuration effort is covered in “Appendix F: Unicast Support in Clustering” on page 231.
40
MCS 2.2 Installation and Configuration Guide
Working with Gluster
Recall that the MCS server transcodes media from the format in which it is stored on the ISIS (or
standard filesystem storage) into an alternate delivery format, such as an FLV or MPEG-2
Transport Stream.
In a deployment with a single MCS server, the MCS server maintains a cache where it keeps
recently-transcoded media. In the event that the same media is requested by the web client
again, the MCS server delivers the cached media, avoiding the need to re-transcode.
In an MCS cluster, the cache maintained by each MCS server is replicated across the others.
Each MCS server sees and has access to all the media transcoded by the others. When one MCS
server transcodes media, the other MCS servers can also make use of it, without re-transcoding.
The replication process is set up and maintained by Gluster, an open source software solution
for creating shared filesystems. In MCS, Gluster manages data replication using its own highly
efficient network protocol.
For more information on Gluster, see: http://www.gluster.org.
Note: The correct functioning of the cluster cache requires that the clocks on each server in
the cluster are set to the same time. This is done in “Setting the System Clock and Disabling
HP Power Saving Mode” on page 70.
41
MCS 2.2 Installation and Configuration Guide
PART II: INSTALLING & CONFIGURING
42
MCS 2.2 Installation and Configuration Guide
Installation Workflow
The following table describes each of the main installation steps.
If you are setting up a server cluster, be sure to read “Clustering Workflow” on page 129 too.
Step
Task
Time Est.
1
Appendix J: Installation Pre-Flight Checklist
1–2 hr
varies
Make sure you have all the information related to the server hardware
(including disk drives and NIC cards in the enclosure), network topography,
IP addresses, etc., required to perform installation.
2
Before You Begin
varies
A quick check to make sure you have everything in place for an efficient and
successful installation.
3
Obtaining the Software
varies
If you are missing any software, this section tells you how to obtain it.
4
Preparing the MCS Installation USB Key
1 hr
In this procedure, you create the USB key you will use to install the MCS
software.
Note: This step is for HP servers only. For non-HP installations, refer to the
guidelines in “Appendix A: Installing MCS on Non-HP Hardware” on page
211.
5
Installing the Network Interface Cards
30 min
This step explains the slots where the NIC cards should be placed to simplify
the software installation and configuration, and what connections need to
be made.
6
Setting the System Clock and Disabling HP Power Saving Mode
15 min
Before installing the Operating System, you must make a few changes in the
BIOS.
7
Setting Up the RAID Level 1 Mirrored System Drives
5 min
You make use of two of the server’s hard disks to create a mirrored RAID
disk array for the operating system. This is done in the BIOS.
8
Setting Up the RAID Level 5 Cache Drives
5 min
In this step you create a RAID 5 disk array for the file cache used by MCS to
store proxies.†
Note: This step is required only if your Interplay | MAM deployment
requires a file cache, or you are deploying iOS devices in MediaCentral.†
43
MCS 2.2 Installation and Configuration Guide
Step
Task
Time Est.
9
Installing RHEL and the MCS Software
20 min
In this step you install RHEL and MCS on the RAID 1 disk array.
10
Booting RHEL for the First Time
10 min
Like most operating systems, the first time you boot RHEL you need to set
some system information. It is minimal, in the case of RHEL.
11
Editing the Network Connection
15 min
In this step you make sure the physical interface used to connect the MCS
server to the network is called eth0.
12
Synching the System Clock
5 min
With the network connections established and verified, you can set up the
system to synchronize its clock with a Linux Network Time Protocol (NTP)
server.
13
Creating the File Cache on the RAID
15 min
Here, you tell MCS to use the RAID 5 disk array for its file cache.
Note: This step is required for all deployments using the MCS multicam
feature. It is also required for certain Interplay | MAM deployment, or if you
are deploying iOS devices in MediaCentral.†
14
Appendix B: Configuring Port Bonding for Interplay | MAM (Optional)
20 min
Configure multiple network interfaces to appear to the network as a single
IP address for higher throughput.
Note: This step is optional.
15
Configuring MCS for Interplay | MAM
5 min
Configure MCS to mount the file systems on which Interplay | MAM browse
proxies reside.
Configure Interplay | MAM to use the MCS server or server cluster
16
Installing the MediaCentral Distribution Service
5 min
Install and configure the Interplay service that coordinates jobs with Avid
Media Services. This step is performed on a Windows machine in the Media
Services network.
Note: MCDS is only required for MediaCentral, and requires Interplay |
Production.
17
Configuring MCS for MediaCentral and/or Media Composer | Cloud
10 min
Perform the needed configuration steps so MCS and its built-in player can
communicate with Interplay | Production and the ISIS client(s). Once
configured, you can verify video playback.
44
MCS 2.2 Installation and Configuration Guide
Step
Task
Time Est.
18
Replicating the Cluster File Caches
30 min
If you are creating a cluster of MCS nodes, we recommend that you replicate
(mirror) the RAID 5 file cache volume across each server in the cluster.
Note: This step is required only if your Interplay | MAM deployment
requires a file cache, or you are deploying iOS devices in MediaCentral.†
19
Setting up the Server Cluster
2-3 hr
Installing MCS on more than one server and create a server cluster provides
numerous benefits, including high-availability and failover protection.
Note: Setting up a server cluster can be a requirement, depending on the
details of your deployment model.
20
PART V: POST-INSTALLATION
5 min
Presents monitoring and logging requirements, and a technique for verifying
that cluster failover performs as expected.
†
MediaCentral installations deploying the iNEWS iOS (Apple mobile
operating system) app require a RAID 5 cache volume. In this case, media on
the ISIS are transcoded to MPEG-TS (MPEG-2 transport stream), and stored.
In an iNEWS-only deployment —that is, with connections to iNEWS but no
connection to Interplay | Production, hence no video playback — no RAID 5
is required
Interplay | MAM deployments require a RAID 5 cache volume when
registered browse proxies include formats that cannot be natively loaded by
the Adobe Flash-based player. That is, for non MP4 h.264 browse proxies
(such MPEG‐1, Sony XDCAM, MXF, and WMV), media on proxy storage is
transcoded to FLV and stored.
45
MCS 2.2 Installation and Configuration Guide
Before You Begin
Make sure you have everything in place to ensure an efficient and successful installation. Do not
proceed with the installation if something is missing.
Security Updates
Important: Red Hat has issued security advisories for RHEL 6.5. Once you have installed the
operating system, please take a moment to resolve the security vulnerabilities. For
instructions, see the “Security Updates” section in the MediaCentral Platform 2.2 ReadMe.
Make Sure the Host Solutions Are Installed and Running
The host system(s) for the deployment must already be installed, set up, and running, for
example:
¨ iNEWS
¨ Interplay | Production
¨ Media Composer | Cloud or NewsCutter
¨ Interplay | MAM
¨ ISIS
Make Sure You Have the Following Items
The following items are needed for the installation:
¨ MCS server(s), physically connected to the network and/or ISIS
¨ MCS (MediaCentral_Services_<version>_Linux.zip)
¨ RHEL installation image (.iso) file or DVD media
¨ Gluster RPM packages (optional)
¨ MediaCentral Distribution Service (MediaCentral only)
¨ 16GB USB key (for installations on supported HP hardware)
¨ Windows XP/Vista/7 laptop or desktop computer with an Internet connection and a
supported web browser (e.g. Google Chrome)
For Interplay | Production deployments using send to playback (STP), the following software is
also required (and should be installed before proceeding):
¨ Interplay STP Encode
Note: Interplay STP Encode is only required for send-to-playback that includes XDCAM
workflows.
¨ Interplay Transcode
46
MCS 2.2 Installation and Configuration Guide
If you are missing software, please see “Obtaining the Software” on page 50.
Note: It is particularly important that the server(s) on which you are installing the MCS software
should be physically installed in the engineering environment, and the appropriate ISIS and/or
the house network connection(s) should be known to you.
You also require access to the MCS server console(s):
¨ Directly by connecting a monitor and keyboard to the server, or via a KVM (keyboard,
video and mouse) device. Direct access is needed for the initial setup and Linux install,
but is a hindrance in later stages of the install, when it is preferable to open multiple
windows at the same time.
¨ Indirectly (optional) using SSH from another machine’s command prompt or shell, for
MCS software installation and configuration. On Windows, Putty.exe is a good option:
http://www.chiark.greenend.org.uk/~sgtatham/putty/download.html
Make Sure You Can Answer the Following Questions
If you do not know the answers to all of the following questions, review the hardware
specifications in your possession, the deployment model you are pursuing and the
environment into which MCS is being installed, before proceeding.
¨ What kind of server? HP or Other.
·
MCS supports MediaCentral and Media Composer | Cloud on HP hardware only.
·
MCS supports Interplay | MAM on both HP and non-HP hardware.
·
MCS supports deployments that do not require video playback on both HP and
non-HP hardware. An iNEWS-only deployment with connections to iNEWS but
no connection to Interplay | Production in a non-video deployment.
For non-HP hardware, see “Appendix A: Installing MCS on Non-HP Hardware” on page
211 before proceeding.
¨ What kind of install? MediaCentral or Media Composer | Cloud or Interplay | MAM.
While the installation steps are very similar for MediaCentral and Media Composer |
Cloud and Interplay | MAM, the configuration steps are different. For Interplay | MAM,
refer to the Interplay | MAM configuration guide.
¨ What kind of server setup? Single or Cluster.
A server cluster provides high-availability and load-balancing. The OS and MCS install
identically on each server in the cluster, but additional steps are required to configure
the servers as a cluster. Further, some configuration steps are not needed on the nonmaster nodes.
47
MCS 2.2 Installation and Configuration Guide
¨ Do I need a RAID 1? Yes.
Yes. All MCS servers require a RAID 1 that mirrors the operating system across two HD
drives.
¨ Do I need a dedicated media cache volume (e.g. RAID 5)? Yes or No.
Almost all MediaCentral deployments require a dedicated media cache volume, for the
multicam caching requirements. This includes MediaCentral | Cloud deployments. The
single exception is the iNEWS-only deployment. However, if the iNEWS iOS application is
used, a dedicated media cache volume is required.
In addition, some Interplay | MAM generate a great number of temporary files as MCS
converts proxies from their native MAM formats into formats compatible with player.
Those MAM deployments require a dedicated media cache volume.
For details, see “Caching in MCS” on page 28.
Note: This document provides instructions for creating a media cache volume as a
RAID 5 using multiple disks in the server enclosure. However, other configurations are
possible, including two drives in a RAID 1 configuration, or a single drive. For details, see
the “MediaCentral Platform Services Hardware Guide”.
¨ Static or Dynamic IP addresses?
All network interface ports and bonded ports (optional) require IP addresses. While
these can be dynamically assigned (via DHCP) or static, static IP addresses are
recommended. Work with your network administrator to make the correct
determination. Static IP addresses are the only option for clustering.
¨ Does the Interplay | MAM installation require port bonding? Yes or No.
Normally, on a server with multiple network interfaces (i.e. Ethernet connectors), each
interface has its own IP address. However, MCS servers in Interplay | MAM can benefit
from port bonding, in which several network interfaces appear as a single IP address.
Port bonding is an optional installation feature for Interplay | MAM deployments only.
For more information:
·
“Port Bonding in Interplay | MAM” on page 26.
·
“Appendix B: Configuring Port Bonding for Interplay | MAM (Optional)” on
page 221.
¨ Is this a shared MCS setup? MediaCentral and Media Composer | Cloud?
48
MCS 2.2 Installation and Configuration Guide
An MCS server or cluster can serve MediaCentral and Media Composer | Cloud
simultaneously. In this case, simply install an MCS server or MCS server cluster as
indicated in this document.
¨ A Multicast or Unicast Network? (Clustering only)
MCS clusters support both unicast and multicast network communication. This body of
this guide provides instructions for configuring a cluster in a multicast environment.
However, multicast requires multicast enabled routers. If your network does not
support multicasting, follow the instruction in the body of this guide, then perform the
additional configuration steps required for unicast. See “Appendix F: Unicast Support in
Clustering” on page 231.
¨ Are you deploying the MediaCentral iNEWS iOS app? Yes or No.
For MediaCentral installations deploying the iNEWS app for iOS (Apple mobile operating
system) devices (such as an iPhone or iPad), a dedicated media cache volume (e.g. RAID
5) is required for server-side caching. In an iNEWS-only deployment —that is, with
connections to iNEWS but no connection to Interplay | Production, hence no video
playback — no dedicated media cache volume is required.
¨ What kind of clock setting/synchronization is required?
Clock setting and synchronization play an important role in some deployments,
particularly when creating a cluster. For a discussion, see “Clock Synchronization in
Linux” on page 37.
Make Sure You Have All the Information You Need
During the MCS installation procedures, you are required to enter a great deal of information
pertaining to the MCS servers, network settings, IP addresses, system administrator email
addresses, and so on. It is important to gather this information before you begin. Waiting until
the information is called for by an installation step will result in considerable delays.
For a list of information required to perform the install, see “Appendix J: Installation Pre-Flight
Checklist” on page 244.
Make Sure You Change the Default Passwords
For reasons of security it is strongly recommended that you change the default administratorlevel passwords at the first opportunity. The RHEL installation script sets up a default login
password for the root user (the Linux user with administrator privileges). Similarly, MediaCentral
is supplied with a default user name and password for the administrator.
·
RHEL: Change the root password when you boot into Linux for the first time.
49
MCS 2.2 Installation and Configuration Guide
·
MediaCentral: Change the Administrator default password the first time you log in to
the MediaCentral | UX (the MediaCentral UI).
Before you begin obtain the new passwords from the customer where the system is being
installed.
Obtaining the Software
Note: For version information see the MediaCentral Platform 2.2 ReadMe.
To perform the installation, the following software is required
¨ MCS Installation Packages (required): A zip file containing Windows and Linux software
needed for the installation.
¨ RHEL (required): The operating system installed on the server. An installation image
(.iso) file or DVD media is required.
¨ Gluster (optional): An open source software package used to mirror the file caches in a
server cluster.
MediaCentral deployments (excluding iNEWS-only deployments) require the following software:
¨ MediaCentral Distribution Service (MCDS): This Interplay service coordinates jobs with
Avid Media Services for sequence mixdowns and send-to-playback.
Deployments of MediaCentral for Interplay | Production using send to playback (STP) require
the following software:
¨ Interplay STP Encode: This service exports and encodes Long GOP media, then passes
the media to the Transfer Engine for a send-to-playback operation. The STP Encode
service supports various XDCAM media formats. Required for XDCAM workflows only.
¨ Interplay Transcode: The Interplay Transcode service mixes down audio for script
sequences and checks the sequence into the Interplay Engine. No video mixdown is
required when sending a script sequence to a playback device.
Note: MCDS, Interplay STP Encode and Interplay Transcode are required for MediaCentral
deployments only (but not iNEWS-only MediaCentral deployments).
Interplay Transcode is required when configuring MediaCentral to connect to an Interplay |
Production Engine.
Interplay STP Encode is only required for send-to-playback that includes XDCAM workflows.
Obtaining the MCS Installation Package
On a Windows machine with an internet connection, log in to your Avid Download Center
account (or Avid Master Account) and download the MCS installation package from the
Download Center (DLC).
The MCS installation package is a ZIP file with a name of the form:
MediaCentral_Services_<version>_Linux.zip
50
MCS 2.2 Installation and Configuration Guide
For the precise installation package name, see the MediaCentral Platform 2.2 ReadMe.
Note: If the MCS installation package is not available via the DLC, please contact your Avid
representative to obtain it.
The ZIP file contains the following:
Item
Description
MediaCentral_Services
_<version>_Linux.tar.gz
The MCS Server Installation package.
This compressed tar file contains numerous files, including the
following useful shell script:
ics_version.sh
It outputs version/build information for the following
processes:
·
UMS - User Management Service
·
ICPS - MediaCentral Playback Services
·
ICPS Manager - MediaCentral Playback Services
Manager (player-to-server connection manager)
·
ACS - Avid Common Services bus (“the bus”)
·
System ID: An 11-digit number used in support calls
that you enter when configuring MediaCentral
·
ICS Installer - MediaCentral installer
The MediaCentral version information is also available
in the user interface in the Home -> About box.
Once MCS is installed, a symlink is created and you can simply
type the following to execute the script:
ics_version
The MediaCentral version/build number is needed, for
example, when configuring iNEWS. See “Appendix H:
Configuring iNEWS for Integration with MediaCentral” on
page 235.
install.sh
The installation script, for upgrades and installations on nonHP hardware.
iso2usb.exe
iso2usb.patch
iso2usb_LICENSE.html
iso2usb_README.rtf
ks.cfg
ks_upgrade.cfg
Used in creating the MCS installation USB key.
The Avid-supplied kickstart files for fresh installations and for
upgrade installations.
51
MCS 2.2 Installation and Configuration Guide
Item
Description
system-backup.sh
Prepares for an upgrade by backing up important data,
including system settings, network settings, the Jetty keystore
and application.properties file, and the UMS database.
Obtaining Red Hat Enterprise Linux
Log in to your Red Hat Network account and download the DVD image (.iso) file or purchase a
DVD. Either format can be used for the MCS installation.
Note: At the time of this document’s publication, the RHEL 6.5 ISOs were available by
choosing Red Hat Enterprise Linux Server from the Red Hat Product Downloads page.
Specify Red Hat Enterprise Linux Server (product variant), 6.5 (version) and x86_64
(architecture). Download the Binary DVD (rhel-server-6.5-x86_64-dvd.iso). RHEL 7.0 is not
supported.
Important: MCS requires RHEL 6.5. Do not install any OS updates or patches. Do not
upgrade.
Obtaining the Storage Controller Driver ISO for the HP ProLiant
Gen9 Server
By default the HP ProLiant Gen9 server storage controller does not support RHEL 6.5. You must
manually download the following RHEL driver update disk (.iso) to enable RHEL 6.5 support:
dd-hpsa-18216-x86_64.iso
The driver update disk is available directly from Red Hat, but driver details and a link to the
correct page can be found at the HP Servers Support & Certification Matrices “technical
exceptions” web page:
http://h17007.www1.hp.com/us/en/enterprise/servers/supportmatrix/exceptions/rhel_excepti
ons.aspx
Note: This procedure applies to the HP ProLiant Gen9 server only.
To download the driver disk:
1. Open a web browser and navigate to the HP Servers Support & Certification Matrices
“technical exceptions” web page:
http://h17007.www1.hp.com/us/en/enterprise/servers/supportmatrix/exceptions/rhel
_exceptions.aspx
2. Locate the link to Red Hat by searching for the words “DL360 Gen9” using the browser’s
“find on this page” feature.
3. Click on the RHEL6.5 x86_64 link.
You are redirected to the Red Hat web site.
52
MCS 2.2 Installation and Configuration Guide
4. Log in to your Red Hat Network account.
5. On the Download Red Hat Enterprise Linux page, locate the driver update disk (.iso):
dd-hpsa-18216-x86_64.iso
6.
Click the Download Now button and save the ISO file to your computer.
You will use this driver update disk ISO file later when you create the MCS Installation
USB key.
Obtaining Gluster
Navigate to the download directory at gluster.org containing the GlusterFS version supported by
MCS:
http://download.gluster.org/pub/gluster/glusterfs/3.4/3.4.0/RHEL/epel-6Server/x86_64
Download following packages:
¨ glusterfs-3.4.0-8.el6.x86_64.rpm
¨ glusterfs‐cli‐3.4.0‐8.el6.x86_64.rpm
¨ glusterfs‐fuse‐3.4.0‐8.el6.x86_64.rpm
¨ glusterfs‐geo‐replication‐3.4.0‐8.el6.x86_64.rpm
¨ glusterfs‐libs‐3.4.0‐8.el6.x86_64.rpm
¨ glusterfs‐server‐3.4.0‐8.el6.x86_64.rpm
Note: If the specified version of Gluster is no longer available, contact your Avid
representative.
Obtaining Additional Packages
The following software packages can be obtained at the Download Center for Avid Video
Products, via your Download Center account (or Avid Master Account).
·
MCDS: The MediaCentral Distribution Service (MCDS) package is found in the list of Avid
MediaCentral packages: http://esd.avid.com/ProductInformation.aspx?id=84.
Note: The MediaCentral Distribution Service (MCDS) is available from the Interplay
Servers installation media. Open the Installers folder at the top level, open the
CentralDistributionService folder, double-click setup.exe and follow the installation
instructions.
·
Interplay STP Encode Provider: The Interplay STP Encode Provider installer is supplied as
part of the Interplay | Production installer package.
·
Interplay STP Encode Provider patch: The Interplay STP Encode Provider patch is found
in the list of Avid Interplay patches:
http://esd.avid.com/ProductInformation.aspx?id=76.
53
MCS 2.2 Installation and Configuration Guide
·
Interplay Transcode Provider: The Interplay Transcode Provider installer is supplied as
part of the Interplay | Production installer package.
·
Interplay Transcode Provider patch: The Transcode patch is found in the list of Avid
Interplay patches: http://esd.avid.com/ProductInformation.aspx?id=76.
As noted, the above software is required for MediaCentral deployments only (excluding iNEWSonly MediaCentral deployments). It is not required for Interplay | MAM deployments.
Note: As of ICS 1.5 and Interplay Production 3.0 the Interplay STP Encode and Interplay
Transcode patches are not required. However, the patches are required when configuring
MediaCentral to connect to an earlier version of the Interplay | Production engine (e.g.
Interplay Production 2.3–2.7).
Preparing the MCS Installation USB Key
Installing MCS requires a bootable USB key containing all the files required for installing MCS,
including RHEL. In this step you prepare the USB key.
For this procedure you require the following items:
¨ The MCS installation package
¨ RHEL installation image (.iso) file or DVD media
Note: Only RHEL 6.5 OS is supported. Do not install patches, updates, or upgrade to RHEL
7.0. . For a list of approved RHEL patches, see the “Avid MediaCentral Platform v2.2
ReadMe”.
¨ A 16GB USB key
Note: There have been problems with some USB keys. If the server does not boot from
the USB key, or fails to complete the boot, try using a USB key from another
manufacturer, or a larger sized key.
¨ A Windows XP/Vista/7 laptop or desktop computer
54
MCS 2.2 Installation and Configuration Guide
Preparing the HP ProLiant Gen9 Server Installation USB Key
Due to licensing restrictions, Avid is not able to redistribute the RHEL installation media. You
must download the RHEL installation image (.iso) file from Red Hat directly—or get it from the
RHEL Installation DVD that came with your MCS server.
Follow this procedure only if you are installing MCS software components on a supported HP
Gen9 server.
Note: Make sure the RHEL image (.iso) file is accessible locally (preferable) or over the
network from your computer. You should complete this procedure with only the USB key
you are preparing inserted in the server. If you have more than one USB key inserted,
make sure you choose the right one when performing this procedure.
Note: You must not simply drag and drop files onto the USB key. Use the ISO2USB utility to
create USB key, as instructed here.
This section contains three procedures:
1. Preparing the MCS Installation USB Key
Take care to enter the correct values in the ISO2USB dialog.
2. Editing the Kickstart File
Make changes so RHEL is installed on the correct volume
3. Copying the Storage Controller Driver Disk to the USB Key
You will install the new device driver just prior to installing RHEL. For more information,
see “Obtaining the Storage Controller Driver ISO for the HP ProLiant Gen9 Server” on
page 52.
To prepare the MCS Installation USB key:
1. Log into a Windows laptop or desktop.
2. Format the USB key as a FAT32 volume.
3. Extract the contents of the MediaCentral_Services_<version>_Linux.zip file to the
desktop (or your preferred destination directory).
4. Browse into the newly created MediaCentral_Services_<version>_Linux folder.
5. Double-click iso2usb.exe to launch the application.
55
MCS 2.2 Installation and Configuration Guide
6. Choose the Diskimage radio button then browse to the RHEL image (.iso) file (named
rhel-server-6.5-x86_64-dvd.iso or similar).
7. Verify the Hard Disk Name and USB Device Name are correct for your deployment.
For example, for a system deploying both a RAID 1 and RAID 5 volumes, enter the
following values in the dialog:
·
Hard Disk Name: sda
·
USB Device Name: sdc
Note: For those familiar with earlier HP servers, the HP ProLiant Gen9 server identifies
the RAID 1, RAID 5 and USB port with different device names. Therefore, use the values
shown in the following table:
RAID Configuration
RAID 1
(“Hard Disk Name”)
RAID 5
USB
(“USB Device Name”)
RAID 1 & RAID 5
sda
sdb
sdc
RAID 1 only
sda
--
sdb
8. In the “Additional Files” field browse to the MediaCentral_Services_<version>_Linux
folder on the desktop (or wherever you expanded it to) and then select the directory
name.
9. Click OK in the main dialog.
10. A process begins to copy the RHEL image (.iso) file and the MCS installation files to the
USB key.
56
MCS 2.2 Installation and Configuration Guide
The process takes 10-20 minutes. Once complete, the USB key has everything it needs
for a complete RHEL and MCS installation.
Note: Copying the RHEL image (.iso) file to the USB key is a one-time process. To install
MCS to more than one server, or to re-install MCS, you do not need to repeat these steps.
To edit the kickstart file:
1. With the Installation USB key still plugged in to the Windows laptop or desktop, open
the kickstart (ks.cfg) file for editing.
The kickstart file contains references to sda and sdb devices. By default:
·
sda (and sda1): refer to the USB key.
·
sdb: refers to the RAID 1 (OS drive)
You must change the default references to the correct device names for your
deployment.
2. Change every instance of sda (x1) and sda1 (x2) to the correct USB device name.
For example, for a system deploying both a RAID 1 and RAID 5 volumes, edit as follows:
·
sda (USB key): change to sdc
·
sda1 (USB key): change to sdc1
3. Change every instance of sdb (x5) to the correct RAID 1 device name.
For example, for a system deploying both a RAID 1 and RAID 5 volumes, edit as follows:
·
sdb (RAID 1): change to sda
4. Save and exit the file.
To copy the Storage Controller Driver Disk:
1. With the Installation USB key still plugged in to the Windows laptop or desktop, copy
the RHEL driver update ISO obtained earlier to the root directory on the key:
dd-hpsa-18216-x86_64.iso
For more information, see “Obtaining the Storage Controller Driver ISO for the HP
ProLiant Gen9 Server” on page 52.
2. Rename the ISO:
·
Old Name: dd-hpsa-18216-x86_64.iso
·
New Name: z_dd-hpsa-18216-x86_64.iso
Renaming the driver ISO is essential, since the installation script attempts to mount the
first ISO it finds as the RHEL ISO. If you do not rename it, the installation will fail.
To prepare for mirroring cluster file caches, proceed to “Copying Gluster to the USB Key” on
page 59.
57
MCS 2.2 Installation and Configuration Guide
Otherwise, proceed to “Installing the Network Interface Cards” on page 60.
Preparing the HP ProLiant Gen8 (or Other ) Server Installation
USB Key
Follow this procedure only if you are installing MCS software components on a supported HP
Gen8 server.
Due to licensing restrictions, Avid is not able to redistribute the RHEL installation media. You
must download the RHEL installation image (.iso) file from Red Hat directly—or get it from the
RHEL Installation DVD that came with your MCS server.
Note: Make sure the RHEL image (.iso) file is accessible locally (preferable) or over the
network from your computer. You should complete this procedure with only the USB key
you’re preparing inserted in the server. If you have more than one USB key inserted,
make sure you choose the right one when performing this procedure.
Note: You must not simply drag and drop files onto the USB key. Use the ISO2USB utility to
create USB key, as instructed here.
To prepare the MCS Installation USB key:
5. Log into a Windows laptop or desktop.
6. Format the USB key as a FAT32 volume.
7. Extract the contents of the MediaCentral_Services_<version>_Linux.zip file to the
desktop (or your preferred destination directory).
8. Browse into the newly created MediaCentral_Services_<version>_Linux folder.
9. Double-click iso2usb.exe to launch the application.
10. Choose the Diskimage radio button then browse to the RHEL image (.iso) file (named
rhel-server-6.5-x86_64-dvd.iso or similar).
11. Verify the Hard Disk Name and USB Device Name are correct:
·
Hard Disk Name: sdb
·
USB Device Name: sda
58
MCS 2.2 Installation and Configuration Guide
Note: These values have changed since RHEL 6.0, where the hard disk name was sda and
the USB device name was sdb.
12. In the “Additional Files” field browse to the MediaCentral_Services_<version>_Linux
folder on the desktop (or wherever you expanded it to) and then select the directory
name.
13. Click OK in the main dialog.
14. A process begins to copy the RHEL image (.iso) file and the MCS installation files to the
USB key.
The process takes 10-20 minutes. Once complete, the USB key has everything it needs
for a complete RHEL and MCS installation.
Note: Copying the RHEL image (.iso) file to the USB key is a one-time process. To install
MCS to more than one server, or to re-install MCS, you do not need to repeat these steps.
To prepare for mirroring cluster file caches, proceed to “Copying Gluster to the USB Key” on
page 59.
Otherwise, proceed to “Installing the Network Interface Cards” on page 60.
Copying Gluster to the USB Key
To prepare for mirroring the file caches in a cluster setup, copy the GlusterFS RPMs you
downloaded earlier to the USB key.
Note: This step is only for those setting up a cluster of MCS servers in an Interplay |
MAM deployment or an MediaCentral deployment that includes the iNEWS app for iOS
devices. If you think you might set up a cluster in the future, perform this step now to
ensure availability of compatible Gluster software.
For this procedure you require the following items:
¨ A 16GB USB key
¨ glusterfs-3.4.0-8.el6.x86_64.rpm
¨ glusterfs‐cli‐3.4.0‐8.el6.x86_64.rpm
¨ glusterfs‐fuse‐3.4.0‐8.el6.x86_64.rpm
59
MCS 2.2 Installation and Configuration Guide
¨ glusterfs‐geo‐replication‐3.4.0‐8.el6.x86_64.rpm
¨ glusterfs‐libs‐3.4.0‐8.el6.x86_64.rpm
¨ glusterfs‐server‐3.4.0‐8.el6.x86_64.rpm
¨ A Windows XP/Vista/7 laptop or desktop computer
It is recommended that you copy the files to the MCS installation USB key. (Advanced Linux
users may wish to create a network share to install these components instead.)
To add GlusterFS to the MCS Installation USB key:
1. Log into the Windows laptop or desktop where you saved the Gluster RPM packages.
2. Create a directory called Gluster at the root level on the USB key.
3. Copy the RPM packages to the new directory.
Proceed to “Installing the Network Interface Cards” on page 60.
Installing the Network Interface Cards
As already noted, for MediaCentral and Media Composer | Cloud, MCS provides a number of
services, including playback of video assets registered by Interplay | Production and residing
on an ISIS. MCS decodes the source format and streams images and sound to the remote
web-based MediaCentral and/or Media Composer | Cloud clients.
For an MediaCentral and/or Media Composer | Cloud installation, the MCS server(s) must be
installed and connected to an ISIS via a Zone 1 (direct), Zone 2 (within the ISIS subnets) or Zone
3 (outside the ISIS subnets) connection. In this case you must use a GigE or 10GigE network
interface.
For Interplay | MAM, MCS provides playback of video assets registered as browse proxies by
Interplay | MAM. The connection required depends on where the browse proxies are stored.
For non-ISIS storage, a connection to the network can be made using one of the server’s built-in
network interfaces. No additional NIC is required. However, if the browse proxies reside on an
ISIS, the connection to the ISIS must be over a Zone 1, Zone 2, or Zone 3 (recommended)
connection, using a GigE or 10GigE network interface.
iNEWS-only deployments do not require any ISIS connection, and can make use of the server’s
built-in network interfaces.
Note: Refer to the “MediaCentral Platform Services Hardware Guide ” for detailed
information on hardware specifications and deployment options. The guide is available
on the Avid Knowledge Base MCS 2.2 web page.
60
MCS 2.2 Installation and Configuration Guide
Connecting to ISIS Proxy Storage
The HP DL360 G8 has a full height PCI slot in the upper left corner. Use this slot for either the
Myricom 10GigE or the HP NC365T 4-port GigE NIC. The “built-in” Ethernet ports can also be
used, if the server is provisioned with the HP 366FLR 4-port GigE NIC.
HP DL360 Gen8 backplane (indicating Myricom 10GigE):
Myricom 10GigE
HP DL360 Gen8 backplane (indicating HP NC365T 4-Port GigE):
HP NC365T 4-Port GigE
HP DL360 Gen8 backplane (indicating HP 366FLR 4-port GigE):
HP 366FLR 4-port GigE
Proceed to “Setting the System Clock and Disabling HP Power Saving Mode” on page “70”.
61
MCS 2.2 Installation and Configuration Guide
Connecting to non-ISIS Proxy Storage
Interplay | MAM deployments where browse proxies reside on non-ISIS storage do not require
additional NIC cards. They make use of the Ethernet ports built in to the HP server. Visually
verify that one of the built-in ports is connected to the network. For a 10GigE connection to
non-ISIS storage, use a 10GigE NIC of your choosing.
Note: If MAM browse proxies reside on an ISIS, the connection to the ISIS must be over a
Zone 1, Zone 2, or Zone 3 (recommended) connection, using a GigE or 10GigE network
interface.
HP DL360 Gen8 backplane (showing built-in Ethernet ports):
Built-in Ethernet Ports
Note: This applies to Interplay | MAM deployments only.
Proceed to “Setting the System Clock and Disabling HP Power Saving Mode” on page 70.
Changing BIOS Settings and Creating RAIDs on the HP
ProLiant Gen9
This section presents the BIOS procedures you must perform when installing MCS on an HP
Proliant Gen9 server.
Note the following hot key changes to the HP setup menus:
·
·
·
·
F9 – Setup (to System Utilities & BIOS)
F10 – Intelligent Provisioning (to create RAID1 & RAID5)
F11 – Boot Menu
F12 – Network Boot
Setting the System Clock and Disabling HP Power Saving Mode
(Gen9)
To ensure the smooth installation of RHEL and MCS, the system clock must be set. When setting
up an MCS node cluster, setting the system clocks accurately is particularly important.
62
MCS 2.2 Installation and Configuration Guide
HP servers are frequently shipped with BIOS settings set to Power-Saving mode. MCS is makes
intensive use of the server’s CPUs and memory, especially when under heavy load. You will get
much better performance by ensuring that the server is set to operate at Maximum
Performance.
Note: While setting the system clock and power saving mode can be done after the
installation process, we recommend making the change immediately.
To start the server and access the BIOS:
1. Power up the server.
2. Press F9 at boot to start “System Utilities”.
3. Press Enter to select “System Configuration”.
63
MCS 2.2 Installation and Configuration Guide
4. Press Enter to select “BIOS/Platform Configuration (RBSU)”.
5. Arrow down and select “Boot Options”, press the Enter key.
6. Press Enter to select “Boot Mode”, press the Enter key.
7. Arrow down and select “Legacy BIOS Mode”, press the Enter key.
64
MCS 2.2 Installation and Configuration Guide
8. Press ESC to go back to BIOS/Platform Configuration (RBSU)”.
9. Arrow down and select “Power Management”.
10. Press Enter to select “HP Power Profile”.
11. Arrow down and select “Maximum Performance”, press the Enter key.
12. Press ESC to go back to BIOS/Platform Configuration (RBSU)”.
13. Arrow down and select “Date and Time”, press Enter key.
14. Set the date (mm-dd-yyyy) and time (hh:mm:ss).
65
MCS 2.2 Installation and Configuration Guide
15. Press ESC to go back to “BIOS/Platform Configuration (RBSU)”.
16. Press F10 to save .
17. Press ESC to go back to “System Configuration”.
If prompted, select “Y” to save changes and exit.
18. Press ESC to go back to “System Configuration”.
19. Press ESC to go back to “System Utilities”.
20. Arrow down and select “Reboot the System”.
The server reboots with new options.
Proceed to “Setting Up the RAID Level 1 Mirrored System Drives (Gen9)” on page 66.
Setting Up the RAID Level 1 Mirrored System Drives (Gen9)
In this step you configure two of the HD drives in the server enclosure as a RAID Level 1 – a
mirrored RAID – where the RHEL and MCS software will be installed. This is done using the
Option ROM Configuration for Arrays utility, in the HP server’s BIOS.
Note: If the list of available disks does not appear as expected, it may be that a RAID has
already been created. Deleting a RAID destroys all the data it contains, so verify it is safe
to do so first.
To set up the mirrored disks for the operating system:
1. Reboot the server and press F10 to select “Intelligent Provisioning”.
2. Select “Perform Maintenance”.
66
MCS 2.2 Installation and Configuration Guide
3. Select “HP Smart Storage Administrator”
4. Select “Smart Array P840” from left side menu.
5. Select “Create Array” under “Actions”.
6. Select both 500 GB Drives then select “Create Array”.
7. Verify “RAID 1”, 256 KiB / 256 KiB Stripe Size, 32 Sectors, Maximum Size, Caching
Enabled, then select “Create Logical Drive”.
67
MCS 2.2 Installation and Configuration Guide
8. Press the “Finish” button to complete.
Proceed to “Setting Up the RAID Level 1 Mirrored System Drives (Gen9)” on page 66.
Setting Up the RAID Level 5 Cache Drives (Gen9)
In this step you configure the remaining HD drives in the server enclosure as a RAID Level 5. In a
RAID 5 data is automatically distributed across all the disks in the RAID for increased
performance and redundancy. This is done using the Option ROM Configuration for Arrays
utility, in the HP server’s BIOS.
Note: If the list of available disks does not appear as expected, it may be that a RAID has
already been created. Deleting a RAID destroys all the data it contains, so verify it is safe
to do so first.
Note: This document provides instructions for creating a media cache volume as a
RAID 5 using multiple disks in the server enclosure. However, other configurations are
possible, including two drives in a RAID 1 configuration, or a single drive. For details, see
the “MediaCentral Platform Services Hardware Guide”.
To set up the remaining disks as the MCS cache:
1. Select “Create Array” under “Actions”.
2. Select all 8 450 GB Drives then select “Create Array”.
68
MCS 2.2 Installation and Configuration Guide
3. Verify “RAID 5”, 256 KiB / 1.7 MiB Stripe Size, 32 Sectors, Maximum Size, Caching
Enabled, and then select “Create Logical Drive”.
4. Press “Finish” button to complete.
5. Press “X” (top right) to exit. Confirm the exit by clicking “OK” when prompted.
6. Press “Power” button (top right) to exit. Select “Reboot” when prompted.
69
MCS 2.2 Installation and Configuration Guide
Proceed to “Installing RHEL and the MCS Software” on page 76.
Changing BIOS Settings and Creating RAIDs on the HP
ProLiant Gen8
This section presents the BIOS procedures you must perform when installing MCS on an HP
Proliant Gen8 server.
Setting the System Clock and Disabling HP Power Saving Mode
(Gen8)
To ensure the smooth installation of RHEL and MCS, the system clock must be set. When setting
up an MCS node cluster, setting the system clocks accurately is particularly important.
HP servers are frequently shipped with BIOS settings set to Power-Saving mode. MCS is makes
intensive use of the server’s CPUs and memory, especially when under heavy load. You will get
much better performance by ensuring that the server is set to operate at Maximum
Performance.
Note: While setting the system clock and power saving mode can be done after the
installation process, we recommend making the change immediately.
To start the server and access the BIOS:
1. Power up the server.
2. When the console displays the option to enter the Setup menu, press F9.
The BIOS responds by indicating F9 was pressed.
70
MCS 2.2 Installation and Configuration Guide
The ROM-Based Setup Utility appears after a few moments.
3. Choose Date and Time and press Enter.
Date and Time options appear.
Set the date (mm-dd-yyyy) and time (hh:mm:ss).
4. Press Enter to save the changes and return to the Setup Utility menu.
5. Choose Power Management Options.
Power Management options appear.
6. Choose HP Power Profile.
Power Profile options appear.
7. Choose Maximum Performance.
You are returned to the HP Power Management options menu.
8. Press Esc to return to main menu.
9. Exit the Setup utility Esc and press F10 to save.
The server reboots with new options.
Proceed to “Setting Up the RAID Level 1 Mirrored System Drives” on page 72.
71
MCS 2.2 Installation and Configuration Guide
Setting Up the RAID Level 1 Mirrored System Drives (Gen8)
In this step you configure two of the HD drives in the server enclosure as a RAID Level 1 – a
mirrored RAID – where the RHEL and MCS software will be installed. This is done using the
Option ROM Configuration for Arrays utility, in the HP server’s BIOS.
Note: If the list of available disks does not appear as expected, it may be that a RAID has
already been created. Deleting a RAID destroys all the data it contains, so verify it is safe
to do so first.
To set up the mirrored disks for the operating system:
9. Reboot the server and press any key (spacebar recommended) when prompted to
display the HP ProLiant “Option ROM” messages.
Note: Do not press F9 or F11. Press any key other than F9 or F11 (spacebar
recommended).
Detailed messages now appear as the server boots up.
10. As soon as you see the prompt to enter the Option ROM Configuration for Arrays utility,
press F8.
72
MCS 2.2 Installation and Configuration Guide
Note: The prompt to press F8 can flash by quite quickly. If you miss it, reboot and try
again.
11. From the Main Menu, select Create Logical Drive.
12. Select the following two HD drives in Available Physical Drives:
·
Box 1 Bay 1
·
Box 1 Bay 2
13. Deselect all the other available HD drives (if any).
14. Ensure RAID 1 is selected in RAID Configurations.
73
MCS 2.2 Installation and Configuration Guide
Note: In older firmware versions, the choice presented may be RAID 1+0. Since you
are only using two HD drives, this is identical to a RAID 1.
15. Ensure Disable (4GB maximum) is selected in Maximum Boot partition:
16. Ensure nothing is selected in Parity Group Count.
17. Ensure nothing is selected in Spare.
18. Press Enter to create the logical drive.
A message appears summarizing the RAID 1 setup.
19. Press F8 to save the configuration.
A message appears confirming the configuration has been saved.
20. Press Enter to finalize the RAID 1 setup.
Note: Do not press the Escape key to exit, since this reboots the server. Wait until you have
set up the RAID 5 cache drives (optional) or have inserted the USB key.
Proceed to “Setting Up the RAID Level 5 Cache Drives” on page 74 (if applicable).
Otherwise, insert the USB key and proceed to “Installing RHEL and the MCS Software” on page
76.
Setting Up the RAID Level 5 Cache Drives (Gen8)
In this step you configure the remaining HD drives in the server enclosure as a RAID Level 5. In a
RAID 5 data is automatically distributed across all the disks in the RAID for increased
performance and redundancy. This is done using the Option ROM Configuration for Arrays
utility, in the HP server’s BIOS.
Note: If the list of available disks does not appear as expected, it may be that a RAID has
already been created. Deleting a RAID destroys all the data it contains, so verify it is safe
to do so first.
Note: This document provides instructions for creating a media cache volume as a
RAID 5 using multiple disks in the server enclosure. However, other configurations are
possible, including two drives in a RAID 1 configuration, or a single drive. For details, see
the “MediaCentral Platform Services Hardware Guide”.
To set up the remaining disks as the MCS cache:
1. If you are arriving to this procedure from setting up the RAID 1 mirrored system drives,
proceed to Step 3, below.
Otherwise, reboot the server and press any key when prompted (spacebar
recommended) to display the HP ProLiant “Option ROM” messages.
Note: Do not press F9 or F11. Press any key other than F9 or F11 (spacebar
recommended).
Detailed messages now appear as the server boots up.
74
MCS 2.2 Installation and Configuration Guide
2. As soon as you see the prompt to enter the Option ROM Configuration for Arrays utility,
press F8.
Note: The prompt to press F8 can flash by very quickly. If you miss it, reboot and try
again.
3. From the Main Menu, select Create Logical Drive.
4. Ensure the HD drives to be included in the RAID 5 are selected in Available Physical
Drives:
·
Box 2 Bays 3-8 (typical configuration)
5. Ensure RAID 5 is selected in RAID Configurations.
6. Ensure Disable (4GB maximum) is selected in Maximum Boot partition.
7. Ensure nothing is selected in Parity Group Count.
8. Ensure nothing is selected in Spare.
The following screen snapshot shows a RAID 5 under creation.
75
MCS 2.2 Installation and Configuration Guide
9. Press Enter to create the logical drive.
A message appears summarizing the RAID 5 setup.
10. Press F8 to save the configuration.
A message appears confirming the configuration has been saved.
11. Press Enter to finalize the RAID 5.
Note: Do not press the Escape key to exit, since this reboots the server.
Proceed to “Installing RHEL and the MCS Software” on page 76.
Installing RHEL and the MCS Software
Use the MCS installation USB key prepared earlier to install MCS on an HP server. It accelerates
the process by installing the RHEL operating system and MCS software components at the same
time. To initiate the process, you simply reboot the server with the USB key inserted.
Caution: If you are in the process of upgrading from an earlier version of MCS — called
ICS in earlier releases — it is a fresh install, and will overwrite your current ICS settings
and databases.
Before proceeding with the upgrade, back up your current settings:
¨ Database: The ICS settings and database using the backup script (systembackup.sh) provided. See “Backing up the MCS System Settings” on page 182.
¨ SSL Private Key(s): If you deployment makes use of CA-signed certificates, back
up private(s), regardless of the upgrade path.
¨ Corosync Configuration File: If you configured ICS 1.4.x for unicast, you made
changes to the corosync configuration (corosync.conf) file. The installation script
76
MCS 2.2 Installation and Configuration Guide
overwrites this file. To preserve your changes, back up the file before beginning
the upgrade, and restore it after.
Note: For workflow details on upgrading to MCS 2.2 from an earlier release, see the MCS
2.2 Upgrading Guide, available from the Avid Knowledge Base MCS 2.2 web page.
To boot the server from the USB key and run the installer:
1. Before rebooting the server ensure the USB key is inserted.
Note: If you have just created the RAID 1 or RAID 5, press the Escape key to exit the
Option ROM configuration menu to proceed to the boot menu, and boot from there.
Note: For HP installs, an error message may appear: "[Firmware Bug]: the BIOS has
corrupted hw-PMU resources". You can ignore this error. For more information, see:
http://h20000.www2.hp.com/bizsupport/TechSupport/Document.jsp?objectID=c032651
32.
2. Wait for the RHEL Welcome screen to appear.
This screen welcomes you to the installation process and presents different installation
options.
Note: It has been reported that under some circumstances the installation bypasses the
RHEL Welcome screen. This will not affect the install process. The correct installation
choice is always selected by default.
3. If you are installing on an HP ProLiant Gen9 server you must install the RHEL driver to
enable RHEL support for the storage controller before proceeding:
a. Press the Esc key to open the RHEL boot shell.
b. At the boot shell, type the following:
77
MCS 2.2 Installation and Configuration Guide
linux dd
c. In the dialog that appears, confirm that you have a driver disk.
d. The installer may prompt you to specify the location of the update. Select the
device name indicating the MCS Installation USB key (e.g sdc). Similarly specify
the partition on the device (e.g. sdc1).
e. Select the driver and select OK:
z_dd-hpsa-18216-x86_64.iso
f.
When prompted for more drivers, select No.
The driver is updated, and the installation process continues as described
below.
4. Select “Install Red Hat with ICS” to install a new MCS and press Enter.
Note: If you are upgrading your system, do not use the “Upgrade” option. For upgrading
instructions, see the ”MCS 2.2 Upgrading Guide”.
The RHEL and MCS packages are installed—this takes about 20 minutes.
Note: Installations on supported HP hardware automatically makes use of a “kickstart”
(ks.cfg) file to accelerate RHEL installation. Normally, the kickstart file operates silently
and invisibly without the need for intervention.
Unable to download kickstart file
If you see the above message, it indicates the partition where the Linux installation
program expects to find the kickstart file (sda) is already in use. The most likely cause is a
KVM with “virtual media” capability reserving the sda partition to facilitate the mapping
of removable drives to the attached server.
To resolve the issue, disable the virtual media capability. Alternately, unplug the KVM
and connect to the server directly using an external monitor and USB keyboard.
5. If you just created the RAIDs a warning screen appears indicating a device (i.e. the
RAIDs) needs to be reinitialized. This is normal. Select Re-Initialize or Re-Initialize All as
needed.
78
MCS 2.2 Installation and Configuration Guide
6. The RHEL installation proceeds.
When you see the “Post-Installation” message, it indicates the MCS installation scripts
are being executed.
7. When the installation process is complete, you are prompted to reboot. DO NOT
REBOOT before removing the USB key.
79
MCS 2.2 Installation and Configuration Guide
If you reboot without removing the USB key the server will reboot from the USB key
again and re-launch the installer.
Note: If you pressed Enter by mistake, remove the USB key as quickly as possible (before
the system boots up again). If this is not possible, you need to perform the installation
again.
Proceed to “Booting RHEL for the First Time” on page 80.
Booting RHEL for the First Time
Like most operating systems, when you boot RHEL for the first time, you need to set up a few
items. In RHEL a “first boot” causes the RHEL Configuration screen to appear, providing access to
system set-up menus.
Note: You can re-enter the first boot set-up menus at any time by typing “setup”
(without quotes) at the Linux command prompt.
Note: Some MCS software components depend on the language for RHEL being set to
English. This is done automatically by the MCS installation scripts. Do not change the
input language afterwards.
The procedures in this section make use of the following information you entered in “Appendix
J: Installation Pre-Flight Checklist” on page 244:
¨ Default root password
¨ New Linux root password.
Note: Please contact your Avid representative for the default root password.
80
MCS 2.2 Installation and Configuration Guide
Booting from the System Drive
When installing RHEL and MCS you booted from the MCS Installation USB key. This time you
boot from the system drive where the OS and software were installed.
To boot the server from the system drive for the first time:
Note: If the USB key is still in the server, remove it.
1. Press Enter in the post-installation dialog.
Rebooting the server triggers a first-time boot up from the system drive. The RHEL
Configuration screen appears.
2. From the Choose a Tool menu, select Keyboard Configuration. Press Enter.
81
MCS 2.2 Installation and Configuration Guide
3. Choose the Language option for your keyboard.
4. Focus the OK button. Press Enter.
5. From the Choose a Tool menu, select Quit. Press Enter.
6. Log in a the Linux prompt
Default user name: root
default password: _
Note: Please contact your Avid representative for the default root password.
You can re-enter the first boot set-up menus at any time by typing “setup” (without quotes) at
the Linux command prompt.
Proceed to “Security Updates” below.
Security Updates
Once you have installed the operating system, please take a moment to resolve any outstanding
RHEL security vulnerabilities. For information and links to KB articles with instructions, see the
“Security Updates” section in the MediaCentral Platform 2.2 ReadMe.
Proceed to “Changing the root Password” below.
Changing the root Password
For reasons of security it is strongly suggested that you change the password for the root user.
To change the root password:
1. While logged in as the root user type the Linux change password command:
passwd
2. Follow the prompts to change the password.
Use a strong password that is in accordance with the customer’s password enforcement
policies.
Proceed to “Verifying the Date and Time” below.
Verifying the Date and Time
Although you set the time and date in the BIOS in an earlier step, it is worth verifying that it is
still set correctly before proceeding. Linux takes ownership of the BIOS time and date setting,
and may have altered it during the install.
To verify the date and time:
1. If you have not already done so log in.
Log in as the root user (i.e. username = root).
82
MCS 2.2 Installation and Configuration Guide
Note: Please contact your Avid representative for the default root password.
2. To check the date type date and press enter.
The date is displayed.
3. If the date is incorrect, change it. For example, for September 2nd, 2012, at 11:03 a.m.
enter:
date 090211032012
The required format is MMDDHHmmYYYY. (Month-Date-Hour-Minute-Year)
4. When you press enter the reset date is displayed:
Sun Sep 2 11:03:00 EDT 2012
Proceed to “Setting the Time Zone” below.
Setting the Time Zone
The installation script sets the location to New York city and the time zone to Eastern Standard
Time. Please customize your setup by setting the location more appropriately. In this step you
edit the RHEL file that controls how the operating system interprets values in the system clock.
Note: This step requires the use of vi, the command-line text editor supplied with RHEL. For
an introduction to vi, see “Working with Linux” on page 30.
To set the time zone:
1. Using Linux commands, list the contents of the directory containing RHEL time zone
information:
ls /usr/share/zoneinfo
A list of time zone regions is presented. For example, US time zones are located under
/usr/share/zoneinfo/America (replicates IANA time zone database) and
/usr/share/zoneinfo/US (standard US timezones), European time zones are in
/usr/share/zoneinfo/Europe, and so on.
2. Locate the time zone of interest in the subdirectories of /usr/share/zoneinfo (e.g.
US/Eastern) and take note of it for the next steps.
3. Using Linux commands, navigate to the directory containing the clock file read by RHEL
at boot-time:
cd /etc/sysconfig
4. List the contents of the directory:
ls -l
5. Using the Linux text editor vi, open the clock file for editing:
vi clock
83
MCS 2.2 Installation and Configuration Guide
6. Locate the ZONE information, and replace “America/New_York” with the appropriate
information, for example:
ZONE="America/Los_Angeles"
Navigate using the arrow keys, then press A (append) and replace the information.
7. Save and exit the clock file by typing the following command from within the vi editing
session:
<Esc>:wq
8. That is, tap the Escape key, then the colon, then type wq and press Return.
The file is saved and you are returned to the Linux prompt.
9. Create the symbolic link RHEL needs to make use of the new time zone information:
ln –sf /usr/share/zoneinfo/<yourzone> /etc/localtime
In the above command, <yourzone> is the path you entered in the clock file (e.g.
America/Los_Angeles).
Note: Creating a symbolic link is more robust than copying. For example, the files in
/usr/share/zoneinfo contain daylight saving time (DST) information. A symbolic link allows
your system to automatically accommodate changes to DST practices that might arise in the
future. Such changes would be propagated via RHEL updates to the /usr/share/zoneinfo files.
10. Verify the settings using the date command:
date
The local time and time zone should now be shown.
Proceed to “Editing the Network Connections” on page 84.
Editing the Network Connections
Under the Linux operating system, every physical network connector, called an interface in
Linux, has a name. By default, when installing RHEL, the installer scans the NIC cards in the
machine and labels the interfaces it finds, in the order it finds them. In this step, you verify that
the interface you want MCS to use has the name eth0. If not, you rename the interface.
Note: This step requires the use of vi, the command-line text editor supplied with RHEL. For
an introduction to vi, see “Working with Linux” on page 30.
The procedures in this section make use of the following information:
¨ NIC cards present in the enclosure
¨ NIC card used to connect the server to the network
¨ Whether your facility uses static or dynamic IP addressing
84
MCS 2.2 Installation and Configuration Guide
¨ Whether you are setting up a cluster of MCS server nodes
¨ Facility network settings (static IP address, netmask, default gateway IP, etc., as
applicable)
¨ Server name
Note: You collected the above information in “Appendix J: Installation Pre-Flight Checklist” on
page 244.
Identifying NIC Interfaces by Sight
RHEL provides a simple means for visually identifying the NIC ports on a server, whether they
are active or not. The ethtool command can be used cause ports to blink for a pre-determined
amount of time.
To visually identify a NIC Interface:
1. Use the Linux ethtool command, identify the port currently named eth0 by causing it to
blink for 60 seconds:
ethtool --identify
eth0 60
Note the use of a double-dash. In Linux, a single- or double-dash distinguishes options
from arguments. A double-dash often precedes a word (i.e. human readable) option.
The system responds by causing the adapter to blink on the eth0 port.
2. If needed, repeat the above to identify other ports.
Proceed to “Verifying the NIC Interface Name” below.
Verifying the NIC Interface Name
In this step you verify the NIC interface you are using to connect to the network is correctly
named eth0.
To verify the NIC interface name:
1. Enter the RHEL Configuration screens by typing the following at the command prompt:
setup
2. From the Choose a Tool menu, select Network Configuration. Press Enter.
85
MCS 2.2 Installation and Configuration Guide
3. From the Network Configuration menu, select Device Configuration. Press Enter.
A list of NIC cards contained in the server enclosure appears.
4. Use the arrow keys to locate the NIC card used to connect to the network. Press Enter
to view its details.
5. Note the name assigned to the NIC card interface of interest (e.g. eth0, eth1, ethn) and
record it here: _______
86
MCS 2.2 Installation and Configuration Guide
6. Perform the action required at each menu (Quit, Exit, etc.) to return to the Linux
prompt.
If the selected NIC card interface is named eth0 proceed to “Ensuring the NIC Interface Comes
Up at System Startup” on page 89.
If the selected NIC card’s interface is not named eth0, proceed to “Swapping NIC Interface
Names” below.
Swapping NIC Interface Names
If you discover the NIC interface you are using to connect to the network is not named eth0, you
must rename it. You must also rename the NIC interface currently using the name. To make
these changes permanent you must edit the network script file where Linux stores NIC interface
names.
1. Using Linux commands, navigate to the directory containing the network script file
where persistent names are assigned to network interfaces:
cd
/etc/udev/rules.d
2. List the files in the directory to see if 70-persistent-net.rules exists:
ls –l
Note: A server with just one installed NIC card does not have a 70-persistent-net.rules file by
default.
3. If needed, create the file:
udevadm trigger –action=add
4. Using the Linux text editor, vi, open the 70-persistent-net.rules file for editing:
vi
70-persistent-net.rules
5. Locate the lines corresponding to the NIC card you want to name eth0 and the one
already using the name.
Use the arrow keys on the keyboard to navigate the file.
6. Press the A key to append to the end of the line:
NAME="eth0"
7. Change NAME="ethX" (e.g. eth1, eth2, etc.) to the following:
NAME="eth0"
8. Locate the line corresponding to the NIC card that was already using the name eth0 and
rename it:
NAME="ethX"
where “X” is the number you removed in step 5 (e.g. eth1, eth2, etc.); that is, swap the
names.
87
MCS 2.2 Installation and Configuration Guide
9. Save and exit the 70-persistent-net.rules file by typing the following command from
within the vi editing session:
<Esc>:wq
That is, tap the Escape key, then the colon, then type wq and press Return.
You are returned to the Linux prompt.
Proceed to “Removing the MAC Address Hardware References” below.
Removing the MAC Address Hardware References
Even though you renamed a NIC interface to eth0 and made the changes permanent by editing
the network script file, there is one more step. In this step you remove the hardware references
– generally known as MAC addresses – from the affected NIC interface configuration files.
Recall that every NIC card is assigned a unique hardware identifier -- called a MAC address -- by
the manufacturer. The MAC address uniquely identifies the NIC card hardware, and is
permanently stored in the NIC card’s firmware. When Linux scans for NICs, it obtains this
hardware identifier and writes it to an interface configuration file. Further, the Linux installation
scripts create an interface configuration file (e.g. ifcfg-eth0, ifcfg-eth1, etc.) for each NIC
interface found. For example, a NIC card with four network interfaces will have four interface
configuration files.
For each card where you renamed a NIC interface, you must edit the corresponding interface
configuration file -- that was already created by Linux -- and remove the hardware identifier.
Otherwise, Linux will override the changes you made earlier and reassign the old interface
names the next time it boots (or you restart the Linux network services).
To remove the hardware references from the interface configuration file:
Note: This procedure must be performed twice – once for each of the NIC interfaces you
renamed.
1. Using Linux commands, navigate to the directory containing the network scripts files:
cd /etc/sysconfig/network-scripts
2. List the contents of the directory:
ls –l
3. Using the Linux text editor, vi, open the interface configuration file for one of the
renamed interfaces (e.g. ifcfg-eth0):
vi
ifcfg-eth0
In Linux, each NIC interface has its own configuration file.
4. Locate the line containing the hardware identifier. It has the following form:
HWADDR = 00:00:00:00:00:00
In Linux, each NIC interface has its own configuration file.
88
MCS 2.2 Installation and Configuration Guide
5. Position the cursor on the HWADDR line and press “dd” to remove it. That is tap the
lower case letter D twice.
6. Save and exit the file by typing the following command from within the vi editing
session:
<Esc>:wq
That is, tap the Escape key, then the colon, then type wq and press Return.
You are returned to the Linux prompt.
7. Repeat the above steps for the other NIC interface you renamed (e.g. ethX).
8. Once you have finished removing the hardware references for both the renamed NIC
interfaces, reboot the server to restart the network services and make the effects
permanent:
reboot
Note: You must reboot, rather than simply restarting network services, since you
changed the contents of the /etc/udev/rules.d file, in the previous procedure.
Proceed to “Ensuring the NIC Interface Comes Up at System Startup” below.
Ensuring the NIC Interface Comes Up at System Startup
In this step you verify that the eth0 network interface is set to come up when the system boots.
1. Using the Linux text editor, vi, open the interface configuration file for eth0 for editing:
vi /etc/sysconfig/network-scripts/ifcfg-eth0
2. When you open the file for editing, it should look something like this:
DEVICE=eth0
NM_CONTROLLED=yes
ONBOOT=yes
DHCP_HOSTNAME=$HOSTNAME
BOOTPROTO=static
TYPE=Ethernet
USERCTL=no
PEERDNS=yes
IPV6INIT=no
·
ONBOOT=yes must be set to “yes” (without any quotes) so Linux brings up the
port at boot time.
3. Change the ONBOOT entry to “yes” if necessary. Otherwise, there will be no network
connectivity.
4. Save and exit the file by typing the following command from within the vi editing
session:
89
MCS 2.2 Installation and Configuration Guide
<Esc>:wq
That is, tap the Escape key, then the colon, then type wq and press Return.
You are returned to the Linux prompt.
Proceed to “Configuring the Hostname and Static Network Route” below.
Configuring the Hostname and Static Network Route
Now that the NIC interface you will use to connect the MCS server to the network has been
named eth0, you are ready to configure the server to make the connection. This is done using
the RHEL configuration facility.
This procedure make us of the facility network settings information you entered in “Appendix J:
Installation Pre-Flight Checklist” on page 244.
To configure the hostname and static network route for eth0:
1. Enter the RHEL Configuration screens by typing the following at the command prompt:
setup
2. From the Choose a Tool menu, select Network Configuration. Press Enter.
3. From the Network Configuration menu, select Device Configuration. Press Enter.
90
MCS 2.2 Installation and Configuration Guide
A list of NIC cards contained in the server enclosure appears.
4. Use the arrow keys to locate the NIC card and interface named eth0. Press Enter to view
its details
5. Ensure the following information is correctly set:
¨ Default name: eth0
¨ Default device: eth0
¨ DHCP is disabled (Spacebar to disable)
6. Disabling the Dynamic Host Configuration Protocol (DHCP) allows you to enter the
following static network route information:
¨ Facility Static IP address
¨ Facility Netmask
¨ Default Gateway IP
¨ Primary DNS server
¨ Secondary DNS server
7. Select OK. Press Enter.
You are returned to the list of NIC cards in the enclosure.
8. Select Save. Press Enter.
9. From the Choose a Tool menu, select DNS Configuration. Press Enter.
10. Give the machine a name (host name) and enter its DNS information:
¨ Enter the hostname: <machine name>
(e.g. ics-dl360-1)
¨ DNS entries from step 6
¨ If you are using a static IP addresses (recommended), enter the DNS search path
domain
¨ If you are using DHCP, leave the DNS search path domain blank.
91
MCS 2.2 Installation and Configuration Guide
Note: The host name indicated above is the host name only (e.g. ics-dl360-1),that is, the
name of the machine. Do not use the fully qualified domain name (e.g. ics-dl3601.mydomain.com or ics-dl360-1.mydomain.local).
11. Select Save & Quit. Press Enter.
12. Select Quit. Press Enter.
You may be prompted to login to the server.
13. Verify the DNS Server information has been stored in the RHEL resolver configuration
(resolv.conf) file:
cat /etc/resolv.conf
The information you entered for the DNS search path and DNS servers should be
present in the file.
14. Delete any backup resolver configuration (resolv.conf.save) file that might have been
automatically created by the OS:
rm /etc/resolv.conf.save
Note: Due to a caveat in Linux, if you do not delete the resolv.conf.save file, when you
reboot, Linux overwrites the changes you just made.
15. Remove the USB key (if it is still in the server) and reboot the server:
reboot
Proceed to “Verifying the hosts file Contents” below.
Verifying the hosts file Contents
The hosts file is used by the operating system to map hostnames to IP addresses. It allows
network transactions on the computer to resolve the right targets on the network when the
instructions carry a human readable host name (e.g. ics-dl360-1) rather than an IP address (e.g.
192.XXX.XXX.XXX).
By default the hosts file on a computer resolves the machine’s own IP address to localhost. In
this step, you verify the content of the hosts file, and remove any extra entries, if present. In
addition, since the active hosts file can be reset to its default configuration when a server fails or
is rebooted you also verify the system default hosts file.
The active hosts file is located here:
/etc/hosts
The system default hosts file (if present) is located here:
/etc/sysconfig/networking/profiles/default/hosts
92
MCS 2.2 Installation and Configuration Guide
Note: You can edit the file /etc/hosts while the system is up and running without disrupting
user activity.
To verify the hosts file:
1. Open the active hosts (/etc/hosts) file for editing.
vi /etc/hosts
It should look similar to the following:
127.0.0.1
::1
localhost localhost.localdomain localhost4 localhost4.localdomain4
localhost localhost.localdomain localhost6 localhost6.localdomain6
The entries shown above map the default localhost IP address (127.0.0.1) to various
forms of localhost, for both ipv4 and ipv6 systems.
2. In some cases, the entries incorrectly includes an explicit call-out of the computer’s own
host name (e.g. ics-node-1).
For example, a machine named ics-node-1 might have additional entries as shown
below (in bold):
127.0.0.1 localhost localhost.localdomain localhost4 localhost4.localdomain4
ics-node-1
::1
localhost localhost.localdomain localhost6 localhost6.localdomain6
ics-node-1
3. If the computer’s own host name is present (e.g. ics-node-1), remove it:
127.0.0.1
::1
localhost localhost.localdomain localhost4 localhost4.localdomain4
localhost localhost.localdomain localhost6 localhost6.localdomain6
4. Save and exit the file (<Esc>:wq).
5. Perform the same actions for the system default hosts file:
vi /etc/sysconfig/networking/profiles/default/hosts
Proceed to “Verifying Network and DNS Connectivity” below.
93
MCS 2.2 Installation and Configuration Guide
Verifying Network and DNS Connectivity
Before continuing, take a moment to verify that network connectivity is now established.
To verify network connectivity:
On any other network connected machine, use the Linux ping command to reach the host in
question:
ping –c 4 <hostname>
For example:
ping –c 4 ics-dl360-1
The system responds by outputting its efforts to reach the specified host, and the results. For
example, output similar to the following indicates success:
PING ics-dl360-1.fqdn.com (172.XXX.XXX.XXX) 56(88) bytes of data
64 bytes from ics-dl360-1.fqdn.com (172.XXX.XXX.XXX):
64 bytes from ics-dl360-1.fqdn.com (172.XXX.XXX.XXX):
64 bytes from ics-dl360-1.fqdn.com (172.XXX.XXX.XXX):
64 bytes from ics-dl360-1.fqdn.com (172.XXX.XXX.XXX):
A summary of the results is also presented.
Proceed to “Synching the System Clock” below.
Synching the System Clock
In this step you set the Network Time Protocol (NTP) daemon to automatically synchronize the
system clock with an NTP time server every 30 minutes. This is done by creating a job for the
Linux cron utility. The cron job runs the NTP daemon, ntpd.
Note: Setting up ntpd to run as a service at startup is also a possibility. However, some
consider it a security risk to run ntpd in “continuous” mode. The technique shown here
keeps the system clock synchronized while minimizing exposure to risk by causing ntpd
to exit after it fetches the correct time.
Note: The use of the iburst option within the cron job is not recommended. It produces
very rapid time shifts and can lead to synchronization problems with other nodes, the
ISIS, and so on.
This procedure makes use of the following information:
¨ In-House NTP server:
To synchronize the system clock:
1. Verify that the NTP server of interest is reachable by querying it:
94
MCS 2.2 Installation and Configuration Guide
ntpdate -q <server_address>
2. Edit the NTP configuration (ntp.conf) file using a text editor (such as vi):
vi /etc/ntp.conf
3. Add a line for the NTP server. For example, if the address of the NTP server is
ntp.myhost.com, add the following line:
server ntp.myhost.com
You can supply the IP address instead (e.g. 192.XXX.XXX.XXX)
4. Comment out any out-of-house servers that may already be present, for security. For
example:
# server 0.rhel.pool.ntp.org
# server 1.rhel.pool.ntp.org
# server 2.rhel.pool.ntp.org
5. Save and exit the file.
<Esc>:wq
6. Set up a cron job by editing (or creating) a file containing instructions for cron:
vi /etc/cron.d/ntpd
7. Add a line with the instructions for cron:
0,30 * * * * root /usr/sbin/ntpd -q -u ntp:ntp
The command above instructs cron to:
•
Run the cron job every 30 minutes as root.
“0,30” is a comma-separated list (i.e. run at 0 minutes and 30 minutes). “*” is a
special list indicating every value in the list (i.e. every hour, every day of the month,
every month, every day of week).
•
The job is /usr/sbin/ntpd
•
The -q switch tells ntpd to exit after it sets the system clock
•
The -u switch tells Linux to run the job as user ntp, in user group ntp
The general form of the cron command is the following:
# Minute
# (0-59)
Hour
(0-23)
Day of Month Month
(1-31)
(1-12 or Jan-Dec)
Day of Week
(0-6 or Sun-Sat)
8. Save and exit the file.
<Esc>:wq
9. Update the system clock now by querying the NTP server with the NTP daemon:
/usr/sbin/ntpd -q -u ntp:ntp
The system responds with a message similar to the following:
95
MCS 2.2 Installation and Configuration Guide
ntpd: time set +9.677029s
The NTP daemon sets the time when there are large changes, and slews (slowly adjusts) the
time for small changes (significantly less than a second). There may be no output for a slew.
10. Verify the system time and date:
date
The system responds with a message similar to the following:
Wed Jul
23 12:41:54 EDT 2014
Proceed to “Creating the File Cache on the RAID” below.
Creating the File Cache on the RAID
In an earlier step you created a RAID 5 for the cache using the “arrays” utility built-in to the HP
server’s BIOS. In this step you finalize caching. First, you partition the RAID. Next you create a
logical volume for the RAID and mount the MCS cache on it.
For a discussion of caching, see “Caching in MCS” on page 28.
For a discussion of RAIDs, see “RAIDs in MCS” on page 38.
Partitioning the RAID
In this procedure you partition the RAID and write the new partition table entry to disk using the
GNU parted disk partitioning utility.
The enclosure contains two devices of interest, the system disk (/dev/sda) and the RAID
(/dev/sdb). Partitioning the system disk was performed automatically by the RHEL installer. You
only need to partition the RAID, as indicated in this section.
Note: Starting with RHEL 6.3, Red Hat creates a GPT volume when the MCS installation
scripts initialize the cache volume during OS installation. GPT volumes must be handled
using the GNU parted utility (rather than the Linux fdisk utility).
To partition the RAID:
1. Use the GNU parted utility to ensure the RAID 5 HD device exists:
parted –l
Note: Note the command take a lower-case “L” (not a numerical “one”).
Note: The Linux “fdisk -l” command can also be used to list the devices. However, it
returns the following warning:
WARNING: GPT (GUID Partition Table) detected on '/dev/sdb'! The
util fdisk doesn't support GPT. Use GNU Parted.
2. Find the free space on the /dev/sdb device:
96
MCS 2.2 Installation and Configuration Guide
parted /dev/sdb p free
Information similar to the following is displayed:
Model: HP LOGICAL VOLUME (scsi)
Disk /dev/sdb: 2500GB
Sector size (logical/physical): 512B/512B
Partition Table: gpt
Number
Start
17.4kB
End
2500GB
Size
2500GB
File system
Free Space
Name
Flags
3. Create a primary partition on the RAID 5 using all the available space (2500 GB in the
sample output provided above):
parted -a optimal /dev/sdb mkpart primary ext2 0% 2500GB
The system might respond with the following message:
Information: You may need to update /etc/fstab
The message can be ignored. You will update fstab when you create the logical volume
and mount the cache for the new partition.
4. Set sdb partition one to type logical volume, and its state to on.
parted /dev/sdb set 1 lvm on
5. Run the parted utility again to list your changes:
parted -l
Model: HP LOGICAL VOLUME (scsi)
Disk /dev/sdb: 2500GB
Sector size (logical/physical): 512B/512B
Partition Table: gpt
Number
1
Start
17.4kB
End
2500GB
Size
2500GB
File system
Name
primary
Flags
lvm
Notice in the above output the partition now has a partition number, is the primary
partition, and has a logical volume flag. You create the filesystem in the next step.
Creating the Logical Volume, Filesystem and Mounting the
Cache
In this procedure you work with the newly partitioned RAID 5 using the Linux Logical Volume
Manager (LVM). The hierarchy of volumes in Linux is as follows: physical volume, volume group
and logical volume.
To create the logical volume and mount the cache:
1. Create the physical volume:
pvcreate --metadatasize=64k /dev/sdb1
97
MCS 2.2 Installation and Configuration Guide
Note the name of the physical volume (/dev/sdb1) takes a 1 (one).
LVM feedback indicates the successful creation of the physical volume.
2. Create a volume group, vg_ics_cache, containing the physical volume /dev/sdb1:
vgcreate -s 256k -M 2 vg_ics_cache /dev/sdb1
LVM feedback indicates the successful creation of the volume group.
3. Before creating the logical volume, obtain a value for the volume group’s physical
extents:
vgdisplay
vg_ics_cache
A list of properties for the volume groups appear, including the physical extents (Free
PE). Physical extents are the chunks of disk space that make up a logical volume.
Sample output is shown below:
--- Volume group --VG Name
System ID
Format
Metadata Areas
Metadata Sequence No
VG Access
VG Status
MAX LV
Cur LV
Open LV
Max PV
Cur PV
Act PV
VG Size
PE Size
Total PE
Alloc PE / Size
Free PE / Size
VG UUID
vg_ics_cache
lvm2
1
2
read/write
resizable
0
1
1
0
1
1
1.09 TiB
256.00 KiB
4578332
0 / 0
4578332 / 1.09 TiB
cyWpGZ-s3PG-8UqH-4TBl-rvBA-33oJ-3uZt0u
Use the “Free PE” value to create a logical volume occupying the entire volume group
(below).
4. Create the logical volume, lv_ics_cache, containing the volume group vg_ics_cache:
lvcreate -l <Free_PEs> -r 1024 -n lv_ics_cache vg_ics_cache
In the above command, replace <Free_PEs> with the value obtained in the previous
step. This is the number before the slash in the “Free PE” line. No unit is needed.
For example:
lvcreate -l 4578332 -r 1024 -n lv_ics_cache vg_ics_cache
Note the first switch in lvcreate is lower case “L”.
98
MCS 2.2 Installation and Configuration Guide
LVM feedback indicates the successful creation of the logical volume. Note that Linux
may override the sector size you specified. That is OK.
5. Create a filesystem on the logical volume (i.e. format it):
mkfs.ext4 /dev/vg_ics_cache/lv_ics_cache
Note in the above command you specify logical volume by its Linux block device name
(/dev/<volume_group>/<logical_volume>).
As in other operating systems, formatting in RHEL is a slow operation. Please be patient.
Feedback similar to the following indicates success:
This filesystem will be automatically checked every 38 mounts or
180 days, whichever comes first. Use tune2fs -c or -i to override.
6. Navigate to the directory containing the filesystem table:
cd /etc
7. Open the filesystem table file, fstab, for editing:
vi fstab
8. Add an entry at the end of the file:
/dev/mapper/vg_ics_cache-lv_ics_cache /cache ext4 rw 0 0
This automates the mapping of the logical volume to a file system directory (/cache in
this case).
5. Save and exit the file by typing the following command from within the vi editing
session:
<Esc>:wq
That is, tap the Escape key, then the colon, then type wq and press Return.
You are returned to the Linux prompt.
6. Mount the volume:
mount /dev/mapper/vg_ics_cache-lv_ics_cache /cache
Alternately, since you added an entry to fstab, you ought to be able to mount the cache
as follows:
mount /cache
Note: If you receive an error indicating the mount point /cache does not exist, create the
cache manually and issue the mount command again:
mkdir /cache
mount /dev/mapper/vg_ics_cache-lv_ics_cache /cache
99
MCS 2.2 Installation and Configuration Guide
7. Verify that /cache has been mounted correctly:
df –h
The following information is displayed about the cache: size, used, available, user % and
mount point (mounted on), similar to the following:
Filesystem
Size Used Avail Use% Mounted on
/dev/mapper/vg_ics_cache-lv_ics_cache
29G 585M
27G
3% /cache
8. Verify that /cache has the correct ownership and read-write-exec settings:
ls -la /cache
Information is displayed about the cache ownership, similar to the following:
drwxr-xr-x
5 maxmin maxmin 4096 Oct 16 10:02 .
9. If the ownership is of /cache is not set to user maxmin, change its ownership:
chown
maxmin:maxmin /cache
10. If the /cache directory does not have its read-write-exec settings are not rwx for owner,
group, other, change the permissions:
chmod
0777 /cache
11. Create the following two cache directories:
mkdir /cache/download
mkdir /cache/fl_cache
12. Change their ownership to user maxmin:
chown maxmin.maxmin /cache/download
chown maxmin.maxmin /cache/fl_cache
13. Change their permissions:
chmod -R 02777 /cache/download
chmod -R 02777 /cache/fl_cache
14. Verify that /cache and its subdirectories now have the correct ownership, read-writeexec settings, and setgid special permission:
ls -la /cache
Updated information is displayed, which ought to be similar to the following:
drwxrwxrwx
5 maxmin maxmin 4096 Mar 22 10:04 .
Note: User maxmin owns the MCS process that writes to the cache. Avid processes will
create subdirectories in /cache, on an as-needed basis. If you are deploying a cluster, you will
revisit caching later in the installation to replicate the cluster contents using GlusterFS.
100
MCS 2.2 Installation and Configuration Guide
Proceed to one of the following:
·
“Appendix B: Configuring Port Bonding for Interplay | MAM (Optional)” on page 221.
·
“Installing the MediaCentral Distribution Service” on page 101.
·
“Configuring MCS for Interplay | MAM” on page 103.
·
“Configuring MCS for MediaCentral and/or Media Composer | Cloud” on page 105.
Installing the MediaCentral Distribution Service
The MediaCentral Distribution Service (MCDS) is an Interplay service that coordinates jobs with
Avid Media Services for send to playback (STP). You can install it on a server that is already
hosting an Interplay | Production component (such as an Interplay Transcode server) or on a
separate server in the Interplay | Production workgroup.
You can install MCDS on two or more servers. Multiple MCDS servers provide a high-availability
configuration and failover capability in case one server fails. For more information about MCDS,
MCDS failover, and STP, see the Avid MediaCentral Administration Guide.
Note: MCDS is not required for Interplay | MAM, iNEWS-only or MediaCentral | Cloudonly deployments.
Determining Where to Install MCDS
MCDS can be installed on any server currently configured in an Interplay | Production
workgroup except for servers hosting the following components:
·
Interplay Engine (should not have Avid Service Framework installed)
·
Interplay Archive Engine (should not have Avid Service Framework installed)
MCDS can also be installed on a separate server.
Hardware requirements: MCDS is a lightweight application. It requires a minimum 512 MB RAM
and approximately 380 MB of hard drive space. It requires port 8890 for normal http
communication and port 8443 for http security protocol.
Software requirements: MCDS requires the following:
·
Windows 7
·
Avid Service Framework (ASF)
·
ISIS client software
If you install MCDS on a server that is already hosting an Interplay | Production component, ASF
and the ISIS client should already be installed. If you install MCDS on a separate server, you need
to install ASF and ISIS client software. See “Before You Begin”, below.
Example
101
MCS 2.2 Installation and Configuration Guide
The following illustration shows MCDS installed on a server running Media Services Transcode
and another instance installed on a server running STP Encode. The MCS server communicates
with one instance of MCDS, in this case the one running on the Media Services Transcode
server. In case this server goes down, the MCS server can communicate with the MCDS instance
on the STP Encode server.
Before You Begin
Make sure you have the following item:
¨ MediaCentral Distribution Service installation program
The program is available from the Avid Download Center (DLC) with the Avid
MediaCentral packages.
If you are installing MCDS on its own server, you also need the following items:
¨ ASF installation program. Use the version that matches the Interplay | Production
configuration.
MCDS is a 32-bit application, so you can install either the 32-bit version of ASF or the 64bit version (if the machine is a 64-bit machine). To ensure that a 32-bit application can
see the 64-bit ASF, open the Workgroup Properties tool and connect to the Lookup
service. See the Avid Interplay ReadMe for details.
¨ Avid ISIS client installation program. Use the version that matches the Interplay |
Production configuration.
Configure access for the following:
¨ Port 8890 for normal http communication and port 8443 for http security protocol
To install the MediaCentral Distribution Service:
1. If you are installing MCDS on its own server, install ASF and the Avid ISIS client software.
2. Copy the unzipped CentralDistributionService installer folder to the server on which you
are installing MCDS.
Note: The MediaCentral Distribution Service (MCDS) is also available from the Interplay
Servers installation media. Open the Installers folder at the top level, open the
CentralDistributionService folder, double-click setup.exe and follow the installation
instructions.
3. Open the installer folder and double-click setup.exe.
102
MCS 2.2 Installation and Configuration Guide
The welcome screen of the installer is displayed.
4. Click Next.
5. Accept the license agreement and click Next.
6. Accept the default installation location, or click Change to install to a different folder.
7. Click Next.
8. Click Install to begin the installation.
The installation should take only a few minutes.
9. When the installation is completed, click Finish.
The MediaCentral Distribution Service is automatically started as a Windows service.
Proceed to “Configuring MCS for MediaCentral and/or Media Composer | Cloud” on page 105.
Configuring MCS for Interplay | MAM
For MCS to play Interplay | MAM media, the filesystem containing the MAM proxies must be
mounted on the MCS servers. The mounting is done at the level of the OS using standard Linux
command for mounting volumes (mount). To automate the mounting of the MAM filesystem,
create an entry in /etc/fstab.
In MediaCentral | UX (the MediaCentral UI), you must create a special user for use by Interplay |
MAM. To see information in the Interplay Central Load Balancer page, you must also configure
the MCPS Player.
Note: Some proprietary storage solutions may require that you install and configure
proprietary filesystem drivers or client software. Consult the documentation for the
storage solution to be used by the Interplay | MAM system.
To determine the correct path to be mounted, examine the path associated with the MAM
essence pool to which MCS is being given access. This is found in the Interplay | MAM
Administrator interface under the Essence Management Configuration tab. Look for the
“MORPHEUS” entry and tease out the path information. It is likely that MCS has been given
access to more than one MAM essence pool. Be sure to mount all the associated filesystems.
Note: Configuration must also take place on the Interplay | MAM side, to set up
permissions for MCS to access MAM storage, to point Interplay | MAM to the MCS server
or server cluster, etc. For instructions on this aspect of setup and configuration, please
refer to the Interplay | MAM documentation.
Note: This step can be performed at any time during the installation.
103
MCS 2.2 Installation and Configuration Guide
To create an MediaCentral user for Interplay | MAM:
1. With the server up and running, log in to MediaCentral as an administrator level-user.
See “Logging into MediaCentral” on page 109.
2. Select Users from the Layout selector.
3. Create a special role for the MAM user by clicking on the Create Role button in the Roles
pane.
4. Click the Create Role button.
5. In the Details pane, type the properties for the new role:
·
·
·
Role name (e.g. MAM)
Advance License
Do not assign the MAM role any layouts
6. Click Apply to save your changes.
The new MAM role is added to the Roles pane.
7. Create a MAM user by clicking the Create User button.
8. In the Details pane, type the properties for the new user:
·
·
·
·
User name (e.g. MAM)
Password
Uncheck “User must change password at next sign-in”
Check “User cannot change password
9. Drag the MAM role from Roles pane to the Role section of the Details pane for the new
user.
10. Click Save to save your changes.
The new MAM user is added to the User Tree, as a top-level user.
11. Ensure Interplay | MAM is configured to make use of the assigned user name and
password.
For more information on creating users and roles, see the “MediaCentral Administration Guide”.
Proceed to “Clustering Workflow” on page 129 (optional).
Configuring the MCPS Player to take advantage of load balancer reporting:
This procedure makes use of the following information:
¨ MCS server hostname (e.g. ics-dl360-1)
1. Log in to MediaCentral as a user with administrator privileges.
See “Logging into MediaCentral” on page 109.
104
MCS 2.2 Installation and Configuration Guide
2. Select System Settings from the Layout selector.
3. In the Settings pane, click Player.
4. Enter the MCS server hostname (e.g. ics-dl360-1).
5. Click Apply to save your changes.
Now you can monitor load balancing on the Load Balancer page. For more information, see
“Monitoring Load Balancing” on page 197.
Proceed to “Clustering Workflow” on page 129 (optional).
Configuring MCS for MediaCentral and/or Media Composer |
Cloud
Now that you have installed the operating system, MCS software components, and MCDS
software (MediaCentral only), you are ready to configure the MCS server.
As an independent ISIS client, MCS has its own connection to ISIS, and uses a separate set of ISIS
credentials to read media assets for playback and to write audio assets for voice-over recorded
by MediaCentral end-users.
To configure MCS for Media Composer | Cloud you log into MediaCentral using a web browser.
Note: If you are setting up a cluster, only the master node requires configuration. You do
not need to configure any other nodes. The slave node obtains its settings from the
master node via the clustering mechanisms. The other nodes participate in loadbalancing only, and do not require configuring separately.
Configuring Workflow
The following table describes each of the main configuring steps.
Step
Task
Time Est.
1
Before You Begin
varies
Make sure you have everything you need to perform the configuration.
2
Configuring the MediaCentral UI
1 min
Streamline the UI by removing support for the Avid IME solutions you
won’t be using.
3
Logging into MediaCentral
1 min
Log in to MediaCentral for the first time.
4
Setting the System ID and Changing the Administrator Password
1 min
For security it is highly recommended you change the administrator
password.
105
MCS 2.2 Installation and Configuration Guide
Step
Task
Time Est.
5
Configuring Interplay | Production Settings
1 min
In this step you tell MCS where it can find the Interplay | Production
server, and the MediaCentral Distribution Service.
6
Configuring MCPS for Interplay
1 min
MCPS communicates directly with Interplay | Production. In this step
you provide the user name and password used by MCPS for Interplay |
Production, and other information it needs.
7
Configuring the MCPS Player for Media Composer | Cloud
1 min
In this step you tell MCPS where to find the MediaCentral server.
8
Configuring the ISIS Connection(s)
MCS communicates with the ISIS system directly. In this step, you specify
the type of connection (Zone 1, Zone 2, Zone 3), and the network-level
connection information. A Zone 3 connection is recommended.
9
Mounting the ISIS System(s)
1 min
In this step you mount the ISIS so the system can gain access to media.
10
Verifying the ISIS Mount
1 min
A validation step to make sure all the ISIS and its workgroups are
accessible.
11
Verifying Video Playback
1 min
Playing some video is a simple technique for verifying the success of the
configuration.
12
Configuring Wi-Fi Only Encoding for Facility-Based iOS Devices (optional)
1 min
When Wi-Fi is the only connection used, you can improve the encoding
capacity of the MCS server by reducing the number of streams
automatically encoded.
13
Configure Unicast Support in Clustering
5 min
MCS clustering supports both unicast and multicast. For facilities
lacking multicast enabled routers, you will need to configure the
cluster for unicast. See “Appendix F: Unicast Support in Clustering”
on page 231.
Before You Begin
Make sure you have the following items:
¨ Windows XP/Vista/7 laptop or desktop computer
¨ Network connection
106
MCS 2.2 Installation and Configuration Guide
¨ Web browser supported by MediaCentral.
The procedures in this section make use of the following information:
¨ Host name of the MCS server (e.g. ics-dl360-1))
or
Static IP address of the MCS cluster (e.g.: 192.XXX.XXX.XXX)
¨ New MediaCentral Administrator password.
¨ Knowledge of whether or not MOS plug-ins are used (iNEWS workflows)
¨ Knowledge of whether the facility routers support multicast.
¨ Interplay Workgroup name
¨ Lookup server hostname(s)
¨ Knowledge of whether multi-resolution workflows are being used
¨ ISIS hostname(s)
¨ ISIS user name and password reserved for MCS (e.g. ics-interplay)
Note: For multi-ISIS setups, ensure the same user credentials have been created for MCS
across all ISIS storage systems.
¨ Knowledge of the MCS connection(s):
o
Zone 1 (direct connection)
o
Zone 2 (within the ISIS subnets)
o
Zone 3 (outside the ISIS subnets -- recommended)
Note: The host names indicated above are host names only (e.g. ics-dl360-1),that is, the
name of the machine. Do not use the fully qualified domain names (e.g. ics-dl3601.mydomain.com or ics-dl360-1.mydomain.local)
When the MCS connection to ISIS is Zone 3 the following information is also needed:
¨ Network Device name(s) used by connection (e.g. eth1, eth2)
¨ Network Device name(s) ignored by connection (e.g. eth1, eth2)
¨ Zone 3 NIC bandwidth (GigE vs 10GigE)
¨ ISIS System Director(s) IP address(es)
Note: You collected the above information in “Appendix J: Installation Pre-Flight Checklist” on
page 244.
Proceed to “Configuring the MediaCentral UI” below.
107
MCS 2.2 Installation and Configuration Guide
Configuring the MediaCentral UI
By default, the MediaCentral UI contains functionality for all the IME solutions it supports. You
can easily remove support for functions that are not needed.
To configure the MediaCentral UI:
1. Start the configurator by typing the following at the Linux prompt:
/opt/avid/avid-interplay-central/configurator
The configuration UI appears.
Note: Media | Distribute (not shown) appears in the configurator UI only if it has been
installed on the system (via a separate installer).
2. Select the appropriate application profile settings.
The following table outlines typical settings by deployment type:
MCPS Settings
Interplay |
Production
iNEWS
Media |
Distribute
MediaCentral & Media |
Distribute
ON
ON
ON
ON
Standard MediaCentral
ON
ON
ON
OFF
Interplay | Production Only
ON
ON
OFF
OFF
Media Composer | Cloud
ON
ON
OFF
OFF
Interplay | MAM
ON
OFF
OFF
OFF
iNEWS Only
OFF
OFF
ON
OFF
For example, for an iNEWS-only deployment without video playback, you would enable
iNEWS and disable MCPS Settings and Interplay | Production.
Note what each selection controls:
·
MCPS Settings: Toggles the MCPS group in the System Settings layout. This
group provides access to the Load Balancer, Playback Services and Player
settings details pages.
108
MCS 2.2 Installation and Configuration Guide
·
Interplay | Production: Toggles the Interplay | Production settings group.
·
iNEWS: Toggles the iNEWS settings group.
·
Media | Distribute: Toggles the Interplay Media | Distribute layout.
3. Use the Up and Down arrow keys to move between the options, Left and Right arrow
keys to move between OK and Cancel, SPACEBAR to toggle the asterisks, and press
Enter to confirm.
·
Asterisk = enabled
·
No Asterisk = disabled
Now when you launch MediaCentral, the UI will be correctly configured for your
deployment.
Proceed to “Logging into MediaCentral” below.
Logging into MediaCentral
MCS servers are configured using the MediaCentral | UX System Settings. You need access to
the MCS server(s) you are configuring, and you need to launch a web browser. Before
configuring MediaCentral or Media Composer | Cloud, you should change the MCS
administrator’s account password.
Note: If you are setting up a cluster, only the master node requires configuration. You do
not need to configure any other nodes. The slave node obtains its settings from the
master node via the clustering mechanisms. The other nodes participate in loadbalancing only, and do not require configuring separately.
When you sign in to MediaCentral for the first time (in this procedure) you are prompted to sign
in to an iNEWS server, an Interplay | Production system, or both.
This procedure makes use of the following information:
¨ MediaCentral Administrator password.
¨ Host name of the MCS server (e.g. ics-dl360-1))
¨ iNEWS Server hostname
¨ iNEWS user name and password
¨ Interplay | Production user name and password.
To log into MediaCentral for the first time:
1. Launch a web browser supported by MediaCentral.
For example, Google Chrome, IE (with Google Chrome Frame plug-in), or Safari (on Mac
OS).
109
MCS 2.2 Installation and Configuration Guide
2. Enter the URL of the MCS server In the address bar:
·
https://<hostname> where <hostname> is the host name of the MCS server
The Interplay Central sign-in screen appears.
In place of the sign-in screen, you might see a warning indicating the connection is not
private. The warning relates to SSL certificates.
For the purposes of installing and configuring, ignore the warning:
-
Click the Advanced link, then click the Proceed to <MediaCentral URL> (unsafe)
link.
In older versions of Chrome (previous to release 37), the following warning is shown instead:
110
MCS 2.2 Installation and Configuration Guide
In the above case, click Proceed Anyway.
Note: For information on configuring a trusted certificate, see the Avid KB:
http://avid.force.com/pkb/articles/en_US/how_to/SSL-Certificates-for-server-to-browserconnections.
3. Sign in using the default administrator credentials (case-sensitive):
·
User name: Administrator
Signing in takes you to an MediaCentral layout.
4. The first time any user signs in, the Avid Software License Agreement is presented. Click
the Accept License Agreement button to proceed.
5. You are also asked to enter iNEWS and Interplay | Production credentials:
111
MCS 2.2 Installation and Configuration Guide
If you created iNEWS and Interplay | Production users called Administrator with the
default MediaCentral Administrator password, you can check “Use my MediaCentral
Credentials”.
Otherwise, enter the user names and passwords for the iNEWS system, and the
Interplay | Production system.
Note: If the security settings for one of these systems is inaccurate, you will see a warning
message that states that the application is unable to authorize the sign-in name or
password. This will be the case for any iNEWS credentials entered, since you have not yet
specified the iNEWs server to be used. If you receive a warning, click the link provided and
verify your security settings.
6. If you are using a Chrome browser, the first time you sign in to MediaCentral a dialog
box asks if you want to use MOS plug-ins.
MOS plug-ins are used in certain iNEWS workflows.
Note: Selecting “yes” installs only the container needed for Active X controls. To make use of
MOS plug-ins you need to install additional software as described in “Appendix D: Installing
the Chrome Extension for MediaCentral MOS Plug-Ins” on page 228.
Proceed to “Setting the System ID and Changing the Administrator Password” below.
112
MCS 2.2 Installation and Configuration Guide
Setting the System ID and Changing the Administrator Password
In this step you enter the System ID into MediaCentral. The System ID is a unique identifier that
is used for support. For reasons of security it is strongly suggested that you change the password
for the Administrator user.
This procedure makes use of the following information:
¨ The System ID (an 11-digit number used in support calls).
¨ MediaCentral Administrator password.
Note: Please contact your Avid representative for a System ID if you have not already
obtained one.
To set the System ID and change the Administrator password:
1. While logged in as the Administrator user, select System Settings from the Layout
selector.
2. In the Settings pane, click General.
3. Enter the System ID into the System ID field in the Details pane and click Apply to save
your changes.
The System ID you entered is stored via the ACS bus. In addition, when you invoke the
ics_version command the system ID is included in the output. It is also displayed in the
UI, in the About box, available from the Home button.
4. To change the administrator password, select Users from the Layout selector.
113
MCS 2.2 Installation and Configuration Guide
5. Expand the list of administrators in the User Tree and locate the Administrator user.
6. Double-click the Administrator user to view its details.
7. Click the Change Password button in the Details pane, and enter a new password for the
Administrator user.
Use a strong password that is in accordance with the client’s password enforcement
policies.
8. Click OK update the password information.
A message appears indicating that the password was successfully changed.
Proceed to “Configuring iNEWS Settings” below.
Configuring iNEWS Settings
If you did not configure the iNEWS server settings upon signing in, you can do so now.
This procedure makes use of the following information:
¨ iNEWS server hostname
¨ Additional configuration details
To configure iNEWS settings:
1. Select System Settings from the Layout selector.
2. In the Settings pane, click iNEWS.
3. Configure the iNEWS Server.
a. System ID: The system ID for an iNEWS cluster, which is set in the iNEWS
/site/system file. Using this ID ensures load balancing and failover if necessary.
Do not include a suffix such as -a or -b to allow for load balancing and failover.
Ensure that all MediaCentral servers can resolve the IP addresses of systemID-a,
114
MCS 2.2 Installation and Configuration Guide
systemID-b, and if present, systemID-c. Address resolution can be through DNS
or hosts file.
4. Configure the additional iNEWS settings:
Setting
Description
Timing Field
The value used to specify how the iNEWS timing field is
updated when you associate a sequence with a story.
Tape ID
When you associate a sequence with a story, the iNEWS
field name you want to update the sequence Tape-ID with
— for example, video-id.
Pagination
The maximum number of items listed in the Queue/Story
pane or the Project/Story pane. To view more items beyond
the number displayed, click the Show More Results button.
The range is 5 to 255 items.
5. Click Apply to save your changes.
Proceed to “Configuring Interplay | Production Settings” below.
Configuring Interplay | Production Settings
MCS communicates with Interplay | Production directly. In this procedure you tell MCS which
Interplay | Production server it will use, and configure MCS with the user credentials and
workgroup properties it needs to interact with Interplay | Production.
MediaCentral | UX and Media Composer | Cloud end-users log in with their own credentials and
use their own Interplay credentials to browse media assets. However, MCS itself uses a separate
set of Interplay credentials to resolve playback requests and check-in voice-over assets recorded
by MediaCentral | UX users.
This procedure makes use of the following information:
¨ Interplay | Production server (Interplay Engine) hostname
¨ MediaCentral Distribution Service – Service URL (e.g. https://<server>:<port>)
Note: The host name indicated above is the host name only (e.g. ip-mtl-1),that is, it is the
name of the machine. Do not use the fully qualified domain name (e.g. ip-mtl1.mydomain.com or ip-mtl-1.mydomain.local). It can also be the IP address.
To configure Interplay | Production settings:
1. Select System Settings from the Layout selector.
2. In the Settings pane, click Interplay | Production.
115
MCS 2.2 Installation and Configuration Guide
3. Configure Interplay | Production credentials:
a. Enter the Interplay | Production server (the Interplay engine) hostname or IP
address. If you have an Interplay Engine cluster, specify the virtual server, not an
individual server.
b. Enter the Service URL of the MediaCentral Distribution Service (e.g.
https://<server>:<port>). You can enter a hostname or IP address for the
server.
If your Interplay workgroup is configured for multiple MCDS servers, specify the
multiple URLs separated by a comma and a space. The first server listed is the active
MCDS server. Multiple MCDS servers provide a failover capability. For more
information on failover for multiple MCDS servers, or other system settings, click
the Pane Menu button and select Help or see the Avid MediaCentral Administration
Guide.
c. For additional configuration settings, see the online help obtainable via the
MediaCentral UX user interface.
4. Click Apply to save your changes.
Proceed to “Configuring MCPS for Interplay” below.
Configuring MCPS for Interplay | Production
Now that MCS can communicate with Interplay | Production, you can configure the user name
and password used by the MediaCentral Playback Services (MCPS) to log into the Interplay |
Production server. MCPS is one of the software services that runs on the MCS server. MCPS is
responsible for the compression and playback of video and audio media on Internet-connected
clients. It requires its own set of user credentials.
This procedure makes use of the following information:
¨ Interplay | Production user name and password reserved for MCS (e.g. ics-interplay).
This needs to be created in the Interplay | Production workgroup to which you are
connecting.
¨ High Availability Group (HAG) availability in Interplay | Production.
¨ Media Indexer host name
¨ Interplay Workgroup name
116
MCS 2.2 Installation and Configuration Guide
¨ Lookup server hostname(s)
¨ Knowledge of whether multi-resolution workflows are being used
Note: The host names indicated above is the host name only (e.g. mi-mtl-1),that is, it is the
name of the machine. Do not use the fully qualified domain name
(e.g. mi-mtl-1.mydomain.com or mi-mtl-1.mydomain.local). It can also be the IP address.
To configure MCPS for Interplay:
1. Select System Settings from the Layout selector.
2. In the Settings pane, click Playback Service.
3. Configure the Player Settings:
a. Save Failed AAF: Check this box to automatically save AAF files that do not
parse properly to a dedicated folder. Helpful for troubleshooting.
4. Configure the Interplay Workgroup Properties:
a. User: Enter the name of the Interplay | Production user reserved for MCS.
b. Password: Enter the password for that user.
c. Connect to HAG: Check this box to connect to an Interplay | Production Media
Indexer High Availability Group (HAG). The HAG must already be configured in
Interplay | Production.
Note: Interplay Central connects to the primary node of the HAG only. It does not
participate in HAG redundancy.
Checking the Connect to HAG box grays-out the MI Host field. Any entry in the
field is still available, should you decide to connect to a MI Host directly in the
future, by unchecking the box.
d. MI Host: Enter the Media Indexer (MI) host.
Note: The host name indicated above is the host name only (e.g. mi-mtl-1),that
is, it is the name of the machine. Do not use the fully qualified domain name
(e.g. mi-mtl-1.mydomain.com or mi-mtl-1.mydomain.local). It can also be the
IP address.
Note: For a Media Indexer connected to a High Availability Group (HAG), enter
the host name of the active Media Indexer.
e. Workgroup Name. This is case-sensitive. Use the same case as defined in the
Interplay engine.
f.
Lookup Servers: Enter the host name(s) for the Lookup server(s), separated by
commas.
5. Enable Dynamic Relink: For multi-resolution workflows, select Enable Dynamic Relink.
6. Click Apply to save your changes.
117
MCS 2.2 Installation and Configuration Guide
Proceed to “Configuring the MCPS Player” below.
Configuring the MCPS Player
The MCPS Player communicates directly with the MCS server to obtain media for playback, using
the credentials of the logged-in user for validation. In this step you tell the MCPS Player where
to find the MCS server.
This procedure makes use of the following information:
¨ MCS server hostname (e.g. ics-dl360-1)
¨ MCS cluster static IP address (e.g. 192.XXX.XXX.XXX) or host name (e.g. ics-cluster)
Note: If you are in the process of setting up the first server in a cluster, do not enter the
cluster IP address or cluster host name yet. Enter the information for the first server. You will
switch to the cluster information later.
Note: In previous releases the MCPS Player required a separate user name and password to
connect to the MCS server. As of ICS 1.8, this was no longer the case. The Player uses the
credentials of the user logged in to connect to the MCS server.
To configure the MCPS Player:
1. Select System Settings from the Layout selector.
2. In the Settings pane, click Player.
3. Enter the MCS server hostname (e.g. ics-dl360-1).
4. Optionally, set the variable speed playback speeds.
For details, see “Media Central System Settings” in the MediaCentral UX Administration
Guide.
5. Optionally, define the image quality possibilities for particular user groups.
For details, see “Configuring Image Quality” in the MediaCentral UX Administration
Guide.
6. Click Apply to save your changes.
Proceed to “Configuring the MCPS Player for Media Composer | Cloud” below.
118
MCS 2.2 Installation and Configuration Guide
Configuring the MCPS Player for Media Composer | Cloud
In this step you provide user credentials for Media Composer | Cloud.
This procedure makes use of the following information:
¨ User name and password reserved for the Media Composer | Cloud user (e.g. sphere):
o
This is a custom user account
o
It does not need to be an Interplay Production or ISIS user
o
Do not use the same credentials as used for Interplay Production / ISIS login
Note: The same user name and password must be entered in the Interplay Administration
tool, in the Application Database Settings area. See the Avid Media Composer | Cloud
Installation and Configuration Guide.
To configure the MCPS Player for Media Composer | Cloud:
1. Select System Settings from the Layout selector.
2. In the Settings pane, click Player.
3. Enter the user name and password reserved for Media Composer | Cloud (e.g. sphere).
4. Click Apply to save your changes.
The Media Composer | Cloud User is created, and automatically assigned a special
“Playback-Only Client” user role. You can see the new user and role by selecting Users
from the Layout selector.
5. Be sure to configure Media Composer | Cloud itself to make use of the user name and
password entered above.
Note: If the credentials do not match, the Media Composer | Cloud console will present a
“Sphere XKAsset Error: 6” indicating an invalid username and password.
For instructions on configuring Media Composer | Cloud, see the Avid Media Composer
| Cloud Installation and Configuration Guide.
To delete the MCPS Player for MediaCentral | Cloud:
·
You are advised to delete the MediaCentral | Cloud Playback User from the Player
settings pane in the System Settings Layout (rather than in the Users layout).
Proceed to “Configuring the ISIS Connection(s)” below.
Configuring the ISIS Connection(s)
MCS is an ISIS client, maintaining its own connection to an ISIS system. Normally, only one active
network connection is needed on the MCS server for this purpose. The single GigE or 10GigE
connection functions for:
119
MCS 2.2 Installation and Configuration Guide
·
Communication with the ISIS
·
Playback of compressed media generated on the MCS server over the network
Multiple connections are possible. When you maintain other active connections on the MCS
server, you must indicate which network connections are reserved for ISIS, and which are used
for other network activity.
This procedure make use of the following information:
¨ Knowledge of the ISIS connection(s):
o
Zone 1 (direct connection)
o
Zone 2 (within the ISIS subnets)
o
Zone 3 (outside the ISIS subnets -- recommended)
¨ Connection bandwidth (GigE vs 10GigE)
¨ Name(s) of the NIC interfaces used to connect to ISIS (e.g. eth0)
¨ Name(s) of the NIC interfaces used for other network activity
Note: For instructions on reconfiguring the ISIS connection afterwards — for example, to
change from a GigE connection to a 10GigE connection — see “Reconfiguring the ISIS
Connection(s)” on page 209.
To configure the ISIS connection:
1. Select System Settings from the Layout selector.
2. In the Settings pane click Playback Service.
3. For a Zone 3 (recommended) connection, put a checkmark in Enable Remote Host.
For a Zone 1 or Zone 2 connection leave Enable Remote Host unchecked.
4. In Connection Mode, select the NIC interface bandwidth ( e.g. GigE, 10GigE).
5. For an MCS server with more than one active connection:
a. In the Use Network Device field, enter the network interface name(s) used to
connect to the ISIS system, separated by commas.
b. In the Ignore Network Device field, enter the network interface name(s) to be
ignored by MCS.
For an MCS server with only one active network connection (e.g. eth0) you can leave the
fields blank; or simply enter eth0 in the User Network Device field.
6. Click Apply.
The information is sent to the MCS server, triggering a reconfiguration that may
take a few moments.
Proceed to “Mounting the ISIS System(s)” below.
120
MCS 2.2 Installation and Configuration Guide
Mounting the ISIS System(s)
Now that you have specified what NIC interface connection(s) are used to reach the ISIS, you
can mount the ISIS system(s). MCS communicates with ISIS storage directly. It uses a separate
set of ISIS credentials from the end-user to read media assets for playback and to write audio
assets for voice-over recorded by Interplay Central end-users.
In this procedure you configure MCS with the user credentials it needs to connect to the ISIS
system(s). In some network configuration scenarios, additional settings are required.
This procedure make use of the following information:
¨ ISIS Virtual Host Name(s)
¨ ISIS user name and password reserved for MCS (e.g. ics-interplay)
Note: For multi-ISIS setups, ensure the same user credentials have been created for MCS
across all ISIS storage systems.
¨ Knowledge of the MCS connection(s) to the ISIS:
o
Zone 1 (direct connection)
o
Zone 2 (within the ISIS subnets)
o
Zone 3 (outside the ISIS subnets -- recommended)
Note: The host name indicated above is the host name only (e.g. isis-mtl-1),that is, it is the
name of the machine. Do not use the fully qualified domain name
(e.g. isis-mtl-1.mydomain.com or isis-mtl-1.mydomain.local). It can also be the IP address.
When the MCS connection to the ISIS is Zone 3 the following information is also needed:
¨ ISIS System Director IP address(es)
To mount the ISIS system(s):
1. Select System Settings from the Layout selector.
2. In the Settings pane click Playback Service.
3. Click the plus (+) button to add an ISIS to the Storage Locations list.
A New File System dialog appears.
4. In the dialog, enter a nickname (label) to refer to the ISIS, indicate its type (ISIS), then
click OK.
A new storage location is added to the list for the ISIS.
Since you have not yet configured MCS with user credentials for it, the status is
disconnected.
5. Specify the necessary configuration details for the ISIS:
a. Virtual Host Name
b. User name
121
MCS 2.2 Installation and Configuration Guide
c. Password
Note: The host name indicated above is the host name only (e.g. isis-mtl-1),that is, it is
the name of the machine. Do not use the fully qualified domain name
(e.g. isis-mtl-1.mydomain.com or isis-mtl-1.mydomain.local). It can also be the IP
address.
6. For a Zone 3 connection, enter list of IP addresses for the ISIS System Director. Separate
each entry by a semi-colon, no spaces.
7. Click Apply.
The status changes to Connected.
8. Repeat the above for each additional ISIS (Zone 2 and Zone 3 only).
Proceed to “Verifying the ISIS Mount” below.
Verifying the ISIS Mount
Although the validity of the ISIS mount was authenticated in the previous procedure when the
status of the storage changed to “Connected”, it is also possible to verify the ISIS is mounted at
the command line, using the following Linux commands:
·
service avid-isis status
·
mount -t fuse.avidfos
·
df -h
Further, you can explore the ISIS workspaces by navigating them as a Linux filesystem
directories.
To verify the ISIS mount(s):
1. Verify the status of the avid-isis service:
service avid-isis status
The system responds with output similar to the following:
AVID Service: isis fuse_avidfos (pid
2302) is running...[
OK
]
2. Use the Linux mount command to display all mounted filesystems of type fuse.avidfos
(the ISIS filesystem):
mount -t fuse.avidfos
The system responds with output showing the ISIS mounts, similar to the following:
morphisis1 on /mnt/ICS_Avid_Isis/morphisis1 type fuse.avidfos
(rw,nosuid,nodev,allow_other,default_permissions)
122
MCS 2.2 Installation and Configuration Guide
The output above indicates an ISIS called morphisis1 mounted at /isis/morphisis1.
“Fuse” is the RHEL filesystem type reserved for third-party filesystems.
3. The Linux df command displays disk usage information for all the mounted filesystems:
df -h
The system responds with output similar to the following:
Filesystem
Size Used Avail Use% Mounted on
/dev/mapper/vg_icps-lv_cache
527G 6.3G 494G
2% /
tmpfs
24G
0
24G
0% /dev/shm
/dev/sda1
485M
33M 428M
8% /boot
morphisis1
15T 5.7T 8.9T 40% /mnt/ICS_Avid_Isis/morphisis1
/dev/sdb1
7.3G 5.5G 1.9G 75% /media/usb
4. Finally, you can explore the mounted ISIS and its workspaces by navigating it as you
would any Linux filesystem.
For example, for the sample output shown above, to view the workspaces available to
the MCPS player, list the contents of the mounted ISIS:
ls /mnt/ICS_Avid_Isis/morphisis1
Proceed to “Verifying Video Playback” below.
Verifying Video Playback
Playing some video is a simple technique for verifying that the configuration has had the desired
effect.
To verify video playback:
1. Select Story from the Layout selector.
2. In the Launch pane select one of the mounted systems by double-clicking it.
3. Navigate the filesystem hierarchy and select a clip.
4. Double-click the clip to load it into the player.
5. Experiment with the player controls to play and scrub the clip.
Proceed to “Configuring Wi-Fi Only Encoding for Facility-Based iOS Devices” below (optional).
Or, proceed to “Clustering Workflow” on page 129 (optional).
Or, proceed to “PART V: POST-INSTALLATION” on page 177.
Configuring Wi-Fi Only Encoding for Facility-Based iOS Devices
By default, MCS servers encode three different media streams for MediaCentral UX applications
detected on iOS devices -- for Wi-Fi, 3G, and Edge connections. For Wi-Fi only facilities, it is
recommended that you disable the 3G and Edge streams, to improve the encoding capacity of
the MCS server.
123
MCS 2.2 Installation and Configuration Guide
To disable 3G and Edge streams:
1. Log in as root and edit the following file using a text editor (such as vi):
/usr/maxt/maxedit/share/MPEGPresets/MPEG2TS.mpegpreset
2. In each of the [Edge] and [3G] areas, set the active parameter to active=0.
3. Save and close the file.
Proceed to “Clustering Workflow” on page 129 (optional).
Or, proceed to “PART V: POST-INSTALLATION” on page 177.
124
MCS 2.2 Installation and Configuration Guide
PART III: CLUSTERING
Note: For detailed information on how MCS servers operate in a cluster, see the “MCS 2.2
Clustering Guide”.
125
MCS 2.2 Installation and Configuration Guide
Setting up the Server Cluster
Clustering adds high-availability, load-balancing and scale to MCS. To set up a cluster, each
server in the cluster must have RHEL and MCS installed. One server must also be fully configured
for the deployment of interest. The other servers need only RHEL and MCS installed. A typical
cluster is shown in the following illustration:
The following table lists the additional software components that are installed during cluster
setup and are required for clustering:
Node 3
Node n
ON
ON
ON
ON
ON
ON
ON
ON
ON
OFF
OFF
Pacemaker Cluster Management
& Service Failover
ON
ON
ON
ON
Corosync
Cluster Engine Data Bus
ON
ON
ON
ON
Heartbeat
Cluster Message Queue
ON
ON
ON
ON
= ON (RUNNING)
= OFF (STANDBY)
Software
Function
Node 1
Node 2
(Master) (Slave)
RabbitMQ
Cluster Message Broker/Queue ON
GlusterFS
File Cache Mirroring
DRBD
Database Volume Mirroring
= OFF (DOES NOT
RUN)
126
MCS 2.2 Installation and Configuration Guide
Note the following:
·
RabbitMQ, the message broker/queue used by ACS, maintains its own clustering system.
It is not managed by Pacemaker
·
GlusterFS mirrors media cached on an individual RAID 5 drive to all other RAID 5 drives
in the cluster.
·
DRBD mirrors the MCS databases on two servers in a master-slave configuration. This
provides redundancy in case of a server failure
·
Pacemaker is the cluster resource manager. Resources are collections of services
participating in high-availability and failover.
·
Corosync and Pacemaker work in tandem to detect server and application failures, and
allocate resources for failover scenarios.
·
Corosync and Heartbeat: The fundamental clustering infrastructure.
The following table lists the main MCS services managed by Pacemaker, and where they run:
Service Name
(Linux)
MCS
Resource Name
(Pacemaker)
Node 1
Node 2
(master) (slave)
Node 3
Node n
MCS Core Services
(“the middleware”)
(avid-interplay-central)
AvidIPC
ON
OFF
OFF
OFF
User Management Service
(avid-ums)
AvidUMS
ON
OFF
OFF
OFF
UMS session cache service
(redis)
Redis
ON
OFF
OFF
OFF
User Settings Service
(avid-uss)
AvidUSS
ON
OFF
OFF
OFF
Avid Common Services bus
(“the bus”)
(avid-acs-ctrl-core)
AvidACS
ON
OFF
OFF
OFF
Playback Services
(“the back-end”)
(avid-all)
AvidAllEverywhere
ON
ON
ON
ON
Load Balancing
(avid-icps-manager)
AvidICPSEverywhere
ON
ON
ON
ON
127
MCS 2.2 Installation and Configuration Guide
The following table lists the bus-dependent services:
Node 1
(master)
Node 2
(slave)
Node 3
Node n
AAF Generator† (avid-aaf-gen)
ON
ON
ON
ON
MCS Messaging
(avid-acs-messenger & avid-acs-mail)
ON
ON
ON
ON
ON
ON
ON
ON
Service Name
(Linux)
MCS
Media | Distribute (avid-mpd)
†The AAF Generator runs on all nodes, but it is only made use of on the master and slave nodes, since
it is used by the MCS Core Service (“the middleware”). The MCS Core Service is active on the master
node only, but can failover to the slave node.
Note the following:
·
All MCS services run on the Master node in the cluster.
·
Most MCS services are off on the Slave node but start automatically during a failover.
·
On all other nodes, many MCS services do not run.
·
The Playback service (MCPS) runs on all nodes for Performance Scalability (load
balancing supports many concurrent clients and/or large media requests ) and High
Availability (the service is always available ).
Note: Clustering in MCS makes use of the corosync clustering engine and infrastructure. The
infrastructure includes a cluster resource monitor utility, crm_mon, that displays the state of
the cluster. We recommend you maintain a separate terminal window where you can use the
utility to view results as you build the cluster. If you are working from a terminal attached
directly to the server, simply run crm_mon periodically to view the results of your clustering
operations.
The procedures in this section make use of the following information you entered in “Appendix
J: Installation Pre-Flight Checklist” on page 244:
¨ The static IP address allocated for the cluster
¨ IP address that is always available (e.g. network router)
¨ Email addresses of network administrators
¨ Interplay | MAM Port bonding IP address (if applicable)
¨ Port bonding interface name (if applicable, e.g. bond0)
¨ Device name for each NIC interface used in port bonding (e.g. eth0, eth1, etc.)
Note: For Interplay | MAM deployments using port bonding, bond the ports before setting up the
cluster. See “Appendix B: Configuring Port Bonding for Interplay | MAM (Optional)” on page 221.
128
MCS 2.2 Installation and Configuration Guide
Clustering Workflow
Clustering requires that you set up one server completely before creating a cluster. That is, set
up MCS on a server as if you were performing a non-clustered installation. Once that is done,
you can set up the other MCS servers and add them to the cluster.
The following table outlines the clustering installation workflow:
Note: If you are setting up a cluster, only the master node requires configuring. You do
not need to configure any other nodes. The slave node obtains its settings from the
master node via the clustering mechanisms. The other nodes participate in loadbalancing only, and do not require configuring separately.
Step
Task
Time Est.
1
Setting up and Configuring a Single MCS Server
2–3 hr
If you have not already done so, set up a fully operational MCS server.
See “Installation Workflow” on page 43.
This includes establishing the network and storage connections, setting
up the RAID 1 and RAID 5 (if required), installing RHEL and MCS, MCDS
(Interplay Central only), etc.
Importantly, it also includes all the configuration steps for the IME
solution of choice (Interplay Central, Media Composer | Cloud, Interplay
| MAM), and verifying video playback.
2
Installing RHEL and MCS on the Other Servers in the Cluster
1 hr
Perform the same setup and installation steps outlined above, with the
exception of configuring the server for the IME solution. These other
servers in the cluster will inherit the settings of the master server, once
they are added to the cluster.
You do not need to configure the other MCS servers in the cluster.
3
Configuring the Hosts File and Name Services File
5 mins
Configure the /etc/hosts file and nsswitch.conf file for optimal cluster
performance.
4
Setting Up DRBD
5 min
Initiate replication of the MCS PostgreSQL database.
DRBD runs on the master and slave node, but not any others.
5
Starting the Cluster Services
5 min
Start the cluster services on the fully set up MCS server (the master
node).
6
Joining the Cluster
10 min
Connect to the master node — the fully operational node — from the
129
MCS 2.2 Installation and Configuration Guide
Step
Task
Time Est.
other MCS nodes.
7
Replicating the Cluster File Caches
20 min
Set up Gluster to mirror the caches, so each server in the cluster can
easily use material transcoded by the others.
This step is only required if your MCS nodes make use of a dedicated
media cache volume (e.g. RAID 5).
8
Reconfiguring the MCPS Player for MediaCentral in a Cluster
5 min
Reconfigure the MCPS player to point to the cluster IP address or host
name, so the master node can determine which node serves the video.
9
PART V: POST-INSTALLATION
5 min
Verify the cluster is working and intended.
Proceed to “Replicating the Cluster File Caches” on page 140.
Before You Begin
Ensure you have everything you need to set up clustering. Make sure of the following:
¨ RHEL and MCS software components are installed on all servers in the cluster
¨ All servers are on the network and are assigned IP addresses
¨ You have an assigned cluster IP address (distinct from the servers in the cluster)
¨ If your network already uses multicast, IT must issue you a multicast address to avoid
potential conflicts. If your network does not use multicast, the cluster can safely use a
default multicast address.
¨ If your network is not multicast-ready, you can configure clustering for a unicast
environment. See “Appendix F: Unicast Support in Clustering” on page 231.
Configuring the Hosts File and Name Services File
The hosts file is used by the operating system to map hostnames to IP addresses. It allows
network transactions on the computer to resolve the right targets on the network when the
instructions carry a human readable host name (e.g. ics-dl360-1) rather than an IP address (e.g.
192.XXX.XXX.XXX).
Although there are other means of resolving IP addresses from host names, the hosts file can be
accessed directly and more quickly by the computer on which the file resides. If the host name is
not defined in the hosts file the OS will use other means to resolve it to an IP address, such as a
Domain Name System (DNS) server.
In this section, you edit the hosts file residing at the following path:
130
MCS 2.2 Installation and Configuration Guide
/etc/hosts
You also edit the default hosts file, at the following location:
/etc/sysconfig/networking/profiles/default/hosts
In addition, you optimize the lookup service order by editing the Name Service Switch file in this
location:
/etc/nsswitch.conf
Adding Host Names and IP Addresses to the hosts file
In this step you add entries to the hosts file so Linux can quickly resolve host names to IP
addresses, for all nodes in the cluster.
In addition, since the active hosts file can be reset to its default configuration when a server fails
or is rebooted you must also edit the default hosts file.
Note: You can edit the file /etc/hosts while the system is up and running without disrupting
user activity.
To add host names and IP addresses to the hosts file:
1. Open the active hosts (/etc/hosts) file for editing.
vi /etc/hosts
It should look similar to the following:
127.0.0.1
::1
localhost localhost.localdomain localhost4 localhost4.localdomain4
localhost localhost.localdomain localhost6 localhost6.localdomain6
2. Added entries that resolve host names to IP addresses for all cluster nodes (including
the local host).
For a four node cluster, for example, you would add four lines similar to the following:
127.0.0.1 localhost localhost.localdomain
::1
localhost localhost.localdomain
10.106.131.41
ics-node-1.csglobal.lab
10.106.131.42
ics-node-2.csglobal.lab
10.106.131.43
ics-node-3.csglobal.lab
10.106.131.44
ics-node-4.csglobal.lab
localhost4
localhost6
ics-node-1
ics-node-2
ics-node-3
ics-node-4
localhost4.localdomain4
localhost6.localdomain6
…where ics-node1, ics-node2, ics-node3, and ics-node4 are the host names of the four nodes
in the cluster.
Note: Use the Linux ifconfig command to obtain the IP address of a local machine. Use
the Linux hostname command with the -f switch to obtain the FQDN of a local machine.
131
MCS 2.2 Installation and Configuration Guide
3. Save and exit the file.
Note: It is a good idea to declare the nodes in the hosts file in order of latency,
ascending. Run a ping command to each node and add the lines to the file in order of
the ping return. For example, if node-2 returns a ping after 30ms and node-3 after 20ms,
put in the line for node-3 before node-2.
4. Edit the default hosts file to match:
vi /etc/sysconfig/networking/profiles/default/hosts
Optimizing the Lookup Service Order: Editing the Name Service
Switch File
As noted, Linux can look up host names and IP addresses in different places. For example, it can
resolve a host name to an IP address by looking up the /etc/hosts file or a DNS server. Editing
/etc/hosts files to map host names and IP addresses for an entire network of computers can be
tedious and is prone to error. Using a DNS server is a more efficient way in many cases.
However, the lookup process that uses a DNS server is vulnerable to network latency and
occasionally timeouts.
In an MCS cluster, it is very important to minimize the time to the lookup servers. As a result
using the local /etc/hosts file is preferred. It is therefore important to configure all MCS nodes in
a cluster to first try to resolve host names to IP addresses using the hosts file, and if a specific
host name is not declared in that file, then refer to a DNS.
To optimize the lookup service order:
1. Search the Name Service Switch (/etc/nsswitch.conf) file to make sure entries on the
hosts line are in the correct order:
cat /etc/nsswitch.conf | grep hosts
The system outputs the lines containing the string “hosts”, similar to the following:
#hosts:
hosts:
db files nisplus nis dns
files dns
Make sure in the second hosts line that files (in bold, above) appears in the line before
dns.
2. If necessary, open the file for editing using vi and make the changes to correct the
resolve order, then save and exit the file.
Proceed to “Setting Up DRBD” below.
132
MCS 2.2 Installation and Configuration Guide
Setting Up DRBD
In a clustered configuration, MCS uses the open source Distributed Replicated Block Device
(DRBD) storage system software to replicate its PostgreSQL database across all nodes in the
cluster. In this step, you set up DRBD and initialize the replication using the command provided.
Note: DRBD runs on a master node and a non-master node only, even in a cluster with more
than two nodes.
Note: This procedure assumes a 20 GB partition exists on the RAID 1 mirrored system drive
(/dev/sda). If you are installing MCS on supported HP hardware using the USB key, the
required partition (/dev/sda2) was automatically created. If you are installing MCS for
Interplay | MAM on non-HP hardware, see “Appendix A: Installing MCS on Non-HP
Hardware” on page 211 for details.
Explanation (do not type this example)
This procedure uses the drbd_setup command:
drbd_setup
[primary_host="<hostname>"] [secondary_host="<hostname>"]
{[primary_ip="<ip>"] [secondary_ip="<ip >"]}
{[primary_disk="<device>"] [secondary_disk="<device>"]}
where:
primary_host: Host name (e.g. ics-dl360-1) of the machine to serve as master node for DRBD.
secondary_host: Host name (e.g. ics-dl360-2) of the non-master machine (the machine to serve as failover for DRBD).
primary_ip: Optional. IP address (e.g. 192.XXX.XXX.XXX) of the primary host. Helpful when host
primary_host specified does not resolve.
secondary_ip: Optional. IP address (e.g. 192.XXX.XXX.XXX) of the secondary host. Helpful when
secondary_host does not resolve.
primary_disk: Optional. Name of the disk device reserved for DRBD on the primary machine (/dev/sda2
by default).
secondary_disk: Optional. Name of the disk device reserved for DRBD on the primary machine
(/dev/sda2 by default).
Note: The primary_disk and secondary_disk parameters are provided for special cases in which the
partitions reserved for DRBD are in a non-standard location. In most cases, the /dev/sda2 values supplied
by default will be sufficient.
Note: The DRBD setup script is case-sensitive. The host names you enter must exactly match those defined
for the master and non-master.
For the man page for the drbd_setup command, run the command at the Linux prompt without
specifying any parameters:
/opt/avid/cluster/bin/drbd_setup
133
MCS 2.2 Installation and Configuration Guide
To set up DRBD:
Note: Before beginning this procedure, please note the following:
·
The DRBD setup script is case-sensitive. The host names you enter must exactly match
those defined for the master and non-master.
·
To check the spelling and capitalization of a host, use the Linux hostname command.
·
In addition, make sure the host name returned by the hostname command is not a “fully
qualified domain name” (FQDN). DRBD requires the standard “short” host name (e.g. icsdl360), not the FQDN (e.g. ics-dl360.mydoman.com).
·
Once started (in this procedure) DRBD needs to remain running until you start the cluster
services on the master and slave using the setup-cluster script in “Starting the Cluster
Services” on page 136 and “Joining the Cluster” on page 139. Once the cluster is formed,
Pacemaker manages DRBD from then on.
1. On the fully operational node to serve as master log in as root.
2. Change to the directory containing the drbd_setup script:
cd /opt/avid/cluster/bin
3. Run the drbd_setup script:
./drbd_setup primary_host=”<hostname of master machine>”
secondary_host=”<hostname of non-master machine>”
In the command above, the “./” tells Linux to look for the script in the current directory.
Note: If an error message indicates the IP addresses cannot be identified using the host
names provided, provide IP addresses as well as host names for the primary and secondary
hosts:
./drbd_setup primary_host=”<hostname of master machine>”
secondary_host=”<hostname of non-master machine>”
primary_ip=”<ip of master machine>”
secondary_ip=”<ip of non-master machine>”
4. You might receive an error message indicating the bus is not running and/or a path does not
exist, similar to the following:
- error: bus is not running
- error: Given --path is not exist:
These errors can be ignored.
5. You may also receive the following message:
Found some data
==> This might destroy existing data! <==
134
MCS 2.2 Installation and Configuration Guide
Do you want to proceed?
[need to type 'yes' to confirm]
This indicates the DRBD setup script has found the 20GB partition set aside for it and is
about to take ownership of it.
6. Type “yes” at the prompt to continue with the setup.
The system responds, and waits for the other DRBD node, with output similar to the
following:
Writing meta data...
initializing activity log
NOT initializing bitmap
New drbd meta data block successfully created.
success
Waiting for secondary node ...
7. Run the same command on the secondary host (non-master node).
The system responds with output similar to the following (on the master node only)
Secondary node found
Node initialized with role: Primary
Stopping postgresql-9.1 service: [ OK ]
mke2fs 1.41.12 (17-May-2010)
Filesystem label=
OS type: Linux
Block size=4096 (log=2)
Fragment size=4096 (log=2)
Stride=0 blocks, Stripe width=0 blocks
128000 inodes, 511975 blocks
25598 blocks (5.00%) reserved for the super user
First data block=0
Maximum filesystem blocks=524288000
16 block groups
32768 blocks per group, 32768 fragments per group
8000 inodes per group
Superblock backups stored on blocks:
32768, 98304, 163840, 229376, 294912
Writing inode tables: 0/16 1/16 2/16 3/16 4/16 5/16 6/16 7/16 8/16
9/1610/1611/1612/1613/1614/1615/16 done
Creating journal (8192 blocks): done
Writing superblocks and filesystem accounting information: done
This filesystem will be automatically checked every 23 mounts or
180 days, whichever comes first. Use tune2fs -c or -i to override.
partition mounted at /mnt/drbd
Starting postgresql-9.1 service: [ OK ]
Note: A fail message may appear when the drbd_setup script tries to start PostgreSQL. This
is normal.
Finally, information indicating synchronization is underway appears in the output, similar to
the following (on the master node only). The synchronization process can take some time,
since DRBD replicates at the block level.
Node synchronization started
135
MCS 2.2 Installation and Configuration Guide
5% synchronized
…
55% synchronized
97% synchronized
Node synchronization finished
8. Wait until node synchronization is completed before proceeding to the next step.
Proceed to “Starting the Cluster Services” below.
Starting the Cluster Services
Now that you have set up DRBD, you are ready to start and configure the cluster services.
Scripts have been provided that simplify this process.
Before you can join all the MCS servers together in a cluster, you must start the cluster services
on one machine. This is done on the one node you have fully installed and configured — the
fully operational MCS server — using scripts provided.
Note: If you are working remotely using a remote shell session, this is a good moment to
open a separate terminal window where you can run the cluster resource manager utility,
crm_mon. Otherwise, run the utility now and then in the same terminal where you are doing
your work.
Note: Recall that DRBD runs on two nodes only: the master node, and one non-master node.
If your cluster has more than two nodes, use the special form of the setup-cluster command
to exclude the non-DRBD nodes from starting the PostgreSQL database. The special form of
the setup-cluster command is indicated in the procedure below.
To set up the master node in the cluster:
1. On the fully operational node do one of the following commands:
Note: In the instructions below, be sure to substitute the actual interface name you are
putting to use (eth0 recommended) in the appropriate places.
·
On a network that has no other multicast activity, use the default multicast address
by issuing the following command:
/opt/avid/cluster/bin/cluster setup-corosync
--corosync-bind-iface=eth0
--rabbitmq_master=<master>
·
<master> is the master node (e.g. ics-dl360-1). This should be the same as the DRBD
master node specified earlier.
·
On a network with other multicast activity, use the following command:
/opt/avid/cluster/bin/cluster setup-corosync
--corosync-bind-iface=eth0
136
MCS 2.2 Installation and Configuration Guide
--corosync-mcast-addr="<multicast address>"
--rabbitmq_master=<master>
·
<multicast address> is the multicast address that IT provided for the cluster (e.g.
239.XXX.XXX.XXX).
Note: The “default” multicast address used for MCS clustering is 239.192.1.1. This is set
by the setup-corosync script, if you do not specify one. If an MCS cluster already exists,
and your new cluster will co-exist alongside it (in a test setting, for example), use a
different multicast address for the new cluster (e.g. 239.192.1.2).
Note: For port bonding, assign the name of the port bonding interface instead (e.g.
bond0).
Messages appear echoing the Corosync network binding process. The Avid UMS service
is temporarily shut down. A message appears indicating the Corosync cluster engine has
successfully started.
The following is sample output:
bind_iface=eth0 bind_network=xxx.xx.xx.x mcast_addr=xxx.xx.x.x
.
.
.
Shutting down UMS
[ OK ]
2012-11-19 15:39:36.477 -0500 - info: Done. System is up-to-date.
generic – stop
[ OK ]
boot – stop
[ OK ]
Starting Corosync Cluster Engine (corosync):
[ OK ]
Starting Pacemaker Cluster Manager:
[ OK ]
2. If you are using the recommended interface name (eth0), enter the following command:
/opt/avid/cluster/bin/cluster setup-cluster
--cluster_ip="<cluster IP address>"
--pingable_ip="<router IP address>"
--admin_email="<comma separated e-mail list>"
--drbd_exclude="<comma separated list of non-DRBD nodes>"
·
<cluster IP address> is the IP address provided by IT for the cluster (e.g.:
192.XXX.XXX.XXX)
·
<router IP address> is an IP address that will always be available on the
network -- for example, the IP address of a network router
·
<comma separated e-mail list> is a comma separated list of e-mail
addresses to which cluster status notifications are automatically sent
Note: At least one cluster administrator email address is mandatory (though not
validated by the system). To change the email address later, see “Changing the
Cluster Administrator Email Address” on page 202.
·
<comma separated list of non-DRBD nodes> is a comma separated
list of the non-DRBD nodes in the cluster (e.g. "ics-dl360-3,ics-dl360-4"). This
parameter prevents the non-DRBD nodes from running PostgreSQL.
137
MCS 2.2 Installation and Configuration Guide
Note: The comma-separated list of non-DRBD nodes must not contain any spaces
between each entry, only a comma.
3. Otherwise, if you are not using the recommended interface name, enter the following
command instead:
/opt/avid/cluster/bin/cluster setup-cluster
--cluster_ip="<cluster IP address>"
--pingable_ip="<router IP address>"
--cluster_ip_iface="<interface_name>"
--admin_email="<comma separated e-mail list>"
--drbd_exclude="<comma separated list of non-DRBD nodes>"
·
<interface_name> is the name of the NIC interface being used by the cluster
(shown in bold above).
4. Error messages appear indicating missing resources and attributes.
For example:
ERROR: resource <resource name> does not exist
Error: performing operation: The object/attribute does not exist
These can be ignored.
5. Warning, error and info messages may also appear, similar to the following:
WARNING: 125: AvidConnectivityMon: specified timeout 20s for
start is smaller than the advised 60
ERROR: 125: rsc-options: attribute admin-email does not exist
INFO: 125: commit forced
These can be ignored.
6. You can view the contents of the configuration file, at any time, by typing:
crm configure show
For example, the AvidClusterIP primitive contains the cluster IP address and the network
interface being used (e.g. eth0).
7. If necessary, press Q to get back to the Linux command line prompt.
8. Restart the following services so they register correctly on the newly created instance of
the message bus:
service avid-acs-messenger restart
service avid-aaf-gen restart
service avid-mpd restart
Note: Restarting the Media | Distribute (avid-mpd) service is only needed if Media |
Distribute (separate installer) is installed on the system.
9. Now that the clustering services are up and running on the master node, start the
cluster monitoring tool to view progress as you add the other nodes to the cluster:
crm_mon
138
MCS 2.2 Installation and Configuration Guide
Proceed to “Joining the Cluster” below.
Joining the Cluster
With the clustering services up and running on the master node – the fully configured MCS
server – add the other servers to the cluster.
To add other servers to the cluster:
1. On each of the non-master servers in the cluster, do one of the following commands:
Note: In the instructions below, be sure to substitute the actual interface name you are
putting to use (eth0 recommended) in the appropriate places.
·
On a network that has no other multicast activity, use the default multicast address with
the following command:
/opt/avid/cluster/bin/cluster setup-corosync
--corosync-bind-iface=eth0
--rabbitmq_master=<master>
·
·
<master> is the master node (e.g. ics-dl360-1). This should be the same as the DRBD
master node specified earlier.
On a network with other multicast activity, use the following command:
/opt/avid/cluster/bin/cluster setup-corosync
--corosync-bind-iface=eth0
--corosync-mcast-addr="<multicast address>"
--rabbitmq_master=<master>
<multicast address> is the multicast address that IT provided for the cluster (e.g.
239.XXX.XXX.XXX).
Note: For port bonding, assign the value of the port bonding interface instead (e.g. bond0).
As in the previous step, messages appear echoing the Corosync network binding
process. The Avid UMS service is temporarily shut down. A message appears indicating
the Corosync cluster engine has successfully started.
The following is sample output:
bind_iface=eth0 bind_network=xxx.xx.xx.x mcast_addr=xxx.xx.x.x
Shutting down UMS
[ OK ]
2012-11-19 15:48:57.891 -0500 - info: Done. System is up-to-date.
generic – stop
[ OK ]
boot – stop
[ OK ]
Starting Corosync Cluster Engine (corosync):
[ OK ]
2. Restart the following services so they register correctly on the newly created instance of the
message bus:
service avid-acs-messenger restart
service avid-aaf-gen restart
139
MCS 2.2 Installation and Configuration Guide
service avid-mpd restart
Note: Restarting the Media | Distribute (avid-mpd) service is only needed if Media |
Distribute (separate installer) is installed on the system.
Proceed to “Replicating the Cluster File Caches using Gluster” on page 140.
Replicating the Cluster File Caches using Gluster
Before you set up a server cluster you should enable the automatic replication of cluster file
caches between all servers. This is done using Gluster, an open source software solution for
creating shared filesystems. In MCS it is used to automate replication of the dedicated media
cache volumes (e.g. RAID 5) across all MCS servers in the cluster.
Recall that the MCS server transcodes media from the format in which it is stored on the ISIS (or
Standard FS storage) into an alternate delivery format. Further, in certain deployments you are
required to set up a RAID 5 volume where MCS caches these temporary files:
·
Interplay | MAM deployments require a RAID 5 cache volume when registered browse
proxies include formats that cannot be natively loaded by the Adobe Flash-based player.
That is, for non MP4 h.264 browse proxies (such MPEG‐1, Sony XDCAM, MXF, and
WMV), media on proxy storage is transcoded to FLV and stored.
·
MediaCentral installations deploying the iNEWS iOS (Apple mobile operating system)
app require a RAID 5 cache volume. In this case, media on the ISIS are transcoded to
MPEG-TS (MPEG-2 transport stream) and stored.
In a deployment with a single MCS server, the MCS server maintains a cache where it stores
recently-transcoded media. In the event that the same media is requested again, the MCS server
can deliver the cached media, without the need to re-transcode it. In a cluster, the contents of
the RAID 5 volumes are replicated across all the nodes, giving each server access to all the
transcoded media.
Note: The correct functioning of cache replication requires that the clocks on each server
in the cluster are set to the same time. This was performed in “Synching the System
Clock” on page 94.
Gluster Workflow
The following table presents the workflow for setting up cache replication using Gluster.
Step
Task
Time Est.
1
Before You Begin
2 min
Gather the information you need for the procedures.
2
Mounting the USB Key
2 min/server
140
MCS 2.2 Installation and Configuration Guide
Step
Task
Time Est.
A “utility” procedure repeated here for convenience.
3
Installing Gluster
2 min/server
Install the Gluster RPMs and start the Gluster service.
4
Unmounting and Removing the USB Key
2 min/server
Remove the USB key to prevent accidental rebooting and reimaging
of the disk.
5
Creating the Trusted Storage Pool
5 min
In this step, you tell Gluster which servers will be involved in cache
replication. In Gluster parlance, this is called a “creating a trusted
storage pool”.
6
Configuring the GlusterFS Volumes
5 min
Gluster uses its own filesystem, GlusterFS, which it manages and
controls
GlusterFS volumes consist of underlying RHEL directories from the
trusted storage pool; that is, they are directories on the MCS servers.
In this step, you create GlusterFS volumes and “start” them.
Setting Gluster Volume Ownership
5 min/server
In this step you instruct Gluster to change the user and group
ownership of two key directories to maxmin.
7
Making the RHEL Cache Directories
5 min/server
In this step you create the RHEL directories that MCS processes will
write to and read from.
In a system without cache replication, MCS would create these
automatically on an as-needed basis in the course of normal
operation. However, since you will be mounting the GlusterFS
volumes to these RHEL directories, you must create them manually.
8
Changing Ownership and Mounting the GlusterFS Volumes in Linux
5 min/server
In this step, you mount the GlusterFS volumes to the RHEL cache
directories just created. You also change ownership of key cache
directories so that multiple processes can read and write them
without conflict.
9
Testing the Cache
2 min
By creating a file on one MCS node and observing its replication on
another, you can easily test that cache replication is operating as
expected.
10
Ensuring Gluster is On at Boot
2 min/server
141
MCS 2.2 Installation and Configuration Guide
Step
Task
Time Est.
In this final step you use the Linux chkconfig utility to ensure the
Gluster daemon starts and system startup.
The following illustration summarizes the filesystem operations:
For a description of the purpose and contents of each cache subdirectory, see “Caching in MCS”
on page 28.
Before You Begin
The procedures in this section require the following:
·
The 16GB MCS Installation USB key containing the Gluster RPMs
If you did not prepare the USB key, return to “Copying Gluster to the USB Key” on page 59
before continuing.
The procedures in this section make us of the following information you entered in “Appendix J:
Installation Pre-Flight Checklist” on page 244:
·
Machine name (host name) of each server in the cluster (e.g. ics-dl360-1, icsdl380-1)
142
MCS 2.2 Installation and Configuration Guide
Note: The host name indicated above is the host name only (e.g. ics-dl360-1),that is, it is
the name of the machine. Do not use the fully qualified domain name
(e.g. ics-dl360-1.mydomain.com or ics-dl360-1.mydomain.local). It can also be the IP
address.
Proceed to “Mounting the USB Key” below.
Mounting the USB Key
Before you can gain access to the Gluster RPM files on the MCS Installation USB key, you must
mount the USB key on the MCS server where they will be installed. Mounting is a Linux
operation that makes a device available to the Linux operating system. In Linux, all hardware
devices (USB keys, CD drives, HDs) must be mounted before they can be used.
To mount the USB key as a device:
1. On each server in the cluster, Insert the USB key into the MCS server.
Note: Advanced Linux users may prefer to mount the USB key as a network share to install
the Gluster components on each server more easily.
2. Verify the name of the device using the dmesg command:
dmesg
Linux information relating to hardware appears on the screen.
Information for the USB key will appear near the end of the output, near the list of SCSI
devices. The name of the USB key is found inside square brackets (e.g. sdc). This is the name
you use to mount the key.
3. Create a mount point for the USB key:
mkdir
/media/usb
4. Mount the USB key at the mount point you just created:
mount
/dev/sdc1
/media/usb
Note the name of the USB key, sdc (in this case), takes a 1 (one) in the mount command.
This simply indicates a partition exists on the USB key. Formatting the USB key in Windows,
earlier, created the partition.
The USB key is now mounted and available for use.
5. Verify the USB key has been mounted:
df -h
Information is displayed about all mounted filesystems and devices, and should include
information about the USB key, similar to the following (other output has been omitted, for
clarity):
143
MCS 2.2 Installation and Configuration Guide
Filesystem
/dev/sdc1
Size
7.5G
Used Avail Use% Mounted on
4.5G 3.0G 61% /media/usb
Proceed to “Installing Gluster” below.
Installing Gluster
Once the MCS Installation USB key is mounted on the Linux server, you can install Gluster. In this
step, you both install the Gluster RPMs and create the folders where the caches will be located.
Caution: As a safety precaution, once you are finished installing Gluster, unmount and
remove the USB key from the server before proceeding. If you re-boot with the server with
the USB key still in place, RHEL will be re-installed and all your work will be lost.
To install the software and create the cache folders:
1. On each server in the cluster, install the Gluster packages using the Linux rpm command.
Install them in the following order:
rpm -Uvh /media/usb/Gluster/glusterfs-libs-3.4.0-8.el6.x86_64.rpm
rpm -Uvh /media/usb/Gluster/glusterfs-cli-3.4.0-8.el6.x86_64.rpm
rpm -Uvh /media/usb/Gluster/glusterfs-3.4.0-8.el6.x86_64.rpm
rpm -Uvh /media/usb/Gluster/glusterfs-fuse-3.4.0-8.el6.x86_64.rpm
rpm –Uvh /media/usb/Gluster/glusterfs-server-3.4.0-8.el6.x86_64.rpm
rpm -Uvh /media/usb/Gluster/glusterfs-geo-replication-3.4.08.el6.x86_64.rpm
The above order ensures there are no dependency errors.
2. Ensure Gluster daemon, glusterd, is running:
service
glusterd
status
3. If not, start it:
service
glusterd
start
4. Create the RHEL physical directories that Gluster will use to build its GlusterFS filesystem:
mkdir -p /cache/gluster/gluster_data_download
mkdir -p /cache/gluster/gluster_data_fl_cache
mkdir –p /cache/gluster/gluster_data_multicam
Proceed to “Unmounting and Removing the USB Key” below.
144
MCS 2.2 Installation and Configuration Guide
Unmounting and Removing the USB Key
As a safety precaution, once you have installed Gluster, unmount and remove the USB key from
the server before proceeding. If you re-boot with the server with the USB key still in place, RHEL
will be re-installed and all your work will be lost.
To unmount the USB key:
1. Ensure you are not currently on the USB key by changing directories:
cd
Note: In Linux the cd command without any arguments takes you directly to the user’s home
directory. If you are logged in as root, it takes you to the /root directory. You must be off the USB
key to unmount it.
2. Unmount the USB key:
umount
/media/usb
The USB key is now available for use in another server.
If you receive an error message that the USB device is busy, it typically indicates the Linux
ISO on the USB key was automounted. Verify what is mounted using the df -h command
and/or the mount command. Then, dismount the Linux ISO first, followed by the USB device:
umount /sysinstall
umount /media/usb
Alternatively, unmount the USB key using the “lazy” (“-l”) option:
umount –l /media/usb
Linux unmounts the filesystem, even when in use.
3. Remove the USB key from the server.
Removing the USB key prevents accidental rebooting and re-imaging of the system disk.
Proceed to “Creating the Trusted Storage Pool” below.
Creating the Trusted Storage Pool
With Gluster installed and running on each MCS server in the cluster, you can create the trusted
storage pool. This is done by using the probe command:
gluster
peer
probe
<hostname>
The command adds <hostname> to the trusted storage pool. It must be issued once for each
server in the cluster, though not for the one from which it is being issued.
145
MCS 2.2 Installation and Configuration Guide
Example (do not type this example)
To illustrate the command, consider an MCS server cluster consisting of three servers, ics-dl360-1, icsdl360-2 and ics-dl360-3.
To create the GlusterFS trusted storage pool from ics-dl360-1, you would issue the following commands:
gluster
gluster
peer
peer
probe
probe
ics-dl360-2
ics-dl360-3
This procedure requires the following information:
·
Machine name (host name) of each server in the cluster (e.g. ics-dl360-1, icsdl360-2)
To create the trusted storage pool:
Note: Perform this procedure just once, on any server in the cluster. It doesn’t matter which one.
1. On any server in the cluster, ensure network connectivity by issuing the Linux ping
command for the server(s) you want to join the pool:
ping <hostname>
For example, ping ics-dl360-2.
Linux responds by indicating the success or failure of the connection attempt.
Note: Press Ctrl+C to stop the ping command.
2. Form the trusted storage pool using the gluster probe command:
gluster
gluster
peer
peer
probe
probe
<hostname2>
<hostname3>
Note: Only probe the other servers in the cluster, not the server from which you are
entering the probe commands.
For each successful “join”, the system responds as follows:
peer probe: success
3. Verify peer status.
gluster
peer
status
The system responds by indicating the number of peers, their host names and connection
status, plus other information.
Proceed to “Configuring the GlusterFS Volumes” below.
146
MCS 2.2 Installation and Configuration Guide
Configuring the GlusterFS Volumes
Gluster uses its own file system, GlusterFS, which includes its own notion of volumes. GlusterFS
volumes consist of underlying directories from the trusted storage pools. When you create a
GlusterFS volume, you also configure its behavior. In MCS we make use of Gluster’s ability to
automatically distribute and replicate data (mirror) across the trusted storage.
Explanation (do not type this example)
In this procedure, you create GlusterFS volumes for the physical cache folders already created. You
created the following directories when you installeg gluster.
/cache/gluster/gluster_data_download
/cache/gluster/gluster_data_fl_cache
/cache/gluster/gluster_data_multicam
This is done using the gluster volume create command, specifying the name of the GlusterFS volume and
the underlying directory assets it consists of:
gluster volume create gluster-cache replica <N> transport tcp
<hostname1>:/gluster_mirror_data/
<hostname2>:/gluster_mirror_data/
continuing, in the same line, for each host name, up to:
<hostnameN>:/gluster_mirror_data/
Where <N> is the total number of nodes used.
And <hostname1> through <hostnameN> are the machine names (host names) of the nodes in the
cluster.
The procedure in this section makes use of the following information:
¨ Machine name (host name) of each server in the cluster (e.g. ics-dl360-1, ics-dl380-1)
¨ The number of servers in the cluster
Example (do not type this example)
To illustrate the command, consider an MCS server cluster consisting of three servers, ics-dl360-1, icsdl360-2 and ics-dl360-3. Further, suppose you want to replicate a directory called /cache.
To create a GlusterFS volume called gluster-cache consisting of the /cache directories from each server
in the cluster, you would issue the following command:
gluster volume create gluster-cache replica 3 transport tcp
ics-dl360-1:/cache
ics-dl360-2:/cache
ics-dl360-3:/cache
147
MCS 2.2 Installation and Configuration Guide
To create and start the GlusterFS volumes:
Note: Perform this procedure just once, on any server in the cluster. It doesn’t matter
which one.
1. Create a GlusterFS volume called gl-cache-dl consisting of the
/cache/gluster/gluster_data_download folders:
gluster volume create gl-cache-dl replica <N> transport tcp
<hostname1>:/cache/gluster/gluster_data_download
<hostname2>:/cache/gluster/gluster_data_download
continuing, in the same line, for each host name, up to:
<hostnameN>:/cache/gluster/gluster_data_download
Where <N> is the total number of nodes used.
And <hostname1> through <hostnameN> are the machine names (host names) of the
nodes in the cluster.
2. Create a GlusterFS volume called gl-cache-fl consisting of the
/cache/gluster/gluster_data_fl_cache folders:
gluster volume create gl-cache-fl replica <N> transport tcp
<hostname1>:/cache/gluster/gluster_data_fl_cache
<hostname2>:/cache/gluster/gluster_data_fl_cache
continuing, in the same line, for each host name, up to:
<hostnameN>:/cache/gluster/gluster_data_fl_cache
3. Create a GlusterFS volume called gl-cache-mcam consisting of the
/cache/gluster/gluster_data_multicam folders:
gluster volume create gl-cache-mcam replica <N> transport tcp
<hostname1>:/cache/gluster/gluster_data_multicam
<hostname2>:/cache/gluster/gluster_data_multicam
continuing, in the same line, for each host name, up to:
<hostnameN>:/cache/gluster/gluster_data_multicam
4. Start the GlusterFS volumes.
This step only needs to be done once, on the server where the GlusterFS volume was
created:
gluster volume start gl-cache-dl
gluster volume start gl-cache-fl
gluster volume start gl-cache-mcam
Proceed to “Setting Gluster Volume Ownership” below.
148
MCS 2.2 Installation and Configuration Guide
Setting Gluster Volume Ownership
The following two directories must be owned by user maxmin and have group id set to maxmin:
cache/gluster/gluster_data_download
cache/gluster/gluster_data_fl_cache
The directories above are associated with RHEL directories (/cache/fl_cache and
/cache/download) used to store files for http-based streaming, such as media converted to FLV
for file-based playback. They are also used to store media converted to Mpeg2TS for playback
on iOS devices. The download directory contains links to simplify iOS playback.
With Gluster 3.4.0.8, restarting the Gluster daemon (glusterd) results in user ID and group
ownership of the Gluster volumes being changed from maxmim to root, which breaks playback
on iOS devices. Thus if a cluster node is rebooted, playback issues can arise.
To prevent issues for an existing cluster, you must configure the two Gluster cache volumes to
use the same UID and GID as the maxmin user, as described in the following procedure.
To set Gluster volume ownership so it does not change:
On each node in the cluster perform the following steps (slave first, master second, load
balancing at any time):
1. Stop Pacemaker:
service pacemaker stop
2. Stop Corosync:
service corosync stop
3. Obtain the user ID of the user maxmin (this might be different on each machine):
id -u maxmin
4. Change the user ownership of the gluster volume to maxmin using the user ID:
gluster volume set gl-cache-dl storage.owner-uid <uid>
gluster volume set gl-cache-fl storage.owner-uid <uid>
In the above commands, do not type the angle brackets. Enter the number obtained in
the previous step.
Note: Do not alter the gl-cache-mcam (multicam) volume. It uses the default root ownership.
5. Obtain the group ID of the user maxmin (this might be different on each machine):
id -g maxmin
6. Change the group ownership of the gluster volume to maxmin using the group ID:
gluster volume set gl-cache-dl storage.owner-gid <gid>
gluster volume set gl-cache-fl storage.owner-gid <gid>
Note: Do not alter the gl-cache-mcam (multicam) volume. It uses the default root ownership.
149
MCS 2.2 Installation and Configuration Guide
7. Verify the success of the ownership changes:
ls –la /cache/gluster
Should return:
drwxrwsrwx 3 maxmin maxmin 4096 Jan 12 09:51 gluster_data_download
drwxrwsrwx 5 maxmin maxmin 4096 Jan 12 09:51 gluster_data_fl_cache
drwxr-xr-x 3 root
root
4096 Feb 5 08:33 gluster_data_multicam
8. Restart the GlusterFS service:
service glusterd restart
9. Verify the ownership changes are sticky:
ls –la /cache/gluster
Should return same as before:
drwxrwsrwx 3 maxmin maxmin 4096 Jan 12 09:51 gluster_data_download
drwxrwsrwx 5 maxmin maxmin 4096 Jan 12 09:51 gluster_data_fl_cache
drwxr-xr-x 3 root
root
4096 Feb 5 08:33 gluster_data_multicam
10. Change ownership of any files residing in gluster_data_download and
gluster_data_fl_cache:
chown –R maxmin:maxmin /cache/gluster/gluster_data_download
chown –R maxmin:maxmin /cache/gluster/gluster_data_fl_cache
This is only absolutely necessary on systems that have already been running, where the
Gluster daemon reset ownership to root. It should not be necessary on a fresh install.
11. Start Corosync:
service corosync start
12. Start Pacemaker:
service pacemaker start
Proceed to “Making the RHEL Cache Directories” below.
Making the RHEL Cache Directories
With the GlusterFS volumes now created and Gluster service running, you can configure the
local cache on each server in the cluster.
To mount the GlusterFS volumes in Linux:
Note: Perform this procedure on each server in the cluster.
1. On each server in the cluster create the following cache folders:
mkdir /cache/download
150
MCS 2.2 Installation and Configuration Guide
mkdir
mkdir
mkdir
mkdir
/cache/fl_cache
/cache/mob-fetch
/cache/render
/cache/spooler
Note: You created /cache/download and /cache/fl_cache earlier when setting up the RAID
(see “Partitioning the RAID” on page 96).
Moreover, if you are creating a cluster for a system that has already been set up and run, the
above folders already exist.
For example, if you are currently operating on the fully functional master node where you
played back a media asset, some folders were created automatically.
Ignore any “cannot create directory: file exists” warnings.
2. Change permissions on the following directories:
chmod 0777 /cache/spooler
chmod 0777 /cache/mob-fetch
4. Verify the success of all the changes:
ls -la /cache
Output similar to the following ought to be presented:
drwxrwxrwx
drwxr-xr-x
drwxrwxrwx
drwxrwxrwx
drwxrwxrwx
drwxrwxrwx
drwxrwxrwx
9
33
2
5
55
2
9
maxmin
root
root
root
root
root
root
maxmin
root
root
root
root
root
root
4096
4096
4096
4096
4096
4096
4096
Nov
Nov
Nov
Nov
Nov
Nov
Nov
4
4
4
4
4
4
4
10:13
13:34
20:04
20:03
13:50
10:04
14:05
.
..
download
fl_cache
mob-fetch
render
spooler
Note that in the output above the dot (“.”) directory represents the current directory, that
is, /cache.
5. Navigate to the directory used by Linux to organize scripts run by the RHEL init program:
cd /etc/rc.d
6. Open the local run command (rc.local) file for editing:
vi rc.local
The rc.local file contains commands to be run at the end of the boot cycle, but before Linux
displays the command prompt.
7. Add the following lines:
/bin/mount /cache/download
/bin/mount /cache/fl_cache
/bin/mount /cache/render
/sbin/service avid-all restart
151
MCS 2.2 Installation and Configuration Guide
The above lines mount the cache at the end of the boot cycle, when the network services
are up. Restarting the avid-all service ensures the backend services have access to the newly
mounted caches.
8. Save and exit the file:
<Esc>:wq
Proceed to “Changing Ownership and Mounting the GlusterFS Volumes in Linux” below.
Changing Ownership and Mounting the GlusterFS Volumes in
Linux
With the GlusterFS volumes now created and Gluster service running, you can configure the
local cache on each server in the cluster. You must also change the ownership of two cache
directories so that files written to them inherit the group affiliation.
To mount the GlusterFS volumes in Linux:
Note: Perform this procedure on each server in the cluster.
1. Give the maxmin:maxmin user access to the following two folders (original data folders, not
the cache folders created in the procedure above):
chown
chown
maxmin:maxmin /cache/gluster/gluster_data_download
maxmin:maxmin /cache/gluster/gluster_data_fl_cache
Note: If you are creating a cluster for a system that has already been set up and run, the
ownership has already been changed.
2. Set the group ID bit for the following two directories. This ensures new files written to the
directories are owned by the group of the parent directory — maxmin, in this case — rather
than by the process writing the files:
chmod 2777 /cache/gluster/gluster_data_download
chmod 2777 /cache/gluster/gluster_data_fl_cache
Note: Setting the setgid special permission bit ensures files (and subdirectories) newly created in
the directory inherit the group affiliation of the directory (maxmin), rather than inheriting it from
the user/shell doing the writing. The setgid special permission — the “2” in the above chmod
command — is especially important for deployments where the iOS application is used.
3. Verify the success of the operations:
ls -la /cache/gluster
Updated information is displayed, which ought to be similar to the following:
152
MCS 2.2 Installation and Configuration Guide
drwxrwsrwx
drwxrwsrwx
2 maxmin maxmin 4096 Nov 4 10:15 gluster_data_download
2 maxmin maxmin 4096 Nov 4 10:15 gluster_data_fl_cache
The “s” in the group position indicates a special permission has been applied.
4. Mount the folders using the Linux mount command, specifying the type as glusterfs:
mount -t glusterfs
mount -t glusterfs
mount -t glusterfs
<hostname>:/gl-cache-dl /cache/download
<hostname>:/gl-cache-fl /cache/fl_cache
<hostname>:/gl-cache-mcam /cache/render
Where <hostname> is the name of the server you are working on (e.g. ics-dl360-1).
9. Verify that caches have been mounted correctly:
df –h
The following information is displayed about the caches: size, used, available, user % and
mount point (mounted on).
In the following sample ouput, only the relevant lines are shown.
Filesystem
<hostname>:/gl-cache-dl
<hostname>:/gl-cache-fl
<hostname>:/gl-cache-mcam
Size
2.1T
2.1T
2.1T
Used Avail Use% Mounted on
947M 2.0T
1% /cache/download
947M 2.0T
1% /cache/fl_cache
947M 2.0T
1% /cache/render
10. Navigate to the directory containing the filesystem table:
cd /etc
11. Open the filesystem table file, fstab, for editing:
vi fstab
12. Navigate to the end of the file and add the following lines (A to append):
<hostname>:/gl-cache-dl /cache/download
<hostname>:/gl-cache-fl /cache/fl_cache
<hostname>:/gl-cache-mcam /cache/render
glusterfs
glusterfs
glusterfs
defaults,noauto 0 0
defaults,noauto 0 0
defaults,noauto 0 0
Where <hostname> is the name of the server you are working on (e.g. ics-dl360-1).
These lines automate the mounting of the GlusterFS volumes to the folders used by MCS for
caching (/cache/download, /cache/fl_cache and /cache/render).
13. Save and exit the file by typing the following command from within the vi editing session:
<Esc>:wq
That is, tap the Escape key, then the colon, then type wq and press Return.
Proceed to “Testing the Cache” below.
Testing the Cache
It is a good idea to test that Gluster is replicating the caches correctly.
153
MCS 2.2 Installation and Configuration Guide
Test the cache setup by writing a file to one of the GlusterFS cache folders
(e.g. /cache/download) on one server and verify it appears on the other servers.
For example, the following Linux commands create two files: 1) toto.txt in /cache/download and
2) sample.txt in /cache/render:
touch
touch
/cache/download/toto.txt
/cache/render/sample.txt
Proceed to “Ensuring Gluster is On at Boot” on page 154.
Ensuring Gluster is On at Boot
You must ensure that the Gluster service starts at boot.
To ensure Gluster is on at boot:
Note: Perform this once on each server in the cluster.
1. Check the Gluster service configuration:
chkconfig --list glusterd
This command returns the current Gluster service configuration. It likely looks like this:
glusterd
0:off 1:off 2:off 3:off 4:off 5:off 6:off
But it should look like this:
glusterd
0:off 1:off 2:on 3:on 4:on 5:on 6:off
2. If all 6 run levels are off, type the following
chkconfig glusterd on
You can verify that run levels 2-5 are now on by repeating the command in the previous
step.
Proceed to “Reconfiguring the MCPS Player for MediaCentral in a Cluster” below.
Reconfiguring the MCPS Player for MediaCentral in a Cluster
Recall that when you set up a single server to completion, it involved numerous configuration
tasks performed via MediaCentral | UX (the MediaCentral UI). In “Configuring the MCPS Player”
on page 119 you pointed the MCPS player to the server that would handle its playback requests
(e.g. ics-dl360-1). That was fine for a single-server deployment, but it is insufficient for a cluster
setup. In a cluster setup, video playback is distributed to all nodes in the cluster, for loadbalancing.
154
MCS 2.2 Installation and Configuration Guide
In a cluster setup, you must point the MCPS player to the cluster IP address (e.g.
192.XXX.XXX.XXX) or host name (e.g. ics-cluster). If not, video will be served by the server
named earlier, and only that server. In a cluster, you want the master node to determine which
node serves the video. In a cluster, the master node holds the cluster host name and IP address.
In this step you change configuration settings to tell the MCPS player where to find the cluster.
Note: If you make any other configuration changes (e.g. add/remove an ISIS, change the
Media Indexer host name) be sure to propagate the information to the other nodes in the
cluster. See “Reconfiguring MediaCentral Settings in a Cluster” on page 203.
This procedure makes use of the following information:
¨ MediaCentral Administrator password
¨ MCS cluster static IP address (e.g. 192.XXX.XXX.XXX) or host name (e.g. ics-cluster)
To configure MCPS for MediaCentral:
1. Launch a web browser supported by MediaCentral.
2. Enter the URL of the cluster In the address bar and sign in to MediaCentral as
Administrator:
·
Enter https://<cluster-IP> where <cluster-IP> is the static IP address you provisioned
for the MCS cluster
·
Or, enter https://<cluster-host> where <cluster-host> is the host name associated
with the cluster IP address.
·
User name (case sensitive): Administrator
3. Select System Settings from the Layout selector.
4. In the Settings pane, click Player.
5. Enter the MCS cluster IP address (e.g. 192.XXX.XXX.XXX).
6. Leave the MediaCentral | Cloud Playback User user name and password as-is (e.g.
sphere).
7. Click Apply to save your changes.
8. Or, proceed to “PART V: POST-INSTALLATION” on page 177.
155
MCS 2.2 Installation and Configuration Guide
PART IV: INSTALLING THE MAM CONNECTOR
156
MCS 2.2 Installation and Configuration Guide
Overview
The MAM connector enables all Interplay | MAM workflows in MediaCentral UX. The supported
configuration for the MAM connector requires you to install the connector on the MCS server,
which is part of your MediaCentral configuration. Before you install the MAM connector, you
must install and configure the MCS server.
The MAM connector installation procedures assume you have installed Avid MediaCentral
Platform Services (MCS). You must extract the MAM connector installation package from
MediaCentral_MAM_Connector_[version].tar.gz. You run the installation file itself from a shell
script called install.sh. This installs the plug-in needed for MediaCentral UX to access the MAM
connector functionality.
For MAM connector compatibility with MCS please refer to the MediaCentral Platform 2.2
ReadMe.
Note: For a cluster deployment, you need to ensure that all nodes in the cluster are functioning
properly prior to installing the MAM connector.
MAM Connector Installation Workflow
The procedures for installing the MAM connector depend on whether you install the application
components in a cluster environment or on a single MediaCentral server.
Note: The procedures in this section describe the installation for a cluster. For a singlenode deployment, adjust the workflow and steps appropriately.
The following table describes each of the main MAM connector installation steps:
Step
Task
Time Est.
1
Setting up and Configuring an MCS Server or Server Cluster
2–3 hr
per zone
If you have not already done so, set up a fully operational MCS server
(or cluster).
See “Installation Workflow” on page 43 and/or “Clustering Workflow”
on page 129.
2
Before You Begin
varies
Make sure you have everything you need to perform the installation.
3
Preparing the MAM Connector Installation USB Key
5 min
In this procedure, you put the MAM connector installation package onto
the USB key
4
Identifying the Master, Slave and Load-Balancing Nodes
5 min
In a cluster deployment, the MAM connector is installed on the master
157
MCS 2.2 Installation and Configuration Guide
Step
Task
Time Est.
and slave nodes. It is not installed on load-balancing nodes.
See “Identifying the Master, Slave and Load-Balancing Nodes” on page
186.
5
Bringing the Cluster Offline
5 min
To prevent unnecessary failovers, bring the cluster offline before
installing the MAM connector
6
Installing the MAM Connector
5 min
Insert the USB key with the MAM connector RPMs on it, and install the
packages.
In a cluster, this must be done on both the master node and slave node.
7
Uninstalling the MAM Connector
In the event that you no longer require Interplay | MAM workflows, you
can remove the software.
varies
Before You Begin
Make sure you have the following items:
¨ MediaCentral Platform Services is installed on all servers in the cluster
¨ All servers are set up and configured correctly for the cluster
¨ Failover processes work correctly
¨ The MAM Connector installation package:
MediaCentral_MAM_Connector_<version>.tar.gz
For the precise installation package name, see the MediaCentral Platform 2.2 ReadMe.
The package is available from your Avid representative.
Preparing the MAM Connector Installation USB Key
For this procedure you require the following items:
¨ A 16 GB USB key
¨ The MAM Connector installation package: MediaCentral_MAM_Connector_<version>.zip
To prepare the MAM Connector Installation USB key:
1. On a Windows system, format the USB key as a FAT32 volume.
2. Copy the compressed MAM connector installation package to the USB key.
158
MCS 2.2 Installation and Configuration Guide
If the file is in the ZIP format, unzip it and transfer the compressed tar (.tar.gz) file.
Bringing the Cluster Offline
Pacemaker tracks failure counts for various services in a cluster, and a failover from master to
slave will automatically take place when a service’s threshold is reached. To prevent unintended
failovers during installation of the MAM connector, bring the cluster offline first.
To bring the cluster off-line:
1. Identify the master, slave, and load-balancing nodes using the cluster resource monitor
utility, crm_mon.
See “Identifying the Master, Slave and Load-Balancing Nodes” on page 186.
2. Begin bringing the cluster off-line by putting the load-balancing nodes into standby
mode:
crm node standby <node name>
3. Next, put the slave node into standby mode:
crm node standby <node name>
4. Finally, put the master node into standby mode:
crm node standby <node name>
5. When all the nodes have been updated, bring the master node back online:
crm node online <node name>
Bringing the master node back online starts the Avid Interplay Central service (which
was stopped when you put the node into standby).
6. Next, bring the slave node back online:
crm node online <node name>
7. Finally, bring the load-balancing nodes back online:
crm node online <node name>
8. Verify the cluster status and cluster failover status
crm_mon -f
·
Verify the master, slave, and load-balancing nodes have rejoined the cluster, as
expected.
·
Verify the fail counts for the following resources (at a minimum): AvidIPC, AvidUMS,
AvidACS, pgsqlDB.
·
Verify the cluster status.
159
MCS 2.2 Installation and Configuration Guide
9. If there are fail counts listed, run the cluster resource manager cleanup command to
reset them:
crm resource cleanup <rsc> [<node>]
<rsc> is the resource name of interest: AvidIPC, AvidUMS, AvidACS, pgsqlDB (or another)
<node> (optional) is the node of interest.
Note: If you receive an “object/attribute does not exist” error message, it indicates the
resource is active on more than one node. Repeat the command using the group name for
the resource (the “everywhere” form). For example, for the AvidAll resource, use
AvidAllEverywhere. For AvidConnectivityMon, use AvidConnectivityMonEverywhere.
Note: You can address the services contained in the postgres resource group (postgres_fs,
AvidClusterIP and pgsqlDB) individually, or as a group.
For example, to reset the fail count for AvidALL resource, issue the following command:
crm resource cleanup AvidAllEverywhere
Installing the MAM Connector
In this procedure you install the MAM connector: first on the master node, then on the slave
node.
Note: The MAM connector installation process disconnects users logged in to MediaCentral
UX. Ensure that all users save their sessions and log off during the installation or upgrade
procedures.
For this procedure you require the following items:
¨ The prepared MAM Connector installation USB key
To install the MAM Connector:
1. Log in to the master node as the root user.
2. Insert and mount the MAM Connector Installation USB key.
See “Mounting the USB Key” on page 143.
3. Create a directory for the MAM Connector installation:
mkdir /media/usb/connector
4. Unpack the MAM connector installations files:
tar -xzvf /media/usb/MediaCentral_MAM_Connector_<version>.tar.gz
The compressed file is extracted to the following subfolder:
MediaCentral_MAM_Connector_<version>
160
MCS 2.2 Installation and Configuration Guide
5. Run the MAM Connector installation script:
/media/usb/connector/MediaCentral_MAM_Connector_<version>/install.sh
6. Verify the success of the installation using rpm command:
rpm -qa | grep mam
The output should include the following line:
avid-interplay-central-mam-2.1.0.<build>.noarch.rpm
7. Restart the MediaCentral service:
crm resource restart AvidIPC
In a single node deployment restart the following service instead:
service avid-interplay-central restart
8. Unmount the MAM Connector Installation USB key and remove it from the server.
See “Unmounting and Removing the USB Key” on page 145.
9. Repeat the process for the slave server.
That is, mount the USB key on the slave server and run the MAM Connector installation
script.
10. Once you have installed the MAM Connector on both master and slave node, bring the
cluster back online.
See “Bringing the Cluster Offline” on page 159.
Uninstalling the MAM Connector
In the event that you need to disable MAM functionality, uninstall the MAM Connector.
To uninstall the MAM Connector:
1. Bring the cluster offline.
See “Bringing the Cluster Offline” on page 159.
2. Log in to the master master node as the root user.
3. Insert and mount the MAM Connector Installation USB key.
See “Mounting the USB Key” on page 143.
4. Run the MAM Connector uninstallation script:
/media/usb/connector/MediaCentral_MAM_Connector_<version>/uninstall.sh
5. Restart the MediaCentral service:
crm resource restart AvidIPC
161
MCS 2.2 Installation and Configuration Guide
In a single-node deployment restart the following service instead:
service avid-interplay-central restart
6. Unmount the MAM Connector Installation USB key and remove it from the server.
See “Unmounting and Removing the USB Key” on page 145.
7. Repeat the process for the slave server.
8. Bring the cluster back online.
See “Bringing the Cluster Offline” on page 159.
162
MCS 2.2 Installation and Configuration Guide
PART V: MULTI-ZONE CONFIGURATION
163
MCS 2.2 Installation and Configuration Guide
Overview
This section provides instructions on setting up a multi-zone environment. This can be done as
part of an initial installation, or for systems that are already established. The procedures in this
section cover single MCS nodes and MCS clusters that are already established.
By default, each MediaCentral system operates independently, within a single “zone”, with the
following configuration:
·
One MediaCentral server or MediaCentral cluster
·
One Interplay | Production engine and/or iNEWS database
·
ISIS storage system(s)
A multi-zone environment comprises two or more single-zone systems joined together. The
master zone maintains a read/write copy of the User Management System (UMS) database.
Each slave zone has a read-only copy. All log-in activity in the slave zones is channeled through
the master zone. In the event of a network disruption, the slave zones continue to operate in
read-only mode until connectivity to the master zone is re-established.
The benefits of a multi-zone environment include:
·
Multi-zone user management: Centralized user management across all zones.
·
Multi-zone central index search: Search across multiple databases in different zones
·
Multi-zone media asset delivery: Transfer material you found on a remote zone to your
local zone.
For example, in a single zone environment a user can search for assets in their own zone. In a
multi-zone environment, a user in one zone can find media assets in remote zones, transfer
them to their local zone, for use in their local work.
Similarly, in a single zone environment, users log in to the locally configured MediaCentral
system. If they log in to another MediaCentral system, they must have login credentials on that
system too. In a multi-zone environment, one master server runs the user management service
(UMS). All users, whatever their zone, log in via that system. Thus, each user requires only one
set of login credentials.
Making Changes to a Multi-Zone Configuration
When you change your MCS installation in a multi-zone configuration, post setup — for
example, if you change your initial setup or if you add or remove a zone — you must restart the
messenger service on all nodes in your configuration.
To restart the messenger service, do the following:
Ø Log in to each node of the cluster and type the following command:
service avid-acs-messenger restart
164
MCS 2.2 Installation and Configuration Guide
Multi-Zone Workflow
The following table describes each of the main multi-zone configuration steps:
Step
Task
Time Est.
1
Setting up and Configuring an MCS Server or Server Cluster in Each Zone
2–3 hr
per zone
If you have not already done so, set up a fully operational MCS server
(or cluster) in each zone.
See “Installation Workflow” on page 43 and/or “Clustering Workflow”
on page 129.
2
Creating and Installing the RSA Keys
5 min
The multi-zone services must have access to remote servers directly,
without the need to log in. Installing RSA keys creates a network of trust
within the zone.
3
Creating the Master Zone and Initiating Multi-Zone Environment
10 min
Once the MCS nodes in the master zone and slave zone(s) are up and
running, you can initiate the multi-zone environment.
4
Adding Slave Zone(s) to the Multi-Zone Environment
5 min
With the master zone established, you can add the slave zone(s).
5
Validating Multi-Zone Functionality
5 min
You can easily validate the multi-zone environment is working as
expected by creating a user with a different role in each zone.
6
Troubleshooting the Multi-Zone Setup
This section offers solutions to typical problems encountered during
setup.
7
Dismantling a Multi-Zone Environment
varies
5 min
Instructions for de-registering the multi-zone environment.
Creating and Installing the RSA Keys
The multi-zone services must gain access to remote servers directly and without the need to
provide log-in information. Before initiating the multi-zone environment, you must generate
RSA keys and install them on the remote machines.
Generate the RSA keys in the master zone on the following nodes:
¨ Master node
165
MCS 2.2 Installation and Configuration Guide
¨ Slave node
Install the generated RSA keys in the slave zone on the following nodes:
¨ Master node
¨ Slave zone
This procedure makes use of the following information:
¨ Linux root password
To generate and Install RSA Keys:
1. Log in (at the Linux prompt) to the master node in the master zone as the root user user.
2. Generate the public/private RSA key pair using the RHEL ssh-keygen utility:
ssh-keygen
-
Accept the default file and location
-
Leave the passphrase blank
The system responds by outputting information similar to the following:
Your identification has been saved in /root/.ssh/id_rsa.
Your public key has been saved in /root/.ssh/id_rsa.pub.
The key fingerprint is:
54:66:45:02:e6:15:d5:cd:60:87:6d:0d:e8:c3:d4:4f root@icps-mamlarge
The key's randomart image is:
+--[ RSA 2048]----+
|
o.B=+++Bo|
|
o = .o.+.E|
|
o +
+ |
|
.
+
.|
|
S
.
|
|
|
|
|
|
|
|
|
+-----------------+
3. Use the RHEL ssh-copy-id utility to add the public key to the list of authorized keys on
the master node in the slave zone.
ssh-copy-id root@<hostname>
The system may respond with message similar to the following:
The authenticity of host '<hostname> (XXX.XX.XX.XXX)' can't be
established.
Now multi-zone processes can gain access to the remote server automatically (without
the need to provide root user credentials).
4. Copy the public key from the master node in the master zone to the slave node in the
slave zone.
5. Repeat the procedure for the slave node in the master zone.
166
MCS 2.2 Installation and Configuration Guide
Creating the Master Zone and Initiating Multi-Zone
Environment
This procedure makes use of the following information:
¨ The master zone name (e.g. master_zone)
¨ The master zone root user credentials
¨ The UMS administrator password (e.g. Avid123)
To create the master zone and initiate the multi-zone:
1. Log in as the Administrator user to the MediaCentral UX instance located in the master
zone, and select System Settings from the Layout selector.
2. In the Settings pane, click Zones.
The Details pane displays the currently active zone(s). For now, only the “default” zone
exists.
167
MCS 2.2 Installation and Configuration Guide
Note that if the local zone is a cluster this is indicated in the UI:
3.
Click the Activate Multi-Zone button. In the confirmation dialog that appears, click
Proceed.
A Zone Details dialog appears.
4. In the Zone Details dialog that appears, enter the following information:
·
Root Username and Root Password: The root user credentials for the master zone
MCS server.
·
Zone Name: Name of the master zone (e.g. Master_Zone).
·
UMS Password: Administrator password for the master zone UMS database (e.g.
Avid123).
5. Click Register.
A dialog appears showing progress of the operations related to zone creation.
168
MCS 2.2 Installation and Configuration Guide
Once registration of the master zone is complete, a dialog appears indicating success of
the operations.
6. Click OK to close the dialog and complete the process.
MediaCentral is automatically restarted.
7. Once restarted, log back in to MediaCentral UX.
The Zones Details area now shows the newly created zone (e.g. Master_Zone):
Proceed to “Adding Slave Zone(s) to the Multi-Zone Environment”, below.
Adding Slave Zone(s) to the Multi-Zone Environment
This procedure makes use of the following information:
¨ The IP address of the slave zone MCS node
¨ The root user credentials for the slave zone
¨ The slave zone name(s)
¨ The slave zone(s) UMS administrator password(s) (e.g. Avid123)
To add the slave zone(s):
1. Log in to MediaCentral UX in the master zone as the Administrator user.
2. Select System Settings from the Layout selector and Zones in the Settings pane.
If the local zone is a cluster, this is indicated in the UI:
169
MCS 2.2 Installation and Configuration Guide
3. Click the Add Slave Zone button. In the confirmation dialog that appears, click Proceed.
The Zone Details dialog appears.
If the master zone is a cluster, the following Zone Details dialog appears instead:
4. In the Zone Details dialog, enter the following information.
Master Zone Access (only appears if master zone is a cluster):
·
Root Username and Root Password: The root user credentials for the master
zone MCS server.
Database Replication:
·
Node URL: The IP Address of the MediaCentral instance/cluster in the slave
zone.
·
Root Username and Root Password: Name of the slave zone (e.g. Slave_Zone).
Zone Registration:
·
Zone Name: Name of the slave zone (e.g. Slave_Zone).
·
UMS Password: Administrator password for the slave zone UMS database (e.g.
Avid123).
170
MCS 2.2 Installation and Configuration Guide
5. Click Register.
A dialog appears showing progress of the operations related to slave zone registration.
Once the slave zone registration is complete, a dialog appears indicating success of the
operations.
6. Click OK to close the dialog and complete the process.
7. The Zones Details page is refreshed with the new slave zone.
Note that the master zone is now identified with the letter “M” and the current zone is
bolded. The “current zone” is the zone for the machine where you are currently logged
in.
8. Repeat the process to add other slave zones, as desired.
Proceed to “Troubleshooting the Multi-Zone Setup”, below.
Validating Multi-Zone Functionality
In this step you verify multi-zone UMS functionality by adding creating a user with different
roles in each zone.
To validate the multi-zone functionality:
171
MCS 2.2 Installation and Configuration Guide
1. Log in to MediaCentral UX as an administrator-level user in either the master zone or one of
the slave zones.
2. Select Users from the Layout selector.
3. Observe that the Users layout now has an additional tab named MediaCentral Zones, where
all the linked zones are displayed.
4. To validate that a user added to one zone can log in from another, begin by clicking the
Create User button.
In the Details pane, type the properties for the new user, at the very least:
·
User name (e.g. multzone_test)
·
Password
·
To simplify the test, uncheck “User must change password at next sign-in”
5. Drag a role for the user from the Roles pane to the Role section of the Details pane for the
new user.
Notice that you can assign the multi-zone user a different role in each zone. For example,
the user can be an administrator in one zone, and a media logger in another.
6. Click Save to save your changes.
The new user is added to the User Tree, and the Details pane is populated with the layouts
available to the user in each zone.
7. Finally, log in to MediaCentral UX in the other zone using the newly created multi-zone user.
·
If you log in to a slave zone, note the user credentials are being validated in the master
zone.
·
Notice the available layouts are those you assigned for the user upon creation.
Troubleshooting the Multi-Zone Setup
This section contains troubleshooting tips.
Bus Error
If a “failed to query bus service” error appears, check that the ACS bus is running in a command
shell.
172
MCS 2.2 Installation and Configuration Guide
Failed to Resolve Zone URL
When registering the slave zone the following message indicates the zone is unreachable. Verify
that the zone is online and the URL you entered is correct.
The master zone URL is passed into the zone configuration processes automatically, based on
the current URL as shown in the browser. If you receive the following error, it may indicated the
browser is using a form that is unreachable to the backend services (e.g. a hostname). Re-enter
the address as an IP address and try again.
Errors in Zone Configuration
An exclamation point next to a zone indicates incorrect configuration.
173
MCS 2.2 Installation and Configuration Guide
The following table presents typical configuration error messages:
Message
Explanation
The zone does not exist in the UMS.
Zone is present in the BUS, but not in the UMS.
The zone exists in UMS but is not linked.
Zone is present in the UMS, but not in the BUS.
Some links are missing
The zone is missing one or more links to other
zones.
Errors During Setup
If any stage of the setup fails, all the subsequent steps are skipped. In this case, the problem
most likely cannot be fixed via the UI, and must be resolved at the command-line.
Dismantling a Multi-Zone Environment
When a multi-zone environment is no longer required, it can be dismantled. Dismantling a multizone environment removes all roles for multi-zone users (login credentials remain). If you later
use the same user names on independent systems, you need to manually re-assign the roles on
each system.
To dismantle the multi-zone:
174
MCS 2.2 Installation and Configuration Guide
1. Log in to MediaCentral UX in the master zone as the Administrator user.
2. Select System Settings from the Layout selector and Zones in the Settings pane.
3. For each slave zone, select the zone and click the Remove Zone button.
The Zone Details dialog appears for the slave zone.
4. In the Zone Details dialog, enter the following information:
Master Zone Access:
·
Root Username and Root Password: The root user credentials for the master
zone MCS server.
Database Replication:
·
Node URL: The IP Address of the MediaCentral instance/cluster in the slave
zone.
·
Root Username and Root Password: Name of the slave zone (e.g. Slave_Zone).
Zone Registration:
·
Zone Name: Name of the slave zone (e.g. Slave_Zone).
·
UMS Password: Administrator password for the slave zone UMS database (e.g.
Avid123).
5. Enter root user credentials for the MCS server in the slave zone, and the slave zone UMS
administrator password, then click the Unregister button.
A dialog appears showing progress of the operations related to slave zone
deregistration.
175
MCS 2.2 Installation and Configuration Guide
6. Repeat for any other slave zones you wish to add.
7. Once deregistration of the slave zone(s) is complete, select the master zone and click
the Remove Zone button.
The Zone Details dialog appears for the master zone.
8. Enter the master zone UMS administrator password (e.g. Avid123), then click the
Unregister button.
A dialog appears showing progress of the operations related to slave zone
deregistration.
Once deregistration of the master zone is complete, MediaCentral is automatically
restarted.
176
MCS 2.2 Installation and Configuration Guide
PART V: POST-INSTALLATION
177
MCS 2.2 Installation and Configuration Guide
Determining the Installed MCS Version
You can verify the version/build numbers of the MCS installed services. To verify the version
numbers, connect to the MCS server console as the root user and type:
ics_version
…then press Enter.
Service version numbers are returned as follows:
UMS
Version: 2.2.x.x
ICPS
Version: 2.2.x.x
ICPS manager Version: 2.2.x.x
ACS
Version: 2.2.x.x
System ID: "xxxxxxxxxxx"
ICS installer: 2.2 (Build xx)
Created on <installer creation date>
Note: The System ID is an 11-digit number you entered when configuring MediaCentral.
See “Setting the System ID and Changing the Administrator Password” on page 113.
Note: For precise version numbers for this release, see the MediaCentral Platform 2.2
ReadMe.
Verifying ACS Bus Functionality
The Avid Common Services bus (“the bus”) provides essential bus services needed for the overall
platform to work. Numerous services depend upon it, and will not start — or will throw serious
errors — if the bus is not running. You can easily verify ACS bus functionality using the acs-query
command. On a master node, this tests the ACS bus directly. Although the ACS bus operates on
the master and slave nodes only, by running acs-query on a non-master node you can validate
network and node-to-node bus connectivity.
To verify the ACS bus is functioning correctly:
1. Query the ACS bus database using the acs-query command with using the --path option:
acs-query --path=serviceType
Output similar to the following ought to be presented:
"avid.acs.registy"
The above output indicates RabbitMQ, MongoDB and PostgreSQL are all running and
reachable by the ACS bus (since no errors are present). It also indicates the
“avid.acs.registry” bus service is available.
178
MCS 2.2 Installation and Configuration Guide
Verifying Cache Directory Permissions
As part of the installation (or upgrading) process, you created a number of cache directories,
changing ownership and setting their permissions. In this section, you verify the permissions are
set correctly.
Note: This procedure is only necessary for a cluster deployment. You can perform the
procedure for a single node deployment, but some directories may not be present, since they
are created automatically in a running system. Adjust the steps accordingly.
To verify cache directory permissions:
1. Verify the ownership and permissions for of all cache directories:
ls -la /cache
Output similar to the following ought to be presented:
drwxrwxrwx
drwxr-xr-x
drwxrwsrwx
drwxrwsrwx
drwxrwxrwx
drwxrwxrwx
drwxrwxrwx
9
33
2
5
55
2
9
maxmin
root
maxmin
maxmin
root
root
root
maxmin
root
maxmin
maxmin
root
root
root
4096
4096
4096
4096
4096
4096
4096
Nov
Nov
Nov
Nov
Nov
Nov
Nov
4
4
4
4
4
4
4
10:13
13:34
20:04
20:03
13:50
10:04
14:05
.
..
download
fl_cache
mob-fetch
render
spooler
Note that in the output above the dot (“.”) directory represents the current directory, that
is, /cache.
Note that some directories might not exist yet, as explained in the following table:
Directory
Description
/cache/fl_cache
Automatically created and assigned maxmin ownership by MCS
processes only after specific media types have been accessed.
/cache/download
As above.
/cache/render
Automatically created by MCS processes with first multicam
playback.
For a complete description of all cache directories, see “The Dedicated Caching Volume” on
page 29.
2. The following directories must be owned by user maxmin:
/cache
/cache/download
/cache/fl_cache
3. The following directories must have the SGID special bit set:
/cache/download
/cache/fl_cache
179
MCS 2.2 Installation and Configuration Guide
4. If the ownership and permissions are not set correctly, refer to the instructions in “Making
the RHEL Cache Directories” on page 150.
Validating the FQDN for External Access
As noted in “DNS Requirements” on page 27, it is vital that the fully qualified domain name
(FQDN) for each node in the cluster is resolvable by the DNS name server tasked with doing so.
This is particularly important when MediaCentral will be accessed from outside the corporate
firewall via Network Address Translation (NAT). In such cases, review the FQDN returned by the
XLB load balancer. Ensure that the network administrator has assigned the FQDN a unique
public IP address.
Note: Currently, connecting to MediaCentral through NAT is supported only for single-server
configurations, not clusters.
In this section, you inspect the host name, FQDN and IP address returned by the master node. ,
to ensure the FQDN is assigned a unique external IP address.
To validate the IP information returned by the master node:
1. From within the corporate firewall, launch a web browser supported by MediaCentral
and enter a URL of the following form into the address bar:
http://<hostname>/api/xlb/nodes/less/?service=xmd
where <hostname> is the host name of the MCS server or cluster name of the MCS
cluster, for example:
http://mcs1/api/xlb/nodes/less/?service=xmd
The system returns a string similar to the following (line breaks added for clarity):
{"status":"ok","data":
{"xlb_service_ip":"10.XXX.XXX.XX",
"xlb_service_port":5000,
"xlb_node_ip":"10.XXX.XXX.XX/32",
"xlb_node_name":"mcs1",
"xlb_node_full_name":"mcs1.subdomain.domain.net"}}
2. Note the following data of interest:
Item
Description
xlb_node_ip
The IP address of the node assigned to you for the current session.
xlb_node_name
The host name of the assigned node.
xlb_node_full_name
The FQDN of the assigned node. If connecting to MediaCentral from
outside the corporate firewall via NAT, this domain name must
resolve to an external (public) IP address.
180
MCS 2.2 Installation and Configuration Guide
If MediaCentral will be accessed from outside the corporate firewall via NAT, ensure
that this server is accessible. In particular, ensure the FQDN returned by the query is
associated with a public address.
3. Refresh the browser to establish a new session.
For completeness, keep refreshing the browser until you have seen all nodes in the
cluster.
Securing the System
For reasons of security, it is strongly recommended you perform the following password
changes (if you have not done so already):
·
Change the RHEL root user password
See “Changing the root Password” on page 82
·
Change the MediaCentral Administrator password
See “Setting the System ID and Changing the Administrator Password” on page 113.
Enabling and Securing the Player Demonstration Web Page
The player demonstration web page (http://<host-domain>/player/index.html) is a powerful tool
for verification and troubleshooting. However, since it is accessible by way of an unrestricted
URL, it is not installed by default (as of ICS 1.6). You must install it explicitly, using the Linux rpm
command.
Note: The player demonstration web page is accessible by way of an unrestricted URL.
This may be considered a security concern at customer sites. Moving or renaming its
index.html file will prevent loading of the page. When not in use, move the player
demonstration index.html file to a folder not accessible through http, such as the root
user home directory (/root). The root user home directory is visible only to the root user.
This is not to be confused with the root directory (/), which is visible to all users.
To install/uninstall the player demonstration web page:
1. Log in to the master node as root.
For help identifying the master node, see “Observing Failover in the Cluster” on page 198.
2. Determine the name of the maxcut-devel RPM file containing the player demonstration web
page:
ls /opt/avid/Packages/
3. Manually install the maxcut-devel RPM:
rpm -ivh /opt/avid/Packages/maxcut-devel-<version><build>.x86_64.rpm
181
MCS 2.2 Installation and Configuration Guide
Recall that tapping the tab key invokes the Linux autocomplete functionality and ensures
accuracy when typing long file names.
Some feedback appears indicating the success of the installation.
4. To verify the package has been installed:
rpm -qa | grep max
5. Log in to the slave node as root and repeat the process.
6. To launch the player demo web page by opening a browser and navigating to the following
URL:
http://<host-domain>/player/index.html
Where <host-domain> is the host name or FQDN of the node where you installed the player
demonstration page. For a cluster, enter the virtual host name of the cluster instead.
7. To erase/remove the package (should you wish to uninstall):
rpm –e maxcut-devel
To move the player demonstration web page to a secure location:
mv /var/www/html/player/index.html
/root
Backing up the MCS System Settings and the MCS Database
With the MediaCentral or Interplay | MAM server or server cluster set up and running, consider
this an excellent moment to back up the system settings. In the event you need to re-image the
server, or upgrade MCS, having a backup of the settings is invaluable.
The system-backup script provided for this task backs up important files and directories,
including NIC card settings, DNS settings, and so on. In addition, the script calls the avid-db
command, which dumps and backs up the contents of the MCS database. The MCS database
contains ACS (Avid Common Services, “the bus”), UMS (User Management Services) and MCPS
(MediaCentral Playback Services) data. It collects all this information and backs it up to the USB
key itself.
Note: In a cluster, the MCS database is replicated across the master and slave node, but it is
only mounted on the master. Thus, the MCS database is only available for dumping and
backup on the master node.
If you are backing up multiple nodes in a cluster, rename the backup file for each node before
proceeding to the next node. If you do not rename the backup file obtained from the master
node, it will be overwritten by the backup from a non-master node and the contents of the
MCS database will be lost (including user information).
182
MCS 2.2 Installation and Configuration Guide
The following table lists the files and directories backed up and restored by the system-backup
script.
Note: RHEL user names and passwords (such as the root user) are not backed up or
restored by the system-backup script. After an upgrade, for example, logging in as “root”
requires the default password. For the default root user password, contact your Avid
representative.
Directory/File
Description
/etc/sysconfig/*
Network settings
/etc/fstab (restored in /root)
Filesystem settings
/etc/resolv.conf
DNS config file
/etc/ntp.conf
Network Time Protocol config file
/etc/cron.d/ntpd
Instructions for the Linux cron utility.
/etc/snmp/snmpd.conf
Simple Network Management Protocol
(network monitor)
/usr/maxt/maxedit/etc/*
Maxedit settings (used by MCPS)
/etc/udev/rules.d/70-persistent-net.rules
NIC card settings
/usr/maxt/maxedit/share/MPEGPresets/MPEG2TS.
mpegpreset
Defines encoding for iOS playback
/etc/localtime
Time zone info
/etc/sudoers
List of users with sudo privileges
/opt/avid/etc/avid/avid-interplaycentral/ssl/jetty.keystore
Jetty keystore and SSL certificates and
usage passwords.
/opt/avid/etc/avid/avid-interplaycentral/config/application.properties
Pacemaker configuration
(restored as /root/pcmk.conf)
Pacemaker configuration
/etc/corosync/corosync.conf
Corosync config file
/etc/drbd.d/r0.res
DRDB config file
MCS database
MCS database, including user
information.
RHEL user names and passwords.
Not backed up.
To back up the system settings and MCS database:
1. Mount the USB key containing the system-backup script.
See “Mounting the USB Key” on page 143.
183
MCS 2.2 Installation and Configuration Guide
2. Change to the mount point. For example:
cd /media/usb
3. Back up the MCS settings and database using the backup script.
./system-backup.sh –b
A backup file is written to the USB key:
/media/usb/sys-backup/ics_setup_files.tar.gz
Since the system-backup script also calls the avid-db command, a backup of the MCS
database is also written to the following directory (on the MCS server):
/var/lib/avid/db/dumps
The backup file on the server has a name has the following form:
ALL-YYYYMMDD_HHMMSSZ.sql.gz.cr
Note: Note the time stamp appended to the file name uses the Universal Time Code
(UTC), not the local time.
The following message indicates success:
Backup setup successful!
4. Rename the backup file using the Linux mv command. For example:
mv sys-backup sys-backup-<nodename>
The above command renames the directory containing the backup file just created. The
backup file itself (ics_setup_files.tar.gz) remains unchanged inside the directory.
Note: Renaming the backup file is particularly important if you are backing up multiple
nodes in a cluster. Only the master node backup contains a complete set of backup
information. If you do not rename the master node backup file, it will be overwritten by the
backup from a non-master node.
5. Unmount the USB key.
See “Unmounting and Removing the USB Key” on page 145.
To restore the system settings and MCS database:
1. Mount the USB key containing the system-backup script.
See “Mounting the USB Key” on page 143.
2. Change to the mount point. For example:
cd /media/usb
3. If you renamed the backup file, restore it to the original name.
184
MCS 2.2 Installation and Configuration Guide
mv sys-backup-<nodename> sys-backup
4. Restore the MCS settings and database using the backup script.
./system-backup.sh –r
You are asked to confirm the restoration of the MCS database:
Would you like to restore the database now? (y/n)
5. Type “y” (without the quotes) to confirm the action.
You are asked to confirm the shutting down of the Avid services:
All Avid services will be shut down before performing a database
restore operation.
Would you like to continue? [yes/no]
6. Type “yes” (spelled out in full, without the quotes) to confirm the action.
Note: Be careful when typing your response to this question. Typing anything other
than “yes” results in the script exiting without restoring the MCS database. Other
items are restored, but not the MCS database.
Services are shut down, the MCS database is restored, and services are restarted.
The MCS database service is stopped, and you are prompted to restore the
database.
The following message indicates success:
Restoration done!
Your old fstab settings were saved in /root/fstab
Please remove the USB key and reboot the server.
Note: The filesystem table (fstab) file contains information to automate mounting
volumes at boot time. It is not restored automatically.
7. Once the settings are restored, unmount and remove the USB key.
See “Unmounting and Removing the USB Key” on page 145.
Monitoring Services and Resources
The state of services can be verified by typing the following command at the command line:
service <servicename> status
If the service is not active, it can be restarted by using the following command:
service <servicename> restart
The state of a cluster resource can be verified by typing the following command:
crm resource <resource> status
185
MCS 2.2 Installation and Configuration Guide
As noted, resources are collections of services grouped together for oversight by Pacemaker.
Pacemaker sees and manages resources, not individual services.
For a list of service that need to be running, see “Tables of Services, Resources and Utilities” on
page 187.
Identifying the Master, Slave and Load-Balancing Nodes
To identify the master, slave, and load-balancing nodes:
Recall that there are three types of nodes in a cluster: master, slave, and load-balancing. The
master “owns” the cluster IP address. The slave assumes the role of master in the event of a
failover. Any extra nodes play a load-balancing role, but can never take on the role of master.
1. Identify the master node of the cluster. Log into any machine in the cluster as root and
type:
crm_mon
2. In the output of that command, look for the line containing “AvidClusterIP”—this service
runs on the master server.
For example, if the crm_mon command output contains the line:
AvidClusterIP (ocf::heartbeat:IPaddr2):
Started ics-1
…the master server is ics-1.
3. To identify the slave, look for the line containing “Master/Slave Set”.
For example, if the crm_mon command output contains the lines:
Master/Slave Set: ms_drbd_postgres [drbd_postgres]
Masters: [ ics-1 ]
Slaves: [ ics-2 ]
…the slave server is ics-2.
4. To identify the load-balancing nodes, look for the line containing “Clone Set”.
For example, if the crm_mon command output contains the lines:
Clone Set: AvidAllEverywhere [AvidAll]
Started: [ ics-1 ics-2 ics-3]
…the extra server in this case is ics-3.
186
MCS 2.2 Installation and Configuration Guide
Tables of Services, Resources and Utilities
The tables in this section provide lists of essential services that need to be running in a clustered
configuration. It includes three tables:
•
Single Node Deployment: The services that must be running for a single node deployment.
•
Cluster — All Nodes: The services that must be running on all nodes, in a cluster
deployment.
•
Cluster — Master Node: The services that must be running on the master node only. These
services do not need to be, and should not be running on the any other node.
•
Cluster — Pacemaker Resources: These are the services under management by Pacemaker.
They run on the master node, but can fail over to the slave node.
The lists are not exhaustive. They are lists of essential services that need to be running in a
single node and/or clustered configuration.
Single Node Deployment
The following table presents the services that must be running on the server, in a single node
deployment.
In addition, the services listed in “Cluster — Master Node Only” table on page 192 need to be
running in a single-node deployment.
Single Node Deployment
Service
Description
avid-all
Encapsulates all MCPS back-end services:
-
rabbitmq-server
avid-config
avid-isis
avid-fps
avid-jips
avid-spooler
avid-edit
Messaging broker/queue for ACS (the message bus).
Maintains its own cluster functionality to deliver highavailability.
187
MCS 2.2 Installation and Configuration Guide
Single Node Deployment
Service
Description
avid-aaf-gen
AAF Generator service, the service responsible for saving
sequences.
To reduce bottlenecks when the system is under heavy load,
five instances of this service run concurrently, by default.
Installed on all nodes but only used on the master or slave
node, depending on where the IPC Core service (avidinterplay-central) is running.
This service is not managed by Pacemaker, therefore you
should check its status regularly, and restart it if any instance
has failed. See “Monitoring the AAF Generator Service” on
page 194.
avid-acs-messenger
The MediaCentral end-user messaging feature.
This service registers itself on the message bus. All instances
are available for handling requests, which are received by
way of the message bus via a round-robin-type distribution
system.
This service operates independently, and is not managed by
Pacemaker.
avid-acs-mail
Handles-the mail-forwarding feature of the MediaCentral
end-user messaging feature described above.
avid-mpd
Media | Distribute services.
Operates similarly to the avid-acs-messenger service
described above.
This service is only available when Media | Distribute
(separate installer) is installed on the system.
188
MCS 2.2 Installation and Configuration Guide
Single Node Deployment
Service
Description
avid-ics
A utility script (not a service) that can be used to verify the
status of all the major MCS services that must be running on
the node.
Verifies the status of the Avid Common Services (ACS) bus
(“the bus”) and numerous other services, including the
following:
-
avid-all
avid-interplay-central
avid-acs-messenger
avid-acs-ctrl-core
avid-ums
avid-icps-manager
avid-acs-search
avid-acs-mail
The utility script enables you to stop, start and view the
status of all the services it encapsulates at once:
avid-ics status
avid-ics stop
avid-ics start
Note that the utility script cannot be invoked like a true
service. The form “service avid-ics status” will not work. Use
the following form instead:
avid-ics <command>
Cluster — All Nodes
The following table presents the services that must be running on all nodes in a cluster.
All Nodes
Service
Description
189
MCS 2.2 Installation and Configuration Guide
All Nodes
Service
Description
avid-all
Encapsulates all MCPS back-end services:
-
avid-config
avid-isis
avid-fps
avid-jips
avid-spooler
avid-edit
pacemaker
Cluster Management and Service Failover Management
corosync
Cluster Engine Data Bus
glusterd
GlusterFS daemon responsible for cache replication
rabbitmq-server
Messaging broker/queue for ACS (the message bus).
Maintains its own cluster functionality to deliver highavailability.
avid-aaf-gen
AAF Generator service, the service responsible for saving
sequences.
To reduce bottlenecks when the system is under heavy load,
five instances of this service run concurrently, by default.
Installed on all nodes but only used on the master or slave
node, depending on where the IPC Core service (avidinterplay-central) is running.
This service is not managed by Pacemaker, therefore you
should check its status regularly, and restart it if any instance
has failed. See “Monitoring the AAF Generator Service” on
page 194.
avid-acs-messenger
The MediaCentral end-user messaging feature.
This service registers itself on the message bus. All instances
are available for handling requests, which are received by
way of the message bus via a round-robin-type distribution
system.
This service operates independently, and is not managed by
Pacemaker.
avid-acs-mail
Handles-the mail-forwarding feature of the MediaCentral
end-user messaging feature described above.
190
MCS 2.2 Installation and Configuration Guide
All Nodes
Service
Description
avid-mpd
Media | Distribute services.
Operates similarly to the avid-acs-messenger service
described above.
This service is only available when Media | Distribute
(separate installer) is installed on the system.
avid-ics
A utility script (not a service) that can be used to verify the
status of all the major MCS services.
Verifies the status of the Avid Common Services (ACS) bus
(“the bus”) and numerous other services, including the
following:
-
avid-all
avid-interplay-central
avid-acs-messenger
avid-acs-ctrl-core
avid-ums
avid-icps-manager
avid-acs-search
avid-acs-mail
The utility script enables you to stop, start and view the
status of all the services it encapsulates at once:
avid-ics status
avid-ics stop
avid-ics start
Note that the utility script cannot be invoked like a true
service. The form “service avid-ics status” will not work. Use
the following form instead:
avid-ics <command>
191
MCS 2.2 Installation and Configuration Guide
Cluster — Master Node Only
The following table presents the services that must be running on the master node.
Note: These services must also be running on a single-node deployment.
Master Node
Service
Description
avid-interplay-central
MediaCentral Core services (“the middleware”)
avid-acs-ctrl-core
Avid Common Services bus (“the bus”)
Essential bus services needed for the overall platform to
operate:
· “avid.acs.registry” service (provides registry services to
bus services)
· “avid.acs.attributes” services (provides system
configuration of IPC)
· “avid.acs.federation” service (initializes multi-zone
configurations)
· “avid.acs.infrastructure” services (provides information
about the RabbitMQ infrastructure of the zone)
The avid-acs-ctrl-core service is a key service. The following
services will not start or function correctly if as avid-acs-ctrlcore is not running.
• avid-icps-manager
• avid-ums
• avid-uss
• avid-interplay-central
• avid-all
• acs-ctrl-messenger
• avid-mpd
avid-ums
User Management Service
redis
Caches user (UMS) log in sessions to improve performance.
avid-uss
User Settings Service
avid-icps-manager
Manages the MCPS connection and load-balancing services.
192
MCS 2.2 Installation and Configuration Guide
Master Node
Service
Description
postgresql-9.1
PostgreSQL database for user management and attributes
data
mongod
Mongo database for central messaging service (acc-ctrlmessenger) data , ACS message bus (avid-acs-ctrl-core)
registry
drbd
DRBD (Distributed Replicated Block Device) is used to mirror
the system disk partition containing the two databases from
master to slave, for failover readiness:
• PostGreSQL
• MongoDB
DRBD is fully functional on both master and slave. It is
included in this table for convenience.
Cluster — Pacemaker Resources
The following table presents the cluster resources overseen and managed by
Pacemaker/Corosync. the underlying resources must be running on the master node, but will
fail over to the slave node.
Managed by Pacemaker/Corosync
Service
Description
drbd_postgres
Encapsulates:
-
AvidIPC
Encapsulates:
-
AvidUMS
avid-ums
Encapsulates:
-
AvidACS
avid-interplay-central
Encapsulates:
-
AvidUSS
drbd
postgresql-9.1
avid-uss
Encapsulates:
-
avid-acs-ctrl-core
193
MCS 2.2 Installation and Configuration Guide
Managed by Pacemaker/Corosync
Service
Description
MongoDB
Encapsulates:
-
AvidAll
mongod
Encapsulates:
-
AvidICPS
Encapsulates:
-
Redis
avid-all
avid-icps-manager
Encapsulates:
-
redis
Note: Pacemaker and Corosync manage numerous other cluster resources. The table lists
the most important ones. For a complete list, query the Cluster Resource Manager using
the following command at the command-line:
crm configure show
In the output that appears, “primitive” is the token that defines a cluster resource.
Monitoring the AAF Generator Service
The AAF Generator service (avid-aaf-gen) is responsible for saving sequences. To reduce the
possibility of bottlenecks when many users attempt to save sequences at the same time,
multiple instances of the service run simultaneously (by default, five). As a result, MediaCentral
has the ability to save multiple sequences concurrently, significantly reducing overall wait-times
under heavy load.
In a cluster deployment, this service is installed and running on all nodes. However, it is only
involved in saving sequences on the node where the IPC core service (avid-interplay-central) is
currently running.
The service is not managed by Pacemaker. It is therefore important to regularly verify its status.
If one or more instances of it have failed, restart the service. An instance can fail, for example, if
an invalid AAF is used within a sequence. If all instances fail, responsibility for saving transfers to
the MediaCentral core service (avid-interplay-central), and bottlenecks can arise.
Logs are stored in /var/log/avid/avid-aaf-gen/log_xxx.
To verify the status and/or stop the AAF Generator service:
1. Log in to both the master and slave nodes as root.
194
MCS 2.2 Installation and Configuration Guide
Though the AAF Generator service is active in saving sequences only on the master node,
you should verify its status on the slave node too, to prepare for any failover.
2. Verify the status of the AAF Generator service:
service avid-aaf-gen status
The system outputs the status of each instance, similar to the following:
avid-aaf-gen_1
avid-aaf-gen_2
avid-aaf-gen_3
avid-aaf-gen_4
avid-aaf-gen_5
process
process
process
process
process
is
is
is
is
is
running
running
running
running
running
[
[
[
[
[
OK
OK
OK
OK
OK
]
]
]
]
]
An error would look like this:
avid-aaf-gen_1 process is not running
[WARNING]
3. In the event of an error, restart the service as follows:
service avid-aaf-gen restart
Output similar to the following indicates the service has restarted correctly:
Starting
Starting
Starting
Starting
Starting
process
process
process
process
process
avid-aaf-gen_1
avid-aaf-gen_2
avid-aaf-gen_3
avid-aaf-gen_4
avid-aaf-gen_5
-
Stat:
Stat:
Stat:
Stat:
Stat:
0
0
0
0
0
[
[
[
[
[
OK
OK
OK
OK
OK
]
]
]
]
]
4. If you need to stop the service this must be done in two steps. First, configure 0 instances of
the service (there are 5 by default):
echo 0 > /opt/avid/avid-aaf-gen/DEFAULT_NUM_PROCESSES
5. With zero instances configured, you can stop the service normally:
service avid-aaf-gen-stop
To restart the service, reset the number of instances to the default (5) then restart it in the
usual way.
Monitoring MCS High-Availability
If you have configured a highly-available and load-balanced MCS cluster, see the following
commands to monitor the cluster for problems and if necessary, resolve them.
If the following procedure does not resolve problems with the MCS cluster, please contact an
Avid representative.
To monitor the status of the cluster:
Enter the following command as root.
crm_mon -f
195
MCS 2.2 Installation and Configuration Guide
This returns the status of services on all nodes. Error messages may appear. A properly running
cluster of 2 nodes named icps-mam-large and icps-mam-med will return something like the
following:
Last updated: Wed Jun 25 13:11:10 2014
Last change: Thu Jun 19 11:42:05 2014 via crm_attribute on icpsmam-large
Current DC: icps-mam-large - partition with quorum
2 Nodes configured
18 Resources configured
Online: [ icps-mam-large icps-mam-med ]
Clone Set: AvidConnectivityMonEverywhere [AvidConnectivityMon]
Started: [ icps-mam-large icps-mam-med ]
AvidClusterMon (lsb:avid-monitor):
Started icps-mam-med
MongoDB (lsb:mongod):
Started icps-mam-med
Redis
(lsb:redis):
Started icps-mam-med
Resource Group: postgres
postgres_fs (ocf::heartbeat:Filesystem): Started icps-mam-med
AvidClusterIP (ocf::heartbeat:IPaddr2):
Started icps-mam-med
pgsqlDB
(ocf::avid:pgsql_Avid): Started icps-mam-med
Master/Slave Set: ms_drbd_postgres [drbd_postgres]
Masters: [ icps-mam-med ]
Slaves: [ icps-mam-large ]
Clone Set: AvidAllEverywhere [AvidAll]
Started: [ icps-mam-large icps-mam-med ]
AvidIPC (lsb:avid-interplay-central):
Started icps-mam-med
AvidUMS (lsb:avid-ums): Started icps-mam-med
AvidUSS (lsb:avid-uss): Started icps-mam-med
AvidACS (lsb:avid-acs-ctrl-core):
Started icps-mam-med
Clone Set: AvidICPSEverywhere [AvidICPS]
Started: [ icps-mam-large icps-mam-med ]
Note the line identifying the master node:
·
AvidClusterIP
This is the node you will put into standby mode to observe failover (burl-ics1 in the
above example).
Note that the master node always runs the following services:
·
AvidIPC (avid-interplay-central)
·
AvidUMS (avid-ums)
·
AvidUSS (avid-uss)
·
AvidACS (avid-acs-ctrl-core)
In the bullet list above, the actual service name, as it would appear at the Linux
command line, is shown in parentheses.
196
MCS 2.2 Installation and Configuration Guide
Note: The prefix lsb shown in the cluster resource monitor indicates the named service
conforms to the Linux Standard Base project, meaning these services support standard
Linux commands for scripts (e.g. start, stop, restart).
·
If you see errors in the crm_mon report about services not running, enter the
following (as root):
/opt/avid/cluster/bin/cluster rsc-start
·
If you see fail counts listed (in the Migration Summary area), reset them following
the instructions in “Observing Failover in the Cluster” below.
Monitoring Load Balancing
Incoming playback requests are routed to the cluster IP address, then distributed evenly
throughout the cluster. Load balancing is automatic, and supports many concurrent clients
simultaneously. The load balancing daemon/service, xmd, runs multiple instances on each node
in the cluster.
Note: To monitor load balancing in an Interplay | MAM deployment, you must specify a
server hostname in the Player section of the MCPS settings. See “Configuring MCS for
Interplay | MAM” on page 103.
To monitor load-balancing:
1. Sign in to MediaCentral using the default Administrator credentials (case-sensitive):
·
User name: Administrator
2. Select System Settings from the Layout selector.
3. In the Settings pane, click Load Balancer.
The nodes involved in load balancing appear in the details pane.
The following table explains the information:
Service
Description
Node Name
Host name of the load-balancing node.
Click the plus (+) button to reveal details about a particular node,
as explained below.
Service
The xmd service is the playback service responsible for delivering
video from the MCS server to the player embedded in the web
browser.
User
Reserved for future use.
Host
The IP address of the client machine (and end-user) to which
video is being served.
Session ID
The session ID associated with the playback session.
197
MCS 2.2 Installation and Configuration Guide
Service
Description
Session Start
The time (MM.DD.YYYY HH:SS) at which the player embedded in
the browser connected to the MCS server.
Session End
The time at which the session was terminated.
IP
The node’s IP address (e.g. XXX.XX.XX.XXX/32)
Note that a /32 netmask indicates that point-to-point
communication is used by the load balancing service. It does not
reflect the facility netmask in use across the facility network.
Added
The time (MM.DD.YYYY HH) at which the node was added to the
load-balancer.
4. The following table explains the possible actions you can take.
Action
Description
Update
Updates information (e.g. host, session ID, etc.) for all nodes
registered for load balancing.
Reset
Flushes the database where nodes register for load balancing.
Helpful if you have removed a node from the cluster, but it
continues to appear in the list.
Nodes capable of load balancing will self-register in a short time.
Delete
Explicitly removes the named node from the load balancing
database. This does not remove the node from the cluster.
Observing Failover in the Cluster
You can verify the cluster is working as expected by putting the master node into standby mode
and observing the failover. You can then bring the node back up and observe as it rejoins the
cluster.
Note that a node failure count is retained by the system, and should be reset after a failover.
This is somewhat critical, as the threshold for failures is two (2), the default for all services
except AvidAll. The cluster will failover automatically when the threshold is reached. Using the
cleanup command will reset the failure count.
To monitor failover in the cluster:
1. Log in to any node in the cluster as root and open the cluster resource monitoring
utility:
crm_mon
198
MCS 2.2 Installation and Configuration Guide
This returns the status of all cluster-related services on all nodes, with output similar to
the following example using two nodes (e.g. burl-ics1 & burl-ics2).
Last updated: Wed Jun 25 13:11:10 2014
Last change: Thu Jun 19 11:42:05 2014 via crm_attribute on icpsmam-large
Current DC: icps-mam-large - partition with quorum
2 Nodes configured
18 Resources configured
Online: [ icps-mam-large icps-mam-med ]
Clone Set: AvidConnectivityMonEverywhere [AvidConnectivityMon]
Started: [ icps-mam-large icps-mam-med ]
AvidClusterMon (lsb:avid-monitor):
Started icps-mam-med
MongoDB (lsb:mongod):
Started icps-mam-med
Redis
(lsb:redis):
Started icps-mam-med
Resource Group: postgres
postgres_fs (ocf::heartbeat:Filesystem): Started icps-mam-med
AvidClusterIP (ocf::heartbeat:IPaddr2):
Started icps-mam-med
pgsqlDB
(ocf::avid:pgsql_Avid): Started icps-mam-med
Master/Slave Set: ms_drbd_postgres [drbd_postgres]
Masters: [ icps-mam-med ]
Slaves: [ icps-mam-large ]
Clone Set: AvidAllEverywhere [AvidAll]
Started: [ icps-mam-large icps-mam-med ]
AvidIPC (lsb:avid-interplay-central):
Started icps-mam-med
AvidUMS (lsb:avid-ums): Started icps-mam-med
AvidUSS (lsb:avid-uss): Started icps-mam-med
AvidACS (lsb:avid-acs-ctrl-core):
Started icps-mam-med
Clone Set: AvidICPSEverywhere [AvidICPS]
Started: [ icps-mam-large icps-mam-med ]
2. Note the line identifying the master node:
·
AvidClusterIP
This is the node you will put into standby mode to observe failover (icps-mam-med in
the above example).
Note that the master node always runs the following services:
·
AvidIPC (avid-interplay-central)
·
AvidUMS (avid-ums)
·
AvidUSS (avid-uss)
·
AvidACS (avid-acs-ctrl-core)
In the bullet list above, the actual service name, as it would appear at the Linux
command line, is shown in parentheses.
Note: The prefix lsb shown in the cluster resource monitor indicates the named service
conforms to the Linux Standard Base project, meaning these services support standard
Linux commands for scripts (e.g. start, stop, restart).
199
MCS 2.2 Installation and Configuration Guide
3. In a separate terminal session log in to any node as root and bring the master node into
standby mode:
crm node standby <master node name>
In the above command, replace <master node name> with the name of the master node
(e.g. morpheus-hp1).
4. Observe the failover in the crm_mon utility within the other terminal session as the
master node is reassigned to one of the remaining nodes and the associated services are
brought up on the new master.
Note too that any active MediaCentral client windows will receive a message indicating
the need to log back in. Playback might be briefly affected.
5. Bring the standby node back online:
crm node online <original master node name>
6. Observe in the crm_mon window as the offline node is brought back up and rejoins the
cluster.
Note: In a three-node cluster, when you bring the standby master node back online, it
will rejoin the cluster, as expected. In addition, an automatic “failback” can occur,
making it the master again.
To reset the fail count:
1. Verify the cluster fail counts:
crm_mon -f
The fail count for each node is displayed, similar to the following:
Migration summary:
* Node burl-ics1:
AvidIPC: migration-threshold=2 fail-count=1
AvidAll:0: migration-threshold=1000000 fail-count=58
* Node burl-ics2:
AvidAll:2: migration-threshold=1000000 fail-count=77
2. Run the cluster resource manager cleanup command to reset any observed failure
counts:
crm resource cleanup <rsc> [<node>]
·
·
<rsc> is the resource name of interest: AvidIPC, AvidUMS, AvidACS, pgsqlDB (or
another)
<node> (optional) is the node of interest. Omitting the node cleans up the resource
on all nodes.
Note: If you receive an “object/attribute does not exist” error message, it indicates the
resource is active on more than one node. Repeat the command using the group name
200
MCS 2.2 Installation and Configuration Guide
for the resource (the “everywhere” form). For example, for the AvidAll resource, use
AvidAllEverywhere. For AvidConnectivityMon, use AvidConnectivityMonEverywhere.
Note: You can address the services contained in the postgres resource group
(postgres_fs, AvidClusterIP and pgsqlDB) individually, or as a group.
For example, to reset the fail count for AvidALL resource, issue the following command:
crm resource cleanup AvidAllEverywhere
3. Run crm_mon again to observe the results:
crm_mon -f
It should report a clean slate with no failures:
Migration summary:
* Node burl-ics1:
* Node burl-ics2:
Testing the Cluster Email Service
The cluster automatically sends email notifications to the administrator email address. This
requires that the Linux postfix email service is running on the master node (and slave node, for
failovers). In this section you verify that the postfix service is operating as expected.
To test the cluster email service:
1. Verify the email service is running:
service postfix status
2. The system should respond with the following:
master (pid XXXX) is running...
3. If it is not running:
a. Check the postfix service run-level configuration:
chkconfig –-list postfix
The configuration returned should look like this (run levels 2–5 on):
postfix 0:off 1:off 2:on 3:on 4:on 5:on 6:off
b. To enable run levels 2–5, type the following:
chkconfig postfix on
c. Start the service:
service postfix start
4. Compose and send Linux mail command:
mail –v <email address>
201
MCS 2.2 Installation and Configuration Guide
The system responds by opening an email shell and prompting your for a subject line:
Subject:
5. Enter a subject line and press Return:
The system responds by moving the cursor into the body of the email.
Type a line or two of text, as desired.
Note: If the Backspace key types “^H” rather than deleting, exit the email shell by typing
Ctrl-c (twice). Next, type the following at the Linux command line, and try again (do not type
the quotation marks: “stty erase ^H”.
6. Type Ctrl-d to exit the email shell and send the email.
The system responds with the following:
Mail Delivery Status Report will be mailed to <root>.
7. Check the in-box of the addressee for the email.
Changing the Cluster Administrator Email Address
When you set up the cluster, you provided an administrator email address where the system
sends emails related to cluster performance. You can change the email address (or add others)
at any time using the Corosync-Pacemaker command-line interface for configuration and
management, crm.
For more information on the crm tool, type the following at the Linux prompt:
man crm
To change the cluster administrator email address:
Note: Please be careful when editing the cluster configuration settings. Incorrect settings will
break the cluster.
1. Load the crm configuration file into the Linux vi editor:
crm configure edit
Note: Due to a bug in the Cluster Resource Manager, you must enter “crm configure edit” in
one line. You cannot enter the Cluster Resource Manager in steps (that is crm -> configure ->
edit). If you do, the changes are not saved.
2. Scroll to the bottom of the file, or jump to it directly (Shift-g).
3. Locate the line indicating the cluster administrator email address, for example:
admin-email="email_A@temp.net"
4. Edit the admin-email string as desired, for example.
202
MCS 2.2 Installation and Configuration Guide
admin-email="email_A@temp.net,email_B@temp.net"
5. Save and exit the file (<Esc> :wq).
The system responds by writing the updated configuration file to a temporary location
and outputting an error message similar to the following:
"/tmp/tmpjve4D9" 72L, 3258C written
ERROR: rsc-options: attribute admin-email does not exist
Do you still want to commit?
6. Type yes to commit your changes.
7. Verify the changes have been made by displaying the Cluster Resource Manager
configuration information:
crm configure show
Look for the “admin-email” entry, near the bottom of the file.
8. Press Q to exit.
9. The new email address(es) are now active.
Reconfiguring MediaCentral Settings in a Cluster
If you reconfigure MediaCentral settings via MediaCentral | UX (the Interplay Central UI), for
example, to add/remove an ISIS, note that the new settings are retained by the master node
only. You must update the non-master nodes using the avid-all service.
On each non-master node, log in as root and run the following command:
service avid-all reconfigure
Taking a Cluster Node Off-Line Temporarily
If you need to take a node offline make sure to let your users know that playback may stop. In
the best case, the client will automatically re-connect to one of the remaining available nodes,
though it may take several seconds. In the worst case, the end-user be required to log in to
MediaCentral again, in which case playback will be stopped.
To take a cluster node off-line temporarily, log in as root on any node and issue the following
command:
crm node standby <node name>
In the above command, replace <node name> with the name of the node to be brought off-line.
Permanently Removing a Node from a Cluster
Permanently removing a node from a cluster takes the following main steps:
1. Bringing the cluster into maintenance mode
203
MCS 2.2 Installation and Configuration Guide
2. Unmounting the GlusterFS volumes
3. Recreating the GlusterFS volumes, without the eliminated node
4. Reconfigure the cluster, and bring the cluster back up.
For guidelines, see “Adding a New Node to a Cluster” below.
Note: Even after performing the above steps, a “node offline” message may remain in the
cluster monitoring tool (crm_mon). To eliminate the “ghost” node, delete node from the
cluster using the following command:
crm node delete <node>
Adding a New Node to a Cluster
To add a node to an cluster you must take down the cluster and rebuild it. It consists of the
following main steps:
1. Preparing the new node
2. Bringing the cluster into maintenance mode
3. Unmounting the GlusterFS volumes
4. Recreating the GlusterFS volumes, including the new node
5. Reconfiguring the cluster, including the new node and bring the cluster back up
To prepare the new node:
To prepare the new node, install RHEL and MCS. There is no need to configure it for IME
solution. Like the other nodes, the new one will acquire configuration settings from the master
node. See “Clustering Workflow” on page 129.
To bring the cluster into maintenance node:
Put each node in the cluster into standby mode (maintenance mode) using the crm utility:
crm node standby <node name>
In the above command, replace < node name> with the name of each node, in turn.
To unmount the GlusterFS volumes:
In this step you dismantle GlusterFS (the Gluster filesystem). This must be done so Gluster will
recognize the new node, later. If you leave traces of the old GlusterFS behind, gluster will refuse
to integrate the new node.
1. On each server in the cluster, unmount the GlusterFS volumes from the Linux filesystem:
umount /cache/download
umount /cache/fl_cache
204
MCS 2.2 Installation and Configuration Guide
2. One any server in the cluster, stop the GlusterFS volumes:
gluster volume stop gl-cache-dl
gluster volume stop gl-cache-fl
3. One any server in the cluster, delete the GlusterFS volumes:
gluster volume delete gl-cache-dl
gluster volume delete gl-cache-fl
4. On each server in the cluster, remove the Linux extended attributes for the /cache
directories:
setfattr
setfattr
setfattr
setfattr
-x
-x
-x
-x
trusted.glusterfs.volume-id /cache/gluster/gluster_data_download
trusted.glusterfs.volume-id /cache/gluster/gluster_data_fl_cache
trusted.gfid /cache/gluster/gluster_data_download
trusted.gfid /cache/gluster/gluster_data_fl_cache
5. Remove the hidden files used by Gluster:
rm -rf /cache/gluster/gluster_data_download/.glusterfs
rm -rf /cache/gluster/gluster_data_fl_cache/.glusterfs
To re-create the GlusterFS filesystem and include the new node:
In this step you set up Gluster from scratch, this time including the new node. For the most part,
you can follow the instructions in “Replicating the Cluster File Caches” on page 140 exactly as
they are written.
Note the following points:
1. Install Gluster and create cache directories as instructed on the new server only.
The other nodes already have Gluster and the cache directories.
2. Create the trusted storage pool as instructed.
3. Configure and start the GlusterFS volumes as instructed.
4. Mount the GlusterFS volumes in Linux as instructed.
You will receive appropriate error messages for some steps, where the work has already
been done on all but the new node (such as creating /cache subdirectories).
Similarly, the filesystem table (/etc/fstab) does not need to be altered for the old nodes,
just the new one.
5. Test the cache as instructed.
6. Ensure Gluster is on at boot for the new node.
It is already set to be on at boot on the old nodes.
205
MCS 2.2 Installation and Configuration Guide
To bring the cluster back up with the new node:
In this step, you run the setup-cluster script on an existing master or slave node, as you did when
originally setting up the cluster, excluding the new node from DRBD. Next, you join the new
node to the cluster.
1. On either the master or slave node, run the setup-cluster script.
For details on the form of the command, see “Starting the Cluster Services” on page
136.
Be sure to exclude the new node (and all other load-balancing-only nodes) from DRBD.
2. On the new node, run the setup-corosync script.
Observes as the new node joins the cluster.
Follow the instructions in “Joining the Cluster” on page 139.
3. Bring the other nodes out of maintenance (standby) mode:
crm node online <node name>
Note the following points:
1. Do not set up DRBD again.
It is already set up on the master-slave pair, and does not run on any other nodes.
2. The node where you run the setup-cluster script becomes the master, but it must be run
on either the master or slave node from the old cluster.
Retrieving MCS Logs
This step is not required at installation, but as you use MediaCentral you may encounter
performance problems or playback failure. You should report these occurrences to an Avid
representative. Avid may ask you to retrieve system and component logs from your MCS
server(s). MCS logs reside in the following directory:
/var/log/avid
The simplest way to retrieve logs residing on a Linux machine is using an application that
supports SCP/SFTP such as WinSCP (Windows) or muCommander (MacOS).
To retrieve MCS logs using an SCP/SFTP client:
1. Launch the SCP/SFTP client (WinSCP shown) and enter the session information.
206
MCS 2.2 Installation and Configuration Guide
·
Hostname:
http://<hostname> where <hostname> is either the MCS host name (if you only
have a single server)
Or, http://<cluster-IP> where <cluster-IP> is the IP address you provisioned for the
MCS cluster
·
User name: root
·
Password: _
Note: Note that you changed the root password during the installation process.
Note: Please contact your Avid representative for the default root password.
2. Once connected, navigate to the directory where the logs are stored:
/var/log/avid
3. Use the SCP/SFTP client’s built-in functionality to retrieve the logs.
The logs can be quite big and may take some time to transfer.
Log Cycling
Like other Linux logs, the MCS server logs are stored under the /var/log directory, in
/var/log/avid. Logs are automatically rotated on a daily basis as specified in /etc/logrotate.conf.
Using SNMP Monitoring on the MCPS Server
The Avid System Monitor application and MCS server can be configured to collect information
from the MCS server. This allows you to monitor the status of mandatory MCS services and
display graphs for activities such as CPU usage, network usage, and system memory usage. The
following items are graphed over time in the Avid System Monitor web page interface:
207
MCS 2.2 Installation and Configuration Guide
·
Average CPU load
·
Number of CPU interrupts per second
·
System uptime
·
Swap space (disk space reserved for memory when RAM is fully loaded)
·
System memory usage
·
CPU usage
Contact your Avid representative for information about Avid System Monitor. A qualified Avid
support representative can upgrade an Avid System Monitor system to work with MCS.
Migrating the ICP Database from Windows to Linux
See “Appendix C: Migrating the UMS Database with the User Management Utilities Tool” on
page 225.
Backing up and Restoring the MCS Database
The MCS database is automatically backed up on a daily basis, but you can use the same tool it
uses, avid-db, to back up and restore the database (plus perform other operations) at any time.
The avid-db command has the following format:
/opt/avid/bin/avid-db <parameter-list> <command> [ <args>... ]
For example, to back up the contents of the MCS database to /opt/avid/share/avid/db/dumps:
/opt/avid/bin/avid-db -–dump-base=/opt/avid/share/avid/db/dumps dumpall
For a list of all the parameters and arguments, issue the following:
/opt/avid/bin/avid-db help
Note: Restoring the MCS database in cluster has special requirements. Due to the automatic
restarting of halted services in a cluster, you cannot use the avid-db restore command by
itself. Follow the procedure as outlined below.
To restore the MCS database in a cluster:
1. Log in to the master and slave nodes as root.
For help identifying nodes, see “Observing Failover in the Cluster” on page 198.
2. Stop pacemaker on both nodes:
service pacemaker stop
3. Start DRBD on both nodes:
service drbd start
208
MCS 2.2 Installation and Configuration Guide
4. Make the master node the DRBD primary (on the master node):
drbdadm primary r0
5. Mount the DRBD drive on the master node:
mount /dev/drbd1 /mnt/drbd
6. Start the PostgreSQL database on the master node:
service postgresql-9.1 start
7. Restore the MCS database on the master node:
/opt/avid/bin/avid-db --drop-db="no" restoreall
Once the MCS database has been restored you can begin handing control back to
pacemaker in the steps below.
8. Stop PostgreSQL on the master node:
service postgresql-9.1 stop
9. Unmount the DRBD drive on the master node:
umount /mnt/drbd
10. Stop DRBD on both nodes:
service drbd stop
11. Restart Pacemaker (which restarts all needed services) on both nodes, master node first,
slave node second:
service pacemaker start
Reconfiguring the ISIS Connection(s)
When you set up MCS for the first time you configure a network interface to be used for
playback of video assets. For a MediaCentral UX and/or Media Composer | UX deployment, for
example, you configure a GigE or 10GigE connection to the ISIS. If at a later date you decide to
change the network interface, this section provides the instructions.
To reconfigure the ISIS Connection(s):
1. Install the new card.
See “Installing the Network Interface Cards” on page 60.
2. Verify the NIC interface names using the RHEL Network Configuration tool.
See “Editing the Network Connections” on page 84.
209
MCS 2.2 Installation and Configuration Guide
3. Swap the NIC interface names so the new card owns port eth0 by editing the
70-persistent-net.rules file.
See “Editing the Network Connections” on page 84.
4. Remove the MAC address hardware references for the swapped ports from the
corresponding ifcfg-ethX files and reboot.
See “Editing the Network Connections” on page 84.
5. Log in to MediaCentral UX with administrator privileges and update the ISIS connection
mode to match the new connection speed.
For example, change it from “1GB Connection” to “10GB Connection”.
See “Configuring the ISIS Connection(s)” on page 119.
210
MCS 2.2 Installation and Configuration Guide
Appendix A: Installing MCS on Non-HP Hardware
For the most part the steps provided in the main body of this guide for installing and configuring
MCS on supported HP hardware are easily generalized to non-HP hardware. There are two main
differences.
Note: This section provides tips for installing RHEL and MCS for Interplay | MAM on non-HP
hardware. MCS supports MediaCentral and MediaCentral | Cloud on HP and Dell Hardware
only. MCS supports Interplay | MAM on both HP and non-HP hardware.
The first main difference is the express installation using a USB key cannot be followed on a nonHP install. That is, you must install RHEL and MCS as separate steps. In addition, there is no
guarantee the supplied RHEL “kickstart” (ks.cfg) file will work on non-HP hardware. However,
you can examine its contents and mimic them during a manual installation, or create a kickstart
file for your own hardware. A kickstart file is a Linux convenience that speeds up installation by
automatically answering some questions for hardware that is known in advance. However,
creating a kickstart file is not necessary.
Second, as of the ICS 1.4 release, three partitions are required on the (mirrored) system drive.
The first is the boot partition (/boot). The second partition is used by the DRBD (Distributed
Replicated Block Device) storage system. MCS uses DRBD to replicate its PostgreSQL database,
in a clustered configuration. The third is the system partition (/).
On HP hardware, the kickstart file on the USB key creates the second partition on the OS drive
automatically. On non-HP machines you must create it manually. After the second partition has
been created the steps for setting up DRBD are the same on both HP and non-HP machines.
Note: The second partition on the system drive is required only for cluster deployments.
However, it is recommended you create it even for a single MCS server deployment, to keep
open the possibility of clustering.
Non-HP Installation Notes
The following notes pertain to the main installation steps for non-HP hardware:
1. Set Up the Non-HP Server Hardware
¨ Create a RAID 1 (mirror) for the system disk using the hardware BIOS utilities.
¨ Set the system clock before installing RHEL, if possible; otherwise, set it at the
appropriate stage in the RHEL installation process.
2. Install RHEL manually.
¨ Select BASIC SERVER during the RHEL installation process.
¨ When prompted to create storage, create two partitions on the OS drive. One
partition is for RHEL. The other ones is used by DRBD. The DRBD partition should be
20GB in size.
211
MCS 2.2 Installation and Configuration Guide
Note: Some MCS software components depend on the language for RHEL being set to
English. Please select English as the language of installation. Do not change the input
language afterwards.
3. Install MCS.
¨ Mount the RHEL DVD under /sysinstall (this is where the install script looks for it):
mount
/dev/sdX /sysinstall
In the above command, substitute the optical drive device name for sdX (e.g. sr0)
Note: RHEL will automatically create an alias for the optical drive on /CDROM. Thus the
following mount command can also be used:
mount
/CDROM /sysinstall
¨ Unpack the MCS installer file:
tar –zxovf MediCentral_Services_<version>.tar.gz
¨ Change directories to the MediaCentral_Services_<version> folder and run the
installation script:
./install.sh
4. Set up the cluster (optional), configure MCS for MAM, etc., as instructed in the main body of
this guide.
212
MCS 2.2 Installation and Configuration Guide
Appendix B: Installing MCS on Dell Hardware
This appendix presents the main differences when installing MSC on a supported Dell server.
Note: This section provides tips for installing RHEL and MCS for MediaCentral UX on
supported Dell hardware. MCS supports MediaCentral and MediaCentral | Cloud on HP and
Dell Hardware only. MCS supports Interplay | MAM on both HP and non-HP hardware.
Setting Performance Profile
1.
2.
3.
4.
5.
Boot the server and press F2 to enter System Setup.
From System Setup Main Menu select Device Settings.
Select System BIOS -> System Profile Settings.
From System Profile Settings menu select Performance system profile.
Press Esc to exit page and to exit the system bios settings. You are asked to confirm the changes.
A “Success” dialog indicates the settings were saved.
Verifying RAIDs
1.
2.
3.
4.
5.
6.
Boot the server and press F2 to enter System Setup.
From System Setup Menu Main Menu select Device Settings.
From Device Settings menu select the Integrated RAID Controller Configuration Utility.
From the Configuration Options menu select Virtual Disk Management.
From the Virtual Disk Management menu select View Group Disk Properties.
The presence of “Disk Groups” indicates RAIDs already exist.
Deleting the RAIDs
1.
2.
3.
4.
From the Virtual Disk Management menu select Select Virtual Disk Operations.
Select the virtual disk of interest (the RAID1 or RAID5) from the drop-down menu
Select Delete Virtual Disk.
Confirm your action.
The menu indicates the success of the operation.
Creating the RAIDs
1. From the Virtual Disk Management menu, select Create Virtual Disk.
If you just deleted the disk, this item is grayed-out. Go up one level in the menu system, then
return to the Virtual Disk Management page.
213
MCS 2.2 Installation and Configuration Guide
2. From the Create Virtual Disk page select Select Physical Disks.
3. Put check marks in the appropriate Physical Disk boxes.
a. For the RAID1 (the system disk) this should be 00:01:00 and 00:01:01
b. For the RAID5 (the optional cache disk) this should be 00:01:02 through and 00:01:07.
4. Select Apply Changes.
A confirmation screen indicates success.
5. From the Create Virtual Disk Page, select Create Virtual Disk.
You may need to scroll down the page to see the link.
6. From the Warning page, confirm you selection and select Yes.
A confirmation screen indicates success.
7. Return to the Virtual Disk Management page and select View Disk Group Properties to view
your changes.
a. You should see a Virtual Disk 0 (the RAID1) and a Virtual Disk 1 (the RAID5).
8. Return to the Integrated RAID Controller Configuration Utility page.
9. From the Integrated RAID Controller Configuration Utility menu choose Controller
Management.
10. From the Controller Management menu choose Change Controller Properties.
11. Verify that the Virtual Disk 0 (the RAID1) is selected in Set Bootable Device.
If not, select it and apply your changes. Once you install RHEL and MCS, you want the server to
boot from the RAID1.
12. Exit the RAID configuration utility and return to the System Setup menu.
Deleting the System Disk Partition Table on Preconfigured
Systems
Dell servers can ship with the storage already configured. If so, you must erase the existing
partitions on the system disk before installing RHEL and MCS. This is especially important when
deploying a cluster. If you do not erase the system disk partitions prior to the install, the
installation will fail when setting up DRBD for the cluster.
Note that on its own, deleting and recreating the RAIDs using the DELL BIOS utility does not erase
data, nor does it delete existing partitions. That is, deleting a RAID does not delete the partition table
— unless you initialize the disk at the same time. However, initializing the disk is a slow process.
In this procedure, you boot from the USB key and launch a RHEL “rescue” session in order to
examine the current system partitions and delete them if they do not conform with MCS and DRBD
requirements. This is done on for the system disk only, since DRBD installs to a system disk partition
that is automatically created during the installation process.
Note the following device name changes when you boot from the USB key:
214
MCS 2.2 Installation and Configuration Guide
·
·
·
sda: The USB key itself.
sdb: The system drive.
sdc: The cache volume.
To delete the system disk partition table on a preconfigured system:
1. Boot from the USB key.
See “Editing the Kickstart File
The prepared MCS Installation USB key includes an kickstart (ks.cfg) file supplied by Avid that
accelerates the RHEL installation by automatically providing answers to common setup
questions for hardware known in advance.
When installing on a supported Dell server, you must edit the kickstart file and comment out the
following line:
#network --device eth0 --activate --bootproto=dhcp --onboot=yes --noipv6
In the above snippet, the line is showed commented out, using the hash (“#”) symbol.
Dell servers use “Consistent Network Device Naming”. As a result, NIC interfaces are named
em1, em2, and so on for embedded interfaces and pXpX (e.g p1p1) for PCI card interfaces. The
NICS interface eth0 does not exist on a Dell server. If you do not edit the kickstart file, the install
fails.
Booting from the USB Key” on page 219. Stop before installing RHEL.
2. At the RHEL Welcome screen, select “Rescue Installed System” to gain access to the .
3. When prompted choose the language and keyboard.
4. Choose “Hard drive” as the rescue method. For the purposes of booting from a RHEL image, the
USB key is considered a hard drive.
215
MCS 2.2 Installation and Configuration Guide
5. Select the “/dev/sda1” partition (the USB key). Leave the “Directory holding image” field blank.
6. At the networking prompt, do not set up networking, since it is not needed.
216
MCS 2.2 Installation and Configuration Guide
7. At the prompt to rescue an existing installation, choose Skip.
8. At the next screen, choose Start shell.
RHEL presents the RHEL system prompt:
9. At the system prompt, use the RHEL fdisk utility to examine the current partitions:
fdisk -cul
Use Shift-Pg Up and Shift-Pg Dn to view the entire output, since scroll bars will not be present in
the rescue shell.
217
MCS 2.2 Installation and Configuration Guide
The desired output is similar to the following. That is, there should be three partitions on the
system disk (sdb):
Disk /dev/sdb: 500.1 GB, 500074307584 bytes
255 heads, 63 sectors/track, 60797 cylinders, total 976707632 sectors
Units = sectors of 1 * 512 = 512 bytes
Sector size (logical/physical): 512 bytes / 512 bytes
I/O size (minimum/optimal): 512 bytes / 512 bytes
Disk identifier: 0xc755f5b0
Device Boot
/dev/sdb1
*
/dev/sdb2
/dev/sdb3
Start
2048
1026048
42051584
End
1026047
42051583
976707583
Blocks
512000
20512768
467328000
Id
83
8e
8e
System
Linux
Linux LVM
Linux LVM
Output similar to the following indicates the need to delete the filesystem table:
Disk /dev/sdb: 598.9 GB, 598879502336 bytes
255 heads, 63 sectors/track, 72809 cylinders, total 1169686528 sectors
Units = sectors of 1 * 512 = 512 bytes
Sector size (logical/physical): 512 bytes / 512 bytes
I/O size (minimum/optimal): 512 bytes / 512 bytes
Disk identifier: 0x930a8a0e
Device Boot
/dev/sdb1
*
/dev/sdb2
/dev/sdb3
/dev/sdb4
/dev/sdb5
Start
2048
1026048
2050048
43075584
43077632
End
1026047
2050047
43075583
1169686527
1169686527
Blocks
512000
512000
20512768
563305472
563304448
Id
83
83
8e
5
8e
System
Linux
Linux
Linux LVM
Extended
Linux LVM
10. Use the RHEL fdisk utility to operate on the sdb device:
fdisk /dev/sdb
11. Print the current filesystem partition table:
p
12. Delete the partitions one by one using the d command.
For example to delete /dev/sdb1:
d
1
Note in the above command the numeric one “1” (not a lower-case “L”)
13. Repeat the above step for the other sdb partitions, then print the partition table (p).
An empty partition table looks like the following:
Device Boot
Start
End
Blocks
Id
System
14. Once you have deleted all the sdb partitions, write the new partition table to disk and exit the
utility:
218
MCS 2.2 Installation and Configuration Guide
w
15. Verify the partitions on sdb were successfully removed using the RHEL fdisk utility:
fdisk -cul
16. Proceed with the RHEL and MCS installation by booting from the USB key and installing RHEL
and MCS. The correct partitions and filesystems will be created automatically during the
installation.
Editing the Kickstart File
The prepared MCS Installation USB key includes an kickstart (ks.cfg) file supplied by Avid that
accelerates the RHEL installation by automatically providing answers to common setup
questions for hardware known in advance.
When installing on a supported Dell server, you must edit the kickstart file and comment out the
following line:
#network --device eth0 --activate --bootproto=dhcp --onboot=yes --noipv6
In the above snippet, the line is showed commented out, using the hash (“#”) symbol.
Dell servers use “Consistent Network Device Naming”. As a result, NIC interfaces are named
em1, em2, and so on for embedded interfaces and pXpX (e.g p1p1) for PCI card interfaces. The
NICS interface eth0 does not exist on a Dell server. If you do not edit the kickstart file, the install
fails.
Booting from the USB Key
1. Insert the MCS Installation USB key into the server and reboot the server.
If you are in the System Setup menu, select Exit from the top menu and confirm your choice.
2. During the reboot, press F11 to enter the BIOS Boot Manager.
219
MCS 2.2 Installation and Configuration Guide
The server will discover the USB key when it scans for devices, but it will not boot from it by
default.
3. From the Boot Manager Main Menu, choose BIOS Boot Menu.
4. From the BIOS Boot Manager (a text screen), highlight the “Hard drive C:” choice.
5. From the popup menu that appears, select “Front USB” and press Enter.
220
MCS 2.2 Installation and Configuration Guide
The server continues the boot from the USB key and the “Welcome to Red Hat Enterprise
Linux” screen appears.
6. From the “Welcome to Red Hat Enterprise Linux” screen, choose “Install Red Hat 6.5 with ICS”.
7. Refer to the “MCS 2.0 installation and Configuration Guide” for the remaining installation
instructions.
Additional Notes
-
-
Set the system clock at the command line after the first boot, not in BIOS.
No need to remove the USB key before rebooting; however, it is good practise to do so.
Manual refers to eth0, eth1, etc., but in Dell systems network interfaces are named em1, em2.
(Instead of ifcfg-eth0 as indicated in the manual, use ifcfg-em1, for example)
If you have the Myricom card installed, its device name will most likely be p2p1
(e.g instead of ifcfg-eth0 as indicated in the manual, use ifcfc-p2p1).
For example, when ensuring the NIC interface comes up at system startup, edit the following
file:
o /etc/sysconfig/network-scripts/ifcfg-em0 (for built-in)
o /etc/sysconfig/network-scripts/ifcfg-p2p1 (for Myricom)
For example, to identify the NIC port visually by blinking its light:
o use “ethtool --identify em0” (for example) instead of “ethtool --identify eth0” as
indicated in the guide.
Appendix B: Configuring Port Bonding for Interplay | MAM
(Optional)
In MAM deployments of MCS, port bonding improves playback performance when multiple
clients are making requests of the MCS server simultaneously. With port bonding, more
concurrent playback requests can be sustained by a single server, especially for file-based
playback.
221
MCS 2.2 Installation and Configuration Guide
Port bonding is only possible for Interplay | MAM deployments. It does not apply to
MediaCentral and/or Media Composer | Cloud deployments. MediaCentral and Media
Composer | Cloud cannot make use of port bonding.
The procedures in this section make use of information you entered in “Appendix J: Installation
Pre-Flight Checklist” on page 244:
¨ Device name for each NIC Ethernet port used in port bonding (e.g. eth0, eth1, etc.)
¨ Port bonding IP address
¨ Port bonding interface name (e.g. bond0)
For a discussion of port bonding, see “Port Bonding in Interplay | MAM” on page 25.
Verifying the Ethernet Ports
Before bonding the ports together, verify the ports you allocated exist using the RHEL set-up
menus.
To verify the Ethernet ports for port bonding:
1. Enter the RHEL set-up menus by typing setup at the command prompt:
setup
The setup screen appears.
2. From the Choose a Tool menu, select the Network Configuration option. Press Enter.
3. Choose the Device Configuration option. Press Enter.
A list of network interface ports appears.
4. Verify that the ports you designated for port bonding are available.
5. Exit the set-up menus without making any changes by pressing Cancel and Quit.
Proceed to “Configuring the Port Bonding” below.
Configuring the Port Bonding
Configuring port bonding requires that you modify the contents of the interface configuration
(ifcfg-ethX) file for each port you are bonding together, create a new interface configuration file
for the bond group, and restart the network services.
To configure port bonding for Interplay | MAM:
1. Navigate to the directory containing the interface configuration files (the
/etc/sysconfig/network-scripts directory).
cd /etc/sysconfig/network-scripts
2. List the directory contents to view the files.
ls
222
MCS 2.2 Installation and Configuration Guide
3. Using the Linux editor vi, open the interface configuration file for the first interface to be
included in the port bond (e.g. ifcfg-eth0):
vi ifcfg-eth0
4. When you open it for editing, the file should look something like this:
DEVICE=eth0
NM_CONTROLLED=yes
ONBOOT=yes
DHCP_HOSTNAME=$HOSTNAME
BOOTPROTO=static
TYPE=Ethernet
USERCTL=no
PEERDNS=yes
IPV6INIT=no
5. Add port bonding configuration information for the device by inserting the following line
(shown in bold):
DEVICE=eth0
NM_CONTROLLED=yes
ONBOOT=yes
MASTER=bond0
DHCP_HOSTNAME=$HOSTNAME
BOOTPROTO=static
TYPE=Ethernet
USERCTL=no
PEERDNS=yes
IPV6INIT=no
·
DEVICE=eth0 specifies the name of the physical Ethernet interface device. This
line will be different for each device. It must correspond to the name of the file itself
(e.g. ifcfg-eth0).
·
MASTER=bond0 specifies the name of the port bonding interface. This must be
the same in each network script file in the port bonded group.
·
ONBOOT=yes must be set to “yes” so Linux brings up the port at boot time.
6. Save and exit the file by typing the following command from within the vi editing session:
<Esc> :wq
That is, press the Escape key, then the colon, then type wq and press Return.
You are returned to the Linux prompt.
7. Perform the above steps for each interface to be included in the port bond (e.g. eth1,
eth2, etc.)
8. Create a port bonding network script file in the same directory. Use vi to create the file:
vi ifcfg-bond0
223
MCS 2.2 Installation and Configuration Guide
ifcfg-bond0 is the name of the port-bonding group (e.g. ifcfg-bond0).
9. Add the following lines to the newly created file:
DEVICE=bond0
ONBOOT=yes
BOOTPROTO=static
USERCTL=no
BONDING_OPTS="mode=0"
·
DEVICE=bond0 specifies the name of the port bonding group interface. It must
correspond to the name of the file itself.
·
BOOTPROTO=static lets you assign IP address of the device explicitly
(recommended), or allow the OS to assign of the IP address device dynamically. Can
be static (recommended) or dhcp (system assigned).
·
If you assign the IP addresses statically you are also required to have IPADDR and
NETMASK entries.
·
BONDING_OPTS="mode=0"
specifies round-robin).
specifies the type of port bonding (mode=0
10. Save and exit the file by typing the following command from within the vi editing session:
<Esc> :wq
11. Restart the network service (as root):
/etc/init.d/network restart
224
MCS 2.2 Installation and Configuration Guide
Appendix C: Migrating the UMS Database with the User
Management Utilities Tool
Some MCS upgrade paths require that you migrate your existing Windows-based User
Management Services (UMS) database to the new Linux-based MCS server. For example,
updating from Interplay Central 1.2.x to Interplay Central 1.3 (or higher) involves the
decommissioning and/or repurposing of the Windows server where middleware and UMS ran
under Interplay Central 1.2.x. To preserve the UMS database, you must migrate it from the
Windows sever to the Linux server.
Migrating the Windows UMS database to the new Linux MCS server is a straightforward process
performed using the User Management Utilities tool provided for the task. It consists of two
main steps:
1. Migrate the Database
In the first step, you copy the Windows UMS database from the Windows machine to
the RHEL server. Once there, you use the migration tool to migrate its contents into the
new Linux system.
2. Migrate the System Settings
In this step, you extract the system settings from the updated Linux UMS database and
export them into the Avid Common Service (ACS) bus.
Note: The initial installation of UMS on the Linux server creates a default user name and
password. After you migrate the database from Windows, the default user name and
password change on Linux. The default user name and password are replaced by those used
for the existing Windows database that you have migrated.
Note: If you are migrating a cluster, you only need to perform the procedures in this appendix
once, on the master node. Perform them after you have set up the fully operational MCS
server, but before you install RHEL and MCS on the other servers in the cluster. In this way,
the clustering software itself will take care of replicating the UMS database across all nodes
in the cluster.
Note: You need to log in to the Linux server as root to complete the procedures in this section.
To migrate the database:
In this procedure you copy the UMS database from the Windows machine to the Linux server,
and migrate its contents into the Linux UMS database.
1.
On the Windows server that is home to your current database, open the Windows Task
Manager by pressing Ctrl-Shift-Esc.
2.
The Windows Task Manager appears.
3.
Locate the Interplay Central User Management service on the Services tab, right-click it
and select Stop Service.
4.
Verify there is no database lock (database.lock.db) file in the UMS database directory:
225
MCS 2.2 Installation and Configuration Guide
C:\ProgramData\Avid\Avid Interplay Central User Management
Service\db
If the database lock file is present, wait for the UMS to stop completely and for the lock
file to be removed.
Note: Attempting to migrate a locked database can result in data corruption.
5.
Copy the UMS database (database.h2.db) file from the Windows server to an available
directory on the new RHEL server (e.g. /tmp).
The Windows database file is located here:
C:\ProgramData\Avid\Avid Interplay Central User Management
Service\db\database.h2.db
Caution: Do not rename the database file.
6.
On the RHEL server, ensure the MCS UMS is running by typing the following at the Linux
command prompt:
service avid-ums status
Output similar to the following should appear:
avid-ums (pid xxxxx) is running...
7.
Start the database migration by typing the following at the Linux command prompt:
avid-ums-admin-tool -mdb [admin-password] [h2-DB-path] [postgressuperuser-name] [postgres-superuser-password]
For example:
avid-ums-admin-tool -mdb xxxxx /tmp/database.h2.db postgres
Note the following:
·
[admin-password]: This is the root password.
·
[postgres-superuser-password]: Leave this field blank.
An error message informs you if you type an incorrect path for your database file.
A message informs you when the UMS database migration is complete
Migration is successfully done.
To migrate the system settings:
In this procedure you extract the system settings from the freshly updated Linux UMS database,
and export them export them into the Avid Common Service (ACS) bus.
Note: Only the system settings are migrated to the ACS bus. User settings remain in the UMS
database.
226
MCS 2.2 Installation and Configuration Guide
·
Type the following command at the Linux command prompt:
avid-ums-admin-tool -ms [acs-bus-url] [ums-admin-password]
For example:
avid-ums-admin-tool -ms localhost:61616 xxxxx
In the above example, the default ACS bus URL and port is used (localhost:61616).
A message informs you when the settings migration completes:
Migration completed successfully.
If you receive an error such as the following, it indicates the incorrect host/port was
specified in the avid-ums-admin-tool command:
ERROR: Cloud bus error: Bus access factory is not available
227
MCS 2.2 Installation and Configuration Guide
Appendix D: Installing the Chrome Extension for
MediaCentral MOS Plug-Ins
MediaCentral provides support for MOS Active-X plug-ins. For example, Deko Select is a plug-in
for a newsroom computer system’s interface that allows a user, such as a reporter, to drag and
drop graphic templates directly into the story, as well as alter replaceable text or graphics in the
selected template. You can also use the Avid Deko Select plug-in to add graphics to the video for
a story sequence. Other plug-ins are available through third-party manufacturers.
These plug-ins are specific to iNEWS workflows, and they are available only in Rundown and
Story layouts.
Note: The MCS installation program installs only the container needed for Active X controls.
You need to install additional software as described in the following sections.
Setting Up Your Browser
The Chrome browser requires an extension that lets you use MOS plug-ins. The first time you
sign in to MediaCentral, a dialog box asks if you want to use MOS plug-ins.
·
If you click yes, an installer is downloaded from the MediaCentral Services server. Allow
pop-ups from the MediaCentral Services server if you are informed that a pop-up was
blocked, and then refresh the page. Double-click the .exe file to install the program.
After installation is complete, you must close Chrome and then reopen it for the
extension to be accessible by MediaCentral. Recent Chrome versions disable third-party
plug-ins. Make sure that Chrome Tools > Extensions displays Enabled next to the Avid
ActiveX extension.
·
If you click no, and later want to use plug-ins, enable MOS as described below. The next
time you sign in or refresh the application, a blank window opens and the installer is
downloaded. Click the .exe file to install the extension.
Active X plug-ins are not supported in the Safari browser.
Enabling MOS
To use the plug-ins for a user you need to enable MOS in MediaCentral. Select Home > User
Settings > MOS and then select “MOS enabled.”
Installing Plug-Ins
For procedures on how to install plug-ins, see the documentation for the plug-in.
After installation and configuration, plug-ins are listed at the bottom of the Panes menu.
228
MCS 2.2 Installation and Configuration Guide
Uninstalling the Chrome Extension
If you need to uninstall the Chrome Extension, use the Windows Control Panel. Do not use the
Chrome Extensions page.
1. Click Start and select Control Panel.
2. Click Programs and Features.
3. Right-click Avid MediaCentral MOS plugin and select Uninstall. Click Yes and follow the
prompts.
For more information about MOS plug-ins, see the Avid MediaCentral User’s Guide or the Avid
MediaCentral Help.
Appendix E: Enabling MediaCentral MOS Plug-Ins in IE9
The instructions in this appendix were produced for Internet Explorer 9.0.8112.16421 using
Google Chrome Frame 65.169.107 on Windows 7 x86_64 SP1. Updates to any of these
applications may change the steps below, including the order in which you perform them.
Once you complete the procedure, the Avid ActiveX container is available in IE9. When a MOSenabled user logs in, a list of their installed ActiveX plug-ins appears at the bottom of the Panes
menu. Opening a plug-in will create a new tab. (Press F5 if the tab is empty when loaded.) The
tab can be dragged out of Internet Explorer, permitting drag and drop into the IPC page.
To enable MediaCentral MOS plug-ins in IE:
1. Launch Internet Explorer and enter the URL of the MCS server (or cluster) in the address
bar (e.g. https://<hostname>).
Bypass the certificate warning, if one is present.
The MediaCentral sign-in page informs you that the Google Chrome Frame is required.
2. Install Google Chrome Frame using the link on the sign in page.
Note: Google Chrome Frame must be installed as an administrator user. The Avid ActiveX
container also requires administrator elevation.
3. A dialog should appear indicating the ChromeFrame BHO add-on from Google Inc is
ready for use. Select Enable in that dialog.
229
MCS 2.2 Installation and Configuration Guide
4. Navigate once again to MCS server or cluster (e.g. https://<hostname>) and log in as a
user for whom MOS plug-ins are enabled.
Note: To enable MOS for the logged in user, in MediaCentral, select Home -> User Settings ->
MOS and then select “MOS enabled”
5. Download and run setup.exe as prompted.
If your receive a "This webpage is not available" message, refresh with F5, and then say
Yes to proceed.
Follow the instructions appearing in the Avid MediaCentral MOS plugin installation
wizard, and accept the defaults to install the extension.
6. Close and re-open Internet Explorer. Navigate to MediaCentral and log in as the same
user. Do not download setup.exe again. Sign out of MediaCentral and close IE.
This step forces Chrome Frame to register the Avid extension.
7. In Windows Explorer, navigate to the following directory:
C:\Users\<username>\AppData\Local\Google\Chrome Frame\User Data\iexplorer\Default
8. Open the “Preferences” file in Notepad.
9. Locate the “known_disabled” key and delete the line.
"known_disabled": [ "lmcebpepkojaapaoliodbjagahkpedph" ],
10. Search for the term "ActiveX" to find the "Avid MOS ActiveX Chrome Extension" object,
and modify the “state” value from 0 to 1.
"state": 1,
11. Save and close the Preferences file.
12. Once again, Launch IE, navigate to the MCS server or cluster (e.g. https://<hostname>),
and log in as the user for whom MOS plug-ins are enabled.
Installed ActiveX plug-ins are now visible in MediaCentral, on the Panes menu.
Sample ActiveX Object in the Preferences File
For reference, the full ActiveX object after completion of the procedure is included below. Some
values may be different for your particular installation.
"lmcebpepkojaapaoliodbjagahkpedph": {
"ack_prompt_count": 1,
"active_permissions": {
"api": [ "plugin" ]
},
"creation_flags": 1,
"from_bookmark": false,
"from_webstore": false,
"initial_keybindings_set": true,
"install_time": "13029963342661257",
"location": 3,
"manifest": {
230
MCS 2.2 Installation and Configuration Guide
"description": "Avid MOS ActiveX Chrome Extension",
"key":
"MIGfMA0GCSqGSIb3DQEBAQUAA4GNADCBiQKBgQCa6DtGBLy26p0nWU7mfBTutgDZpGZw0t
a30LRo1Av6J1LUgL3AxJu5BP4TJxlXXbIKd0H2X6oLgKU3GIw5+r1YKK8BKVfgjpSanEWzg
vWsbjXcnH4XVF8thXYvutkTj5telkhFmOba1UG0zauqMqpnWus9ADGyMGBUIPsTlLhXDwID
AQAB",
"manifest_version": 2,
"name": "Avid MOS ActiveX hosting plugin",
"plugins": [ {
"path": "npchmos.dll",
"public": true
} ],
"version": "1.0.1.10"
},
"path": "lmcebpepkojaapaoliodbjagahkpedph\\1.0.1.10_0",
"state": 1,
"was_installed_by_default": false
},
Appendix F: Unicast Support in Clustering
MCS clustering supports both unicast and multicast. The default configuration, as set up by the
cluster installation script (and covered in the body of this guide) is for multicast. In facilities
where the routers do not support multicast (i.e. are not multicast enabled) you must configure
the cluster for unicast.
Configuring a cluster for unicast requires altering the contents of the corosync configuration
(corosync.conf) file. The file is found here: /etc/corosync/corosync.conf.
By default, the corosync configuration file looks something like this:
totem {
version: 2
secauth: off
threads: 0
interface {
ringnumber: 0
bindnetaddr: 10.16.35.0
mcastaddr: 226.95.1.1
mcastport: 5405
}
}
The changes needed are indicated below:
totem {
version: 2
secauth: off
threads: 0
interface {
member {
memberaddr: 10.16.35.101
}
member {
memberaddr: 10.16.35.102
231
MCS 2.2 Installation and Configuration Guide
}
ringnumber: 0
bindnetaddr: 10.16.35.0
mcastport: 5405
}
transport: udpu
}
As illustrated by the example above, the following configuration changes are required:
1. Remove mcastaddr from the file (leave mcastport).
2. Add the new transport (that indicates unicast): udpu.
3. Create a member{} section for each node in the cluster, following the example, but
replacing the values for memberaddr with the IP address of your own cluster nodes.
To configure unicast support in clustering:
Note: If you are working remotely using a KVM, this is a good moment to open a separate
terminal window where you can run the cluster resource manager utility, crm_mon.
Otherwise, run the utility now and then in the same terminal where you are doing your work.
Note: Recall that DRBD runs on two nodes only: the master node, and one non-master node.
If your cluster has more than two nodes, be sure to substitute the special form of the setupcluster command to exclude the non-DRBD nodes from starting the PostgreSQL database.
The special form of the setup-cluster command is indicated in “Starting the Cluster Services”
on page 136.
1. On each node in the cluster, run the setup-corosync command following the instructions in
the body of this guide.
The most commonly used form of the command is provided below (for reference):
/opt/avid/cluster/bin/cluster setup-corosync
--corosync-bind-iface=eth0
--rabbitmq_master=<master>
·
<master> is the master node (e.g. ics-dl360-1). This should be the same as the DRBD
master node specified earlier.
See “Starting the Cluster Services” on page 136 for details (and the appropriate form of the
setup-corsync command).
2. Stop the pacemaker services (used by corosync):
service pacemaker stop
3. Stop the clustering services via corosync:
service corosync stop
232
MCS 2.2 Installation and Configuration Guide
4. Edit the corosync configuration file:
vi /etc/corosync/corosync.conf
·
Remove mcastaddr from the file (leave mcastport).
·
Add the new transport (that indicates unicast): udpu.
·
Create a member{} section for each node in the cluster, following the example, but
replacing the values for memberaddr with the IP addresses of your own cluster nodes.
5. Restart corosync on the node:
service corosync start
6. Restart the pacemaker service on the node:
service pacemaker start
7. Once you have completed the above instructions on each node in the cluster, run the setupcluster command on the DRBD master node only, following the instructions in the body of
this guide.
·
To identify the master node, run the Cluster Resource Monitor (crm_mon)
command from any node. The node with the AvidClusterIP resource is the master
node. For details on identifying the master node, see “Observing Failover in the
Cluster” on page 198.
·
The most commonly used form of the setup-cluster command is provided below (for
reference):
/opt/avid/cluster/bin/cluster setup-cluster
--cluster_ip="<cluster IP address>"
--pingable_ip="<router IP address>"
--admin_email="<comma separated e-mail list>"
--drbd_exclude="<comma separated list of non-DRBD nodes>"
See “Starting the Cluster Services” on page 136 for details (and the appropriate form of the
setup-cluster command).
Note: The final step in the procedure above (setup-cluster) is run on the DRBD master node
only.
233
MCS 2.2 Installation and Configuration Guide
Appendix G: Installing the Interplay | Production License for
MediaCentral
The Avid Interplay Administrator is a client application that can be installed on any computer in
your network and then used to manage either the Interplay Engine or the Interplay Archive
Engine. You can use the Licenses view of the Interplay Administrator to install the Interplay |
Production license needed for integration with MediaCentral. For more information about this
application, see the “Avid Interplay Engine and Avid Interplay Archive Engine Administrator’s
Guide”.
To install the Interplay | Production license for MediaCentral:
1. Start and log in to the Interplay Administrator.
2. Make a folder for the license file on the root directory (C:\) of the MediaCentral
middleware server. For example:
C:\Interplay_Licenses
3. Insert the USB flash drive into any USB port.
If the USB flash drive does not automatically display:
a. Double-click the computer icon on the desktop.
b. Double-click the USB flash drive icon to open it.
4. Copy the license file (*.nxn) into the new folder you created.
5. In the Server section of the Interplay Administrator window, click the Licenses icon.
6. Click the Import License button.
7. Select the file and click Open. The type of licenses (J or G) are displayed in the License
Types area.
234
MCS 2.2 Installation and Configuration Guide
Appendix H: Configuring iNEWS for Integration with
MediaCentral
Before you can connect to an iNEWS newsroom computer system from an MediaCentral
workstation, you must edit two system files in iNEWS so that iNEWS recognizes MediaCentral as
a properly licensed device.
The files to edit are:
· SYSTEM.CLIENT.VERSIONS
· SYSTEM.CLIENT.WINDOWS
Note: Additional files must be edited to ensure proper licensing for iNEWS integration with the
MediaCentral mobile application. For more information, see “Appendix I: Installing and
Configuring the Avid MediaCentral | UX Mobile Application for iPad or iPhone” on page 239.
Verifying MediaCentral Licenses on iNEWS
Before you can use MediaCentral to connect to any back-end system, such as an iNEWS
newsroom computer system, you must ensure iNEWS is configured with the proper number of
MediaCentral devices authorized to connect to the system based on the purchased licenses. You
can view iNEWS licensing limits from the iNEWS console.
To display iNEWS licensing limits, at the console, type:
t NRCS-A$ status license
A message similar to the following will appear on your screen:
A is ONLINE and has been CONFIGURED. ID is INWS.
System is AB. Master is A.
Disk status is OK. The database is OPEN.
Site Key............. : 009999
CPUs................. : 3
Workstation addresses : 3000
Workstation resources : 1000
COM resources........ : 5
Web Access resources. : 2
Web Client resources. : 10
Web API resources.... : 5
Wire Server resources : 8
Instinct resources... : 10
Mobile devices allowed: 2000
Community Sessions... : allowed.
The three lines to pay attention to are:
·
Workstation addresses—indicates how many IP and/or MAC addresses can be specified
in the SYSTEM.CLIENT.WINDOWS story. This story may be deleted from the iNEWS
235
MCS 2.2 Installation and Configuration Guide
database if Workstation addresses shows a “site” license and IP-specific restriction is not
wanted.
·
Workstation resources—the number of clients that can simultaneously connect to
iNEWS, including iNEWS workstations, MediaCentral workstations, Apple iPad tablets,
and Apple iPhone devices.
·
Mobile devices allowed—the number of mobile devices that can simultaneously connect
to iNEWS.
Note: Any time the iNEWS newsroom computer system is configured, your licensing information is
checked. An error message appears in iNEWS if the configuration file defines more devices than are
licensed.
To change license allowances:
· Contact an Avid sales representative.
Editing SYSTEM.CLIENT.VERSIONS
Some steps in the following procedure are conducted at the iNEWS console in superuser mode.
For more information, see “The iNEWS Console” chapter in the “iNEWS Installation and
Configuration Guide”.
Note: For the correct iNEWS client version, see the Avid MediaCentral Platform V2.2 ReadMe.
To edit the SYSTEM.CLIENT.VERSIONS story in iNEWS:
1. Sign in to an iNEWS workstation as a system administrator, or any user account with
write access to the System directory.
2. Navigate to SYSTEM.CLIENT.VERSIONS and open the first story in that queue.
3. On a new line, add the version of the MediaCentral service that will run on the
MediaCentral middleware server. You must use a four-segment build number. For
example, for version MediaCentral version 2.2, type: 2.2.0.xx (where “xx” are the final
digits).
Note: To verify the version/build numbers for MCS, connect to an MCS server as the root
user and type ics_version at the command prompt. The MediaCentral version and build
is also displayed in the UI, in the About box, available from the Home button.
Note: Installing an MCS hot fix update results in a mismatch between the build numbers
returned by the ics_version command and the build number of the MCS iNEWS JAR file
used in iNEWS validation. If you install an MCS hot fix update, do not automatically
change the value already set in SYSTEM.CLIENT.VERSIONS.
To verify the correctness of the value, refer to the MediaCentral Modules pane. In
MediaCentral, select System Settings from the Layout selector. In the Settings pane, click
Modules. Locate the entry for “com.avid.central.iNews”. It is the version number
associated with this entry that must be used in SYSTEM.CLIENT.VERSIONS.
236
MCS 2.2 Installation and Configuration Guide
4. Save the story.
5. Reconfigure the system. From the iNEWS console:
a. Select the master computer, which is typically server A.
b. Enter superuser mode, using the correct password.
The dollar sign ($) at the end of the console’s server prompt will change to a
pound sign (#).
c. Take the system offline by typing:
NRCS-A# offline
d. Reconfigure the system by typing:
NRCS-A# configure -n
The above command must be run on the master computer.
e. When the prompt reappears, bring the system back online by typing:
NRCS-A# online
f.
Press Ctrl+D to leave superuser mode.
The pound sign (#) at the end of the console’s server prompt will change back to
a dollar sign ($).
Editing SYSTEM.CLIENT.WINDOWS
The following procedure only applies to sites that are not using a “site” license as Workstation
addresses in iNEWS. You can review your site license information from the iNEWS console. For
more information, see “Verifying MediaCentral Licenses on iNEWS” above.
Some steps in the following procedure are conducted at the iNEWS console in superuser mode.
For more information, see “The iNEWS Console” chapter in the “iNEWS Installation and
Configuration Guide”.
To edit the SYSTEM.CLIENT.WINDOWS story in iNEWS:
1. Sign in to an iNEWS workstation as a system administrator, or any user account with
write access to the System directory.
2. Navigate to SYSTEM.CLIENT.WINDOWS and open the first story in that queue.
3. Add the IP address of the MediaCentral middleware server to a new line. Use a
semicolon to add helpful commentary for future reference to the end of the line.
For instance, type:
125.1.100.5 ;MediaCentral middleware server
If there are multiple middleware (Web application) servers, you will need to add the IP
address for each one on individual lines in the story.
237
MCS 2.2 Installation and Configuration Guide
Note: You do not need to add to SYSTEM.CLIENT.WINDOWS the IP addresses of any
MediaCentral client computers or devices.
4. Save the story.
5. Reconfigure the system. From the iNEWS console:
a. Select the master computer, which is typically server A.
b. Enter superuser mode, using the correct password.
The dollar sign ($) at the end of the console’s server prompt will change to a
pound sign (#).
c. Take the system offline by typing:
NRCS-A# offline
d. Reconfigure the system by typing:
NRCS-A# configure -n
The above command must be run on the master computer.
e. When the prompt reappears, bring the system back online by typing:
NRCS-A# online
f.
Press Ctrl+D to leave superuser mode.
The pound sign (#) at the end of the console’s server prompt will change back to
a dollar sign ($).
238
MCS 2.2 Installation and Configuration Guide
Appendix I: Installing and Configuring the Avid MediaCentral
| UX Mobile Application for iPad or iPhone
The Avid MediaCentral | UX mobile application is a native user interface designed to run on the
Apple iPad touch-screen tablet and the Apple iPhone touch-screen phone, and enable direct,
secure access to your station’s iNEWS newsroom computer system.
You can use the Avid Central mobile application to view and approve news stories, navigate the
news directory, play video sequences associated with stories and view a show’s scripts in
presenter mode (iPad only) while signed in to your station’s iNEWS newsroom computer system.
This appendix describes the installation and configuration verification procedures necessary for
the MediaCentral | UX mobile app.
There are various connection options available when using the MediaCentral | UX mobile
application:
·
Wi-Fi
·
Carrier-specific cellular service— for example, 3G or 4G
Note: The application automatically selects the first available connection from the list of options
according to the priority shown in the list.
Before You Begin
Before you can use the Avid Central mobile application with an iNEWS newsroom computer
system, you need to verify some important information and install the application on the
device(s).
Ensure the following tasks are completed.
¨ Confirm that iNEWS is properly configured for licensed integration with the Avid Central mobile
application.
See “Appendix H: Configuring iNEWS for Integration with MediaCentral” on page 235.
¨ Install Avid Central on the device(s).
See “Installing Avid Central on the iPad or iPhone”, below.
iNEWS Configuration for iPad and iPhone Integration
Before you can connect to an iNEWS newsroom computer system from a device running the
Avid Central mobile application, you must view and, if necessary, edit two system files in iNEWS
so that iNEWS recognizes the Avid Central mobile application as a properly licensed device.
The files to check are:
•
SYSTEM.CLIENT.VERSIONS
•
iNEWS configuration file
239
MCS 2.2 Installation and Configuration Guide
Editing SYSTEM.CLIENT.VERSIONS
You use the iNEWS console in superuser mode, for some steps in the following procedure. For
more information, see “The iNEWS Console” chapter in the “iNEWS Installation and
Configuration Guide”.
1. Sign in to an iNEWS workstation as a system administrator, or any user account with
write access to the System directory.
2. Navigate to SYSTEM.CLIENT.VERSIONS and open the first story in that queue.
3. Confirm that the MediaCentral server version appears as a line in the story.
4. If the version is correct, then close the story. You do not need to complete the rest of
the steps in this procedure.
5. If the version does not appear, on a new line, add the version of the MediaCentral
service that will run on the MediaCentral middleware server. You must use a foursegment build number. For example, for version MediaCentral version 2.2, type: 2.2.0.xx
(where “xx” are the final digits).
Note: To verify the version/build numbers for MCS, connect to an MCS server as the root
user and type ics_version at the command prompt. The MediaCentral version and build
is also displayed in the UI, in the About box, available from the Home button.
Note: Installing an MCS hot fix update results in a mismatch between the build numbers
returned by the ics_version command and the build number of the MCS iNEWS JAR file
used in iNEWS validation. If you install an MCS hot fix update, do not automatically
change the value already set in SYSTEM.CLIENT.VERSIONS.
To verify the correctness of the value, refer to the MediaCentral Modules pane. In
MediaCentral, select System Settings from the Layout selector. In the Settings pane, click
Modules. Locate the entry for “com.avid.central.iNews”. It is the version number
associated with this entry that must be used in SYSTEM.CLIENT.VERSIONS.
6. Save the story.
7. Reconfigure the system. From the iNEWS console:
a. Select the master computer, which is typically server A.
b. Enter superuser mode, using the correct password.
The dollar sign ($) at the end of the console’s server prompt will change to a
pound sign (#).
c. Take the system offline by typing:
NRCS-A# offline
d. Reconfigure the system by typing:
NRCS-A# configure
e. When the prompt reappears, bring the system back online by typing:
NRCS-A# online
240
MCS 2.2 Installation and Configuration Guide
f.
Press Ctrl+D to leave superuser mode.
The pound sign (#) at the end of the console’s server prompt will change back to
a dollar sign ($).
Adding iPad and iPhone Devices to the iNEWS Configuration File
The configuration file (/site/config) lists all devices, servers, and resources configured to run on
your iNEWS newsroom computer system and how they are connected. If a mobile device does
not appear in the configuration file, you cannot use it with the iNEWS newsroom computer
system.
The Avid Central mobile application uses the same G (inws) sessions in the configuration file as
other MediaCentral Web clients or as iNEWS workstations. You need to confirm that there are
enough sessions configured to handle simultaneous connections from these types of devices
available to users at your site.
Note: You need to edit the configuration file only if there are not enough sessions.
If you need to edit the configuration file, see “The iNEWS Console” and “System Configuration”
chapters in the “iNEWS Installation and Configuration Guide”. Also, some steps require use of
ed, the line editor. If you do not know how to use the line editor to modify lines in the file, see
“The Line Editor, ed” in the “iNEWS Installation and Configuration Guide”.
To edit /site/config for the Avid Central mobile application:
1. Select all servers.
Caution: Whenever you make changes to any iNEWS site file, such as the configuration
file, you must select all servers in your system at the console. Unlike database stories,
site files are not automatically mirrored from one computer’s disk to another.
2. Type the following and press Enter:
ed /site/config
The editor displays a numerical value indicating the file size expressed as the number of
characters, including spaces and returns.
The configuration file has two major sections: the host section and the device section.
For the Avid Central mobile integration, you must edit both.
3. In the host section, add a resource list entry, using the following format.
reslist <device # or range> ; <comments>
For example:
reslist 2001:2005 ;iNEWS and IPC sessions
241
MCS 2.2 Installation and Configuration Guide
Note: For dual or triple server systems, the configuration file has multiple host sections
to define which server handles which devices under various circumstances. You should
add resource list entries to each host section.
4. In the INWS sessions section, add a resource line for the devices, using the following
format:
inws <device # or range> - gnews <device name> ;<comment>
For example:
inws 2001:2005 - gnews –
5. Type w to write (save) your changes to disk.
Caution: Do not use an uppercase W in this step. Uppercase W appends the file you edit to
the existing file. The resulting file might be unreadable and lead to problems with running
your iNEWS system.
6. Type q to quit the line editor.
7. (Optional) Use the configure command to test your configuration changes, using the
following syntax:
configure /site/config <system> <computer>
For example:
configure /site/config ab a
When the prompt reappears, the configuration file has been checked. If the system
detects any errors, it displays appropriate “bad configuration” messages.
8. Reconfigure the system. From the iNEWS console:
a. Select the master computer, which is typically server A.
b. Enter superuser mode, using the correct password.
The dollar sign ($) at the end of the console’s server prompt changes to a pound
sign (#).
c. Take the system offline by typing: NRCS-A# offline
d. Reconfigure the system by typing: NRCS-A# configure
e. When the prompt reappears, bring the system back online by typing: NRCS-A#
online
f.
Press Ctrl+D to leave superuser mode.
The pound sign (#) at the end of the console’s server prompt changes back to a
dollar sign ($).
242
MCS 2.2 Installation and Configuration Guide
Installing Avid Central on the iPad or iPhone
The following procedure assumes licensing, setup, and configuration of the MediaCentral and
iNEWS servers have already been completed.
To install Avid Central on the iPad or iPhone:
1. Open iTunes (the Apple market).
2. Locate the Avid Central mobile application.
3. Tap Download.
When the Avid Central mobile application is installed on your touch-screen device, an
icon representing the application appears on the home screen. You can move it
elsewhere like the icons for other applications.
243
MCS 2.2 Installation and Configuration Guide
Appendix J: Installation Pre-Flight Checklist
This section lists all the information needed to perform the installation. Please gather the
information from the customer before beginning the installation process. Take care to collect all
the information relevant to the MCS deployment you are undertaking.
System ID and Default Password Information
The installation scripts establish login credentials for RHEL and MediaCentral at the
administrator level. These enable you to carry out the work of installing and configuring MCS
with the needed level of authority. It is highly recommended you secure the system by changing
the default passwords at the first opportunity, as described in this guide.
Note: Obtain new administrator passwords that are in accordance with the customer’s
own password enforcement policies.
The System ID is used for support calls:
¨ System ID:
Note: Please contact your Avid representative for the a System ID for the MCS system you
are installing.
For Linux the following default log in credentials are created:
¨ Linux administrator user name and password (case-sensitive):
Default administrator user name:
root
Default root password:
Note: Please contact your Avid representative for the default root password.
For MediaCentral the following default login credentials are created:
¨ MediaCentral administrator user name and password (case-sensitive):
Default administrator user name:
Administrator
Default administrator password:
Note: Please contact your Avid representative for the default Administrator password.
Contact Information
Before beginning, please obtain contact information for the following people:
Avid Contact:
Phone Number:
Email:
244
MCS 2.2 Installation and Configuration Guide
In-House IT Specialist:
Phone Number:
Email:
Network Administrator:
Phone Number:
Email:
Pre-Flight Product Team Contact:
Phone Number:
Email:
Interplay | MAM Administrator:
Phone Number:
Email:
Interplay | MAM Configuration Specialist:
Phone Number:
Email:
Hardware
¨ Windows Machine (32-bit or 64-bit) (e.g. Window XP/Vista/7 laptop or desktop
computer): Used to download software from the Internet and prepare the USB key.
¨ 16GB USB Key: Used to contain RHEL OS, the MCS installation scripts, etc.
¨ MCS Servers: Already installed or ready to install in the machine room where they will
reside.
Software
¨ MCS installation package: MediaCentral_Services_<version>_Linux.zip
¨ RHEL 6.5 installation DVD or image (.iso) file
¨ GlusterFS files (needed for clustering)
If you do not have all the software you need, see “Obtaining the Software” on page 50.
245
MCS 2.2 Installation and Configuration Guide
Network Settings
Obtain the following information from your network administrator and enter it in the spaces
provided. These items are needed by Linux.
¨ Facility Static IP address:
¨ Facility Netmask:
¨ Default Gateway IP:
¨ Primary DNS server:
¨ Secondary DNS server:
¨ DNS Search Path Domain:
NTP Time Server
Record the Network Time Protocol (NTP) time server address, for use in synchronizing the
system clock. This is optional for a single-server deployment, but a must-have for a cluster. For
reasons of security, it is recommended you synchronize to in-house NTP servers only.
¨ In-House NTP server:
MCS Server Information
For each MCS server record the information indicated in this section. You might find it helpful to
print this page, once for each server.
Please indicate how you will be gaining access the server(s):
¨ Directly by connecting a monitor and keyboard to the server(s)
¨ Directly via KVM (keyboard, video and mouse) device, or comparable solution
¨ Indirectly using SSH from another machine’s command prompt or shell. (Once
network connectivity is established.)
For each server, record the following information in the spaces provided.
Server Machine Name (e.g. ics-dl360-1, ics-dl380-1):
Note: This is the host name only (e.g. ics-dl360-1),that is, the name of the machine. Do not
use the fully qualified domain names (e.g. ics-dl360-1.mydomain.com or ics-dl3601.mydomain.local)
Type:
¨ HP Proliant DL360 G8
¨ HP ProliantDL380 G7
¨ Other:
246
MCS 2.2 Installation and Configuration Guide
Hard Drives1:
Number of Hard Drives Used for the OS (e.g. 2):
Number of Hard Drives Reserved for the Cache (e.g. 6):
System Drives Bay and Slots (e.g. Bay 1 Slots 1 &2):
Cache Drives Bay and Slots (e.g. Bay 2 Slots 1 to 8):
Network Interface Cards (NICs) Present in the Enclosure:
¨ Myricom 10GigE
¨ Qualified Intel PRO/1000 (e1000) based GigE NIC
¨ Other:
Indicate the Network Interface Card (NICs) used to connect MCS to the network:
¨ Myricom 10GigE
¨ Qualified Intel PRO/1000 (e1000) based GigE NIC
¨ Other:
Cluster Information
¨ Are you setting up a cluster? YES / NO
¨ Does your network already use multicasting? YES / NO
¨ How many MCS servers will be in the cluster?
¨ Provide the machine names for each one (e.g. ics-dl360-1, ics-dl380-1):
Note: This is the host name only (e.g. ics-dl360-1),that is, the name of the machine. Do not
use the fully qualified domain names (e.g. ics-dl360-1.mydomain.com or ics-dl3601.mydomain.local)
¨ Obtain the following information from your network administrator and enter it in the
spaces provided:
·
The static IP address allocated for the cluster (e.g.: 192.XXX.XXX.XXX):
·
The host name associated with the static IP address (e.g.: ics-cluster):
1
The number and location of the hard drives might only be known once you boot the server and enter the
BIOS screens.
247
MCS 2.2 Installation and Configuration Guide
·
If your network already uses multicasting, obtain a distinct multicast address for use
by MCS. If there is no other multicast activity on the network, write “use default
multicast address”:
Note: The “default” multicast address used for MCS clustering is 239.192.1.1. This is set
by the setup-corosync script, if you do not specify one. If an MCS cluster already exists,
and your new cluster will co-exist alongside it (in a test setting, for example), use a
different multicast address for the new cluster (e.g. 239.192.1.2).
·
An IP address that is always available/pingable (e.g. a network router):
·
The email addresses of those to whom automated notifications about the status of
the cluster should be sent (e.g. network administrators):
Port Bonding. If you will be using a cluster for Interplay | MAM, enter the port bonding IP
address below:
iNEWS Information
¨ iNEWS Server Hostname:
¨ iNEWS login credentials (user name & password):
¨ Are MOS plug-ins used? YES / NO
MediaCentral provides support for MOS Active-X plug-ins. For example, Deko Select is a
plug-in for a newsroom computer system’s interface that allows a user to drag and drop
graphic templates directly into the story. These plug-ins are specific to iNEWS workflows,
and they are available only in Rundown and Story layouts.
MediaCentral and Media Composer | Cloud Information
¨ Interplay Credentials (e.g. ics-interplay):
Log into MediaCentral as an Interplay administrator, and create a unique set of user
credentials (user name and password) for use by the MCS software, with the following
attributes:
248
MCS 2.2 Installation and Configuration Guide
·
The credentials should not be shared with any human users
·
Permission to read all folders in the workgroup
·
We recommend using a name that indicates the purpose of the user credentials
(e.g. ics-interplay)
¨ Media Composer | Cloud Playback User
Media Composer | Cloud requires a unique user name and password reserved for it. They
are used to enable MediaCentral | Cloud playback. Media Composer | Cloud supplies these
credentials to the MCPS Player, which uses them to request video from the MCS server.
o
MediaCentral | Cloud Playback user name:
o
MediaCentral | Cloud Playback password:
¨ MediaCentral | UX
The MediaCentral UI is used to configure MCS.
For future reference, record the IP address of MediaCentral (e.g. http://<hostname> or
http://<cluster-IP>) as determined during the installation process2:
MediaCentral default administrator user name and password (case-sensitive):
Default administrator user name:
Administrator
Default root password:
Note: Please contact your Avid representative for the default MediaCentral
Administrator password.
Interplay | Production Information
Obtain the following information from the Interplay administrator and enter it in the spaces
provided.
¨ Are you making use of an Interplay | Production Media Indexer (MI) High-Availability
Group (HAG)? YES / NO
Note: MediaCentral connects to the MI leader in the HAG. (The MI with the highest weight is
the leader of the HAG.) It does not participate in HAG redundancy.
¨ Interplay | Production (Interplay Engine) server hostname:
¨ User name reserved for MCS (e.g. ics-interplay):
¨ Password for above user:
2
The IP Address of the ICS Portal will only be known once you install the ICS software.
249
MCS 2.2 Installation and Configuration Guide
¨ MediaCentral Distribution Service – Service URL
(e.g. https://<server>:<port>):
¨ Media Indexer host name:
Note: If the Interplay media indexer is connected to a High Availability Group (HAG), enter
the host name of the active Media Indexer.
¨ Interplay Workgroup name:
Lookup server host name:
Will you be making use of multi-resolution workflows? YES / NO
ISIS Information
¨ What kind of connection will you make to the ISIS:
¨ Zone 1 (direct connection)
¨ Zone 2 (within the ISIS subnets)
¨ Zone 3 (outside the ISIS subnets -- recommended)
¨ Zone 2 & Zone 3 Information
If connecting the MCS server(s) to the ISIS via a Zone 2 connection, obtain the following
information from your ISIS and/or network administrator:
ISIS System Director(s) IP addresses:
¨ Indicate the speed of the connection to the ISIS:
¨ GigE
¨ 10GigE
¨ Is more than network connection available? YES / NO
If yes, obtain the following information from your ISIS and/or network administrator and
enter it in the spaces provided.
NIC device name used for ISIS connection (e.g. eth0):
All other active NIC device names not used by ISIS (e.g. eth1, eth2):
¨ ISIS Credentials (e.g. ics-isis):
While logged in to the ISIS as administrator, create a unique set of user credentials for use
by the MCS software, with the following attributes:
250
MCS 2.2 Installation and Configuration Guide
·
The credentials should not be shared with any human users
·
Permission to read all workspaces, and to write to the workspace flagged as VO (voiceover) workspace
·
We recommend using a name that indicates the purpose of the user credentials (e.g. icsisis)
·
In multi-ISIS setups, create the same user credentials across all ISIS storage systems.
¨ Other ISIS Information
Obtain the following information from your ISIS administrator and enter it in the spaces
provided.
Virtual ISIS host name(s):
User name created for MCS (e.g. ics-interplay):
Password for above user:
Media Indexer host name:
Interplay | MAM Information
¨ Are you setting up port bonding? YES / NO
¨ If yes, enter the name you will apply to the port bonding interface (e.g. bond0):
¨ Also, record the device name for each NIC Ethernet port to be used in port bonding (e.g.
eth0, eth1, etc.):
¨ Interplay | MAM user name for MCPS Player (e.g. MAM):
¨ Interplay | MAM password for MCPS Player:
From your Interplay | MAM system administrator, obtain the following information:
¨ Path to the Essence Pool to which MCS is being given access:
Note: The above information is found in the Interplay | MAM Administrator interface, under the
Essence Management Configuration tab. Look for the “MORPHEUS” entry.
Note: It is likely that MCS has been given access to more than one MAM essence pool. Be sure
to mount all the associated file systems.
251
MCS 2.2 Installation and Configuration Guide
Copyright and Disclaimer
Product specifications are subject to change without notice and do not represent a commitment on the part of Avid Technology, Inc.
The software described in this document is furnished under a license agreement. You can obtain a copy of that license by visiting the Avid Web
site at www.avid.com. The terms of that license are also available in the product in the same directory as the software. The software may not
be reverse assembled and may be used or copied only in accordance with the terms of the license agreement. It is against the law to copy the
software on any medium except as specifically allowed in the license agreement.
No part of this document may be reproduced or transmitted in any form or by any means, electronic or mechanical, including photocopying
and recording, for any purpose without the express written permission of Avid Technology, Inc.
Copyright © 2013 Avid Technology, Inc. and its licensors. All rights reserved.
Attn. Government User(s). Restricted Rights Legend
U.S. GOVERNMENT RESTRICTED RIGHTS. This Software and its documentation are “commercial computer software” or “commercial computer
software documentation.” In the event that such Software or documentation is acquired by or on behalf of a unit or agency of the U.S.
Government, all rights with respect to this Software and documentation are subject to the terms of the License Agreement, pursuant to FAR
§12.212(a) and/or DFARS §227.7202-1(a), as applicable.
This product may be protected by one or more U.S. and non-U.S patents. Details are available at www.avid.com/patents.
Trademarks
Adrenaline, AirSpeed, ALEX, Alienbrain, Archive, Archive II, Assistant Avid, Avid Unity, Avid Unity ISIS, Avid VideoRAID, CaptureManager,
CountDown, Deko, DekoCast, FastBreak, Flexevent, FXDeko, iNEWS, iNEWS Assign, iNEWSControlAir, Instinct, IntelliRender, Intelli-Sat, Intellisat Broadcasting Recording Manager, Interplay, ISIS, IsoSync, LaunchPad, LeaderPlus, ListSync, MachineControl, make manage move | media,
Media Composer, NewsCutter, NewsView, OMF, OMF Interchange, Open Media Framework, Open Media Management, SIDON, SimulPlay,
SimulRecord, SPACE, SPACEShift, Sundance Digital, Sundance, Symphony, Thunder, Titansync, Titan, UnityRAID, Video the Web Way,
VideoRAID, VideoSPACE, VideoSpin, and Xdeck are either registered trademarks or trademarks of Avid Technology, Inc. in the United States
and/or other countries.
All other trademarks contained herein are the property of their respective owners.
MCS 2.2 Installation and Configuration Guide • 16 April 2015
• This document is distributed by Avid in online (electronic) form only, and is not available for purchase in printed form.
252
© Copyright 2025