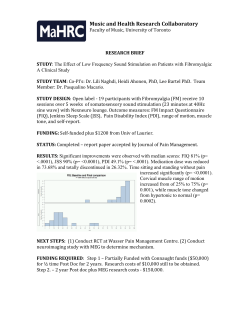Related Information
JAMF Software Server Installation and Configuration Guide for Windows Version 9.63 JAMF Software, LLC © 2014 JAMF Software, LLC. All rights reserved. JAMF Software has made all efforts to ensure that this guide is accurate. JAMF Software 301 4th Ave S Suite 1075 Minneapolis, MN 55415-1039 (612) 605-6625 Under the copyright laws, this publication may not be copied, in whole or in part, without the written consent of JAMF Software, LLC. Apache Tomcat and Tomcat are trademarks of the Apache Software Foundation. Apple, Mac, Mac OS, and Safari are trademarks of Apple, Inc. registered in the U.S. and other countries. The Casper Suite, JAMF Software, the JAMF Software logo, and the JAMF Software Server (JSS) are trademarks of JAMF Software, LLC, registered in the U.S. and other countries. Chrome is a trademark of Google, Inc. Intel is a registered trademark of the Intel Corporation in the U.S. and other countries. Firefox is a registered trademark of the Mozilla Foundation. Linux is a registered trademark of Linus Torvalds in the United States and other countries. Oracle and Java are registered trademarks of Oracle and/or its affiliates. Other names may be trademarks of their respective owners. Windows is a registered trademark of Microsoft Corporation in the United States and other countries. All other products and service names mentioned are the trademarks of their respective companies. Contents 5 5 6 Preface About This Guide Additional Resources 7 Overview of Technologies 7 Applications and Utilities 9Ports 11 Installed Files and Folders 12Requirements 14 14 16 Installation Installing the JSS Upgrading the JSS 17 17 18 21 22 24 25 27 Setup Setting Up the JSS JSS User Accounts and Groups Activation Code Integrating with an SMTP Server Change Management Integrating with GSX JSS Summary 29 29 32 34 36 Server Infrastructure About Distribution Points File Share Distribution Points Cloud Distribution Point JAMF Distribution Server Instances 40 Advanced Configuration 40 SSL Certificate 42 Configuring Tomcat to Work with a Load Balancer 43 Tomcat Thread Pool Settings 44 JSS Web Application Memory 46 Tomcat PermGen Size 47 Viewing the Status of Database Tables 48Clustering 50 Limited Access Settings 51 Backing Up the Database Software Server JSSJAMF Installer for Windows JSS Database Utility JDS Installers Software Server JSSJAMF Installer for Windows JSSInstaller Database Utility JDS Installer for Mac JDS for Linux Step 1: Install the Required Software Step 2: Create the jamfsoftware Step 3: Run the Information JSSDatabase Installer Related Requirements Creating a JSS User Group aAccount JSS User Account Cloning, Editing, or Deleting aCreating JSS User or Group Related Information Updating the Activation Code Configuring Server Settings Testing the SMTP Related Information Requirements Configuring the Change Management Settings Related Information Requirements Configuring the GSX Connection Settings Testing the GSX Connection Related Information Requirements Viewing to theJAMF JSS Summary Sending the JSS Summary Software Related Information Adding Cloning, Editing, or Deleting Replicating Files to a File Share Distribution Point Related Information Requirements Configuring Distribution Testing Replicating Files to the Cloud Point Related Information Installing JDSRoot Instance onLinux OS X Installing aaJDS Instance on Configuring aaRequirements Instance Files to the JDS Viewing the Progress of File Replication ViewingReplicating Inventory Information for Instance Related Information Requirements Creating or Uploading an SSL Certificate Related Information Requirements Configuring Load Balancing Settings Configuring Tomcat ThreadRequirements Pool Settings Viewing Memory Usage Configuring Web Application Memory Configuring Tomcat PermGen Size Requirements ConfiguringRelated Clustering Settings Information Configuring the Limited Access Settings CreatingRelated aDatabase Database Backup Backups StoppingScheduling Scheduled Information 3 54 55 57 Restoring Database Backups Flushing Logs Migrating to Another Server Scheduling Log Flushing Manually Flushing Logs Related Information 4 Preface About This Guide The JAMF Software Server (JSS) is a web application that functions as the administrative core of the Casper Suite. The JSS allows you to perform inventory and remote management and configuration tasks on managed computers and mobile devices. All other administrative applications in the Casper Suite communicate with the JSS. This guide provides step-by-step instructions for installing and setting up the JSS on the Windows platform. It also explains how to perform advanced configuration tasks. 5 Additional Resources For information on related topics, see the following resources: Casper Suite Administrator’s Guide This guide provides information about setting up and managing the JSS after it is installed. It is available at: http://www.jamfsoftware.com/resources/casper-suite-administrators-guide Manually Installing the JAMF Software Server This technical paper explains how to manually install the JSS on Windows and Linux platforms. You can download it from: http://www.jamfsoftware.com/resources/manually-installing-the-jamf-software-server 6 Overview of Technologies Applications and Utilities This section provides an overview of the applications and utilities that you need to install and maintain the JAMF Software Server (JSS), and JAMF Distribution Server (JDS) instances. JAMF Software Server The JAMF Software Server (JSS) is a web application that functions as the administrative core of the Casper Suite. The JSS allows you to perform inventory and remote management and configuration tasks on managed computers and mobile devices. All other administrative applications in the Casper Suite communicate with the JSS. JSS Installer for Windows The JSS Installer for Windows is a standard .msi installation package that allows you to install and upgrade the JSS on supported Windows operating systems. It is signed by JAMF Software. To obtain the JSS Installer for Windows, log in to JAMF Nation and click Show alternative downloads below the Casper Suite DMG on the following page: https://jamfnation.jamfsoftware.com/myAssets.html JSS Database Utility The JSS Database Utility allows you to back up and restore the jamfsoftware database. It also allows you to restart Apache Tomcat and MySQL and modify their settings. The JSS Database Utility is installed automatically when you run the JSS Installer. It is located in: C:\Program Files\JSS\bin\JSSDatabaseUtil.jar 7 JDS Installers The JDS Installer for Mac (.pkg) and the JDS Installer for Linux (.run) allow you to install JDS instances on OS X or supported Linux operating systems. A JDS instance is a distribution point that is managed by the JSS, similar to a computer or mobile device. For more information on JDS instances, see JAMF Distribution Server Instances. To obtain the JDS Installers, log in to JAMF Nation and go to the following page: https://jamfnation.jamfsoftware.com/myAssets.html 8 Ports The following table describes the main ports used to host communication among client computers, distribution points, and the JAMF Software Server (JSS): Port Used for Direction 22 The standard port for SSH (known as remote login in OS X). Default port used by Casper Remote and Recon to connect to client computers. Outbound from Casper Remote and Recon, and inbound to client computers 80 The standard port for HTTP. When you use HTTP to distribute files from a file share distribution point, they are downloaded on this port. Inbound to the distribution point, and outbound from enrolled computers 443 The standard port for HTTPS. When you use HTTPS to distribute files from a file share distribution point, they are downloaded on this port. The cloud distribution point and JDS instance also communicate on this port. Inbound to the distribution point, and outbound from enrolled computers In addition, this port is used for the following: Connect the JSS to the JAMF Push Proxy. Required for MDM-capable computers to communicate with Apple Push Notification service (APNs). Connect to Apple’s Device Enrollment Program and Volume Purchase Program (VPP). Note: Apple could change this port without JAMF Software knowledge. 548 The standard port for Apple File Protocol (AFP). If you use an AFP share to distribute files from a file share distribution point, computers mount the AFP share on this port. Inbound to the share, and outbound from enrolled computers 3306 The default port used by the JSS to connect to MySQL. Outbound from the JSS, and inbound to MySQL 8443 The SSL port for the JSS. Default port used by applications and enrolled computers and mobile devices to connect to the JSS. Inbound to the JSS, and outbound from enrolled computers and mobile devices The following table describes other commonly used ports: Port Used for Direction 25 The standard port for SMTP. The JSS connects to an SMTP server to send email notifications to JSS users. Outbound from the JSS, and inbound to the SMTP server 139 If you use an SMB share to distribute files from a file share distribution point, computers mount the SMB share on this port. Inbound to the share, and outbound from computers 9 Port Used for Direction 389 The standard port for LDAP. Any LDAP connections— even those coming from other applications—go through the JSS. This means that only the JSS connects to your LDAP server. Outbound from the JSS, and inbound to the LDAP server 636 The standard port for LDAPS. Any LDAP connections— even those coming from other applications—go through the JSS. This means that only the JSS connects to your LDAP server. Outbound from the JSS, and inbound to the LDAP server 445 If you have an SMB client, such as “DAVE”, installed on Inbound to the share, and computers, they may mount the SMB share on this port. outbound from computers 514 The default port used by the JSS to write to Syslog servers. Outbound from the JSS, and inbound to Syslog servers 2195 The port used to send messages from the JSS to Apple Push Notification service (APNs). Outbound from the JSS, and inbound to the APNs server 2196 The port used by the JSS to connect to APNs for feedback. Outbound from the JSS, and inbound to the APNs server 5223 The port used to send messages from APNs to the mobile devices and computers in your network. Outbound from computers and mobile devices, and inbound to the APNs server 5228 The port used to send messages from Google Cloud Messaging (GCM) to the personally owned Android mobile devices in your network. Outbound from Android devices, and inbound to the GCM server 8080 The HTTP port for the JSS on Linux and Windows platforms. Although it is available, applications do not connect to this port unless the defaults are overridden. N/A 9006 The HTTP port for the JSS on the Mac platform. Although it is available, applications do not connect to this port unless the defaults are overridden. N/A On the Windows platform, the JSS runs on 8443 and 8080 by default. If you decide to change these ports, you must change the port information in Tomcat’s server.xml file and in the Preferences window for each Casper Suite application. You cannot change the default ports for SSH or SMB with the Casper Suite. 10 Installed Files and Folders The following files and folders are installed when you run the JSS Installer: JSS web application The files that make up the JSS web application are stored in the following location: C:\Program Files\JSS\Tomcat\webapps\ROOT\ Apache Tomcat Tomcat is the web application server that runs the JSS web application A directory named Tomcat is installed in the following location: C:\Program Files\JSS\ For more information about the version of Tomcat installed by the JSS Installer, see the Apache Tomcat Version Installed by the JSS Installer Knowledge Base article. server.xml The JSS Installer installs a modified copy of Tomcat’s server.xml file. This file enables SSL, ensures that the JSS appears in the root context, and enables database connection pooling. It is installed in the following location: C:\Program Files\JSS\Tomcat\conf\ keystore Tomcat requires a .keystore file to provide connections over SSL. The JSS Installer creates a default .keystore file and stores it in the following location: C:\Program Files\JSS\Tomcat\certs\ JSS Database Utility The JSS Database Utility (JSSDatabaseUtil.jar ) is installed in the following location: C:\Program Files\JSS\bin\ Database backup location By default, the JSS Database Utility stores database backups in the following location: C:\Program Files\JSS\Backups\Database\ Logs Logs for the installation and for the JSS are stored in the following location: C:\Program Files\JSS\Logs\ 11 Requirements This section lists the requirements for the applications and utilities you need to install and maintain the JAMF Software Server (JSS), and JAMF Distribution Server (JDS) instances. JAMF Software Server You can host the JSS on any server that meets the following requirements: Java 1.6 or Java 1.7 MySQL 5.1 or later Apache Tomcat 6, 7, or 8 (Tomcat 7 is recommended) The JSS has been tested on Windows Server 2008 R2 and Windows Server 2012. Although you can install the JSS on any server that meets the minimum requirements, the JSS Installer for Windows has additional requirements. (For more information, see the next section.) Browser requirements for the JSS are as follows: Safari Mozilla Firefox Google Chrome Microsoft Internet Explorer 9 or later JSS Installer for Windows The JSS Installer for Windows requires a server with: A 64-bit capable Intel processor 2 GB of RAM 400 MB of disk space available Windows Server 2008 R2 (64-bit) or Windows Server 2012 (64-bit) Java SE Development Kit (JDK) 1.6 or 1.7 for Windows x64 You can download the JDK from: http://www.oracle.com/technetwork/java/javase/downloads/jdk7-downloads-1880260.html Java Cryptography Extension (JCE) Unlimited Strength Jurisdiction Policy Files 1.6 or 1.7 (must be the same version as the JDK) You can download the JCE from: http://www.oracle.com/technetwork/java/javase/downloads/jce-7-download-432124.html 12 MySQL Enterprise Edition 5.5 or later (recommended), or MySQL Community Server 5.5 or later, available at: https://www.mysql.com/downloads/ Ports 8443 and 8080 available JSS Database Utility The JSS Database Utility requires a server with MySQL Server 5.1 or later. JDS Installer for Mac The JDS Installer for Mac requires a computer with: An Intel processor 2 GB of RAM 100 GB of disk space available OS X Server v10.7 or later Server.app 1.4.3 or later JDS Installer for Linux The JDS Installer for Linux requires a computer with: An Intel processor 2 GB of RAM 100 GB of disk space available One of the following operating systems: • Ubuntu 10.04 LTS Server • Ubuntu 12.04 LTS Server • Red Hat Enterprise Linux (RHEL) 6.4, 6.5, 6.6, or 7.0 Note: To install a JDS instance on a Linux operating system that is running on a virtual machine, you need a virtualization platform that provides SMBIOS information. 13 Installation Installing the JSS Installing the JAMF Software Server (JSS) involves the following steps: 1. Install the required software (if you haven’t already). 2. Create the jamfsoftware database. 3. Run the JSS Installer. Before you begin, make sure your server meets the JSS Installer requirements. (For more information, see Requirements.) Note: For instructions on how to manually install the JSS on Windows, see the Manually Installing the JAMF Software Server technical paper. You can download it from: http://www.jamfsoftware.com/resources/manually-installing-the-jamf-software-server Step 1: Install the Required Software Java and MySQL must be installed on the server before you can create the jamfsoftware database and run the JSS Installer. For instructions on how to install and configure Java and MySQL, see the following Knowledge Base article: Installing Java and MySQL Step 2: Create the jamfsoftware Database Create a MySQL database in which the JSS can store its data, and a MySQL user can access it. Name the database “jamfsoftware” and give the MySQL user the following credentials: Username: jamfsoftware Password: jamfsw03 Note: If you customize the database name, username, or password, you will be prompted to enter the custom settings when you run the JSS Installer. 14 1. Open the MySQL Command Line Client. 2. When prompted, enter the password for the MySQL “root” user. 3. Create a database named "jamfsoftware" by executing: CREATE DATABASE jamfsoftware; 4. Grant privileges to a MySQL user named "jamfsoftware" so that it can access the new database: GRANT ALL ON jamfsoftware.* TO 'jamfsoftware'@localhost IDENTIFIED BY 'jamfsw03'; Note: If you choose to enter a username other than "jamfsoftware," it is recommended that you do not use "root". Step 3: Run the JSS Installer The JSS Installer for Windows installs Apache Tomcat and the JSS web application. Note: To obtain the JSS Installer for Windows, log in to JAMF Nation and click Show alternative downloads below the Casper Suite DMG on the following page: https://jamfnation.jamfsoftware.com/myAssets.html To run the JSS Installer for Windows, copy it to the server. Then open the installer and follow the onscreen instructions. Note: The installer must be run as an administrator. Related Information For related information, see the following section in this guide: Installed Files and Folders Learn about the files and folders that are installed by the JSS Installer. For related information, see the following Knowledge Base article: Apache Tomcat Version Installed by the JSS Installer View the Tomcat version that is installed by the JSS Installer. 15 Upgrading the JSS This section explains how to upgrade the JAMF Software Server (JSS). Note: The JSS Installer cannot be used to upgrade the JSS v8.1 or earlier. 1. Back up the current database using the JSS Database Utility. For more information, see Backing Up the Database. 2. Copy the most current version of the JSS Installer for Windows (JSS Installer.msi ) to the server. To obtain the JSS Installer for Windows, log in to JAMF Nation and click Show alternative downloads below the Casper Suite DMG on the following page: https://jamfnation.jamfsoftware.com/myAssets.html 3. Double-click the installer and follow the onscreen instructions to complete the upgrade. 16 Setup Setting Up the JSS The first time you connect to the JAMF Software Server (JSS), the JSS Setup Assistant guides you through the following setup tasks: Accept the license agreement. Enter your activation code. Create your first JSS user account. Enter your JSS URL. The JSS URL is the URL that client applications, computers, and mobile devices will connect to when communicating with the JSS. After you complete the JSS Setup Assistant, you can click the setup tips that are displayed onscreen to start configuring commonly used settings. You may also want to make changes to the following pre-configured settings to ensure they meet the needs of your organization. These settings are important because over time, they can significantly affect the size of your database and your levels of network traffic: “Update Inventory” policy—Determines how often computers submit inventory to the JSS. For more information, see “Computer Inventory Collection” in the Casper Suite Administrator’s Guide. Recurring check-in frequency—Determines the interval at which computers check in with the JSS for available policies. For more information, see “Recurring Check-in Frequency” in the Casper Suite Administrator’s Guide. Mobile device inventory collection frequency—Determines how often mobile devices submit inventory to the JSS. For more information, see “Mobile Device Inventory Collection Settings” in the Casper Suite Administrator’s Guide. 17 JSS User Accounts and Groups The JAMF Software Server (JSS) is a multi-user application. JSS user accounts and groups allow you to grant different privileges and levels of access to each user. When configuring a JSS user account or group, you can grant access to the full JSS or to a specific site. You can grant privileges by choosing one of the following privilege sets: Administrator—Grants all privileges. Auditor—Grants all read privileges. Enrollment Only—Grants all privileges required to enroll computers and mobile devices. Custom—Requires you to grant privileges manually. If there are multiple users that should have the same access level and privileges, you can create a group with the desired access level and privileges and add accounts to it. Members of a group inherit the access level and privileges from the group. Adding an account to multiple groups allows you to grant a user access to multiple sites. There are two ways to create JSS user accounts and groups: you can create standard accounts or groups, or you can add them from an LDAP directory service. Important: It is recommended that you have at least one account that is not from an LDAP directory service in case the connection between the JSS and the LDAP server is interrupted. Requirements To add accounts or groups from an LDAP directory service, you need an LDAP server set up in the JSS. (For more information, see “Integrating with LDAP Servers” in the Casper Suite Administrator’s Guide.) Creating a JSS User Group 1. Log in to the JSS with a web browser. 2. In the top-right corner of the page, click Settings 3. Click System Settings. . On a smartphone or iPod touch, this option is in the pop-up menu. 4. Click JSS User Accounts & Groups 5. Click New 6. Do one of the following: . . To create a standard JSS user group, select Create Standard Group and click Next. To add a JSS user group from an LDAP directory service, select Add LDAP Group and click Next. Then follow the onscreen instructions to search for and add the group. 18 7. Use the Group pane to configure basic settings for the group. 8. If you chose “Custom” from the Privilege Set pop-up menu, click the Privileges tab and select the checkbox for each privilege that you want to grant the group. 9. Click Save. Creating a JSS User Account 1. Log in to the JSS with a web browser. 2. In the top-right corner of the page, click Settings 3. Click System Settings. . On a smartphone or iPod touch, this option is in the pop-up menu. 4. Click JSS User Accounts & Groups 5. Click New 6. Do one of the following: . . To create a standard JSS user account, select Create Standard Account and click Next. To add a JSS user account from an LDAP directory service, select Add LDAP Account and click Next. Then follow the onscreen instructions to search for and add the account. 7. On the Account pane, enter information about the account as needed. 8. Choose an access level from the Access Level pop-up menu: To grant full access to the JSS, choose “Full Access”. To grant access to a site, choose “Site Access”. Note: The “Site Access” option is only displayed if there are sites in the JSS. For more information on adding sites to the JSS, see “Sites” in the Casper Suite Administrator’s Guide. To add the account to a standard group, choose “Group Access”. Note: The “Group Access” option is only displayed if there are standard groups in the JSS. For more information on creating groups, see Creating a JSS User Group. 9. Do one of the following: If you granted the account full access or site access, choose a privilege set from the Privilege Set pop-up menu. Then, if you chose “Custom”, click the Privileges tab and select the checkbox for each privilege that you want to grant the account. If you added the account to a group, click the Group Membership tab and select the group(s) you want to add the account to. 10. Click Save. 19 Cloning, Editing, or Deleting a JSS User Account or Group 1. Log in to the JSS with a web browser. 2. In the top-right corner of the page, click Settings 3. Click System Settings. . On a smartphone or iPod touch, this option is in the pop-up menu. 4. Click JSS User Accounts & Groups 5. Click the JSS user account or group you want to clone, edit, or delete. 6. Do one of the following: . To clone the account or group, click Clone and make changes as needed. Then click Save. To edit the account or group, click Edit and make changes as needed. Then click Save. To delete the account or group, click Delete and then click Delete again to confirm. Related Information For related information, see the following section in the Casper Suite Administrator’s Guide: “Sites” Learn about sites and how to add them to the JSS. 20 Activation Code The Activation Code settings in the JAMF Software Server (JSS) allow you to update the activation code for your license. You can also change the organization name associated with the license and view licensing information. Updating the Activation Code Every time you receive a new activation code, it must be updated in the JSS. 1. Log in to the JSS with a web browser. 2. In the top-right corner of the page, click Settings 3. Click System Settings. . On a smartphone or iPod touch, this option is in the pop-up menu. 4. Click Activation Code 5. Click Edit. 6. Enter the new activation code. 7. Click Save. . 21 Integrating with an SMTP Server Integrating with an SMTP server allows you to do the following: Send email notifications to JAMF Software Server (JSS) users when certain events occur. (For more information, see “Email Notifications” in the Casper Suite Administrator’s Guide.) Send enrollment invitations via email. Send mass emails to end users. To integrate with an SMTP server, you need to configure the SMTP Server settings in the JSS. Configuring the SMTP Server Settings 1. Log in to the JSS with a web browser. 2. In the top-right corner of the page, click Settings 3. Click System Settings. . On a smartphone or iPod touch, this option is in the pop-up menu. 4. Click SMTP Server 5. Click Edit. 6. Configure the settings on the pane. 7. Click Save. . Testing the SMTP Server Settings Once the SMTP Server settings are configured, you can send a test email from the JSS. 1. Log in to the JSS with a web browser. 2. In the top-right corner of the page, click Settings 3. Click System Settings. . On a smartphone or iPod touch, this option is in the pop-up menu. 4. Click SMTP Server 5. Click Test. 6. Enter a test email address and click Test again. . A message displays, reporting whether or not the email was sent successfully. 22 Related Information For related information, see the following sections in the Casper Suite Administrator’s Guide: “Email Notifications” Learn about the different email notifications that can be sent JSS users. “User-Initiated Enrollment for Computers” Find out how to send computer enrollment invitations via email. “User-Initiated Enrollment for Mobile Devices” Find out how to send mobile device enrollment invitations via email. “Sending a Mass Email to Computer Users” Find out how to send a mass email to computer users. “Sending a Mass Email to Mobile Device Users” Find out how send a mass email to mobile device users. 23 Change Management Change Management allows you to track the following information: Changes made to computers on the network Computers from which the changes were made Accounts that initiated the changes The Change Management settings in the JAMF Software Server (JSS) allow you to log this information to a log file on the JSS host server and/or to a syslog server. Logging changes to a log file stores them in a file named jamfChangeManagement.log on the JSS host server. Requirements To log changes to a log file, the account used to run Tomcat must have write permissions for the directory where the jamfChangeManagement.log file is located. Configuring the Change Management Settings 1. Log in to the JSS with a web browser. 2. In the top-right corner of the page, click Settings 3. Click System Settings. . On a smartphone or iPod touch, this option is in the pop-up menu. 4. Click Change Management 5. Click Edit. 6. Configure the settings on the pane. 7. Click Save. . Related Information For related information, see the following Knowledge Base article: Change Management with the Casper Suite: Mac OS X Setup Guide If you are hosting the JSS on OS X Server, learn about setting up the syslogd utility so you can log changes to a syslog server. 24 Integrating with GSX Integrating with Apple’s Global Service Exchange (GSX) allows you to look up and populate the following purchasing information for computers and mobile devices: Purchase date Warranty expiration date Apple Care ID (warranty reference number) Note: GSX may not always return complete purchasing information. Only the information found in GSX is returned. To integrate with GSX, you need to configure the GSX Connection settings in the JSS. Requirements To configure the GSX Connection settings, you need a GSX account with the “Manager” role and access to Web Services. (For information, see the Integrating with Apple’s Global Service Exchange (GSX) Knowledge Base article.) Configuring the GSX Connection Settings 1. Log in to the JSS with a web browser. 2. In the top-right corner of the page, click Settings 3. Click Global Management. . On a smartphone or iPod touch, this option is in the pop-up menu. 4. Click GSX Connection 5. Click Edit. 6. Configure the settings on the pane. 7. Click Save. . Testing the GSX Connection Once the GSX Connection settings are configured, you can test the connection. 1. Log in to the JSS with a web browser. 2. In the top-right corner of the page, click Settings . 25 3. Click Global Management. On a smartphone or iPod touch, this option is in the pop-up menu. 4. Click GSX Connection 5. Click Test. 6. Click Test again. . A message displays, reporting the success or failure of the connection. Related Information For related information, see the following sections in the Casper Suite Administrator’s Guide: “Mass Looking up and Populating Purchasing Information for Computers” Find out how to mass look up and populate purchasing information from GSX. “Mass Looking up and Populating Purchasing Information for Mobile Devices” Find out how to mass look up and populate purchasing information from GSX. “Viewing and Editing Inventory Information for a Mobile Device” You can look up and populate purchasing information for a single mobile device by editing the device’s inventory information in the JSS. “Viewing and Editing Inventory Information for a Computer” You can look up and populate purchasing information for a single computer by editing the computer’s inventory information in the JSS. “Enrolling Computers by Running Recon Locally” Find out how to look up and populate purchasing information when enrolling a computer by running Recon locally. “Enrolling Computers by Running Recon Remotely” Find out how to look up and populate purchasing information when enrolling a computer by running Recon remotely. 26 JSS Summary The JSS Summary is a custom report that allows you to view information about your JAMF Software Server (JSS). The JSS Summary can be useful for troubleshooting JSS issues, and for providing information to JAMF Software for purposes of support or license renewal. By default, the JSS Summary includes the following information about the JSS: Number of managed and unmanaged computers Number of managed mobile devices Operating system on the JSS host server Path to the JSS web application Apache Tomcat version Information about the version of Java installed on the JSS host server Information about the MySQL connection and configuration You can also add information to the JSS Summary from the following categories as needed: Computers Mobile Devices System Settings Global Management Computer Management Computer Management–Server Infrastructure Computer Management–Management Framework Mobile Device Management Network Organization Database You can view the JSS Summary in a browser window or send the JSS Summary to JAMF Software. Requirements To send the JSS Summary to JAMF Software, you need a valid JAMF Nation account. To create a JAMF Nation account, go to: https://jamfnation.jamfsoftware.com/createAccount.html Viewing the JSS Summary 1. Log in to the JSS with a web browser. 2. In the top-right corner of the page, click Settings 3. Click JSS Information. . On a smartphone or iPod touch, this option is in the pop-up menu. 4. Click JSS Summary . 27 5. Select the checkboxes next to the items you want to include. 6. Click Create. The JSS Summary displays in a browser window. 7. Click the Back button in the web browser to return to the JSS Summary pane in the JSS. Sending the JSS Summary to JAMF Software 1. Log in to the JSS with a web browser. 2. In the top-right corner of the page, click Settings 3. Click JSS Information. . On a smartphone or iPod touch, this option is in the pop-up menu. 4. Click JSS Summary 5. Select the checkboxes next to the items you want to include. 6. Click Send Summary to JAMF Software. 7. Enter your JAMF Nation credentials, and then click Send. . The JSS Summary is sent to JAMF Software via JAMF Nation. 28 Server Infrastructure About Distribution Points Distribution points are servers used to host files for distribution to computers and mobile devices. The following types of files can be distributed from a distribution point using the Casper Suite: Packages Scripts In-house apps In-house eBooks The Casper Suite supports three types of distribution points: File share distribution points A cloud distribution point JAMF Distribution Server (JDS) instances You can use any combination of these types of distribution points. By default, the first distribution point you add to the JAMF Software Server (JSS) is the master distribution point. The master distribution point is used by all other distribution points as the authoritative source for all files during replication. You can change the master distribution point at any time. When planning your distribution point infrastructure, it is important to understand the differences between each type of distribution point. The following table explains the key differences: Description File Share Distribution Point Standard server that is configured to be a distribution point Cloud Distribution Point JDS Instance Distribution point that uses Distribution point that one of the following cloud is managed by the JSS, services to host files: similar to a computer or mobile device • Rackspace Cloud Files • Amazon Web Services (S3 and CloudFront) Maximum Unlimited Number per JSS • Akamai One Unlimited 29 File Share Distribution Point Server/Platform Any server with an Apple Requirements Filing Protocol (AFP) or Server Message Block (SMB) share Protocol AFP, SMB, HTTP, or HTTPS Ports • AFP: 548 Cloud Distribution Point JDS Instance None Mac or Linux HTTPS 443 HTTPS 443 None • No authentication • SMB: 139 • HTTP: 80 Authentication Options • HTTPS: 443 • AFP or SMB: • No authentication • Certificate-based authentication • Username and password • HTTP or HTTPS: • No authentication • Username and password • Certificate-based authentication Files that Can Be • Packages Hosted • Scripts File Replication Method Selective Replication Replication to file share distribution points must be initiated from Casper Admin. Not available when replicating to file share distribution points. • Packages • Packages • In-house apps • In-house apps • In-house eBooks • In-house eBooks Note: If you use the cloud distribution point, scripts are stored in the jamfsoftware database. Replication to file share distribution points must be initiated from Casper Admin. Note: If you use one or more JDS instances, scripts are stored in the jamfsoftware database. Replication to root JDS instances must be initiated from Casper Admin. Not available when replicating to file share distribution points. Replication to non-root JDS instances happens automatically and immediately. Not available when replicating to root JDS instances. Available when replicating to non-root JDS instances. 30 Related Information For related information, see the following sections in this guide: File Share Distribution Points Find out how to manage file share distribution points in the JSS. Cloud Distribution Point Find out how to manage the cloud distribution point. JAMF Distribution Server Instances Find out how to install and manage JDS instances. 31 File Share Distribution Points Any server with an AFP or SMB share can be used as a file share distribution point. Before you can use a file share distribution point with the Casper Suite, you must set up the distribution point and add it to the JAMF Software Server (JSS). For information on setting up a file share distribution point, see the following Knowledge Base article: Setting Up a File Share Distribution Point When you add a file share distribution point to the JSS, you can do the following: Make it the master distribution point. Choose a failover distribution point. Configure HTTP downloads. Adding a File Share Distribution Point 1. Log in to the JSS with a web browser. 2. In the top-right corner of the page, click Settings 3. Click Computer Management. . On a smartphone or iPod touch, this option is in the pop-up menu. 4. In the “Computer Management–Server Infrastructure” section, click File Share Distribution Points 5. Click New 6. Use the General pane to configure basic settings for the distribution point. 7. Click the File Sharing tab and enter information about the AFP or SMB share. 8. (Optional) Click the HTTP tab and configure HTTP downloads. 9. Click Save. . . Cloning, Editing, or Deleting a File Share Distribution Point 1. Log in to the JSS with a web browser. 2. In the top-right corner of the page, click Settings 3. Click Computer Management. . On a smartphone or iPod touch, this option is in the pop-up menu. 4. In the “Computer Management–Server Infrastructure” section, click File Share Distribution Points . 32 5. Click the distribution point you want to clone, edit, or delete. 6. Do one of the following: To clone the distribution point, click Clone and make changes as needed. Then click Save. To edit the distribution point, click Edit and make changes as needed. Then click Save. To delete the distribution point, click Delete and then click Delete again to confirm. Replicating Files to a File Share Distribution Point During replication, all files on the master distribution point are replicated to the file share distribution point that you choose. 1. Open Casper Admin and authenticate to the JSS. 2. In the sidebar, select the file share distribution point you want tofreplicate files to. 3. Click Replicate. Related Information For related information, see the following section in the Casper Suite Administrator’s Guide: “Network Segments” You can use network segments to ensure that computers and mobile devices use the closest distribution point by default. For related information, see the following Knowledge Base articles: Setting Up a File Share Distribution Point on Linux Using Samba Find out how to use Samba to set up a file share distribution point with an SMB share on a Linux server. Using Apache HTTP Server to Enable HTTP Downloads on a Linux File Share Distribution Point Find out how to use Apache HTTP Server to enable HTTP downloads on a Linux file share distribution point. Using IIS to Enable HTTP Downloads on a Windows Server 2008 File Share Distribution Point Find out how to activate Internet Information Services (IIS) and use it to enable HTTP downloads on a Windows Server 2008 file share distribution point. 33 Cloud Distribution Point The cloud distribution point uses a content delivery network to host packages, in-house apps, and in-house eBooks. The JAMF Software Server (JSS) supports the following content delivery networks: Rackspace Cloud Files For more information, go to: http://www.rackspace.com/cloud/files/ Amazon Web Services For more information, go to: http://aws.amazon.com Akamai (NetStorage and EdgeSuite) For more information, go to: http://www.akamai.com/html/solutions/cloud-networking-solutions.html When you configure the cloud distribution point in the JSS, you can choose to make it the master. You can also choose whether to replicate specific files or the entire contents of the master distribution point. Requirements If you plan to use Akamai for your cloud distribution point, Akamai must be configured to use File Transfer Protocol (FTP). Note: If you have upgraded from the Casper Suite v8.x, you must migrate the scripts and packages on your master distribution point before configuring the cloud distribution point. (For more information, see the Migrating Packages and Scripts Knowledge Base article.) Configuring the Cloud Distribution Point 1. Log in to the JSS with a web browser. 2. In the top-right corner of the page, click Settings 3. Click Computer Management. . On a smartphone or iPod touch, this option is in the pop-up menu. 4. In the “Computer Management–Server Infrastructure” section, click Cloud Distribution Point 5. Click Edit. 6. Choose a content delivery network from the Content Delivery Network pop-up menu. 7. Configure the settings on the pane. 8. Click Save. . 34 Testing the Cloud Distribution Point Once the cloud distribution point is configured, you can test the connection to the content delivery network. 1. Log in to the JSS with a web browser. 2. In the top-right corner of the page, click Settings 3. Click Computer Management. . On a smartphone or iPod touch, this option is in the pop-up menu. 4. In the “Computer Management–Server Infrastructure” section, click Cloud Distribution Point 5. Click Test. 6. Click Test again. . A message displays, reporting the success or failure of the connection. Replicating Files to the Cloud Distribution Point During replication, files on the master distribution point are replicated to the cloud distribution point. The files that are replicated depend on whether the cloud distribution point is configured to replicate specific files or the entire contents of the master. 1. Open Casper Admin and authenticate to the JSS. 2. In the sidebar, select the cloud distribution point you want to replicate files to. 3. Click Replicate. Related Information For related information, see the following section in the Casper Suite Administrator’s Guide: “Network Segments” You can use network segments to ensure that computers and mobile devices use the closest distribution point by default. 35 JAMF Distribution Server Instances A JAMF Distribution Server (JDS) instance is a distribution point that is managed by the JAMF Software Server (JSS), similar to a computer or mobile device. It can be used to host packages, in-house apps, and in-house eBooks. Before using a JDS instance, you must install it and configure it. JDS instances can be installed on OS X or Linux. When you install a JDS instance, it is enrolled with the JSS. You can install as many instances as your organization requires. By default, the first JDS instance you install is the root. The root instance is used by other instances as the authoritative source for all files. The root instance can also be used as the master distribution point. You can make a different instance the root at any time. You can define parent-child relationships between non-root JDS instances, making selective file replication more manageable. When you configure a JDS instance, you can do the following: Make it the master distribution point. Choose a parent JDS instance (non-root JDS instances only). Enable certificate-based authentication. Limit the rate at which the JDS instance downloads files. Specify WebDAV accounts. Choose whether to replicate specific files or the entire contents of the parent JDS instance (non-root JDS instances only). You can also view the progress of file replication and view inventory information for each JDS instance. Requirements The JDS Installer for Mac requires a computer with: An Intel processor 2 GB of RAM 100 GB of disk space available OS X Server v10.7 or later Server.app 1.4.3 or later The JDS Installer for Linux requires a computer with: An Intel processor 2 GB of RAM 36 100 GB of disk space available One of the following operating systems: • Ubuntu 10.04 LTS Server • Ubuntu 12.04 LTS Server • Red Hat Enterprise Linux (RHEL) 6.4, 6.5, 6.6, or 7.0 Note: To install a JDS instance on a Linux operating system that is running on a virtual machine, you need a virtualization platform that provides SMBIOS information. To manage JDS instances in the JSS, you need a valid SSL certificate on the JSS host server. (For more information, see SSL Certificate.) Note: If you have upgraded from the Casper Suite v8.x, you must migrate the scripts and packages on your master distribution point before configuring JDS instances. (For more information, see the Migrating Packages and Scripts Knowledge Base article.) Installing a JDS Instance on OS X There are two ways to install a JDS instance on OS X: during a fresh installation of the JSS using the JSS Installer for Mac, or at any time using the JDS Installer for Mac. For more information on installing a JDS instance using the JSS Installer for Mac, see Installing the JSS. To obtain the JDS Installer for Mac, log in to JAMF Nation and go to the following page: https://jamfnation.jamfsoftware.com/myAssets.html To install a JDS instance using the JDS Installer for Mac (JDS Installer.pkg ), copy the installer to the server. Then double-click the installer and follow the onscreen instructions. Installing a JDS Instance on Linux To obtain the JDS Installer for Linux, log in to JAMF Nation and go to the following page: https://jamfnation.jamfsoftware.com/myAssets.html 1. Copy the JDS Installer for Linux (JDS Installer.run ) to the server on which you plan to install a JDS instance. 2. Log in to the server as a user with superuser privileges. 3. Initiate the installer by executing a command similar to the following: sudo /path/to/JDS Installer.run 4. When prompted, enter the JDS hostname. For example, “jds.mycompany.com”. 5. When prompted, enter the JSS URL. For example, “https://jss.mycompany.com:8443/”. 37 6. When prompted, enter credentials for a JSS user account with the “JDS” privilege. 7. Follow the onscreen instructions to complete the installation. Configuring a JDS Instance 1. Log in to the JSS with a web browser. 2. In the top-right corner of the page, click Settings 3. Click Computer Management. . On a smartphone or iPod touch, this option is in the pop-up menu. 4. In the “Computer Management–Server Infrastructure” section, click JDS Instances 5. Click the JDS instance you want to configure. 6. Click Edit. 7. Use the General pane to configure basic settings for the JDS instance. 8. Click the Distribution Point tab and configure distribution settings. 9. Click Save. . Replicating Files to the Root JDS Instance During replication, all files on the master distribution point are replicated to the root JDS instance. Then, files are automatically and immediately replicated to non-root JDS instances. The files that are replicated to non-root JDS instances depend on whether each instance is configured to replicate specific files or the entire contents of their parent JDS instance. 1. Open Casper Admin and authenticate to the JSS. 2. In the sidebar, select the root JDS instance. 3. Click Replicate. Viewing the Progress of File Replication 1. Log in to the JSS with a web browser. 2. In the top-right corner of the page, click Settings 3. Click Computer Management. . On a smartphone or iPod touch, this option is in the pop-up menu. 38 4. In the “Computer Management–Server Infrastructure” section, click JDS Instances 5. Click Grid View . at the top of the list. The progress of file replication for each JDS instance is displayed. If your master distribution point is a JDS instance, it is marked with two asterisks (**). If your master distribution point is a different type of distribution point, the root instance is marked with a single asterisk (*). Viewing Inventory Information for a JDS Instance The JSS displays the following inventory information for each JDS instance: Whether or not it is the master distribution point Whether or not it is the root instance Hostname URL Reported IP address jamfds binary version 1. Log in to the JSS with a web browser. 2. In the top-right corner of the page, click Settings 3. Click Computer Management. Operating system Operating system version Total memory Available memory Hard drive size Hard drive used space . On a smartphone or iPod touch, this option is in the pop-up menu. 4. In the “Computer Management–Server Infrastructure” section, click JDS Instances 5. Click the JDS instance you want to view inventory information for. . Related Information For related information, see the following section in the Casper Suite Administrator’s Guide: “Network Segments” You can use network segments to ensure that computers and mobile devices use the closest distribution point by default. For related information, see the following Knowledge Base articles: Components Installed on JDS Instances Find out what items are installed on JDS instances. Changing JDS Hierarchy Learn about the implications of changing your JDS hierarchy. Uninstalling a JDS Instance Find out how to uninstall a JDS instance. 39 Advanced Configuration SSL Certificate The JAMF Software Server (JSS) requires a valid SSL certificate to ensure that computers and mobile devices communicate with the JSS and not an imposter server. The Apache Tomcat settings in the JSS allow you to create an SSL certificate from the CA that is built into the JSS. You can also upload the certificate keystore for an SSL certificate that was obtained from an internal certificate authority (CA) or a trusted third-party vendor. Requirements To create or upload an SSL certificate, the JSS must be installed as the “ROOT” web application, and the user running the Tomcat process must have read/write access to Tomcat’s server.xml file. Creating or Uploading an SSL Certificate 1. Log in to the JSS with a web browser. 2. In the top-right corner of the page, click Settings 3. Click System Settings. . On a smartphone or iPod touch, this option is in the pop-up menu. 4. Click Apache Tomcat Settings 5. Click Edit. 6. Select Change the SSL certificate used for HTTPS and click Next. 7. Follow the onscreen instructions to upload or create an SSL certificate. 8. Restart Tomcat for the changes to take effect. . For instructions on how to restart Tomcat, see the following Knowledge Base article: Starting and Stopping Tomcat 40 Related Information For related information, see the following Knowledge Base article: Using OpenSSL to Create a Certificate Keystore for Tomcat Find out how to use OpenSSL to create a certificate keystore that you can upload to the JSS. 41 Configuring Tomcat to Work with a Load Balancer When the JAMF Software Server (JSS) is behind a load balancer, you must configure the remote IP valve, proxy port, and scheme in Tomcat's server.xml file. The Load Balancing settings in the JSS allow you to configure these settings without having to edit the server.xml file manually. Requirements To configure Load Balancing settings using the JSS, the JSS must be installed as the “ROOT” web application, and the user running the Tomcat process must have read/write access to Tomcat’s server. xml file. Configuring Load Balancing Settings 1. Log in to the JSS with a web browser. 2. In the top-right corner of the page, click Settings 3. Click System Settings. . On a smartphone or iPod touch, this option is in the pop-up menu. 4. Click Apache Tomcat Settings 5. Click Edit. 6. Select Configure Tomcat for working behind a load balancer and click Next. 7. Follow the onscreen instructions to configure the Load Balancing settings. 8. Restart Tomcat for the changes to take effect. . For instructions on how to restart Tomcat, see the following Knowledge Base article: Starting and Stopping Tomcat 42 Tomcat Thread Pool Settings Configuring the Tomcat Thread Pool settings using the JAMF Software Server (JSS) allows you to make modifications to Tomcat’s server.xml file without having to edit it manually. Requirements To configure Tomcat Thread Pool settings using the JSS, the JSS must be installed as the “ROOT” web application, and the user running the Tomcat process must have read/write access to Tomcat’s server. xml file. Configuring Tomcat Thread Pool Settings 1. Log in to the JSS with a web browser. 2. In the top-right corner of the page, click Settings 3. Click System Settings. . On a smartphone or iPod touch, this option is in the pop-up menu. 4. Click Apache Tomcat Settings 5. Click Edit. 6. Select Update the settings for Tomcat's thread pool and click Next. 7. Follow the onscreen instructions to configure the Thread Pool settings. 8. Restart Tomcat for the changes to take effect. . For instructions on how to restart Tomcat, see the following Knowledge Base article: Starting and Stopping Tomcat 43 JSS Web Application Memory The JAMF Software Server (JSS) allows you to view the amount of memory being used by the web application. If you need to change the amount of memory allocated to the web application, you can use the JSS Database Utility to do so. Viewing Memory Usage 1. Log in to the JSS with a web browser. 2. In the top-right corner of the page, click Settings 3. Click JSS Information. . On a smartphone or iPod touch, this option is in the pop-up menu. 4. Click Memory Usage . A pie chart of used and available memory is displayed. Configuring Web Application Memory 1. Open the JSS Database Utility on the JSS host server. The JSS Database Utility is located in: C:\Program Files\JSS\bin\JSSDatabaseUtil.jar Note: If the User Account Control settings are enabled, you must be logged in as the built-in Administrator. 2. If the JSS Database Utility is unable to locate the MySQL binary, you are prompted to enter the path. Click Continue and enter the full path to the binary. 3. From the menu bar, choose Utilities > Change Tomcat settings. 44 4. Use the Maximum Memory and Minimum Memory sliders to configure the amount of memory allocated to the web application. 5. Click Apply Settings. 6. When prompted to restart Tomcat, click Yes. 45 Tomcat PermGen Size You can use the JSS Database Utility to configure the minimum and maximum PermGen sizes for Tomcat. Configuring Tomcat PermGen Size 1. Open the JSS Database Utility on the JSS host server. The JSS Database Utility is located in: C:\Program Files\JSS\bin\JSSDatabaseUtil.jar Note: If the User Account Control settings are enabled, you must be logged in as the built-in Administrator. 2. If the JSS Database Utility is unable to locate the MySQL binary, you are prompted to enter the path. Click Continue and enter the full path to the binary. 3. From the menu bar, choose Utilities > Change Tomcat settings. 4. Use the PermGen Size sliders to configure the minimum and maximum PermGen sizes as needed. 5. Click Apply Settings. 6. When prompted to restart Tomcat, click Yes. 46 Viewing the Status of Database Tables MySQL database tables can become corrupt if the database was not shut down properly or if the JAMF Software Server (JSS) host server is too slow to manage the number of computers in your organization. You can view the status of database tables right from the JSS. 1. Log in to the JSS with a web browser. 2. In the top-right corner of the page, click Settings 3. Click JSS Information. . On a smartphone or iPod touch, this option is in the pop-up menu. 4. Click Database Table Status . 47 Clustering A clustered environment is one that has multiple instances of the JAMF Software Server (JSS) web application pointing to the same database. Clustering is useful in large environments that require multiple web applications, or environments with a web application in the DMZ. When setting up a clustered environment, it is recommended that you configure the Clustering settings in the JSS using the web application that you plan to make the master, and then install other JSS web applications that point to the same database. However, if you already have multiple JSS web applications installed and pointed to the same database, you can configure the Clustering settings in the JSS after the fact. (For more information on setting up a clustered environment, contact your JAMF Software Representative.) The Clustering settings in the JSS allow you to configure the frequency at which clustered web applications are synced with the database, and specify which web application should function as the master. The master web application handles tasks such as upgrading the database schema and flushing logs from the database. The JSS also allows you to view a list of web applications that are pointed to the same database and information about them. Requirements To cluster web applications that are not in the DMZ, you need a load balancer with the address of the JSS. For example: https://jss.mycompany.com:8443/ The load balancer should route traffic to the servers running the web application. Configuring Clustering Settings 1. Log in to the JSS web application with a web browser. 2. In the top-right corner of the page, click Settings 3. Click System Settings. . On a smartphone or iPod touch, this option is in the pop-up menu. 4. Click Clustering 5. Click Edit. . 48 6. Configure the settings on the pane. To specify which web application should function as the master, select the Master option for the web application. 7. Click Save. 8. If you already have multiple JSS web applications pointed to the same database, restart Tomcat on any of the web applications for the changes to take effect. For instructions on how to restart Tomcat, see the following Knowledge Base article: Starting and Stopping Tomcat Related Information For related information, see the following Knowledge Base article: Installing a JSS Web Application in the DMZ Find out how to install a web application in the DMZ, and learn when in the process you should configure the Clustering settings in the JSS. 49 Limited Access Settings If you have a clustered environment, the Limited Access settings in the JAMF Software Server (JSS) allow you to do disable the JSS interface and limit the types of devices that can communicate with the JSS. This is most commonly used if you have a web application in the DMZ. For each JSS web application, you can choose one of the following Limited Access settings: Full Access Computer Access Only Mobile Device Access Only Computer and Mobile Device Access Choosing anything other than “Full Access” disables the JSS interface. Configuring the Limited Access Settings 1. Log in to any of the JSS web applications with a web browser. 2. In the top-right corner of the page, click Settings 3. Click System Settings. . On a smartphone or iPod touch, this option is in the pop-up menu. 4. Click Limited Access 5. Select a setting for each JSS web application as needed. 6. Click Save. . 50 Backing Up the Database You can create database backups as needed, or you can schedule database backups to be created automatically on a schedule. The time it takes to create a backup depends on the size of the database. When you schedule database backups, you can also automate the deletion of scheduled backups that are older than a certain number of days. Creating a Database Backup 1. Open the JSS Database Utility. Note: If the User Account Control settings are enabled, you must be logged in as the built-in Administrator. 2. If the JSS Database Utility is unable to locate the MySQL binary, you are prompted to enter the path. Click Continue and enter the full path to the binary. 3. If the Database Connection Setup pane appears, configure the settings to match your database configuration and click Apply Settings. 4. Click Save Backup Now. 5. Select the location where you want to save the backup and click Choose. The JSS Database Utility creates the backup and saves it as a .sql.gz file. 51 Scheduling Database Backups 1. Open the JSS Database Utility. Note: If the User Account Control settings are enabled, you must be logged in as the built-in Administrator. 2. If the JSS Database Utility is unable to locate the MySQL binary, you are prompted to enter the path. Click Continue and enter the full path to the binary. 3. If the Database Connection Setup pane appears, configure the settings to match your database configuration and click Apply Settings. 4. Select the Schedule automatic backups for checkbox and choose the hour of the day that you want backups to occur. 5. To save the backups in a custom location, click Change and select a new location. 6. To automate the deletion of scheduled backups, select the Delete backups older than checkbox and choose the number of days after which backups should be deleted. The JSS Database Utility creates daily backups at the hour you specified. It also deletes scheduled backups older than the number of days you specified. Stopping Scheduled Database Backups Use the JSS Database Utility to stop scheduled backups of the jamfsoftware database. 1. Open the JSS Database Utility. Note: If the User Account Control settings are enabled, you must be logged in as the built-in Administrator. 2. If the JSS Database Utility is unable to locate the MySQL binary, you are prompted to enter the path. Click Continue and enter the full path to the binary. 3. If the Database Connection Setup pane appears, configure the settings to match your database configuration and click Apply Settings. 52 4. Deselect the Schedule automatic backups for checkbox. The JSS Database Utility stops creating scheduled backups immediately. Related Information For related information, see the following section in this guide: Restoring Database Backups Find out how to restore a database backup. 53 Restoring Database Backups If you need to revert to an earlier version of your database, you can restore a database backup. 1. Open the JSS Database Utility. Note: If the User Account Control settings are enabled, you must be logged in as the built-in Administrator. 2. If the JSS Database Utility is unable to locate the MySQL binary, you are prompted to enter the path. Click Continue and enter the location of the binary. 3. If the Database Connection Setup pane appears, edit the settings to match your database configuration and click Apply Settings. 4. Click Restore Backup Now. 5. Select the backup that you want to restore (.sql or .sql.gz) and click Choose. 6. When prompted to restart Tomcat, click Yes. The JSS Database Utility restarts Tomcat and replaces the current database with the one that you restored. 54 Flushing Logs Flushing logs reduces the size of the database and can speed up searches. You can flush the following types of logs: Application Usage logs Computer Usage logs Policy logs Casper Remote logs Screen sharing logs Casper Imaging logs Computer and mobile device management history JDS management history Computer inventory reports (computer inventory information from past inventory submissions) Mobile device inventory reports (mobile device inventory information from past inventory submissions) You can schedule log flushing to take place daily, or you can manually flush logs as needed. You can also choose to flush logs that are older than a certain number of days, weeks, or months. Scheduling Log Flushing 1. Log in to the JSS with a web browser. 2. In the top-right corner of the page, click Settings 3. Click System Settings. . On a smartphone or iPod touch, this option is in the pop-up menu. 4. Click Log Flushing 5. Click Edit. 6. Use the pop-up menus to choose the number of days, weeks, or months after which each type of log should be flushed. 7. Choose a time of day from the Time to Flush Logs Each Day pop-up menu. 8. Click Save. . Manually Flushing Logs 1. Log in to any of the JSS web applications with a web browser. 2. In the top-right corner of the page, click Settings . 55 3. Click System Settings. On a smartphone or iPod touch, this option is in the pop-up menu. 4. Click Log Flushing 5. Click Flush Manually. 6. Select the checkbox for each type of log you want to flush. 7. From the Flush Logs Older Than pop-up menu, choose the choose the number of days, weeks, or months after which logs should be flushed. 8. Click Flush. . A message displays, reporting the success or failure of the flush. Related Information For related information, see the following sections in the Casper Suite Administrator’s Guide: “Viewing and Flushing Logs for a Computer” Find out how to view and flush policy logs for a computer. “Viewing and Flushing Logs for a Policy” Find out how to view and flush logs for a policy. “Viewing the History for a Computer” Find out how to view the logs and the management history for a computer. “Viewing the Management History for a Mobile Device” Find out how to view the management history for a mobile device. 56 Migrating to Another Server 1. Back up the existing jamfsoftware database using the JSS Database Utility. For more information, see Backing Up the Database. 2. Ensure that the new server meets the requirements for the JSS Installer, and then follow the instructions in Installing the JSS to install the required software (if needed) and create the jamfsoftware database. 3. Copy the JSS Installer to the new server. 4. Install the JSS by launching the installer and following the onscreen instructions. For more information, see Installing the JSS. 5. Copy the database backup to the new server, and then use the JSS Database Utility to restore the backup. For more information, see Restoring Database Backups. 6. Re-upload or create the SSL certificate. For more information, see SSL Certificate. 7. Update the DNS entry to point to the new server’s IP address. Note: If you can’t change the DNS entry, you must change the JSS URL and re-enroll all mobile devices and computers. 57
© Copyright 2025