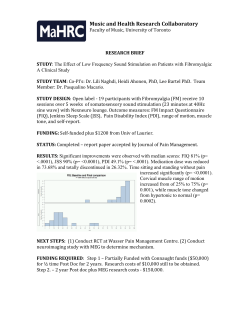9.6 - JAMF Software
Casper Suite Administrator’s Guide Version 9.6 JAMF Software, LLC © 2014 JAMF Software, LLC. All rights reserved. Divide is a trademark or registered trademark of Divide, Inc. JAMF Software has made all efforts to ensure that this guide is accurate. Chrome is a trademark of Google, Inc. JAMF Software 301 4th Ave S Suite 1075 Minneapolis, MN 55415-1039 (612) 605-6625 Under the copyright laws, this publication may not be copied, in whole or in part, without the written consent of JAMF Software, LLC. Active Directory and Windows are either registered trademarks or trademarks of Microsoft Corporation in the United States and/or other countries. ADmitMac is a registered trademark of Thursby Software Systems, Inc. Adobe and Adobe Creative Suite are trademarks of Adobe Systems Incorporated. Android, Chrome, Google, and Google Play are trademarks or registered trademarks of Google Inc. Apple, the Apple logo, Apple Remote Desktop, Finder, FileVault, FireWire, iPhone, iTunes, Mac OS, MacBook, and Safari are trademarks of Apple Inc., registered in the United States and other countries. iPad is a trademark of Apple Inc. App Store is a service mark of Apple Inc., registered in the United States and other countries. Casper Admin, Casper Focus, Casper Imaging, Casper Remote, the Casper Suite logo, Composer, jamf, the JAMF Software logo, the JAMF Software Server (JSS), Recon, Recon.exe, and Self Service are trademarks of JAMF Software, LLC in the United States and other countries. Centrify is a registered trademark of Centrify Corporation in the United States and/or other countries. Firefox is a registered trademark of the Mozilla Foundation. eDirectory is a trademark of Novell, Inc. in the United States and other countries. iOS and AnyConnect are trademarks or registered trademarks of Cisco in the United States and other countries. Likewise is a trademark of Likewise Software. Linux is a registered trademark of Linus Torvalds in the United States and other countries. Maker’s Mark is a registered trademark of Beam Global Spirits & Wine, Inc. Java is a registered trademark of Oracle and/or its affiliates. Other names may be trademarks of their respective owners. Tomcat is a trademark of the Apache Software Foundation. All other product and service names mentioned are the trademarks of their respective companies. Contents 9Preface 10 11 About This Guide Additional Resources 12 Overview of Technologies 13 Applications and Utilities 17Ports 19Security 22Requirements 27 Mobile Device Management Capabilities 32 Before You Begin 33 34 37 39 Setting Up the JSS Viewing the JSS on Different Types of Devices The JSS Dashboard JSS Objects 41 JSS System Settings 42 45 49 51 52 53 54 55 57 JSS User Accounts and Groups Integrating with LDAP Directory Services Integrating with an SMTP Server Email Notifications Activation Code Change Management SSL Certificate Flushing Logs JSS Summary 59 Global Management Settings 60 65 67 71 74 75 80 Push Certificates Integrating with GSX User-Initiated Enrollment Settings Integrating with the Device Enrollment Program JSS URL Public Key Infrastructure Integrating with VPP Casper Admin Casper Focus Casper Imaging Casper Remote Composer jamf agent jamf binary JAMF Helper JAMF Software Server JDS Installers Action Recon Recon.exe Self for OS X SelfService Service for iOS Self ServiceManagement Mobile for Android Passwords Communication Protocols Public Key Infrastructure Signed Applications JAMFPackage Software Server Building Inventory Imaging Remote Management Self Service Managing Mobile Devices Casper Focus Self Service Mobile JDS Installer for Mac JDS Installer for Linux Management Capabilities for Institutionally Management Capabilities for Personally Owned Devices Computer Tablet Smartphone and iPod touch Display Adding Items to the JSS Dashboard Cloning Editing Deleting Viewing the History of aa JSS JSS Object Object Requirements Creating a JSS User Group aAccount JSS User Account Configuring Account Preferences Cloning, Editing, or Deleting aCreating JSS User or Group Related Information Adding an LDAP Server Usingorthe LDAP Server Assistant Manually Adding an Server Testing LDAP Attribute Mappings Cloning, Editing, Deleting an LDAP LDAP Server Related Information Configuring Server Settings Testing the SMTP Related Information Enabling EmailRequirements Notifications Updating the Activation Code Requirements Configuring the Change Management Settings Related Information Requirements Creating or Uploading an SSL Certificate Related Information Scheduling Log Flushing Manually Flushing Logs Related Information Requirements Viewing theJAMF JSS Summary Sending the JSS Summary to Software Related Information Push Certificate Push Proxy Requirements Creating aJAMF Push Certificate Uploading athe Push Certificate (.p12) Renewing the Deleting Push Certificate Requesting and Uploading aRelated Proxy Server Token Renewing Deleting Information Requirements Configuring the GSX Connection Settings Testing the GSX Connection Related Information Customizing thethe User-Initiated Enrollment Experience Configuring User-Initiated Enrollment Settings Related Information Requirements Configuring an Instance of the Device Enrollment Program Device Enrollment Program Information EditingRefreshing and Deleting Disowning a Device from the DeviceInstance Enrollment Program Related Information Viewing or Configuring JSS URLs Relatedthe Information Downloading thean CAExternal Certificate Viewing or Revoking Certificates Manually Creating a Certificate from a CSR Creating a Backup of the CA Certificate Integrating with CA Related Information Adding Editing or Deleting aRequirements VPP Account Related Information 3 82 Server Infrastructure 83 86 88 92 94 96 About Distribution Points File Share Distribution Points JAMF Distribution Server Instances Cloud Distribution Point Software Update Servers NetBoot Servers 98 Organizing Your Network 99 Buildings and Departments 101 Network Segments 103 iBeacon Regions 106Sites 109 Network Integration 112Scope Related Information Adding File Share Share Distribution Point Cloning, Editing, or Deleting Replicating Files to aa File Distribution Point Related Information Installing JDSRoot Instance onLinux OS X Installing aaJDS Instance on Configuring aaRequirements Instance Files to the JDS Viewing the Progress of File Replication ViewingReplicating Inventory Information for Instance Related Information Requirements Configuring Distribution Testing Replicating Files to the Cloud Point Related Information Adding a Software Update Server Cloning, Editing, or Deleting Related Information Adding a NetBoot Server Cloning, Editing, or Deleting Related Information Adding a Building Cloning, Editing, or Deleting or Department Related Information Adding Related Cloning, Editing, or Deleting a Network Segment Information Requirements AddingRelated Cloning, Editing, or Deleting an iBeacon Region Information Adding Cloning, Editing, or Deleting Adding Items to a Site Related Information Requirements Adding a Network Integration Cloning, Editing, or Deleting Instance Related Information Configuring Scope 117 Managing Computers 118 Building the Framework for Managing Computers 118 Recurring Check-in Frequency 120 Startup Script 121 Login and Logout Hooks 122 Security Settings 124Categories 127Enrollment 127 About Computer Enrollment 130 User-Initiated Enrollment for Computers 133 User-Initiated Enrollment Experience for Computers 136 QuickAdd Packages Created Using Recon 138 Network Scanner 141 Remote Enrollment Using Recon 144 Local Enrollment Using Recon 146 Computer PreStage Enrollments 149 QuickAdd Packages Created Using Recon.exe 150 Local Enrollment Using Recon.exe 152Composer 152 About Composer 153 Creating Package Sources 161 Package Manifests 164 Viewing and Editing the Contents of Package Sources 166 Adding Scripts to Package Sources 169Localizations 171 Building Packages from Package Sources Configuring the Recurring Related Check-inInformation Frequency Configuring the Startup Script Related Information Configuring LoginRelated and Logout Hooks Information Requirements Configuring Security Settings Related Information Adding aa Category to Casper Admin Adding aaRelated Category to the JSS EditingEditing, or Deleting Category in Casper Admin Cloning, or Deleting Category in the JSS Information Related Information Requirements Sending a Computer Enrollment Invitation Viewing Computer Enrollment Invitation Usage Deleting Related Information Related Information SigningPackage aRelated QuickAdd Package Requirements Creating a QuickAdd Using Recon Information Requirements Enrolling Computers Using the Network Scanner Requirements Enrolling a Computer by Running Recon Remotely Enrolling a Computer by Running Recon Locally Configuring a Deleting Computer Enrollment Refreshing Enrollment Cloning, Editing, orPreStage a PreStage Related Information Creating a QuickAdd Package Using Recon.exe Enrolling a Windows Computer by Running Recon.exe Locally Related Information Taking Snapshots Monitoring theInformation File System Creating Package Pre-Installed Software Creating Package Sources from theFrom User Environment Settings Creating Package Sources bySources Dragging Contents from the Finder Creating Package Sources from Existing Packages Related Creating Package Manifests Updating Importing Deleting Files or Folders from aUsing Package Source Adding Files Changing on in aUsing Restoring Deleted or Folders to Package Viewing FilesPrivileges Folders Package Source theSource Finder Viewing Files ororFolders ininFiles aaPackage Source Quick Look Adding a Postflight Script that Removes Deleted Files from Computers Addingand Localizations to for Package Sources Adding Editing Files a Localization BuildingaaDMG PKG Building 4 173 175 Building OS Packages Composer Preferences 179Inventory 179 Computer Inventory Collection 180 Computer Inventory Collection Settings 183 Computer Extension Attributes 187 Computer Inventory Display Settings 188Peripherals 191 Simple Computer Searches 194 Advanced Computer Searches 197 Computer Reports 198 Performing Mass Actions for Computers 204 Viewing and Editing Inventory Information for a Computer 208 Viewing Management Information for a Computer 214 Viewing the History for a Computer 221 Deleting a Computer from the JSS 222 222 223 226 Computer Groups About Computer Groups Smart Computer Groups Static Computer Groups 228Policies 228 About Policies 229 Managing Policies 233 Policy Payload Reference 238 User Interaction 240 240 242 243 244 245 247 249 251 Self Service About Self Service Installing Self Service Self Service User Login Setting Self Service Notifications Setting Self Service Policies Self Service Configuration Profiles Self Service Plug-ins Self Service User Experience 255 255 App Distribution Mac App Store Apps 259 259 265 270 274 Software Distribution Managing Packages Managing OS X Installers Administering Adobe CS3 and CS4 Installing Packages Installing and Configuring Packaging the OS ToolbarExclusion Preferences Package List Advanced Preferences Related Information Time and Traffic Estimates for Collecting Additional Items Search Paths for the Collecting Applications, Fonts, and Plug-ins Configuring Computer Inventory Collection Settings Related Information Computer Attribute Input Types Requirements Manually Creating Computer Extension Attribute Creating a Computer Extension Attribute From a Template Uploading a or Template foraaExtension Cloning, Editing, Deleting Computer Extension Attribute Related Information Configuring the Computer Inventory Display Settings Related Information Creating a Peripheral Type Adding aInformation Peripheral Cloning, Editing, or Deleting Cloning, Editing, or Deleting Related Search Syntax Performing a Simple Computer Search Related Information Creating an Advanced Computer Search Cloning, Editing, or Deleting aAdvanced Saved Viewing Computer Search Results Related Information Creating Computer Reports Building or Department for Computers Computers Mass Editing the SiteComputer MassEditing Editingthe the Management Account Mass Looking upMass and Populating Purchasing Information for Sending a Mass Email to Users Mass Editing Data Mass Deleting Autorun Mass Deleting Computers Mass Sending Remote Commands to Related Information Viewing Editing Inventory Information for a Computer Requirements Viewing the Pending Management Commands Viewing Policies Viewing eBooks for Computer Viewing Mac App Store Apps Viewing Configuration Profiles Managed Preferences Viewing Restricted Software aa Computer Viewing the FileVault 2 Memberships Recovery Key for Viewing Group Related Information Viewing Application Logs for Computer Viewing Computer Usage for aa Computer Viewing and Flushing Policy Viewing Casper Remote Screen Sharing Logs Casper Imaging Viewing Management Viewing Hardware/Software History for aa Computer Viewing User and Location Viewing Mac App Store App Installations for Information Computer Related Related Information Related Information Creating a Smart Computer Group Cloning,Viewing Editing,Smart or Deleting Computer Group Memberships Related Information Creating a Static Computer Group Cloning,Viewing Editing,Static or Deleting Computer Group Memberships Related Information Related Information Creating Policy Cloning, Editing, or Status Deleting Viewing the PlanInformation for Viewing the of aa Policy Viewing and Flushing Logs Related General Packages Software Updates Scripts Printers Disk Encryption Payload Items Payload Local Accounts Management Account Payload Directory Bindings EFIDock Password Payload Restart Options Maintenance Files and Processes Payload Messages Deferral Configuring User Interaction for a Policy Related Information Installing Self Service Automatically Using a Policy Requirements Configuring the User Login Setting for Self Service Requirements Configuring the Notifications Setting for Self Service CreatingRelated a Self Service Policy Information Creating a Self Service Configuration Profile Adding aRelated Self Service Plug-in Cloning, Editing, or Deleting Information Logging in to Self Running Policies Installing Profiles from SelfPlug-ins Service Using Selffrom Service InstallingConfiguration MacInstalling App Store Apps Service eBooks Viewing Self Service Notifications VPP Codes Requirements Store App EditingDistributing or Deleting aRelated Mac App Information Requirements Adding a Package to Casper Casper Admin aan Package the JSS Manually Adding a Editing Package toDeleting aUploading Point and Editing or Deleting aDistribution Package Using Admin or aCalculating Package Using the JSS Indexing atoPackage Viewing the Contents of Indexed aInformation Checksum Related Requirements aCreating .app File OSRelated X to Admin AddingAdding a DMG of an OS Xafor Installer Custom OSCasper XInformation Installation Requirements Adding a DMG of an Adobe CS3/CS4Creating Updateraor InstallerAdobe to Casper Admin CS3/CS4 Installation Requirements Installing a Package Using a Policy Installing a Package Using Casper Remote Related Information 5 278 282 288 Caching Packages Installing Cached Packages Uninstalling Packages 292 292 Patch Management Running Software Update 296 296 Remote Control Screen Sharing 298 298 302 307 310 314 317 320 324 326 329 333 337 339 342 344 348 350 Settings and Security Management Managed Preferences OS X Configuration Profiles OS X Remote Commands Managing Scripts Running Scripts Managing Printers Administering Printers Managing Dock Items Administering Dock Items Administering Local Accounts Administering the Management Account Managing Directory Bindings Binding to Directory Services Managing Disk Encryption Configurations Deploying Disk Encryption Configurations Issuing a New FileVault 2 Recovery Key Administering Open Firmware/EFI Passwords 354Imaging 354 About Imaging 356Configurations 361 Booting Computers to NetBoot Images 364 Standard Imaging 366 PreStage Imaging 370 Autorun Imaging Settings 371 Autorun Imaging 377 Target Mode Imaging 380 Customizing the Imaging Process 383 Removable MAC Addresses 384 384 385 389 390 391 License Management About Licensed Software Licensed Software Records License Compliance Viewing License Usage Application Usage for Licensed Software Requirements a Package Using a Policy CachingCaching a Package Using Casper Remote Related Information Requirements Installing Cached Package Installing aCached Cached Package Installing AllaCached Packages Using a Policy Installing All Packages Using Casper Remote Related Information Requirements Uninstalling a Package Using a Policy Uninstalling a Package Using Casper Remote Related Information Requirements Software Using a Policy RunningRunning Software Update Update Using Casper Remote Related Information How Screen Sharing Works Requirements Sharing the Screen of Another Computer Levels for Managed Preferences with Third-Party Providers Requirements Creating a Managed Preference Profile Cloning, Editing, orCompatibility Deleting Related Information Payload Variables Profiles Requirements Manually Creatingfor anOS OSXX XConfiguration Configuration Profile Uploading Cloning, Editing, or Deleting Downloading an OS Configuration Profile Related Information Requirements Sending Viewing the Status of Commands Canceling anOS OSXXRemote Remote Command Requirements Adding a Script Adding ato Script to the Editing Deleting a Script Casper Admin Cloning,orEditing, Deleting aUsing Script Using JSS Related Information Requirements Script Using a Policy RunningRunning a Script aUsing Casper Remote Related Information Adding a Printer to Admin Adding aa Printer to the JSS EditingEditing, or Deleting in Casper Cloning, or Deleting Printer in the JSS Related Information Requirements Mapping or Unmapping Printer Using a Policy Mapping or Unmapping a Printera Using Casper Remote Related Information Adding a Dock aItem to Adding Dock to JSS Deleting inItem Casper Admin Cloning, Editing, or Deleting in the Related Information Requirements or Removing a Dock ItemCasper Using a Policy Adding Adding or Removing a Dock Item Using Remote Related Information Requirements Administering Local Accounts Using a Policy Administering Local Accounts Using Casper Remote Related Information Requirements Resetting Management Account Password Using a Policy Resetting the Management Account Password Using Casper Remote Enabling or the Disabling the Management Account forInformation FileVault 2 Related AddingRelated Cloning, Editing, or Deleting a Directory Binding Information Requirements to a Directory Using a Policy BindingBinding to a Directory Service Service Using Casper Remote Related Information Requirements Creating a Disk Encryption Configuration Cloning, Editing, or Deleting Related Information Requirements Deploying a Disk Encryption Configuration Using a Policy Deploying a Disk Encryption Configuration Using Casper Remote Related Information Issuing a New FileVault 2Requirements Recovery Key Related Information Requirements or Removing Open Firmware/EFI Password Using a Policy Setting Setting or Removing an OpenanFirmware/EFI Password Using Casper Remote Related Information Related Information and Smart Compiled Configurations with Partitions Creating aaStandard Configuration Using Casper Admin Creating aa Configuration Using the JSS Compiling aConfigurations Configuration EditingEditing, or Deleting Configuration Using Casper Admin Cloning, or Deleting Configuration Using the JSS Related Information Requirements Computers to a NetBoot Image Using a Policy BootBooting Computers to a NetBoot Image Using Casper Remote Related Information Requirements Using Standard Imaging Related Information Requirements Creating Cloning, or Deleting ImagingEditing, a Computer Using an Imaging PreStage Bypassing PreStage Imaging Viewing Imaging PreStage Logs Configuring the Autorun Imaging Settings Related Information Requirements Creating theLogs JSS StoringEditing orImaging Editing Autorun DataUsing Using Casper or Deleting Autorun Data Using a Computer Autorun Imaging Bypassing Viewing Autorun Related Information Requirements Using TMI Related Information Packages Scripts Printers Accounts Network Advanced Adding a Removable MAC Address Cloning, Editing, or Deleting Related Information Requirements Manually Creating aa Licensed Software Record Creating a Licensed Software Record From a Template Uploading a Licensed Software Cloning, Editing, or Deleting Licensed Software Record Related Information Evaluating License Compliance Viewing License Usage Matches Related Information Requirements Viewing Application Usage Logs for a Licensed Software Record 6 392 392 394 395 Usage Management Application Usage Computer Usage Restricted Software Requirements Viewing Application Logs for a Computer Viewing Application Usage Logs for aUsage Licensed Software Record Related Information Requirements Viewing Computer Usage Logs for a Computer Related Information Creating a Restricted Cloning, Editing, or Deleting Software Record Related Information 397 Managing Mobile Devices 398Enrollment 398 About Mobile Device Enrollment 400 Components Installed on Mobile Devices 401 User-Initiated Enrollment for Mobile Devices 404 User-Initiated Enrollment Experience for Mobile Devices 420 Apple Configurator Enrollment Settings 422 Enrollment Profiles 426 Mobile Device PreStage Enrollments 429Inventory 429 Mobile Device Inventory Collection Settings 431 Mobile Device Extension Attributes 434 Mobile Device Inventory Display Settings 435 Simple Mobile Device Searches 438 Advanced Mobile Device Searches 441 Mobile Device Reports 442 Performing Mass Actions for Mobile Devices 447 Viewing and Editing Inventory Information for a Mobile Device 451 Viewing Management Information for a Mobile Device 455 Viewing the History for a Mobile Device 458 Deleting a Mobile Device from the JSS 459 459 460 463 Mobile Device Groups About Mobile Device Groups Smart Mobile Device Groups Static Mobile Device Groups 465Configuration 465 iOS Configuration Profiles 470 Payload Capabilities for iOS Configuration Profiles 472 Personal Device Profiles 477 477 Security Management Remote Commands for Mobile Devices 482 482 484 486 Self Service About Self Service Installing Self Service Self Service Mobile Related Information Requirements Sending a Mobile Enrollment Invitation Viewing Mobile DeviceDevice Enrollment Invitation Usage Deleting Related Information User-Initiated Enrollment Experience for iOS Devices User-Initiated Enrollment Experience for Android Requirements Enabling Apple Configurator Enrollment Related Information Tools forDeleting Installing Enrollment Profiles Creating an Enrollment Profile Use with Apple Creating an Enrollment Profile for Use with iPCU Cloning, Editing, or Downloading an Enrollment Downloading aConfigurator Trust Profile Related Information Requirements Configuring a Mobile Device Enrollment Refreshing Enrollment Information Cloning, Editing, orPreStage Deleting a PreStage PreStage Enrollment Related Information Configuring the Mobile Device InventoryRelated Collection Settings Information Device Extension Attribute Input Types Requirements Creating a Mobile Device Extension Attribute Cloning, Editing, orMobile Deleting Related Information Configuring the Mobile Device Inventory Display Settings Related Information Search Syntax Performing a Simple Mobile Device Search Related Information Creating an Advanced Mobile Device Cloning, Editing, or Deleting aAdvanced Saved Search Viewing Mobile Device Search Results Related Information Creating Mobile Device Reports Mass Editing the Sending Building Department Mass Editing theDeleting SiteMobile Mass aLooking up and Populating Purchasing Information for Mobile Devices aand Mass Email to Device Users Sending Mass Notification to Mobile Devices with Self Service Installed Mass Mass Sending Remote Commands toMobile Mobile Devices Related Information Viewing Editing Inventory Information for a Mobile Device Viewing the Pending Management Commands for aa Mobile Mobile Device Device Viewing Configuration Profiles Viewing the Activation Lock Bypass Code Viewing AppsRelated for Viewing eBooks Viewing Group Memberships Information Viewing Management Viewing User and Location History for a Mobile Device Viewing App Installations Viewing Managed eBook Related Information Related Information Creating Smart Mobile Device Group Cloning,Viewing Editing,Smart or Deleting Mobilea Device Group Memberships Related Information Creating Static Mobile Device Group Cloning,Viewing Editing,Static or Deleting MobileaDevice Group Memberships Related Information Payload Variables Profiles Manually Creatingfor aniOS iOSConfiguration Configuration Profile Uploading Cloning, Editing, or Deleting Downloading an iOS Configuration Profile Related Information Related Information Personalato Device Profile Managed App or Distribution Personal iOSPayloads Devices Requirements Creating Personal Cloning, Editing, Deleting Device Profile Related Information Sending Viewing the Status ofaRemote Canceling RemoteCommands Command Related Information Installing Self Service Related Information Requirements Configuring the Self Service Mobile Settings Related Information 7 488 490 492 Self Service Web Clip Self Service Configuration Profiles Self Service User Experience 497 497 499 501 503 508 App Distribution Understanding Managed Apps Understanding App Distribution Methods Provisioning Profiles In-House Apps App Store Apps 513 Casper Focus 513 About Casper Focus 514 Preparing to Use Casper Focus 516Classes Configuring the Self Service WebRequirements Clip Settings Related Information Creating a Self Service Configuration Profile Related Information Logging in to Self Service Service Viewing Notifications inInformation Installing Configuration Profiles from Self Installing Apps Installing eBooks Related Managed App Requirements Install Automatically/Prompt Users Install Make Available inInformation SelftoService Related Uploading Editing or Deleting aRelated Downloading Provisioning Profile Information Managed App Configuration Requirements Distributing In-House App Cloning,an Editing, or Deleting anMobile Distributing an In-House App Update Removing In-House App from Devices Related Information VPP Codes Managed App Configuration Requirements Distributing App Store App Cloning,an Editing, or Deleting anMobile Distributing an App Store App Update Removing App Store App from Devices Related Information Related Information Device Before UsingRequirements Casper Focus Creating Cloning, Editing,Related or Deleting a Class Information 518 Managing Users 519Inventory 519 User Assignments 522 User Extension Attributes 524 Simple User Searches 526 Advanced User Searches 529 User Reports 530 Mass Adding Users to a Site 531 Simple Content Searches 533 Advanced Content Searches 536 Content Reports 537 Viewing and Editing Inventory Information for a User 539 Manually Adding a User to the JSS 540 Deleting a User from the JSS 541 541 542 545 User Groups About User Groups Smart User Groups Static User Groups 547 547 550 551 VPP-Managed Distribution VPP Registration VPP Registration Experience VPP Assignments 554 554 555 556 559 eBook Distribution Understanding Managed eBooks Understanding eBook Distribution Methods In-House eBooks eBooks Available in the iBookstore Manually Assigning a User to a Computer or Mobile Device Assigning a User to Peripheral Removing a User Assignment from a Assignment Computer orfrom Mobile Device Removing a User aa Peripheral Extension Attribute Input Types Creating a User Extension Attribute Cloning, Editing, orUser Deleting Related Information Search Syntax Performing aRelated Simple User Search Information Creating an Advanced User Results Search Cloning, Editing, or Deleting aAdvanced Saved Viewing User Search Related Information Creating User Reports Adding Multiple Users to a Site Related Information Search Syntax Performing a Simple Content Search Related Information Creating an Advanced Content Search Cloning, Editing, or Deleting aAdvanced Saved Viewing Content Search Results Related Information Creating Content Reports Viewing Editing Inventory InformationRelated from the Users Tab Information Related Information Related Information Creating a Smart User Group Cloning,Viewing Editing,Smart or Deleting User Group Memberships Related Information CreatingRelated User Group Cloning, Editing, or Deleting a StaticInformation Viewing VPP Invitation Usage Resending a Requirements VPP Invitation Cloning, Editing, or Deleting Related Information Requirements Creating VPP Assignment Cloning, Editing, or Deleting Revoking from Users Revoking Alla Apps Related Information Managed eBook Requirements Install Automatically/Prompt Users Install Make Available inInformation SelftoService Related Requirements Distributing or Deleting an In-House eBook Removing a ManagedEditing In-House eBook from Mobile Devices Related Information VPP Codes Requirements EditingDistributing or Deleting an eBook Available in the iBookstore Related Information 8 Preface 9 About This Guide This guide contains overviews about Casper Suite features and instructions for performing administrative tasks using the Casper Suite. It does not prescribe administrative workflows or strategies but is intended to be used as a reference. Before using the instructions in this guide, the JAMF Software Server (JSS) must be installed. To learn about the other Casper Suite-related documentation, including documentation about installing and configuring the JSS, see the following section in this guide: Additional Resources 10 Additional Resources For more information on Casper Suite-related topics, see the following resources: Casper Suite Release Notes The release notes include a list of new features, bug fixes, and known issues. They also explain how to upgrade the JSS, and what you need to do to take advantage of new features. Release notes for the most recent version of the Casper Suite are available in the Casper Suite DMG, and at: http://www.jamfsoftware.com/product-documentation/release-notes JAMF Software Server installation and configuration guides These guides provide information on installing and setting up the JSS on supported Mac, Linux, and Windows platforms. They also explain how to perform advanced configuration and troubleshooting tasks. They are available at: http://www.jamfsoftware.com/product-documentation/installation-guides Manually Installing the JAMF Software Server This technical paper explains how to manually install the JSS on Linux and Windows platforms. You can download it from: http://www.jamfsoftware.com/product-documentation/installation-guides QuickStart Guides The QuickStart Guide for Managing Computers and the QuickStart Guide for Managing Mobile Devices serve as a starting point for new Casper Suite administrators. They provide simplified workflows for performing basic administrative tasks, such as inventory and software distribution, and they reference related sections in the Casper Suite Administrator’s Guide. Both QuickStart Guides are available in the Casper Suite DMG, and at: http://www.jamfsoftware.com/product-documentation/quickstart-guides Technical papers JAMF Software technical papers provide best-practice, step-by-step workflows for using the Casper Suite to administer third-party software, such as Adobe Creative Suite or FileVault 2. They are available at: http://www.jamfsoftware.com/technical-papers JAMF Nation The JAMF Nation community website contains several different types of resources related to the Casper Suite. It allows you communicate with other Casper Suite administrators via discussions, submit feature requests, and access the Knowledge Base. The Knowledge Base contains hundreds of articles that address frequently asked questions and common issues. You can access JAMF Nation at: https://jamfnation.jamfsoftware.com 11 Overview of Technologies 12 Applications and Utilities This section provides an overview of the applications and utilities that make up the Casper Suite. Casper Admin The Casper Admin application is a repository that allows you to add and manage packages, scripts, printers, and Dock items. It also allows you to create configurations (images) using these items and replicate files to distribution points. Casper Focus The Casper Focus app is designed to be used by teachers in the classroom. It gives teachers control over the devices used during class time by allowing the teacher to “focus” the devices on a single app or website. Focusing a device locks it on the app or website, preventing students from accessing any other screens or content on the device. In addition to focusing student devices, teachers can also perform the following actions in Casper Focus: Clear passcodes on student devices. Use AirPlay Mirroring to show the screen of a student device on Apple TV. Distribute eBooks (ePub format only) so that students can install the eBooks on their devices from Self Service. Casper Focus is available for free from the App Store. Casper Imaging The Casper Imaging application allows you to image computers by deploying configurations to them. Casper Remote The Casper Remote application allows you to immediately perform remote management tasks on computers, such as installing packages, running scripts, and binding to directory services. While policies allow you to automate these tasks so that they run on a schedule, Casper Remote allows you to perform them immediately over a Secure Shell (SSH) connection. Composer The Composer application allows you to build packages (PKG or DMG) of software, applications, preference files, or documents. Composer also allows you to build a DMG of an operating system. 13 jamf agent The jamf agent collects application usage data and restricts software on managed computers. The jamf agent is installed and updated on managed computers automatically. It is installed in the following location: /usr/sbin/jamfAgent jamf binary Most tasks in the Casper Suite are executed using the “jamf” command-line application (also known as the jamf binary). Although you are free to use this application at will, it is installed, updated, and run on managed computers automatically. It is stored in the following location on managed computers: /usr/sbin/jamf Note: The jamf binary v9.4 or earlier will be installed on managed computers with OS X v10.5 or v10.6. JAMF Helper The JAMF Helper displays messages to users. It is stored in the following location on managed computers: /Library/Application Support/JAMF/bin/ Note: The JAMF Helper v9.4 or earlier will be installed on managed computers with OS X v10.5 or v10.6. JAMF Software Server The JAMF Software Server (JSS) is a web application that functions as the administrative core of the Casper Suite. The JSS allows you to perform inventory and remote management and configuration tasks on managed computers and mobile devices. All other administrative applications in the Casper Suite communicate with the JSS. JDS Installers The JDS Installer for Mac (.pkg) and the JDS Installer for Linux (.run) allow you to install JDS instances on OS X or supported Linux operating systems. A JDS instance is a distribution point that is managed by the JSS, similar to a computer or mobile device. For more information on JDS instances, see JAMF Distribution Server Instances. To obtain the JDS Installers, log in to JAMF Nation and go to the following page: https://jamfnation.jamfsoftware.com/myAssets.html 14 Management Action The Management Action application displays User Interaction messages in the OS X Notification Center. It is stored in the following location on managed computers: /Library/Application Support/JAMF/bin/ Recon The Recon application allows you to enroll OS X computers. Enrollment is the process of adding computers to the JSS. When OS X computers are enrolled, inventory information for the computers is submitted to the JSS, and the computers are managed. Recon.exe The Recon.exe application allows you to enroll Windows computers. Enrollment is the process of adding computers to the JSS. Enrolling Windows computers allows you to search and report on the computers as part of your inventory. Windows computers cannot be managed by the JSS. Self Service for OS X The Self Service application allows users to browse and run policies, install configuration profiles, Mac App Store apps and eBooks, access webpages, and utilize plug-ins developed with the Self Service API. Users can point and click their way through Self Service using an intuitive interface similar to iTunes. You can make any policy, configuration profile, Mac App Store app, or eBook available in Self Service and customize how it is displayed to users. You can also make two types of plug-ins available in Self Service: URL plug-ins and Self Service Plug-in bundles. URL plug-ins give users easy access to webpages right from the application. Self Service Plug-in bundles are custom plug-ins developed with the Self Service API. Note: Self Service v9.4 or earlier will be installed on managed computers with OS X v10.5 or v10.6. Self Service for iOS Self Service for iOS allows you to distribute configuration profiles, apps, and eBooks to iOS devices for users to install. Users tap Self Service to browse and install items using an interface similar to the App Store. There are two kinds of Self Service for iOS devices: the Self Service Mobile app and the Self Service web clip. Self Service Mobile can be installed on devices with iOS 7 or later. By default, Self Service Mobile is installed on all managed mobile devices except Apple TV devices and personally owned devices. Self Service Mobile for iOS is available for free from the App Store. 15 Self Service Mobile for Android Self Service Mobile for Android is used in conjunction with personal device profiles to enroll and manage personally owned Android devices. Users install Self Service Mobile for Android from Google Play during user-initiated enrollment. After enrollment, Self Service Mobile must remain installed on an enrolled Android device to keep the device managed by the JSS. Self Service Mobile for Android is available for free from Google Play. 16 Ports The following table describes the main ports used to host communication between computers, distribution points, and the JAMF Software Server (JSS): Port Used for Direction 22 The standard port for SSH (known as remote login in OS X). Default port used by Casper Remote and Recon to connect to computers. Outbound from Casper Remote and Recon, and inbound to computers 80 The standard port for HTTP. When you use HTTP to deploy files, they are downloaded on this port. Inbound to the distribution point, and outbound from computers 443 The standard port for HTTPS. When you use HTTPS to deploy files, they are downloaded on this port. The port is also used by the JSS to connect to the cloud distribution point and the JAMF Push Proxy. Inbound to the distribution point, and outbound from computers and mobile devices In addition, the port is used to connect to Apple’s Device Enrollment Program and Volume Purchase Program (VPP). Note: Apple could change this port without JAMF Software knowledge. 548 The standard port for Apple File Protocol (AFP). If you use an AFP share to deploy files, computers mount the AFP share on this port. Inbound to the share, and outbound from computers 3306 The default port used by the JSS to connect to MySQL. Outbound from the JSS, and inbound to MySQL 8443 The SSL port for the JSS. Default port used by applications and computers and mobile devices to connect to the JSS. Inbound to the JSS, and outbound from computers and mobile devices The following table describes other commonly used ports: Port Used for Direction 25 The standard port for SMTP. The JSS connects to an SMTP server to send email notifications to JSS users. Outbound from the JSS, and inbound to the SMTP server 139 If you use an SMB share to deploy files, computers mount the SMB share on this port. Inbound to the share, and outbound from computers 389 The standard port for LDAP. Any LDAP connections— even those coming from other applications—go through the JSS. This means that only the JSS connects to your LDAP server. Outbound from the JSS, and inbound to the LDAP server 636 The standard port for LDAPS. Any LDAP connections— even those coming from other applications—go through the JSS. This means that only the JSS connects to your LDAP server. Outbound from the JSS, and inbound to the LDAP server 17 Port Used for Direction 445 If you have an SMB client, such as “DAVE”, installed on Inbound to the share, and computers, they may mount the SMB share on this port. outbound from computers 514 The default port used by the JSS to write to Syslog servers. Outbound from the JSS, and inbound to Syslog servers 2195 The port used to send messages from the JSS to Apple Push Notification service (APNs). Outbound from the JSS, and inbound to the APNs server 2196 The port used by the JSS to connect to APNs for feedback. Outbound from the JSS, and inbound to the APNs server 5223 The port used to send messages from APNs to the iOS mobile devices and computers in your network. Outbound from computers and iOS mobile devices, and inbound to the APNs server 5228 The port used to send messages from Google Cloud Messaging (GCM) to the personally owned Android mobile devices in your network. Outbound from Android devices, and inbound to the GCM server 8080 The HTTP port for the JSS on Linux and Windows platforms. Although it is available, applications do not connect to this port unless the defaults are overridden. N/A 9006 The HTTP port for the JSS on the Mac platform. Although it is available, applications do not connect to this port unless the defaults are overridden. N/A On the Mac platform, the JSS runs on ports 8443 and 9006 by default. On Windows and Linux platforms, the JSS runs on 8443 and 8080 by default. If you decide to change these ports, you must change the port information in Tomcat’s server.xml file and in the Preferences window for each Casper Suite application. You cannot change the default ports for SSH or SMB with the Casper Suite. 18 Security This section explains the primary security measures in the Casper Suite: Passwords Communication protocols Public key infrastructure Signed applications Passwords The Casper Suite allows you to store individual accounts for managed computers and reset the passwords if necessary. Passwords stored in the database are encrypted using a standard 256-bit AES encryption algorithm. Communication Protocols The Casper Suite has security built into its design. Connections between the JAMF Software Server (JSS), the other applications in the Casper Suite, and mobile devices take place over Secure Sockets Layer (SSL). The Casper Remote application and the network scanner in the Recon application connect to computers over Secure Shell (SSH), or Remote Login. Secure Shell (SSH) SSH is a network security protocol built into OS X. For more information, go to: http://openssh.com/ Secure Sockets Layer (SSL) SSL is a security protocol for Internet communication. For more information, go to: https://www.openssl.org/ Public Key Infrastructure A public key infrastructure (PKI) is the design by which digital certificates are obtained, managed, stored, and distributed to ensure a secure exchange of data over a public network. 19 Certificate Authority A certificate authority (CA) is a trusted entity that signs and issues the certificates required for certificatebased authentication. It is the central component of the PKI. The JSS includes a preconfigured PKI that uses a built-in CA. The built-in CA is used by default to issue certificates to both computers and mobile devices. You can also configure your own PKI if you have access to an external CA that supports SCEP. The external CA can be a CA hosted by your organization or by a trusted third-party vendor. If you integrate an external CA with the JSS, this CA will be used to issue certificates to both computers and mobile devices. Simple Certificate Enrollment Protocol Simple Certificate Enrollment Protocol (SCEP) obtains certificates from the CA and distributes them to managed mobile devices, providing a simplified way of handling large-scale certificate distribution. The CA hosted by the JSS (the “built-in CA”) supports SCEP. If you plan to use an external CA hosted by your organization or by a third-party vendor, this CA must support SCEP as well. Certificates The Casper Suite uses the following certificates to ensure security: SSL Certificate—The JSS requires a valid SSL certificate to ensure that computers and mobile devices communicate with the JSS and not an imposter server. The SSL certificate that you can create from the built-in CA secures communication using a 2048-bit RSA encryption. Device Certificates—Device certificates allow the JSS to verify the identity of OS X computers and mobile devices each time they communicate with the JSS. CA Certificate—This certificate establishes trust between the CA and OS X computers, and between the CA and mobile devices. Signing Certificate—This certificate is used to sign messages passed between the JSS and OS X computers, and between the JSS and mobile devices. Push Certificate—The JSS requires a valid push certificate to communicate with Apple Push Notification service (APNs). Anchor Certificate—This certificate allows mobile devices and computers to trust the SSL certificate. 20 Signed Applications The following applications are signed by JAMF Software: Casper Admin Casper Imaging Casper Remote Composer jamf binary JAMF Helper JDS Installer for Mac Recon Recon.exe Self Service 21 Requirements This section lists requirements for the following components and functions of the Casper Suite: JAMF Software Server (JSS) Package building Inventory Imaging Remote management Self Service Managing mobile devices Casper Focus Self Service Mobile JDS Installers JAMF Software Server You can host the JSS on any server that meets the following requirements: Java 1.6 or Java 1.7 MySQL 5.1 or later Apache Tomcat 6, 7, or 8 (Tomcat 7 is recommended) Tested operating systems include: OS X Server v10.7 OS X Server v10.8 OS X Server v10.9 OS X Server v10.10 Ubuntu 12.04 LTS Server Ubuntu 14.04 LTS Server Red Hat Enterprise Linux (RHEL) 6.4 or later Windows Server 2008 R2 Windows Server 2012 Although you can install the JSS on any server that meets the minimum requirements, the JSS Installers for Mac, Linux, and Windows have additional requirements. For more information, see the JSS installation and configuration guide for your platform. These guides are available at: http://www.jamfsoftware.com/product-documentation/installation-guides 22 Browser requirements for the JSS are as follows: Safari Mozilla Firefox Google Chrome Microsoft Internet Explorer 9 or later Package Building Composer can run on the following operating systems: OS X v10.5.x (Composer v9.32 or earlier) OS X v10.6.x (Composer v9.32 or earlier) OS X v10.7.x OS X v10.8.x OS X v10.9.x OS X v10.10.x Composer v9.32 or earlier is available from JAMF Nation. Inventory Recon can run locally on the following operating systems: OS X v10.5.x (Recon v9.4 or earlier) OS X v10.6.x (Recon v9.4 or earlier) OS X v10.7.x OS X v10.8.x OS X v10.9.x OS X v10.10.x Windows 2000 Windows XP Windows Server 2003 Windows Vista Windows Server 2008 Windows 7 Recon v9.4 or earlier is available from JAMF Nation. 23 Recon can enroll computers with the following operating systems: OS X v10.5.x OS X v10.6.x OS X v10.7.x OS X v10.8.x OS X v10.9.x OS X v10.10.x Imaging Casper Imaging can image computers with the following operating systems, provided they do not have PowerPC processors: OS X v10.5.x (Imaging v9.4 or earlier) OS X v10.6.x (Imaging v9.4 or earlier) OS X v10.7.x OS X v10.8.x OS X v10.9.x OS X v10.10.x Imaging v9.4 or earlier is available from JAMF Nation. Remote Management Policies can be used to manage computers with the following operating systems: OS X v10.5.x OS X v10.6.x OS X v10.7.x OS X v10.8.x OS X v10.9.x OS X v10.10.x Casper Remote can be used to manage computers with the following operating systems, provided they do not have PowerPC processors: OS X v10.5.x (Casper Remote v9.4 or earlier) OS X v10.6.x (Casper Remote v9.4 or earlier) OS X v10.7.x OS X v10.8.x OS X v10.9.x OS X v10.10.x Casper Remote v9.4 or earlier is available from JAMF Nation. 24 Self Service Self Service can run on the following operating systems: OS X v10.5.x OS X v10.6.x OS X v10.7.x OS X v10.8.x OS X v10.9.x OS X v10.10.x Managing Mobile Devices The Casper Suite can be used to enroll and manage institutionally owned iOS devices, and personally owned iOS and Android devices. You can enroll and manage institutionally owned mobile devices that meet the following requirements: iPads with iOS 4 or later iPhones with iOS 4 or later iPod touches with iOS 4 or later Apple TV devices with iOS 7 or later For information on the management capabilities available for institutionally owned mobile devices, see Management Capabilities for Institutionally Owned Devices. You can enroll and manage personally owned mobile devices that meet the following requirements: iPads, iPhones, or iPod touches with iOS 4 or later (iOS 7 or later is recommended) Smart phones or tablets with Android 4.0.3 or later For information on the management capabilities available for personally owned mobile devices, see Management Capabilities for Personally Owned Devices. Casper Focus Casper Focus can run on teacher mobile devices with iOS 6 or later. Student mobile devices that are assigned to classes in Casper Focus must have iOS 5.1.1 or later and must be managed by the Casper Suite v8.7 or later. For information on feature-specific Casper Focus requirements for student mobile devices, see Preparing to Use Casper Focus. 25 Self Service Mobile Self Service Mobile for iOS can run on mobile devices with iOS 7 or later that are managed by the Casper Suite v9.4 or later. Self Service Mobile for Android can run on mobile devices with Android 4.0.3 or later. In addition, a JSS v9.4 or later must be installed in your environment. JDS Installer for Mac The JDS Installer for Mac requires a computer with: An Intel processor 2 GB of RAM 100 GB of disk space available OS X Server v10.7 or later Server.app 1.4.3 or later JDS Installer for Linux The JDS Installer for Linux requires a computer with: An Intel processor 2 GB of RAM 100 GB of disk space available One of the following operating systems: • Ubuntu 10.04 LTS Server • Ubuntu 12.04 LTS Server • Red Hat Enterprise Linux (RHEL) 6.4 or later To install a JDS instance on a Linux operating system that is running on a virtual machine, you need a virtualization platform that provides SMBIOS information. 26 Mobile Device Management Capabilities The Casper Suite can be used to enroll and manage institutionally owned iOS devices, and personally owned iOS and Android devices. The management capabilities available for a particular device vary depending on the device ownership type, device platform, device type, and iOS version. For information on the requirements for managing mobile devices, see Requirements. Management Capabilities for Institutionally Owned Devices The following table provides an overview of the management capabilities available with the Casper Suite for institutionally owned mobile devices by device type and iOS version: Device Type iOS Version iPad iPhone iPod touch Apple TV 4 5 6 7 8 4 5 6 7 8 4 5 6 7 8 Via user-initiated enrollment 3 3 3 3 3 3 3 3 3 3 3 3 3 3 3 Via an enrollment profile and Apple Configurator 3 3 3 3 3 3 3 3 3 3 3 3 3 3 3 Via an enrollment profile and Apple’s iPCU 3 3 3 3 3 3 3 3 3 7 8 3 3 Enrollment Via Apple’s Device Enrollment Program 3 3 3 3 3 3 Via Apple Configurator enrollment 3 3 3 3 3 3 Inventory Submit inventory to the JSS 3 3 3 3 3 3 3 3 3 3 3 3 3 3 3 3 3 Mobile Device Groups Static groups 3 3 3 3 3 3 3 3 3 3 3 3 3 3 3 3 3 Smart groups 3 3 3 3 3 3 3 3 3 3 3 3 3 3 3 3 3 3 3 3 3 3 3 3 3 3 3 3 3 3 3 3 3 1 3 1 Configuration iOS configuration profiles 27 Device Type iOS Version iPad 4 5 6 iPhone 7 iPod touch Apple TV 8 4 5 6 7 8 4 5 6 7 8 7 8 3 3 Remote Commands for Mobile Devices Update inventory 3 3 3 3 3 3 3 3 3 3 3 3 3 3 3 Lock device 3 3 3 3 3 3 3 3 3 3 3 3 3 3 3 Clear passcode 3 3 3 3 3 3 3 3 3 3 3 3 3 3 3 Clear restrictions2 3 3 3 Wipe device3 3 3 3 3 3 3 3 3 3 3 3 3 3 3 3 Unmanage device 3 3 3 3 3 3 3 3 3 3 3 3 3 3 3 3 3 Send blank push 3 3 3 3 3 3 3 3 3 3 3 3 3 3 3 3 3 3 3 3 3 Enable/disable voice or data roaming4 3 3 3 3 Self Service for iOS Self Service Mobile app 3 3 3 3 3 3 iBeacon region monitoring5 3 3 3 3 3 3 Self Service web clip 3 3 3 3 3 3 3 3 3 3 3 3 3 3 3 3 3 3 3 3 3 3 3 3 3 3 3 3 3 3 3 3 3 App Distribution Managed apps VPP-managed distribution In-house apps 3 3 3 3 3 3 3 3 3 3 3 3 3 3 3 App Store apps 3 3 3 3 3 3 3 3 3 3 3 3 3 3 3 eBook Distribution Managed eBooks 3 VPP-managed distribution Install ePub file 3 Install iBooks file Install PDF 3 3 3 3 3 3 3 3 3 3 3 3 3 3 3 3 3 3 3 3 3 3 3 3 3 3 3 3 3 3 3 3 3 3 3 3 3 3 3 3 3 28 Device Type iOS Version iPad 4 5 iPhone 6 7 8 3 3 3 3 3 3 3 3 3 4 5 iPod touch 6 7 8 3 3 3 3 3 3 3 3 3 4 5 Apple TV 6 7 8 3 3 3 3 3 3 3 3 3 7 8 Casper Focus6 Focus on app Focus on website Clear passcodes Mirror device on Apple TV 3 3 3 3 3 3 Notes: 1. Wi-Fi, Certificate, SCEP, and Global HTTP Proxy are the only iOS configuration profile payloads that work on Apple TV devices. 2. Requires supervision. 3. The Wipe Device command can be used to clear the Activation Lock for mobile devices with iOS 7.1 or later. 4. Remote commands for voice or data roaming are only available for devices with cellular capability. 5. iBeacon region monitoring requires mobile devices with Self Service Mobile for iOS installed. 6. Management capabilities available for Casper Focus apply only to student mobile devices, not teacher devices. 29 Management Capabilities for Personally Owned Devices The following table provides an overview of the management capabilities available with the Casper Suite for personally owned mobile devices by device platform: Device Platform iOS Android 31 31 32 32 Simple searches 3 3 Advanced searches 3 3 Mobile device reports 3 3 Mass actions 3 33 3 3 Update inventory 3 3 Lock device 3 3 Wipe institutional data 3 3 Send blank push 3 3 Enrollment Via user-initiated enrollment Via an enrollment profile and Apple Configurator Via an enrollment profile and Apple’s iPCU Via Apple’s Device Enrollment Program Via Apple Configurator enrollment Inventory Submit inventory to the JSS Extension attributes Mobile Device Groups Static groups Smart groups Configuration iOS configuration profiles Personal device profiles Remote Commands Clear passcode Clear restrictions Wipe device Unmanage device Enable/disable voice or data roaming 30 Device Platform iOS Android Self Service for iOS Self Service Mobile app iBeacon region monitoring4 Self Service web clip App Distribution Managed apps 3 VPP-managed distribution 3 In-house apps 35 App Store apps 35 eBook Distribution Managed eBooks VPP-managed distribution Install ePub file Install iBooks file Install PDF Casper Focus6 Focus on app Focus on website Clear passcodes Mirror device on Apple TV Notes: 1. Enrolling a personal device using user-initiated enrollment requires an enabled personal device profile for the site that the user belongs to, or an enabled personal device profile for the full JSS. For more information, see Personal Device Profiles. 2. A limited subset of inventory information is collected for personal devices. For more information, see Viewing and Editing Inventory Information for a Mobile Device. 3. The Clear Passcode mass action does not apply to personally owned devices. 4. iBeacon region monitoring requires mobile devices with Self Service Mobile for iOS installed. 5. Only managed apps can be distributed to personal devices. 6. Management capabilities available for Casper Focus apply only to student mobile devices, not teacher devices. 31 Before You Begin 32 Setting Up the JSS The first time you connect to the JAMF Software Server (JSS), the JSS Setup Assistant guides you through the following setup tasks: Accept the license agreement. Enter your activation code. Create your first JSS user account. Enter your JSS URL. The JSS URL is the URL that client applications, computers, and mobile devices will connect to when communicating with the JSS. After you complete the JSS Setup Assistant, you can click the setup tips that are displayed onscreen to start configuring commonly used settings. You may also want to make changes to the following preconfigured settings to ensure they meet the needs of your organization. These settings are important because over time, they can significantly affect the size of your database and your levels of network traffic: “Update Inventory” policy—Determines how often computers submit inventory to the JSS. For more information, see Computer Inventory Collection. Recurring check-in frequency—Determines the interval at which computers check in with the JSS for available policies. For more information, see Recurring Check-in Frequency. Mobile device inventory collection frequency—Determines how often mobile devices submit inventory to the JSS. For more information, see Mobile Device Inventory Collection Settings. 33 Viewing the JSS on Different Types of Devices The JAMF Software Server (JSS) interface automatically adjusts to the width of your web browser to provide the best possible display for the device on which it is viewed. This allows you to seamlessly transition between devices—all providing an optimal viewing experience so you can navigate the JSS with minimal scrolling and panning. The screen shots below show examples of how navigational elements in the JSS are displayed when viewed on the following types of devices: Computer Tablet Smartphone or iPod touch Computer Display Computers, Mobile Devices, and Users tabs JSS Dashboard button Site menu User menu Settings button Main navigation in sidebar Note: When viewing the JSS on a computer, navigational elements display differently if the web browser is resized. 34 Tablet Display The screen shot below shows the JSS displayed on a tablet in portrait orientation. For landscape orientation, the navigational elements display the same as they do in the computer view. (For more information, see Computer Display.) Computers, Mobile Devices, and Users tabs JSS Dashboard button Site menu Settings button User menu Main navigation in tabbed menu 35 Smartphone and iPod touch Display On a smartphone or iPod touch, the JSS navigational elements display the same for both landscape and portrait orientation. Computers, Mobile Devices, and Users tabs User menu JSS Dashboard button Site menu Settings button Main navigation in pop-up menu 36 The JSS Dashboard The JSS Dashboard allows you to monitor the status of commonly viewed items in the JAMF Software Server (JSS), such as smart groups, policies, configuration profiles, and licensed software—all in one central location. You can access the JSS Dashboard while using the JSS by clicking the JSS Dashboard top-left corner of the page. button in the JSS Dashboard button JSS Dashboard Note: Until you add one or more items to the JSS Dashboard, it displays setup tips that you can use to configure commonly used settings. 37 Adding Items to the JSS Dashboard You can add the following types of items to the JSS Dashboard: Smart computer groups Smart mobile device groups Policies OS X configuration profiles iOS configuration profiles Licensed software To add an item to the JSS Dashboard, select the Show in JSS Dashboard checkbox in the upper-right corner of the pane when viewing the item in the JSS. Show in JSS Dashboard checkbox 38 JSS Objects JSS objects provide the foundation for performing administrative and management tasks using the JAMF Software Server (JSS). Examples of JSS objects include policies, configuration profiles, and network segments. For detailed information about a specific JSS object, including instructions for navigating to the JSS object, see the appropriate section in this guide. Common actions that can be taken on JSS objects are cloning, editing, deleting, and viewing history. Note: Available actions are dependent on the particular JSS object. (For example, a package cannot be cloned, so the Clone button is not displayed for the Packages object.) In addition, an action will not be available if the required privileges have not been granted for that JSS object. Cloning a JSS Object 1. Log in to the JSS with a web browser. 2. Navigate to the JSS object you want to clone. 3. Click Clone and make changes as needed. 4. Click Save. Editing a JSS Object 1. Log in to the JSS with a web browser. 2. Navigate to the JSS object you want to edit. 3. Click Edit and make changes as needed. 4. Click Save. Deleting a JSS Object 1. Log in to the JSS with a web browser. 2. Navigate to the JSS object you want to delete. 3. Click Delete. 4. Click Delete again to confirm. 39 Viewing the History of a JSS Object The JSS allows you to view the history of each JSS object. The information you can view includes: The date/time the JSS object was created or edited The username of the administrator who made the change Notes associated with the changes Note: This information is displayed for any JSS object changes made using v9.31 or later. 1. Log in to the wJSS with a web browser. 2. Navigate to the JSS object you want to view the history of. 3. Click History. 4. (Optional) Click Add Note to add a note to the history record. 40 JSS System Settings 41 JSS User Accounts and Groups The JAMF Software Server (JSS) is a multi-user application. JSS user accounts and groups allow you to grant different privileges and levels of access to each user. When configuring a JSS user account or group, you can grant access to the full JSS or to a specific site. You can grant privileges by choosing one of the following privilege sets: Administrator—Grants all privileges. Auditor—Grants all read privileges. Enrollment Only—Grants all privileges required to enroll computers and mobile devices. Custom—Requires you to grant privileges manually. If there are multiple users that should have the same access level and privileges, you can create a group with the desired access level and privileges and add accounts to it. Members of a group inherit the access level and privileges from the group. Adding an account to multiple groups allows you to grant a user access to multiple sites. There are two ways to create JSS user accounts and groups: you can create standard accounts or groups, or you can add them from an LDAP directory service. Important: It is recommended that you have at least one account that is not from an LDAP directory service in case the connection between the JSS and the LDAP server is interrupted. Requirements To add accounts or groups from an LDAP directory service, you need an LDAP server set up in the JSS. (For more information, see Integrating with LDAP Directory Services.) Creating a JSS User Group 1. Log in to the JSS with a web browser. 2. In the top-right corner of the page, click Settings 3. Click System Settings. . On a smartphone or iPod touch, this option is in the pop-up menu. 4. Click JSS User Accounts & Groups 5. Click New 6. Do one of the following: . . To create a standard JSS user group, select Create Standard Group and click Next. To add a JSS user group from an LDAP directory service, select Add LDAP Group and click Next. Then follow the onscreen instructions to search for and add the group. 42 7. Use the Group pane to configure basic settings for the group. 8. If you chose “Custom” from the Privilege Set pop-up menu, click the Privileges tab and select the checkbox for each privilege that you want to grant the group. 9. Click Save. Creating a JSS User Account 1. Log in to the JSS with a web browser. 2. In the top-right corner of the page, click Settings 3. Click System Settings. . On a smartphone or iPod touch, this option is in the pop-up menu. 4. Click JSS User Accounts & Groups 5. Click New 6. Do one of the following: . . To create a standard JSS user account, select Create Standard Account and click Next. To add a JSS user account from an LDAP directory service, select Add LDAP Account and click Next. Then follow the onscreen instructions to search for and add the account. 7. On the Account pane, enter information about the account as needed. 8. Choose an access level from the Access Level pop-up menu: To grant full access to the JSS, choose “Full Access”. To grant access to a site, choose “Site Access”. Note: The “Site Access” option is only displayed if there are sites in the JSS. For more information on adding sites to the JSS, see Sites. To add the account to a standard group, choose “Group Access”. Note: The “Group Access” option is only displayed if there are standard groups in the JSS. For more information on creating groups, see Creating a JSS User Group. 9. Do one of the following: If you granted the account full access or site access, choose a privilege set from the Privilege Set pop-up menu. Then, if you chose “Custom”, click the Privileges tab and select the checkbox for each privilege that you want to grant the account. If you added the account to a group, click the Group Membership tab and select the group(s) you want to add the account to. 10. Click Save. 43 Configuring Account Preferences You can configure Language & Region and Search preferences for each JSS user account. Language & Region preferences allow you to configure settings such as date format and time zone. Search preferences allow you to configure settings for computer, mobile device, and user searches. 1. Log in to the JSS with a web browser. 2. At the top of the page, click the disclosure triangle next to your username and then click Preferences. 3. Click the Language & Region tab and use the pop-up menus to configure language and region preferences. 4. Click the Search Preferences tab and use the pop-up menus to configure search preferences. Note: The default search preference is “Exact Match”. For most items, the option can be changed to either “Starts with” or “Contains”. 5. Click Save. Cloning, Editing, or Deleting a JSS User Account or Group 1. Log in to the JSS with a web browser. 2. In the top-right corner of the page, click Settings 3. Click System Settings. . On a smartphone or iPod touch, this option is in the pop-up menu. 4. Click JSS User Accounts & Groups 5. Click the JSS user account or group you want to clone, edit, or delete. 6. Do one of the following: . To clone the account or group, click Clone and make changes as needed. Then click Save. To edit the account or group, click Edit and make changes as needed. Then click Save. To delete the account or group, click Delete and then click Delete again to confirm. Related Information For related information, see the following section in this guide: Sites Learn about sites and how to add them to the JSS. 44 Integrating with LDAP Directory Services Integrating with an LDAP directory service allows you to do the following: Look up and populate user information from the directory service for inventory purposes. Add JSS user accounts or groups from the directory service. Require users to log in to Self Service or the enrollment portal using their LDAP directory accounts. Require users to log in during mobile device setup using their LDAP directory accounts. Base the scope of remote management tasks on users or groups from the directory service. To integrate with an LDAP directory service, you need to add the LDAP server to the JAMF Software Server (JSS). There are two ways to add LDAP servers to the JSS: using the LDAP Server Assistant or manually. The LDAP Server Assistant guides you through the process of entering information about the LDAP server and ensuring that LDAP attributes are mapped properly. It allows you to integrate with the following directory services: Apple’s Open Directory Microsoft’s Active Directory Novell’s eDirectory Manually adding an LDAP server involves entering detailed information about the LDAP server and manually configure attribute mappings. This allows you to integrate with LDAP additional directory services. Adding an LDAP Server Using the LDAP Server Assistant 1. Log in to the JSS with a web browser. 2. In the top-right corner of the page, click Settings 3. Click System Settings. . On a smartphone or iPod touch, this option is in the pop-up menu. 4. Click LDAP Servers 5. Click New 6. Follow the onscreen instructions to add the LDAP server. . . 45 Manually Adding an LDAP Server Before manually adding an LDAP server, it is important that you are familiar with search bases, object classes, and attributes. If you are not familiar with these concepts, use the LDAP Server Assistant to ensure that attributes are mapped correctly. 1. Log in to the JSS with a web browser. 2. In the top-right corner of the page, click Settings 3. Click System Settings. . On a smartphone or iPod touch, this option is in the pop-up menu. 4. Click LDAP Servers 5. Click New 6. Select Configure Manually and click Next. 7. Use the Connection pane to configure how the JSS connects to the LDAP server. 8. Use the Mappings pane to specify object class and search base data, and map attributes. 9. Click Save. . . Testing LDAP Attribute Mappings You can test the following LDAP attribute mappings: User mappings User group mappings User group membership mappings If the JSS returns the appropriate information, the attributes are mapped correctly. 1. Log in to the JSS with a web browser. 2. In the top-right corner of the page, click Settings 3. Click System Settings. . On a smartphone or iPod touch, this option is in the pop-up menu. 4. Click LDAP Servers 5. Click the LDAP server you want to test. 6. Click Test. 7. Click the appropriate tab and enter information in the field(s) provided. 8. Click Test again. . 46 Cloning, Editing, or Deleting an LDAP Server 1. Log in to the JSS with a web browser. 2. In the top-right corner of the page, click Settings 3. Click System Settings. . On a smartphone or iPod touch, this option is in the pop-up menu. 4. Click LDAP Servers 5. Click the LDAP server you want to clone, edit, or delete. 6. Do one of the following: . To clone the LDAP server, click Clone and make changes as needed. Then click Save. To edit the LDAP server, click Edit and make changes as needed. Then click Save. To delete the LDAP server, click Delete and then click Delete again to confirm. Related Information For related information, see the following sections in this guide: JSS User Accounts and Groups Find out how to add JSS user accounts or groups from an LDAP directory service. Self Service User Login Setting Find out how to require users to log in to the Self Service application using their LDAP directory accounts. Self Service Mobile Find out how to require users to log in to the Self Service app using their LDAP directory accounts. Self Service Web Clip Find out how to require users to log in to the Self Service web clip using their LDAP directory accounts. User-Initiated Enrollment for Computers Find out how to require users to log in to the enrollment portal using their LDAP directory accounts before enrolling their computers. User-Initiated Enrollment for Mobile Devices Find out how to require users to log in to the enrollment portal using their LDAP directory accounts before enrolling their mobile devices. Mobile Device PreStage Enrollments Find out how to require users to log in during mobile device setup using their LDAP directory accounts before enrolling their mobile devices using a PreStage enrollment. Scope Learn how to configure scope based on users or groups from an LDAP directory service. 47 For related information, see the following Knowledge Base article: Configuring the JSS to Use LDAP Over SSL When Authenticating with Active Directory Find out how to configure the JSS to perform authentication with Active Directory using LDAP over SSL (LDAPS). 48 Integrating with an SMTP Server Integrating with an SMTP server allows you to do the following: Send email notifications to JAMF Software Server (JSS) users when certain events occur. Send enrollment invitations via email. Send mass emails to end users. To integrate with an SMTP server, you need to configure the SMTP Server settings in the JSS. Configuring the SMTP Server Settings 1. Log in to the JSS with a web browser. 2. In the top-right corner of the page, click Settings 3. Click System Settings. . On a smartphone or iPod touch, this option is in the pop-up menu. 4. Click SMTP Server 5. Click Edit. 6. Configure the settings on the pane. 7. Click Save. . Testing the SMTP Server Settings Once the SMTP Server settings are configured, you can send a test email from the JSS. 1. Log in to the JSS with a web browser. 2. In the top-right corner of the page, click Settings 3. Click System Settings. . On a smartphone or iPod touch, this option is in the pop-up menu. 4. Click SMTP Server 5. Click Test. 6. Enter a test email address and click Test again. . A message displays, reporting whether or not the email was sent successfully. 49 Related Information For related information, see the following sections in this guide: Email Notifications Learn about the different email notifications that can be sent JSS users. User-Initiated Enrollment for Computers Find out how to send computer enrollment invitations via email. User-Initiated Enrollment for Mobile Devices Find out how to send mobile device enrollment invitations via email. Sending a Mass Email to Computer Users Find out how to send a mass email to computer users. Sending a Mass Email to Mobile Device Users Find out how to send a mass email to mobile device users. 50 Email Notifications Email notifications can be sent from the JAMF Software Server (JSS) to JSS users when the following events occur: A computer is enrolled using an Imaging PreStage. An error occurs during imaging. An error occurs while a policy is running. A restricted software violation occurs. Note: For this to work, email notifications must also be enabled for the individual restricted software records. (For more information, see Restricted Software.) The license limit for a licensed software record is exceeded. Note: For this to work, email notifications must also be enabled for the individual licensed software records. (For more information, see Licensed Software Records.) Smart computer group membership changes. Smart mobile device group membership changes. Smart user group membership changes. Tomcat is started or stopped. The database is backed up successfully. A database backup fails. The JSS fails to add a file to a JDS instance or the cloud distribution point. Each JSS user can choose which email notifications they want to receive. Requirements To enable email notifications, you need: An SMTP server set up in the JSS (For more information, see Integrating with an SMTP Server.) An email address specified for the JSS user account you want to enable email notifications for (For more information, see JSS User Accounts and Groups.) Enabling Email Notifications 1. Log in to the JSS with a web browser. 2. At the top of the page, click the disclosure triangle next to your username and then click Email Notifications. 3. Select the checkbox for each event that you want to receive email notifications for. 4. Click Save. 51 Activation Code The Activation Code settings in the JAMF Software Server (JSS) allow you to update the activation code for your license. You can also change the organization name associated with the license and view licensing information. Updating the Activation Code Every time you receive a new activation code, it must be updated in the JSS. 1. Log in to the JSS with a web browser. 2. In the top-right corner of the page, click Settings 3. Click System Settings. . On a smartphone or iPod touch, this option is in the pop-up menu. 4. Click Activation Code 5. Click Edit. 6. Enter the new activation code. 7. Click Save. . 52 Change Management Change Management allows you to track the following information: Changes made to computers on the network Computers from which the changes were made Accounts that initiated the changes The Change Management settings in the JAMF Software Server (JSS) allow you to log this information to a log file on the JSS host server and/or to a syslog server. Logging changes to a log file stores them in a file named jamfChangeManagement.log on the JSS host server. Requirements To log changes to a log file, the account used to run Tomcat must have write permissions for the directory where the jamfChangeManagement.log file is located. Configuring the Change Management Settings 1. Log in to the JSS with a web browser. 2. In the top-right corner of the page, click Settings 3. Click System Settings. . On a smartphone or iPod touch, this option is in the pop-up menu. 4. Click Change Management 5. Click Edit. 6. Configure the settings on the pane. 7. Click Save. . Related Information For related information, see the following Knowledge Base article: Change Management with the Casper Suite: Mac OS X Setup Guide If you are hosting the JSS on OS X Server, learn about setting up the syslogd utility so you can log changes to a syslog server. 53 SSL Certificate The JAMF Software Server (JSS) requires a valid SSL certificate to ensure that computers and mobile devices communicate with the JSS and not an imposter server. The Apache Tomcat settings in the JSS allow you to create an SSL certificate from the CA that is built into the JSS. You can also upload the certificate keystore for an SSL certificate that was obtained from an internal certificate authority (CA) or a trusted third-party vendor. Requirements To create or upload an SSL certificate, the JSS must be installed as the “ROOT” web application, and the user running the Tomcat process must have read/write access to Tomcat’s server.xml file. Creating or Uploading an SSL Certificate 1. Log in to the JSS with a web browser. 2. In the top-right corner of the page, click Settings 3. Click System Settings. . On a smartphone or iPod touch, this option is in the pop-up menu. 4. Click Apache Tomcat Settings 5. Click Edit. 6. Select Change the SSL certificate used for HTTPS and click Next. 7. Follow the onscreen instructions to upload or create an SSL certificate. 8. Restart Tomcat for the changes to take effect. . For instructions on how to restart Tomcat, see the following Knowledge Base article: Starting and Stopping Tomcat Related Information For related information, see the following Knowledge Base article: Using OpenSSL to Create a Certificate Keystore for Tomcat Find out how to use OpenSSL to create a certificate keystore that you can upload to the JSS. 54 Flushing Logs Flushing logs reduces the size of the database and can speed up searches. You can flush the following types of logs: Application Usage logs Computer Usage logs Policy logs Casper Remote logs Screen sharing logs Casper Imaging logs Computer and mobile device management history JDS management history Computer inventory reports (computer inventory information from past inventory submissions) Mobile device inventory reports (mobile device inventory information from past inventory submissions) You can schedule log flushing to take place daily, or you can manually flush logs as needed. You can also choose to flush logs that are older than a certain number of days, weeks, or months. Scheduling Log Flushing 1. Log in to the JSS with a web browser. 2. In the top-right corner of the page, click Settings 3. Click System Settings. . On a smartphone or iPod touch, this option is in the pop-up menu. 4. Click Log Flushing 5. Click Edit. 6. Use the pop-up menus to choose the number of days, weeks, or months after which each type of log should be flushed. 7. Choose a time of day from the Time to Flush Logs Each Day pop-up menu. 8. Click Save. . Manually Flushing Logs 1. Log in to any of the JSS web applications with a web browser. 2. In the top-right corner of the page, click Settings . 55 3. Click System Settings. On a smartphone or iPod touch, this option is in the pop-up menu. 4. Click Log Flushing 5. Click Flush Manually. 6. Select the checkbox for each type of log you want to flush. 7. From the Flush Logs Older Than pop-up menu, choose the choose the number of days, weeks, or months after which logs should be flushed. 8. Click Flush. . A message displays, reporting the success or failure of the flush. Related Information For related information, see the following sections in this guide: Viewing and Flushing Policy Logs for a Computer Find out how to view and flush policy logs for a computer. Viewing and Flushing Logs for a Policy Find out how to view and flush logs for a policy. Viewing the History for a Computer Find out how to view the logs and the management history for a computer. Viewing Management History for a Mobile Device Find out how to view the management history for a mobile device. 56 JSS Summary The JSS Summary is a custom report that allows you to view information about your JAMF Software Server (JSS). The JSS Summary can be useful for troubleshooting JSS issues, and for providing information to JAMF Software for purposes of support or license renewal. By default, the JSS Summary includes the following information about the JSS: Number of managed and unmanaged computers Number of managed mobile devices Operating system on the JSS host server Path to the JSS web application Apache Tomcat version Information about the version of Java installed on the JSS host server Information about the MySQL connection and configuration You can also add information to the JSS Summary from the following categories as needed: Computers Mobile Devices Users System Settings Global Management Computer Management Computer Management–Server Infrastructure Computer Management–Management Framework Mobile Device Management Network Organization Database You can view the JSS Summary in a browser window or send the JSS Summary to JAMF Software. Requirements To send the JSS Summary to JAMF Software, you need a valid JAMF Nation account. To create a JAMF Nation account, go to: https://jamfnation.jamfsoftware.com/createAccount.html Viewing the JSS Summary 1. Log in to the JSS with a web browser. 2. In the top-right corner of the page, click Settings 3. Click JSS Information. . On a smartphone or iPod touch, this option is in the pop-up menu. 4. Click JSS Summary . 57 5. Select the checkboxes next to the items you want to include. 6. Click Create. The JSS Summary displays in a browser window. 7. Click the Back button in the web browser to return to the JSS Summary pane in the JSS. Sending the JSS Summary to JAMF Software 1. Log in to the JSS with a web browser. 2. In the top-right corner of the page, click Settings 3. Click JSS Information. . On a smartphone or iPod touch, this option is in the pop-up menu. 4. Click JSS Summary 5. Select the checkboxes next to the items you want to include. 6. Click Send Summary to JAMF Software. 7. Enter your JAMF Nation credentials, and then click Send. . The JSS Summary is sent to JAMF Software via JAMF Nation. Related Information For information about Customer Experience Metrics (CEM), see the following Knowledge Base article: Customer Experience Metrics Learn about Customer Experience Metrics and how to enable the setting in your JSS environment. For additional information about Customer Experience Metrics, visit the following webpage: http://www.jamfsoftware.com/products/casper-suite/customer-experience-metrics/ 58 Global Management Settings 59 Push Certificates The JAMF Software Server (JSS) uses push certificates to communicate with Apple Push Notification service (APNs). The JAMF Push Proxy enables communication between the JSS and Self Service Mobile for iOS, and between the JSS and personally owned Android devices. Push Certificate The JSS requires a valid push certificate to communicate with APNs. This communication is required to do the following: Send OS X configuration profiles and OS X remote commands to computers. Distribute Mac App Store apps to computers. Enroll and manage iOS devices. An assistant in the JSS guides you through the following steps to create a new push certificate (.pem) and upload it to the JSS: 1. Obtain a signed certificate request (CSR) from JAMF Nation. 2. Create the push certificate in Apple’s Push Certificates Portal by logging into the portal, uploading the signed CSR obtained from JAMF nation, and downloading the resulting push certificate. 3. Upload the push certificate to the JSS. If you have a push certificate in .p12 format, you do not have to create a new one. You can simply upload the .p12 file to the JSS. You can also use the JSS to renew your push certificate when needed. JAMF Push Proxy The JSS requires a valid proxy server token to authenticate to the JAMF Push Proxy. Push notification triggers communication between the JSS and Self Service Mobile for iOS, and between the JSS and personally owned Android devices. The types of communication include sending notifications to iOS devices with Self Service Mobile installed, and requesting management check-ins from personally owned Android devices. An assistant in the JSS guides you through the process to request a new proxy server token from the JAMF Authorization Server and upload it to the JSS. 60 Requirements To create or renew a push certificate, you need: A valid JAMF Nation account To create a JAMF Nation account, go to: https://jamfnation.jamfsoftware.com/createAccount.html A valid Apple ID (A corporate Apple ID is recommended.) If you are renewing a push certificate that was originally obtained from Apple’s iOS Developer Program (iDEP), you must use the Apple ID for the iDEP Agent account used to obtain the certificate. To request or renew a proxy server token, you need a valid JAMF Nation account. To create a JAMF Nation account, go to: https://jamfnation.jamfsoftware.com/createAccount.html Creating a Push Certificate 1. Log in to the JSS with a web browser. 2. In the top-right corner of the page, click Settings 3. Click Global Management. . On a smartphone or iPod touch, this option is in the pop-up menu. 4. Click Push Certificates 5. Click New . and do one of the following: If the server hosting the JSS has an outbound connection, select Download signed CSR from JAMF Nation. The JSS connects to JAMF Nation over port 443 and obtains the signed CSR. If the server hosting the JSS does not have an outbound connection, select Download CSR and sign later using JAMF Nation. 6. Follow the onscreen instructions to create and upload the push certificate (.pem). Uploading a Push Certificate (.p12) If you have a push certificate that’s in .p12 format, you can upload it to the JSS. Note: You will only have a push certificate in .p12 format if the CSR used to create the certificate was not issued by the JSS. 1. Log in to the JSS with a web browser. 2. In the top-right corner of the page, click Settings . 61 3. Click Global Management. On a smartphone or iPod touch, this option is in the pop-up menu. 4. Click Push Certificates 5. Click New 6. Select Upload push certificate (.p12). 7. Follow the onscreen instructions to upload the push certificate. . . Renewing the Push Certificate Important: It is recommended that you do not delete the existing push certificate from the JSS when renewing a push certificate. 1. Log in to the JSS with a web browser. 2. In the top-right corner of the page, click Settings 3. Click Global Management. . On a smartphone or iPod touch, this option is in the pop-up menu. 4. Click Push Certificates 5. Click the push certificate and then click Renew. 6. Choose a method for renewing the push certificate: . If the server hosting the JSS has an outbound connection, select Download signed CSR from JAMF Nation. The JSS connects to JAMF Nation over port 443 and obtains the signed CSR. If the server hosting the JSS does not have an outbound connection, select Download CSR and sign later using JAMF Nation. If you have a new push certificate in .p12 format, select Upload push certificate (.p12). 7. Follow the onscreen instructions to renew the push certificate. 62 Deleting the Push Certificate Deleting the push certificate from the JSS disables communication between the JSS and APNs. This prevents the JSS from sending OS X configuration profiles and OS X remote commands to computers, and managing iOS devices. In addition, without a push certificate, Mac App Store apps cannot be distributed to computers. To restore these capabilities, you must create a new push certificate, and then re-enroll your computers and mobile devices with the JSS. 1. Log in to the JSS with a web browser. 2. In the top-right corner of the page, click Settings 3. Click Global Management. . On a smartphone or iPod touch, this option is in the pop-up menu. 4. Click Push Certificates 5. Click the push certificate and click Delete. Then click Delete again to confirm. . Requesting and Uploading a Proxy Server Token 1. Log in to the JSS with a web browser. 2. In the top-right corner of the page, click Settings 3. Click Global Management. . On a smartphone or iPod touch, this option is in the pop-up menu. 4. Click Push Certificates 5. Click New 6. Select Get proxy server token from JAMF Authorization Server. 7. Follow the onscreen instructions to get the proxy server token and upload it to the JSS. . . Renewing the Proxy Server Token Note: The proxy server token will be renewed automatically, however, the following steps can be used for troubleshooting purposes. 1. Log in to the JSS with a web browser. 2. In the top-right corner of the page, click Settings 3. Click Global Management. . On a smartphone or iPod touch, this option is in the pop-up menu. 63 4. Click Push Certificates 5. Click the push proxy and then click Renew. . Deleting the Proxy Server Token 1. Log in to the JSS with a web browser. 2. In the top-right corner of the page, click Settings 3. Click Global Management. . On a smartphone or iPod touch, this option is in the pop-up menu. 4. Click Push Certificates 5. Click the push proxy and click Delete. Then click Delete again to confirm. . Related Information For related information, see the following sections in this guide: Security Settings Find out how to enable certificate-based authentication and push notifications so you can send OS X configuration profiles and OS X remote commands to managed computers. Public Key Infrastructure Learn how to configure the public key infrastructure (PKI) to ensure secure communication with APNs. Ports Find out which ports the JSS uses to communicate with APNs. Sending a Mass Notification to Mobile Devices with Self Service Mobile Installed Find out how to display notifications on mobile devices that have Self Service Mobile for iOS installed. For related information, see the following Knowledge Base article: JAMF Push Proxy Communication Learn about push proxy network communication and ports. 64 Integrating with GSX Integrating with Apple’s Global Service Exchange (GSX) allows you to look up and populate the following purchasing information for computers and mobile devices: Purchase date Warranty expiration date Apple Care ID (warranty reference number) Note: GSX may not always return complete purchasing information. Only the information found in GSX is returned. To integrate with GSX, you need to configure the GSX Connection settings in the JSS. Requirements To configure the GSX Connection settings, you need a GSX account with the “Manager” role and access to Web Services. (For information, see the Integrating with Apple’s Global Service Exchange (GSX) Knowledge Base article.) Configuring the GSX Connection Settings 1. Log in to the JSS with a web browser. 2. In the top-right corner of the page, click Settings 3. Click Global Management. . On a smartphone or iPod touch, this option is in the pop-up menu. 4. Click GSX Connection 5. Click Edit. 6. Configure the settings on the pane. 7. Click Save. . Testing the GSX Connection Once the GSX Connection settings are configured, you can test the connection. 1. Log in to the JSS with a web browser. 2. In the top-right corner of the page, click Settings . 65 3. Click Global Management. On a smartphone or iPod touch, this option is in the pop-up menu. 4. Click GSX Connection 5. Click Test. 6. Click Test again. . A message displays, reporting the success or failure of the connection. Related Information For related information, see the following sections in this guide: Mass Looking up and Populating Purchasing Information for Computers Find out how to mass look up and populate purchasing information for computers from GSX. Mass Looking up and Populating Purchasing Information for Mobile Devices Find out how to mass look up and populate purchasing information for mobile devices from GSX. Viewing and Editing Inventory Information for a Computer You can look up and populate purchasing information for a single computer by editing the computer’s inventory information in the JSS. Viewing and Editing Inventory Information for a Mobile Device You can look up and populate purchasing information for a single mobile device by editing the device’s inventory information in the JSS. Local Enrollment Using Recon Find out how to look up and populate purchasing information when enrolling a computer by running Recon locally. Remote Enrollment Using Recon Find out how to look up and populate purchasing information when enrolling a computer by running Recon remotely. 66 User-Initiated Enrollment Settings Enrollment is the process of adding computers and mobile devices to the JAMF Software Server (JSS). This establishes a connection between the computers and mobile devices and the JSS. User-initiated enrollment allows users to initiate the enrollment process on their own. Users can enroll the following: OS X computers Institutionally owned mobile devices Personally owned iOS/Android mobile devices The User-Initiated Enrollment settings allow you to do the following: Enable user-initiated enrollment for the appropriate platforms. Customize text displayed for each step in the enrollment process, including adding different languages. Restrict re-enrollment so that a user is only allowed to re-enroll a computer or mobile device if one of the following conditions is met: • The user is a JSS user with the “Computers” or “Mobile Devices” privilege. • The username of the user re-enrolling the computer or mobile device matches the Username field in the User and Location category in inventory information. • The Username field in the User and Location category in inventory information is blank. Require users to install the CA certificate (mobile devices only). Specify a management account (computers only). Ensure that SSH (Remote Login) is enabled (computers only). Ensure that Self Service is launched after enrollment (computers only). Sign the QuickAdd package used for enrollment (computers only). Signing the QuickAdd package ensures that it appears as verified to users who install it. It also allows users to install the QuickAdd package on computers that have Apple’s Gatekeeper feature set to only allow applications downloaded from the Mac App Store and identified developers. If you choose to sign the QuickAdd package, you need: • An installer certificate (.p12) from Apple. For instructions on how to obtain an installer certificate, see the following Knowledge Base article: Obtaining an Installer Certificate from Apple • A Certification Authority intermediate certificate from Apple in the System keychain in Keychain Access on computers. For instructions on how to obtain this certificate and import it to the System keychain, see the following Knowledge Base article: Importing a Certification Authority Intermediate Certificate from Apple to the System Keychain 67 Customizing the User-Initiated Enrollment Experience You can customize the text displayed in each step of the enrollment experience using Markdown. You can also add different languages. For more information about Markdown, see the following websites: http://daringfireball.net/projects/markdown/ http://en.wikipedia.org/wiki/Markdown The following table describes each step that can be customized and the platform each step is displayed on: Enrollment Step Description Login Page Customize how you want the Login page to be displayed to users. Device Ownership Customize the text that prompts the user to specify the device ownership type if userinitiated enrollment is enabled for both institutionally owned and personally owned devices. OS X Institutionally Owned iOS Devices 3 Personally Owned iOS/ Android Devices 3 3 3 3 Note: Because Android devices cannot be enrolled as institutionally owned devices, the text, button name, and management description are not displayed to users. You can also specify the device management description that displays to users to provide custom messaging on the IT management capabilities for each device ownership type. EULA Enter text for the End User License Agreement (EULA). If the EULA is left blank, it is not displayed to users during enrollment. The EULA is not displayed for users logging in with a JSS user account. 3 3 3 Sites Customize the message that prompts users to choose a site. If a user logs in with a JSS user account, they can assign an LDAP user to the computer or mobile device. 3 3 3 If you have more than one site in the JSS and have entered information on the Messaging Pane in Personal Device Profiles in the JSS, this information is displayed to users when they are prompted to choose a site. (For more information, see Personal Device Profiles.) 68 Enrollment Step Description OS X Institutionally Owned iOS Devices Certificate Customize the message that prompts users to install the CA certificate for mobile devices to trust at enrollment. 3 Institutional MDM Profile Customize the message that prompts users to install the MDM profile for institutionally owned devices. 3 Personal MDM Profile Customize the message that prompts users to install the MDM profile for personally owned devices. QuickAdd Package Customize the message that prompts users to download and install the QuickAdd package. App for Android Customize the message that prompts users to install Self Service Mobile for Android from Google Play. Complete Page Customize the messages that are displayed to users if enrollment is successful or if it fails. Personally Owned iOS/ Android Devices iOS only iOS only 3 Android only 3 3 iOS only Configuring the User-Initiated Enrollment Settings 1. Log in to the JSS with a web browser. 2. In the top-right corner of the page, click Settings 3. Click Global Management. . On a smartphone or iPod touch, this option is in the pop-up menu. 4. Click User-Initiated Enrollment 5. Click Edit. 6. Use the General pane to restrict re-enrollment and to skip certificate installation. 7. Use the Messaging pane to customize the text displayed during the enrollment experience and add languages. . Note: English is the default language if the computer or mobile device does not have a preferred language set on it. To add a language, click Add and then choose the language from the Language pop-up menu. You can repeat this process as needed for other languages. To customize the text for a language already listed, click Edit or View depending on what's displayed. Then click Done. 69 8. Use the Platforms pane to enable user-initiated enrollment and configure the enrollment settings for each platform as needed. 9. Use the Access pane to choose the site you want to display to LDAP user groups during enrollment. Then, click Done. If an LDAP user belongs to more than one LDAP user group in the JSS, the user will have the option to select the sites you assign to each group that user belongs to. 10. Click Save. Related Information For related information, see the following sections in this guide: User-Initiated Enrollment for Computers Find out how to allow users to enroll computers. User-Initiated Enrollment for Mobile Devices Find out how to allow users to enroll mobile devices. User-Initiated Enrollment Experience for Computers Learn about the steps users take to enroll computers. User-Initiated Enrollment Experience for Mobile Devices Learn about the steps users take to enroll mobile devices. 70 Integrating with the Device Enrollment Program The Device Enrollment Program settings allow you to integrate with Apple’s Device Enrollment Program, part of Apple’s Volume Services. Integrating with the program is the first step to enrolling a device with the JAMF Software Server (JSS) using a PreStage enrollment. After the JSS is integrated with the Device Enrollment Program, you can use the JSS to configure enrollment and device setup settings. To integrate with the Device Enrollment Program, you need to upload the server token file (.p7m) you received from Apple. This process creates one instance of the program in the JSS. To meet the needs of your organization, you can repeat the process to create multiple instances of the program. Requirements To configure an instance of the Device Enrollment Program, you need a server token file from Apple, which requires an account in Apple’s Volume Services Portal. (For information, see the Integrating with Apple’s Device Enrollment Program Knowledge Base article.) Configuring an Instance of the Device Enrollment Program 1. Log in to the JSS with a web browser. 2. In the top-right corner of the page, click Settings 3. Click Global Management. . On a smartphone or iPod touch, this option is in the pop-up menu. 4. Click Device Enrollment Program 5. Click New 6. Enter a display name for the instance of the program. 7. Click Upload Server Token File to upload the server token file you downloaded from Apple. This creates one instance of the program in the JSS. . . The information contained in the server token file is displayed. 8. Click Save. 9. To configure another instance of the program, repeat steps 5-8. 71 Refreshing Device Enrollment Program Instance Information The JSS allows you to manually refresh information in the program instance as needed. 1. Log in to the JSS with a web browser. 2. In the top-right corner of the page, click Settings 3. Click Global Management. . On a smartphone or iPod touch, this option is in the pop-up menu. 4. Click Device Enrollment Program . A list of program instances is displayed. 5. Click the program instance you want to refresh. 6. Click Refresh. If there is updated information in the Device Enrollment Program, this information is displayed in the JSS. Editing and Deleting an Instance of the Device Enrollment Program 1. Log in to the JSS with a web browser. 2. In the top-right corner of the page, click Settings 3. Click Global Management. . On a smartphone or iPod touch, this option is in the pop-up menu. 4. Click Device Enrollment Program . A list of program instances is displayed. 5. Click the program instance you want to edit or delete. 6. Do one of the following: To edit the program instance, click Edit and make changes as needed. Then click Save. If you want to replace the server token file, click Upload Server Token File. Note: If you are uploading a new server token file to renew an expired program instance, it is recommended that you do not delete the expired instance from the JSS before uploading the new server token file. The changes are applied the next time the JSS contacts the Device Enrollment Program. To delete the program instance, click Delete and then click Delete again to confirm. Deleting a program instance removes the instance from the JSS but does not delete the settings in the Device Enrollment Program. 72 Disowning a Device from the Device Enrollment Program You can remove a device from the Device Enrollment Program by disowning it in the JSS. Warning: Disowning a device permanently removes the device from the Device Enrollment Program. A disowned device cannot be re-enrolled in the program. 1. Log in to the JSS with a web browser. 2. In the top-right corner of the page, click Settings 3. Click Global Management. . On a smartphone or iPod touch, this option is in the pop-up menu. 4. Click Device Enrollment Program . A list of program instances is displayed. 5. Click the program instance of which the device is a member. 6. Click Devices. 7. Click Disown across from the device you want to disown from the program, and then click Yes. The device is permanently removed from the Device Enrollment Program and is not displayed on the Devices pane. Disowning a device that is currently enrolled with the JSS does not remove the device from the JSS. Related Information For related information, see the following sections in this guide: Mobile Device PreStage Enrollments Find out how to enroll mobile devices using a mobile device PreStage enrollment. Computer PreStage Enrollments Find out how to enroll OS X computers using a computer PreStage enrollment. 73 JSS URL The JSS URL is the URL that client applications, computers, and mobile devices connect to when communicating with the JAMF Software Server (JSS). You can view and configure the JSS URL in the JSS. Important: In general, you should not change the JSS URL in a production environment with managed computers and mobile devices. If the JSS URL is incorrect or not specified, client applications, computers, and mobile devices are unable to connect to the server. You can also view or configure the JSS URL that’s used for enrolling mobile devices with an enrollment profile and Apple’s iPhone Configuration Utility (iPCU). Viewing or Configuring the JSS URLs 1. Log in to the JSS with a web browser. 2. In the top-right corner of the page, click Settings 3. Click Global Management. . On a smartphone or iPod touch, this option is in the pop-up menu. 4. Click JSS URL . The JSS URLs are displayed on the pane. 5. To configure the JSS URLs: a. Click Edit. b. Enter the new URLs in the fields on the pane. c. Click Save. Related Information For related information, see the following section in this guide: Enrollment Profiles Find out how to create and download enrollment profiles so you can enroll mobile devices by connecting them to a computer via USB. 74 Public Key Infrastructure To ensure secure communication with the Apple Push Notification service (APNs), the JAMF Software Server (JSS) requires a public key infrastructure (PKI) that supports certificate-based authentication. The PKI must include the following components: A certificate authority (CA) that supports Simple Certificate Enrollment Protocol (SCEP) A signing certificate A CA certificate For more information on the PKI and its components, see Security. The JSS includes a preconfigured PKI that uses a built-in CA with support for SCEP. There is no configuration necessary to use the built-in CA—the signing and CA certificates are created and stored for you. The built-in CA is used by default to issue certificates to both computers and mobile devices. You can use the PKI settings in the JSS to perform the following tasks related to the built-in CA: Download the CA certificate. View and revoke certificates issued by the built-in CA. Create a certificate using a Certificate Signing Request (CSR). Create a backup of the CA certificate. You can also configure your own PKI if you have access to an external CA that supports SCEP. The external CA can be a CA hosted by your organization or by a trusted third-party vendor. If you integrate an external CA with the JSS, this CA will be used to issue certificates to computers and mobile devices. Downloading the CA Certificate You can use the PKI settings in the JSS to download the CA certificate issued by the built-in CA. Note: The CA certificate issued by the built-in CA is also stored in the System keychain in Keychain Access. 1. Log in to the JSS with a web browser. 2. In the top-right corner of the page, click Settings 3. Click Global Management. . On a smartphone or iPod touch, this option is in the pop-up menu. 4. Click PKI 5. On the Built-in CA pane, click Download CA Certificate. . The certificate (.pem) downloads immediately. 75 Viewing or Revoking Certificates You can view the following information for a certificate issued by the built-in CA: Serial number Subject name Date/time issued Expiration date/time Status Date/time revoked (if applicable) You can also revoke a certificate issued by the built-in CA. Warning: Revoking a certificate stops communication between the JSS and the computer or mobile device that the certificate was issued to. You will need to re-enroll the computer or device to restore communication. 1. Log in to the JSS with a web browser. 2. In the top-right corner of the page, click Settings 3. Click Global Management. . On a smartphone or iPod touch, this option is in the pop-up menu. 4. Click PKI 5. On the Built-in CA pane, click Issued Certificates. . A list of certificates issued by the built-in CA is displayed. 6. Click the serial number of the certificate you want to view or revoke. Information about the certificate is displayed. 7. To revoke the certificate, click Revoke. The status of the certificate is changed to Revoked. 8. Click Done twice to return to the Built-in CA pane. Manually Creating a Certificate from a CSR Depending on your environment, you may need to manually create a certificate from a certificate signing request (CSR). For example, you may need to do this if you have a clustered environment with Tomcat configured for working behind a load balancer. You can create this certificate using the PKI settings in the JSS. Note: The certificate created from the CSR is intended solely for purposes of communication between the JSS and a managed computer or mobile device. 76 To create a certificate from a CSR, you need a request in Base64-encoded PEM format. 1. Log in to the JSS with a web browser. 2. In the top-right corner of the page, click Settings 3. Click Global Management. . On a smartphone or iPod touch, this option is in the pop-up menu. 4. Click PKI 5. On the Built-in CA pane, click Create Certificate from CSR. 6. In the CSR field, paste the CSR. . The request must begin with ----BEGIN CERTIFICATE REQUEST---and end with ----END CERTIFICATE REQUEST---7. Click Create. The certificate (.pem) is downloaded immediately. 8. Click Back to return to the Built-in CA pane. Creating a Backup of the CA Certificate It is recommended that you create a password-protected backup of the CA certificate issued by the builtin CA and store it in a secure location. 1. Log in to the JSS with a web browser. 2. In the top-right corner of the page, click Settings 3. Click Global Management. . On a smartphone or iPod touch, this option is in the pop-up menu. 4. Click PKI 5. On the Built-in CA pane, click Create CA Backup. 6. Create and verify a password to secure the backup CA certificate. . You will need to enter this password to restore the certificate backup. 7. Click Create Backup. The backup file (.p12) is downloaded immediately. 8. Click Back to return to the Built-in CA pane. 77 Integrating with an External CA If you are using an organizational or third-party CA that supports SCEP, you can use it to issue management certificates to computers and mobile devices. Integrating an external CA with the JSS involves the following steps: Specify SCEP parameters for the external CA. Upload a signing certificate and CA certificate for the external CA. Note: If you need to make changes to your organizational or third-party CA in the JSS, it is recommended that you contact JAMF Software Support. Changes to the PKI could lead to re-enrolling the mobile devices in your environment. Specifying SCEP Parameters for an External CA 1. Log in to the JSS with a web browser. 2. In the top-right corner of the page, click Settings 3. Click Global Management. . On a smartphone or iPod touch, this option is in the pop-up menu. 4. Click PKI 5. Click the External CA tab. 6. Click Edit. 7. Select the Use External Certificate Authority checkbox. 8. Use the External CA pane to specify SCEP parameters. 9. Choose the type of challenge password to use from the Challenge Type pop-up menu: . If you want all computers and mobile devices to use the same challenge password, choose “Static” and specify a challenge password. The challenge password will be used as the pre-shared secret for automatic enrollment. If you are using a non-Microsoft CA and you want each computer and mobile device to use a unique challenge password, choose “Dynamic”. The Dynamic challenge type requires use of the JSS API and membership in the JAMF Software Developer Program. Before selecting this option, contact your Account Manager to learn more about the JAMF Software Developer Program and the additional steps you need to take to use this option. If you are using a Microsoft CA and you want each computer and mobile device to use a unique challenge password, choose “Dynamic-Microsoft CA”. Note: If you choose the “Dynamic” or “Dynamic-Microsoft CA” challenge type, you must use user-initiated enrollment to enroll computers and mobile devices so that a unique challenge password is used for each device. For more information, see User-Initiated Enrollment for Computers and User-Initiated Enrollment for Mobile Devices. 10. Click Save. 78 Uploading Signing and CA Certificates for an External CA To integrate an external CA with the JSS, you need to provide the signing and CA certificates for the external CA. This is done by uploading a signing certificate keystore (.jks or .p12) to the JSS that contains both certificates. Note: By default, the JSS uses the signing and CA certificates for the JSS’s built-in CA. You must replace these certificates with the ones for the external CA when you initially set up the integration. An assistant guides you through the process of uploading the keystore that contains the signing and CA certificates. 1. Log in to the JSS with a web browser. 2. In the top-right corner of the page, click Settings 3. Click Global Management. . On a smartphone or iPod touch, this option is in the pop-up menu. 4. Click PKI 5. Click the External CA tab. 6. At the bottom of the External CA pane, click Change Signing and CA Certificates. 7. Follow the onscreen instructions to upload the signing and CA certificates for the external CA. . Related Information For related information, see the following section in this guide: Push Certificates Learn how to create a push certificate and upload it to the JSS so the JSS can communicate with Apple Push Notification service (APNs). For related information, see the following Knowledge Base articles: Certificate-Based Authentication for OS X Computers Learn how the JSS uses certificate-based authentication to verify the identity of OS X computers. Using OpenSSL to Create a Certificate Keystore for Tomcat Find out how to use OpenSSL to create a certificate keystore that you can upload to the JSS. 79 Integrating with VPP Integrating with Apple’s Volume Purchase Program (VPP) is the first step to utilizing VPP-managed distribution. To integrate with VPP, you need to add one or more VPP accounts to the JAMF Software Server (JSS). When you add a VPP account to the JSS, you upload the service token that you obtained from Apple, and specify the country associated with the VPP account. You can also specify other information about the account, such as the contact person and Apple ID. For more information on VPP and VPP-managed distribution, visit one of the following websites: Volume Purchase Program for Business https://www.apple.com/business/vpp/ Volume Purchase Program for Education https://www.apple.com/education/volume-purchase-program/ Apple Deployment Programs Help http://help.apple.com/deployment/programs/ Requirements To add a VPP account to the JSS, you need a service token (.vpptoken) from Apple's VPP store. Adding a VPP Account 1. Log in to the JSS with a web browser. 2. In the top-right corner of the page, click Settings 3. Click Global Management. . On a smartphone or iPod touch, this option is in the pop-up menu. 4. Click VPP Accounts 5. Click New 6. Enter a display name for the account. 7. Click Upload Service Token and upload the service token (.vpptoken) for the account. . . Note: Each service token should only exist in one location at a time. If the service token you want to upload already exists in Apple's Profile Manager, delete the service token from Apple's Profile Manager before uploading it to the JSS. 8. Choose the country that is associated with the account. 9. (Optional) Enter additional information about the account, including the contact person and Apple ID. 10. Click Save. 80 Editing or Deleting a VPP Account 1. Log in to the JSS with a web browser. 2. In the top-right corner of the page, click Settings 3. Click Global Management. . On a smartphone or iPod touch, this option is in the pop-up menu. 4. Click VPP Accounts 5. Click the VPP account you want to edit or delete. 6. Do one of the following: . To edit the VPP account, click Edit and make changes as needed. Then click Save. To delete the VPP account, click Delete and then click Delete again to confirm. Related Information For related information, see the following sections in this guide: VPP Registration Find out how to register users with VPP so that you can assign content to users for VPP-managed distribution. VPP Assignments Find out how to assign content to users for VPP-managed distribution. 81 Server Infrastructure 82 About Distribution Points Distribution points are servers used to host files for distribution to computers and mobile devices. The following types of files can be distributed from a distribution point using the Casper Suite: Packages Scripts In-house apps In-house eBooks The Casper Suite supports three types of distribution points: File share distribution points A cloud distribution point JAMF Distribution Server (JDS) instances You can use any combination of these types of distribution points. By default, the first distribution point you add to the JAMF Software Server (JSS) is the master distribution point. The master distribution point is used by all other distribution points as the authoritative source for all files during replication. You can change the master distribution point at any time. When planning your distribution point infrastructure, it is important to understand the differences between each type of distribution point. The following table explains the key differences: Description File Share Distribution Point Standard server that is configured to be a distribution point Cloud Distribution Point JDS Instance Distribution point that uses Distribution point that one of the following cloud is managed by the JSS, services to host files: similar to a computer or mobile device • Rackspace Cloud Files • Amazon Web Services (S3 and CloudFront) Maximum Unlimited Number per JSS Server/Platform Any server with an Apple Requirements Filing Protocol (AFP) or Server Message Block (SMB) share Protocol AFP, SMB, HTTP, or HTTPS Ports • AFP: 548 • Akamai One Unlimited None OS X or Linux HTTPS 443 HTTPS 443 • SMB: 139 • HTTP: 80 • HTTPS: 443 83 Authentication Options File Share Distribution Point • AFP or SMB: Cloud Distribution Point JDS Instance None • No authentication • No authentication • Certificate-based authentication • Username and password • HTTP or HTTPS: • No authentication • Username and password • Certificate-based authentication Files that Can Be • Packages Hosted • Scripts Parent-Child Capabilities File Replication Method Selective Replication • Packages • Packages • In-house apps • In-house apps • In-house eBooks • In-house eBooks No Note: If you use the cloud distribution point, scripts are stored in the jamfsoftware database. No Note: If you use one or more JDS instances, scripts are stored in the jamfsoftware database. Yes Replication to file share distribution points must be initiated from Casper Admin. Replication to file share distribution points must be initiated from Casper Admin. Replication to root JDS instances must be initiated from Casper Admin. Not available when replicating to file share distribution points. Replication to non-root JDS instances happens automatically and immediately. Not available when replicating to root JDS instances. Not available when replicating to file share distribution points. Available when replicating to non-root JDS instances. 84 Related Information For related information, see the following sections in this guide: File Share Distribution Points Find out how to manage file share distribution points in the JSS. Cloud Distribution Point Find out how to manage the cloud distribution point. JAMF Distribution Server Instances Find out how to install and manage JDS instances. 85 File Share Distribution Points Any server with an AFP or SMB share can be used as a file share distribution point. Before you can use a file share distribution point with the Casper Suite, you must set up the distribution point and add it to the JAMF Software Server (JSS). For information on setting up a file share distribution point, see the following Knowledge Base article: Setting Up a File Share Distribution Point When you add a file share distribution point to the JSS, you can do the following: Make it the master distribution point. Choose a failover distribution point. Configure HTTP downloads. Adding a File Share Distribution Point 1. Log in to the JSS with a web browser. 2. In the top-right corner of the page, click Settings 3. Click Computer Management. . On a smartphone or iPod touch, this option is in the pop-up menu. 4. In the “Computer Management–Server Infrastructure” section, click File Share Distribution Points 5. Click New 6. Use the General pane to configure basic settings for the distribution point. 7. Click the File Sharing tab and enter information about the AFP or SMB share. 8. (Optional) Click the HTTP tab and configure HTTP downloads. 9. Click Save. . . Cloning, Editing, or Deleting a File Share Distribution Point 1. Log in to the JSS with a web browser. 2. In the top-right corner of the page, click Settings 3. Click Computer Management. . On a smartphone or iPod touch, this option is in the pop-up menu. 4. In the “Computer Management–Server Infrastructure” section, click File Share Distribution Points . 86 5. Click the distribution point you want to clone, edit, or delete. 6. Do one of the following: To clone the distribution point, click Clone and make changes as needed. Then click Save. To edit the distribution point, click Edit and make changes as needed. Then click Save. To delete the distribution point, click Delete and then click Delete again to confirm. Replicating Files to a File Share Distribution Point During replication, all files on the master distribution point are replicated to the file share distribution point that you choose. 1. Open Casper Admin and authenticate to the JSS. 2. In the sidebar, select the file share distribution point you want to replicate files to. 3. Click Replicate. Related Information For related information, see the following section in this guide: Network Segments You can use network segments to ensure that computers and mobile devices use the closest distribution point by default. For related information, see the following Knowledge Base articles: Setting Up a File Share Distribution Point on Linux Using Samba Find out how to use Samba to set up a file share distribution point with an SMB share on a Linux server. Using Apache HTTP Server to Enable HTTP Downloads on a Linux File Share Distribution Point Find out how to use Apache HTTP Server to enable HTTP downloads on a Linux file share distribution point. Using IIS to Enable HTTP Downloads on a Windows Server 2008 File Share Distribution Point Find out how to activate Internet Information Services (IIS) and use it to enable HTTP downloads on a Windows Server 2008 file share distribution point. 87 JAMF Distribution Server Instances A JAMF Distribution Server (JDS) instance is a distribution point that is managed by the JAMF Software Server (JSS), similar to a computer or mobile device. It can be used to host packages, in-house apps, and in-house eBooks. Before using a JDS instance, you must install it and configure it. JDS instances can be installed on OS X or Linux. When you install a JDS instance, it is enrolled with the JSS. You can install as many instances as your organization requires. By default, the first JDS instance you install is the root. The root instance is used by other instances as the authoritative source for all files. The root instance can also be used as the master distribution point. You can make a different instance the root at any time. You can define parent-child relationships between non-root JDS instances, making selective file replication more manageable. When you configure a JDS instance, you can do the following: Make it the master distribution point. Choose a parent JDS instance (non-root JDS instances only). Enable certificate-based authentication. Limit the rate at which the JDS instance downloads files. Specify WebDAV accounts. Choose whether to replicate specific files or the entire contents of the parent JDS instance (non-root JDS instances only). You can also view the progress of file replication and view inventory information for each JDS instance. Requirements The JDS Installer for Mac requires a computer with: An Intel processor 2 GB of RAM 100 GB of disk space available OS X Server v10.7 or later Server.app 1.4.3 or later The JDS Installer for Linux requires a computer with: An Intel processor 2 GB of RAM 88 100 GB of disk space available One of the following operating systems: • Ubuntu 10.04 LTS Server • Ubuntu 12.04 LTS Server • Red Hat Enterprise Linux (RHEL) 6.4 or later Note: To install a JDS instance on a Linux operating system that is running on a virtual machine, you need a virtualization platform that provides SMBIOS information. To manage JDS instances in the JSS, you need a valid SSL certificate on the JSS host server. (For more information, see SSL Certificate.) Note: If you have upgraded from the Casper Suite v8.x, you must migrate the scripts and packages on your master distribution point before configuring JDS instances. (For more information, see the Migrating Packages and Scripts Knowledge Base article.) Installing a JDS Instance on OS X There are two ways to install a JDS instance on OS X: during a fresh installation of the JSS using the JSS Installer for Mac, or at any time using the JDS Installer for Mac. For more information on installing a JDS instance using the JSS Installer for Mac, see the “Installing the JSS” section in the JAMF Software Server Installation and Configuration Guide for OS X. To install a JDS instance using the JDS Installer for Mac (JDS Installer.pkg ), copy the installer to the server. Then double-click the installer and follow the onscreen instructions. Note: To obtain the JDS Installer for Mac, log in to JAMF Nation and go to the following page: https://jamfnation.jamfsoftware.com/myAssets.html Installing a JDS Instance on Linux 1. Copy the JDS Installer for Linux (JDS Installer.run ) to the server on which you plan to install a JDS instance. Note: To obtain the JDS Installer for Linux, log in to JAMF Nation and go to the following page: https://jamfnation.jamfsoftware.com/myAssets.html 2. Log in to the server as a user with superuser privileges. 3. Initiate the installer by executing a command similar to the following: sudo /path/to/JDS Installer.run 4. When prompted, enter the JDS hostname. For example, “jds.mycompany.com”. 5. When prompted, enter the JSS URL. For example, “https://jss.mycompany.com:8443/”. 89 6. When prompted, enter credentials for a JSS user account with the “JDS” privilege. 7. Follow the onscreen instructions to complete the installation. Configuring a JDS Instance 1. Log in to the JSS with a web browser. 2. In the top-right corner of the page, click Settings 3. Click Computer Management. . On a smartphone or iPod touch, this option is in the pop-up menu. 4. In the “Computer Management–Server Infrastructure” section, click JDS Instances 5. Click the JDS instance you want to configure. 6. Click Edit. 7. Use the General pane to configure basic settings for the JDS instance. 8. Click the Distribution Point tab and configure distribution settings. 9. Click Save. . Replicating Files to the Root JDS Instance During replication, all files on the master distribution point are replicated to the root JDS instance. Then, files are automatically and immediately replicated to non-root JDS instances. The files that are replicated to non-root JDS instances depend on whether each instance is configured to replicate specific files or the entire contents of their parent JDS instance. 1. Open Casper Admin and authenticate to the JSS. 2. In the sidebar, select the root JDS instance. 3. Click Replicate. Viewing the Progress of File Replication 1. Log in to the JSS with a web browser. 2. In the top-right corner of the page, click Settings 3. Click Computer Management. . On a smartphone or iPod touch, this option is in the pop-up menu. 90 4. In the “Computer Management–Server Infrastructure” section, click JDS Instances 5. Click Grid View . at the top of the list. The progress of file replication for each JDS instance is displayed. If your master distribution point is a JDS instance, it is marked with two asterisks (**). If your master distribution point is a different type of distribution point, the root instance is marked with a single asterisk (*). Viewing Inventory Information for a JDS Instance The JSS displays the following inventory information for each JDS instance: Whether or not it is the master distribution point Whether or not it is the root instance Hostname URL Reported IP address jamfds binary version 1. Log in to the JSS with a web browser. 2. In the top-right corner of the page, click Settings 3. Click Computer Management. Operating system Operating system version Total memory Available memory Hard drive size Hard drive used space . On a smartphone or iPod touch, this option is in the pop-up menu. 4. In the “Computer Management–Server Infrastructure” section, click JDS Instances 5. Click the JDS instance you want to view inventory information for. . Related Information For related information, see the following section in this guide: Network Segments You can use network segments to ensure that computers and mobile devices use the closest distribution point by default. For related information, see the following Knowledge Base articles: Components Installed on JDS Instances Find out what items are installed on JDS instances. Changing JDS Hierarchy Learn about the implications of changing your JDS hierarchy. Uninstalling a JDS Instance Find out how to uninstall a JDS instance. 91 Cloud Distribution Point The cloud distribution point uses a cloud service to host packages, in-house apps, and in-house eBooks. The JAMF Software Server (JSS) supports the following cloud services: Rackspace Cloud Files For more information on this service, go to http://www.rackspace.com/cloud/public/files/. Amazon Web Services (S3 and CloudFront) For more information on these services, go to http://aws.amazon.com. Akamai cloud services For more information on Akamai cloud services, go to http://www.akamai.com. When you configure the cloud distribution point in the JSS, you can choose to make it the master. You can also choose whether to replicate specific files or the entire contents of the master distribution point. Requirements If you plan to use Akamai for your cloud distribution point, Akamai must be configured to use File Transfer Protocol (FTP). Note: If you have upgraded from the Casper Suite v8.x, you must migrate the scripts and packages on your master distribution point before configuring the cloud distribution point. (For more information, see the Migrating Packages and Scripts Knowledge Base article.) Configuring the Cloud Distribution Point 1. Log in to the JSS with a web browser. 2. In the top-right corner of the page, click Settings 3. Click Computer Management. . On a smartphone or iPod touch, this option is in the pop-up menu. 4. In the “Computer Management–Server Infrastructure” section, click Cloud Distribution Point 5. Click Edit. 6. Choose a service from the Cloud Service pop-up menu. 7. Configure the settings on the pane. 8. Click Save. . 92 Testing the Cloud Distribution Point Once the cloud distribution point is configured, you can test the connection to the cloud service. 1. Log in to the JSS with a web browser. 2. In the top-right corner of the page, click Settings 3. Click Computer Management. . On a smartphone or iPod touch, this option is in the pop-up menu. 4. In the “Computer Management–Server Infrastructure” section, click Cloud Distribution Point 5. Click Test. 6. Click Test again. . A message displays, reporting the success or failure of the connection. Replicating Files to the Cloud Distribution Point During replication, files on the master distribution point are replicated to the cloud distribution point. The files that are replicated depend on whether the cloud distribution point is configured to replicate specific files or the entire contents of the master. 1. Open Casper Admin and authenticate to the JSS. 2. In the sidebar, select the cloud distribution point you want to replicate files to. 3. Click Replicate. Related Information For related information, see the following section in this guide: Network Segments You can use network segments to ensure that computers and mobile devices use the closest distribution point by default. 93 Software Update Servers Adding an internal software update server to the JAMF Software Server (JSS) is the first step to running Software Update from an internal software update server using a policy or Casper Remote. Using an internal software update server allows you to reduce the amount of bandwidth used when distributing software updates from Apple. Instead of each computer downloading updates from Apple’s Software Update server, updates are only downloaded from Apple once per server. Using an internal software update server also allows you to control and approve updates before you make them available. Adding a Software Update Server 1. Log in to the JSS with a web browser. 2. In the top-right corner of the page, click Settings 3. Click Computer Management. . On a smartphone or iPod touch, this option is in the pop-up menu. 4. In the “Computer Management–Server Infrastructure” section, click Software Update Servers 5. Click New 6. Configure the settings on the pane. 7. Click Save. . . Cloning, Editing, or Deleting a Software Update Server 1. Log in to the JSS with a web browser. 2. In the top-right corner of the page, click Settings 3. Click Computer Management. . On a smartphone or iPod touch, this option is in the pop-up menu. 4. In the “Computer Management–Server Infrastructure” section, click Software Update Servers 5. Click the software update server you want to clone, edit, or delete. 6. Do one of the following: . To clone the software update server, click Clone and make changes as needed. Then click Save. To edit the software update server, click Edit and make changes as needed. Then click Save. To delete the software update server, click Delete and then click Delete again to confirm. 94 Related Information For related information, see the following sections in this guide: Running Software Update Find out how to run Software Update using a policy or Casper Remote. For related information, see the following document: NetBoot/SUS Server User Guide Find out how to host an internal software update server on Linux. 95 NetBoot Servers Adding a NetBoot server to the JAMF Software Server (JSS) is the first step to booting computers to a NetBoot image using a policy or Casper Remote. NetBoot images are commonly used in place of recovery partitions or external drives when imaging. Adding a NetBoot Server 1. Log in to the JSS with a web browser. 2. In the top-right corner of the page, click Settings 3. Click Computer Management. . On a smartphone or iPod touch, this option is in the pop-up menu. 4. In the “Computer Management–Server Infrastructure” section, click NetBoot Servers 5. Click New 6. Configure the settings on the pane. 7. Click Save. . . Cloning, Editing, or Deleting a NetBoot Server 1. Log in to the JSS with a web browser. 2. In the top-right corner of the page, click Settings 3. Click Computer Management. . On a smartphone or iPod touch, this option is in the pop-up menu. 4. In the “Computer Management–Server Infrastructure” section, click NetBoot Servers 5. Click the NetBoot server you want to clone, edit, or delete. 6. Do one of the following: . To clone the NetBoot server, click Clone and make changes as needed. Then click Save. To edit the NetBoot server, click Edit and make changes as needed. Then click Save. To delete the NetBoot server, click Delete and then click Delete again to confirm. 96 Related Information For related information, see the following sections in this guide: Booting Computers to NetBoot Images Find out how to boot computers to a NetBoot image using a policy or Casper Remote. Network Segments You can use network segments to ensure that computers use the closest NetBoot server by default. For related information, see the following Knowledge Base article: Creating a NetBoot Image and Setting Up a NetBoot Server Find out how to host a NetBoot server on OS X Server. For related information, see the following document: NetBoot/SUS Server User Guide Find out how to host a NetBoot server on Linux. 97 Organizing Your Network 98 Buildings and Departments Buildings and departments are organizational components that allow you to group computers and mobile devices by physical location and organizational infrastructure. You can use them to perform inventory searches, create smart groups, and configure the scope of remote management tasks. Adding a Building or Department 1. Log in to the JSS with a web browser. 2. In the top-right corner of the page, click Settings 3. Click Network Organization. . On a smartphone or iPod touch, this option is in the pop-up menu. 4. Click Buildings or Departments 5. Click New 6. Enter a display name for the building or department. 7. Click Save. . . Cloning, Editing, or Deleting a Building or Department 1. Log in to the JSS with a web browser. 2. In the top-right corner of the page, click Settings 3. Click Network Organization. . On a smartphone or iPod touch, this option is in the pop-up menu. 4. Click Buildings or Departments 5. Click the building or department you want to clone, edit, or delete. 6. Do one of the following: . To clone the building or department, click Clone and change the display name. Then click Save. To edit the building or department, click Edit and change the display name. Then click Save. To delete the building or department, click Delete and then click Delete again to confirm. 99 Related Information For related information, see the following sections in this guide: Viewing and Editing Inventory Information for a Computer You can add a computer to a building or department by editing the computer’s inventory information in the JSS. Viewing and Editing Inventory Information for a Mobile Device You can add a mobile device to a building or department by editing the mobile device’s inventory information in the JSS. Mass Editing the Building or Department for Computers Find out how to use the mass edit function to add multiple computers to a building or department. Mass Editing the Building and Department for Mobile Devices Find out how to use the mass edit function to add mutiple mobile devices to a building or department. Network Segments You can use a network segment to update the building or department to which computers and mobile devices belong. Smart Computer Groups You can create smart computer groups based on buildings or departments. Smart Mobile Device Groups You can create smart mobile device groups based on buildings or departments. Simple Computer Searches You can perform simple computer searches based on buildings or departments. Simple Mobile Device Searches You can perform simple mobile device searches based on buildings or departments. Advanced Computer Searches You can create advanced computer searches based on buildings or departments. Advanced Mobile Device Searches You can create advanced mobile device searches based on buildings or departments. Scope Learn how to configure scope based on buildings or departments. 100 Network Segments A network segment is a range of IP addresses that can be used to group computers and mobile devices based on their network location. Network segments can be class B or class C subnets, or any IP range therein. Adding network segments to the JSS allows you to do the following: Ensure that computers and mobile devices use the closest distribution point by default. Ensure that computers use the closest NetBoot server by default. Specify a software update server for computers to use by default. Automatically update the building and department to which computers and mobile devices belong. Base the scope of remote management tasks on network segments. If a computer belongs to multiple network segments, the JSS uses the network segment with the fewest IP addresses. If the number of IP addresses in each network segment is equal, the JSS uses the network segment with the lowest starting IP address. Adding a Network Segment 1. Log in to the JSS with a web browser. 2. In the top-right corner of the page, click Settings 3. Click Network Organization. . On a smartphone or iPod touch, this option is in the pop-up menu. 4. Click Network Segments 5. Click New 6. Configure the network segment using the settings on the pane. 7. Click Save. . . Cloning, Editing, or Deleting a Network Segment 1. Log in to the JSS with a web browser. 2. In the top-right corner of the page, click Settings 3. Click Network Organization. . On a smartphone or iPod touch, this option is in the pop-up menu. 4. Click Network Segments . 101 5. Click the network segment you want to clone, edit, or delete. 6. Do one of the following: To clone the network segment, click Clone and make changes as needed. Then click Save. To edit the network segment, click Edit and make changes as needed. Then click Save. To delete the network segment, click Delete and then click Delete again to confirm. Related Information For related information, see the following section in this guide: Scope Learn how to configure scope based on network segments. For related information, see the following Knowledge Base article: Using the JSS Subnet Importer Find out how to use the JSS Subnet Importer to import a CSV file that contains network segment information into the JSS. 102 iBeacon Regions The JAMF Software Server (JSS) allows you to utilize Apple’s iBeacon technology to monitor when computers and mobile devices enter or exit an iBeacon region. This allows you to ensure that configuration profiles and policies are only installed on a device when the device is in the specified region. You can use iBeacon regions as the basis for the following: The scope of a configuration profile The scope of a policy (This initiates the policy the first time that a computer checks in to the JSS while in the specified region.) A custom trigger for a policy (The event name for initiating a policy when an iBeacon region change occurs is “beaconStateChange”. This initiates the policy immediately when a computer enters the specified region.) For more information about iBeacon devices and iBeacon regions, see Apple’s documentation at: https://developer.apple.com/ibeacon/Getting-Started-with-iBeacon.pdf If you have an iBeacon device in your environment, you can add that device to the JSS as an iBeacon region. The JSS can then detect when computers and mobile devices enter or exit the region. Requirements To monitor an iBeacon region for computers, you need: One or more iBeacon devices in your environment Computers that are Bluetooth Low Energy capable and have Bluetooth turned on The Computer Inventory Collection settings configured to monitor iBeacon regions (For more information, see Computer Inventory Collection Settings.) To monitor an iBeacon region for mobile devices, you need: One or more iBeacon devices in your environment Mobile devices with: • iOS 7 or later • Bluetooth Low Energy capability • Bluetooth turned on • Self Service Mobile for iOS installed (For more information, see Installing Self Service.) • Location Services enabled for Self Service Mobile for iOS The Mobile Device Inventory Collection settings configured to monitor iBeacon regions (For more information, see Mobile Device Inventory Collection Settings.) Note: iBeacon region monitoring is not available for personally owned devices. 103 Adding an iBeacon Region 1. Log in to the JSS with a web browser. 2. In the top-right corner of the page, click Settings 3. Click Network Organization. . On a smartphone or iPod touch, this option is in the pop-up menu. 4. Click iBeacons . 5. Click New 6. Enter a display name for the iBeacon region. 7. Define the iBeacon region using the settings on the pane. 8. Click Save. . Cloning, Editing, or Deleting an iBeacon Region 1. Log in to the JSS with a web browser. 2. In the top-right corner of the page, click Settings 3. Click Network Organization. . On a smartphone or iPod touch, this option is in the pop-up menu. 4. Click iBeacons . 5. Click the iBeacon region you want to clone, edit, or delete. 6. Do one of the following: To clone the iBeacon region, click Clone and make changes as needed. Then click Save. To edit the iBeacon region, click Edit and make changes as needed. Then click Save. To delete the iBeacon region, click Delete and then click Delete again to confirm. 104 Related Information Scope Find out how to configure the scope of configuration profiles and policies based on iBeacon regions. Computer Inventory Collection Settings Find out how to configure the Computer Inventory Collection settings to monitor iBeacon regions. Mobile Device Inventory Collection Settings Find out how to configure the Mobile Device Inventory Collection settings to monitor iBeacon regions. For related information, see the following Knowledge Base article: Smart Group and Advanced Search Criteria for iBeacon Regions Learn about the smart group and advanced search criteria available for iBeacon regions. 105 Sites Sites are organizational components that allow you to control which items each JSS user can manage. Implementing sites in your environment involves adding sites to the JSS, granting JSS users access to sites, and adding items to sites. When a user logs in to the JSS with an account that has access to a site, the user sees only the items that belong to that site. If the user has access to multiple sites, a pop-up menu is displayed at the top of the page, allowing the user to switch between sites. There are three ways to add sites to the JSS: Add each site manually Automatically create a site for each existing building Automatically create a site for each existing department Note: You can only create sites from buildings or departments if you are adding sites for the first time and have buildings or departments set up in the JSS. Creating sites from buildings or departments automatically adds computers and mobile devices to the site that corresponds with the building or department they belong to. Adding a Site 1. Log in to the JSS with a web browser. 2. In the top-right corner of the page, click Settings 3. Click Network Organization. . On a smartphone or iPod touch, this option is in the pop-up menu. 4. Click Sites . 5. Click New . 6. If prompted, choose a method for adding sites: 7. To add sites manually, select Add sites manually and click Next. To create a site for each existing building, select Create sites from buildings and click Next. To create a site for each existing department, select Create sites from departments and click Next. If prompted, enter a display name for the site and click Save. 106 Cloning, Editing, or Deleting a Site 1. Log in to the JSS with a web browser. 2. In the top-right corner of the page, click Settings 3. Click Network Organization. . On a smartphone or iPod touch, this option is in the pop-up menu. 4. Click Sites 5. Click the site you want to clone, edit, or delete. 6. Do one of the following: . To clone the site, click Clone and change the display name. Then click Save. To edit the site, click Edit and change the display name. Then click Save. To delete the site, click Delete and then click Delete again to confirm. Note: Deleting a site automatically deletes the associated personal device profile if there is a profile assigned to the site. For more information, see Personal Device Profiles. Adding Items to a Site The following items can be added to a site: Computers Mobile devices Users Peripherals Enrollment invitations Enrollment profiles Advanced searches Smart groups Static groups Policies Configuration profiles Managed Preference profiles PreStages Restricted software records Licensed software records Classes Apps eBooks Device Enrollment Program instances PreStage enrollments VPP accounts Network integration instances There are several ways to add computers to a site: Create sites from existing buildings and departments. This automatically adds computers to the site that corresponds with the building or department they belong to. Enroll computers using one of the following methods: • Send computer enrollment invitations. (For more information, see User-Initiated Enrollment for Computers.) • Use a Recon QuickAdd package. (For more information, see QuickAdd Packages Created Using Recon.) 107 • Use the network scanner. (For more information, see Network Scanner.) • Run Recon remotely on a single computer. (For more information, see Remote Enrollment Using Recon.) • Run Recon locally. (For more information, see Local Enrollment Using Recon.) Mass edit the Site field for computers that are already enrolled with the JSS. (For more information, see Mass Editing the Site for Computers.) Manually edit the Site field for individual computers that are already enrolled with the JSS. (For more information, see Viewing and Editing Inventory Information for a Computer.) There are several ways to add mobile devices to a site: Create sites from existing buildings and departments. This automatically adds mobile devices to the site that corresponds with the building or department they belong to. Enroll mobile devices using one of the following methods: • Send mobile device enrollment invitations. (For more information, see User-Initiated Enrollment for Mobile Devices.) • Enroll mobile devices that are connected to a computer by USB. (For more information, see Enrollment Profiles.) Mass edit the Site field for mobile devices that are already enrolled with the JSS. (For more information, see Mass Editing the Site for Mobile Devices.) Manually edit the Site field for individual mobile devices that are already enrolled with the JSS. (For more information, see Viewing and Editing Inventory Information for a Mobile Device.) There are several ways to add users to a site: Add the user to a computer or mobile device that belongs to a site. Add a computer or mobile device with a user assigned to it to a site. Mass add users to a site for users in the JSS. (For more information, see Adding Multiple Users to a Site.) Manually add users to a site for individual users in the JSS. (For more information, see Viewing and Editing Inventory Information for a User.) To add other items to a site, you choose a site from the Site pop-up menu when configuring the items in the JSS. Related Information For related information, see the following section in this guide: JSS User Accounts and Groups Find out how to grant site access to JSS user accounts and groups. 108 Network Integration The JSS can be integrated with a network access management service, such as Cisco Identity Services Engine (ISE). Network integration allows the service to communicate with the JSS to verify that the computers and mobile devices on your network are compliant with your organization’s standards. With information from the JSS, the service can determine the level of network access to grant to a computer or mobile device, provide messaging to end users, and refer end users to enroll their computers and mobile devices to the JSS to become compliant. Note: Enrollments that are referred to the JSS by the network access management service through network integration are performed as user-initiated enrollments. Network integration can also allow the network access management service to send remote commands to computers and mobile devices via the JSS, including passcode lock and wipe commands. Creating a network integration instance in the JSS prepares the JSS to integrate with a network access management service. This allows you to do the following: When sites are defined in the JSS, select the site to add the network integration instance to. Select the saved advanced computer search and advanced mobile device search to be used by the network access management service to verify computers and mobile devices that are compliant with your organization’s standards. Computers and mobile devices that appear in the search results are reported as compliant to the network access management service. Specify compliance verification failure and compliance remediation messaging that can be displayed to end users via the network access management service. Configure the passcode to be used when remotely locking or wiping computers via the network access management service. After saving the network integration instance, view the network integration URL to be used by the network access management service to communicate with the specific JSS network integration instance. Important: When using network integration on a per-site basis in the JSS, ensure that any site‑specific configuration profiles and policies in the JSS do not conflict with computer and mobile device compliance verification performed through network integration. Requirements For more information and requirements for configuring your network access management service to communicate with an MDM server, see your vendor’s documentation. 109 Adding a Network Integration Instance 1. Log in to the JSS with a web browser. 2. In the top-right corner of the page, click Settings 3. Click Network Organization. . On a smartphone or iPod touch, this option is in the pop-up menu. 4. Click Network Integration 5. Click New . . Note: Only one network integration instance can be added per site in the JSS. If all sites already have a network integration instance, you will not be able to add a new one. 6. Configure the network integration instance using the settings on the pane, including the site, the advanced computer search and advanced mobile device search to be used for compliance verification, compliance messaging to be displayed to users, and the remote lock and wipe passcode setting for computers. Note: If you select the “Create Random Passcode” option for the passcode assignment method for computers, to identify the passcode used for a remote lock or wipe on a specific computer, you will need to view the management history for the computer in the JSS. (For information, see Viewing the History for a Computer.) 7. Click Save. After saving the network integration instance, a unique network integration URL appears at the bottom of the pane. This URL will be used by the network access management service to communicate with the specific JSS network integration instance. Cloning, Editing, or Deleting a Network Integration Instance 1. Log in to the JSS with a web browser. 2. In the top-right corner of the page, click Settings 3. Click Network Organization. . On a smartphone or iPod touch, this option is in the pop-up menu. 4. Click Network Integration 5. Click the network integration instance you want to clone, edit, or delete. 6. Do one of the following: . To clone the network integration instance, click Clone and make changes as needed. Then click Save. To edit the network integration instance, click Edit and make changes as needed. Then click Save. To delete the network integration instance, click Delete and then click Delete again to confirm. 110 Related Information For related information, see the following sections in this guide: Sites Learn about sites and how to add them to the JSS. Advanced Computer Searches Learn how to create and save an advanced computer search. Advanced Mobile Device Searches Learn how to create and save an advanced mobile device search. 111 Scope Scope gives you granular control over which computers, mobile devices, and users receive remote management tasks. For example, you can use scope to ensure that a policy to install desktop publishing software only runs on computers in the Design department, or that an eBook is only distributed to students in a particular class. Scope can be based on the following items: Individual computers, mobile devices, or users Computer, mobile device, or user groups Departments Buildings LDAP or local users LDAP user groups Network segments Classes iBeacon regions The items available vary depending on the remote management task you are configuring the scope for. For example, only eBook scope can be based on classes. Note: Scope cannot be based on personally owned mobile devices. Configuring Scope For most remote management tasks, configuring the scope involves adding targets, limitations, and exclusions. (The process varies depending on the remote management task you are configuring the scope for.) Adding Targets Targets make up the initial pool of computers, mobile devices, or users that receive the remote management task. You can add all computers, mobile devices, or users, or you can add a combination of specific items (e.g. computers, groups, buildings). 112 1. On the Targets pane, choose an option from the pop-up menu. 2. If you chose to add specific items: a. Click Add . b. On each tab, click Add for the items you want to add. c. Click Done. The items you added are displayed in a list on the Targets pane. Adding Limitations Adding limitations to the scope of a remote management task allows you to do the following: Limit the task to specific users in the target. For example, if you want a certain application to open at login for specific users regardless of the computer they use, you can use all computers as the target and add specific users as limitations. Limit the task to specific network segments in the target. For example, if you want each computer in a department to install a package but only while on the company’s production network, you can use the department as the target and add a specific network segment as a limitation. Limit policies and configuration profiles to devices in the target when the devices are in a specific iBeacon region. For example, if you want to install a configuration profile on mobile devices when they are in a specific iBeacon region, you can add the iBeacon region as a limitation. 113 1. On the Limitations pane, click Add 2. On each tab, add items as needed. . To add a network segment, click the Network Segments tab and then click Add for the network segment. To add an LDAP or local user, click the LDAP/Local Users tab. Then enter the username in the search field and click Add. To add an LDAP user group, click the LDAP User Groups tab, enter the name of the group in the search field, and click Search. Then click Add for the group you want to add. 114 3. Click Done. The items you added are displayed in a list on the Limitations pane. Adding Exclusions Adding exclusions to the scope of a remote management task allows you to exclude specific computers or mobile devices, groups, buildings, departments, users, user groups, or network segments. For example, if you want to restrict an application for everyone except the head of the department, you can add them as an exclusion. You can also add iBeacon regions as exclusions to the scope of policies and configuration profiles. For example, if you want to prevent a mobile device from having a configuration profile installed when it is in a specific iBeacon region, you can add the iBeacon region as an exclusion. 1. On the exclusions pane, click Add 2. On each tab, add items as needed. . To add an LDAP or local user, click the LDAP/Local Users tab. Then enter the username in the search field and click Add. To add an LDAP user group, click the LDAP User Groups tab, enter the name of the group in the search 115 field, and click Search. Then click Add for the group you want to add. To add another type of item, click the appropriate tab and then click Add for the item you want to add. 3. Click Done. The items you added are displayed in a list on the Exclusions pane. 116 Managing Computers 117 Building the Framework for Managing Computers Recurring Check-in Frequency The recurring check-in frequency is the interval at which computers check in with the JSS for available policies. By default, the recurring check-in frequency is set to “Every 15 Minutes”. Configuring the Recurring Check-in Frequency 1. Log in to the JSS with a web browser. 2. In the top-right corner of the page, click Settings 3. Click Computer Management. . On a smartphone or iPod touch, this option is in the pop-up menu. 4. In the “Computer Management–Management Framework” section, click Check-In 5. Click Edit. 6. Configure the recurring check-in frequency using the pop-up menu on the pane. 7. Click Save. . Each computer checks in at the specified interval, starting at the time the setting is applied to the computer. This means that check-in times will vary across computers. 118 Related Information For related information, see the following section in this guide: Managing Policies You can create policies that are triggered at the recurring check-in frequency. For related information, see the following Knowledge Base article: Components Installed on Managed Computers Find out where the files that control the recurring check-in frequency are stored on computers. 119 Startup Script The Startup Script settings in the JAMF Software Server (JSS) allow you to create a startup script on computers and use it to perform the following actions at startup: Log Computer Usage information (date/time of startup). Check for policies triggered at startup. Enable computer-level Managed Preferences. Ensure SSH (Remote Login) is enabled on computers. Configuring the Startup Script 1. Log in to the JSS with a web browser. 2. In the top-right corner of the page, click Settings 3. Click Computer Management. . On a smartphone or iPod touch, this option is in the pop-up menu. 4. In the “Computer Management–Management Framework” section, click Check-In 5. Click the Startup Script tab. 6. Click Edit. 7. Configure the settings on the pane. 8. Click Save. . Related Information For related information, see the following sections in this guide: Computer Usage Find out how to view Computer Usage information logged at startup. Managing Policies You can create policies that are triggered at startup. Managed Preferences Learn about computer-level Managed Preferences and how to create Managed Preferences, in general. For related information, see the following Knowledge Base article: Components Installed on Managed Computers Find out where the startup script is stored on computers. 120 Login and Logout Hooks The Login/Logout Hooks settings in the JAMF Software Server (JSS) allow you to create login and logout hooks on computers and use them to perform the following actions: Log Computer Usage information (username and date/time) at login and logout. Check for policies triggered at login or logout. Enable user-level and user-level enforced Managed Preferences at login. Hide the Restore partition at login. Warning: Creating login and logout hooks with the Casper Suite can disable existing login and logout hooks. Configuring Login and Logout Hooks 1. Log in to the JSS with a web browser. 2. In the top-right corner of the page, click Settings 3. Click Computer Management. . On a smartphone or iPod touch, this option is in the pop-up menu. 4. In the “Computer Management–Management Framework” section, click Check-In 5. Click the Login/Logout Hooks tab. 6. Click Edit. 7. Configure the settings on the pane. 8. Click Save. . Related Information For related information, see the following sections in this guide: Computer Usage Find out how to view Computer Usage information logged at login and logout. Managing Policies You can create policies that are triggered at login or logout. Managed Preferences Learn about user-level Managed Preferences and how to create Managed Preferences, in general. For related information, see the following Knowledge Base article: Components Installed on Managed Computers Find out where login/logout hooks are stored on computers. 121 Security Settings The Security settings in the JAMF Software Server (JSS) allow you to do the following: Enable certificate-based authentication. Enable push notifications. Enable SSL certificate verification. Specify the condition under which the checksum will be used to validate packages. Specify a maximum clock skew between managed computers and the JSS host server. When an OS X computer attempts to communicate with the JSS and the security requirements specified in the JSS are not met, communication is blocked. Requirements To enable push notifications, you must have a push certificate in the JSS. (For more information, see Push Certificates.) Configuring Security Settings 1. Log in to the JSS with a web browser. 2. In the top-right corner of the page, click Settings 3. Click Computer Management. . On a smartphone or iPod touch, this option is in the pop-up menu. 4. In the ”Computer Management–Management Framework” section, click Security 5. Click Edit. 6. Configure the settings on the pane. 7. Click Save. . Related Information For related information, see the following sections in this guide: Certificates Learn about device certificates and the SSL certificate. 122 SSL Certificate Find out how to create or upload an SSL certificate that OS X computers can use to verify the identity of the JSS. Calculating a Checksum Learn about using the checksum to validate a package and how to manually calculate the value. For related information, see the following Knowledge Base article: Certificate-Based Authentication for OS X Computers Learn how the JSS uses certificate-based authentication to verify the identity of OS X computers. 123 Categories Categories are organizational components that allow you to group policies, packages, scripts, and printers in Casper Admin and the JAMF Software Server (JSS). You can also use categories to group policies, configuration profiles, apps, and eBooks in Self Service. This makes these items easier to locate. You can add categories to Casper Admin or the JSS. When you add, edit, or delete a category in Casper Admin, the changes are reflected in the JSS and vice versa. After you add a category to Casper Admin or the JSS, you can add items to the category when configuring them in Casper Admin or the JSS. Adding a Category to Casper Admin 1. Open Casper Admin and authenticate to the JSS. 2. Click New Category 3. Enter a display name and choose a priority for the category. . Note: Priority is used for displaying the category in Self Service (e.g. A category with a priority of “1” is displayed before other categories). 4. Click OK. Adding a Category to the JSS 1. Log in to the JSS with a web browser. 2. In the top-right corner of the page, click Settings 3. Click Global Management. . On a smartphone or iPod touch, this option is in the pop-up menu. 4. Click Categories 5. Click New 6. Enter a display name and choose a priority for the category. . . Note: Priority is used for displaying the category in Self Service. 7. Click Save. 124 Editing or Deleting a Category in Casper Admin 1. Open Casper Admin and authenticate to the JSS. 2. In the "Categories" list above the main repository, select the category you want to edit or delete. 3. Do one of the following: To edit the category, double-click it and change the display name and/or priority as needed. Then click OK. To delete the category, click Delete and then click Delete again to confirm. Cloning, Editing, or Deleting a Category in the JSS 1. Log in to the JSS with a web browser. 2. In the top-right corner of the page, click Settings 3. Click Global Management. . On a smartphone or iPod touch, this option is in the pop-up menu. 4. Click Categories 5. Click the category you want to clone, edit, or delete. 6. Do one of the following: . To clone the category, click Clone and change the display name, and then configure priority as needed. Then click Save. To edit the category, click Edit and change the display name and/or priority as needed. Then click Save. To delete the category, click Delete and then click Delete again to confirm. Related Information For related information, see the following sections in this guide: Managing Packages You can add packages to a category. Managing Scripts You can add scripts to a category. Managing Printers You can add printers to a category. Managing Policies You can add policies to a category. Self Service Policies Find out how to display or feature policies in one or more categories in Self Service. 125 Self Service Configuration Profiles Find out how to display or feature configuration profiles in one or more categories in Self Service. Mac App Store Apps Find out how to display or feature Mac App Store apps in one or more categories in Self Service. eBooks Available in the iBookstore Find out how to display or feature eBooks that are available in the iBookstore in one or more categories in Self Service. In-House eBooks Find out how to display or feature in-house eBooks in one or more categories in Self Service. 126 Enrollment About Computer Enrollment Enrollment is the process of adding OS X or Windows computers to the JAMF Software Server (JSS). When computers are enrolled, inventory information for the computers is submitted to the JSS. Enrolling OS X computers makes them managed by the JSS. This allows you to perform inventory tasks and remote management and configuration tasks on the computers. When you enroll OS X computers, you specify a local administrator account that you want to use to manage them (called the “management account”). Note: Enrolling computers with OS X v10.9 or earlier using a PreStage enrollment allows you to search and report on the computers as part of your inventory; however, this process alone does not make the computers managed by the JSS. Enrolling Windows computers allows you to search and report on the computers as part of your inventory. Windows computers cannot be managed by the JSS. There are several ways to enroll OS X computers with the JSS: User-initiated enrollment—You can allow users to enroll their own OS X computers by having them log in to an enrollment portal where they follow the onscreen instructions to download and install a QuickAdd package. Use a QuickAdd package created with Recon—You can use Recon to create a QuickAdd package that enrolls OS X computers when it is installed. This type of QuickAdd package can be deployed using almost any deployment tool, such as Apple Remote Desktop or the Casper Suite. You can also give the QuickAdd package to users to install. Use the network scanner—You can remotely enroll multiple OS X computers in specified IP ranges by using the network scanner in Recon. Recon scans the specified IP ranges and enrolls any computers that it can connect to over SSH (Remote Login). Run Recon remotely on a single computer—If you know the IP address of the OS X computer that you want to enroll and SSH (Remote Login) is enabled on the computer, you can enroll the computer by running Recon remotely. Run Recon locally—If you have physical access to the OS X computer that you want to enroll, you can run Recon locally on the computer. Image computers—You can enroll OS X computers by imaging them with a configuration that is associated with a management account. 127 Use a PreStage enrollment—A PreStage enrollment allows you to store enrollment and OS X computer setup settings in the JSS and use them to enroll new OS X computers with the JSS. In addition to reducing the amount of time and interaction it takes to prepare new OS X computers for use, this enrollment method makes the computers MDM capable. Computers with OS X v10.10 or later can also be managed automatically when using a PreStage enrollment. This enrollment method requires an account in Apple’s Volume Services Portal. For more information, see the Integrating with Apple’s Device Enrollment Program Knowledge Base article. There are two ways to enroll Windows computers with the JSS: Use a Recon.exe QuickAdd package—You can use Recon.exe to create a QuickAdd package that enrolls Windows computers when it is installed. This type of QuickAdd package can be deployed using almost any deployment tool. You can also give the QuickAdd package to users to install. Run Recon.exe locally—If you have physical access to the Windows computer that you want to enroll, you can run Recon.exe locally on the computer. Related Information For more information, see the following sections in this guide: User-Initiated Enrollment for Computers Find out how to allow users to enroll their own computers by having them log in to an enrollment portal. QuickAdd Packages Created Using Recon Find out how to use Recon to create a QuickAdd package that enrolls computers. Network Scanner Find out how to use the network scanner to remotely enroll multiple computers. Remote Enrollment Using Recon Find out how to enroll an OS X computer by running Recon remotely. Local Enrollment Using Recon Find out how to enroll an OS X computer by running Recon locally on the computer. About Imaging You can enroll computers by imaging them with a configuration associated with a management account. Learn about imaging and the different imaging methods. Computer PreStage Enrollments Find out how to enroll OS X computers using a PreStage enrollment. QuickAdd Packages Created Using Recon.exe Find out how to use Recon.exe to create a QuickAdd package that enrolls Windows computers. Local Enrollment Using Recon.exe Find out how to enroll a Windows computer by running Recon.exe locally on the computer. 128 For related information, see the following Knowledge Base articles: Components Installed on Managed Computers See a list of the components installed on managed computers. Removing JAMF Software Components from Computers Find out how to remove all Casper Suite-related components from computers that have been managed by the JSS. 129 User-Initiated Enrollment for Computers You can allow users to enroll their own computers by having them log in to an enrollment portal where they follow the onscreen instructions to download and install a QuickAdd package. To direct users to the enrollment portal, you need to provide them with the enrollment URL. The enrollment URL is the full URL for the JAMF Software Server (JSS) followed by “/enroll”. For example: https://jss.mycompany.com:8443/enroll You can provide the enrollment URL to users by doing the following: Provide the URL in the way that best fits your environment Simply provide the URL to users in the way that best meets your needs. You can add a computer to a site when using this method. Send an enrollment invitation to users via email This allows you create an email invitation in the JSS and send it to one or more users. It gives you more control over user access to the enrollment portal by allowing you do the following: • Set an expiration date for the invitation • Require users to log in to the portal • Allow multiple uses of the invitation • Add the computer to a site during enrollment • View the status of the invitation Users can log in to the enrollment portal using an LDAP directory account or a JSS user account. When a user logs in with an LDAP directory account, user and location information is submitted to the JSS during enrollment. When a user logs in with a JSS user account, it allows an LDAP user to be assigned to the computer. Requirements To allow computers to be enrolled with user-initiated enrollment, you need: User-initiated enrollment enabled (For more information, see User-Initiated Enrollment Settings.) The user-initiated enrollment QuickAdd package configured in the JSS (For more information, see User-Initiated Enrollment Settings.) If the QuickAdd package is signed, target computers must have a Certification Authority (CA) intermediate certificate from Apple in the System keychain in Keychain Access. For instructions on how to obtain this certificate and import it to the System keychain, see the following Knowledge Base article: Importing a Certification Authority Intermediate Certificate from Apple to the System Keychain To send a computer enrollment invitation, you need an SMTP server set up in the JSS. (For more information, see Integrating with an SMTP Server.) For users to log in to the enrollment portal with an LDAP directory account, you need an LDAP server set up in the JSS. (For more information, see Integrating with LDAP Directory Services.) 130 Sending a Computer Enrollment Invitation You can send an email invitation that contains the enrollment URL from the JSS. Users click the enrollment URL in the email message to access the enrollment portal. Before you configure the invitation, make sure you have the email addresses of the users you want to send the invitation to. 1. Log in to the JSS with a web browser. 2. Click Computers at the top of the page. 3. Click Enrollment Invitations. On a smartphone or iPod touch, this option is in the pop-up menu. 4. Click New 5. Follow the onscreen instructions to send the enrollment invitation. . An enrollment invitation is immediately sent to the email addresses you specified. You can view the status of the enrollment invitation in the list of invitations. Viewing Computer Enrollment Invitation Usage You can view a list of computers that were enrolled with a single enrollment invitation. 1. Log in to the JSS with a web browser. 2. Click Computers at the top of the page. 3. Click Enrollment Invitations. On a smartphone or iPod touch, this option is in the pop-up menu. 4. Click the enrollment invitation you want to view usage for. 5. Click View Enrolled Computers. A list of computers enrolled with the invitation is displayed. Deleting a Computer Enrollment Invitation 1. Log in to the JSS with a web browser. 2. Click Computers at the top of the page. 3. Click Enrollment Invitations. On a smartphone or iPod touch, this option is in the pop-up menu. 131 4. Click the enrollment invitation you want to delete. 5. Click Delete, and then click Delete again to confirm. Related Information For related information, see the following sections in this guide: User-Initiated Enrollment Settings Learn about the settings you can configure for user-initiated enrollment. User-Initiated Enrollment Experience for Computers Learn about the steps users take to enroll computers. 132 User-Initiated Enrollment Experience for Computers When a user accesses the enrollment URL from their computer, they are guided through the following steps: 1. The user is prompted to enter credentials for an LDAP directory account or a JSS user account with userinitiated enrollment privileges, and then they must tap Login. The login prompt is not displayed if the enrollment portal was accessed via an enrollment invitation for which the Require Login option is disabled. (For more information about enrollment invitations, see UserInitiated Enrollment for Mobile Devices.) 2. When prompted, the user must choose the site that they are associated with. If the user is associated with multiple sites, they must select the site that will assign the appropriate settings to the device. If the user signed in with a JSS user account, they can assign an LDAP user to the computer at this time. 133 3. If the user signed in with an LDAP directory account and the text for a End User License Agreement (EULA) was entered in the JSS, the user must accept the EULA to continue. 4. When prompted, the user must download the QuickAdd package. 5. After the QuickAdd package downloads, the user must double-click the QuickAdd package installer and follow the onscreen instructions to install the package. 6. When the installation is complete, an enrollment complete message is displayed in the enrollment portal. The computer is enrolled with the JSS. 134 Related Information For related information, see the following sections in this guide: User-Initiated Enrollment Settings Learn about the settings you can configure for user-initiated enrollment. 135 QuickAdd Packages Created Using Recon You can use Recon to create a QuickAdd package that enrolls OS X computers when it is installed. This type of QuickAdd package can be deployed using almost any deployment tool, such as Apple Remote Desktop or the Casper Suite. You can also give the QuickAdd package to users to install. When you create a QuickAdd package using Recon, you can do the following: Ensure that SSH (Remote Login) gets enabled on computers that have it disabled. Ensure that computers launch Self Service after they are enrolled. Ensure that computers that already belong to a site will retain existing site membership. Sign the QuickAdd package. Choose a site to add computers to during enrollment. To install a QuickAdd package, you double-click it and then follow the onscreen instructions. Signing a QuickAdd Package Signing a QuickAdd package ensures that it appears as verified to users that install it. It also allows users to install the QuickAdd package on computers that have Apple’s Gatekeeper feature set to only allow applications downloaded from the Mac App Store and identified developers. There are some additional requirements for signing a QuickAdd package and installing a signed QuickAdd package. For more information, see the “Requirements” section below. Requirements To sign a QuickAdd package, the computer running Recon must have: OS X v10.7 or later An installer certificate (.p12) from Apple in the System keychain in Keychain Access (For more information, see the Obtaining an Installer Certificate from Apple Knowledge Base article.) To install a signed QuickAdd package, computers must have a Certification Authority intermediate certificate from Apple in the System keychain in Keychain Access. For instructions on how to obtain this certificate and import it to the System keychain, see the following Knowledge Base article: Importing a Certification Authority Intermediate Certificate from Apple to the System Keychain Creating a QuickAdd Package Using Recon 1. Open Recon and authenticate to the JSS. 2. Select QuickAdd Package in the sidebar. 136 3. Enter credentials for a local administrator account. This account is used as the management account. 4. If the management account you specified is a new account, select the Create management account if it does not exist checkbox and configure additional settings for the management account as needed. 5. To enable SSH on computers that have it disabled, select the Ensure SSH is enabled checkbox. 6. To launch Self Service on computers immediately after they are enrolled, select the Launch Self Service when done checkbox. 7. To sign the QuickAdd package, select the Sign with checkbox and choose an installer certificate from the pop-up menu. Installer certificates that are located in the login keychain in Keychain Access are displayed in the pop-up menu. Note: The pop-up menu also displays application certificates that are located in the login keychain in Keychain Access. It is important that you choose an installer certificate, not an application certificate, to sign QuickAdd packages. 8. To add the computers to a site, choose a site from the Site pop-up menu. 9. To ensure that computers that already belong to a site will retain their existing site membership, select the Use existing site membership, if applicable checkbox. 10. Click Create and save the package. After creating the QuickAdd package, you can deploy it using a deployment tool or give the package to users to install. When the QuickAdd package is installed on computers, they are enrolled with the JSS. Related Information For related information, see the following section in this guide: Installing Packages Find out how to install a QuickAdd package using a policy or Casper Remote. 137 Network Scanner The network scanner in Recon allows you to remotely enroll multiple OS X computers. It scans specified IP ranges and enrolls any computers that it can connect to over SSH (Remote Login). There are two ways to specify the IP ranges you want to scan: choose network segments that are set up in the JSS, or manually specify IP ranges. If you manually specify the IP ranges, you can choose a building, department, and site to add computers to during enrollment. Requirements To enroll computers using the network scanner, SSH must be enabled on the computers. Enrolling Computers Using the Network Scanner 1. Open Recon and authenticate to the JSS. 2. Select Network Scanner in the sidebar. 3. Specify the IP ranges you want to scan: To choose network segments that are set up in the JSS, click Network Segments below the list of IP ranges and select the network segment you want to scan. Repeat as needed. 138 To specify IP ranges manually, click Add (+) below the list of IP ranges and specify information about the IP range you want to scan. Click OK and repeat as needed. 4. Specify one or more local administrator accounts that have SSH access to computers in the IP range. When the network scanner finds a computer on the network, it tries each account until it finds one that can be used to connect to the computer over SSH. The first valid account is used as the management account. a. Click Add (+) below the list of accounts. b. Enter credentials for a local administrator account that has SSH access to computers. c. Click OK. d. If there is more than one administrator account in the specified IP ranges, repeat steps a through c as needed. 5. To ignore computers that are already enrolled with the JSS, select the Ignore IP addresses of computers already in the JSS checkbox. 139 6. To continuously scan for new computers, use the Rescan IP Ranges pop-up menu to specify how often Recon should rescan. 7. To create a .recon file that contains the network scanner settings you just configured, click Save As. Then specify a name and location for the file. Double-clicking the file opens Recon (if it is not already open) and populates the network scanner settings. You can open the file at any time to have Recon automatically configure the network scanner settings. 8. Click Scan. Recon scans the specified IP ranges and enrolls any computers that it can connect to over SSH. The progress of the scan is displayed on the Current Activity pane. The results of the scan are displayed on the Enrolled, Not Found, and Problems panes. 140 Remote Enrollment Using Recon If you know the IP address of the OS X computer you want to enroll and SSH (Remote Login) is enabled on the computer, you can enroll the computer by running Recon remotely. This allows you to submit detailed inventory information for the computer. It also allows you to add computers to a site during enrollment. Requirements To enroll a computer by running Recon remotely, you need: The IP address of the computer SSH (Remote Login) enabled on the computer Enrolling a Computer by Running Recon Remotely 1. Open Recon and authenticate to the JSS. 2. Select Remote Enrollment in the sidebar. 3. Enter the IP address of the computer you want to enroll. 141 4. Enter credentials for a local administrator account that has SSH access. This account is used as the management account. 5. (Optional) Select User and Location and specify user and location information for the computer. to populate information from the LDAP server. This If an LDAP server is set up in the JSS, click Search assigns the user to the computer during enrollment. (For more information on setting up an LDAP server, see Integrating with LDAP Directory Services.) If you specified a username that matches an existing username in the JSS, the user is assigned to the computer during enrollment. If you specified a username that does not match an existing username in the JSS, the user is created and assigned to the computer during enrollment. 142 6. (Optional) Select Purchasing and specify purchasing information for the computer. to populate information from Apple’s Global If a GSX connection is set up in the JSS, click Search Service Exchange (GSX). (For more information on setting up a GSX connection, see Integrating with GSX.) 7. (Optional) Select Extension Attributes and specify information as needed. 8. (Optional) Select Peripherals and add peripherals as needed. 9. Click Enroll. 143 Local Enrollment Using Recon If you have physical access to the OS X computer that you want to enroll, you can run Recon locally on the computer. This allows you to submit detailed inventory information for the computer. It also allows you to add computers to a site during enrollment. Enrolling a Computer by Running Recon Locally 1. On the computer you want to enroll, open Recon and authenticate to the JSS. 2. (Optional) Enter an asset tag and/or use a bar code scanner to enter bar codes. The computer name is populated by default. 3. Enter credentials for a local administrator account that you want to use to manage computers. This can be an existing or new account. If the account does not already exist, Recon creates it. Note: If the account you specify does not have SSH (Remote Login) access to the computer, Recon enables SSH during enrollment. 144 4. (Optional) Select User and Location and specify user and location information for the computer. to populate information from the LDAP server. This If an LDAP server is set up in the JSS, click Search assigns the user to the computer during enrollment. (For more information on setting up an LDAP server, see Integrating with LDAP Directory Services.) If you specified a username that matches an existing username in the JSS, the user is assigned to the computer during enrollment. If you specified a username that does not match an existing username in the JSS, the user is created and assigned to the computer during enrollment. 5. (Optional) Select Purchasing and specify purchasing information for the computer. to populate information from Apple’s Global If a GSX connection is set up in the JSS, click Search Service Exchange (GSX). (For more information on setting up a GSX connection, see Integrating with GSX.) 6. (Optional) Select Extension Attributes and specify information as needed. 7. (Optional) Select Peripherals and add peripherals as needed. 8. Click Enroll. 145 Computer PreStage Enrollments A PreStage enrollment allows you to store enrollment and OS X computer setup settings in the JAMF Software Server (JSS) and use them to enroll new OS X computers with the JSS. This reduces the amount of time and interaction it takes to prepare OS X computers for use. Before you can use a PreStage enrollment, you need to create it in the JSS. This allows you to configure the enrollment settings and specify the computers that should be enrolled using the PreStage enrollment. You can also customize the user experience of the Setup Assistant. When computers with OS X v10.10 or later are enrolled using a PreStage enrollment, they are also automatically managed if user-initiated enrollment is enabled for OS X in the JSS. When enabled, User‑Initiated Enrollment settings apply to computer PreStage enrollments, including management account and QuickAdd package settings, and whether to automatically launch Self Service (For more information, see User-Initiated Enrollment Settings and Installing Self Service.) Computers with OS X v10.9 or earlier (and computers with OS X v10.10 or later if user-initiated enrollment is not enabled) can be managed using one of the following methods after they are enrolled with the JSS using a PreStage enrollment: Remote Enrollment Using Recon QuickAdd Packages Created Using Recon User-Initiated Enrollment for Computers Configuring a Computer PreStage Enrollment 1. Log in to the JSS with a web browser. 2. Click Computers at the top of the page. 3. Click PreStage Enrollments. On a smartphone or iPod touch, this option is in the pop-up menu. 4. Click New 5. Use the General payload to configure basic settings for the PreStage enrollment and customize the user experience of the Setup Assistant. . To customize the user experience of the Setup Assistant, select which steps you want to skip in the Setup Assistant. If you choose to skip steps, the user can enable these settings after the computer is configured unless otherwise restricted. 6. (Optional) Use the User and Location payload to specify user and location information for the computers. This information is stored in the JSS for each computer enrolled using a PreStage enrollment. Note: The User and Location Information payload is only displayed if the Authentication checkbox is not selected. 146 7. (Optional) Use the Purchasing payload to specify purchasing information for the computers. This information is stored in the JSS for each computer enrolled using a PreStage enrollment. 8. (Optional) Use the Attachments payload to upload attachments to store for computers. This information is stored in the JSS for each computer enrolled using a PreStage enrollment. 9. If the SSL certificate you are using is signed by an external CA (your organization's CA or a trusted thirdparty CA), use the Certificates payload to upload a certificate for the CA that you want computers to trust at enrollment. Note: The anchor certificate is only displayed if the SSL certificate you are using is signed by the JSS’s builtin CA. 10. Click the Scope tab and configure the scope of the PreStage enrollment by selecting the checkbox next to each computer you want to add to the scope. Note: The computers listed on the Scope tab are the computers that are associated with the Device Enrollment Program via the server token file (.p7m) you downloaded from Apple's Volume Services Portal. 11. Click Save. Refreshing PreStage Enrollment Information The JSS allows you to manually refresh information about the computers in the PreStage enrollment as needed. 1. Log in to the JSS with a web browser. 2. Click Computers at the top of the page. 3. Click PreStage Enrollments. On a smartphone or iPod touch, this option is in the pop-up menu. 4. Click the PreStage enrollment you want to refresh. 5. Click Refresh. If there is updated information about the computers in the Device Enrollment Program, this information is displayed in the JSS. Cloning, Editing, or Deleting a PreStage Enrollment 1. Log in to the JSS with a web browser. 2. Click Computers at the top of the page. 3. Click PreStage Enrollments. On a smartphone or iPod touch, this option is in the pop-up menu. 4. Click the PreStage enrollment you want to clone, edit, or delete. 147 5. Do one of the following: To clone the PreStage enrollment, click Clone and make changes as needed. Then click Save. Note: Computers added to the scope of a PreStage enrollment are not cloned when cloning the PreStage enrollment. To edit the PreStage enrollment, click Edit and make changes as needed. Then click Save. To delete the PreStage enrollment, click Delete. Then click Delete again to confirm. Related Information For related information, see the following section in this guide: Integrating with the Device Enrollment Program Find out how to configure an instance of the Device Enrollment Program. 148 QuickAdd Packages Created Using Recon. exe You can use Recon.exe to create a QuickAdd package (.mist) that enrolls Windows computers when it is installed. This type of QuickAdd package can be deployed using almost any deployment tool. You can also give the QuickAdd package created using Recon.exe to users to install. When you create a QuickAdd package using Recon.exe, you can change the account that the QuickAdd package uses to authenticate to the JSS. You can also create a schedule for collecting inventory from Windows computers enrolled using the QuickAdd package. Creating a QuickAdd Package Using Recon.exe 1. Open Recon.exe and authenticate to the JSS. 2. Click QuickAdd Package 3. To change the account that the QuickAdd package uses to authenticate to the JSS, click Change and enter credentials for the account. Then click OK. 4. To create a schedule for collecting inventory, click Schedule ongoing inventory updates. Configure the schedule and click Save. 5. Click Create and save the package. . After creating the QuickAdd package, you can deploy it or give it to users to install. When the QuickAdd package is installed on computers, they are enrolled with the JSS. 149 Local Enrollment Using Recon.exe If you have physical access to the Windows computer that you want to enroll, you can run Recon.exe locally on the computer. This allows you to submit detailed inventory information for the computer. Enrolling a Windows Computer by Running Recon.exe Locally 1. On the computer you want to enroll, open Recon.exe and authenticate to the JSS. 2. (Optional) Enter an asset tag and/or use a barcode scanner to enter bar codes. The computer name is populated by default. 3. (Optional) Click the User and Location tab and specify user and location information for the computer. If an LDAP server is set up in the JSS, click Check Name to populate information from the LDAP server. 150 4. (Optional) Click the Purchasing tab and specify purchasing information for the computer. 5. (Optional) Click the Extension Attributes tab and specify information as needed. 6. (Optional) Click the Peripherals tab and add peripherals as needed. 7. Click Submit. 151 Composer About Composer Composer allows you to build packages of software, applications, preference files, or documents. A package is a self-contained group of files that can be deployed to remote computers or as part of the imaging process. The first step to building a package is creating a package source. Depending on the files you want to package, Composer allows you to monitor the installation of your software or use files that already exist on the drive to create the package source. After you create a package source, you can build a PKG or a DMG from the package source. Composer also allows you to build a DMG of an operating system. Related Information For related information, see the following sections in this guide: Creating Package Sources Find out how to create a package source using several different methods. Building Packages from Package Sources Find out how to build a PKG or DMG from a package source. Building OS Packages Find out how to build a DMG of an operating system. 152 Creating Package Sources A package source allows you to view and edit attributes of a package (such as files, scripts, privileges, and localizations) before it is built. Once a package source exists for a group of files, you can make modifications and build the package as many times as necessary. There are several ways to create a package source: Take snapshots—Composer takes before and after snapshots of the file system and creates a package source based on the changes. This method allows you to monitor installations in all locations on the drive. If necessary, you can also quit Composer or log out/reboot during the installation process. Monitor the file system—Composer uses the File System Events (FSEvents) framework to monitor any changes that are made to the file system during the installation process. Next, Composer creates a package source based on the changes. This method does not allow you to quit Composer or log in/ reboot during the installation process. In addition, an excess of file system activity can cause FSEvents to miss changes. Use pre-installed software—You can use software that is pre-installed on your computer to create a package source based on package manifests. This method allows you to create package sources without monitoring the installation process. Use user environment settings—Package manifests can also be used to capture settings configured on your computer, such as Dashboard, Display, and Global Preference settings. Drag contents from the Finder—A simple drag-and-drop process allows you to create a package source from files already installed on your computer. Use an existing package—Composer allows you to make modifications to an existing package or convert between the PKG and DMG package formats. Taking Snapshots If the files you want to package are not already installed on the drive, Composer can take a snapshot of the file system before and after the files have been installed and create a package source based on the changes. Composer can take two kinds of snapshots: Normal snapshots—These snapshots capture any new files on the drive. These snapshots can take anywhere from ten seconds to several minutes depending on your hardware and the number of files on the drive. New and modified snapshots—These snapshots capture any new files on the drive, as well as any files that have been modified. These snapshots can take longer than normal snapshots, since Composer records the modifications date of each file while performing the snapshot. 153 There are several benefits to using the snapshot approach: Composer monitors installations in all locations on the drive. You can quit Composer during the installation process. You can log out or reboot during the installation process. If you delete a file while making modifications to a package source, it may be possible to restore the deleted file. For more information about restoring deleted files, see Adding Scripts to Package Sources. 1. Open Composer and authenticate locally. 2. In the toolbar, click New 3. Under the Monitor Installation heading in the sidebar, select Snapshot. 4. Select Normal Snapshot or New & Modified Snapshot and click Next. 5. Enter a name for the package and click Next. . 154 6. Install and configure your software, and then click Create Package Source to initiate the “after” snapshot. Monitoring the File System When creating a package source using file system monitoring, Composer uses the File System Events (FSEvents) framework that is built into OS X to monitor any changes that are made to the file system. Each time a change is made, FSEvents receives a notification. After your software is installed, Composer analyzes the changes and creates a package source based on the results. The following limitations should be taken into consideration when monitoring the file system to create a package source: You cannot quit Composer during the installation process. You cannot log in or restart during the installation process. It is possible for FSEvents to miss events if there is too much file system activity. 1. Open Composer and authenticate locally. 2. In the toolbar, click New 3. Under the Monitor Installation heading in the sidebar, select Snapshot. . 155 4. Select Monitor File System Changes and click Next. 5. Enter a name for the package and click Next. 6. Install and configure your software, and then click Create Package Source. 156 Creating Package Sources From Pre-Installed Software You can create a package source from software that is currently installed on your computer if Composer contains a package manifest for the software. Note: If there is software you would like added to the package manifest options in Composer, email your recommendations to diffs@jamfsoftware.com. 1. Open Composer and authenticate locally. 2. In the toolbar, click New 3. Under the Package Manifests heading in the sidebar, select Pre-Installed Software. . Composer scans the file system and displays icons for the software it can package. Note: To view package manifests for software that is not installed on the computer, click the disclosure triangle next to Pre-Installed Software and select Not Installed. 4. Select the item(s) you want to create a package source from and click Next. Creating Package Sources from the User Environment Settings You can create a package source that captures the look and feel of your computer’s interface, such as Dashboard, Display, and Global Preference settings. If Composer contains a package manifest for the setting you want to capture, you can create a package source from it. To determine which of your current settings Composer can package, select User Environment under the Package Manifests heading. Composer scans the file system and displays icons for the settings that it has package manifests for. Note: If there is a setting you would like added to the package manifest options in Composer, email your recommendations to diffs@jamfsoftware.com. 157 1. Open Composer and authenticate locally. 2. In the toolbar, click New 3. Under the Package Manifests heading in the sidebar, select User Environment. 4. Select the item(s) you want to create a package source from and click Next. . Creating Package Sources by Dragging Contents from the Finder If you already know which item you want to package, you can bypass the snapshot or monitoring process by dragging items from the Finder to the Sources list in Composer. There are a few ways Composer handles these items: If the item is a package (DMG, PKG, or MPKG), it is listed in the sidebar under the Packages heading. If the item is a folder, the root of the folder is used as the root of the package if it is one of the following directories: /Applications/ /Developer/ /Library/ /System/ /Users/ /bin/ /private/ /sbin/ /usr/ Any other items are copied to their current location. Note: This is the equivalent of a PreBuilt package in earlier versions of Composer. 158 Creating Package Sources from Existing Packages Composer allows you to rebuild an existing package (PKG, DMG, or MPKG) by converting it to a package source. After converting it to a package source, you can make changes to its contents and save a new copy of the package. 1. Open Composer and authenticate locally. 2. Drag the package you want to convert from the Finder to the sidebar in Composer. The package appears under the Packages heading. 3. Select the package and click Convert to Source. When the conversion is complete, a new package source is listed in the sidebar under the Sources heading. 159 Related Information For related information, see the following sections in this guide: Package Manifests Find out how to create package manifests, update the package manifests available, and import package manifests. Building Packages from Package Sources Find out how to build a PKG or DMG from a package source. 160 Package Manifests Package manifests are .composer files that can be used to create package sources from the software installed on your computer. They can also be used to capture settings configured on your computer, such as Dashboard, Display, and Global Preference settings. Composer comes with over 100 package manifests. You can use the update feature in Composer to add new package manifests as they become available. You can also create your own package manifests and import package manifests that are stored on your computer. Creating Package Manifests 1. Open Composer and authenticate locally. 2. Click the disclosure triangle next to an existing package source. 3. Click the disclosure triangle next to Snapshots. 4. Control-click (or right-click) Files For Package and select Export Package Manifest. 161 5. Enter a name for the package manifest. 6. Enter a description of the package manifest and the name of the person who is creating it. 7. Select the checkbox next to each file that must be present on a computer for the package manifest to appear under the Pre-Installed Software heading or the User Environment heading in Composer. 8. If desired, select the Custom Icon checkbox and choose an icon for the package manifest. The icon is displayed when viewing the package manifest in Composer. 9. If you want to upload the package manifest to JAMF Nation: a. Click Upload to JAMF Nation. b. Enter the username and password for your JAMF Nation account. c. Choose a third-party product to associate the package manifest with. For example, if you are creating a package manifest for Adobe Reader 10, associate it with the "Adobe Reader" third-party product. d. Click Upload. 10. Click Save As. 11. Choose a location to save the package manifest and click Save. 162 Updating Package Manifests Periodically, new package manifests become available for Composer. To ensure that you have the latest package manifests, choose File > Update Package Manifests from the menu bar in Composer. Composer downloads the latest package manifests from JAMF Nation and any new package manifests that JAMF Software has added to the application, and stores them in the following location: /Library/Application Support/JAMF/Composer/ImportedPackageManifests/ Importing Package Manifests If you do not want to add all package manifests from JAMF Nation to Composer, you can download one or more specific package manifests from JAMF Nation and import them to Composer. You can also import package manifests that you created. To import package manifests that are saved to your computer, choose File > Import Package Manifests from the menu bar in Composer and then choose the package manifest you want to import. Composer imports the package manifests and stores them in the following location: /Library/Application Support/JAMF/Composer/ImportedPackageManifests/ 163 Viewing and Editing the Contents of Package Sources Once a package source exists for the files you want to package, Composer allows you to do the following: Delete files that should not be included in the package. Add files by dragging them into Composer from the Finder. Change privileges on a file or folder. Restore files that were deleted from the package source. In addition to viewing files or folders through the Composer interface, you can view this information in the Finder or using Quick Look. Deleting Files or Folders from a Package Source In the Package Contents pane, select the item(s) you want to delete from the package source and choose File > Delete from the menu bar. Adding Files to a Package Source Drag the file(s) you want to add to your package source from the Finder into the Package Contents pane in Composer. Changing Privileges on Files or Folders in a Package Source Select a file or folder in the Package Contents pane in Composer to display its privileges in the bottom of the window. You can change the privileges using this display. Changes are saved automatically. If the selected item is a folder, you can apply the privileges that exist on the folder to each enclosed item by to the right of the X-column. clicking the Action button Restoring Deleted Files or Folders to a Package Source If you delete a file or folder from the Package Contents pane, it may be possible to restore the item. When you restore a deleted file or folder, Composer copies the item from its original location on the drive. Note: Deleted files and folders can only be restored if a snapshot was used to create the package source. 1. Open Composer and authenticate locally. 2. Click the disclosure triangle next to the package source in the sidebar. 3. Click the disclosure triangle next to Snapshots. 164 4. Select Files for Package to display a list of files, folders, and directories from the snapshot. 5. Select the item you want to restore. 6. Control-click (or right-click) the selected item and choose Restore. Viewing Files or Folders in a Package Source Using the Finder In the Package Contents pane, select the item(s) you want to preview, and then choose File > Reveal in Finder from the menu bar. Viewing Files or Folders in a Package Source Using Quick Look In the Package Contents pane, select the item(s) you want to preview, and then choose File > Quick Look from the menu bar or press the Space bar. 165 Adding Scripts to Package Sources Composer allows you to manage scripts for PKGs. The following default scripts are available in shell and perl: InstallationCheck Postflight Postinstall Postupgrade Preflight Preinstall Preupgrade VolumeCheck Note: Flat PKGs support Preinstall and Postinstall scripts only. To build a PKG that contains other scripts, you can deselect the Build Flat PKGs option in Composer preferences, or you can disable this preference for a single package. For information on how to disable this preference for a single package, see Building a PKG. For more information on flat PKGs, see Composer Preferences. These scripts read in the available parameters that are received from the installer and give descriptions for the supported exit codes. Composer also attempts to verify that the script syntax is valid. If a script appears to have invalid syntax, a warning icon appears. To view the error that occurred while Composer was verifying the script, Control-click (or right-click) the script and choose Compile Script. Note: InstallationCheck and VolumeCheck scripts have warning and failure messages that can be localized according to the needs of the user. To localize these messages, the corresponding .strings file (InstallationCheck.strings or VolumeCheck.strings ) must be created for each localization. Adding a postflight script to a package source allows you to remove deprecated or unneeded files from computers as they install the package. 1. Open Composer and authenticate locally. 2. Click the disclosure triangle next to the package source in the sidebar. 166 3. Do one of the following: To add a postflight script that removes deleted files from computers, click the disclosure triangle next to Snapshots. Then Control-click (or right-click) the Deleted Files heading and choose Add postflight Shell Script. Note: This function is only available if a snapshot was used to create the package source. To add another type of script, Control-click (or right-click) Scripts and choose the script you want to add. The script is displayed under the Scripts heading in the sidebar. 4. (Optional) Select the script in the sidebar to view or change its contents. Adding a Postflight Script that Removes Deleted Files from Computers Adding a postflight script to a package source allows you to remove deprecated or unneeded files from computers as they install the package. Note: This function is only available if a snapshot was used to create the package source. 1. Open Composer and authenticate locally. 2. Click the disclosure triangle next to the package source in the sidebar. 3. Click the disclosure triangle next to Snapshots. 167 4. Select the Deleted Files heading to view the deleted files captured by the snapshot. 5. Control-click (or right-click) the Deleted Files heading and choose Add postflight Shell Script. The script is displayed under the Scripts heading in the sidebar. 6. (Optional) Select the script in the sidebar to view or change its contents. 168 Localizations Localizations allow you to customize the language used when displaying package information to a user. By default, a package source only includes an English localization. Composer includes defaults for the following localizations supported by the PKG format: da.lproj Dutch.lproj English.lproj Fi.lproj French.lproj German.lproj Italian.lproj Japanese.lproj ko.lproj no.lproj pl.lproj pt_PT.lproj pt.lproj ru.lproj Spanish.lproj sv.lproj zh_CN.lproj zh_TW.lproj Adding Localizations to Package Sources 1. Open Composer and authenticate locally. 2. Click the disclosure triangle next to the package source in the sidebar. 3. Control-click (or right-click) Settings and choose the localization that you want to add. 169 Adding and Editing Files for a Localization You can include two kinds of files in a localization: Description.plist files—These files display the title of a package and its description in the Installer application. Each localization contains a description.plist file by default. For instructions on how to edit these files, see Editing PLIST Files in Package Sources. Strings files—VolumeCheck.strings and InstallationCheck.strings files are used to localize warning and error messages. These files are only effective when used in conjunction with their corresponding scripts (VolumeCheck and InstallationCheck ). For instructions on how to add VolumeCheck and InstallationCheck scripts to a package source, see Adding Scripts to Package Sources. 1. Open Composer and authenticate locally. 2. Click the disclosure triangle next to the package source in the sidebar. 3. Click the disclosure triangle next to Settings. 4. Control-click (or right-click) the language folder you want to add the .strings file to, and select Create InstallationCheck.strings or Create VolumeCheck.strings. 5. Click the .strings file to change its contents in the Package Contents pane. 170 Building Packages from Package Sources After you have verified the contents of a package source, Composer allows you to build two different kinds of packages: PKGs and DMGs. Each format has advantages depending on the intended use of the package and the tool you use to deploy it. Once a package source exists in Composer, you can build a PKG or DMG package from the source at any time. You also have the ability to convert from one format to another after a package has been built. For more information about converting between the PKG and DMG formats, see Creating Package Sources from Existing Packages. Building a PKG PKGs can be deployed using almost any deployment tool, such as Apple Remote Desktop (ARD), the Casper Suite, and other client management systems. The PKG format allows for easy installation by the user. Double-clicking the package opens the Installer application and guides the user through the installation process. Note: PKGs cannot dynamically deploy files in the user’s home directory to user templates when used with the Casper Suite. By default, Composer builds flat PKGs. For more information on flat PKGs, see Composer Preferences. 1. Open Composer and authenticate locally. 2. Select the package source you want to build as a PKG from the Sources list in the sidebar. 3. In the toolbar, click Build as PKG . Note: If the Build flat PKGs preference is enabled and the package source contains scripts that are not supported by flat PKGs, a dialog will appear. To disable this preference for this package only, click Build as non-flat PKG. To build a flat PKG that ignores unsupported scripts, click Build as flat PKG. For more information on which scripts are supported by flat PKGs, see Adding Scripts to Package Sources. 4. Select a location to save the package and click Save. 171 Building a DMG When used in conjunction with the Casper Suite, the DMG format allows you to dynamically deploy files and folders to each user that has an account on a computer, as well as the network home directories of currently logged-in users. There is also an option to deploy files and folders to the user template directories, ensuring that any new user receives the correct default environment. 1. Open Composer and authenticate locally. 2. Select the package source you want to build as a DMG from the Sources list in the sidebar. 3. In the toolbar, click Build as DMG 4. Select a location to save the package and click Save. . 172 Building OS Packages In addition to building deployable packages of applications and other files, Composer allows you to build DMGs of preconfigured operating systems. OS packages can save you time and enhance consistency across your network. While building an OS package with Composer is similar to building one with the Disk Utility application, Composer allows you to clean up the OS by removing unnecessary files before building the DMG. Composer allows you to manage the following cleanup options for an OS package: Compress Disk Image This option compresses the OS package DMG. Delete Temp Files This option ensures the files in /private/tmp are deleted before building an OS package. These files are usually deleted during the startup process. Delete Virtual Memory Files This option ensures that Virtual Memory files are deleted before building an OS package, including the potentially large sleepfile . These files are usually deleted and recreated during the startup process. Delete Special Files Apple recommends deleting the following files before building an OS package: /private/var/db/BootCache.playlist /private/var/db/volinfo.database This option ensures that these files are deleted. Delete Caches This option removes files in the /Library/Caches directory before building an OS package. Remove System Keychain This option removes the System keychain from the OS to ensure that a new System keychain is created. This can prevent the “This computer already exists” error when binding a computer to a directory service. Ensure Trashes are Empty This option empties the Trash for any user with items in the ~/.Trash folder. It also updates a user’s com.apple.dock.plist file to reflect that the Trash is empty. 173 Installing and Configuring the OS For instructions on how to install and configure the OS before building an OS package, see the following Knowledge Base article: Creating a Minimal Base OS Image Packaging the OS When you’re finished configuring the OS, boot to another startup disk to build the DMG. 1. Open Composer and authenticate locally. 2. In the toolbar, click New 3. Under the Operating System heading in the sidebar, select Build OS Package. 4. Select the drive you want to package and click Next. 5. Choose options for removing unnecessary files from the package and click Next. 6. Enter a package name and select a location to save the package, and then click Build. . 174 Composer Preferences Composer allows you to manage the following settings: Toolbar preferences Package preferences Cleanup options for OS packages Excluded files Location of the work directory Default bundle identifier You can access Composer preferences by choosing Composer > Preferences from the menu bar. This section provides a detailed explanation of Composer preferences. Toolbar Preferences Composer allows you to customize the toolbar by adding and removing items. To add items to the toolbar, Control-click (or right-click) the toolbar and select Customize toolbar, and then drag desired items to the toolbar. To remove an item from the toolbar, simply drag the item off of the toolbar. 175 Package Preferences Composer allows you to manage Package preferences from the pane in the screen shot below. This pane includes the following preference settings: Build flat PKGs By default, Composer builds flat PKGs. Flat PKGs consist of a single file and allow for easier and more reliable deployment than non-flat PKGs. You cannot view or change the contents of a flat PKG after it is built. Sign flat PKGs This option allows you to sign flat PKGs with an installer certificate (.p12) obtained from Apple. Signing PKGs with an installer certificate makes it possible to verify that the PKG was created by an identified developer. It also allows users to install PKGs on computers that have Apple’s Gatekeeper feature set to only allow applications downloaded from the Mac App Store and identified developers. To sign flat PKGs, Composer must be running on OS X v10.7 or later. Select the Sign with option and choose an installer certificate from the pop-up menu. Installer certificates that are located in the login keychain in Keychain Access are displayed in the pop-up menu. Note: The pop-up menu also displays application certificates that are located in the login keychain in Keychain Access. It is important that you use an installer certificate, not an application certificate, to sign flat PKGs. For instructions on how to obtain an installer certificate from Apple, see the following Knowledge Base article: Obtaining an Installer Certificate from Apple To install a signed PKG, computers must have a Certification Authority intermediate certificate from Apple in the System keychain in Keychain Access. For instructions on how to obtain this certificate and import it to the System keychain on managed computers, see the following Knowledge Base article: Importing a Certification Authority Intermediate Certificate from Apple to the System Keychain 176 Remove .DS_Store Files in Common Locations Enabling this option ensures the removal of any files that disturb the way Finder windows are presented on a user’s computer. Any .DS_Store files necessary to configure views of deployed files and folders will not be removed. This feature removes .DS_Store files in the following locations: /.DS_Store /Applications/.DS_Store /Applications/Utilities/.DS_Store /Developer/.DS_Store /Library/.DS_Store /System/.DS_Store /Users/.DS_Store /Users/<username>/.DS_Store /Users/<username>/<first_level_directory>/.DS_Store Scan Images When Building DMGs Scanning images when building a DMG calculates the checksum and stores it in the DMG. The checksum is used to ensure proper installation of the DMG package. Play Sounds Composer plays a sound each time a package source is created or deleted. Reveal in Finder when done When this option is enabled, Composer reveals newly built packages in a Finder window. Exclusion List The exclusion list allows you to specify files and folders that should be ignored when creating a package using a snapshot or file system monitoring. To view the exclusion list, click Exclusion List in the toolbar. A list of common files and folders is specified by default. 177 To add and remove files, use the Add (+) and Delete (–) buttons at the bottom of the list. Advanced Preferences Composer allows you to manage some advanced preferences from the pane in the screen shot below. This pane includes the following preference settings: Work Directory When Composer creates a package source, it copies files to a work directory. This work directory must have privileges enabled. To change this directory, click Change, or hold down the Option key when you open Composer. Default Bundle Identifier The default bundle identifier is used when creating the info.plist file for a new package source. For example, if the default bundle identifier is “com.jamfsoftware ”, and you create a package source named “Composer”, the bundle identifier for the package source is “com.jamfsoftware.composer ”. 178 Inventory Computer Inventory Collection By default, inventory is collected from computers using the “Update Inventory” policy that is created automatically when you install the JAMF Software Server (JSS). This policy collects inventory from all computers once every week. You can make changes to the default inventory collection policy at any time. In addition, if you want more control over inventory collection, you can create additional inventory collection policies as needed. Related Information For related information, see the following sections in this guide: Managing Policies Find out how to create and edit policies. Policy Payload Reference Learn about each payload in the policy interface. 179 Computer Inventory Collection Settings Computers can submit many types of inventory information to the JAMF Software Server (JSS). Basic inventory information—such as hardware, operating system, user and location information, storage, and applications—is collected automatically. The Computer Inventory Collection settings in the JSS allow you to collect the following additional items: Local user accounts, with the option to include home directory sizes and/or hidden system accounts Printers Active services Last backup date/time for managed mobile devices that are synced to computers User and location from an LDAP directory service (only available if an LDAP server is set up in the JSS) Package receipts Available software updates Application Usage information Fonts Plug-ins For descriptions of the information collected for each of these items, as well as information on the items that are collected automatically, see Viewing and Editing Inventory Information for a Computer. You can also use the Computer Inventory Collection settings to do the following: Specify custom search paths to use when collecting applications, fonts, and plug-ins. Monitor iBeacon regions so that computers submit information to the JSS when they enter or exit a region. Time and Traffic Estimates for Collecting Additional Items Collecting additional inventory items may add reporting time and network traffic to the inventory process. The following table provides estimates of how much time and traffic may be added when collecting user home directory sizes, available software updates, fonts, and plug-ins. These estimates are based on a MacBook Pro with approximately 300 GB of user home directories, 100 applications, 300 fonts, and 900 plug-ins. Additional Inventory Item Time (Seconds) Traffic (KB) (No additional items) 9 102 Home directory sizes 25 104 Available software updates 110 104 Fonts 10 128 Plug-ins 13 248 180 The following table provides estimates of how much time and traffic may be added when collecting Application Usage information. These estimates are based on a MacBook Pro with eight applications used per day, one week between inventory reports, and one computer user. Additional Inventory Item Time (Seconds) Traffic (KB) (No additional items) 16 24 Application Usage information 17 48 Search Paths for Collecting Applications, Fonts, and Plug-ins The following table lists the default search paths that are used when collecting applications, fonts, and plug-ins from computers on the Mac and Windows platforms. Collected Item Mac Platform Default Search Paths Windows Platform Default Search Paths Applications (and Application Usage information, if collecting) /Applications/ C:\Program Files\ Fonts /Library/Fonts/ C:\Windows\Fonts\ /System/Library/Fonts/ /Library/Application Support/ Adobe/Fonts/ ~/Library/Fonts/ (collected at the user level for each account) Plug-ins /Library/Internet Plug-Ins/ -- If you store these items in locations not listed in the table, you can use the Computer Inventory Collection settings to specify custom search paths for those locations. Configuring the Computer Inventory Collection Settings 1. Log in to the JSS with a web browser. 2. In the top-right corner of the page, click Settings 3. Click Computer Management. . On a smartphone or iPod touch, this option is in the pop-up menu. 4. In the ”Computer Management–Management Framework” section, click Inventory Collection 5. Click Edit. 6. On the General pane, select the checkbox for each inventory item you want to collect. . 181 7. To collect Application Usage information or add custom paths in which to search for applications, do the following: a. Click the Software tab, and then click Applications. b. To collect Application Usage information, select the Collect Application Usage Information checkbox. c. To add a custom search path, click Add search and the platform to which it applies. . Then enter the full path for the location you want to d. Repeat step c to specify additional custom search paths as needed. 8. To collect fonts and add custom paths in which to search for fonts, do the following: a. Click the Software tab, and then click Fonts. b. Select the Collect Fonts checkbox. c. To add a custom search path, click Add search and the platform to which it applies. . Then enter the full path for the location you want to d. Repeat step c to specify additional custom search paths as needed. 9. To collect plug-ins and add custom paths in which to search for plug-ins, do the following: a. Click the Software tab, and then click Plug-ins. b. Select the Collect Plug-ins checkbox. c. To add a custom search path, click Add search and the platform to which it applies. . Then enter the full path for the location you want to d. Repeat step c to specify additional custom search paths as needed. 10. Click Save. Related Information For related information, see the following sections in this guide: Extension Attributes Find out how to create extension attributes that allow you to collect almost any type of data from computers. Simple Computer Searches Learn how to quickly search the items in your inventory for a general range of results. Advanced Computer Searches Learn how to create and save an advanced computer search. Viewing and Editing Inventory Information for a Computer Find out how to view and edit inventory information for a computer. Viewing Application Usage Logs for a Computer Find out how to view Application Usage logs for a computer. iBeacon Regions Learn what iBeacon regions can be used for and how you can add them to the JSS. 182 Computer Extension Attributes Computer extension attributes are custom fields that you can create to collect almost any type of data from a computer. For example, you can create an extension attribute to collect the host name of a computer or collect data about the activity of the company’s antivirus software. There are several ways to create a computer extension attribute in the JAMF Software Server (JSS). You can manually create the extension attribute, use an extension attribute template available in the JSS, or upload an extension attribute template obtained from JAMF Nation. When you create a computer extension attribute, you specify the following information: Type of data being collected, such as string, integer, or date Inventory category in which to display the extension attribute in the JSS, such as Hardware or Operating System Input type, which determines how the extension attribute is populated with data Pane on which to display the extension attribute in Recon (text field and pop-up menu input types only) Script to use to collect data from computers (script input type only) Extension attributes can add time and network traffic to the inventory process depending on the type of data you choose to collect and the input type used to collect it. Computer Extension Attribute Input Types You can choose to populate the value of a computer extension attribute using any of the following input types: Text field—This displays a text field in Recon and in computer inventory information. You can enter a value in the field when enrolling a computer using Recon, or at any time using the JSS. Only extension attributes created manually can be populated using a text field. Pop-up menu—This displays a pop-up menu in Recon and in computer inventory information. You can choose a value from the pop-up menu when enrolling a computer using Recon, or at any time using the JSS. Only extension attributes created manually can be populated using a pop-up menu. Script—This allows you to run a script that populates the extension attribute each time a computer submits inventory to the JSS. Extension attributes created manually can be populated by a script. Extension attributes created from a template are always populated by a script. LDAP Attribute Mapping—This populates the extension attribute with the value for an LDAP attribute. It also generates a variable that can be used to populate configuration profile settings with values for the LDAP attribute. The variable is $EXTENSIONATTRIBUTE_<#> , where <#> is the extension attribute ID. For more information on payload variables for configuration profiles, see OS X Configuration Profiles. 183 Computer Extension Attributes Populated by a Script When an extension attribute is populated by a script, the text between the <result></result> tag is stored in the JSS. For OS X computers, scripts can be written in any language that has an interpreter installed. The most common interpreters are: /bin/bash /bin/sh /usr/bin/perl /usr/bin/python All scripts must start with a shebang (#! ) followed by the absolute path to the interpreter. For example, the script for an extension attribute that collects the host name from OS X computers looks like this: #!/bin/sh echo "<result>`hostname 2>&1`</result>" For Windows computers, scripts can be written in VBScript, Batch file, and PowerShell. Note: PowerShell scripts only run on computers that have the components necessary to run the script. Requirements To create a computer extension attribute with the “LDAP Attribute Mapping” input type, you need: An LDAP server set up in the JSS (For more information, see Integrating with LDAP Directory Services.) The Computer Inventory Collection settings configured to collect user and location information from LDAP (For more information, see Computer Inventory Collection Settings.) Manually Creating a Computer Extension Attribute 1. Log in to the JSS with a web browser. 2. In the top-right corner of the page, click Settings 3. Click Computer Management. . On a smartphone or iPod touch, this option is in the pop-up menu. 4. In the ”Computer Management–Management Framework” section, click Extension Attributes 5. Click New 6. Configure the settings on the pane. 7. Click Save. . . If the extension attribute has the “LDAP Attribute Mapping” input type, the LDAP attribute variable is displayed on the pane. 184 Creating a Computer Extension Attribute From a Template The JSS has built-in templates for many commonly used extension attributes. 1. Log in to the JSS with a web browser. 2. In the top-right corner of the page, click Settings 3. Click Computer Management. . On a smartphone or iPod touch, this option is in the pop-up menu. 4. In the ”Computer Management–Management Framework” section, click Extension Attributes 5. Click New From Template 6. Click the extension attribute template you want to use. 7. Make changes to the settings as needed. 8. Click Save. . . Uploading a Template for Computer Extension Attribute You can create an extension attribute by uploading an extension attribute template obtained from JAMF Nation. Extension attribute templates are available in JAMF Nation at: https://jamfnation.jamfsoftware.com/extensionAttributes.html 1. Log in to the JSS with a web browser. 2. In the top-right corner of the page, click Settings 3. Click Computer Management. . On a smartphone or iPod touch, this option is in the pop-up menu. 4. In the ”Computer Management–Management Framework” section, click Extension Attributes 5. Click Upload 6. Make changes to the settings as needed. 7. Click Save. . and upload the extension attribute template. Cloning, Editing, or Deleting a Computer Extension Attribute 1. Log in to the JSS with a web browser. 2. In the top-right corner of the page, click Settings . 185 3. Click Computer Management. On a smartphone or iPod touch, this option is in the pop-up menu. 4. In the ”Computer Management–Management Framework” section, click Extension Attributes 5. Click the extension attribute you want to clone, edit, or delete. 6. Do one of the following: . To clone the extension attribute, click Clone and make changes as needed. Then click Save. To edit the extension attribute, click Edit and make changes as needed. Then click Save. To delete the extension attribute, click Delete and then click Delete again to confirm. Related Information For related information, see the following sections in this guide: Computer Inventory Display Settings You can display extension attributes in the results of a simple computer search. Viewing and Editing Inventory Information for a Computer You can view the extension attributes collected from a computer and edit non-script extension attribute values for that computer. Smart Computer Groups You can create smart computer groups based on extension attributes. 186 Computer Inventory Display Settings The Computer Inventory Display settings allow each JSS user to choose which attribute fields to display in the results of a simple computer search. Configuring the Computer Inventory Display Settings 1. Log in to the JSS with a web browser. 2. In the top-right corner of the page, click Settings 3. Click Computer Management. . On a smartphone or iPod touch, this option is in the pop-up menu. 4. In the “Computer Management–Management Framework” section, click Inventory Display 5. On each pane, select or deselect the checkbox for each attribute field you want to display or remove. 6. Click Save. . Related Information For related information, see the following section in this guide: Simple Computer Searches Find out how to quickly search the items in your inventory for a general range of results. 187 Peripherals Peripherals are miscellaneous items, such as keyboards or scanners, for which you can store information in the JAMF Software Server (JSS). The first step to storing peripheral information is to create one or more peripheral types. You can add custom text fields and pop-up menus to each peripheral type, allowing you to customize the information that is stored. For example, if you plan to store the serial numbers of keyboards, you can create a peripheral type called “Keyboard” and add a “Serial Number” text field. Peripheral types also serve as categories that allow you to group peripherals in inventory. After creating one or more peripheral types, you can add peripherals to the JSS. When you add a peripheral, you specify the type of peripheral you are adding. Then you can do the following: Assign the peripheral to a computer and populate information about the user assigned to the computer Assign a user to the peripheral and populate information about the user. (For information on assigning a user to a peripheral or removing a user assignment, see User Assignments.) Enter purchasing information Attach files Creating a Peripheral Type 1. Log in to the JSS with a web browser. 2. In the top-right corner of the page, click Settings 3. Click Computer Management. . On a smartphone or iPod touch, this option is in the pop-up menu. 4. In the “Computer Management - Management Framework” section, click Peripheral Types 5. Click New 6. Enter a display name for the peripheral type. 7. Add one or more custom fields: a. Click Add . . . b. Enter a label for the field. c. Choose “Text” or “Menu” from the Type pop-up menu. If you chose “Menu”, click Edit Menu and configure pop-up menu options as needed. d. Choose a position number from the Order pop-up menu. A field with a position number of “1” is displayed first when adding or viewing a peripheral. e. Repeat steps a through d as needed. 8. Click Save. 188 Adding a Peripheral 1. Log in to the JSS with a web browser. 2. Click Computers at the top of the page. 3. Click Search Inventory. On a smartphone or iPod touch, this option is in the pop-up menu. 4. Choose “Peripherals” from the Search pop-up menu and press the Enter key. 5. Click New 6. Choose a peripheral type and click Next. 7. Use the General payload to specify basic information about the peripheral. 8. (Optional) Use the User and Location payload to assign the peripheral to a computer or assign a user to the peripheral by specifying user and location information. (For information on assigning a user to a peripheral or removing a user assignment, see User Assignments.) . This information is stored in the JSS for each peripheral. 9. (Optional) Use the Purchasing payload to specify purchasing information for the peripheral. This information is stored in the JSS for each peripheral. 10. (Optional) Use the Attachments payload to upload attachments to store for the peripheral. Attachments are stored in the JSS for each peripheral. 11. Click Save. Cloning, Editing, or Deleting a Peripheral Type 1. Log in to the JSS with a web browser. 2. In the top-right corner of the page, click Settings 3. Click Computer Management. . On a smartphone or iPod touch, this option is in the pop-up menu. 4. In the “Computer Management - Management Framework” section, click Peripheral Types 5. Click the peripheral type you want to clone, edit, or delete. 6. Do one of the following: . To clone the peripheral type, click Clone and make changes as needed. Then click Save. To edit the peripheral type, click Edit and make changes as needed. Then click Save. To delete peripheral type, click Delete and then click Delete again to confirm. 189 Cloning, Editing, or Deleting a Peripheral 1. Log in to the JSS with a web browser. 2. Click Computers at the top of the page. 3. Click Search Inventory. On a smartphone or iPod touch, this option is in the pop-up menu. 4. Choose “Peripherals” from the Search pop-up menu. 5. Enter one or more search terms in the field provided. You can base peripheral searches on peripheral type, customizable peripheral fields, or bar code. For information on the syntax to use to refine your search, see Search Syntax. 6. Press the Enter key. The list of search results is displayed. 7. Click the peripheral you want to clone, edit, or delete. Note: Peripherals assigned to a computer automatically receive user and location information from the computer they are assigned to. To make changes to user and location information for a peripheral assigned to a computer, you must make changes to the computer’s user and location information. 8. Do one of the following: To clone the peripheral, click Clone and make changes as needed. Then click Save. To edit the peripheral, click Edit and make changes as needed. Then click Save. To delete peripheral, click Delete and then click Delete again to confirm. Related Information For related information, see the following section in this guide: Simple Computer Searches Learn how to quickly search the peripherals in your inventory for a general range of results. Viewing and Editing Inventory Information for a Computer You can view the peripherals associated with a computer. User Assignments Learn how to assign users to periperhals and remove user assignments from peripherals. 190 Simple Computer Searches A simple computer search functions like a search engine, allowing you to quickly search the items in your inventory for a general range of results. The following table shows the items that you can search by and the attributes on which you can base each search: Inventory Item Searchable Attributes Computers Computer name (This includes both managed and unmanaged computers.) MAC address Bar code IP address Asset tag Serial number Username Full name Email address Phone number Position Department Building Room Peripherals Peripheral type Customizable peripheral fields Bar code Applications Application name Local User Accounts Username Application Usage Application name Fonts Font name Package Receipts Package receipt name Plug-ins Plug-in name Printers Printer name Services Service name Software Updates Software update name Software update version Note: Computers, peripherals, and applications are searchable by default. The other items are searchable if the JSS is configured to collect them as inventory. For more information, see Computer Inventory Collection Settings. 191 Search Syntax This section explains the syntax to use for the following search functions: Wildcard searches Including multiple search terms Excluding a search term Returning all results In general, searches are not case-sensitive. Note: The default search preference is “Exact Match”. For most items, the option can be changed to either “Starts with” or “Contains”. (For more information, see Configuring Account Preferences.) Wildcard Searches Asterisks (*) function as wildcard characters in simple searches. The following table explains the different ways asterisks can be used to refine a search: Usage Example Use an asterisk after a search term to return all results with attributes that begin with that term. Perform an application search for “Adobe*” to return all applications that begin with “Adobe”. Use an asterisk before a search term to return all results with attributes that end with that term. Perform a computer search for “*@mycompany.com” to return all computers with email addresses that end with “@mycompany.com”. Use an asterisk before and after a search term to return all results that include that term. Perform an application search for “*Word*” to return all applications that include “Word”. Use an asterisk without any other terms to return all results for the item you are searching. Perform a peripheral search for “*” to return all peripherals. Including Multiple Search Terms Use multiple search terms separated by a comma (,) to return all results that include those search terms. For example, perform an application search for “Adobe*, *.app” to return all applications that begin with “Adobe” and end with “.app”. Excluding a Search Term Use a hyphen (-) before a search term to exclude results that include the term. For example, perform a printer search for “abc*, -*West” to return all printers that begin with “abc” except for those that end with “West”. Returning All Results There are two ways to return all results: use an asterisk (*) without any other characters or terms, or perform a blank search. 192 Performing a Simple Computer Search 1. Log in to the JSS with a web browser. 2. Click Computers at the top of the page. 3. Click Search Inventory. On a smartphone or iPod touch, this option is in the pop-up menu. 4. Choose an item from the Search pop-up menu. 5. Enter one or more search terms in the field(s) provided. For information on the syntax to use to refine your search, see Search Syntax. 6. Press the Enter key. The list of search results is displayed. If you searched for an item other than computers or peripherals, you can view the computers associated with a result by clicking Expand next to the result. You can also change the item on which the results are based by choosing an item from the pop-up menu at the top of the page. Related Information For related information, see the following sections in this guide: Viewing and Editing Inventory Information for a Computer Find out how to view and edit inventory information for a computer. Computer Reports Find out how to export the data in your search results to different file formats. Performing Mass Actions for Computers Find out how to perform actions on the results of a computer search. Advanced Computer Searches Find out how to create and save an advanced computer search. Computer Inventory Display Settings Find out how to change the attribute fields displayed in the results of a simple computer search. 193 Advanced Computer Searches Advanced computer searches allow you to use detailed search criteria to search the managed and unmanaged computers in the JAMF Software Server (JSS). These types of searches give you more control over your search by allowing you to do the following: Generate specific search results. Specify which attribute fields to display in the search results. Save the search. Creating an Advanced Computer Search 1. Log in to the JSS with a web browser. 2. Click Computers at the top of the page. 3. Click Search Inventory. On a smartphone or iPod touch, this option is in the pop-up menu. 4. Click New 5. Use the Search pane to configure basic settings for the search. . To save the search, select the Save this Search checkbox. 6. Click the Criteria tab and add criteria for the search: a. Click Add . b. Click Choose for the criteria you want to add. To display additional criteria, click Choose for "Other Criteria". c. Choose an operator from the Operator pop-up menu. d. Enter a value in the Value field or browse for a value by clicking Browse . e. Repeat steps a through d to add criteria as needed. 7. Choose an operator from the And/Or pop-up menu(s) to specify the relationships between criteria. 8. To group criteria and join multiple operations, choose parentheses from the pop-up menus around the criteria you want to group. 194 9. 10. Click the Display tab and select the attribute fields you want to display in your search results. Click Save. Operations in the search take place in the order they are listed (top to bottom). The results of a saved search are updated each time computers check in with the JSS and meet or fail to meet the specified search criteria. To view the search results, click View. Cloning, Editing, or Deleting a Saved Advanced Computer Search 1. Log in to the JSS with a web browser. 2. Click Computers at the top of the page. 3. Click Search Inventory. On a smartphone or iPod touch, this option is in the pop-up menu. 4. Click the advanced computer search you want to clone, edit, or delete. 5. Do one of the following: To clone the search, click Clone and make changes as needed. Then click Save. To edit the search, click Edit and make changes as needed. Then click Save. To delete the search, click Delete. Then click Delete again to confirm. Viewing Advanced Computer Search Results 1. Log in to the JSS with a web browser. 2. Click Computers at the top of the page. 3. Click Search Inventory. On a smartphone or iPod touch, this option is in the pop-up menu. 4. Click the advanced computer search you want to view the results for. 5. Click View. The list of search results is displayed. 195 Related Information For related information, see the following sections in this guide: Computer Reports Find out how to export the data in your search results to different file formats. Performing Mass Actions for Computers Find out how to perform actions on the results of a computer search. Viewing and Editing Inventory Information for a Computer Find out how to view and edit inventory information for a computer. Simple Computer Searches Learn how to quickly search the items in your inventory for a general range of results. 196 Computer Reports The data displayed in smart or static group membership lists, computer search results, or lists of license usage matches can be exported from the JAMF Software Server (JSS) to the following file formats: Comma-separated values file (.csv) Tab delimited text file (.txt) XML file You can change the way the data is organized by basing the export on any of the following inventory items: Computers Applications Fonts Plug-ins Packages installed by the Casper Suite Packages installed by Installer.app/Software Update Cached packages Local user accounts Mapped printers Available software updates Running services Computer groups Licensed software The data is displayed in alphanumeric order by the selected inventory item. Creating Computer Reports 1. Log in to the JSS with a web browser. 2. Click Computers at the top of the page. 3. Do one of the following: View computer group memberships. (For more information, see Smart Computer Groups or Static Computer Groups.) View simple or advanced computer search results. (For more information, see Simple Computer Searches or Advanced Computer Searches.) Note: You can only create a report from a simple computer search if you searched by computers. View license usage matches. (For more information, see Viewing License Usage.) 4. At the bottom of the list, click Export. 5. Follow the onscreen instructions to export the data. The report downloads immediately. 197 Performing Mass Actions for Computers Mass actions allow you to perform potentially tedious tasks for multiple computers at the same time. You can use the JSS to perform the following mass actions: Edit the building or department. Edit the site. Edit the management account. Look up and populate purchasing information from Apple's Global Service Exchange (GSX). Send a mass email to users. Edit Autorun data. Delete Autorun data. Delete the computers from the JSS. Send remote commands. Mass actions can be performed on smart or static group membership lists, computer search results, or lists of license usage matches. Mass Editing the Building or Department for Computers Mass editing the building or department for computers allows you to add the computers to a building or department or change the building or department they belong to. 1. Log in to the JSS with a web browser. 2. Click Computers at the top of the page. 3. Do one of the following: View computer group memberships. (For more information, see Smart Computer Groups or Static Computer Groups.) View simple or advanced computer search results. (For more information, see Simple Computer Searches or Advanced Computer Searches.) Note: You can only perform mass actions from a simple computer search if you searched by computers. View license usage matches. (For more information, see Viewing License Usage.) 4. At the bottom of the list, click Action. 5. Select Edit the Building and Department. This option is only displayed if there are one or more buildings or departments in the JSS. (For more information, see Buildings and Departments.) 6. Follow the onscreen instructions to edit the building or department. 198 Mass Editing the Site for Computers Mass editing the site for computers allows you to add the computers to a site or change the site they belong to. 1. Log in to the JSS with a web browser. 2. Click Computers at the top of the page. 3. Do one of the following: View computer group memberships. (For more information, see Smart Computer Groups or Static Computer Groups.) View simple or advanced computer search results. (For more information, see Simple Computer Searches or Advanced Computer Searches.) Note: You can only perform mass actions from a simple computer search if you searched by computers. View license usage matches. (For more information, see Viewing License Usage.) 4. At the bottom of the list, click Action. 5. Select Edit the Site. This option is only displayed if there are one or more sites in the JSS. (For more information, see Sites.) 6. Follow the onscreen instructions to edit the site. Note: When computers are added to a site, any users assigned to those computers are also added to that site. Mass Editing the Management Account for Computers Mass editing the management account for computers allows you to change the username and password for the computers’ management accounts. This can be useful when the management account is from a directory service and has been changed. Mass editing the management account updates the username and password in the JSS, not on the computers. 1. Log in to the JSS with a web browser. 2. Click Computers at the top of the page. 3. Do one of the following: View computer group memberships. (For more information, see Smart Computer Groups or Static Computer Groups.) View simple or advanced computer search results. (For more information, see Simple Computer Searches or Advanced Computer Searches.) Note: You can only perform mass actions from a simple computer search if you searched by computers. View license usage matches. (For more information, see Viewing License Usage.) 199 4. At the bottom of the list, click Action. 5. Select Edit the Management Account Information. 6. Follow the onscreen instructions to edit the management account. Mass Looking up and Populating Purchasing Information for Computers You can mass look up purchasing information from Apple’s Global Service Exchange (GSX) and populate the information in the JSS if desired. This requires a GSX connection set up in the JSS. (For more information, see Integrating with GSX.) Note: You can only perform mass actions from a simple computer search if you searched by computers. 1. Log in to the JSS with a web browser. 2. Click Computers at the top of the page. 3. Do one of the following: View computer group memberships. (For more information, see Smart Computer Groups or Static Computer Groups.) View simple or advanced computer search results. (For more information, see Simple Computer Searches or Advanced Computer Searches.) Note: You can only perform mass actions from a simple computer search if you searched by computers. View license usage matches. (For more information, see Viewing License Usage.) 4. At the bottom of the list, click Action. 5. Select Look up Purchasing Information from GSX. This option is only displayed if there is a GSX connection set up in the JSS. 6. Follow the onscreen instructions to look up and populate the purchasing information. Sending a Mass Email to Computer Users You can send a mass email to users associated with the computers in the JSS. The email is sent to the email address associated with each computer. This requires an SMTP server set up in the JSS. (For more information, see Integrating with an SMTP Server.) 1. Log in to the JSS with a web browser. 2. Click Computers at the top of the page. 200 3. Do one of the following: View computer group memberships. (For more information, see Smart Computer Groups or Static Computer Groups.) View simple or advanced computer search results. (For more information, see Simple Computer Searches or Advanced Computer Searches.) Note: You can only perform mass actions from a simple computer search if you searched by computers. View license usage matches. (For more information, see Viewing License Usage.) 4. At the bottom of the list, click Action. 5. Select Send Email. This option is only displayed if there is an SMTP server set up in the JSS. 6. Follow the onscreen instructions to create and send the email. Mass Editing Autorun Data You can mass edit Autorun data for computers. 1. Log in to the JSS with a web browser. 2. Click Computers at the top of the page. 3. Do one of the following: View computer group memberships. (For more information, see Smart Computer Groups or Static Computer Groups.) View simple or advanced computer search results. (For more information, see Simple Computer Searches or Advanced Computer Searches.) Note: You can only perform mass actions from a simple computer search if you searched by computers. View license usage matches. (For more information, see Viewing License Usage.) 4. At the bottom of the list, click Action. 5. Select Edit Autorun Data. 6. Follow the onscreen instructions to edit the Autorun data. Mass Deleting Autorun Data You can mass delete Autorun data for computers. 1. Log in to the JSS with a web browser. 2. Click Computers at the top of the page. 201 3. Do one of the following: View computer group memberships. (For more information, see Smart Computer Groups or Static Computer Groups.) View simple or advanced computer search results. (For more information, see Simple Computer Searches or Advanced Computer Searches.) Note: You can only perform mass actions from a simple computer search if you searched by computers. View license usage matches. (For more information, see Viewing License Usage.) 4. At the bottom of the list, click Action. 5. Select Delete Autorun Data. This option is only displayed if there is Autorun data in the JSS. 6. Follow the onscreen instructions to delete the Autorun data. Mass Deleting Computers You can mass delete computers from the JSS. 1. Log in to the JSS with a web browser. 2. Click Computers at the top of the page. 3. Do one of the following: View computer group memberships. (For more information, see Smart Computer Groups or Static Computer Groups.) View simple or advanced computer search results. (For more information, see Simple Computer Searches or Advanced Computer Searches.) Note: You can only perform mass actions from a simple computer search if you searched by computers. View license usage matches. (For more information, see Viewing License Usage.) 4. At the bottom of the list, click Action. 5. Select Delete Computers. 6. Follow the onscreen instructions to delete the computers. Mass Sending Remote Commands to Computers You can mass send the Lock Device remote command to computers. 1. Log in to the JSS with a web browser. 2. Click Computers at the top of the page. 202 3. Do one of the following: View computer group memberships. (For more information, see Smart Computer Groups or Static Computer Groups.) View simple or advanced computer search results. (For more information, see Simple Computer Searches or Advanced Computer Searches.) Note: You can only perform mass actions from a simple computer search if you searched by computers. View license usage matches. (For more information, see Viewing License Usage.) 4. At the bottom of the list, click Action. 5. Select Send Commands. 6. Select the remote command to send to computers. 7. Follow the onscreen instructions to send the remote command. Related Information For related information, see the following sections in this guide: Viewing and Editing Inventory Information for a Computer Find out how to edit the building, department, site, purchasing information, or management account for a single computer. Autorun Imaging Find out how to create, edit, or delete Autorun data for a single computer. For related information, see the following Knowledge Base article: Removing JAMF Software Components from Computers Find out how to remove all Casper Suite-related components from computers that have been deleted from the JSS. 203 Viewing and Editing Inventory Information for a Computer The JAMF Software Server (JSS) stores detailed inventory information for each computer. You can view and edit this information right from the JSS. The following table describes the information that you can view and edit for each computer: Category Description Editable Fields General View general information about the computer, including computer name, IP address, and management account. Computer name Disable management tasks for the computer. Hardware Site Asset tag Bar code 1 Note: The Logged in to iTunes Store status will be reported as Active when a user-level configuration profile is installed from Self Service using MDM-enabled credentials. Bar code 2 View hardware information, including make, model, and MAC address(es). UDID IP address Username and password for the management account Primary MAC address Secondary MAC address Operating System -View information about the operating system, including version number and build number. User and Location View information about the user assigned to the computer, and the computer’s physical location. Username Full name Email address Assign a user to the computer and populate Phone number user information from the Users tab. (For more information, see User Assignments.) Department Building Room Position 204 Category Description Editable Fields Purchasing View purchasing information, including PO details, warranty information, and purchasing contact. Purchased or leased Look up and populate purchasing information from Apple’s Global Service Exchange (GSX). (This requires a GSX connection set up in the JSS. For more information see Integrating with GSX.) PO number PO date Vendor Warranty expiration AppleCare ID Lease expiration Purchase price Life expectancy Purchasing account Purchasing contact Extension Attributes View custom data collected using extension Non-script extension attributes attributes. Storage View storage information, including model, serial number, drive capacity, and number of partitions. -- View information about each partition, including size, percent used, and the FileVault 2 encryption state. Disk Encryption View FileVault 2 information for the boot partition, including the encryption state, the disk encryption configuration used, and the FileVault 2 enabled users. -- View the FileVault 2 encryption state for any non-boot partitions. Peripherals View a list of peripherals associated with the computer. -- View information about a peripheral. Delete a peripheral. Licensed Software View a list of licensed software titles installed on the computer. -- Applications View a list of applications installed on the computer. -- Fonts View a list of fonts installed on the computer. -- Plug-ins View a list of plug-ins installed on the computer. -- Profiles View a list of profiles installed on the computer. -- 205 Category Description Editable Fields Certificates View a list of certificates installed on the computer. -- Package Receipts View a list of packages installed by Installer. app or Software Update. -- View a list of packages installed or cached by the Casper Suite. Software Updates View a list of software updates available for the computer. -- Local User Accounts View a list of local user accounts and information about them, including username, UID, home directory, and the Legacy FileVault or FileVault 2 enabled status. -- Printers View a list of printers mapped to the computer and information about those printers, including model, location, and URI. -- Services View a list of active services. -- Attachments View a list of files attached to the inventory record. -- Upload attachments. Delete attachments. Viewing Inventory Information for a Computer 1. Log in to the JSS with a web browser. 2. Click Computers at the top of the page. 3. Perform a simple or advanced computer search. For more information, see Simple Computer Searches or Advanced Computer Searches. 4. Click the computer you want to view information for. If you performed a simple search for an item other than computers, you must click Expand item to view the computers related to that item. next to an The computer's inventory information is displayed. 5. Use the categories to view information for the computer. 206 Editing Inventory Information for a Computer 1. Log in to the JSS with a web browser. 2. Click Computers at the top of the page. 3. Perform a simple or advanced computer search. For more information, see Simple Computer Searches or Advanced Computer Searches. 4. Click the computer you want to edit information for. If you performed a simple search for an item other than computers, you must click Expand item name to view the computers related to that item. next to an The computer's inventory information is displayed. 5. Select the category that contains the information you want to edit and click Edit. 6. Make changes as needed. If you are editing purchasing information, you can click Search from Apple's Global Service Exchange (GSX). to look up and populate information Note: This button is only displayed if you have a GSX connection set up in the JSS. If you are editing user and location information, the changes are applied in the Users tab. This specified information is also applied in the inventory information for mobile devices, peripherals, and other computers that the user is assigned to. (For information on assigning a user to a computer or removing a user assignment, see User Assignments.) 7. Click Save. 207 Viewing Management Information for a Computer The JAMF Software Server (JSS) allows you to view the following management information for each computer: Pending management commands Policies eBooks Mac App Store apps OS X configuration profiles Managed Preferences Restricted software FileVault 2 recovery key(s) Group memberships Requirements To view pending management commands for a computer, the computer and the JSS must meet the requirements for sending an OS X remote command or installing an OS X configuration profile. (For more information, see OS X Remote Commands or OS X Configuration Profiles.) Viewing the Pending Management Commands for a Computer When viewing management information for a computer, you can view a list of pending management commands for the computer. The list includes all pending actions related to sending an OS X remote command and installing or removing an OS X configuration profile. You can also cancel a pending management command. 1. Log in to the JSS with a web browser. 2. Click Computers at the top of the page. 3. Perform a simple or advanced computer search. For more information, see Simple Computer Searches or Advanced Computer Searches. 4. Click the computer you want to view pending management commands for. If you performed a simple search for an item other than computers, you must click Expand item to view the computers related to that item. next to an 208 5. Click the Management tab. A list of pending management commands for the computer is displayed. Note: You cannot view pending management commands if the MDM profile has been removed from the computer. 6. To cancel a pending management command, click Cancel for the command. Viewing Policies for a Computer When viewing management information for a computer, you can view a list of policies that have the computer in the scope. You can also view a list of policies for a specific user on that computer. 1. Log in to the JSS with a web browser. 2. Click Computers at the top of the page. 3. Perform a simple or advanced computer search. For more information, see Simple Computer Searches or Advanced Computer Searches. 4. Click the computer you want to view policies for. If you performed a simple search for an item other than computers, you must click Expand item to view the computers related to that item. 5. next to an Click the Management tab, and then click the Policies category. A list of policies for the computer is displayed. 6. To view policies for a specific user, enter the username in the Username field and click Update. A list of policies for the user is displayed. Viewing eBooks for a Computer When viewing management information for a computer, you can view a list of eBooks that have the computer in the scope. You can also view a list of eBooks for a specific user on that computer. 1. Log in to the JSS with a web browser. 2. Click Computers at the top of the page. 3. Perform a simple or advanced computer search. For more information, see Simple Computer Searches or Advanced Computer Searches. 4. Click the computer you want to view eBooks for. If you performed a simple search for an item other than computers, you must click Expand item to view the computers related to that item. 5. next to an Click the Management tab, and then click the eBooks category. A list of eBooks for the computer is displayed. 209 6. To view eBooks for a specific user, enter the username in the Username field and click Update. A list of eBooks for the user is displayed. Viewing Mac App Store Apps for a Computer When viewing management information for a computer, you can view a list of Mac App Store apps that have the computer in the scope. You can also view a list of Mac App Store apps for a specific user on that computer. 1. Log in to the JSS with a web browser. 2. Click Computers at the top of the page. 3. Perform a simple or advanced computer search. For more information, see Simple Computer Searches or Advanced Computer Searches. 4. Click the computer you want to view apps for. If you performed a simple search for an item other than computers, you must click Expand item to view the computers related to that item. 5. next to an Click the Management tab, and then click the Mac App Store Apps category. A list of apps for the computer is displayed. 6. To view apps for a specific user, enter the username in the Username field and click Update. A list of apps for the user is displayed. Viewing Configuration Profiles for a Computer When viewing management information for a computer, you can view a list of OS X configuration profiles that have the computer in the scope. You can also view a list of configuration profiles for a specific user on that computer. 1. Log in to the JSS with a web browser. 2. Click Computers at the top of the page. 3. Perform a simple or advanced computer search. For more information, see Simple Computer Searches or Advanced Computer Searches. 4. Click the computer you want to view configuration profiles for. If you performed a simple search for an item other than computers, you must click Expand item to view the computers related to that item. 5. next to an Click the Management tab, and then click the Configuration Profiles category. A list of configuration profiles for the computer is displayed. 6. To view configuration profiles for a specific user, enter the username in the Username field and click Update. A list of configuration profiles for the user is displayed. 210 Viewing Managed Preferences for a Computer When viewing management information for a computer, you can view a list of Managed Preference profiles that have the computer in the scope. You can also view a list of profiles for a specific user on that computer. 1. Log in to the JSS with a web browser. 2. Click Computers at the top of the page. 3. Perform a simple or advanced computer search. For more information, see Simple Computer Searches or Advanced Computer Searches. 4. Click the computer you want to view Managed Preferences for. If you performed a simple search for an item other than computers, you must click Expand item to view the computers related to that item. 5. next to an Click the Management tab, and then click the Managed Preferences category. A list of Managed Preference profiles for the computer is displayed. 6. To view a list of Managed Preference profiles for a specific user, enter the username in the Username field and click Update. A list of Managed Preference profiles for the user is displayed. Viewing Restricted Software for a Computer When viewing management information for a computer, you can view a list of restricted software that has the computer in the scope. You can also view a list of restricted software for a specific user on that computer. 1. Log in to the JSS with a web browser. 2. Click Computers at the top of the page. 3. Perform a simple or advanced computer search. For more information, see Simple Computer Searches or Advanced Computer Searches. 4. Click the computer you want to view restricted software for. If you performed a simple search for an item other than computers, you must click Expand item to view the computers related to that item. 5. next to an Click the Management tab, and then click the Restricted Software category. A list of restricted software for the computer is displayed. 6. To view restricted software for a specific user, enter the username in the Username field and click Update. A list of restricted software for the user is displayed. 211 Viewing the FileVault 2 Recovery Key for a Computer When viewing management information for a computer, you can view the File Vault 2 recovery key for the computer if FileVault 2 disk encryption has been activated using the Casper Suite. (For information on creating and deploying disk encryption configurations, see Managing Disk Encryption Configurations and Deploying Disk Encryption Configurations.) 1. Log in to the JSS with a web browser. 2. Click Computers at the top of the page. 3. Perform a simple or advanced computer search. For more information, see Simple Computer Searches or Advanced Computer Searches. 4. Click the computer you want to view the FileVault 2 recovery key for. If you performed a simple search for an item other than computers, you must click Expand item to view the computers related to that item. 5. Click the Management tab, and then click the FileVault 2 category. 6. Click Get FileVault 2 Recovery Key. next to an If the key is an institutional recovery key, a Download link is displayed. Click the link to download the recovery key. If the key is an individual recovery key, the recovery key is displayed on the pane. Viewing Group Memberships for a Computer When viewing management information for a computer, you can view the smart and static group memberships for the computer. 1. Log in to the JSS with a web browser. 2. Click Computers at the top of the page. 3. Perform a simple or advanced computer search. For more information, see Simple Computer Searches or Advanced Computer Searches. 4. Click the computer you want to view group memberships for. If you performed a simple search for an item other than computers, you must click Expand item to view the computers related to that item. 5. next to an Click the Management tab, and then click the Computer Groups category. A list of smart computer group memberships is displayed. 6. To view the static computer group memberships, click Static Groups. A list of static computer group memberships is displayed. 212 Related Information For related information, see the following sections in this guide: Viewing Smart Computer Group Memberships Find out how to view all group memberships for a smart group. Viewing Static Computer Group Memberships Find out how to view all group memberships for a static group. 213 Viewing the History for a Computer The JAMF Software Server (JSS) allows you to view the history for each computer. The information you can view includes: Application Usage logs Computer Usage logs Policy logs Casper Remote logs Screen sharing logs Casper Imaging logs Management history (completed, pending, and failed management commands) Hardware/software history User and location history Completed, pending, and failed Mac App Store app installations You can also flush policy logs for a computer. Viewing Application Usage Logs for a Computer The Application Usage logs for a computer allow you to view a pie chart that shows the amount of time each application was in the foreground during a specified date range. Note: You can only view Application Usage logs for a computer if the Computer Inventory Collection settings are configured to collect Application Usage information. For more information, see Computer Inventory Collection Settings. 1. Log in to the JSS with a web browser. 2. Click Computers at the top of the page. 3. Perform a simple or advanced computer search. For more information, see Simple Computer Searches or Advanced Computer Searches. 4. Click the computer you want to view Application Usage logs for. If you performed a simple search for an item other than computers, you must click Expand item to view the computers related to that item. 5. next to an Click the History tab. Application Usage logs for the computer are displayed. 6. To view Application Usage logs for a different date range, specify the starting and ending dates using the Date Range pop-up menus. Then click Update. 214 Viewing Computer Usage Logs for a Computer The Computer Usage logs for a computer allow you to view the following information: Startup dates/times Login and logout dates/times Usernames used to log in and out of the computer Note: You can only view Computer Usage logs for a computer if a startup script or login/logout hooks are configured to log Computer Usage information. (For more information, see Startup Script and Login and Logout Hooks.) 1. Log in to the JSS with a web browser. 2. Click Computers at the top of the page. 3. Perform a simple or advanced computer search. For more information, see Simple Computer Searches or Advanced Computer Searches. 4. Click the computer you want to view Computer Usage logs for. If you performed a simple search for an item other than computers, you must click Expand item to view the computers related to that item. 5. next to an Click the History tab, and then click the Computer Usage Logs category. Computer Usage logs for the computer are displayed. Viewing and Flushing Policy Logs for a Computer The policy logs for a computer include a list of the policies that have run on the computer and the following information for each policy: The date/time that the policy ran on the computer The status of the policy The actions logged for the policy 1. Log in to the JSS with a web browser. 2. Click Computers at the top of the page. 3. Perform a simple or advanced computer search. For more information, see Simple Computer Searches or Advanced Computer Searches. 4. Click the computer you want to view policy logs for. If you performed a simple search for an item other than computers, you must click Expand item to view the computers related to that item. 5. next to an Click the History tab, and then click the Policy Logs category. Policy logs for the computer are displayed. 215 6. To view the actions logged for a policy, click Show for the policy. To hide the information when you are done viewing it, click Hide. 7. To flush a policy log, click Flush for the policy. 8. To flush all policies for the computer, click Flush All at the top of the pane. Viewing Casper Remote Logs for a Computer The Casper Remote logs for a computer allow you to view the following information: The date/time that the Casper Remote event took place on the computer The status of the Casper Remote event The actions logged for the Casper Remote event 1. Log in to the JSS with a web browser. 2. Click Computers at the top of the page. 3. Perform a simple or advanced computer search. For more information, see Simple Computer Searches or Advanced Computer Searches. 4. Click the computer you want to view Casper Remote logs for. If you performed a simple search for an item other than computers, you must click Expand item to view the computers related to that item. 5. next to an Click the History tab, and then click the Casper Remote Logs category. Casper Remote logs for the computer are displayed. 6. To view the actions logged for a Casper Remote event, click Show for the event. To hide the information when you are done viewing it, click Hide. Viewing Screen Sharing Logs for a Computer The screen sharing logs for a computer allow you to view the following information: The date/time that the screen sharing session took place The status of the screen sharing session Details of the screen sharing session 1. Log in to the JSS with a web browser. 2. Click Computers at the top of the page. 3. Perform a simple or advanced computer search. For more information, see Simple Computer Searches or Advanced Computer Searches. 216 4. Click the computer you want to view screen sharing logs for. If you performed a simple search for an item other than computers, you must click Expand item to view the computers related to that item. 5. next to an Click the History tab, and then click the Screen Sharing Logs category. Screen sharing logs for the computer are displayed. Viewing Casper Imaging Logs for a Computer The Casper Imaging logs for a computer allow you to view the following information: The date/time that the computer was imaged The status of the imaging event The actions that took place during the imaging event 1. Log in to the JSS with a web browser. 2. Click Computers at the top of the page. 3. Perform a simple or advanced computer search. For more information, see Simple Computer Searches or Advanced Computer Searches. 4. Click the computer you want to view screen sharing logs for. If you performed a simple search for an item other than computers, you must click Expand item to view the computers related to that item. 5. next to an Click the History tab, and then click the Casper Imaging Logs category. Casper Imaging logs for the computer are displayed. 6. To view the actions logged for a Casper Imaging event, click Show for the event. To hide the information when you are done viewing it, click Hide. Viewing Management History for a Computer The management history for a computer allows you to view lists of completed, pending, and failed management commands for the computer. The lists include all actions related to sending an OS X remote command and installing or removing an OS X configuration profile. You can also cancel a pending management command. 1. Log in to the JSS with a web browser. 2. Click Computers at the top of the page. 3. Perform a simple or advanced computer search. For more information, see Simple Computer Searches or Advanced Computer Searches. 217 4. Click the computer you want to view group memberships for. If you performed a simple search for an item other than computers, you must click Expand item to view the computers related to that item. 5. next to an Click the History tab, and then click the Management History category. A list of completed management commands for the computer is displayed. 6. To view pending management commands, click Pending Commands. You can cancel a pending management command by clicking Cancel for the command. 7. To view failed management commands, click Failed Commands. Viewing Hardware/Software History for a Computer The hardware/software history for a computer allows you to view a list of inventory reports submitted for the computer during a specified date range. Each inventory report includes hardware information for the computer, such as the operating system, make, model, and serial number, and information about any software changes that occurred since the previous inventory report. Inventory report listings that show a change in a computer’s hardware are displayed in red. Note: You can only view software history for a computer if the Computer Inventory Collection settings are configured to collect applications, fonts, or plug-ins. For more information, see Computer Inventory Collection Settings. 1. Log in to the JSS with a web browser. 2. Click Computers at the top of the page. 3. Perform a simple or advanced computer search. For more information, see Simple Computer Searches or Advanced Computer Searches. 4. Click the computer you want to view hardware/software history for. If you performed a simple search for an item other than computers, you must click Expand item to view the computers related to that item. 5. next to an Click the History tab, and then click the Hardware/Software History category. The hardware/software history for the computer is displayed. 6. To view hardware/software history for a different date range, specify the starting and ending dates using the Date Range pop-up menus on the pane. Then click Update. 218 Viewing User and Location History for a Computer The user and location history for a computer allows you to view a list of the user and location information associated with the computer over time. A record of the current information is added to the list whenever changes are made to the User and Location category in the computer’s inventory information. 1. Log in to the JSS with a web browser. 2. Click Computers at the top of the page. 3. Perform a simple or advanced computer search. For more information, see Simple Computer Searches or Advanced Computer Searches. 4. Click the computer you want to view user and location history for. If you performed a simple search for an item other than computers, you must click Expand item to view the computers related to that item. 5. next to an Click the History tab, and then click the User and Location History category. The user and location history for the computer is displayed. Viewing Mac App Store App Installations for a Computer You can view the completed, pending, and failed Mac App Store app installations for a computer. You can also cancel pending Mac App Store app installations. 1. Log in to the JSS with a web browser. 2. Click Computers at the top of the page. 3. Perform a simple or advanced computer search. For more information, see Simple Computer Searches or Advanced Computer Searches. 4. Click the computer you want to view app installation information for. If you performed a simple search for an item other than computers, you must click Expand item to view the computers related to that item. 5. next to an Click the History tab, and then click the Mac App Store Apps category. A list of apps installed on the computer is displayed. 6. To view a list of apps that are pending installation, click Pending Apps. You can cancel a pending installation by clicking Cancel for the app. 7. To view a list of apps that failed to install, click Failed Apps. 219 Related Information For related information, see the following section in this guide: Flushing Logs Find out how to schedule automatic log flushing or manually flush logs. 220 Deleting a Computer from the JSS You can remove a computer from your inventory by deleting it from the JAMF Software Server (JSS). The files and folders installed during enrollment are not removed from the computer when it is deleted from the JSS. For instructions on how to remove these components, see the Removing JAMF Software Components from Computers Knowledge Base article. 1. Log in to the JSS with a web browser. 2. Click Computers at the top of the page. 3. Click Search Inventory. On a smartphone or iPod touch, this option is in the pop-up menu. 4. Perform a simple or advanced computer search. For more information, see Simple Computer Searches or Advanced Computer Searches. 5. Click the computer you want to delete. If you performed a simple search for an item other than computers, such as computer applications, you must click Expand next to an item name to view the computers related to that item. 6. Click Delete, and then click Delete again to confirm. Related Information For related information, see the following section in this guide: Mass Deleting Computers Find out how to mass delete computers from the JSS. 221 Computer Groups About Computer Groups Computer groups allow you to organize computers that share similar attributes. You can use these groups as a basis for performing advanced inventory searches, configuring the scope of remote management tasks, and viewing Application Usage logs. There are two kinds of computer groups: smart computer groups and static computer groups. Smart computer groups are based on criteria and have dynamic memberships. Static computer groups have fixed memberships that you manually assign. Related Information For related information, see the following sections in this guide: Smart Computer Groups Learn how to create computer groups that are based on criteria and have dynamic memberships. Static Computer Groups Learn how to create computer groups that have fixed memberships. 222 Smart Computer Groups Smart computer groups give you a way to organize managed computers based on one or more attributes, such as building, model, and operating system. These groups have dynamic memberships that are updated each time computers check in with the JAMF Software Server (JSS). If there is an SMTP server set up in the JSS, you can enable email notifications for the group. This allows email notifications to be sent to JSS users each time the group membership changes. (For information on setting up an SMTP server and enabling email notifications for JSS user accounts, see Integrating with an SMTP Server and Email Notifications.) After creating a smart computer group, you can view its memberships. Creating a Smart Computer Group 1. Log in to the JSS with a web browser. 2. Click Computers at the top of the page. 3. Click Smart Computer Groups. On a smartphone or iPod touch, this option is in the pop-up menu. 4. Click New 5. Use the Computer Group pane to configure basic settings for the group. . To enable email notifications, select the Send email notification on membership change checkbox. 6. Click the Criteria tab and add criteria to the group: a. Click Add . b. Click Choose for the criteria you want to add. To display additional criteria, click Choose for "Other Criteria". c. Choose an operator from the Operator pop-up menu. d. Enter a value in the Value field or browse for a value by clicking Browse . e. Repeat steps a through d to add criteria as needed. 7. Choose an operator from the And/Or pop-up menu(s) to specify the relationships between criteria. 223 8. To group criteria and join multiple operations, choose parentheses from the pop-up menus around the criteria you want to group. 9. Click Save. Operations in the group take place in the order they are listed (top to bottom). Group memberships are updated each time computers check in with the JSS and meet or fail to meet the specified criteria. To view the group memberships, click View. Cloning, Editing, or Deleting a Smart Computer Group 1. Log in to the JSS with a web browser. 2. Click Computers at the top of the page. 3. Click Smart Computer Groups. On a smartphone or iPod touch, this option is in the pop-up menu. 4. Click the smart computer group you want to clone, edit, or delete. 5. Do one of the following: To clone the group, click Clone and make changes as needed. Then click Save. To edit the group, click Edit and make changes as needed. Then click Save. To delete the group, click Delete. Then click Delete again to confirm. The clone, edit, or delete action is applied to computers the next time they check in with the JSS. Viewing Smart Computer Group Memberships 1. Log in to the JSS with a web browser. 2. Click Computers at the top of the page. 3. Click Smart Computer Groups. On a smartphone or iPod touch, this option is in the pop-up menu. 224 4. Click the smart computer group you want to view memberships for. 5. Click View. A list of group memberships is displayed. Related Information For related information, see the following sections in this guide: Computer Reports Find out how to export the data in group membership lists to different file formats. Performing Mass Actions for Computers Find out how to perform mass actions on group memberships. Scope Learn how to configure scope based on computer groups. 225 Static Computer Groups Static computer groups give you a way to organize computers by assigning them to a group. These groups have fixed memberships that must be changed manually. After creating a static computer group, you can view its memberships. Creating a Static Computer Group 1. Log in to the JSS with a web browser. 2. Click Computers at the top of the page. 3. Click Static Computer Groups. On a smartphone or iPod touch, this option is in the pop-up menu. 4. Click New 5. Use the Computer Group pane to configure basic settings for the group. 6. Click the Assignments tab and select the checkbox for each computer you want to add. 7. Click Save. . Computers become members of the group the next time they check in with the JSS. To view the group memberships, click View. Cloning, Editing, or Deleting a Static Computer Group 1. Log in to the JSS with a web browser. 2. Click Computers at the top of the page. 3. Click Static Computer Groups. On a smartphone or iPod touch, this option is in the pop-up menu. 4. Click the group you want to clone, edit, or delete. 5. Do one of the following: To clone the group, click Clone and make changes as needed. Then click Save. To edit the group, click Edit and make changes as needed. Then click Save. To delete the group, click Delete. Then click Delete again to confirm. The clone, edit, or delete action is applied to computers the next time they check in with the JSS. 226 Viewing Static Computer Group Memberships 1. Log in to the JSS with a web browser. 2. Click Computers at the top of the page. 3. Click Static Computer Groups. On a smartphone or iPod touch, this option is in the pop-up menu. 4. Click the computer group you want to view memberships for. 5. Click View. A list of group memberships is displayed. Related Information For related information, see the following sections in this guide: Computer Reports Find out how to export the data in group membership lists to different file formats. Performing Mass Actions for Computers Find out how to perform mass actions on group memberships. Scope Learn how to configure scope based on computer groups. 227 Policies About Policies Policies allow you to remotely perform common management tasks on managed computers. For example, you can run scripts, manage accounts, and distribute software using a policy. While Casper Remote allows you to perform management tasks immediately, policies allow you to automate these tasks so that they run on a schedule. When you create a policy, you specify the tasks you want to automate, when the policy should run (called “trigger”), how often it should run (called “execution frequency”), and the users and computers for which it should run (called “scope”). You can also make policies available in Self Service for users to run on their computers. Related Information For related information, see the following sections in this guide: Managing Policies Find out how to create policies, view the plan and status for a policy, and view and flush policy logs. Policy Payload Reference Learn about each payload in the policy interface. Self Service Policies Find out how to make policies available in the Self Service. 228 Managing Policies When you create a policy, you use a payload-based interface to configure settings for the policy and add tasks to it. For more information on the settings you can configure, see the following section in this guide: Policy Payload Reference After you create a policy, you can view the plan, status, and logs for the policy. You can also flush policy logs. Creating a Policy 1. Log in to the JSS with a web browser. 2. Click Computers at the top of the page. 3. Click Policies. On a smartphone or iPod touch, this option is in the pop-up menu. 4. Click New 5. Use the General payload to configure basic settings for the policy, including the trigger and execution frequency. . For an overview of the settings in the General payload, see General Payload. 6. Use the rest of the payloads to configure the tasks you want to perform. For an overview of each payload, see Policy Payload Reference. 7. Click the Scope tab and configure the scope of the policy. For more information, see Scope. 8. (Optional) Click the Self Service tab and make the policy available in Self Service. For more information, see Self Service Policies. 9. (Optional) Click the User Interaction tab and enter messages to display to users or allow users to defer the policy. For more information, see User Interaction. 10. Click Save. The policy runs on computers in the scope the next time they check in with the JSS and meet the criteria in the General payload. 229 Cloning, Editing, or Deleting a Policy 1. Log in to the JSS with a web browser. 2. Click Computers at the top of the page. 3. Click Policies. On a smartphone or iPod touch, this option is in the pop-up menu. 4. Click the policy you want to clone, edit, or delete. 5. Do one of the following: To clone the policy, click Clone and make changes as needed. Then click Save. To edit the policy, click Edit and make changes as needed. Then click Save. To delete the policy, click Delete and then click Delete again to confirm. The clone, edit, or delete action is applied to computers in the scope the next time they check in with the JSS. Viewing the Plan for a Policy The plan for a policy includes the following information: An indicator light that shows whether the policy is enabled The execution frequency for the policy The trigger(s) for the policy The scope of the policy The site that the policy belongs to A list of actions for the policy 1. Log in to the JSS with a web browser. 2. Click Computers at the top of the page. 3. Click Policies. On a smartphone or iPod touch, this option is in the pop-up menu. A list of policies and their plans are displayed. 4. To view the actions for a policy, click Expand for the policy. 230 Viewing the Status of a Policy For each policy, you can view a pie chart that shows the number of computers for which the policy has completed, failed, and is still remaining. 1. Log in to the JSS with a web browser. 2. Click Computers at the top of the page. 3. Click Policies. On a smartphone or iPod touch, this option is in the pop-up menu. 4. Click Grid View at the top of the list. Viewing and Flushing Logs for a Policy The logs for a policy include a list of computers that have run the policy and the following information for each computer: The date/time that the policy ran on the computer The status of the policy The actions logged for the policy Flushing logs for a policy with an execution frequency of “Once per computer” or “Once per user” 1. Log in to the JSS with a web browser. 2. Click Computers at the top of the page. 3. Click Policies. On a smartphone or iPod touch, this option is in the pop-up menu. 4. Click the policy you want to view logs for. 5. Click Logs. 6. To view the actions logged for a computer, click Show for the computer. To hide the information when you are done viewing it, click Hide. 7. To flush a policy log for a single computer, click Flush for the computer. 8. To flush all logs for the policy, click Flush All at the top of the pane. 231 Related Information For related information, see the following sections in this guide: Viewing and Flushing Policy Logs for a Computer Find out how to view and flush policy logs for a single computer. Flushing Logs Find out how to flush all policy logs. 232 Policy Payload Reference When creating or editing a policy, you use a payload-based interface to configure settings for the policy and add tasks to it. This section provides an overview of each payload. General Payload This payload allows you to do the following: Enable or disable the policy. (For example, if you need to take the policy out of production temporarily, you may want to disable it.) Add the policy to a site. (For more information, see Sites.) Add the policy to a category. (For more information, see Categories.) Choose one or more events to use to initiate the policy (called "trigger"). Choose how often the policy should run (called "execution frequency"). Make the policy available offline. (This only works with the "Ongoing" execution frequency.) Specify the drive on which to run the policy. Specify server-side and client-side limitations for the policy. (For example, you can specify an expiration date/time for the policy, or ensure that the policy does not run on weekends.) Packages Payload This payload allows you to perform the following software distribution tasks: Install packages. Cache packages. Install cached packages. Note: To install all cached packages, use the Maintenance payload. For more information, see the following section in this guide: Maintenance Payload Uninstall packages. This payload also allows you to do the following when installing packages: Specify the distribution point computers should download the packages from. Add the packages to the Autorun data of each computer in the scope. For complete instructions on creating a policy to perform software distribution tasks, see one of the following sections in this guide: Installing Packages Caching Packages Installing Cached Packages Uninstalling Packages 233 Software Updates Payload This payload allows you to run Apple’s Software Update and choose the software update server that you want computers to install updates from. For complete instructions on creating a policy to run Software Update, see the following section in this guide: Running Software Update Scripts Payload This payload allows you to run scripts and choose when they run in relation to other tasks in the policy. You can also enter values for script parameters. For complete instructions on running scripts using a policy, see the following section in this guide: Running Scripts Printers Payload This payload allows you to map and unmap printers. You can also make a printer the default. For complete instructions on administering printers using a policy, see the following section in this guide: Administering Printers Disk Encryption Payload This payload allows you to enable FileVault 2 on computers with OS X v10.8 or later by distributing disk encryption configurations. For complete instructions on enabling FileVault 2, see the following section in this guide: Deploying Disk Encryption Configurations This payload also allows you to issue a new FileVault 2 recovery key for computers with OS X v10.9 or later. For complete instructions on issuing a new recovery key, see the following section in this guide: Issuing a New FileVault 2 Recovery Key 234 Dock Items Payload This payload allows you to add and remove Dock items. When you add Dock items, you can also choose to add them to the beginning or end of the Dock. For complete instructions on administering Dock items, see the following section in this guide: Administering Dock Items Local Accounts Payload This payload allows you to create and delete local accounts, and reset local account passwords. When you create an account, you can do the following: Specify a location for the home directory. Configure the account picture. Allow the user to administer the computer. Enable the account for FileVault 2 on computers with OS X v10.9 or later. This payload also allows you to disable an existing local account for FileVault 2 on computers with OS X v10.9 or later. For complete instructions on administering local accounts, see the following section in this guide: Administering Local Accounts Management Account Payload This payload allows you to reset the management account password. You can choose to specify the new password or randomly generate it. This payload also allows you to enable or disable the management account for FileVault 2 on computers with OS X v10.9 or later. For complete instructions on administering the management account, see the following section in this guide: Administering the Management Account Directory Bindings Payload This payload allows you to bind computers to a directory service. For complete instructions on binding to a directory service, see the following section in this guide: Binding to Directory Services 235 EFI Password Payload This payload allows you to set or remove an Open Firmware or EFI password. For complete instructions on administering Open Firmware and EFI passwords, see the following section in this guide: Administering Open Firmware/EFI Passwords Restart Options Payload This payload allows you to restart computers after the policy runs. It also allows you to do the following: Specify the disk to restart computers from, such as a NetBoot image. Specify criteria for the restart depending on whether or not a user is logged in. Configure a restart delay. Note: You can also display a message to users before a policy restarts computers. For more information, see the following section in this guide: User Interaction For complete instructions on booting computers to a NetBoot image, see the following section in this guide: Booting Computers to NetBoot Images Maintenance Payload This payload allows you to perform the following maintenance tasks: Update inventory. Reset computer names. Install all cached packages. Fix disk permissions. Fix ByHost files. Flush caches. Verify the startup disk. For complete instructions on installing all cached packages, see the following section in this guide: Installing Cached Packages 236 Files and Processes Payload This payload allows you to search computers for specific files and processes, and use policy logs to log when they are found. You can kill processes that are found and delete files that are found when searching by path. This payload also allows you to execute commands. 237 User Interaction User Interaction allows you to display custom messages to users about the policies that run on their computers. You can also use it to allow users to defer policies. Messages You can display User Interaction messages to users at the following times: Before a policy runs After a policy runs Before a policy restarts computers This allows you to communicate with users about the policies that run on their computers. For example, you can let users know that software is about to be installed or that a new printer is available. In OS X v10.8 and later, most User Interaction messages are displayed in the OS X Notification Center in a category called “Management”. Otherwise, messages are displayed using the JAMF Helper utility. Deferral You can allow users to defer a policy, and you can specify a date and time at which to prohibit further deferral (called the “deferral limit”). This allows you to give users more control over when the policy runs while ensuring that the policy eventually runs. Before a policy runs on a computer, the user is prompted to choose to have the policy run immediately or to defer the policy for one of the following amounts of time: 1 hour 2 hours 4 hours 1 day The amount of time until the deferral limit is reached If the user chooses to defer the policy, they are prompted with the same message after the chosen amount of time. When the deferral limit is reached, a message is displayed to notify the user, and the policy runs immediately. 238 Configuring User Interaction for a Policy 1. Log in to the JSS with a web browser. 2. Create or edit a policy. For more information, see Managing Policies. 3. Click the User Interaction tab. 4. Configure the settings on the pane. 5. When you are done configuring the policy, click Save. 239 Self Service About Self Service The Self Service application allows users to browse and run policies, install configuration profiles, Mac App Store apps and eBooks, access webpages, and utilize plug-ins developed with the Self Service API. Users can point and click their way through Self Service using an intuitive interface similar to iTunes. The JAMF Software Server (JSS) allows you to manage every aspect of Self Service, including its installation, user authentication, and the items available to users. In addition, you can configure notifications to be displayed to users as new items are added to Self Service. You can make any policy, configuration profile, Mac App Store app, or eBook available in Self Service and customize how it is displayed to users. This includes displaying an icon and description, featuring the item on the main page, displaying it in relevant categories, and displaying item-specific notifications. You can also specify which computers display the item in Self Service and which users can access it. In addition, you can make plug-ins available in Self Service to extend the functionality of the application. There are two types of plug-ins you can make available: URL plug-ins and Self Service Plug-in bundles. URL plug-ins give users easy access to webpages right from the application. Self Service Plug-in bundles are custom plug-ins developed with the Self Service API. Related Information For related information, see the following sections in this guide: Installing Self Service Find out how to install Self Service on managed computers. Self Service User Login Setting Find out how to require users to log in to Self Service using their LDAP directory accounts. Self Service Notifications Setting Find out how to display notifications to users when new items are added to Self Service. Self Service Policies Find out how to make policies available in Self Service. Self Service Configuration Profiles Find out how to make OS X configuration profiles available in Self Service. 240 Self Service Plug-ins Find out how to add plug-ins to Self Service. Self Service User Experience Learn how users log in to Self Service, run policies, install configuration profiles, Mac App Store apps, and eBooks, use plug‑ins, and view notifications. Mac App Store Apps Find out how to distribute Mac App Store apps. eBooks Available in the iBookstore Find out how to make iBookstore eBooks available in Self Service. In-House eBooks Find out how to distribute in-house eBooks. 241 Installing Self Service There are two ways to install Self Service on managed computers. You can install Self Service automatically on all managed computers using the Self Service settings in the JAMF Software Server (JSS), or you can install Self Service using a policy. Installing Self Service using a policy gives you more control over the installation. Installing Self Service Automatically 1. Log in to the JSS with a web browser. 2. In the top-right corner of the page, click Settings 3. Click Computer Management. . On a smartphone or iPod touch, this option is in the pop-up menu. 4. Click Self Service 5. Click Edit. 6. Select the Install Automatically checkbox. 7. (Optional) Configure the installation location for Self Service. 8. Click Save. . Self Service is installed on all managed computers the next time they check in with the JSS. It is also installed on computers as they are newly enrolled. Installing Self Service Using a Policy This method involves the following steps: 1. Download a copy of Self Service from the JSS. 2. Package Self Service using Composer or a third-party package building tool. 3. Deploy Self Service using a policy. For complete instructions on installing Self Service using this method, see the following Knowledge Base article: Installing Self Service Using a Policy 242 Self Service User Login Setting The User Login setting for Self Service allows you to configure the method for logging in to Self Service. Requirements To require or allow users to log in to Self Service, you need an LDAP server set up in the JSS. (For more information, see Integrating with LDAP Directory Services.) Configuring the User Login Setting for Self Service 1. Log in to the JSS with a web browser. 2. In the top-right corner of the page, click Settings 3. Click Computer Management. . On a smartphone or iPod touch, this option is in the pop-up menu. 4. In the "Computer Management–Management Framework" section, click Self Service 5. Click Edit. 6. Click the Login tab. 7. Configure the User Login setting. 8. Click Save. . The change is applied the next time computers check in with the JSS. 243 Self Service Notifications Setting The Self Service Notifications setting allows you to configure whether or not users receive notifications when new items are added to Self Service. When Self Service notifications are enabled: A “Notifications” page is available in Self Service that allows the user to view a list of notifications for items that have been added to Self Service. The user can click to install any item in the list. When the Self Service icon is in the Dock, the icon displays a red badge with a number to indicate how many new items have been added to Self Service since the user last viewed the “Notifications” page. Optional, item-specific notification settings are available in the JSS when adding or editing items that are made available in Self Service. These settings allow you to add a notification for the item to Notification Center in OS X (including in banners or alerts), and to specify subject and/or message text to display in Self Service and Notification Center. For more information, see Self Service User Experience. Requirements To use Self Service notifications, you need: To display badges on the Self Service icon in the Dock, computers with OS X v10.6 or later To display notifications in Notification Center, computers with OS X v10.8 or later Configuring the Notifications Setting for Self Service 1. Log in to the JSS with a web browser. 2. In the top-right corner of the page, click Settings 3. Click Computer Management. . On a smartphone or iPod touch, this option is in the pop-up menu. 4. In the “Computer Management–Management Framework” section, click Self Service 5. Click Edit. 6. Click the Notifications tab. 7. Configure the Notifications setting. 8. Click Save. . The change is applied the next time computers check in with the JSS. 244 Self Service Policies You can make any policy available in Self Service, but it is up to you to determine which policies are appropriate. When you make a policy available in Self Service, you can specify which computers display it in Self Service and which users can access it (called “scope”). You can also customize how Self Service policies are displayed to users by doing the following: Entering a description Uploading an icon Featuring the policy on the main page Displaying or featuring the policy in one or more categories Creating a Self Service Policy 1. Log in to the JSS with a web browser. 2. Click Computers at the top of the page. 3. Click Policies. On a smartphone or iPod touch, this option is in the pop-up menu. 4. Click New 5. Use the General payload to configure basic settings for the policy, including the trigger and execution frequency. . For an overview of the settings in the General payload, see General Payload 6. Use the rest of the payloads to configure the tasks you want to perform. For an overview of each payload, see Policy Payload Reference. 7. Click the Scope tab and configure the scope of the policy. For more information, see Scope. 8. Click the Self Service tab. 9. Select Make the policy available in Self Service. 10. Configure how the policy is displayed in Self Service using the settings on the pane. You can customize the text displayed in the description for the policy in Self Service by using Markdown in the Description field. 11. (Optional) Click the User Interaction tab and configure messaging and deferral options. For more information, see User Interaction. 12. Click Save. The policy runs on computers in the scope the next time they check in with the JSS and meet the criteria in the General payload. 245 Related Information For related information, see the following sections in this guide: Running Policies from Self Service Learn how users run the policies available in Self Service. About Policies Learn the basics about policies. Managing Policies Find out how to create policies, view the plan and status for a policy, and view and flush policy logs. 246 Self Service Configuration Profiles You can make any OS X configuration profile available in Self Service, but it is up to you to determine which profiles are appropriate. When you make a configuration profile available in Self Service, you can specify which computers display it in Self Service and which users can access it (called “scope”). You can also customize how Self Service configuration profiles are displayed to users by doing the following: Entering a description Uploading an icon Featuring the configuration profile on the main page Displaying or featuring the configuration profile in one or more categories Creating a Self Service Configuration Profile 1. Log in to the JSS with a web browser. 2. Click Computers at the top of the page. 3. Click Configuration Profiles. On a smartphone or iPod touch, this option is in the pop-up menu. 4. Do one of the following: To use the JSS to manually create a new configuration profile, click New . To upload a configuration profile (.mobileconfig) that was created using Apple’s Profile Manager, . click Upload For more information about configuration profiles, see OS X Configuration Profiles. 5. Use the General payload to set the distribution method to “Make Available in Self Service” and to configure basic settings. 6. Use the rest of the payloads to configure the settings you want to apply. 7. Click the Scope tab and configure the scope of the configuration profile. For more information, see Scope. 8. Click the Self Service tab and configure how the configuration profile is displayed in Self Service using the settings on the pane. You can customize the text displayed in the description for the configuration profile in Self Service by using Markdown in the Description field. 9. Click Save. Computer‑level and user-level profile settings are applied when the user installs the profile from Self Service. 247 Related Information For related information, see the following sections in this guide: Self Service User Experience Learn how users log in to Self Service, run policies, install configuration profiles, Mac App Store apps, and eBooks, use plug‑ins, and view notifications. OS X Configuration Profiles Learn about OS X configuration profiles, including requirements, payload variables, and how to manually create and upload a configuration profile. 248 Self Service Plug-ins There are two types of plug-ins that you can make available in Self Service: URL plug-ins and Self Service Plug-in bundles. URL plug-ins give users easy access to webpages right from the application. Self Service Plug-in bundles are custom plug-ins developed with the Self Service API. When you make a URL plug-in available in Self Service, you can customize how the plug-in is displayed to users. This includes uploading an icon for the plug-in, and specifying whether the plug-in opens in Self Service or in a web browser. By default, Self Service plug-ins are available on all managed computers and to all users. Adding a Self Service Plug-in 1. Log in to the JSS with a web browser. 2. In the top-right corner of the page, click Settings 3. Click Computer Management. . On a smartphone or iPod touch, this option is in the pop-up menu. 4. In the "Computer Management - Management Framework" section, click Self Service Plug-ins 5. Click New 6. Enter a display name and description, and choose a priority for the plug-in. 7. Choose "Self Service Plug-in Bundle" or "URL Plug-in" from the Plug-in Type pop-up menu. 8. Configure the plug-in using the options on the pane. 9. Click Save. . . The plug-in is available in Self Service the next time computers check in with the JSS. Cloning, Editing, or Deleting a Self Service Plug-in 1. Log in to the JSS with a web browser. 2. In the top-right corner of the page, click Settings 3. Click Computer Management. . On a smartphone or iPod touch, this option is in the pop-up menu. 4. In the "Computer Management–Management Framework" section, click Self Service Plug-ins 5. Click the plug-in you want to clone, edit, or delete. . 249 6. Do one of the following: To clone the plug-in, click Clone and make changes as needed. Then click Save. To edit the plug-in, click Edit and make changes as needed. Then click Save. To delete the plug-in, click Delete and then click Delete again to confirm. The changes are applied the next time computers check in with the JSS. Related Information For more information on the Self Service API, download the Casper Suite SDK from: http://www.jamfsoftware.com/developer-resources/ For related information, see the following section in this guide: Using Self Service Plug-ins Learn how users use the plug-ins available in Self Service. For related information, see the following Knowledge Base article: Scope of Self Service Plug-ins Find out how to distribute a Self Service plug-in using a policy so you can control which users have access to the plug-in. 250 Self Service User Experience This section provides an overview about what users do to log in to Self Service, run policies, install configuration profiles, Mac App Store apps, and eBooks, use plug‑ins, and view notifications in Self Service. Logging in to Self Service After opening Self Service, users may need to log in using their LDAP directory accounts. The login pane is only displayed if the User Login setting for Self Service is configured to require or allow login. (For more information, see Self Service User Login Setting.) Running Policies from Self Service Users can browse policies from the “Featured” section or the list of categories in Self Service. Policies are only displayed in the “Featured” page if you configured the policy to do so. (For more information, see Self Service Policies.) To run a policy, users click the button next to it. Users can view the status of the policy installation in the status area at the top of Self Service. 251 Installing Configuration Profiles from Self Service Users can browse and install computer-level and user-level configuration profiles from the “Featured” page or list of categories in Self Service. Users can view configuration profile installation status in the status area at the top of Self Service. Note: Self Service must be configured to require or allow user log in, and users must be logged in to Self Service to see user-level configuration profiles. If you have configured a configuration profile to allow it, users can also remove a configuration profile using Self Service. (For more information, see Self Service Configuration Profiles.) Using Self Service Plug-ins Self Service plug-ins are displayed in the sidebar. Users click a plug-in to access a webpage or utilize a plug-in developed with the Self Service API. (For more information, see Self Service Plug-ins.) 252 Installing Mac App Store Apps from Self Service Users can browse and install Mac App Store apps from the “Featured” page or list of categories on the main page. (For more information, see Mac App Store Apps.) To install an app, users click the button next to it. Users can view the status of the app installation in the status area at the top of Self Service. Note: Mac App Store apps installed from Self Service are not managed by the JSS. Users can update apps using the Mac App Store or uninstall apps from their computers. Installing eBooks from Self Service Users can browse in-house eBooks and eBooks available from the iBookstore in the “Featured” section or the list of categories on the main page. eBooks are only displayed in the “Featured” section if you configured the eBook to do so. (For more information, see eBooks Available in the iBookstore or In-House eBooks.) To install an eBook, users click the button next to it. Users can see the status of the eBook installation in the status area at the top of Self Service. 253 Viewing Self Service Notifications If enabled in the JAMF Software Server (JSS), notifications are displayed to users when new items are added to Self Service. (For more information, see Self Service Notifications Setting.) Self Service notifications are displayed to the user in the following ways: A “Notifications” page allows the user to view a list of notifications for new items added to Self Service. The user can click to install any item in the list. When the Self Service icon is in the Dock, the icon displays a red badge with a number to indicate how many new items have been added to Self Service since the user last viewed the “Notifications” page. (Optional) When configured in the JSS for an item, notifications also display in Notification Center and as banners or alerts in OS X (requires OS X v10.8 or later). Users can click any notification to go to the item in Self Service. (Optional) When configured in the JSS for an item, notification subject and/or message text for the item is displayed in the “Notifications” page of Self Service, in Notification Center, and in banners or alerts in OS X. If subject and message text is not specified, the item name is displayed in the notification by default. 254 App Distribution Mac App Store Apps The JAMF Software Server (JSS) provides two Mac App Store app distribution methods: make the app available in Self Service, or install the app automatically/prompt users to install the app. When you distribute a Mac App Store app, you add it to the JSS and configure settings for the app, including the distribution method. Then, you specify the computers and users that should receive it (called “scope”). Note: Mac App Store apps distributed to computers are not managed by the JSS. Users can update apps using the Mac App Store or uninstall apps from their computers. VPP Codes When you distribute a Mac App Store app, you can also associate Volume Purchase Program (VPP) codes with the app and track their redemption. Note: The JSS also supports VPP-managed distribution, which involves VPP assignments instead of VPP codes. For more information, see VPP Assignments. For more information on VPP, visit one of the following websites: Volume Purchase Program for Business https://www.apple.com/business/vpp/ Volume Purchase Program for Education https://www.apple.com/education/volume-purchase-program/ Apple Deployment Programs Help http://help.apple.com/deployment/programs/ 255 Requirements To allow users to install Mac App Store apps from Self Service via MDM, or to allow Mac App Store apps to be installed automatically you need: A push certificate in the JSS (For information, see Push Certificates.) The Enable certificate-based authentication and Enable push notifications settings configured in the JSS (For information, see Security Settings.) Computers that are bound to a directory service or local user accounts that have been MDM-enabled (For information, see Binding to Directory Services and the Enabling MDM for Local User Accounts Using Self Service Knowledge Base article.) Note: If a Mac App Store app is configured to be installed automatically and the user has a local user account that is not MDM-enabled (and there are no other MDM‑enabled local user accounts on the computer), the user is prompted to enter local administrator credentials to enable MDM for their account. After the account becomes MDM-enabled, the app is installed and subsequent apps can be installed automatically. Computers with OS X v10.9 or later Note: If a computer does not have OS X v10.9 or later and the “Install Automatically/Prompt Users to Install” distribution method is selected, the app will instead be made available in Self Service. Users must have Mac App Store apps assigned to them via VPP-managed distribution (For information, see VPP Assignments.) Note: If the scope for a Mac App Store app is configured to include a computer and the user is not assigned to that computer in the JSS, the app will instead be made available in Self Service. Users must be logged in to iTunes or the Mac App Store with the Apple ID used during VPP registration To allow users to install apps from the Mac App Store (linked from Self Service), you need: Computers with OS X v10.7 or later Computers that are bound to a directory service or local user accounts that have been MDM-enabled (For information, see Binding to Directory Services and the Enabling MDM for Local User Accounts Using Self Service Knowledge Base article.) To associate VPP codes with a Mac App Store app, you need an Excel spreadsheet (.xls) that contains VPP codes for the app Users may be prompted to enter an Apple ID Distributing a Mac App Store App 1. Log in to the JSS with a web browser. 2. Click Computers at the top of the page. 3. Click Mac App Store Apps. On a smartphone or iPod touch, this option is in the pop-up menu. 4. Click New . 256 5. Do one of the following: To add the app by browsing the App Store, enter the name of the app, choose an App Store country, and click Next. Then click Add for the app you want to add. To add the app by uploading a VPP code spreadsheet, click Choose File and upload the Excel spreadsheet (.xls) that contains VPP codes for the app. To add the app by manually entering information about it, click Enter Manually. 6. Use the General pane to configure settings for the app, including the distribution method. 7. Click the Scope tab and configure the scope of the app. For more information, see Scope. 8. (Optional) Click the Self Service tab and configure the way the app is displayed in Self Service. You can customize the text displayed in the description for the app in Self Service by using Markdown in the Description field. Note: The Self Service tab is only displayed if "Make Available in Self Service" is chosen in the Distribution Method pop-up menu. 9. (Optional) If you want to upload a VPP code spreadsheet, click the VPP Codes tab and upload the Excel spreadsheet (.xls) that contains VPP codes for the app. Note: The VPP Codes tab is only displayed if the Free checkbox is not selected. 10. Click Save. Editing or Deleting a Mac App Store App 1. Log in to the JSS with a web browser. 2. Click Computers at the top of the page. 3. Click Mac App Store Apps. On a smartphone or iPod touch, this option is in the pop-up menu. 4. Click the app you want to edit or delete. 5. Do one of the following: To edit the app, click Edit and make changes as needed. Then click Save. To delete the app from Self Service and the JSS, click Delete and then click Delete again to confirm. Related Information For related information, see the following section in this guide: Viewing and Editing Inventory Information for a Computer Find out how to view and edit inventory information for a computer. Viewing Mac App Store Apps for a Computer Find out how to view the Mac App Store apps in the scope of a computer. 257 Viewing the History for a Computer Find out how to view and cancel pending Mac App Store app installations for a computer. Self Service User Experience Learn how users log in to Self Service and install Mac App Store apps made available in Self Service. 258 Software Distribution Managing Packages Packages in the following formats can be administered using the Casper Suite: DMG PKG MPKG Note: There are special instructions for managing OS X Installers, and Adobe Updaters and Installers for CS3 or CS4. For more information, see Managing OS X Installers or Administering Adobe CS3 and CS4. Before you can deploy a package, it must exist on the distribution point you plan to deploy it from and in the JAMF Software Server (JSS). There are three ways to achieve this: Add the package to Casper Admin—This method adds the package to the master distribution point and the JSS. You can then add the package to other distribution points via replication. Upload the package directly to the JSS—This method is only available if your master distribution point is the cloud distribution point or a JDS instance. It adds the package to the master distribution point and the JSS. You can then add the package to other distribution points via replication. Manually—This method is only available if your master distribution point is a file share distribution point. It involves manually copying the package to the distribution point and then entering information about the package in the JSS. Each of these methods also involves configuring settings for the package. When you configure settings for a package, you can do the following: Add the package to a category. (For more information, see Categories.) Choose a priority for deploying or uninstalling the package. Fill user templates with the contents of the home directory in the package’s Users folder. Fill existing user home directories with the contents of the home directory in the package’s Users folder. Allow the package to be uninstalled. Specify whether computers must be restarted after installing the package. Choose whether the package must be installed on the boot drive after imaging. Specify operating system and architecture type requirements for deploying the package. Only allow the package to be installed if it is available in Software Update. 259 You can also index packages. Indexing creates a log of all the files contained within a package. This allows you to uninstall the package and view the contents of the package from the JSS. Packages can only be indexed using Casper Admin. In addition, you can validate packages using the checksum. (For more information, see Calculating a Checksum.) When you add, edit, or delete a package in Casper Admin, the changes are reflected in the JSS and vice versa. Requirements To manage packages, you need a distribution point set up in the JSS. (For more information, see About Distribution Points.) Adding a Package to Casper Admin Adding a package to Casper Admin adds the package to the master distribution point and the JSS. 1. Open Casper Admin and authenticate to the JSS. 2. Drag the package to the main repository in Casper Admin. The package is displayed in blue text in the Unknown category until you add it to a category. 3. Double-click the package in the main repository. 4. Click the General tab and configure basic settings for the package, including the display name and category. 260 5. Click the Options tab and configure additional settings for the package, including the priority, and operating system and architecture type requirements. 6. Click OK. Uploading a Package to the JSS If your master distribution point is the cloud distribution or a JDS instance, you can upload the package directly to the JSS. This adds the package to the master distribution point and the JSS. 1. Log in to the JSS with a web browser. 2. In the top-right corner of the page, click Settings 3. Click Computer Management. . On a smartphone or iPod touch, this option is in the pop-up menu. 4. In the “Computer Management” section, click Packages 5. Click New 6. Use the General pane to configure basic settings for the package, including the display name and category. . . Note: If you do not add the package to a category, Casper Admin displays the package in blue text in the Unknown category. 7. Click Upload Package and upload the package. 8. Click the Options tab and configure additional settings for the package, including the priority. 9. (Optional) Click the Limitations tab and configure limitations for the package, including operating system and architecture type requirements. 10. Click Save. 261 Manually Adding a Package to a Distribution Point and the JSS If your master distribution point is a file share distribution point, you can manually copy a package to the distribution point and then enter information about the package in the JSS. 1. Copy the package to the Packages folder at the root of the file share on the distribution point. 2. Log in to the JSS with a web browser. 3. In the top-right corner of the page, click Settings 4. Click Computer Management. . On a smartphone or iPod touch, this option is in the pop-up menu. 5. In the “Computer Management” section, click Packages 6. Click New 7. Use the General pane to configure basic settings for the package, including the display name, category, and filename. . . Note: If you do not add the package to a category, Casper Admin displays the package in blue text in the Unknown category. 8. Click the Options tab and additional settings for the package, including the priority. 9. (Optional) Click the Limitations tab and configure limitations for the package, including operating system and architecture type requirements. 10. Click Save. Editing or Deleting a Package Using Casper Admin 1. Open Casper Admin and authenticate to the JSS. 2. In the main repository, select the package you want to edit or delete. 3. Do one of the following: To edit the package, double-click it and make changes as needed. Then click OK. To delete the package, click Delete and then click Delete again to confirm. The edit or delete action is applied immediately on the master distribution point. The action is applied to your other distribution points when replication occurs. 262 Editing or Deleting a Package Using the JSS 1. Log in to the JSS with a web browser. 2. In the top-right corner of the page, click Settings 3. Click Computer Management. . On a smartphone or iPod touch, this option is in the pop-up menu. 4. In the “Computer Management” section, click Packages 5. Click the package you want to edit or delete. 6. Do one of the following: . To edit the package, click Edit and make changes as needed. Then click Save. To delete the package, click Delete and then click Delete again to confirm. The edit or delete action is applied immediately on the master distribution point. The action is applied to your other distribution points when replication occurs. Indexing a Package Indexing a package creates a log of all the files contained within the package. This allows you to uninstall the package and view the contents of the package from the JSS. Packages can be indexed using Casper Admin only. The time it takes to index a package depends on the amount of data in the package. 1. Open Casper Admin and authenticate to the JSS. 2. In the main repository, select the package you want to index and click Index at the bottom of the pane. 3. If prompted, authenticate locally. When the indexing process is complete, Casper Admin defaults back to the main repository. Viewing the Contents of an Indexed Package 1. Log in to the JSS with a web browser. 2. In the top-right corner of the page, click Settings 3. Click Computer Management. . On a smartphone or iPod touch, this option is in the pop-up menu. 4. In the “Computer Management” section, click Packages . 263 5. Click the package you want to view the contents of. 6. Click Contents. A table that contains the package contents is displayed. Calculating a Checksum The checksum is calculated when a package is uploaded to the JSS. The checksum ensures authenticity when the package is downloaded. The checksum can also be calculated manually using Casper Admin: 1. Open Casper Admin and authenticate to the JSS. 2. In the main repository, select the package you want to calculate checksum for. 3. Control-click (or right-click) and select Calculate Selected Package Checksum(s). Related Information For related information, see the following sections in this guide: Installing Packages Find out how to install packages using a policy or Casper Remote. Caching Packages Find out how to cache packages using a policy or Casper Remote. Installing Cached Packages Find out how to install packages that were cached using the Casper Suite. Uninstalling Packages Find out how to uninstall packages that were installed using the Casper Suite. 264 Managing OS X Installers Adding an OS X Installer to Casper Admin is the first step to installing a clean copy of OS X on computers. If the OS X Installer is for OS X v10.6 or earlier, you can also create a custom OS X installation from the installer. This allows you to change the default software and language settings in OS X. Requirements To manage OS X Installers, you need a distribution point set up in the JAMF Software Server (JSS). (For more information, see About Distribution Points.) To add an OS X Installer to Casper Admin, the OS X Installer must be a .app file from the Mac App Store or a DMG. Adding a .app File for OS X to Casper Admin Adding a .app file for OS X to Casper Admin adds it to the master distribution point and the JSS. 1. Open Casper Admin and authenticate to the JSS. 2. Drag the .app file to the main repository in Casper Admin. Casper Admin extracts the InstallESD.dmg file from the .app file and then analyzes the contents of the InstallESD.dmg file. 265 The InstallESD.dmg file is displayed in blue text in the Unknown category until you add it to a category. 3. Double-click the package in the main repository. 4. Click the General tab and choose a category for the package. 5. Click OK. 266 Adding a DMG of an OS X Installer to Casper Admin Adding a DMG of an OS X Installer to Casper Admin adds it to the master distribution point and the JSS. 1. Open Casper Admin and authenticate to the JSS. 2. Drag the DMG to the main repository in Casper Admin. The DMG is displayed in blue text in the Unknown category until you add it to a category. 3. Double-click the DMG in the main repository. 4. Click the General tab and configure basic settings for the DMG, including the display name and category. Be sure to select the Item is a DMG with an OS X Installer, or Adobe Updater/Installer for CS3 or CS4 checkbox. 5. When prompted, click OK to continue. Casper Admin analyzes the contents of the DMG. 267 6. When the Options pane appears, choose a default language for the installation from the Language pop-up menu. 7. Click OK. Creating a Custom OS X Installation If the DMG is for OS X v10.6 or earlier, you can create a custom OS X installation from the DMG. This allows you to change the default software and language settings in OS X. 1. Open Casper Admin and authenticate to the JSS. 2. Double-click the DMG of the OS X Installer that you want to base your custom installation on. 3. Click the Options tab and click Create Custom OS Install. 268 4. On the General pane, configure basic settings for the installation, including the display name and category. 5. Click the Options tab and configure additional settings for the installation. 6. Click OK. Related Information For related information, see the following technical paper: Deploying OS X v10.7 or Later with the Casper Suite Get step-by-step instructions for deploying OS X v10.7 or later. 269 Administering Adobe CS3 and CS4 Deploying Adobe CS3 or CS4 involves the following steps: 1. Use Disk Utility to create a DMG of the installer DVD. 2. Add the DMG to Casper Admin. For more information, see Adding a DMG of an Adobe CS3/CS4 Updater or Installer to Casper Admin. 3. Create an Adobe installation from the DMG. For more information, see Creating a CS3/CS4 Adobe Installation. 4. Install the Adobe installation using a policy or Casper Remote. For more information, see Installing Packages. Updating Adobe CS3 or CS4 involves the following steps: 1. Obtain or create a DMG of the appropriate Adobe Updater. The Adobe Updater must support silent installation. Note: Most Adobe updates are available in the DMG format at Adobe’s website. 2. Add the DMG to Casper Admin. For more information, see Adding a DMG of an Adobe CS3/CS4 Updater or Installer to Casper Admin. 3. Install the DMG using a policy or Casper Remote. For more information, see Installing Packages. Requirements To manage Adobe CS3/CS4 Updaters or Installers using Casper Admin, you need a distribution point set up in the JSS. (For more information, see About Distribution Points.) Adding a DMG of an Adobe CS3/CS4 Updater or Installer to Casper Admin Adding a package to Casper Admin adds the package to the master distribution point and the JSS. 1. Open Casper Admin and authenticate to the JSS. 2. Drag the DMG to the main repository in Casper Admin. The DMG is displayed in blue text in the Unknown category until you add it to a category. 3. Double-click the DMG in the main repository. 270 4. Click the General tab and configure basic settings for the DMG, including the display name and category. Be sure to select the Item is a DMG with an OS X Installer, or Adobe Updater/Installer for CS3 or CS4 checkbox. 5. When prompted, click OK to continue. Casper Admin analyzes the contents of the DMG. 271 6. When the Options pane appears, click OK. Creating a CS3/CS4 Adobe Installation After you add a DMG of an Adobe Installer to Casper Admin, you can create one or more Adobe installations. This allows you to do the following: Choose a priority for the deploying or uninstalling CS3/CS4 during imaging. Specify an installation language. Enter a serial number for the installation. Suppress the Dock item during installation. Ignore conflicting processes. Suppress the EULA, registration, and updates. Allow the package to be uninstalled. 1. Open Casper Admin and authenticate to the JSS. 2. Click New Adobe Install 3. If you have more than one DMG of Adobe Installers, choose the one on which you want to base your installation from the Installer/Updater pop-up menu. . 272 4. On the General pane, configure basic settings for the installation, including the display name and category. 5. Click the Options tab and configure additional settings for the installation, including the priority and installation language. 6. Click OK. 273 Installing Packages When you install a package, you can do the following: Fill user templates. Fill existing user home directories. Add the package to Autorun data. Specify a distribution point for computers to download the package from. There are two ways to install a package on computers: using a policy or using Casper Remote. Note: You can also install packages during imaging. For more information, see Configurations. Requirements To install a package on computers, the package must exist on the distribution point you plan to deploy it from and in the JSS. (For more information, see Managing Packages.) Installing a Package Using a Policy 1. Log in to the JSS with a web browser. 2. Click Computers at the top of the page. 3. Click Policies. On a smartphone or iPod touch, this option is in the pop-up menu. 4. Click New 5. Use the General payload to configure basic settings for the policy, including the trigger and execution frequency. . For an overview of the settings in the General payload, see General Payload. 6. Select the Packages payload and click Configure. 7. Click Add for the package you want to install. 8. Choose "Install" from the Action pop-up menu. 9. Configure the settings for the package. To add the package to each computer's Autorun data, select the Update Autorun data checkbox. For more information, see Autorun Imaging. 10. Specify a distribution point for computers to download the package from. 11. Use the Restart Options payload to configure settings for restarting computers. For more information, see Restart Options Payload. 274 12. Click the Scope tab and configure the scope of the policy. For more information, see Scope. 13. (Optional) Click the Self Service tab and make the policy available in Self Service. For more information, see Self Service for OS X Policies. 14. (Optional) Click the User Interaction tab and configure messaging and deferral options. For more information, see User Interaction. 15. Click Save. The policy runs on computers in the scope the next time they check in with the JSS and meet the criteria in the General payload. Installing a Package Using Casper Remote 1. Open Casper Remote and authenticate to the JSS. 2. Click Site and choose a site. This determines which items are available in Casper Remote. Note: This button is only displayed if you have a site configured in the JSS and are logged in with a JSS user account that has full access or access to multiple sites. 3. In the list of computers, select the checkbox for each computer on which you want to install the package. 4. Click the Packages tab. 275 5. In the list of packages, select the checkbox for the package you want to install. 6. Choose "Install" from the Action pop-up menu. 7. Configure the settings for the package. To add the package to each computer's Autorun data, select the Update Autorun data checkbox. For more information, see Autorun Imaging. 8. If you want to change the distribution point that computers download packages from, click Override and choose a distribution point. Defaults 276 9. 10. Click the Restart tab and configure settings for restarting computers. Do one of the following: To immediately perform the tasks on the specified computers, click Go. To schedule the tasks to take place at a specific day and time, click Schedule and choose a day and time. Then click Schedule again. Related Information For related information, see the following sections in this guide: About Policies Learn the basics about policies. Managing Policies Find out how to create policies, view the plan and status for a policy, and view and flush policy logs. 277 Caching Packages Caching packages allows you to download them on computers without installing them right away. When you cache a package, you can specify a distribution point for computers to download the package from. There are two ways to cache packages on computers: using a policy or using Casper Remote. Requirements To cache a package on computers, the package must exist on the distribution point you plan to deploy it from and in the JSS. (For more information, see Managing Packages.) Caching a Package Using a Policy 1. Log in to the JSS with a web browser. 2. Click Computers at the top of the page. 3. Click Policies. On a smartphone or iPod touch, this option is in the pop-up menu. 4. Click New 5. Use the General payload to configure basic settings for the policy, including the trigger and execution frequency. . For an overview of the settings in the General payload, see General Payload. 6. Select the Packages payload and click Configure. 7. Click Add for the package you want to cache. 8. Choose "Cache" from the Action pop-up menu. 9. Configure the settings for the package. To add the package to each computer's Autorun data, select the Add to Autorun data checkbox. For more information, see Autorun Imaging. 10. Specify a server for computers to download the package from. 11. Use the Restart Options payload to configure settings for restarting computers. For more information, see Restart Options Payload. 12. Click the Scope tab and configure the scope of the policy. For more information, see Scope. 278 13. (Optional) Click the Self Service tab and make the policy available in Self Service. For more information, see Self Service for OS X Policies. 14. (Optional) Click the User Interaction tab and configure messaging and deferral options. For more information, see User Interaction. 15. Click Save. The policy runs on computers in the scope the next time they check in with the JSS and meet the criteria in the General payload. Caching a Package Using Casper Remote 1. Open Casper Remote and authenticate to the JSS. 2. Click Site and choose a site. This determines which items are available in Casper Remote. Note: This button is only displayed if you have a site configured in the JSS and are logged in with a JSS user account that has full access or access to multiple sites. 3. In the list of computers, select the checkbox for each computer on which you want to cache the package. 4. Click the Packages tab. 279 5. In the list of packages, select the checkbox for the package you want to cache. 6. Choose "Cache" from the Action pop-up menu. 7. Configure the settings for the package. To add the package to each computer's Autorun data, select the Update Autorun data checkbox. For more information, see Autorun Imaging. 8. If you want to change the distribution point that computers download packages from, click Override and choose a distribution point. Defaults 280 9. 10. Click the Restart tab and configure settings for restarting computers. Do one of the following: To immediately perform the tasks on the specified computers, click Go. To schedule the tasks to take place at a specific day and time, click Schedule and choose a day and time. Then click Schedule again. Related Information For related information, see the following sections in this guide: Smart Computer Groups You can create smart computer groups based on cached packages. About Policies Learn the basics about policies. Managing Policies Find out how to create policies, view the plan and status for a policy, and view and flush policy logs. Installing Cached Packages Find out how to install a cached package using a policy or Casper Remote. 281 Installing Cached Packages You can choose to install one or more specific cached packages, or all cached packages. When you install one or more specific cached packages, you can do the following: Fill user templates. Fill existing user home directories. Add the package to Autorun data. There are two ways to install packages that were cached using the Casper Suite: using a policy or using Casper Remote. Requirements To install a specific cached package,the package must exist on the distribution point you plan to deploy it from and in the JSS. (For more information, see Managing Packages.) Installing a Cached Package Using a Policy 1. Log in to the JSS with a web browser. 2. Click Computers at the top of the page. 3. Click Policies. On a smartphone or iPod touch, this option is in the pop-up menu. 4. Click New 5. Use the General payload to configure basic settings for the policy, including the trigger and execution frequency. . For an overview of the settings in the General payload, see General Payload. 6. Select the Packages payload. 7. Click Configure. 8. Click Add for the cached package you want to install. 9. Choose "Install Cached" from the Action pop-up menu. 10. Configure the settings for the package. To add the package to each computer's Autorun data, select the Update Autorun data checkbox. For more information on Autorun data and Autorun Imaging, see Autorun Imaging. 11. (Optional) Use the Restart Options payload to change the settings for restarting computers. For more information, see Restart Options Payload. 282 12. Click the Scope tab and configure the scope of the policy. For more information, see Scope. 13. (Optional) Click the Self Service tab and make the policy available in Self Service. For more information, see Self Service for OS X Policies. 14. (Optional) Click the User Interaction tab and configure messaging and deferral options. For more information, see User Interaction. 15. Click Save. The policy runs on computers in the scope the next time they check in with the JSS and meet the criteria in the General payload. Installing a Cached Package Using Casper Remote 1. Open Casper Remote and authenticate to the JSS. 2. Click Site and choose a site. This determines which items are available in Casper Remote. Note: This button is only displayed if you have a site configured in the JSS and are logged in with a JSS user account that has full access or access to multiple sites. 3. In the list of computers, select the checkbox for each computer on which you want to install the cached package. 4. Click the Packages tab. 283 5. In the list of packages, select the checkbox for the cached package you want to install. 6. Choose "Install Cached" from the Action pop-up menu. 7. Configure the settings for the package. To add the package to each computer's Autorun data, select the Update Autorun data checkbox. For more information, see Autorun Imaging. 8. Click the Restart tab and configure settings for restarting computers. 9. Do one of the following: To immediately perform the tasks on the specified computers, click Go. To schedule the tasks to take place at a specific day and time, click Schedule and choose a day and time. Then click Schedule again. 284 Installing All Cached Packages Using a Policy 1. Log in to the JSS with a web browser. 2. Click Computers at the top of the page. 3. Click Policies. On a smartphone or iPod touch, this option is in the pop-up menu. 4. Click New 5. Use the General payload to configure basic settings for the policy, including the trigger and execution frequency. . For an overview of the settings in the General payload, see General Payload. 6. Select the Maintenance payload and click Configure. 7. Select Install Cached Packages. 8. Use the Restart Options payload to configure settings for restarting computers. For more information, see Restart Options Payload. 9. Click the Scope tab and configure the scope of the policy. For more information, see Scope. 10. (Optional) Click the Self Service tab and make the policy available in Self Service. For more information, see Self Service for OS X Policies. 11. (Optional) Click the User Interaction tab and configure messaging and deferral options. For more information, see User Interaction. 12. Click Save. The policy runs on computers in the scope the next time they check in with the JSS and meet the criteria in the General payload. Installing All Cached Packages Using Casper Remote 1. Open Casper Remote and authenticate to the JSS. 2. Click Site and choose a site. This determines which items are available in Casper Remote. Note: This button is only displayed if you have a site configured in the JSS and are logged in with a JSS user account that has full access or access to multiple sites. 285 3. In the list of computers, select the checkbox for each computer on which you want to install all cached packages. 4. Click the Packages tab. 5. Select the Install All Cached Packages checkbox. 286 6. Click the Restart tab and configure settings for restarting computers. 7. Do one of the following: To immediately perform the tasks on the specified computers, click Go. To schedule the tasks to take place at a specific day and time, click Schedule and choose a day and time. Then click Schedule again. Related Information For related information, see the following sections in this guide: About Policies Learn the basics about policies. Managing Policies Find out how to create policies, view the plan and status for a policy, and view and flush policy logs. 287 Uninstalling Packages There are two ways to uninstall packages that were installed using the Casper Suite: using a policy or using Casper Remote. When you uninstall a package, you can remove the package from Autorun data. Requirements To uninstall a package from computers, you need: The package indexed in Casper Admin (For more information, see Managing Packages.) The package configured so that it can be uninstalled (For more information, see Managing Packages.) Note: If the package is an Adobe CS3/CS4 installation, it does not need to be indexed or configured so that it can be uninstalled. Uninstalling a Package Using a Policy 1. Log in to the JSS with a web browser. 2. Click the Computers tab at the top of the page. 3. Click Policies. On a smartphone or iPod touch, this option is in the pop-up menu. 4. Click New 5. Use the General payload to configure basic settings for the policy, including the trigger and execution frequency. . For an overview of the settings in the General payload, see General Payload. 6. Select the Packages payload and click Configure. 7. Click Add for the package you want to uninstall. 8. Choose “Uninstall” from the Action pop-up menu. 9. Configure the settings for the package. To remove the package from each computer's Autorun data, select the Update Autorun data checkbox. For more information on Autorun data and Autorun Imaging, see Autorun Imaging. 10. Use the Restart Options payload to configure settings for restarting computers. For more information, see Restart Options Payload. 11. Click the Scope tab and configure the scope of the policy. For more information, see Scope. 288 12. (Optional) Click the Self Service tab and make the policy available in Self Service. For more information, see Self Service for OS X Policies. 13. (Optional) Click the User Interaction tab and configure messaging and deferral options. For more information, see User Interaction. 14. Click Save. The policy runs on computers in the scope the next time they check in with the JSS and meet the criteria in the General payload. Uninstalling a Package Using Casper Remote 1. Open Casper Remote and authenticate to the JSS. 2. Click Site and choose a site. This determines which items are available in Casper Remote. Note: This button is only displayed if you have a site configured in the JSS and are logged in with a JSS user account that has full access or access to multiple sites. 3. In the list of computers, select the checkbox for each computer from which you want to uninstall the package. 4. Click the Packages tab. 289 5. In the list of packages, select the checkbox for the package you want to uninstall. 6. Choose "Uninstall" from the Action pop-up menu. 7. Configure the settings for the package. 8. Click the Restart tab and configure settings for restarting computers. 9. Do one of the following: To immediately perform the tasks on the specified computers, click Go. To schedule the tasks to take place at a specific day and time, click Schedule and choose a day and time. Then click Schedule again. 290 Related Information For related information, see the following sections in this guide: About Policies Learn the basics about policies. Managing Policies Find out how to create policies, view the plan and status for a policy, and view and flush policy logs. 291 Patch Management Running Software Update When you run Software Update on computers, you can choose whether updates are installed from Apple’s Software Update server or an internal software update server. There are two ways to run Software Update on computers: using a policy or using Casper Remote. Requirements To have computers install updates from an internal software update server, the software update server must be in the JSS. (For more information, see Software Update Servers.) Running Software Update Using a Policy 1. Log in to the JSS with a web browser. 2. Click Computers at the top of the page. 3. Click Policies. On a smartphone or iPod touch, this option is in the pop-up menu. 4. Click New 5. Use the General payload to configure basic settings for the policy, including the trigger and execution frequency. . For an overview of the settings in the General payload, see General Payload. 6. Select the Software Updates payload and click Configure. 7. Specify a server for computers to install software updates from. 8. Use the Restart Options payload to configure settings for restarting computers. For more information, see Restart Options Payload. 292 9. Click the Scope tab and configure the scope of the policy. For more information, see Scope. 10. (Optional) Click the Self Service tab and make the policy available in Self Service. For more information, see Self Service for OS X Policies. 11. (Optional) Click the User Interaction tab and configure messaging and deferral options. For more information, see User Interaction. 12. Click Save. The policy runs on computers in the scope the next time they check in with the JSS and meet the criteria in the General payload. Running Software Update Using Casper Remote 1. Open Casper Remote and authenticate to the JSS. 2. Click Site and choose a site. This determines which items are available in Casper Remote. Note: This button is only displayed if you have a site configured in the JSS and are logged in with a JSS user account that has full access or access to multiple sites. 3. In the list of computers, select the checkbox for each computer on which you want to run Software Update. 293 4. Click the Packages tab. 5. Select the Install all updates checkbox. 6. If you want to change the software update server that computers download software updates from, click and choose a software update server. Override Defaults 294 7. Click the Restart tab and configure settings for restarting computers. 8. Do one of the following: To immediately perform the tasks on the specified computers, click Go. To schedule the tasks to take place at a specific day and time, click Schedule and choose a day and time. Then click Schedule again. Related Information For related information, see the following sections in this guide: About Policies Learn the basics about policies. Managing Policies Find out how to create policies, view the plan and status for a policy, and view and flush policy logs. 295 Remote Control Screen Sharing Screen sharing allows you to remotely view and control the screen of another computer. You can allow the end user to see the screen sharing session, or you can hide the screen sharing session so that the user is not interrupted. How Screen Sharing Works When a screen sharing session is initiated from Casper Remote, the following steps are performed to start the screen sharing session: 1. Casper Remote creates an SSH connection to the target computer. 2. Casper Remote checks the target computer for the most current version of the jamf binary. If the jamf binary is out of date or missing, Casper Remote installs the most current version over SCP or HTTP, depending on the way the Casper Remote preferences are configured. 3. Casper Remote checks the target computer for the following file and verifies that it contains the correct information: /Library/Preferences/com.jamfsoftware.jss.plist If the file does not exist or contains incorrect information, Casper Remote automatically creates or overwrites the file. 4. The jamf binary checks if the JSS user who initiated the screen sharing session has the "Screen Share with Remote Computers" and "Screen Share with Remote Computers without Asking" privilege. 5. If the JSS user does not have the "Screen Share with Remote Computers without Asking" privilege, the end user is prompted to allow the screen sharing session to take place. 6. The JSS logs the connection. 7. On the target computer, Casper Remote starts the Screen Sharing service that is built into OS X. 8. On the target computer, Casper Remote creates a temporary account with limited privileges and uses it for the screen sharing session. When the Screen Sharing window is closed, Casper Remote deletes the temporary account, stops the Screen Sharing service, and logs out of the SSH connection. If the SSH connection is terminated unexpectedly, a launch daemon deletes the temporary account and stops the Screen Sharing service within 60 seconds of the SSH connection being terminated. 296 Requirements To share the screen of another computer, SSH (Remote Login) must be enabled on the target computer. In addition, if the target computer has OS X v10.10 or later, Screen Sharing must also be enabled on the computer. Sharing the Screen of Another Computer 1. Open Casper Remote and authenticate to the JSS. 2. Click Site and choose a site. This determines which items are available in Casper Remote. Note: This button is only displayed if you have a site configured in the JSS and are logged in with a JSS user account that has full access or access to multiple sites. 3. In the list of computers, select the computer that you want to screen share with. 4. Click Screen Share 5. When prompted, choose a screen sharing option: . To allow the end user to see the screen sharing session, choose "Share Display" (OS X v10.8 or later) or "Ask to share the display" (OS X v10.7). To hide the screen sharing session, choose "Log In" (OS X v10.8 or later) or "Connect to a virtual display" (OS X v10.7). If you do not have the “Screen Share Remote Computers Without Asking” privilege, the end user is prompted to allow the screen sharing session to take place. 297 Settings and Security Management Managed Preferences Managed Preferences are manifest files that define preferences for computers and users. You can use the JAMF Software Server (JSS) to create Managed Preference profiles, which contain groups of Managed Preferences. You can also specify the users and computers for which a profile should be applied (called “scope”). The JSS comes with manifest files for many common Managed Preferences so that you can easily add them to profiles. You can also add custom Managed Preferences by creating them manually or uploading a manifest file. Levels for Managed Preferences When you add a Managed Preference to a profile, you must specify a level at which to apply the preference. The level determines how and when the preference is applied. The levels available for each Managed Preference depend on the application or utility for which you are defining the preference. If you have applied Managed Preferences using Apple’s Workgroup Manager, the level names in the JSS may be unfamiliar to you. The following table shows each level, its Workgroup Manager equivalent, when and how it is applied, and whether it is available for some or all Managed Preferences. JSS Levels Workgroup Manager Levels Applied at Available for User-level enforced Always Login with a login hook Some Managed Preferences User-level at every login Often Login with a login hook All Managed Preferences User-level at next login only Login with a login hook All Managed Preferences Once 298 JSS Levels Workgroup Manager Levels Applied at Available for Computer-level enforced Always (Applied to a computer object) Reboot with a startup script Some Managed Preferences Unmanaged Unset Login or reboot All Managed Preferences Compatibility with Third-Party Providers In OS X v10.6 and v10.7, you can use more than one provider to apply Managed Preferences. In some cases, Managed Preferences applied using the JSS can interfere with or be interfered with by Managed Preferences from a third-party provider. The following table shows the compatibility of Managed Preferences applied using the JSS and tested third-party providers. Third-Party Provider Local Home Directory Network Home Directory Mobile Home Directory OS X Directory Utility–Active Directory Compatible Compatible Compatible OS X Directory Utility–Open Directory Compatible Compatible Compatible PowerBroker Identity Services (formerly called “Likewise”) Compatible N/A Incompatible ADmitMac Compatible Compatible Incompatible Centrify Compatible N/A Incompatible Requirements To apply user-level Managed Preferences, they must be enabled in the Login/Logout Hooks settings in the JSS. (For more information, see Login and Logout Hooks.) To apply computer-level Managed Preferences, they must be enabled in the Startup Script settings in the JSS. (For more information, see Startup Script.) 299 Creating a Managed Preference Profile 1. Log in to the JSS with a web browser. 2. Click Computers at the top of the page. 3. Click Managed Preferences. On a smartphone or iPod touch, this option is in the pop-up menu. 4. Click New 5. Use the General payload to configure basic settings for the profile. 6. Use the rest of the payloads to configure the Managed Preferences you want to apply. 7. (Optional) Manually create a custom Managed Preference: . a. Select the Custom payload. b. Click Add for Manual Setting. c. Configure the Managed Preference using the options on the pane. 8. (Optional) Upload a manifest file: a. Select the Custom payload. b. Click Add for Upload Manifest. c. Upload the manifest file. 9. Click the Scope tab and configure the scope of the profile. For more information, see Scope. 10. Click Save. The profile is applied the next time computers in the scope check in with the JSS. Cloning, Editing, or Deleting a Managed Preference Profile 1. Log in to the JSS with a web browser. 2. Click Computers at the top of the page. 3. Click Managed Preferences. On a smartphone or iPod touch, this option is in the pop-up menu. 300 4. Click the Managed Preference profile you want to clone, edit, or delete. 5. Do one of the following: To clone the profile, click Clone and make changes as needed. Then click Save. To edit the profile, click Edit and make changes as needed. Then click Save. To delete the profile, click Delete and then click Delete again to confirm. The clone, edit, or delete action is applied to computers in the scope the next time they check in with the JSS. Related Information For related information, see the following section in this guide. Viewing Managed Preferences for a Computer Find out how to view managed preferences for a computer or user. 301 OS X Configuration Profiles OS X configuration profiles are XML files (.mobileconfig) that provide an easy way to define settings and restrictions for computers and users. You can use the JAMF Software Server (JSS) to manually create an OS X configuration profile or upload a configuration profile that was created using Apple’s Profile Manager. Before creating a configuration profile, you should have basic knowledge of configuration profile payloads and settings, and how they affect computers. For detailed information about each payload and setting, see Apple’s Profile Manager documentation at: https://help.apple.com/profilemanager/mac Some configuration profile settings are unique to the JSS. For more information on these settings, see the following Knowledge Base article: Configuration Profiles Reference When you create an OS X configuration profile, you must specify the level at which to apply the profile— computer level or user level. Each level has a unique set of payloads and a few that are common to both. There are two different ways to distribute an OS X configuration profile: install it automatically (requires no interaction from the user) or make it available in Self Service. You can also specify the computers and users to which the profile should be applied (called “scope”). Payload Variables for OS X Configuration Profiles There are several payload variables that you can use to populate settings in an OS X configuration profile with attribute values stored in the JSS. This allows you to create payloads containing information about each computer and user to which you are distributing the profile. To use a payload variable, enter the variable into any text field when creating a configuration profile in the JSS. When the profile is installed on a computer, the variable is replaced with the value of the corresponding attribute in the JSS. Variable Computer Information $COMPUTERNAME Computer Name $UDID UDID $SERIALNUMBER Serial Number $USERNAME Username associated with the computer in the JSS (computer-level profiles only) Username of the user logging in to the computer (user-level profiles only) $FULLNAME or $REALNAME Full Name 302 Variable Computer Information $EMAIL Email Address $PHONE Phone Number $ROOM Room $POSITION Position $MACADDRESS MAC Address $EXTENSIONATTRIBUTE_<#> Value for any LDAP attribute Note: An $EXTENSIONATTRIBUTE_<#> variable is generated each time you create an extension attribute with the “LDAP Attribute Mapping” input type. For more information, see Computer Extension Attribute Input Types. Requirements To install an OS X configuration profile, you need: A push certificate in the JSS (For more information, see Push Certificates.) The Enable certificate-based authentication and Enable push notifications settings configured in the JSS (For more information, see Security Settings.) Computers with OS X v10.7 or later (User-level profiles only) Computers that are bound to a directory service or local user accounts that have been MDM-enabled (For information, see Binding to Directory Services and the Enabling MDM for Local User Accounts Using Self Service Knowledge Base article.) (User-level profiles only) Login hooks configured in your environment (For information on creating login hooks with the Casper Suite, see Login and Logout Hooks.) Manually Creating an OS X Configuration Profile 1. Log in to the JSS with a web browser. 2. Click Computers at the top of the page. 3. Click Configuration Profiles. On a smartphone or iPod touch, this option is in the pop-up menu. 4. Click New 5. Use the General payload to configure basic settings, including the level at which to apply the profile and the distribution method. . Only payloads and settings that apply to the selected level are displayed for the profile. 6. Use the rest of the payloads to configure the settings you want to apply. 7. Click the Scope tab and configure the scope of the profile. For more information, see Scope. 303 8. (Optional) If you chose to distribute the profile in Self Service, click the Self Service tab to configure Self Service settings for the profile. For more information, see Self Service Configuration Profiles. 9. Click Save. For configuration profiles set to the “Install Automatically” distribution method, computer-level profiles are installed the next time computers in the scope check in with the JSS. User-level profiles are installed the next time users in the scope log in to their computers. For configuration profiles set to the “Make Available in Self Service” distribution method, computer‑level and user-level profile settings are applied when the user installs the profile from Self Service. Uploading an OS X Configuration Profile You can create an OS X configuration profile by uploading a profile that was created using Apple’s Profile Manager. Note: Some payloads and settings configured with Profile Manager are not displayed in the JSS. Although you cannot view or edit these payloads, they are still applied to computers and users. 1. Log in to the JSS with a web browser. 2. Click Computers at the top of the page. 3. Click Configuration Profiles. On a smartphone or iPod touch, this option is in the pop-up menu. 4. Click Upload 5. Use the General payload to change or configure basic settings for the profile, including a distribution method. 6. Use the rest of the payloads to configure or edit settings as needed. 7. Click the Scope tab and configure the scope of the profile. and upload the configuration profile (.mobileconfig). For more information, see Scope. 8. (Optional) If you chose to distribute the profile in Self Service, click the Self Service tab to configure Self Service settings for the profile. For more information, see Self Service Configuration Profiles. 9. Click Save. For configuration profiles set to the “Install Automatically” distribution method, computer-level profiles are installed the next time computers in the scope check in with the JSS. User-level profiles are installed the next time users in the scope log in to their computers. For configuration profiles set to the “Make Available in Self Service” distribution method, computer‑level and user-level profile settings are applied when the user installs the profile from Self Service. 304 Cloning, Editing, or Deleting an OS X Configuration Profile 1. Log in to the JSS with a web browser. 2. Click Computers at the top of the page. 3. Click Configuration Profiles. On a smartphone or iPod touch, this option is in the pop-up menu. 4. Click the configuration profile you want to clone, edit, or delete. 5. Do one of the following: To clone the profile, click Clone and make changes as needed. Then click Save. To edit the profile, click Edit and make changes as needed. Then click Save. To delete the profile, click Delete and then click Delete again to confirm. For computer-level profiles, the clone, edit, or delete action is applied to computers in the scope the next time they check in with the JSS. For user-level profiles, the clone, edit, or delete action is applied the next time users in the scope log in to their computers. Downloading an OS X Configuration Profile If you want to view the contents of an OS X configuration profile for troubleshooting purposes, you can download the profile (.mobileconfig) from the JSS. 1. Log in to the JSS with a web browser. 2. Click Computers at the top of the page. 3. Click Configuration Profiles. On a smartphone or iPod touch, this option is in the pop-up menu. 4. Click the configuration profile you want to download. 5. Click Download. The profile downloads immediately. 305 Related Information For related information, see the following sections in this guide: Viewing the Pending Management Commands for a Computer Find out how to view and cancel pending OS X configuration profile installations and removals for a computer. Viewing Management History for a Computer Find out how to view all completed, pending, and failed OS X configuration profile installations and removals for a computer. Viewing Configuration Profiles for a Computer Find out how to view the OS X configuration profiles in the scope for a computer. Self Service Configuration Profiles Find out how to make OS X configuration profiles available in Self Service. 306 OS X Remote Commands The OS X remote commands available in the JAMF Software Server (JSS) allow you to remotely perform the following tasks on a computer: Lock a computer. Remove the MDM profile. Wipe a computer. Send a blank push notification. You can send an OS X remote command to a single computer. The following table describes the OS X remote commands that you can send from the JSS. OS X Remote Command Description Lock Computer Logs the user out of the computer, restarts the computer, and then locks the computer To unlock the computer, the user must enter the passcode that you specified when you sent the Lock Computer command. Remove MDM Profile Removes the MDM profile from the computer, along with any configuration profiles that were distributed with the Casper Suite If the MDM profile is removed, you can no longer send remote commands or distribute configuration profiles to the computer. Note: Removing the MDM profile from a computer does not remove the computer from the JSS or change its inventory information. Wipe Computer Permanently erases all data on the computer Note: Wiping a computer does not remove the computer from the JSS or change its inventory information. To restore the computer to the original factory settings, the user must enter the passcode that you specified when you sent the Wipe Computer command, and then reinstall the operating system. For detailed information on OS X Recovery, see the following Apple Knowledge Base article: https://support.apple.com/kb/HT4718 Send Blank Push Sends a blank push notification, prompting the computer to check in with Apple Push Notification service (APNs) 307 Requirements To manage OS X remote commands, you need: Computers with OS X v10.7 or later and a Recovery Partition A push certificate in the JSS (For more information, see Push Certificates.) The Enable certificate-based authentication and Enable push notifications settings configured in the JSS (For more information, see Security Settings.) Sending an OS X Remote Command 1. Log in to the JSS with a web browser. 2. Click Computers at the top of the page. 3. Perform a simple or advanced computer search. For more information, see Simple Computer Searches or Advanced Computer Searches. 4. Click the computer you want to send the OS X remote command to. If you performed a simple search for an item other than computers, you must click Expand item to view the computers related to that item. 5. next to an Click the Management tab, and then click the button for the remote command that you want to send. If you are sending a Lock Computer command, type a password that the user must enter to unlock the computer. If you are sending a Wipe Computer command, type a password that the user must enter to restore the computer. The remote command runs on the computer the next time the computer checks in with the JSS. Viewing the Status of OS X Remote Commands 1. Log in to the JSS with a web browser. 2. Click Computers at the top of the page. 3. Perform a simple or advanced computer search. For more information, see Simple Computer Searches or Advanced Computer Searches. 4. Click the computer you want to view OS X remote commands for. If you performed a simple search for an item other than computers, you must click Expand item to view the computers related to that item. 5. Click the History tab. 6. Use the Management History pane to view completed, pending, or failed commands. next to an 308 Canceling an OS X Remote Command 1. Log in to the JSS with a web browser. 2. Click Computers at the top of the page. 3. Perform a simple or advanced computer search. For more information, see Simple Computer Searches or Advanced Computer Searches. 4. Click the computer for which you want to cancel an OS X remote command. If you performed a simple search for an item other than computers, you must click Expand item to view the computers related to that item. 5. Click the History tab, and then click Pending Commands. 6. Find the command you want to cancel, and click Cancel across from it. next to an 309 Managing Scripts The way you manage scripts depends on the way scripts are stored in your environment. There are two ways scripts can be stored: As data in the jamfsoftware database—Before you can run a script in this type of environment, the script must exist in the database. There are two ways to achieve this: • Add the script to Casper Admin • Add the script to the JSS using the script editor As files on your distribution point(s)—Before you can run a script in this type of environment, the script must exist on the distribution point you plan to deploy it from and in the JSS. You can add the script to the master distribution point by adding it to Casper Admin. Then you can add the script to other distribution points via replication. Note: For more information on migrating the scripts on your master distribution point, see the following Knowledge Base article: Migrating Packages and Scripts Each of these methods also involves configuring settings for the script. When you configure settings for a script, you can do the following: Add the script to a category. (For more information, see Categories.) Choose a priority for running the script during imaging. Enter parameter labels. Specify operating system requirements for running the script. When you add, edit, or delete a script in Casper Admin, the changes are reflected in the JSS and vice versa. Requirements To add a script to Casper Admin, the script file must be non-compiled and in one of the following formats: Perl (.pl) Bash (.sh) Shell (.sh) Non-compiled AppleScript (.applescript) C Shell (.csh) Zsh (.zsh) Korn Shell (.ksh) Tool Command Language (.tcl) Hypertext Preprocessor (.php) Ruby (.rb) Python (.py) 310 Adding a Script to Casper Admin Adding a script to Casper Admin adds the script to the jamfsoftware database or the master distribution point, and to the JSS. 1. Open Casper Admin and authenticate to the JSS. 2. Drag the script to the main repository in Casper Admin. The script is displayed in blue text in the Unknown category until you add it to a category. 3. Double-click the script in the main repository. 4. Click the General tab and configure basic settings for the script, including the display name and category. 5. Click the Options tab and configure additional settings for the script, including the priority and parameter labels. 6. Click OK. 311 Adding a Script to the JSS If your environment is one in which scripts are stored in the jamfsoftware database, you can add a script to the JSS using the script editor. 1. Log in to the JSS with a web browser. 2. In the top-right corner of the page, click Settings 3. Click Computer Management. . On a smartphone or iPod touch, this option is in the pop-up menu. 4. In the “Computer Management” section, click Scripts 5. Click New 6. Use the General pane to configure basic settings for the script, including the display name and category. . . Note: If you do not add the script to a category, Casper Admin displays the script in blue text in the Unknown category. 7. Click the Script tab and enter the script contents in the script editor. 8. Click the Options tab and configure additional settings for the script, including the priority. 9. (Optional) Click the Limitations tab and configure operating system requirements for the script. 10. Click Save. Editing or Deleting a Script Using Casper Admin 1. Open Casper Admin and authenticate to the JSS. 2. In the main repository, select the script you want to edit or delete. 3. Do one of the following: To edit the script, double-click it and make changes as needed. Then click OK. To delete the script, click Delete and then click Delete again to confirm. If the script is stored in the jamfsoftware database, the edit or delete action is applied immediately. If the script is stored on your distribution point(s), the edit or delete action is applied immediately on the master distribution point. The action is applied to your other distribution points when replication occurs. 312 Cloning, Editing, Deleting a Script Using the JSS 1. Log in to the JSS with a web browser. 2. In the top-right corner of the page, click Settings 3. Click Computer Management. . On a smartphone or iPod touch, this option is in the pop-up menu. 4. In the “Computer Management” section, click Scripts 5. Click the script you want to edit or delete. 6. Do one of the following: . To clone the script, click Clone and make changes as needed. Then click Save. To edit the script, click Edit and make changes as needed. Then click Save. To delete the script, click Delete and then click Delete again to confirm. If the script is stored in the jamfsoftware database, the clone, edit, or delete action is applied immediately. If the script is stored on your distribution point(s), the clone, edit, or delete action is applied immediately on the master distribution point. The action is applied to your other distribution points when replication occurs. Related Information For related information, see the following section in this guide: Running Scripts Find out how to run scripts using a policy or Casper Remote. 313 Running Scripts When you run a script, you can choose a priority for running the script. You can also enter parameter values for the script. There are two ways to run scripts on computers: using a policy or using Casper Remote. Requirements To run a script on computers, the script must exist on the distribution point you plan to deploy it from and in the JSS, or in the jamfsoftware database. (For more information, see Managing Scripts.) Running a Script Using a Policy 1. Log in to the JSS with a web browser. 2. Click the Computers tab at the top of the page. 3. Click Policies. On a smartphone or iPod touch, this option is in the pop-up menu. 4. Click New 5. Use the General payload to configure basic settings for the policy, including the trigger and execution frequency. . For an overview of the settings in the General payload, see General Payload. 6. Select the Scripts payload and click Configure. 7. Click Add for the script you want to run. 8. Configure the settings for the script. 9. Use the Restart Options payload to configure settings for restarting computers. For more information, see Restart Options Payload. 10. Click the Scope tab and configure the scope of the policy. For more information, see Scope. 11. (Optional) Click the Self Service tab and make the policy available in Self Service. For more information, see Self Service for OS X Policies. 12. (Optional) Click the User Interaction tab and configure messaging and deferral options. For more information, see User Interaction. 13. Click Save. The policy runs on computers in the scope the next time they check in with the JSS and meet the criteria in the General payload. 314 Running a Script Using Casper Remote 1. Open Casper Remote and authenticate to the JSS. 2. Click Site and choose a site. This determines which items are available in Casper Remote. Note: This button is only displayed if you have a site configured in the JSS and are logged in with a JSS user account that has full access or access to multiple sites. 3. In the list of computers, select the checkbox for each computer on which you want to run the script. 4. Click the Scripts tab. 5. In the list of scripts, select the checkbox for the script you want to run. 6. Configure the settings for the script. 315 7. Click the Restart tab and configure settings for restarting computers. 8. Do one of the following: To immediately perform the tasks on the specified computers, click Go. To schedule the tasks to take place at a specific day and time, click Schedule and choose a day and time. Then click Schedule again. Related Information For related information, see the following sections in this guide: About Policies Learn the basics about policies. Managing Policies Find out how to create policies, view the plan and status for a policy, and view and flush policy logs. 316 Managing Printers Adding printers to Casper Admin or the JAMF Software Server (JSS) is the first step to administering printers on computers. When you add a printer to Casper Admin, you choose from a list of printers that are on the computer running Casper Admin. When you add a printer to the JSS, you manually specify information about the printer, such as the CUPS name and device URI. When you add, edit, or delete a printer in Casper Admin, the changes are reflected in the JSS and vice versa. When you configure a printer, you can do the following: Add the printer to a category. Choose whether or not the printer is set as the default when mapped during imaging. Specify an operating system requirement for mapping the printer. Adding a Printer to Casper Admin Several settings in Casper Admin have tool tips. To read more about a specific setting, hover your mouse over it until a tool tip is displayed. 1. Open Casper Admin and authenticate to the JSS. 2. Click Add Printers 3. If prompted, authenticate locally. 4. Select the checkbox next to each printer you want to add. 5. (Optional) Choose a category to add printer(s) to. 6. Click Add. 7. Select the printer in the main repository and double-click it. . 317 8. Click the General tab and configure basic settings for the printer, including the display name and category. 9. Click the Options tab. 10. Choose whether or not the printer is set as the default when mapped during imaging, and configure the operating system requirement. 11. Click OK. Adding a Printer to the JSS 1. Log in to the JSS with a web browser. 2. In the top-right corner of the page, click Settings 3. Click Computer Management. . On a smartphone or iPod touch, this option is in the pop-up menu. 4. In the “Computer Management” section, click Printers . 318 5. Click New 6. Use the General pane to configure basic settings for the printer, including the display name and category. 7. Click the Definition tab and specify information about the printer, including the CUPS name and device URI. 8. (Optional) Click the Limitations tab and specify an operating system requirement. 9. Click Save. . Editing or Deleting a Printer in Casper Admin Several settings in Casper Admin have tool tips. To read more about a specific setting, hover your mouse over it until a tool tip is displayed. 1. Open Casper Admin and authenticate to the JSS. 2. In the main repository, select the printer you want to edit or delete. 3. Do one of the following: To edit the printer, double-click it and make changes as needed. Then click OK. To delete the printer, click Delete and then click Delete again to confirm. Cloning, Editing, or Deleting a Printer in the JSS 1. Log in to the JSS with a web browser. 2. In the top-right corner of the page, click Settings 3. Click Computer Management. . On a smartphone or iPod touch, this option is in the pop-up menu. 4. In the “Computer Management” section, click Printers 5. Click the printer you want to clone, edit, or delete. 6. Do one of the following: . To clone the printer, click Clone and make changes as needed. Then click Save. To edit the printer, click Edit and make changes as needed. Then click Save. To delete the printer, click Delete and then click Delete again to confirm. Related Information For related information, see the following section in this guide: Administering Printers Find out how to map and unmap printers using a policy or Casper Remote. 319 Administering Printers There are two ways to map or unmap printers on computers: using a policy or using Casper Remote. Note: You can also map printers during imaging. For more information, see Configurations. When you map a printer, you can choose whether or not to make the printer the default. Requirements To map or unmap a printer, the printer must be added to Casper Admin or the JSS. (For more information, see Managing Printers.) Mapping or Unmapping a Printer Using a Policy 1. Log in to the JSS with a web browser. 2. Click Computers at the top of the page. 3. Click Policies. On a smartphone or iPod touch, this option is in the pop-up menu. 4. Click New 5. Use the General payload to configure basic settings for the policy, including the trigger and execution frequency. . For an overview of the settings in the General payload, see General Payload. 6. Select the Printers payload and click Configure. 7. Click Add across from the printer you want to map or unmap. 8. Choose "Map" or "Unmap" from the Action pop-up menu. 9. (Optional) If you are mapping the printer, make it the default printer by selecting the Set as Default checkbox. 10. Use the Restart Options payload to configure settings for restarting computers. For more information, see Restart Options Payload. 11. Click the Scope tab and configure the scope of the policy. For more information, see Scope. 12. (Optional) Click the Self Service tab and make the policy available in Self Service. For more information, see Self Service for OS X Policies. 320 13. (Optional) Click the User Interaction tab and configure messaging and deferral options. For more information, see User Interaction. 14. Click Save. The policy runs on computers in the scope the next time they check in with the JSS and meet the criteria in the General payload. Mapping or Unmapping a Printer Using Casper Remote 1. Open Casper Remote and authenticate to the JSS. 2. Click Site and choose a site. This determines which items are available in Casper Remote. Note: This button is only displayed if you have a site configured in the JSS and are logged in with a JSS user account that has full access or access to multiple sites. 3. In the list of computers, select the checkbox for each computer on which you want to map or unmap the printer. 4. Click the Printers tab. 321 5. In the list of printers, select the checkbox for the printer you want to map or unmap. 6. Select the Map or Unmap option. 7. (Optional) Make the printer the default by selecting the Set as Default checkbox. 8. Click the Restart tab and configure settings for restarting computers. 9. Do one of the following: To immediately perform the tasks on the specified computers, click Go. To schedule the tasks to take place at a specific day and time, click Schedule and choose a day and time. Then click Schedule again. 322 Related Information For related information, see the following sections in this guide: Smart Computer Groups You can create smart computer groups based on mapped printers. About Policies Learn the basics about policies. Managing Policies Find out how to create policies, view the plan and status of a policy, and view and flush policy logs. 323 Managing Dock Items Adding Dock items to Casper Admin or the JAMF Software Server (JSS) is the first step to administering Dock items on computers. When you add a Dock item to Casper Admin, you choose from a list of Dock items that are on the computer running Casper Admin. When you add a Dock item to the JSS, you manually specify information about the Dock item. When you add, edit, or delete a Dock item in Casper Admin, the changes are reflected in the JSS and vice versa. Adding a Dock Item to Casper Admin 1. Open Casper Admin and authenticate to the JSS. 2. Click Add Dock Items 3. Select the checkbox next to each Dock item you want to add. 4. Click Add. . Adding a Dock Item to the JSS 1. Log in to the JSS with a web browser. 2. In the top-right corner of the page, click Settings 3. Click Computer Management. . On a smartphone or iPod touch, this option is in the pop-up menu. 4. In the “Computer Management” section, click Dock Items . 324 5. Click New 6. Configure the Dock item using the settings on the pane. 7. Click Save. . Deleting a Dock Item in Casper Admin 1. Open Casper Admin and authenticate to the JSS. 2. In the main repository, select the Dock item you want to delete. 3. Click Delete and then click Delete again to confirm. Cloning, Editing, or Deleting a Dock Item in the JSS 1. Log in to the JSS with a web browser. 2. In the top-right corner of the page, click Settings 3. Click Computer Management. . On a smartphone or iPod touch, this option is in the pop-up menu. 4. In the “Computer Management” section, click Dock Items 5. Click the Dock item you want to clone, edit, or delete. 6. Do one of the following: . To clone the Dock item, click Clone and make changes as needed. Then click Save. To edit the Dock item, click Edit and make changes as needed. Then click Save. To delete the Dock item, click Delete and then click Delete again to confirm. Related Information For related information, see the following section in this guide: Administering Dock Items Find out how to add and remove Dock items using a policy or Casper Remote. 325 Administering Dock Items There are two ways to add or remove Dock items on computers: using a policy or using Casper Remote. When you add a Dock item on computers, you can choose whether to add it to the beginning or the end of the Dock. Requirements To add or remove a Dock item on computers, the Dock item must be added to Casper Admin or the JSS. (For more information, see Managing Dock Items.) Adding or Removing a Dock Item Using a Policy 1. Log in to the JSS with a web browser. 2. Click Computers at the top of the page. 3. Click Policies. On a smartphone or iPod touch, this option is in the pop-up menu. 4. Click New 5. Use the General payload to configure basic settings for the policy, including the trigger and execution frequency. . For an overview of the settings in the General payload, see General Payload. 6. Select the Dock Items payload and click Configure. 7. Click Add for the Dock item you want to add or remove. 8. Choose "Add to Beginning of Dock", "Add to End of Dock", or "Remove from Dock" from the Action pop-up menu. 9. Use the Restart Options payload to configure settings for restarting computers. For more information, see Restart Options Payload. 10. Click the Scope tab and configure the scope of the policy. For more information, see Scope. 11. (Optional) Click the Self Service tab and make the policy available in Self Service. For more information, see Self Service for OS X Policies. 12. (Optional) Click the User Interaction tab and configure messaging and deferral options. For more information, see User Interaction. 326 13. Click Save. The policy runs on computers in the scope the next time they check in with the JSS and meet the criteria in the General payload. Adding or Removing a Dock Item Using Casper Remote 1. Open Casper Remote and authenticate to the JSS. 2. Click Site and choose a site. This determines which items are available in Casper Remote. Note: This button is only displayed if you have a site configured in the JSS and are logged in with a JSS user account that has full access or access to multiple sites. 3. In the list of computers, select the checkbox for each computer on which you want to add or remove the Dock item. 4. Click the Dock tab. 5. In the list of Dock items, select the checkbox for the Dock item you want to add or remove. 327 6. Select the Add to Beginning of Dock, Add to End of Dock, or Remove from Dock option. 7. Click the Restart tab and configure settings for restarting computers. 8. Do one of the following: To immediately perform the tasks on the specified computers, click Go. To schedule the tasks to take place at a specific day and time, click Schedule and choose a day and time. Then click Schedule again. Related Information For related information, see the following sections in this guide: About Policies Learn the basics about policies. Managing Policies Find out how to create policies, view the plan and status of a policy, and view and flush policy logs. 328 Administering Local Accounts You can perform the following local account administration tasks using a policy or Casper Remote: Create a new account. Delete an existing account. Reset the password for an existing account. (Policy only) Disable an existing account for FileVault 2 on computers with OS X v10.9 or later. When you create a new account, you can do the following: Specify the password and password hint. Specify a location for the home directory. Configure the account picture. Give the user administrator privileges to the computer. (Policy only) Enable the account for FileVault 2 on computers with OS X v10.9 or later. When you delete an existing account, you can permanently delete the home directory or specify an archive location. Requirements To enable a new account for FileVault 2, the computer must have OS X v10.9 or later and have an existing, valid individual recovery key that matches the recovery key stored in the JSS. To disable an existing account for FileVault 2, the computer must have OS X v10.9 or later. Administering Local Accounts Using a Policy 1. Log in to the JSS with a web browser. 2. Click Computers at the top of the page. 3. Click Policies. On a smartphone or iPod touch, this option is in the pop-up menu. 4. Click New 5. Use the General payload to configure basic settings for the policy, including the trigger and execution frequency. . For an overview of the settings in the General payload, see General Payload. 6. Select the Local Accounts payload and click Configure. 7. Choose an action from the Action pop-up menu. 329 8. Configure the action using the options on the pane. 9. Use the Restart Options payload to configure settings for restarting computers. For more information, see Restart Options Payload. 10. Click the Scope tab and configure the scope of the policy. For more information, see Scope. 11. (Optional) Click the Self Service tab and make the policy available in Self Service. For more information, see Self Service for OS X Policies. 12. (Optional) Click the User Interaction tab and configure messaging and deferral options. For more information, see User Interaction. 13. Click Save. The policy runs on computers in the scope the next time they check in with the JSS and meet the criteria in the General payload. Administering Local Accounts Using Casper Remote 1. Open Casper Remote and authenticate to the JSS. 2. Click Site and choose a site. This determines which items are available in Casper Remote. Note: This button is only displayed if you have a site configured in the JSS and are logged in with a JSS user account that has full access or access to multiple sites. 3. In the list of computers, select the checkbox for each computer on which you want to administer local accounts. 4. Click the Accounts tab. 330 5. Click Create, Reset Password, or Delete. 6. Configure the action using the options in the window that appears. 7. Click the Restart tab and configure settings for restarting computers. 8. Do one of the following: To immediately perform the tasks on the specified computers, click Go. To schedule the tasks to take place at a specific day and time, click Schedule and choose a day and time. Then click Schedule again. 331 Related Information For related information, see the following sections in this guide: Smart Computer Groups You can create smart computer groups based on local user accounts. About Policies Learn the basics about policies. Managing Policies Find out how to create a policy, view the plan and status of a policy, and view and flush policy logs. Administering the Management Account Find out how to reset the management account password, and enable or disable the management account for FileVault 2. 332 Administering the Management Account You can reset the management account password using a policy or Casper Remote. You can also enable or disable the management account for FileVault 2 using a policy. Requirements To enable the management account for FileVault 2, the computer must have OS X v10.9 or later and have an existing, valid individual recovery key that matches the recovery key stored in the JSS. To disable the management account for FileVault 2, the computer must have OS X v10.9 or later. Resetting the Management Account Password Using a Policy 1. Log in to the JSS with a web browser. 2. Click the Computers tab at the top of the page. 3. Click Policies. On a smartphone or iPod touch, this option is in the pop-up menu. 4. Click New 5. Use the General payload to configure basic settings for the policy, including the trigger and execution frequency. . For an overview of the settings in the General payload, see General Payload. 6. Select the Management Account payload and click Configure. 7. Choose "Specify new password" or "Randomly generate new passwords" from the Action pop-up menu. 8. Configure the action using the options on the pane. 9. Use the Restart Options payload to configure settings for restarting computers. For more information, see Restart Options Payload. 10. Click the Scope tab and configure the scope of the policy. For more information, see Scope. 11. (Optional) Click the Self Service tab and make the policy available in Self Service. For more information, see Self Service for OS X Policies. 12. (Optional) Click the User Interaction tab and configure messaging and deferral options. For more information, see User Interaction. 13. Click Save. The policy runs on computers in the scope the next time they check in with the JSS and meet the criteria in the General payload. 333 Resetting the Management Account Password Using Casper Remote 1. Open Casper Remote and authenticate to the JSS. 2. Click Site and select a site. This determines which items are available in Casper Remote. Note: This button is only displayed if you have a site configured in the JSS and are logged in with a JSS user account that has full access or access to multiple sites. 3. In the list of computers, select the checkbox for each computer on which you want to administer local accounts. 4. Click the Accounts tab. 5. Do one of the following: To randomly generate new passwords, select Randomly Generated Passwords and enter the number of characters required. To specify a new password, select Change To and enter the new password. 334 6. Click the Restart tab and configure settings for restarting computers. 7. Do one of the following: To immediately perform the tasks on the specified computers, click Go. To schedule the tasks to take place at a specific day and time, click Schedule and choose a day and time. Then click Schedule again. Enabling or Disabling the Management Account for FileVault 2 You can enable or disable the management account for FileVault 2 on computers with OS X v10.9 or later. To enable the account for FileVault 2, the computer must have an individual recovery key. 1. Log in to the JSS with a web browser. 2. Click the Computers tab at the top of the page. 3. Click Policies. On a smartphone or iPod touch, this option is in the pop-up menu. 4. Click New 5. Use the General payload to configure basic settings for the policy, including the trigger and execution frequency. . For an overview of the settings in the General payload, see General Payload. 6. Select the Management Account payload and click Configure. 7. Choose "Enable User for FileVault 2" or "Disable User for FileVault 2" from the Action pop-up menu. 8. Use the Restart Options payload to configure settings for restarting computers. For more information, see Restart Options Payload. 9. Click the Scope tab and configure the scope of the policy. For more information, see Scope. 335 10. (Optional) Click the Self Service tab and make the policy available in Self Service. For more information, see Self Service for OS X Policies. 11. (Optional) Click the User Interaction tab and configure messaging and deferral options. For more information, see User Interaction. 12. Click Save. The policy runs on computers in the scope the next time they check in with the JSS and meet the criteria in the General payload. Related Information For related information, see the following sections in this guide: About Policies Learn the basics about policies. Managing Policies Find out how to create a policy, view the plan and status of a policy, and view and flush policy logs. 336 Managing Directory Bindings Adding a directory binding to the JAMF Software Server (JSS) is the first step to binding computers to a directory service. You can add the following types of directory bindings to the JSS: OS X Directory Utility–Active Directory OS X Directory Utility–Open Directory PowerBroker Identity Services (formerly called “Likewise”) ADmitMac Centrify Adding a Directory Binding 1. Log in to the JSS with a web browser. 2. In the top-right corner of the page, click Settings 3. Click Computer Management. . On a smartphone or iPod touch, this option is in the pop-up menu. 4. In the “Computer Management” section, click Directory Bindings 5. Click New 6. Choose the type of directory binding you want to add and click Next. 7. Configure the directory binding using the tabs and options provided. . . The tabs and options provided match the ones in the third-party directory service software. 8. Click Save. Cloning, Editing, or Deleting a Directory Binding 1. Log in to the JSS with a web browser. 2. In the top-right corner of the page, click Settings 3. Click Computer Management. . On a smartphone or iPod touch, this option is in the pop-up menu. 4. In the “Computer Management” section, click Directory Bindings 5. Click the directory binding you want to clone, edit, or delete. . 337 6. Do one of the following: To clone the directory binding, click Clone and make changes as needed. Then click Save. To edit the directory binding, click Edit and make changes as needed. Then click Save. To delete the directory binding, click Delete and then click Delete again to confirm. Related Information For related information, see the following section in this guide: Binding to Directory Services Find out how to bind computers to a directory service using a policy or Casper Remote. 338 Binding to Directory Services You can bind computers to a directory service using a policy or Casper Remote. Note: You can also bind to directory services during imaging. For more information, see Configurations. Requirements To bind computers to a directory service, you need a directory binding in the JSS. (For more information, see Managing Directory Bindings.) Binding to a Directory Service Using a Policy 1. Log in to the JSS with a web browser. 2. Click Computers at the top of the page. 3. Click Policies. On a smartphone or iPod touch, this option is in the pop-up menu. 4. Click New 5. Use the General payload to configure basic settings for the policy, including the trigger and execution frequency. . For an overview of the settings in the General payload, see General Payload. 6. Select the Directory Bindings payload and click Configure. 7. Click Add for the directory service you want to bind to. 8. Use the Restart Options payload to configure settings for restarting computers. For more information, see Restart Options Payload. 9. Click the Scope tab and configure the scope of the policy. For more information, see Scope. 10. (Optional) Click the Self Service tab and make the policy available in Self Service. For more information, see Self Service for OS X Policies. 11. (Optional) Click the User Interaction tab and configure messaging and deferral options. For more information, see User Interaction. 12. Click Save. The policy runs on computers in the scope the next time they check in with the JSS and meet the criteria in the General payload. 339 Binding to a Directory Service Using Casper Remote 1. Open Casper Remote and authenticate to the JSS. 2. Click Site and choose a site. This determines which items are available in Casper Remote. Note: This button is only displayed if you have a site configured in the JSS and are logged in with a JSS user account that has full access or access to multiple sites. 3. In the list of computers, select the checkbox for each computer you want to bind to the directory service. 4. Click the Accounts tab. 5. In the list of directory bindings, select the checkbox for the directory service that you want to bind to. 340 6. Click the Restart tab and configure settings for restarting computers. 7. Do one of the following: To immediately perform the tasks on the specified computers, click Go. To schedule the tasks to take place at a specific day and time, click Schedule and choose a day and time. Then click Schedule again. Related Information For related information, see the following sections in this guide. About Policies Learn the basics about policies. Managing Policies Find out how to create a policy, view the plan and status of a policy, and view and flush policy logs. 341 Managing Disk Encryption Configurations Creating a disk encryption configuration in the JAMF Software Server (JSS) is the first step to activating FileVault 2 on computers with OS X v10.8 or later. When you create a disk encryption configuration, you specify the following information: The type of recovery key to use for recovering encrypted data. There are three recovery key options you can choose from: • Individual (also known as “Personal”)—Uses a unique alphanumeric recovery key for each computer. The individual recovery key is generated on the computer and sent back to the JSS for storage when the encryption takes place. • Institutional—Uses a shared recovery key. This requires you to create the recovery key with Keychain Access and upload it to the JSS for storage. • Individual and Institutional—Uses both types of recovery keys. • Management Account—Makes the management account on the computer the enabled FileVault 2 user. • Current or Next User—Makes the user that is logged in to the computer when the encryption takes place the enabled FileVault 2 user. If no user is logged in, the next user to log in becomes the enabled FileVault 2 user. The user for which to enable FileVault 2 Note: If you make the management account the enabled FileVault 2 user on computers with OS X v10.9 or later, you will be able to issue a new recovery key to those computers later if necessary. (For more information, see Issuing a New FileVault 2 Recovery Key.) Requirements To use either the “Institutional” recovery key or the “Individual and Institutional” recovery key options in the disk encryption configuration, you must first create and export a recovery key using Keychain Access. (For more information, see the Creating and Exporting an Institutional Recovery Key Knowledge Base article.) Creating a Disk Encryption Configuration 1. Log in to the JSS with a web browser. 2. In the top-right corner of the page, click Settings 3. Click Computer Management. . On a smartphone or iPod touch, this option is in the pop-up menu. 4. In the “Computer Management” section, click Disk Encryption Configurations . 342 5. Click New 6. Configure the disk encryption configuration using the fields and options on the pane. 7. Click Save. . Cloning, Editing, or Deleting a Disk Encryption Configuration 1. Log in to the JSS with a web browser. 2. In the top-right corner of the page, click Settings 3. Click Computer Management. . On a smartphone or iPod touch, this option is in the pop-up menu. 4. In the “Computer Management” section, click Disk Encryption Configurations 5. Click the disk encryption configuration you want to clone, edit, or delete. 6. Do one of the following: . To clone the configuration, click Clone and make changes as needed. Then click Save. To edit the configuration, click Edit and make changes as needed. Then click Save. To delete the configuration, click Delete, and then click Delete again to confirm. Related Information For related information, see the following sections in this guide: Deploying Disk Encryption Configurations Find out how to activate FileVault 2 by deploying a disk encryption configuration using a policy or Casper Remote. 343 Deploying Disk Encryption Configurations Deploying disk encryption configurations allows you to activate FileVault 2 on computers with OS X v10.8 or later. There are two ways to deploy a disk encryption configuration: using a policy or using Casper Remote. The event that activates FileVault 2 depends on the enabled FileVault 2 user specified in the disk encryption configuration. If the enabled user is “Management Account”, FileVault 2 is activated on a computer the next time the computer restarts. If the enabled user is “Current or Next User”, FileVault 2 is activated on a computer the next time the current user logs out or the computer restarts. In addition, if you are deploying a disk encryption configuration using a policy, you can configure the policy to defer FileVault 2 enablement until after multiple user logins have occurred. Requirements To activate FileVault 2 on a computer, the computer must be running OS X v10.8 or later and have a “Recovery HD” partition. Deploying a Disk Encryption Configuration Using a Policy 1. Log in to the JSS with a web browser. 2. Click Computers at the top of the page. 3. Click Policies. On a smartphone or iPod touch, this option is in the pop-up menu. 4. Click New 5. Use the General payload to configure basic settings for the policy, including the trigger and execution frequency. . For an overview of the settings in the General payload, see General Payload. 6. Select the Disk Encryption payload and click Configure. 7. Choose "Apply Disk Encryption Configuration" from the Action pop-up menu. 8. Choose the disk encryption configuration you want to deploy from the Disk Encryption Configuration pop-up menu. Note: Options are only displayed in the Disk Encryption Configuration pop-up menu if one or more configurations are configured in the JSS. For more information, see Managing Disk Encryption Configurations. 9. 10. Choose an event from the Require FileVault 2 pop-up menu to specify when users must enable disk encryption. Use the Restart Options payload to configure settings for restarting computers. For more information, see Restart Options Payload. 344 11. Click the Scope tab and configure the scope of the policy. For more information, see Scope. 12. (Optional) Click the Self Service tab and make the policy available in Self Service. For more information, see Self Service for OS X Policies. 13. (Optional) Click the User Interaction tab and configure messaging and deferral options. For more information, see User Interaction. 14. Click Save. Deploying a Disk Encryption Configuration Using Casper Remote 1. Open Casper Remote and authenticate to the JSS. 2. Click Site and choose a site. This determines which items are available in Casper Remote. Note: This button is only displayed if you have a site configured in the JSS and are logged in with a JSS user account that has full access or access to multiple sites. 3. In the list of computers, select the checkbox for each computer to which you want to deploy the disk encryption configuration. 345 4. Click the Restart tab and configure settings for restarting computers. 5. Click the Advanced tab. 6. In the list of disk encryption configurations, select the checkbox next to the configuration you want to deploy. Note: Disk encryption configurations are only displayed in the list if one or more disk encryption configurations are configured in the JSS. For more information, see Managing Disk Encryption Configurations. 7. Do one of the following: To immediately perform the tasks on the specified computers, click Go. To schedule the tasks to take place at a specific day and time, click Schedule and choose a day and time. Then click Schedule again. 346 Related Information For related information, see the following sections in this guide: Viewing the FileVault 2 Recovery Key for a Computer Find out how to view the FileVault 2 recovery key(s) for a computer. Smart Computer Groups You can create smart computer groups based on criteria for FileVault 2. About Policies Learn the basics about policies. Managing Policies Find out how to create a policy, view the plan and status of a policy, and view and flush policy logs. For related information, see the following Knowledge Base article: Smart Group and Advanced Search Criteria for FileVault 2 and Legacy FileVault Learn about the smart computer group and advanced computer search criteria available for FileVault 2. 347 Issuing a New FileVault 2 Recovery Key You can issue a new FileVault 2 recovery key to computers with OS X v10.9 or later that have FileVault 2 activated. This allows you to do the following: Update the recovery key on computers on a regular schedule, without needing to decrypt and then re-encrypt the computers. Replace an individual recovery key that has been reported as invalid and does not match the recovery key stored in the JAMF Software Server (JSS). Note: You can create a smart group to verify the recovery key on computers on a regular basis. For information on FileVault 2 smart group criteria, see the following Knowledge Base article: Smart Group and Advanced Search Criteria for FileVault 2 and Legacy File Vault You can issue a new FileVault 2 recovery key to computers using a policy. Requirements To issue a new individual recovery key to a computer, the computer must have: OS X v10.9 or later A “Recovery HD” partition FileVault 2 activated One of the following two conditions met: The management account configured as the enabled FileVault 2 user An existing, valid individual recovery key that matches the key stored in the JSS To issue a new institutional recovery key to a computer, the computer must have: OS X v10.9 or later A “Recovery HD” partition FileVault 2 activated The management account configured as the enabled FileVault 2 user Issuing a New FileVault 2 Recovery Key 1. Log in to the JSS with a web browser. 2. Click Computers at the top of the page. 3. Click Policies. On a smartphone or iPod touch, this option is in the pop-up menu. 4. Click New . 348 5. Use the General payload to configure basic settings for the policy, including the trigger and execution frequency. For an overview of the settings in the General payload, see General Payload. 6. Select the Disk Encryption payload and click Configure. 7. Choose "Issue New Recovery Key" from the Action pop-up menu. 8. Select the type of recovery key you want to issue: Individual—A new individual recovery key is generated on each computer and then submitted to the JSS for storage. Institutional—A new institutional recovery key is deployed to computers and stored in the JSS. To issue a new institutional recovery key, you must choose the disk encryption configuration that contains the institutional recovery key you want to use. Individual and Institutional—Issues both types of recovery keys to computers. 9. Use the Restart Options payload to configure settings for restarting computers. For more information, see Restart Options Payload. 10. Click the Scope tab and configure the scope of the policy. For more information, see Scope. 11. (Optional) Click the Self Service tab and make the policy available in Self Service. For more information, see Self Service for OS X Policies. 12. (Optional) Click the User Interaction tab and configure messaging and deferral options. For more information, see User Interaction. 13. Click Save. Related Information For related information, see the following sections in this guide: Viewing the FileVault 2 Recovery Key for a Computer Find out how to view the FileVault 2 recovery key(s) for a computer. Smart Computer Groups You can create smart computer groups based on criteria for FileVault 2. About Policies Learn the basics about policies. Managing Policies Find out how to create a policy, view the plan and status of a policy, and view and flush policy logs. For related information, see the following Knowledge Base article: Smart Group and Advanced Search Criteria for FileVault 2 and Legacy FileVault Learn about the smart computer group and advanced computer search criteria available for FileVault 2. 349 Administering Open Firmware/EFI Passwords You can administer Open Firmware or EFI passwords to ensure the security of managed computers. There are two ways to set and remove an Open Firmware/EFI password: using a policy or using Casper Remote. Requirements If you are setting or removing an Open Firmware/EFI password on models "Late 2010" or later, the "setregproptool" must be present on the volume(s) used to set firmware. (For more information, see the Setting EFI Passwords on Mac Computers (Models Late 2010 or Later Knowledge Base article.) Setting or Removing an Open Firmware/EFI Password Using a Policy 1. Log in to the JSS with a web browser. 2. Click Computers at the top of the page. 3. Click Policies. On a smartphone or iPod touch, this option is in the pop-up menu. 4. Click New 5. Use the General payload to configure basic settings for the policy, including the trigger and execution frequency. . For an overview of the settings in the General payload, see General Payload. 6. Select the EFI Password payload and click Configure. 7. Do one of the following: 8. To set an Open Firmware/EFI password, choose "Command" from the pop-up menu and enter and verify the password. To remove an Open Firmware/EFI password, choose "None" from the pop-up menu. Use the Restart Options payload to configure settings for restarting computers. For more information, see Restart Options Payload. 9. Click the Scope tab and configure the scope of the policy. For more information, see Scope. 350 10. (Optional) Click the Self Service tab and make the policy available in Self Service. For more information, see Self Service for OS X Policies. 11. (Optional) Click the User Interaction tab and configure messaging and deferral options. For more information, see User Interaction. 12. Click Save. The policy runs on computers in the scope the next time they check in with the JSS and meet the criteria in the General payload. Setting or Removing an Open Firmware/EFI Password Using Casper Remote 1. Open Casper Remote and authenticate to the JSS. 2. Click Site and choose a site. This determines which items are available in Casper Remote. Note: This button is only displayed if you have a site configured in the JSS and are logged in with a JSS user account that has full access or access to multiple sites. 3. In the list of computers, select the checkbox for each computer on which you want to set or remove an Open Firmware/EFI password. 4. Click the Accounts tab. 351 5. Select the Set Open Firmware/EFI Password checkbox. 6. Do one of the following: To set the password, choose "command" from the Security Level pop-up menu and enter and verify the password. To remove the password, choose "none" from the Security Level pop-up menu. 352 7. Click the Restart tab and configure settings for restarting computers. 8. Do one of the following: To immediately perform the tasks on the specified computers, click Go. To schedule the tasks to take place at a specific day and time, click Schedule and choose a day and time. Then click Schedule again. Related Information For related information, see the following sections in this guide: About Policies Learn the basics about policies. Managing Policies Find out how to create a policy, view the plan and status of a policy, and view and flush policy logs. 353 Imaging About Imaging Imaging computers with the Casper Suite involves booting computers to a startup disk other than the target drive and then using the Casper Imaging application to deploy a configuration. Some common startup disks used for imaging are USB or FireWire drives, Restore partitions, and NetBoot images. There are four imaging methods: Standard imaging—Standard imaging allows you to configure the imaging settings for a computer at imaging time. Autorun imaging—Autorun imaging allows you to store imaging settings in the JAMF Software Server (JSS), so they don’t have to be configured at imaging time. In addition, Autorun imaging can be completely automated to run on a schedule. PreStage imaging—PreStage imaging allows you to store imaging settings in the JSS and use them to image new computers as you add them to the network. This reduces the amount of time and interaction it takes to prepare new computers for use. Target Mode Imaging (TMI)—TMI allows you to image multiple computers subsequently by connecting them to a host computer using a Firewire or Thunderbolt cable. This can be ideal when using a network connection is not optimal, such as when imaging MacBook Airs that do not have builtin ethernet. Related Information For more information, see the following sections in this guide: Configurations Learn about configurations and find out how to create them. Standard Imaging Find out how to image computers using standard imaging. 354 Autorun Imaging Find out how to image computers using Autorun imaging. PreStage Imaging Find out how to image computers using PreStage imaging. Target Mode Imaging Find out how to image computers using TMI. For related information, see the following Knowledge Base article: Creating a NetBoot Image and Setting Up a NetBoot Server 355 Configurations Configurations are modular images that allow you to quickly specify what needs to be installed and configured on computers during imaging. Unlike standard images, you can easily make changes to configurations without rebuilding them. You can include the following items in a configuration: Packages Scripts Printers Directory bindings Management account settings A homepage Partitions You can manage configurations using Casper Admin or the JSS. When you create, edit, or delete a configuration in Casper Admin, the changes are reflected in the JSS, and vice versa. Standard and Smart Configurations There are two types of configurations: standard configurations and smart configurations. Smart configurations inherit settings from another configuration (called a “parent configuration”). Making changes to the parent configuration automatically updates the smart configuration to reflect the changes. If there are settings in the parent configuration that you want to override, you can customize the packages, scripts, printers, or directory bindings in the smart configuration as needed. Compiled Configurations You can compile both standard and smart configurations. Compiling a configuration builds a single DMG, allowing you to block-copy the entire configuration during imaging and speed up the process. You can choose to make the DMG a compressed or uncompressed file. Configurations can only be compiled using Casper Admin. You can only compile configurations if your master distribution point is a file share distribution point. 356 Configurations with Partitions There are three ways to configure a partition in a configuration: Image the partition using another configuration Install a Winclone image on the partition Make the partition a Restore partition Restore partitions are hidden partitions that have only an OS package and Casper Imaging installed. They allow you to re-image computers without using NetBoot or an external drive. Note: As a safety mechanism, drives that already have visible partitions cannot be re-partitioned using the Casper Suite. Creating a Configuration Using Casper Admin Several settings in Casper Admin have tool tips. To read more about a specific setting, hover your mouse over it until a tool tip is displayed. 1. Open Casper Admin and authenticate to the JSS. 2. Click New Config 3. Use the General pane to configure basic settings for the configuration. . To create a smart configuration, select the Smart Configuration option and choose a parent configuration. 4. (Optional) Click the Management tab and set or create a management account. This ensures that computers imaged with the configuration are managed. 357 5. (Optional) Click the Homepage tab and enter a homepage URL. 6. (Optional) Click the Partitions tab and click Add (+) to set up a partition. 7. Click OK. The configuration is added to the list of configurations in the sidebar. 8. Add packages, scripts, printers, and directory bindings by dragging them from the main repository to the configuration in the sidebar. Creating a Configuration Using the JSS 1. Log in to the JSS with a web browser. 2. In the top-right corner of the page, click Settings 3. Click Computer Management. . On a smartphone or iPod touch, this option is in the pop-up menu. 4. In the “Computer Management” section, click Configurations 5. Click New 6. Use the General payload to configure basic settings for the configuration. . . To create a smart configuration, choose "Smart" from the Type pop-up menu and choose a parent configuration. 7. Use the Packages, Scripts, Printers, and Directory Bindings payloads to add items to the configuration. 358 8. (Optional) Use the Management payload to set or create a management account. This ensures that computers imaged with the configuration are managed. 9. (Optional) Use the Homepage payload to set the homepage. 10. (Optional) Use the Partitions payload to set up partitions. 11. Click Save. Compiling a Configuration The time it takes to compile a configuration depends on the amount of data in the configuration. For fastest results, use a wired connection. You may be prompted to authenticate several times during the compilation process. Note: If you compile a configuration that includes a package with an architecture type requirement and a substitute package, the package substitution will not work. 1. Open Casper Admin and authenticate to the JSS. 2. In the sidebar, select the configuration and click Compile. 3. Choose to create a compressed or an uncompressed DMG. 4. Enter credentials for a local administrator account. 5. Click OK. Editing or Deleting a Configuration Using Casper Admin Several settings in Casper Admin have tool tips. To read more about a specific setting, hover your mouse over it until a tool tip is displayed. 1. Open Casper Admin and authenticate to the JSS. 2. In the sidebar, select the configuration you want to edit or delete. 3. Do one of the following: To edit the configuration, double-click it and make changes as needed. Then click OK. To delete the configuration, click Delete and then click Delete again to confirm. Cloning, Editing, or Deleting a Configuration Using the JSS 1. Log in to the JSS with a web browser. 2. In the top-right corner of the page, click Settings . 359 3. Click Computer Management. On a smartphone or iPod touch, this option is in the pop-up menu. 4. In the “Computer Management” section, click Configurations 5. Click the configuration you want to clone, edit, or delete. 6. Do one of the following: . To clone the configuration, click Clone and make changes as needed. Then click Save. To edit the configuration, click Edit and make changes as needed. Then click Save. To delete the configuration, click Delete and then click Delete again to confirm. Related Information For related information, see the following sections in this guide: Standard Imaging Find out how to image computers using a configuration and standard imaging. Autorun Imaging Find out how to image computers using a configuration and Autorun imaging. PreStage Imaging Find out how to image computers using a configuration an Imaging PreStage. Target Mode Imaging Find out how to image computers using a configuration and Target Mode Imaging. For related information, see the following Knowledge Base article: Creating Images with Winclone for Deployment with Casper Imaging Find out how to create a Winclone image that you can install on a partition during imaging. 360 Booting Computers to NetBoot Images When you boot computers to a NetBoot image, you can choose which NetBoot server computers should use. There are two ways to boot computers to a NetBoot image: using a policy or using Casper Remote. Requirements To boot computers to a NetBoot image, you need a NetBoot server in the JSS. (For more information, see NetBoot Servers.) Booting Computers to a NetBoot Image Using a Policy 1. Log in to the JSS with a web browser. 2. Click Computers at the top of the page. 3. Click Policies. On a smartphone or iPod touch, this option is in the pop-up menu. 4. Click New 5. Use the General payload to configure basic settings for the policy, including the trigger and execution frequency. . For an overview of the settings in the General payload, see General Payload. 6. Select the Restart Options payload. 7. Choose "NetBoot" from the Startup Disk pop-up menu. 8. Choose the server that hosts the NetBoot image you want to boot computers to. 9. Configure the rest of the settings for restarting computers. 10. Click the Scope tab and configure the scope of the policy. For more information, see Scope. 11. (Optional) Click the Self Service tab and make the policy available in Self Service. For more information, see Self Service for OS X Policies. 12. (Optional) Click the User Interaction tab and configure messaging and deferral options. For more information, see User Interaction. 13. Click Save. The policy runs on computers in the scope the next time they check in with the JSS and meet the criteria in the General payload. 361 Boot Computers to a NetBoot Image Using Casper Remote 1. Open Casper Remote and authenticate to the JSS. 2. Click Site and choose a site. This determines which items are available in Casper Remote. Note: This button is only displayed if you have a site configured in the JSS and are logged in with a JSS user account that has full access or access to multiple sites. 3. In the list of computers, select the checkbox for each computer that you want to boot to the NetBoot image. 4. Click the Restart tab. 5. Choose "NetBoot" from the Startup Disk pop-up menu. 362 6. If you want to change the NetBoot server that computers use, click Override Defaults NetBoot server. 7. Configure the rest of the settings for restarting computers. 8. Do one of the following: and choose a To immediately perform the tasks on the specified computers, click Go. To schedule the tasks to take place at a specific day and time, click Schedule and choose a day and time. Then click Schedule again. Related Information For related information, see the following sections in this guide: About Policies Learn the basics about policies. Managing Policies Find out how to create a policy, view the plan and status of a policy, and view and flush policy logs. 363 Standard Imaging Standard imaging allows you to configure the imaging settings for a computer at imaging time. These settings include: The target drive The configuration to image with The distribution point to download files from Requirements To use standard imaging, you need: A configuration (For more information, see Configurations.) A distribution point (For more information, see About Distribution Points.) Alternatively, you can use an external drive that is prepared for offline imaging. For more information, see the Offline Imaging Knowledge Base article. A startup disk other than the target drive that has Casper Imaging installed (For more information, see About Imaging.) Using Standard Imaging 1. On the target computer, boot to a startup disk other than the target drive. 2. Open Casper Imaging and authenticate locally. 3. Authenticate to the JSS when prompted. 4. To add the computer to a site, click Site and choose a site. Note: This button is only displayed if you have a site configured in the JSS and are logged in with a JSS user account that has full access or access to multiple sites. 5. Choose a drive to image from the Target Drive pop-up menu. 364 6. To erase the target drive when the imaging process begins, select the Erase target drive checkbox. 7. Assign a name to the computer by entering a name in the Computer Name field. Alternatively, use the arrows to choose "Computer Name", MAC Address", or "Serial Number". The value for the option you choose populates in the field. 8. Choose a configuration from the Configuration pop-up menu. 9. To boot the computer to the target drive after imaging, select the Boot to target drive after imaging checkbox. 10. Choose a distribution point from the Distribution Point pop-up menu. 11. (Optional) Use the options in the Autorun Imaging Options group box to configure Autorun imaging options for the computer. For more information on Autorun imaging, see Autorun Imaging. 12. (Optional) Click Show Custom and use the tabs and options to customize the imaging process. For an overview of each pane, see Customizing the Imaging Process. 13. Click Image. Related Information For related information, see the following section in this guide: Viewing Casper Imaging Logs for a Computer Find out how to view Casper Imaging logs for a computer. 365 PreStage Imaging PreStage imaging allows you to store imaging settings in the JAMF Software Server (JSS) and use them to image new computers as you add them to the network. This reduces the amount of time and interaction it takes to prepare new computers for use. PreStage imaging also enrolls computers with the JSS. To use PreStage imaging, you need to create an Imaging PreStage in the JSS and then run Casper Imaging on target computers to image them. Creating an Imaging PreStage allows you to configure the imaging settings and specify the computers that should be imaged with the Imaging PreStage (called “scope”). When you open Casper Imaging on a computer in the scope, Casper Imaging is populated with the settings in the Imaging PreStage. You can configure an Imaging PreStage to start the imaging process automatically the first time Casper Imaging is opened on a computer. Otherwise, you need to start the imaging process manually by clicking the Image button in Casper Imaging. You can also bypass PreStage imaging to prevent Casper Imaging from being populated with the settings in the Imaging PreStage. Requirements To create an Imaging PreStage, you need: A configuration (For more information, see Configurations.) A distribution point (For more information, see About Distribution Points.) To image a computer using an Imaging PreStage, you need a startup disk other than the target drive that has Casper Imaging installed. (For more information, see About Imaging.) Creating an Imaging PreStage 1. Log in to the JSS with a web browser. 2. Click Computers at the top of the page. 3. Click PreStage Imaging. On a smartphone or iPod touch, this option is in the pop-up menu. 4. Click New 5. Use the General payload to configure basic settings for the Imaging PreStage, including the activation and expiration date/time. . To start the imaging process automatically when Casper Imaging is opened on a computer in the scope, select the Image Automatically checkbox. 366 6. Select the Computer Names payload and choose a method for assigning names to computers. Computer names are assigned as computers in the scope are imaged. 7. (Optional) Use the Purchasing Information payload to specify purchasing information for computers. This information is stored in the JSS for each computer imaged using the Imaging PreStage. 8. (Optional) Use the Attachments payload to upload attachments to store for computers. Attachments are stored in the JSS for each computer imaged using the Imaging PreStage. 9. Select the Install payload and configure the basic imaging settings, including the target drive, the configuration to image with, and the distribution point to download files from. 10. Enter credentials for a local account to bypass the prompt when Casper Imaging is opened on the computer. 11. To store the imaging settings as Autorun data for each computer, select the Store PreStage settings as Autorun data checkbox. Then configure additional options for Autorun imaging as needed. For more information on Autorun imaging, see Autorun Imaging. 12. (Optional) Use the rest of the payloads to customize the imaging process. For an overview of each payload, see Customizing the Imaging Process. 13. Click the Scope tab and configure the scope of the Imaging PreStage. 14. Click Save. Cloning, Editing, or Deleting an Imaging PreStage 1. Log in to the JSS with a web browser. 2. Click Computers at the top of the page. 3. Click PreStage Imaging. On a smartphone or iPod touch, this option is in the pop-up menu. 4. Click the Imaging PreStage you want to clone, edit, or delete. 5. Do one of the following: To clone the Imaging PreStage, click Clone and make changes as needed. Then click Save. To edit the Imaging PreStage, click Edit and make changes as needed. Then click Save. To delete the Imaging PreStage, click Delete and then click Delete again to confirm. 367 Imaging a Computer Using an Imaging PreStage If you configured the Imaging PreStage to start the imaging process automatically, simply boot the target computer to a startup disk other than the target drive and open Casper Imaging. If you did not configure the Imaging PreStage to start the imaging process automatically, complete the following instructions: 1. On a computer that is in the scope of the Imaging PreStage, boot to a startup disk other than the target drive and open Casper Imaging. 2. If prompted, authenticate locally. 3. (Optional) Make changes to the basic imaging settings as needed, including the target drive, the configuration to image with, and the distribution point to download files from. 4. (Optional) Use the options in the Autorun Imaging Options group box to configure Autorun imaging options for the computer. For more information on Autorun imaging, see Autorun Imaging. 368 5. (Optional) Click Show Custom and use the tabs and options to customize the imaging process. For an overview of each pane, see Customizing the Imaging Process. 6. Click Image. Bypassing PreStage Imaging To bypass PreStage imaging, hold down the Shift key when opening Casper Imaging. Viewing Imaging PreStage Logs Each Imaging PreStage log includes a list of computers that were imaged using the Imaging PreStage and a list of the following information for each computer: The date/time that the computer was imaged The status of the imaging event The actions that took place during the imaging event 1. Log in to the JSS with a web browser. 2. Click Computers at the top of the page. 3. Click PreStage Imaging. On a smartphone or iPod touch, this option is in the pop-up menu. 4. Click the Imaging PreStage you want to view logs for. 5. Click Logs. A list of computers imaged using the Imaging PreStage is displayed. 6. To view the list of actions that were performed when a computer was imaged, click Show for the computer. 369 Autorun Imaging Settings The Autorun imaging settings in the JAMF Software Server (JSS) allow you to configure the following settings for Autorun imaging: The delay before the imaging process starts automatically This only applies if a computer’s Autorun data is configured to start the imaging process automatically. During the delay, a pane is displayed that allows you to cancel the imaging process. The amount of space to leave available when caching files The attribute to use for comparing cached files to files on a distribution point This ensures that the most up-to-date files are cached on the computer. Configuring the Autorun Imaging Settings 1. Log in to the JSS with a web browser. 2. In the top-right corner of the page, click Settings 3. Click Computer Management. . On a smartphone or iPod touch, this option is in the pop-up menu. 4. In the ”Computer Management–Management Framework” section, click Autorun Imaging 5. Click Edit. 6. Configure the settings on the pane. 7. Click Save. . Related Information For related information, see the following section in this guide: Autorun Imaging Find out how to image computers using Autorun imaging. 370 Autorun Imaging Autorun imaging allows you to store imaging settings in the JAMF Software Server (JSS) so you don’t have to configure them at imaging time. It also allows you to fully automate the imaging process. (For more information, see the Automating the Imaging Process Knowledge Base article.) To use Autorun imaging, you need to create Autorun data for each target computer and then run Casper Imaging on the computers to image them. Creating Autorun data allows you to configure and store the imaging settings you want to use to image each computer. When you open Casper Imaging on a target computer, Casper Imaging is populated with the Autorun data. You can configure Autorun data to start the imaging process automatically each time Casper Imaging is opened on a computer. Otherwise, you need to start the imaging process manually by clicking the Image button in Casper Imaging. You can also bypass Autorun imaging to prevent Casper Imaging from being populated with the Autorun data. There are three ways to create Autorun data for a computer: Create the Autorun data using the JSS Store Autorun data using Casper Imaging Store Autorun data using an Imaging PreStage (For more information, see PreStage Imaging.) Requirements To create and manage Autorun data using the JSS, you need: A configuration (For more information, see Configurations.) A distribution point (For more information, see About Distribution Points.) To store Autorun data using Casper Imaging, you need: A configuration (For more information, see Configurations.) A distribution point (For more information, see About Distribution Points.) Alternatively, you can use an external drive that is configured for offline imaging. (For more information, see the Offline Imaging Knowledge Base article.) A startup disk other than the target drive that has Casper Imaging installed (For more information, see About Imaging.) To image a computer using Autorun data, you need a startup disk other than the target drive that has Casper Imaging installed. (For more information, see About Imaging.) 371 Creating Autorun Data Using the JSS 1. Log in to the JSS with a web browser. 2. Click Computers at the top of the page. 3. Click Search Inventory. On a smartphone or iPod touch, this option is in the pop-up menu. 4. Perform a simple or advanced computer search. For instructions, see Simple Computer Searches or Advanced Computer Searches. 5. Click the computer you want to create Autorun data for. If you performed a simple search for an item other than computers, you must click Expand item name to view the computers related to that item. next to an 6. Click Autorun Data. 7. Use the Install payload to configure basic imaging settings for the computer, including the target drive, the configuration to image with, and the distribution point to download files from. 8. Enter credentials for a local account to bypass the prompt when Casper Imaging is opened on the computer. This is required if you plan to fully automate the imaging process. 9. 10. To cache a copy of each file used for imaging, select the Cache Files checkbox. To skip the delay that occurs before the imaging process starts automatically, select the Skip the delay that occurs before imaging automatically checkbox. You can change this delay by using the Autorun Imaging settings. For more information, see Autorun Imaging Settings. 11. (Optional) Use the rest of the payloads to customize the imaging process. For an overview of each payload, see Customizing the Imaging Process. 12. Click Save. Storing or Editing Autorun Data Using Casper Imaging 1. On the target computer, boot to a startup disk other than the target drive and open Casper Imaging. 2. If prompted, authenticate locally. 372 3. (Optional) Configure or make changes to the basic imaging settings as needed, including the target drive, the configuration to image with, and the distribution point to download files from. 4. In the Autorun Imaging Options group box, select the Store imaging settings as Autorun data checkbox. 5. To start the imaging process automatically each time Casper Imaging is opened on the computer, select the Image Automatically checkbox. 6. To cache a copy of each file used for imaging, select the Cache Files checkbox. 7. To skip the delay that occurs before the imaging process starts automatically, select the Skip the delay that occurs before imaging automatically checkbox. You can change this delay by using the Autorun Imaging settings in the JSS. For more information, see Autorun Imaging Settings. 8. (Optional) Click Show Custom and use the tabs and options to customize the imaging process. For an overview of each pane, see Customizing the Imaging Process. 9. Click Image. The Autorun data is stored in the JSS when the imaging process is complete. Editing or Deleting Autorun Data Using the JSS 1. Log in to the JSS with a web browser. 2. Click Computers at the top of the page. 3. Click Search Inventory. On a smartphone or iPod touch, this option is in the pop-up menu. 4. Perform a simple or advanced computer search. For instructions, see Simple Computer Searches or Advanced Computer Searches. 373 5. Click the computer you want to edit or delete Autorun data for. If you performed a simple search for an item other than computers, you must click Expand item name to view the computers related to that item. 6. Click Autorun Data. 7. Do one of the following: next to an To edit the Autorun data, make changes as needed. Then click Save. To delete the Autorun data, click Delete and then click Delete again to confirm. Imaging a Computer Using Autorun Imaging If you configured the Autorun data to start the imaging process automatically, simply boot the target computer to a startup disk other than the target drive and open Casper Imaging. The imaging process begins after the specified delay. If you did not configure the Autorun data to start the imaging process automatically, complete the following instructions: 1. On the target computer, boot to a startup disk other than the target drive and open Casper Imaging. 2. If prompted, authenticate locally. 3. (Optional) Make changes to the basic imaging settings as needed, including the target drive, the configuration to image with, and the distribution point to download files from. 374 4. (Optional) Use the options in the Autorun Imaging Options group box to change Autorun imaging options for the computer. 5. (Optional) Click Show Custom and use the tabs and options to customize the imaging process. For an overview of each pane, see Customizing the Imaging Process. 6. Click Image. Bypassing Autorun Imaging To bypass Autorun imaging when imaging a computer, hold down the Shift key when you open Casper Imaging. Viewing Autorun Logs The Autorun logs for each computer allow you to view the following information for each imaging event: The date/time that the computer was imaged The status of the imaging event The actions that took place during the imaging event 1. Log in to the JSS with a web browser. 2. Click Computers at the top of the page. 3. Click Search Inventory. On a smartphone or iPod touch, this option is in the pop-up menu. 4. Perform a simple or advanced computer search. For instructions, see Simple Computer Searches or Advanced Computer Searches. 375 5. Click the computer you want to view Autorun logs for. If you performed a simple search for an item other than computers, you must click Expand item name to view the computers related to that item. 6. Click Autorun Data. 7. Click Logs. next to an A list of imaging events is displayed. 8. To view the actions that took place during an imaging event, click Show for the event. Related Information For related information, see the following sections in this guide: Autorun Imaging Settings Find out to configure the settings for Autorun imaging. Installing Packages Find out how to add packages to a computer’s Autorun data when installing packages. Caching Packages Find out how to add packages to a computer’s Autorun data when caching packages. Installing Cached Packages Find out how to add packages to a computer’s Autorun data when installing a cached package. Performing Mass Actions for Computers Find out how to mass edit or delete Autorun data for computers. 376 Target Mode Imaging Target Mode Imaging (TMI) allows you to image multiple computers subsequently by connecting them to a host computer using a Firewire or Thunderbolt cable. This can be ideal when using a network connection is not optimal, such as when imaging MacBook Airs that do not have built-in ethernet. To use TMI, you run Casper Imaging on a host computer instead of a NetBoot image or an external drive. Then you boot target computers to target disk mode and connect them to the host computer. Requirements To use TMI, you need: Target computers that support target disk mode A host computer with Casper Imaging installed and a FireWire or Thunderbolt port A configuration (For more information, see Configurations.) A distribution point (For more information, see About Distribution Points.) Alternatively, you can use an external drive that is prepared for offline imaging. For more information, see the Offline Imaging Knowledge Base article. Using TMI 1. On the host computer, open Casper Imaging and authenticate locally. 2. Authenticate to the JSS when prompted. 3. To add the computer to a site, click Site and choose a site. Note: This button is only displayed if you have a site configured in the JSS and are logged in with a JSS user account that has full access or access to multiple sites. 4. Choose "Target Mode Imaging" from the Target Drive pop-up menu. 377 5. To erase each target drive before it is imaged, select the Erase drives connected to this computer checkbox. 6. From the Computer Names pop-up menu, choose how to assign names to target computers: To be prompted to manually enter a name for each computer, choose "Prompt for Each Computer". To automatically generate names in numerical order, choose "Use Numerical Order". Then enter a starting number, and a prefix and suffix as needed, and click OK. To use each computer's MAC Address as the name, choose "Use MAC Address". Then enter a prefix and suffix for the MAC Address as needed and click OK. To use each computer's serial number as the name, choose "Use Serial Number". Then enter a prefix and suffix for the serial number as needed and click OK. To assign names based on the contents of a CSV file, choose "Upload CSV File" and upload the file. For more information on using a CSV file to assign computer names, see the Creating a CSV File to Assign Computer Names During Target Mode Imaging Knowledge Base article. 7. Choose a configuration from the Configuration pop-up menu. 8. Choose a distribution point from the Distribution Point pop-up menu. 9. From Computers Will Check In with JSS pop-up menu, choose the approximate amount of time until computers will check in with the JSS. Important: Computers that do not check in within the specified amount of time will not be enrolled with the JSS. 10. To bypass the prompt displayed before imaging each computer, deselect the Prompt before imaging each drive checkbox. 378 11. (Optional) Click Show Custom and use the tabs and options to customize the imaging process. For an overview of each pane, see Customizing the Imaging Process. 12. Click Start. 13. Boot a target computer to target disk mode. To do this, turn on the computer and immediately press and hold down the T key. 14. Use a FireWire or Thunderbolt cable to connect the target computer to the host computer, and then click OK if prompted. The imaging process starts immediately. 15. When the imaging process is complete, disconnect the target computer. 16. Repeat steps 13–15 for each target computer. Related Information For related information, see the following section in this guide: Viewing Casper Imaging Logs for a Computer Find out how to view Casper Imaging logs for a computer. 379 Customizing the Imaging Process Although configurations let you specify most of the items you want to install and configure during imaging, you can further customize the imaging process by using Casper Imaging or using the JSS to configure an Imaging PreStage or Autorun data. The items that you can add when customizing the imaging process are: Packages Scripts Printers Local accounts Directory bindings Open Firmware/ EFI password Network settings Values for Apple Remote Desktop Info fields Post-imaging options, such as maintenance tasks and showing the OS X Setup Assistant after restart When using Casper Imaging to customize the imaging process, you can also remove items that are in the selected configuration or items configured with an Imaging PreStage or Autorun data for the computer. The interface you use to customize the imaging process depends on whether you are using Casper Imaging or the JSS. This section provides an overview of each pane displayed in Casper Imaging, but the information also applies to the payload-based interface in the JSS. Packages This pane allows you to specify which packages you want to install as part of the imaging process. To add or remove a package, select or deselect the checkbox for the package. Note: In Casper Imaging, packages that do not exist on the selected distribution point are displayed in red. Scripts This pane allows you to specify which scripts you want to run as part of the imaging process. To add or remove a script from the imaging process using Casper Imaging, select or deselect the checkbox for the script. Then specify parameter values as needed and choose a priority. To add a script to the imaging process using the JSS, click Add for the script you want to add and then choose a priority and specify parameter values as needed. To remove a script, locate the script on the pane and click Remove . 380 Printers This pane allows you to specify which printers you want to map as part of the imaging process. To add or remove a printer, select or deselect the checkbox for the printer. Note: In Casper Imaging, printers that do not exist on the selected distribution point are displayed in red. Accounts This pane allows you to do the following as part of the imaging process: Create local accounts Bind computers to a directory service Set the Open Firmware/EFI password Note: In the JSS, these are displayed in three separate payloads called Local Accounts, Directory Bindings, and EFI Password. Local Accounts To add a local account to the imaging process using Casper Imaging, click Add (+) and specify information about the account using the tabs and options provided. Then click OK. To remove a local account, select an account and click Remove (-). To add a local account to the imaging process using the JSS, specify information about the account using the options provided. To remove an account, locate the account on the pane and click Remove . Directory Bindings To add or remove a directory binding from the imaging process, select or deselect the checkbox for the directory binding. Open Firmware/EFI Password To add an Open Firmware/EFI password to the imaging process using Casper Imaging, select the Set Open Firmware/EFI Password checkbox and choose “Command” from the Security Level pop-up menu. Then enter a password and type the password again to verify it. To remove an Open Firmware/EFI password, choose “None” from the Security Level pop-up menu. To add an Open Firmware/EFI password to the imaging process using the JSS, choose “Command” from the Security Level pop-up menu. Then enter a password and type the password again to verify it. To remove the password, select “None” from the Security Level pop-up menu. 381 Network This pane allows you to configure network settings as part of the imaging process. To configure network settings, the network configuration (IPv4 connection method) must match the one built into the OS package you’re installing or the one in System Preferences on the computer. To add or remove network settings from the imaging process, configure the options on the pane. If the network configuration in your OS package is different than the one you want to set on the computer, you must take two additional steps to ensure that the network configuration is set. For more information, see the following Knowledge Base article: Computer-Specific Network Settings Advanced This pane allows you to configure the following items as part of the imaging process: Values for Apple Remote Desktop Info fields Post-imaging tasks, including: • Fix ByHost files • Fix disk permissions • Show OS X Setup Assistant after restart Apple Remote Desktop Info Fields To add or remove values for the Apple Remote Desktop Info fields, enter or remove values from the fields displayed. In Casper Imaging, you can populate these fields with the values on the computer by clicking Get Existing. Post-imaging Tasks To add or remove a post-imaging task, select or deselect the checkbox for the task. 382 Removable MAC Addresses Adding removable MAC addresses to the JAMF Software Server (JSS) ensures that the JSS ignores certain MAC addresses. For example, MAC addresses of USB Ethernet dongles are commonly added as removable MAC addresses to prevent the JSS from using them as identifiers for computers. Adding a Removable MAC Address 1. Log in to the JSS with a web browser. 2. In the top-right corner of the page, click Settings 3. Click Computer Management. . On a smartphone or iPod touch, this option is in the pop-up menu. 4. In the ”Computer Management–Management Framework” section, click Removable MAC Addresses 5. Click New 6. Enter the MAC address that you want the JSS to ignore. 7. Click Save. . . Cloning, Editing, or Deleting a Removable MAC Address 1. Log in to the JSS with a web browser. 2. In the top-right corner of the page, click Settings 3. Click Computer Management. . On a smartphone or iPod touch, this option is in the pop-up menu. 4. In the ”Computer Management–Management Framework” section, click Removable MAC Addresses 5. Click the removable MAC address you want to clone, edit, or delete. 6. Do one of the following: . To clone the removable MAC address, click Clone and change the MAC address. Then click Save. To edit the removable MAC address, click Edit and change the MAC address. Then click Save. To delete the removable MAC address, click Delete and then click Delete again to confirm. 383 License Management About Licensed Software Licensed software allows you to store and track licenses for the software in your environment so you can easily access license and purchasing information and monitor license compliance. For each software product that you want to track licenses for, you must create a licensed software record in the JAMF Software Server (JSS). These records allow you to store information about the licenses owned and the software titles that count toward each license (called “software definitions”). Each time a computer submits inventory to the JSS, the software on the computer is compared to the software definitions in the licensed software records. If they match, the computer counts toward the number of licenses in use. After creating licensed software records, you can use the JSS to evaluate and monitor license compliance, view and report on the licenses in use, and view Application Usage information for the software you’re tracking licenses for. Related Information For related information, see the following sections in this guide: Licensed Software Records Find out how to create licensed software records to store and track license information. License Compliance Find out how to evaluate license compliance by viewing the licensed software records in the JSS. Viewing License Usage Find out how to view the computers on which licenses are in use. Application Usage for Licensed Software Find out how frequently the licensed software in your environment is being used. 384 Licensed Software Records For each software application you want to track licenses for, you must create a licensed software record in the JAMF Software Server (JSS). These records allow you to store the number of licenses owned and the software titles that count toward each license (called “software definitions”). They also allow you to store detailed license and purchasing information in the JSS. Each time a computer submits inventory to the JSS, the software titles on the computer are compared to the software definitions in each record. If they match, the computer counts toward the number of licenses in use. To monitor license compliance on an ongoing basis, you can enable email notifications for a licensed software record. This allows email notifications to be sent to JSS users when the number of licenses in use exceeds the number of licenses owned. (For information on setting up an SMTP server from which to send email notifications and enabling email notifications for a JSS user account, see Integrating with an SMTP Server and Email Notifications.) Licensed software records also allow you to determine whether a license supersedes or is superseded by another license in the JSS. For example, you may have licenses for Adobe Illustrator and Adobe CS 5.5 Design Standard, both of which contain Adobe Illustrator. The licenses for Adobe Illustrator will not be counted toward the licenses for CS 5.5 Design Standard even though CS 5.5 Design Standard contains Adobe Illustrator. Viewing the licensed software record for Adobe Illustrator would show that the licenses are superseded by CS 5.5 Design Standard. Alternatively, viewing the record for CS 5.5 Design Standard would show that the licenses supersede Adobe Illustrator. There are several ways to create a licensed software record in the JSS. You can manually create the record, use a licensed software template available in the JSS, or upload a licensed software template obtained from JAMF Nation. All licensed software templates have predefined software definitions. Software definitions can be based on one of two items: the name and version number of each application, font, and plug-in, or the software identification (SWID) tags associated with each software title. For more information on SWID tags and how they are useful for tracking licensed software with the Casper Suite, see the following Knowledge Base article: Software Identification Tags and Tracking Licensed Software Requirements To create a licensed software record based on SWID tags, the software you want to track must have a SWID tag associated with it and the SWID tag must be in the JSS database. Note: The JSS collects SWID tags from a computer each time the computer submits inventory. SWID tags are not listed in a computer’s inventory information in JSS, but they are stored in the JSS database for use with licensed software. 385 Manually Creating a Licensed Software Record 1. Log in to the JSS with a web browser. 2. Click Computers at the top of the page. 3. Click Licensed Software. On a smartphone or iPod touch, this option is in the pop-up menu. 4. Click New 5. Use the General pane to configure basic settings for the licensed software record. . To enable email notifications, select the Send email notification on violation checkbox. 6. Click the Licenses tab and add license and purchasing information: a. Click Add . b. Specify information about the license, including the license type and license count. c. (Optional) Click the Purchasing Information tab and enter purchasing information. d. (Optional) Click the Attachments tab and click Upload to upload an attachment. e. Click Save. f. Repeat steps a through e to add more license and purchasing information as needed. 7. Click the Software Definitions tab. 8. To specify software definitions based on applications, fonts, and plug-ins, do the following: a. Choose “Applications, Fonts, and Plug-ins” from the Software Definitions Type pop-up menu. b. Click Add for the item you want to add. c. Specify a name, connector (“is” or “like”), and version number using the fields and pop-up menu provided. d. Click Save. e. Repeat steps a through d to specify additional software definitions as needed. The items you added are displayed in a list. 9. To specify software definitions based on SWID tags, do the following: a. Choose “Software ID Tags” from the Software Definitions Type pop-up menu. b. Browse for and choose a reg ID. c. Add a SWID tag by clicking Add . Then browse for and choose the SWID tag you want to add. d. Select the activation statuses you want to include in the software definitions. 10. Click Save. 386 Creating a Licensed Software Record From a Template 1. Log in to the JSS with a web browser. 2. Click Computers at the top of the page. 3. Click Licensed Software. On a smartphone or iPod touch, this option is in the pop-up menu. 4. Click New From Template 5. Click the licensed software template you want to use. 6. Use the General pane to change or configure basic settings for the licensed software record. . To enable email notifications, select the Send email notification on violation checkbox. 7. Click the Licenses tab and add license and purchasing information: a. Click Add . b. Enter information about the license, including the license type and license count. c. (Optional) Click the Purchasing Information tab and enter purchasing information. d. (Optional) Click the Attachments tab and click Upload to upload an attachment. e. Click Save. f. Repeat steps a through e to add more license and purchasing information as needed. 8. To view or edit software definitions, click the Software Definitions tab and make changes as needed. 9. Click Save. Uploading a Licensed Software Template You can create a licensed software record by uploading a licensed software template obtained from JAMF Nation. Licensed software templates are available in JAMF Nation at: https://jamfnation.jamfsoftware.com/licensedSoftwareTemplates.html 1. Log in to the JSS with a web browser. 2. Click Computers at the top of the page. 3. Click Licensed Software. On a smartphone or iPod touch, this option is in the pop-up menu. 4. Click Upload 5. Use the General pane to change or configure basic settings for the licensed software record. and upload the licensed software template. To enable email notifications, select the Send email notification on violation checkbox. 387 6. Click the Licenses tab and add license and purchasing information: a. Click Add . b. Enter information about the license, including the license type and license count. c. (Optional) Click the Purchasing Information tab and enter purchasing information. d. (Optional) Click the Attachments tab and click Upload to upload an attachment. e. Click Save. f. Repeat steps a through e to add more license and purchasing information as needed. 7. To view or edit software definitions, click the Software Definitions tab and make changes as needed. 8. Click Save. Cloning, Editing, or Deleting a Licensed Software Record 1. Log in to the JSS with a web browser. 2. Click Computers at the top of the page. 3. Click Licensed Software. On a smartphone or iPod touch, this option is in the pop-up menu. 4. Click the licensed software record you want to clone, edit, or delete. 5. Do one of the following: To clone the licensed software record, click Clone and make changes as needed. Then click Save. To edit the licensed software record, click Edit and make changes as needed. Then click Save. To delete the licensed software record, click Delete and then click Delete again to confirm. Related Information For related information, see the following sections in this guide: License Compliance Find out how to evaluate license compliance by viewing the licensed software records in the JSS. Viewing License Usage Find out how to view the computers on which licenses are in use. Application Usage for Licensed Software Find out how frequently the licensed software in your environment is being used. Smart Computer Groups You can create smart computer groups based on licensed software. 388 License Compliance You can evaluate license compliance by viewing the licensed software records in the JSS and comparing the number of licenses in use to the number of licenses owned. You can also monitor software compliance by allowing email notifications to be sent to JSS users each time a license limit is exceeded. (For more information see, Licensed Software Records.) Evaluating License Compliance 1. Log in to the JSS with a web browser. 2. Click Computers at the top of the page. 3. Click Licensed Software. On a smartphone or iPod touch, this option is in the pop-up menu. A list of licensed software records is displayed along with the number of licenses in use and the number of licenses owned for each record. 389 Viewing License Usage If you are using licensed software records to track software licenses, you can view a list of computers with the licenses in use (called “license usage matches”). Viewing License Usage Matches 1. Log in to the JSS with a web browser. 2. Click Computers at the top of the page. 3. Click Licensed Software. On a smartphone or iPod touch, this option is in the pop-up menu. 4. Click the licensed software record you want to view license usage matches for. 5. Click View Matches. Note: This button is only displayed if the licenses associated with the record are in use on managed computers. A list license usage matches is displayed. Related Information For related information, see the following sections in this guide: Computer Reports Find out how to export the data in a list of license usage matches to different file formats. Performing Mass Actions for Computers Find out how to perform mass actions for a list of license usage matches. Viewing and Editing Inventory Information for a Computer You can view the licensed software in use on a computer by viewing the computer’s inventory information in the JSS. 390 Application Usage for Licensed Software You can find out how frequently licensed software is being used by viewing the Application Usage logs for a licensed software record. This allows you to view the amount of time that the software was open in the foreground on computers. Requirements To view Application Usage logs for a licensed software record, the Computer Inventory Collection settings must be configured to collect Application Usage information. (For more information, see Computer Inventory Collection Settings.) Viewing Application Usage Logs for a Licensed Software Record 1. Log in to the JSS with a web browser. 2. Click Computers at the top of the page. 3. Click Licensed Software. On a smartphone or iPod touch, this option is in the pop-up menu. 4. Click the licensed software record you want to view Application Usage logs for. 5. Click View Logs. Note: This button is only displayed if the licenses associated with the record are in use on managed computers. Application Usage logs for the record are displayed. 391 Usage Management Application Usage Application Usage logs allow you to monitor how frequently applications are used on computers and track usage behaviors. You can view the Application Usage logs for a computer or licensed software record. Computers submit Application Usage information to the JAMF Software Server (JSS) each time they submit inventory. Requirements To view Application Usage logs, the Computer Inventory Collection settings must be configured to collect Application Usage information. (For more information, see Computer Inventory Collection Settings.) Viewing Application Usage Logs for a Computer The Application Usage logs for a computer consist of a pie chart that shows the amount of time each application was in the foreground on the computer during a specified date range. 1. Log in to the JSS with a web browser. 2. Click Computers at the top of the page. 3. Perform a simple or advanced computer search. For more information, see Simple Computer Searches or Advanced Computer Searches. 4. Click the computer you want to view Application Usage logs for. If you performed a simple search for an item other than computers, you must click Expand item to view the computers related to that item. 5. next to an Click the History tab. Application Usage logs for the computer are displayed. 6. To view Application Usage logs for a different date range, specify the starting and ending dates using the Date Range pop-up menus. Then click Update. 392 Viewing Application Usage Logs for a Licensed Software Record The Application Usage logs for a licensed software record allow you to view the amount of time that the software was open in the foreground on computers. 1. Log in to the JSS with a web browser. 2. Click Computers at the top of the page. 3. Click Licensed Software. On a smartphone or iPod touch, this option is in the pop-up menu. 4. Click the licensed software record you want to view Application Usage logs for. 5. Click View Logs. Note: This button is only displayed if the licenses associated with the record are in use on managed computers. Application Usage logs for the record are displayed. Related Information For related information, see the following sections in this guide: Flushing Logs Find out how to schedule automatic log flushing or manually flush logs. Simple Computer Searches You can quickly search the Application Usage information in the JSS for a general range of results. 393 Computer Usage Computer Usage logs allow you to monitor how frequently each computer is used and track usage behaviors. The following information is included in Computer Usage logs: Startup dates/times Login and logout dates/times Usernames used to log in and out of the computer Requirements To view Computer Usage logs, a startup script or login/logout hooks must be configured to log Computer Usage information. (For more information, see Startup Script and Login and Logout Hooks.) Viewing Computer Usage Logs for a Computer 1. Log in to the JSS with a web browser. 2. Click Computers at the top of the page. 3. Perform a simple or advanced computer search. For more information, see Simple Computer Searches or Advanced Computer Searches. 4. Click the computer you want to view Computer Usage logs for. If you performed a simple search for an item other than computers, you must click Expand item to view the computers related to that item. 5. next to an Click the History tab, and then click the Computer Usage Logs category. Computer Usage logs for the computer are displayed. Related Information For related information, see the following section in this guide: Flushing Logs Find out how to schedule automatic log flushing or manually flush logs. 394 Restricted Software Restricted software allows you to prevent users or groups of users from accessing certain applications. For instance, you might want to prevent all users from accessing a peer-to-peer file sharing application or restrict everyone except the IT staff from accessing common administrative utilities. For each application that you want to restrict, you must create a restricted software record. This allows you to specify the users to which the restriction applies and control what happens when the application is opened by those users. For instance, you can kill the restricted process, delete the application, and even display a message to the user. If there is an SMTP server set up in the JSS, you can enable email notifications for the restricted software record. This allows email notifications to be sent to JSS users each time a violation occurs. (For information on setting up an SMTP server and enabling email notifications for JSS user accounts, see Integrating with an SMTP Server and Email Notifications.) Creating a Restricted Software Record 1. Log in to the JSS with a web browser. 2. Click Computers at the top of the page. 3. Click Restricted Software. On a smartphone or iPod touch, this option is in the pop-up menu. 4. Click New 5. Configure the restricted software record using the fields and options on the pane. . To enable email notifications, select the Send email notification on violation checkbox. 6. Click the Scope tab and configure the scope of the restricted software record. For more information, see Scope. 7. Click Save. The restriction is applied to computers in the scope the next time they check in with the JSS. Cloning, Editing, or Deleting a Restricted Software Record 1. Log in to the JSS with a web browser. 2. Click Computers at the top of the page. 3. Click Restricted Software. On a smartphone or iPod touch, this option is in the pop-up menu. 395 4. Click the restricted software record you want to clone, edit, or delete. 5. Do one of the following: To clone the restricted software record, click Clone and make changes as needed. Then click Save. To edit the restricted software record, click Edit and make changes as needed. Then click Save. To delete the restricted software record, click Delete and then click Delete again to confirm. The clone, edit, or delete action is applied to computers in the scope the next time they check in with the JSS. Related Information For related information, see the following section in this guide: Viewing Restricted Software for a Computer Find out how to view the restricted software for a computer. For related information, see the following Knowledge Base article: Finding the Name of Processes When Configuring Restricted Software Learn how to find the exact name of the process you want create restricted software for. 396 Managing Mobile Devices 397 Enrollment About Mobile Device Enrollment Enrollment is the process of adding mobile devices to the JAMF Software Server (JSS) to establish a connection between the devices and the JSS. This allows you to perform inventory, configuration, security management, and distribution tasks on the devices. When mobile devices are enrolled, inventory information for the devices is submitted to the JSS. There are several ways to enroll mobile devices with the JSS: User-initiated enrollment—You can allow users to enroll mobile devices by having them log in to an enrollment portal where they follow the onscreen instructions to install the necessary profile and certificates. You can provide this URL by sending it in an email or SMS invitation from the JSS, or through any other means that fit your environment. Personally owned devices can only be enrolled via user-initiated enrollment, and require an enabled personal device profile assigned to the site that the user has access to (or to the full JSS if sites have not been added to the JSS). For more information, see Personal Device Profiles. Enroll connected mobile devices—You can create an enrollment profile using the JSS and install it on mobile devices by connecting them to a computer via USB. This enrollment method requires Apple Configurator or Apple’s iPhone Configuration Utility (iPCU). Apple TV devices can only be enrolled by connecting them to a computer via USB and installing an enrollment profile using Apple Configurator. Enroll mobile devices using a PreStage enrollment—A PreStage enrollment allows you to store enrollment and mobile device setup settings in the JSS and use them to enroll new mobile devices with the JSS. This reduces the amount of time and interaction it takes to prepare new mobile devices for use. This enrollment method requires an account in Apple's Volume Services Portal. For more information, see the Integrating with Apple's Device Enrollment Program Knowledge Base article. Apple Configurator enrollment—You can enroll mobile devices with the JSS by connecting them to a computer via USB and using Apple Configurator, an enrollment URL, and an anchor certificate that you download from the JSS. 398 Related Information For more information, see the following sections in this guide: User-Initiated Enrollment for Mobile Devices Find out how to allow users to enroll mobile devices by having them log in to an enrollment portal. Enrollment Profiles Find out how to create and download enrollment profiles so you can enroll mobile devices by connecting them to a computer via USB. Mobile Device PreStage Enrollments Find out how to enroll mobile devices using a PreStage enrollment. Apple Configurator Enrollment Settings Find out how to enable Apple Configurator enrollment so you can enroll mobile devices using Apple Configurator and an enrollment URL. Components Installed on Mobile Devices Learn about the components installed on mobile devices during enrollment. 399 Components Installed on Mobile Devices The following components are installed on mobile devices during enrollment: MDM Profile—This profile includes a SCEP enrollment request and an MDM enrollment request. Trust Profile—This profile contains the CA certificate. The CA certificate establishes trust between the certificate authority (CA) and mobile devices. If you enrolled mobile devices using a PreStage enrollment, or using Apple Configurator and an enrollment URL, the Trust Profile is not a separate profile and it is contained within the MDM Profile. Device certificate—This certificate verifies the identity of managed mobile devices each time they communicate with the JAMF Software Server (JSS). Self Service Mobile—Self Service Mobile for iOS allows you to distribute iOS configuration profiles, apps, and eBooks to mobile devices for users to install. Users tap the app to browse and then install items using an interface similar to the App Store. Note: If you have upgraded from the Casper Suite v9.3x, the Self Service web clip is installed on all managed mobile devices except Apple TV devices by default. You can prevent Self Service Mobile from being installed on mobile devices if necessary. (For more information, see Installing Self Service.) Note: Self Service Mobile for iOS is not installed on Apple TV devices or personally owned devices. 400 User-Initiated Enrollment for Mobile Devices You can allow users to enroll mobile devices by having them log in to an enrollment portal where they are prompted to install the necessary profile and certificates. To direct users to the enrollment portal, you need to provide them with the enrollment URL. The enrollment URL is the full URL for the JAMF Software Server (JSS) followed by “/enroll”. For example: https://jss.mycompany.com:8443/enroll You can provide the enrollment URL to users by doing the following: Provide the URL in the way that best fits your environment Simply provide the URL to users in the way that best fits your needs. You can add a mobile device to a site when using this method. Send an enrollment invitation to users via email or SMS This allows you create an email or SMS invitation in the JSS and send it to one or more users. It gives you more control over user access to the enrollment portal by allowing you do the following: • Set an expiration date for the invitation • Require users to log in to the portal • Allow multiple uses of the invitation • Add the mobile device to a site during enrollment • View the status of the invitation Note: Mobile device enrollment invitations cannot be sent to personally owned devices. You must provide the enrollment URL to those users by some other means. Users can log in to the enrollment portal using an LDAP directory account or a JSS user account. When a user logs in with an LDAP directory account, user and location information is submitted to the JSS during enrollment. When a user logs in with a JSS user account, it allows an LDAP user to be assigned to the mobile device. Requirements To allow mobile devices to be enrolled with user-initiated enrollment, you need: A push certificate in the JSS (For more information, see Push Certificates.) User-initiated enrollment enabled (For more information, see User-Initiated Enrollment Settings.) To send a mobile device enrollment invitation via email, you need an SMTP server set up in the JSS. (For more information, see Integrating with an SMTP Server.) For users to log in to the enrollment portal with an LDAP directory account, you need an LDAP server set up in the JSS. (For more information, see Integrating with LDAP Directory Services.) 401 Sending a Mobile Device Enrollment Invitation You can send an email or SMS invitation that contains the enrollment URL from the JSS. Users click the enrollment URL in the email or SMS message to access the enrollment portal. Before you configure the invitation, make sure you have the email addresses or phone numbers of the users you want to send the invitation to. 1. Log in to the JSS with a web browser. 2. Click Mobile Devices at the top of the page. 3. Click Enrollment Invitations. On a smartphone or iPod touch, this option is in the pop-up menu. 4. Click New 5. Follow the onscreen instructions to send the enrollment invitation. . An enrollment invitation is immediately sent to the email addresses or phone numbers you specified. You can view the status of the enrollment invitation in the list of invitations. Viewing Mobile Device Enrollment Invitation Usage You can view a list of mobile devices that were enrolled with a specific enrollment invitation. 1. Log in to the JSS with a web browser. 2. Click Mobile Devices at the top of the page. 3. Click Enrollment Invitations. On a smartphone or iPod touch, this option is in the pop-up menu. 4. Click the enrollment invitation you want to view usage for. 5. Click View Enrolled Mobile Devices. A list of mobile devices enrolled with the invitation is displayed. Deleting a Mobile Device Enrollment Invitation 1. Log in to the JSS with a web browser. 2. Click Mobile Devices at the top of the page. 3. Click Enrollment Invitations. On a smartphone or iPod touch, this option is in the pop-up menu. 402 4. Click the enrollment invitation you want to delete. 5. Click Delete, and then click Delete again to confirm. Related Information For related information, see the following sections in this guide: User-Initiated Enrollment Settings Learn about the settings you can configure for user-initiated enrollment. User-Initiated Enrollment Experience for Mobile Devices Learn about the steps users take to enroll mobile devices. Enrollment Profiles Find out how to create and download enrollment profiles so you can enroll mobile devices by connecting them to a computer via USB. Mobile Device PreStage Enrollments Find out how to enroll mobile devices using a PreStage enrollment. Apple Configurator Enrollment Settings Find out how to enable Apple Configurator enrollment so you can enroll mobile devices using Apple Configurator and an enrollment URL. Components Installed on Mobile Devices Learn about the components installed on the mobile devices during enrollment. 403 User-Initiated Enrollment Experience for Mobile Devices When a user accesses the enrollment URL from a mobile device, they are guided through a series of steps to enroll the device. The steps vary depending on the platform of the device being enrolled—iOS or Android. User-Initiated Enrollment Experience for iOS Devices iOS devices can be enrolled as institutionally owned or personally owned devices. 1. The user is prompted to enter credentials for an LDAP directory account or a JSS user account with userinitiated enrollment privileges, and then they must tap Log in. The login prompt is not displayed if the enrollment portal was accessed via an enrollment invitation for which the Require Login option is disabled. (For more information about enrollment invitations, see UserInitiated Enrollment for Mobile Devices.) 404 If notified that the device cannot verify the identity of the JSS, the user must tap Continue to log in to the enrollment portal. This notification only appears if the SSL certificate is not natively trusted by the device. 405 2. The user is prompted to enroll the device as a personally owned device or an institutionally owned device. This is only displayed if both institutionally owned device enrollment and personally owned device enrollment are enabled in the JSS. You can display a description to users who enroll a personally owned device. (For more information, see User-Initiated Enrollment Settings.) 406 You can display a description to users who enroll an institutionally owned device. 3. When prompted, the user must choose the site that they are associated with. If the user is associated with multiple sites, they must select the site that will assign the appropriate settings to the device. If the user signed in with a JSS user account, they can assign an LDAP user to the computer at this time. 407 4. The user is prompted to continue to the CA certificate installation. 5. The user must tap Install to continue. 408 6. When notified that the profile will change settings on the device, the user must tap Install. If the device has a passcode, the user must enter the passcode. 7. To complete the installation, the user must tap Done. 409 8. The user is prompted to continue to the MDM profile installation. Information about enrollment can be accessed by tapping the Information icon. 9. The user must tap Install to continue. 410 10. When notified that installing the profile will change settings on the device, the user must tap Install Now. If the device has a passcode, the user must enter the passcode. 11. When notified that installing the profile will allow an administrator to remotely manage the device, the user must tap Install. 411 12. To complete the enrollment process, the user must tap Done. When the enrollment is complete, the device is enrolled with the JSS. 412 If you chose to install Self Service Mobile, users are prompted to install the app from the App Store. (For more information, see Self Service Mobile.) User-Initiated Enrollment Experience for Android Devices Android devices can only be enrolled as personally owned devices. During user-initiated enrollment of an Android device, the user is required to install Self Service Mobile from Google Play. Self Service Mobile must remain installed on an enrolled Android device to keep the device managed by the JSS. 1. The user is prompted to enter credentials for an LDAP directory account or a JSS user account with userinitiated enrollment privileges, and then they must tap Log In. 413 2. If prompted, the user must choose the site that they are associated with. If the user is associated with multiple sites, they must select the site that will assign the appropriate settings to the device. 3. The user is prompted to go to Google Play to install Self Service Mobile, and then return to the enrollment portal. Note: If the user already has Self Service Mobile installed, they can skip the app installation step. 414 4. If the user goes to Google Play to install Self Service Mobile, they must tap Install to start the app installation process. 5. The user must then tap Accept to install Self Service Mobile. 415 6. When the Self Service Mobile installation is complete, the user must return to the enrollment portal in their web browser. Note: If the user taps Open in Google Play to open Self Service Mobile, a welcome page directs the user to return to their web browser to continue enrollment. If the user knows the JSS URL to use for enrollment, they can tap Manually Enroll Using JSS URL and complete enrollment in Self Service Mobile. 7. The user is prompted to continue to the MDM profile installation. The user can access information about enrollment by tapping the Information icon. 416 If notified that the device cannot verify the server's identity, the user must tap Yes to log in to the enrollment portal. This notification only appears if the SSL certificate is not natively trusted by the device. The Self Service Mobile enrollment progress page is displayed. 417 8. When prompted to activate Self Service Mobile as a device administrator, the user must tap Activate. When enrollment is complete, the device is enrolled with the JSS. 9. (Optional) The user can tap Continue to install third-party apps if appropriate for their environment. 418 The user can then install apps for configuring email, calendar, and contacts, and for configuring a VPN connection. 419 Apple Configurator Enrollment Settings The Apple Configurator Enrollment settings allow you to enroll mobile devices with the JAMF Software Server (JSS) using Apple Configurator and an enrollment URL. This involves enabling enrollment in the JSS, downloading the anchor certificate, and then connecting devices to a computer via USB to enroll them using Apple Configurator and an enrollment URL. When you enable the Apple Configurator Enrollment settings, you do the following: Allow devices to be enrolled with the JSS using Apple Configurator and an enrollment URL: https://jss.mycompany.com:8443/configuratorenroll Download the anchor certificate that is needed to connect Apple Configurator to the JSS. Note: The anchor certificate is only displayed if the SSL certificate you are using is signed with the JSS’s built-in CA. If the SSL certificate you are using is signed by an external CA (your organization’s CA or a trusted third-party CA), the anchor certificate is not displayed in the JSS. Requirements Apple Configurator enrollment only applies to mobile devices with iOS 7 or later. In addition, you need Apple Configurator 1.5 or later. Enabling Apple Configurator Enrollment Before you can enroll mobile devices using Apple Configurator and an enrollment URL, you must enable Apple Configurator enrollment in the JSS. 1. Log in to the JSS with a web browser. 2. In the top-right corner of the page, click Settings 3. Click Mobile Device Management. . On a smartphone or iPod touch, this option is in the pop-up menu. 4. Click Apple Configurator Enrollment 5. Click Edit. 6. Select the Allow Apple Configurator enrollment checkbox. 7. If you are using the JSS’s built-in CA, click Download next to the certificate to download the anchor certificate. This certificate is needed to connect Apple Configurator to the JSS. . The anchor certificate (.pem) downloads immediately. 8. Click Save. When the anchor certificate is imported to Apple Configurator, it displays in the Anchor Certificates list with a name that identifies it as the CA certificate profile. 420 Related Information For related information, see the following sections in this guide: User-Initiated Enrollment for Mobile Devices Find out how to allow users to enroll mobile devices by having them log in to an enrollment portal. Enrollment Profiles Find out how to create and download enrollment profiles so you can enroll mobile devices by connecting them to a computer via USB. Mobile Device PreStage Enrollments Find out how to enroll mobile devices using a PreStage enrollment. Components Installed on Mobile Devices Learn about the components installed on mobile devices during enrollment. 421 Enrollment Profiles Enrollment profiles are .mobileconfig files that allow you to enroll mobile devices with the JAMF Software Server (JSS). This involves creating an enrollment profile, connecting the devices to a computer via USB, and installing the enrollment profile using Apple Configurator or Apple’s iPhone Configuration Utility (iPCU). You can use the JSS to create and download enrollment profiles. When you create an enrollment profile, you can specify user and location information, purchasing information, and a site for mobile devices enrolled using the profile. Important: You cannot distribute an updated MDM profile via the Self Service web clip to mobile devices enrolled using an enrollment profile. For information on updating an MDM profile, see the following Knowledge Base article: Distributing Updated MDM Profiles Tools for Installing Enrollment Profiles Before creating an enrollment profile, you need to decide which tool you will use to install the profile on mobile devices. The tool you use to install enrollment profiles affects the way you manage the profiles in the JSS. The following tools can be used to install enrollment profiles: Apple Configurator—By default, when you create an enrollment profile in the JSS, it is created for use with Apple Configurator. Before you can use Apple Configurator to enroll mobile devices, you need to download both the enrollment profile and its Trust Profile from the JSS so you can import these profiles to Apple Configurator. iPCU—You should only create an enrollment profile for use with iPCU if you plan to install the profile on mobile devices with iOS 6 or earlier. Before you can use iPCU to enroll mobile devices, you need to download the enrollment profile from the JSS so you can import it to iPCU. Note: Enrollment profiles created using the JSS v9.0 or earlier cannot be used to enroll mobile devices with iOS 7 or later. If you plan to enroll mobile devices with iOS 7 or later, you need to create a new enrollment profile following the instructions in the Creating an Enrollment Profile for Use with Apple Configurator section. For information on how to install enrollment profiles using Apple Configurator or iPCU, see the following Knowledge Base article: Installing Enrollment Profiles Using Apple Configurator or iPCU Creating an Enrollment Profile for Use with Apple Configurator 1. Log in to the JSS with a web browser. 2. Click Mobile Devices at the top of the page. 422 3. Click Enrollment Profiles. On a smartphone or iPod touch, this option is in the pop-up menu. 4. Click New 5. Use the General pane to configure basic settings for the enrollment profile. . Ensure that the Create profile for use with iPCU checkbox is not selected. 6. (Optional) Click the User and Location Information tab and specify user and location information for the devices. 7. (Optional) Click the Purchasing Information tab and specify purchasing information for the devices. 8. Click Save. Creating an Enrollment Profile for Use with iPCU 1. Log in to the JSS with a web browser. 2. Click Mobile Devices at the top of the page. 3. Click Enrollment Profiles. On a smartphone or iPod touch, this option is in the pop-up menu. 4. Click New 5. Use the General pane to configure basic settings for the enrollment profile. . Select the Create profile for use with iPCU checkbox and choose a target iOS version. The target iOS must match the iOS on the devices that you plan to enroll. 6. (Optional) Click the User and Location Information tab and specify user and location information for the devices. 7. (Optional) Click the Purchasing Information tab and specify purchasing information for the devices. 8. Click Save. Cloning, Editing, or Deleting an Enrollment Profile 1. Log in to the JSS with a web browser. 2. Click Mobile Devices at the top of the page. 3. Click Enrollment Profiles. On a smartphone or iPod touch, this option is in the pop-up menu. 423 4. Click the enrollment profile you want to clone, edit, or delete. 5. Do one of the following: To clone the profile, click Clone and make changes as needed. Then click Save. To edit the profile, click Edit and make changes as needed. Then click Save. To delete the profile, click Delete. Then click Delete again to confirm. Downloading an Enrollment Profile You need to download the enrollment profile (.mobileconfig) from the JSS before using it to enroll mobile devices using Apple Configurator or iPCU. 1. Log in to the JSS with a web browser. 2. Click Mobile Devices at the top of the page. 3. Click Enrollment Profiles. On a smartphone or iPod touch, this option is in the pop-up menu. 4. Click the enrollment profile you want to download. 5. Click Download. On OS X v10.7 or later, you may be prompted to install the profile. Click Cancel to decline. The enrollment profile downloads immediately as a .mobileconfig file. Downloading a Trust Profile The Trust Profile contains the CA certificate that establishes trust between the certificate authority (CA) and mobile devices. When you create an enrollment profile for use with Apple Configurator, the JSS automatically creates an associated Trust Profile. You need to download the Trust Profile (Trust Profile.mobileconfig ) from the JSS so that you can import it to Apple Configurator along with the enrollment profile. 1. Log in to the JSS with a web browser. 2. Click Mobile Devices at the top of the page. 3. Click Enrollment Profiles. On a smartphone or iPod touch, this option is in the pop-up menu. 424 4. Click the enrollment profile for which you want to download a Trust Profile. 5. Click Trust Profile. On OS X v10.7 or later, you may be prompted to install the profile. Click Cancel to decline. The Trust Profile downloads immediately with the filename Trust Profile.mobileconfig . When the Trust Profile is imported to Apple Configurator, it displays in the Profiles list with a name that identifies it as the CA certificate profile. Related Information For related information, see the following sections in this guide: User-Initiated Enrollment for Mobile Devices Find out how to allow users to enroll mobile devices by having them log in to an enrollment portal. Mobile Device PreStage Enrollments Find out how to enroll mobile devices using a PreStage enrollment. Apple Configurator Enrollment Settings Find out how to enable Apple Configurator enrollment so you can enroll mobile devices using Apple Configurator and an enrollment URL. Components Installed on Mobile Devices Learn about the components installed during mobile device enrollment. 425 Mobile Device PreStage Enrollments A PreStage enrollment allows you to store enrollment and mobile device setup settings in the JAMF Software Server (JSS) and use them to enroll new mobile devices with the JSS. This reduces the amount of time and interaction it takes to prepare mobile devices for use. Before you can use a PreStage enrollment, you need to create it in the JSS. This allows you to configure the enrollment settings and specify the mobile devices that should be enrolled using the PreStage enrollment. You can also customize the user experience of the Setup Assistant. You can require users to authenticate during mobile device setup using an LDAP directory account or a JSS user account. If users authenticate with an LDAP directory account, user and location information is submitted during enrollment. Requirements For users to authenticate with their LDAP directory account during mobile device setup, you need an LDAP server set up in the JSS. (For more information, see Integrating with LDAP Directory Services.) In addition, authentication requires mobile devices with iOS 7.1 or later. Configuring a Mobile Device PreStage Enrollment 1. Log in to the JSS with a web browser. 2. Click Mobile Devices at the top of the page. 3. Click PreStage Enrollments. On a smartphone or iPod touch, this option is in the pop-up menu. 4. Click New 5. Use the General payload to configure basic settings for the PreStage enrollment and customize the user experience of the Setup Assistant. . To customize the user experience of the Setup Assistant, select which steps you want to skip in the Setup Assistant. If you choose to skip steps, the user can enable these settings after the device is configured unless otherwise restricted. 6. (Optional) Use the User and Location payload to specify user and location information for the mobile devices. This information is stored in the JSS for each mobile device enrolled using a PreStage enrollment. Note: The User and Location Information payload is only displayed if the Authentication checkbox is not selected. 7. (Optional) Use the Purchasing payload to specify purchasing information for the mobile devices. This information is stored in the JSS for each mobile device enrolled using a PreStage enrollment. 426 8. (Optional) Use the Attachments payload to upload attachments to store for mobile devices. This information is stored in the JSS for each mobile device enrolled using a PreStage enrollment. 9. If the SSL certificate you are using is signed by an external CA (your organization's CA or a trusted thirdparty CA), use the Certificates payload to upload a certificate for the CA that you want mobile devices to trust at enrollment. Note: The anchor certificate is only displayed if the SSL certificate you are using is signed by the JSS’s builtin CA. 10. Click the Scope tab and configure the scope of the PreStage enrollment by selecting the checkbox next to each mobile device you want to add to the scope. Note: The mobile devices listed on the Scope tab are the mobile devices that are associated with the Device Enrollment Program via the server token file (.p7m) you downloaded from Apple's Volume Services Portal. 11. Click Save. Refreshing PreStage Enrollment Information The JSS allows you to manually refresh information about the mobile devices in the PreStage enrollment as needed. 1. Log in to the JSS with a web browser. 2. Click Mobile Devices at the top of the page. 3. Click PreStage Enrollments. On a smartphone or iPod touch, this option is in the pop-up menu. 4. Click the PreStage enrollment you want to refresh. 5. Click Refresh. If there is updated information about the mobile devices in the Device Enrollment Program, this information is displayed in the JSS. Cloning, Editing, or Deleting a PreStage Enrollment 1. Log in to the JSS with a web browser. 2. Click Mobile Devices at the top of the page. 3. Click PreStage Enrollments. On a smartphone or iPod touch, this option is in the pop-up menu. 4. Click the PreStage enrollment you want to clone, edit, or delete. 427 5. Do one of the following: To clone the PreStage enrollment, click Clone and make changes as needed. Then click Save. Note: Mobile devices added to the scope of a PreStage enrollment are not cloned when cloning the PreStage enrollment. To edit the PreStage enrollment, click Edit and make changes as needed. Then click Save. To delete the PreStage enrollment, click Delete. Then click Delete again to confirm. Related Information For related information, see the following sections in this guide: Integrating with the Device Enrollment Program Find out how to configure an instance of the Device Enrollment Program. User-Initiated Enrollment for Mobile Devices Find out how to allow users to enroll mobile devices by having them log in to an enrollment portal. Enrollment Profiles Find out how to create and download enrollment profiles so you can enroll mobile devices by connecting them to a computer via USB. Apple Configurator Enrollment Settings Find out how to enable Apple Configurator enrollment so you can enroll mobile devices using Apple Configurator and an enrollment URL. Components Installed on Mobile Devices Learn about the components installed on mobile devices during enrollment. 428 Inventory Mobile Device Inventory Collection Settings The Mobile Device Inventory Collection settings allow you to do the following: Configure the frequency at which inventory is collected from mobile devices. Collect unmanaged apps (does not apply to personally owned devices). Collect user and location from an LDAP directory service (only available if an LDAP server is set up in the JSS). Monitor iBeacon regions so that mobile devices with Self Service Mobile for iOS installed submit information to the JSS when they enter or exit a region. By default, mobile devices submit inventory to the JAMF Software Server (JSS) once every day. Configuring the Mobile Device Inventory Collection Settings 1. Log in to the JSS with a web browser. 2. In the top-right corner of the page, click Settings 3. Click Mobile Device Management. . On a smartphone or iPod touch, this option is in the pop-up menu. 4. Click Inventory Collection 5. Click Edit. 6. Configure the settings on the pane. 7. Click Save. . 429 Related Information For related information, see the following sections in this guide: Simple Mobile Device Searches Learn how to quickly search the items in your inventory for a general range of results. Advanced Mobile Device Searches Lean how to create and save an advanced mobile device search. Viewing and Editing Inventory Information for a Mobile Device Find out how to view and edit inventory information for a mobile device. iBeacon Regions Learn what iBeacon regions can be used for and how you can add them to the JSS. 430 Mobile Device Extension Attributes Mobile device extension attributes are custom fields that you can create to collect almost any type of data from a mobile device. Note: Mobile device extension attributes do not apply to personally owned mobile devices. When you create a mobile device extension attribute, you specify the following information: Type of data being collected, such as string, integer, or date Inventory category in which to display the extension attribute in the JSS, such as Hardware or Purchasing Input type, which determines how the extension attribute is populated with data Extension attributes can add time and network traffic to the inventory process depending on the type of data you choose to collect and the input type used to collect it. Mobile Device Extension Attribute Input Types You can choose to populate the value of a mobile device extension attribute using any of the following input types: Text field—This displays a text field in mobile device inventory information that you can enter a value into. Only extension attributes created manually can be populated using a text field. Pop-up menu—This displays a pop-up menu in mobile device inventory information from which you can choose a value. Only extension attributes created manually can be populated using a pop-up menu. LDAP Attribute Mapping—This populates the extension attribute with the value for an LDAP attribute. It also generates a variable that can be used to populate configuration profile settings with values for the LDAP attribute. The variable is $EXTENSIONATTRIBUTE_<#> , where <#> is the extension attribute ID. For more information on payload variables for configuration profiles, see iOS Configuration Profiles. Requirements To create a mobile device extension attribute with the “LDAP Attribute Mapping” input type, you need: An LDAP server set up in the JSS (For more information, see Integrating with LDAP Directory Services.) The Mobile Device Inventory Collection settings configured to collect user and location information from LDAP (For more information, see Mobile Device Inventory Collection Settings.) 431 Creating a Mobile Device Extension Attribute 1. Log in to the JSS with a web browser. 2. In the top-right corner of the page, click Settings 3. Click Mobile Device Management. . On a smartphone or iPod touch, this option is in the pop-up menu. 4. Click Extension Attributes 5. Click New 6. Configure the settings on the pane. 7. Click Save. . . If the extension attribute has the “LDAP Attribute Mapping” input type, the LDAP attribute variable is displayed on the pane. Cloning, Editing, or Deleting a Mobile Device Extension Attribute 1. Log in to the JSS with a web browser. 2. In the top-right corner of the page, click Settings 3. Click Mobile Device Management. . On a smartphone or iPod touch, this option is in the pop-up menu. 4. Click Extension Attributes 5. Click the extension attribute you want to clone, edit, or delete. 6. Do one of the following: . To clone the extension attribute, click Clone and make changes as needed. Then click Save. To edit the extension attribute, click Edit and make changes as needed. Then click Save. To delete the extension attribute, click Delete and then click Delete again to confirm. Related Information For related information, see the following sections in this guide: Mobile Device Inventory Display Settings You can display extension attributes in the results of a simple mobile device search. 432 Viewing and Editing Inventory Information for a Mobile Device You can view the extension attributes collected from a mobile device and edit extension attribute values for that mobile device. Smart Mobile Device Groups You can create smart mobile device groups based on extension attributes. 433 Mobile Device Inventory Display Settings The Mobile Device Inventory Display settings allow each JSS user to choose which attribute fields to display in the results of a simple mobile device search. Configuring the Mobile Device Inventory Display Settings 1. Log in to the JSS with a web browser. 2. In the top-right corner of the page, click Settings 3. Click Mobile Device Management. . On a smartphone or iPod touch, this option is in the pop-up menu. 4. Click Inventory Display 5. On each pane, select the checkbox for each attribute field you want to display. 6. Click Save. . Related Information For related information, see the following section in this guide: Simple Mobile Device Searches Learn how to quickly search the items in your inventory for a general range of results. 434 Simple Mobile Device Searches A simple mobile device search functions like a search engine, allowing you to quickly search the items in your inventory for a general range of results. The following table shows the items that you can search by and the attributes on which you can base each search: Inventory Item Searchable Attributes Mobile devices Mobile device name Wi-Fi MAC address Bluetooth MAC address UDID Serial number Username Full name Email address Phone number Position Department Building Room Mobile device apps Application name Search Syntax This section explains the syntax to use for the following search functions: Wildcard searches Including multiple search terms Excluding a search term Returning all results In general, searches are not case-sensitive. Note: The default search preference is “Exact Match”. For most items, the option can be changed to either “Starts with” or “Contains”. (For more information, see Configuring Account Preferences.) 435 Wildcard Searches Asterisks (*) function as wildcard characters in simple searches. The following table explains the different ways asterisks can be used to refine a search: Usage Example Use an asterisk after a search term to return all results with attributes that begin with that term. Perform an app search for “Adobe*” to return all apps that begin with “Adobe”. Use an asterisk before a search term to return all results with attributes that end with that term. Perform a mobile device search for “*@mycompany.com” to return all mobile devices with email addresses that end with “@mycompany.com”. Use an asterisk before and after a search term to return all results that include that term. Perform an app search for “*pro*” to return all apps that include “pro”. Use an asterisk without any other terms to return all results for the item you are searching. Perform a mobile device search for “*” to return all mobile devices. Including Multiple Search Terms Use multiple search terms separated by a comma (,) to return all results that include those search terms. For example, perform an app search for “news*, *pro” to return all applications that begin with “news” and end with “pro”. Excluding a Search Term Use a hyphen (-) before a search term to exclude results that include the term. For example, perform a mobile device search for “*@mycompany.com, -555*” to return all mobile devices with email addresses that end with “@mycompany.com” except for those with phone numbers that begin with “555”. Returning All Results There are two ways to return all results: use an asterisk (*) without any other characters or terms, or perform a blank search. Performing a Simple Mobile Device Search 1. Log in to the JSS with a web browser. 2. Click Mobile Devices at the top of the page. 3. Click Search Inventory. On a smartphone or iPod touch, this option is in the pop-up menu. 436 4. Choose an item from the Search pop-up menu. 5. Enter one or more search terms in the field(s) provided. For information on the syntax to use to refine your search, see Search Syntax. 6. Press the Enter key. The list of search results is displayed. If you searched for an item other than mobile devices, you can view the devices associated with a result by clicking Expand next to the result. You can also change the item on which the results are based by choosing an item from the pop-up menu at the top of the page. Related Information For related information, see the following sections in this guide: Viewing and Editing Inventory Information for a Mobile Device Find out how to view and edit inventory information for a mobile device. Mobile Device Reports Find out how to export the data in your search results to different file formats. Performing Mass Actions for Mobile Devices Find out how to perform mass actions on the results of a mobile device search. Advanced Mobile Device Searches Find out how to create and save an advanced mobile device search. Mobile Device Inventory Display Settings Find out how to change the attribute fields displayed in the results of a simple mobile device search. 437 Advanced Mobile Device Searches Advanced mobile device searches allow you to use detailed search criteria to search for devices in the JAMF Software Server (JSS). These types of searches give you more control over your search by allowing you to do the following: Generate specific search results. Specify which attribute fields to display in the search results. Save the search. Creating an Advanced Mobile Device Search 1. Log in to the JSS with a web browser. 2. Click Mobile Devices at the top of the page. 3. Click Search Inventory. On a smartphone or iPod touch, this option is in the pop-up menu. 4. Click New 5. Use the Search pane to configure basic settings for the search. . To save the search, select the Save this Search checkbox. 6. Click the Criteria tab and add criteria for the search: a. Click Add . b. Click Choose for the criteria you want to add. To display additional criteria, click Choose for "Other Criteria". c. Choose an operator from the Operator pop-up menu. d. Enter a value in the Value field or browse for a value by clicking Browse . e. Repeat steps a through d to add criteria as needed. 7. Choose an operator from the And/Or pop-up menu(s) to specify relationships between criteria. 8. To group criteria and join multiple operations, choose parentheses from the pop-up menus around the criteria you want to group. 438 9. 10. Click the Display tab and select the attribute fields you want to display in your search results. Click Save. Operations in the search take place in the order they are listed (top to bottom). The results of a saved search are updated each time mobile devices contact the JSS and meet or fail to meet the specified search criteria. To view search results, click View. Cloning, Editing, or Deleting a Saved Advanced Mobile Device Search 1. Log in to the JSS with a web browser. 2. Click Mobile Devices at the top of the page. 3. Click Search Inventory. On a smartphone or iPod touch, this option is in the pop-up menu. 4. Click the advanced mobile device search you want to clone, edit, or delete. 5. Do one of the following: To clone the search, click Clone and make changes as needed. Then click Save. To edit the search, click Edit and make changes as needed. Then click Save. To delete the search, click Delete. Then click Delete again to confirm. Viewing Advanced Mobile Device Search Results 1. Log in to the JSS with a web browser. 2. Click Mobile Devices at the top of the page. 3. Click Search Inventory. On a smartphone or iPod touch, this option is in the pop-up menu.. 4. Click the advanced mobile device search you want to view the results for. 5. Click View. The list of search results is displayed. 439 Related Information For related information, see the following sections in this guide: Mobile Device Reports Find out how to export the data in your search results to different file formats. Performing Mass Actions for Mobile Devices Find out how to perform mass actions on the results of a mobile device search. Viewing and Editing Inventory Information for a Mobile Device Find out how to view and edit inventory information for a mobile device. Simple Mobile Device Searches Learn how to quickly search the items in your inventory for a general range of results. 440 Mobile Device Reports The data displayed in smart or static group membership lists or mobile device search results can be exported from the JAMF Software Server (JSS) to the following file formats: Comma-separated values file (.csv) Tab delimited text file (.txt) XML file You can change the way the data is organized by basing the export on any of the following inventory items: Mobile devices Mobile device groups Apps Configuration profiles Certificates Provisioning profiles The data is displayed in alphanumeric order by the selected inventory item. Creating Mobile Device Reports 1. Log in to the JSS with a web browser. 2. Click Mobile Devices at the top of the page. 3. Do one of the following: View mobile device group memberships. (For more information, see Smart Mobile Device Groups or Static Mobile Device Groups.) View simple or advanced mobile device search results. (For more information, see Simple Mobile Device Searches or Advanced Mobile Device Searches.) Note: You can only create a report from a simple mobile device search if you searched by devices. 4. At the bottom of the list, click Export. 5. Follow the onscreen instructions to export the data. The report downloads immediately. 441 Performing Mass Actions for Mobile Devices Mass actions allow you to perform potentially tedious tasks for multiple mobile devices at the same time. You can use the JSS to perform the following mass actions: Edit the building or department. Edit the site. Look up and populate purchasing information from Apple's Global Service Exchange (GSX). Send a mass email to users. Send a mass notification to mobile devices with Self Service Mobile for iOS installed. Delete the mobile devices from the JSS. Send remote commands. Mass actions can be performed on static or smart group membership lists or mobile device search results. Mass Editing the Building and Department for Mobile Devices Mass editing the building or department for mobile devices allows you to add the mobile devices to a building or department or change the building or department they belong to. 1. Log in to the JSS with a web browser. 2. Click Mobile Devices at the top of the page. 3. Do one of the following: View mobile device group memberships. (For more information, see Smart Mobile Device Groups or Static Mobile Device Groups.) View simple or advanced mobile device search results. (For more information, see Simple Mobile Device Searches or Advanced Mobile Device Searches.) Note: You can only perform mass actions from a simple mobile device search if you searched by devices. 4. At the bottom of the list, click Action. 5. Select Edit the Building and Department. This option is only displayed if there are one or more buildings or departments in the JSS. (For more information, see Buildings and Departments.) 6. Follow the onscreen instructions to edit the building and department. 442 Mass Editing the Site for Mobile Devices Mass editing the site for mobile devices allows you to add the devices to a site or change the site they belong to. Note: Changing the site that personally owned devices belong to automatically changes the personal device profile that is used to perform management tasks on those devices. For more information, see Personal Device Profiles. 1. Log in to the JSS with a web browser. 2. Click Mobile Devices at the top of the page. 3. Do one of the following: View mobile device group memberships. (For more information, see Smart Mobile Device Groups or Static Mobile Device Groups.) View simple or advanced mobile device search results. (For more information, see Simple Mobile Device Searches or Advanced Mobile Device Searches.) Note: You can only perform mass actions from a simple mobile device search if you searched by devices. 4. At the bottom of the list, click Action. 5. Select Edit the Site. This option is only displayed if there are one or more sites in the JSS. (For more information, see Sites.) 6. Follow the onscreen instructions to edit the site. Note: When mobile devices are added to a site, any users assigned to those mobile devices are also added to that site. Mass Looking up and Populating Purchasing Information for Mobile Devices You can mass look up purchasing information from Apple’s Global Service Exchange (GSX) and populate the information in the JSS if desired. This requires a GSX connection set up in the JSS. (For more information, see Integrating with GSX.) Note: GSX may not always return complete purchasing information. Only the information found in GSX is returned. 1. Log in to the JSS with a web browser. 2. Click Mobile Devices at the top of the page. 443 3. Do one of the following: View mobile device group memberships. (For more information, see Smart Mobile Device Groups or Static Mobile Device Groups.) View simple or advanced mobile device search results. (For more information, see Simple Mobile Device Searches or Advanced Mobile Device Searches.) Note: You can only perform mass actions from a simple mobile device search if you searched by devices. 4. At the bottom of the list, click Action. 5. Select Look up Purchasing Information from GSX. This option is only displayed if there is a GSX connection set up in the JSS. 6. Follow the onscreen instructions to look up and populate the purchasing information. Sending a Mass Email to Mobile Device Users You can send a mass email to users associated with the mobile devices in the JSS. The email is sent to the email address associated with each device. This requires an SMTP server set up in the JSS. (For more information, see Integrating with an SMTP Server.) 1. Log in to the JSS with a web browser. 2. Click Mobile Devices at the top of the page. 3. Do one of the following: View mobile device group memberships. (For more information, see Smart Mobile Device Groups or Static Mobile Device Groups.) View simple or advanced mobile device search results. (For more information, see Simple Mobile Device Searches or Advanced Mobile Device Searches.) Note: You can only perform mass actions from a simple mobile device search if you searched by devices. 4. At the bottom of the list, click Action. 5. Select Send Email. This option is only displayed if there is an SMTP server set up in the JSS. 6. Follow the onscreen instructions to create and send the email. 444 Sending a Mass Notification to Mobile Devices with Self Service Mobile Installed You can send a mass notification to mobile devices that have Self Service Mobile for iOS installed. (For more information, see Installing Self Service.) Note: This feature only applies to mobile devices with iOS 7 or later that have Self Service Mobile installed. (For more information, see Self Service Mobile.) Notifications are displayed to users in the following ways: The Self Service Mobile icon displays a badge with the number of notifications that have not been viewed by the user. In Self Service Mobile, the Notifications browse button displays a badge with the number of notifications that have not been viewed by the user. Items are listed in the “Notifications” area of the app as they are added. (Optional) Each notification can be configured to also display an alert and appear in Notification Center. (For more information, see Push Certificates.) For more information about how notifications are displayed, see Self Service User Experience. 1. Log in to the JSS with a web browser. 2. Click Mobile Devices at the top of the page. 3. Do one of the following: View mobile device group memberships. (For more information, see Smart Mobile Device Groups or Static Mobile Device Groups.) View simple or advanced mobile device search results. (For more information, see Simple Mobile Device Searches or Advanced Mobile Device Searches.) Note: You can only perform mass actions from a simple mobile device search if you searched by devices. 4. At the bottom of the list, click Action. 5. Select Send a Notification to Mobile Devices with Self Service Mobile Installed. 6. Follow the onscreen instructions to send the notification. Mass Deleting Mobile Devices You can mass delete mobile devices from the JSS. 1. Log in to the JSS with a web browser. 2. Click Mobile Devices at the top of the page. 445 3. Do one of the following: View mobile device group memberships. (For more information, see Smart Mobile Device Groups or Static Mobile Device Groups.) View simple or advanced mobile device search results. (For more information, see Simple Mobile Device Searches or Advanced Mobile Device Searches.) Note: You can only perform mass actions from a simple mobile device search if you searched by devices. 4. At the bottom of the list, click Action. 5. Select Delete Mobile Devices. 6. Follow the onscreen instructions to delete the mobile devices. Mass Sending Remote Commands to Mobile Devices You can mass send the following remote commands to mobile devices: Clear passcode. Lock device. Update inventory. Note: The Clear Passcode command does not apply to personally owned devices. 1. Log in to the JSS with a web browser. 2. Click Mobile Devices at the top of the page. 3. Do one of the following: View mobile device group memberships. (For more information, see Smart Mobile Device Groups or Static Mobile Device Groups.) View simple or advanced mobile device search results. (For more information, see Simple Mobile Device Searches or Advanced Mobile Device Searches.) Note: You can only perform mass actions from a simple mobile device search if you searched by devices. 4. At the bottom of the list, click Action. 5. Select Send Commands. 6. Select the remote command to send to mobile devices. 7. Follow the onscreen instructions to send the remote command. Related Information For related information, see the following section in this guide: Viewing and Editing Inventory Information for a Mobile Device Find out how to view and edit inventory information for a single mobile device. 446 Viewing and Editing Inventory Information for a Mobile Device The JAMF Software Server (JSS) stores detailed inventory information for each managed mobile device. You can view and edit this information from the JSS. Note: The inventory information displayed for a particular device varies depending on the device ownership type, device platform, device type, and iOS version. The following table describes the information that you can view and edit for each mobile device: Category Description Editable Fields General View general information about the Mobile Device mobile device, including mobile device Name (supervised name, site, and management status. devices with iOS 8 or later only) Personally Owned Device Support iOS and Android Site Asset Tag (institutionally owned devices only) AirPlay Password (Apple TV only) Hardware View hardware information, including capacity, available space, UDID, and model. -- iOS and Android User and Location View information about the user assigned to the mobile device, and the mobile device’s location. Username iOS and Android Assign a user to the mobile device and populate user information from the Users tab. (For more information, see User Assignments.) Full name Email address Phone number Department Building Room Position 447 Category Description Editable Fields Purchasing View purchasing information, including PO details, warranty information, and purchasing contact. Purchased or leased -- Look up and populate purchasing information from Apple’s Global Service Exchange (GSX). (This requires a GSX connection set up in the JSS. For more information, see Integrating with GSX.) Personally Owned Device Support PO number PO date Vendor Warranty expiration AppleCare ID Lease expiration Purchase price Life expectancy Purchasing account Purchasing contact Extension Attributes View custom data collected using extension attributes. Security View security information about -the mobile device, including data protection, hardware encryption, passcode status, Activation Lock status, and jailbreak detection status. iOS and Android View a list of apps installed on the mobile device. iOS only Apps All extension attributes -- -- Note: For a personally owned device, the Personal Device Profile Status displays whether the most up-to-date profile has been installed on the device. Note: Only managed apps are collected. Managed eBooks View a list of managed eBooks installed -on the mobile device. -- Network View network information about the mobile device, including home carrier network, current carrier network, and phone number. -- -- 448 Category Description Editable Fields Personally Owned Device Support Certificates View a list of certificates installed on the mobile device. -- iOS only Profiles View a list of profiles installed on the mobile device. -- -- Provisioning Profiles View a list of active services. -- iOS only Attachments View a list of files attached to the inventory record. -- iOS and Android Upload attachments. Delete attachments. Viewing Inventory Information for a Mobile Device 1. Log in to the JSS with a web browser. 2. Click Mobile Devices at the top of the page. 3. Perform a simple or advanced mobile device search. For more information, see Simple Mobile Device Searches or Advanced Mobile Device Searches. 4. Click the mobile device you want to view information for. If you performed a simple search for an item other than mobile devices, you must click Expand an item to view the devices related to that item. next to The mobile device’s inventory information is displayed. 5. Use the categories to view information for the mobile device. Editing Inventory Information for a Mobile Device 1. Log in to the JSS with a web browser. 2. Click Mobile Devices at the top of the page. 3. Perform a simple or advanced mobile device search. For more information, see Simple Mobile Device Searches or Advanced Mobile Device Searches. 4. Click the mobile device you want to edit information for. If you performed a simple search for an item other than mobile devices, you must click Expand an item to view the devices related to that item. next to The mobile device’s inventory information is displayed. 5. Select the category that contains the information you want to edit and click Edit. 449 6. Make changes as needed. If you are editing purchasing information, you can click Search from Apple's Global Service Exchange (GSX). to look up and populate information Note: This button is only displayed if you have a GSX connection set up in the JSS. If you are editing user and location information, the changes are applied in the Users tab. This specified information is also applied in the inventory information for computers, peripherals, and other mobile devices that the user is assigned to. For information on assigning a user to a mobile device or removing a user assignment, see User Assignments.) 7. Click Save. 450 Viewing Management Information for a Mobile Device The JAMF Software Server (JSS) allows you to view the following management information for each mobile device: Pending management commands iOS configuration profiles Activation Lock bypass code Apps eBooks Group memberships Note: The management information available for a particular device varies depending on the device ownership type, device platform, device type, and iOS version. For more information, see Mobile Device Management Capabilities. Viewing the Pending Management Commands for a Mobile Device When viewing management information for a mobile device, you can view a list of pending management commands for the mobile device. The list includes all pending actions related to the following: Sending remote commands Installing or removing iOS configuration profiles Installing or removing apps Installing or removing managed eBooks Installing or removing provisioning profiles Updating inventory You can also cancel a pending management command. 1. Log in to the JSS with a web browser. 2. Click Mobile Devices at the top of the page. 3. Perform a simple or advanced mobile device search. For more information, see Simple Mobile Device Searches or Advanced Mobile Device Searches. 4. Click the mobile device you want to view pending management commands for. If you performed a simple search for an item other than mobile devices, you must click Expand an item to view the mobile devices related to that item. next to 451 5. Click the Management tab. A list of pending management commands for the mobile device is displayed. 6. To cancel a pending management command, click Cancel for the command. Viewing Configuration Profiles for a Mobile Device When viewing management information for a mobile device, you can view a list of iOS configuration profiles that have the mobile device in the scope. 1. Log in to the JSS with a web browser. 2. Click Mobile Devices at the top of the page. 3. Perform a simple or advanced mobile device search. For more information, see Simple Mobile Device Searches or Advanced Mobile Device Searches. 4. Click the mobile device you want to view configuration profiles for. If you performed a simple search for an item other than mobile devices, you must click Expand an item to view the mobile devices related to that item. 5. next to Click the Management tab, and then click the Configuration Profiles category. A list of configuration profiles for the mobile device is displayed. Viewing the Activation Lock Bypass Code for a Mobile Device When viewing management information for a mobile device, you can view the Activation Lock bypass code for the mobile device. For information about what the Activation Lock bypass code can be used for, see the Leveraging Apple’s Activation Lock Feature with the Casper Suite Knowledge Base article. 1. Log in to the JSS with a web browser. 2. Click Mobile Devices at the top of the page. 3. Perform a simple or advanced mobile device search. For more information, see Simple Mobile Device Searches or Advanced Mobile Device Searches. 4. Click the mobile device you want to view the Activation Lock bypass code for. If you performed a simple search for an item other than mobile devices, you must click Expand an item to view the mobile devices related to that item. 5. Click the Management tab, and then click the Activation Lock category. 6. Click Get Activation Lock Bypass Code. next to The Activation Lock bypass code is displayed on the pane. 452 Viewing Apps for a Mobile Device When viewing management information for a mobile device, you can view a list of apps that have the mobile device in the scope. 1. Log in to the JSS with a web browser. 2. Click Mobile Devices at the top of the page. 3. Perform a simple or advanced mobile device search. For more information, see Simple Mobile Device Searches or Advanced Mobile Device Searches. 4. Click the mobile device you want to view apps for. If you performed a simple search for an item other than mobile devices, you must click Expand an item to view the mobile devices related to that item. 5. next to Click the Management tab, and then click the Apps category. A list of apps for the mobile device is displayed. Viewing eBooks for a Mobile Device When viewing management information for a mobile device, you can view a list of eBooks that have the mobile device in the scope. 1. Log in to the JSS with a web browser. 2. Click Mobile Devices at the top of the page. 3. Perform a simple or advanced mobile device search. For more information, see Simple Mobile Device Searches or Advanced Mobile Device Searches. 4. Click the mobile device you want to view eBooks for. If you performed a simple search for an item other than mobile devices, you must click Expand an item to view the mobile devices related to that item. 5. next to Click the Management tab, and then click the eBooks category. A list of eBooks for the mobile device is displayed. Viewing Group Memberships for a Mobile Device When viewing management information for a mobile device, you can view the smart and static group memberships for the device. 1. Log in to the JSS with a web browser. 2. Click Mobile Devices at the top of the page. 453 3. Perform a simple or advanced mobile device search. For more information, see Simple Mobile Device Searches or Advanced Mobile Device Searches. 4. Click the mobile device you want to view group memberships for. If you performed a simple search for an item other than mobile devices, you must click Expand an item to view the mobile devices related to that item. 5. next to Click the Management tab, and then click the Mobile Device Groups category. A list of smart mobile device group memberships is displayed. 6. To view the static mobile device group memberships, click Static Groups. A list of static mobile device group memberships is displayed. Related Information For related information, see the following sections in this guide: Viewing Smart Mobile Device Group Memberships Find out how to view all group memberships for a smart group. Viewing Static Mobile Device Group Memberships Find out how to view all group memberships for a static group. 454 Viewing the History for a Mobile Device The JAMF Software Server (JSS) allows you to view the history for each mobile device. The information you can view includes: Management history (completed, pending, and failed management commands) User and location history Completed, pending, and failed app installations Completed, pending, and failed managed eBook installations Note: The management history available for a particular device varies depending on the device ownership type, device platform, device type, and iOS version. For more information, see Mobile Device Management Capabilities. Viewing Management History for a Mobile Device The management history for a mobile device allows you to view lists of completed, pending, and failed management commands for the mobile device. The lists include all actions related to the following: Sending iOS remote commands Installing or removing iOS configuration profiles Installing or removing apps Installing or removing managed eBooks Installing or removing provisioning profiles Updating inventory You can also cancel a pending management command. 1. Log in to the JSS with a web browser. 2. Click Mobile Devices at the top of the page. 3. Perform a simple or advanced mobile device search. For more information, see Simple Mobile Device Searches or Advanced Mobile Device Searches. 4. Click the mobile device you want to view management history for. If you performed a simple search for an item other than mobile devices, you must click Expand an item to view the mobile devices related to that item. 5. next to Click the History tab. A list of completed management commands for the mobile device is displayed. 6. To view a list of pending management commands, click Pending Commands. You can cancel a pending management command by clicking Cancel for the command. 7. To view a list of failed management commands, click Failed Commands. 455 Viewing User and Location History for a Mobile Device The user and location history for a mobile device allows you to view a list of the user and location information associated with the mobile device over time. A record of the current information is added to the list whenever changes are made to the User and Location category in the mobile device’s inventory information. 1. Log in to the JSS with a web browser. 2. Click Mobile Devices at the top of the page. 3. Perform a simple or advanced mobile device search. For more information, see Simple Mobile Device Searches or Advanced Mobile Device Searches. 4. Click the mobile device you want to view user and location history for. If you performed a simple search for an item other than mobile devices, you must click Expand an item to view the mobile devices related to that item. 5. next to Click the History tab, and then click the User and Location History category. User and location history for the mobile device is displayed. Viewing App Installations for a Mobile Device You can view the completed, pending, and failed app installations for a mobile device. You can also cancel pending app installations. Note: For a personally owned iOS device, you can only view managed app installations. 1. Log in to the JSS with a web browser. 2. Click Mobile Devices at the top of the page. 3. Perform a simple or advanced mobile device search. For more information, see Simple Mobile Device Searches or Advanced Mobile Device Searches. 4. Click the mobile device you want to view app installation information for. If you performed a simple search for an item other than mobile devices, you must click Expand an item to view the mobile devices related to that item. 5. next to Click the History tab, and then click the Apps category. A list of apps installed on the mobile device is displayed. 6. To view a list of apps that are pending installation, click Pending Apps. You can cancel a pending installation by clicking Cancel for the app. 7. To view a list of apps that failed to install, click Failed Apps. 456 Viewing Managed eBook Installations for a Mobile Device You can view the completed, pending, and failed managed eBook installations for a mobile device. You can also cancel pending managed eBook installations. 1. Log in to the JSS with a web browser. 2. Click Mobile Devices at the top of the page. 3. Perform a simple or advanced mobile device search. For more information, see Simple Mobile Device Searches or Advanced Mobile Device Searches. 4. Click the mobile device you want to view managed eBook installation information for. If you performed a simple search for an item other than mobile devices, you must click Expand an item to view the mobile devices related to that item. 5. next to Click the History tab, and then click the Managed eBooks category. A list of managed eBooks installed on the mobile device is displayed. 6. To view a list of managed eBooks that are pending installation, click Pending eBooks. You can cancel a pending installation by clicking Cancel for the eBook. 7. To view a list of managed eBooks that failed to install, click Failed eBooks. You can cancel a failed installation by clicking Cancel for the eBook. 457 Deleting a Mobile Device from the JSS You can remove a mobile device from your inventory by deleting it from the JAMF Software Server (JSS). The components installed during enrollment are not removed from the mobile device when it is deleted from the JSS. It is recommended that you unmanage the device before deleting it. (For more information on unmanaging a mobile device, see Remote Commands for Mobile Devices.) 1. Log in to the JSS with a web browser. 2. Click Mobile Devices at the top of the page. 3. Click Search Inventory. On a smartphone or iPod touch, this option is in the pop-up menu. 4. Perform a simple or advanced mobile device search. For more information, see Simple Mobile Device Searches or Advanced Mobile Device Searches. 5. Click the mobile device you want to delete. If you performed a simple search for mobile device applications, you must click Expand name to view the mobile devices related to that item. 6. next to an item Click Delete, and then click Delete again to confirm. Related Information For related information, see the following section in this guide: Mass Deleting Mobile Devices Find out how to mass delete mobile devices from the JSS. 458 Mobile Device Groups About Mobile Device Groups Mobile device groups allow you to organize mobile devices that share similar attributes. You can use these groups as a basis for performing advanced inventory searches and configuring the scope of remote management tasks. There are two kinds of mobile device groups: smart mobile device groups and static mobile device groups. Smart mobile device groups are based on criteria and have dynamic memberships. Static mobile device groups have fixed memberships that you manually assign. Note: Personally owned mobile devices cannot be included in mobile device group memberships. Related Information For related information, see the following sections in this guide: Smart Mobile Device Groups Learn how to create mobile device groups that are based on criteria and have dynamic memberships. Static Mobile Device Groups Learn how to create mobile device groups that have fixed memberships. 459 Smart Mobile Device Groups Smart mobile device groups give you a way to organize mobile devices based on one or more attributes, such as last inventory update, model, and username. These groups have dynamic memberships that are updated each time mobile devices contact the JAMF Software Server (JSS). If there is an SMTP server set up in the JSS, you can enable email notifications for the group. This allows email notifications to be sent to JSS users each time the group membership changes. (For information on setting up an SMTP server and enabling email notifications for JSS user accounts, see Integrating with an SMTP Server and Email Notifications.) After creating a smart mobile device group, you can view its memberships. Creating a Smart Mobile Device Group 1. Log in to the JSS with a web browser. 2. Click Mobile Devices at the top of the page. 3. Click Smart Mobile Device Groups. On a smartphone or iPod touch, this option is in the pop-up menu. 4. Click New 5. Use the Mobile Device Group pane to configure basic settings for the group. . To enable email notifications, select the Send email notification on membership change checkbox. 6. Click the Criteria tab and add criteria to the group: a. Click Add . b. Click Choose for the criteria you want to add. To display additional criteria, click Choose for "Other Criteria". c. Choose an operator from the Operator pop-up menu. d. Enter a value in the Value field or browse for a value by clicking Browse . e. Repeat steps a through d to add criteria as needed. 7. Choose an operator from the And/Or pop-up menu(s) to specify the relationships between criteria. 460 8. To group criteria and join multiple operations, choose parentheses from the pop-up menus around the criteria you want to group. 9. Click Save. Operations in the group take place in the order they are listed (top to bottom). Group memberships are updated each time mobile devices contact the JSS and meet or fail to meet the specified criteria. To view the group memberships, click View. Cloning, Editing, or Deleting a Smart Mobile Device Group 1. Log in to the JSS with a web browser. 2. Click Mobile Devices at the top of the page. 3. Click Smart Mobile Device Groups. On a smartphone or iPod touch, this option is in the pop-up menu. 4. Click the smart mobile device group you want to clone, edit, or delete. 5. Do one of the following: To clone the group, click Clone and make changes as needed. Then click Save. To edit the group, click Edit and make changes as needed. Then click Save. To delete the group, click Delete. Then click Delete again to confirm. The clone, edit, or delete action is applied to mobile devices the next time they contact the JSS. Viewing Smart Mobile Device Group Memberships 1. Log in to the JSS with a web browser. 2. Click Mobile Devices at the top of the page. 3. Click Smart Mobile Device Groups. On a smartphone or iPod touch, this option is in the pop-up menu. 461 4. Click the mobile device group you want to view memberships for. 5. Click View. A list of group memberships is displayed. Related Information For related information, see the following sections in this guide: Mobile Device Reports Find out how to export the data in group membership lists to different file formats. Performing Mass Actions for Mobile Devices Find out how to perform mass actions on group memberships. Scope Learn how to configure scope based on mobile device groups. 462 Static Mobile Device Groups Static mobile device groups give you a way to organize mobile devices by assigning them to a group. These groups have fixed memberships that must be changed manually. After creating a static mobile device group, you can view its memberships. Creating a Static Mobile Device Group 1. Log in to the JSS with a web browser. 2. Click Mobile Devices at the top of the page. 3. Click Static Mobile Device Groups. On a smartphone or iPod touch, this option is in the pop-up menu. 4. Click New 5. Use the Mobile Device Group pane to configure basic settings for the group. 6. Click the Assignments tab and select the checkbox for each device you want to add. 7. Click Save. . Mobile devices become members of the group the next time they contact the JSS. To view the group memberships, click View. Cloning, Editing, or Deleting a Static Mobile Device Group 1. Log in to the JSS with a web browser. 2. Click Mobile Devices at the top of the page. 3. Click Static Mobile Device Groups. On a smartphone or iPod touch, this option is in the pop-up menu. 4. Click the group you want to clone, edit, or delete. 5. Do one of the following: To clone the group, click Clone and make changes as needed. Then click Save. To edit the group, click Edit and make changes as needed. Then click Save. To delete the group, click Delete. Then click Delete again to confirm. The clone, edit, or delete action is applied to mobile devices the next time they contact the JSS. 463 Viewing Static Mobile Device Group Memberships 1. Log in to the JSS with a web browser. 2. Click Mobile Devices at the top of the page. 3. Click Static Mobile Device Groups. On a smartphone or iPod touch, this option is in the pop-up menu. 4. Click the mobile device group you want to view memberships for. 5. Click View. A list of group memberships is displayed. Related Information For related information, see the following sections in this guide: Mobile Device Reports Find out how to export the data in group membership lists to different file formats. Performing Mass Actions for Mobile Devices Find out how to perform mass actions on group memberships. Scope Learn how to configure scope based on mobile device groups. 464 Configuration iOS Configuration Profiles iOS configuration profiles are XML files (.mobileconfig) that provide an easy way to define settings and restrictions for mobile devices. You can use the JAMF Software Server (JSS) to manually create an iOS configuration profile or upload a configuration profile that was created using Apple’s tools. Before creating a configuration profile, you should have basic knowledge of configuration profile payloads and settings, and how they affect mobile devices. For detailed information about each payload and setting, see Apple’s Profile Manager documentation at: https://help.apple.com/profilemanager/mac Some configuration profile settings are unique to the JSS. For more information on these settings, see the following Knowledge Base article: Configuration Profiles Reference There are two different ways to distribute an iOS configuration profile—install it automatically (requires no interaction from the user) or make it available in Self Service. You can also specify the mobile devices and users to which the profile should be applied (called “scope”). Note: iOS configuration profiles cannot be distributed to personally owned mobile devices. Payload Variables for iOS Configuration Profiles There are several payload variables that you can use to populate settings in an iOS configuration profile with attribute values stored in the JSS. This allows you to create payloads containing information about each mobile device and user to which you are distributing the profile. To use a payload variable, enter the variable into any text field when creating a profile in the JSS. When the profile is installed on a mobile device, the variable is replaced with the value of the corresponding attribute in the JSS. 465 Variable Mobile Device Information $DEVICENAME Mobile Device Name $SERIALNUMBER Serial Number $UDID UDID $USERNAME Username $FULLNAME or $REALNAME Full Name $EMAIL Email Address $PHONE Phone Number $ROOM Room $POSITION Position $MACADDRESS MAC Address $EXTENSIONATTRIBUTE_<#> Value for any LDAP attribute Note: An $EXTENSIONATTRIBUTE_<#> variable is generated each time you create an extension attribute with the "LDAP Attribute Mapping" input type. For more information, see Mobile Device Extension Attribute Input Types. Manually Creating an iOS Configuration Profile 1. Log in to the JSS with a web browser. 2. Click Mobile Devices at the top of the page. 3. Click Configuration Profiles. On a smartphone or iPod touch, this option is in the pop-up menu. 4. Click New 5. Use the General payload to configure basic settings for the profile, including a distribution method. 6. If you chose to make the profile available in Self Service, do the following: . a. Choose a Security setting. b. Click the Self Service tab, and specify an icon to display in Self Service. c. Click the Options tab to continue configuring the profile. 7. Use the rest of the payloads to configure the settings you want to apply. 466 8. Click the Scope tab and configure the scope of the profile. For more information, see Scope. Note: For limitations or exclusions to be based on LDAP users or LDAP user groups, the Username field must be populated in the mobile device's inventory. 9. Click Save. The profile is distributed to mobile devices in the scope the next time they contact the JSS. Uploading an iOS Configuration Profile You can create an iOS configuration profile by uploading a profile that was created using Apple’s tools. Note: Some payloads and settings configured with Apple's tools are not displayed in the JSS. Although you cannot view or edit these payloads, they are still applied to mobile devices. 1. Log in to the JSS with a web browser. 2. Click Mobile Devices at the top of the page. 3. Click Configuration Profiles. On a smartphone or iPod touch, this option is in the pop-up menu. 4. Click Upload 5. Use the General payload to configure basic settings for the profile, including a distribution method. 6. If you chose to make the profile available in Self Service, do the following: and upload the configuration profile (.mobileconfig). a. Choose a Security setting. b. Click the Self Service tab, and specify an icon to display in Self Service. c. Click the Options tab to continue configuring the profile. 7. Use the rest of the payloads to configure or edit settings as needed. 8. Click the Scope tab and configure the scope of the profile. For more information, see Scope. Note: For limitations or exclusions to be based on LDAP users or LDAP user groups, the Username field must be populated in the mobile device's inventory. 9. Click Save. The profile is distributed to mobile devices in the scope the next time they contact the JSS. Cloning, Editing, or Deleting an iOS Configuration Profile 1. Log in to the JSS with a web browser. 2. Click Mobile Devices at the top of the page. 467 3. Click Configuration Profiles. On a smartphone or iPod touch, this option is in the pop-up menu. 4. Click the configuration profile you want to clone, edit, or delete. 5. Do one of the following: To clone the profile, click Clone and make changes as needed. Then click Save. To edit the profile, click Edit and make changes as needed. Then click Save. To delete the profile, click Delete and then click Delete again to confirm. The clone, edit, or delete action is applied to mobile devices in the scope the next time they contact the JSS. Downloading an iOS Configuration Profile If you want to view the contents of an iOS configuration profile for troubleshooting purposes, you can download the profile (.mobileconfig) from the JSS. 1. Log in to the JSS with a web browser. 2. Click Mobile Devices at the top of the page. 3. Click Configuration Profiles. On a smartphone or iPod touch, this option is in the pop-up menu. 4. Click the configuration profile you want to download. 5. Click Download. The profile downloads immediately. Related Information For related information, see the following sections in this guide: Payload Capabilities for iOS Configuration Profiles Learn about the payload capabilities of each iOS version. Viewing the Pending Management Commands for a Mobile Device Find out how to view and cancel pending iOS configuration profile installations and removals for a mobile device. Viewing Configuration Profiles for a Mobile Device Find out how to view the iOS configuration profiles in the scope for a mobile device. Viewing Management History for a Mobile Device Find out how to view all completed, pending, and failed iOS configuration profile installations and removals for a mobile device. 468 For related information, see the following Knowledge Base article: Distributing Apps to Mobile Devices with App Store Restrictions After Upgrading to the JSS v9.5 or Later Learn about the steps necessary to redistribute iOS configuration profiles that contain App Store restrictions so that you can distribute apps to mobile devices with restrictions after upgrading from the JSS v9.4 or earlier. 469 Payload Capabilities for iOS Configuration Profiles The Casper Suite can be used to deploy iOS configuration profiles to the following types of mobile devices: iPads with iOS 4 or later iPhones with iOS 4 or later iPod touches with iOS 4 or later Apple TV devices with iOS 7 or later The following table provides an overview of the payload capabilities by iOS version: Payload iOS 4 iOS 5 iOS 6 iOS 7 iOS 8 General 3 3 3 3 3 Passcode 3 3 3 3 3 Restrictions1 3 3 3 3 3 Wi-Fi 3 3 3 3 3 VPN1 3 3 3 3 3 Mail 3 3 3 3 3 Exchange ActiveSync 3 3 3 3 3 LDAP 3 3 3 3 3 Calendar 3 3 3 3 3 Contacts 3 3 3 3 3 Subscribed Calendars 3 3 3 3 3 Web Clips 3 3 3 3 3 Certificate 3 3 3 3 3 SCEP 3 3 3 3 3 3 3 3 3 3 3 Global HTTP Proxy 3 3 Single Sign-On 3 3 AirPlay 3 3 AirPrint 3 3 Font 3 3 Web Content Filter 3 3 1 APN Cellular Single App Mode 3 470 Notes: 1. The Restrictions, Wi-Fi, and VPN payloads have additional settings that are specific to iOS 7. For more information on these payloads, see Apple’s Configuration Profile Key Reference. Related Information For related information, see the following section in this guide: iOS Configuration Profiles Learn about iOS configuration profiles and how to create them. 471 Personal Device Profiles Personal device profiles are used to enroll personally owned iOS and Android devices with the JAMF Software Server (JSS) via user-initiated enrollment. Personal device profiles are also used to perform management tasks on personally owned devices, including defining settings and distributing managed apps to personal iOS devices. You can create one personal device profile for each site in the JSS, and one profile for the full JSS. A personal device profile is only used to enroll and manage devices if the profile is enabled in the General payload. The personal device profile used to enroll and manage a device is based on the site that the mobile device user has access to. Site access is determined by the LDAP directory account or JSS user account credentials entered during user-initiated enrollment. (For information on specifying the sites that LDAP user groups have access to during enrollment, see User-Initiated Enrollment Settings.) If a profile has been enabled for the site, that profile is used to enroll the device and add the device to the site. If a profile has not been enabled for the site, or if sites have not been added to the JSS, the profile for the full JSS is used if it is enabled. Note: Changing the site that a personal device belongs to automatically changes the profile that is used to perform management tasks on the device. If a profile has not been enabled for the new site, the device will continue to be managed by the JSS, but all settings and apps that were previously defined by the old profile are removed. Personal Device Profile Payloads The payloads and settings that you can configure using a personal device profile represent a subset of the iOS configuration profile payloads and settings available for institutionally owned mobile devices. Before creating a personal device profile, you should have basic knowledge of configuration profile payloads and settings, and how they affect mobile devices. For detailed information about each payload and setting, see Apple’s Profile Manager documentation at: https://help.apple.com/profilemanager/mac Some personal device profile settings are unique to the JSS. For more information on these settings, see the following Knowledge Base article: Personal Device Profile Settings Reference 472 Managed App Distribution to Personal iOS Devices When creating or editing a personal device profile, you can specify managed in-house apps and App Store apps to distribute to personal iOS devices. Available apps include all managed apps that have been added to the site that the profile is assigned to, and all managed apps that have been added to the full JSS. When a managed app is distributed to personal iOS devices, the personal device profile automatically applies settings to do the following: Distribute the app using the Install Automatically/Prompt Users to Install distribution method Remove the app when the MDM profile is removed Prevent backup of app data Prevent opening documents from managed apps in unmanaged apps When selecting managed apps to distribute, you have the option to clone an unmanaged app and make it managed. This adds a managed version of the app to the JSS and leaves the original app unmanaged. Note: Not all apps can be managed by the JSS. For information on the factors that determine whether an app can be managed, see Understanding Managed Apps. Requirements To create personal device profiles, the User-Initiated Enrollment settings must be configured to allow userinitiated enrollment for personally owned devices on the iOS or Android platform. (For more information, see User-Initiated Enrollment Settings.) To enroll and manage personal iOS devices, you need: Mobile devices with iOS 4 or later (iOS 7 or later is recommended) A push certificate in the JSS (For more information, see Push Certificates.) Note: To distribute managed apps to personal iOS devices, the devices must have iOS 5 or later and an MDM profile that supports managed apps. (For more information, see Managed App Requirements.) To enroll and manage personal Android devices, you need: Mobile devices with Android 4.0.3 or later A proxy server token in the JSS (For more information, see JAMF Push Proxy.) In addition, as part of user-initiated enrollment for personal Android devices, users need to install the Self Service Mobile app from Google Play. After enrollment, Self Service Mobile must remain installed on an enrolled Android device to keep the device managed by the JSS. (For more information, see User-Initiated Enrollment Experience for Mobile Devices.) Note: Although not required, it is recommended that you configure the Mobile Device Inventory Collection settings to collect user and location information from LDAP. This is recommended because the mobile device name displayed in inventory for an Android device is often cryptic, making it difficult to identify a specific device. By collecting user and location information, you can search for and identify a specific Android device based on the Username field in the mobile device’s inventory information. 473 Creating a Personal Device Profile You can only create a personal device profile if there is an available site (or the full JSS) that does not have a profile assigned to it. 1. Log in to the JSS with a web browser. 2. Click Mobile Devices at the top of the page. 3. Click Personal Device Profiles. On a smartphone or iPod touch, this option is in the pop-up menu. 4. Click New . Note: Only one personal device profile can be created per site in the JSS. If all sites (or the full JSS) already have an assigned personal device profile, you will not be able to create a new one. 5. Use the General payload to configure basic settings for the profile, including the display name and the site to assign the profile to. Note: If you have site access only, the profile is assigned to the applicable site automatically and the Site pop-up menu is not displayed. To enable this personal device profile, select the Enable personal device profile checkbox. 6. (Optional) Use the Passcode payload to configure passcode policies. Note: On Android devices, the user is allowed to cancel when prompted to change their passcode to meet the configured settings. If the device passcode does not meet the configured Passcode payload settings, the Passcode Compliance status will be reported as Not Compliant in inventory information for the device. 7. (Optional) Use the Wi-Fi payload to configure how devices connect to your wireless network, including the necessary authentication information. 8. (Optional) Use the VPN payload to configure how devices connect to your wireless network via VPN, including the necessary authentication information. 9. (Optional) Use the Exchange ActiveSync (iOS only) payload to define settings for connecting to your Exchange server. 10. (Optional) Use the Mail (iOS only) payload to define settings for connecting to POP or IMAP accounts. 11. (Optional) Use the Calendar (iOS only) payload to define settings for configuration access to CalDAV servers. 12. (Optional) Use the Contacts (iOS only) payload to define settings for configuration access to CardDAV servers. 13. (Optional) Use the Subscribed Calendars (iOS only) payload to define settings for calendar subscriptions. 14. (Optional) Use the Certificate payload to specify the X.509 certificates (.cer, .p12, etc.) you want to install on devices to authenticate the device access to your network. 15. (Optional) Use the Security (Android only) payload to require encryption on Android devices. Warning: Android encryption is irreversible on most devices, and a factory reset must be performed to remove encryption from a device. In addition, failure to follow all onscreen instructions during the encryption process could lead to permanent loss of data. 474 16. (Optional) Select the Apps (iOS only) payload and then do any of the following: To distribute a managed app to personal iOS devices added to the site (or the full JSS) that the profile is assigned to, click Install next to the app name. (To distribute all managed apps, click Install All.) To remove a previously distributed managed app from devices, click Remove next to the app name. (To remove all managed apps previously distributed with this profile, click Remove All.) To clone an unmanaged app to add a managed version of the app to the JSS, click the unmanaged app name and then click Clone App and Make Managed. A managed version of the app is added to the JSS and is made available for installation. 17. (Optional) To add messaging that displays during user-initiated enrollment if the user belongs to multiple LDAP user groups with access to multiple sites, do the following: a. Click the Messaging tab, and then click Add . b. Choose a language from the Language pop-up menu. c. Use the settings on the pane to specify the site/profile display name, as well as the text to describe the settings included with the profile. In the description for iOS devices, you can also list any managed apps that will be included with the profile. d. Click Done. e. Repeat this process as needed for other languages. 18. Click Save. If the profile is enabled in the General payload, it will be used to enroll personal devices with the JSS when users enter credentials for an LDAP directory account or a JSS user account that has access to the site (or to the full JSS). Cloning, Editing, or Deleting a Personal Device Profile Consider the following when cloning, editing, or deleting a personal device profile: Cloning—You can only clone a personal device profile if there is an available site (or the full JSS) that does not have a profile assigned to it. Editing—When a personal device profile is edited and saved, it is automatically redistributed to personal devices belonging to the site (or the full JSS) that the profile is assigned to. When editing an enabled profile, if you deselect the Enable personal device profile checkbox in the profile’s General payload, all personal devices belonging to the site that the profile is assigned to will continue to be managed by the JSS, but all settings and apps that were previously defined by the profile are removed. Deleting—When a personal device profile is deleted, all personal devices belonging to the site that the profile is assigned to will automatically be changed to use the profile assigned to the full JSS if a profile for the full JSS is enabled. If an enabled profile for the full JSS does not exist, or if you are deleting the profile assigned to the full JSS, then the applicable devices will continue to be managed by the JSS, but all settings and apps that were previously defined by the profile are removed. Note: A personal device profile is automatically deleted if the site it is assigned to is deleted from the JSS. 475 1. Log in to the JSS with a web browser. 2. Click Mobile Devices at the top of the page. 3. Click Personal Device Profiles. On a smartphone or iPod touch, this option is in the pop-up menu. If you have full access to the JSS, a list of personal device profiles for all sites is displayed. Click the profile you want to clone, edit, or delete. If you have site access only, the personal device profile for your site is displayed. 4. Do one of the following: To clone the profile, click Clone and make changes as needed. Then click Save. To edit the profile, click Edit and make changes as needed. Then click Save. To delete the profile, click Delete and then click Delete again to confirm. The result of the clone, edit, or delete action is applied to personally owned devices belonging to the site (or the full JSS) that the profile is assigned to the next time the devices contact the JSS. Related Information For related information, see the following sections in this guide: Sites Learn about sites and how to add them to the JSS. User-Initiated Enrollment Settings Learn about the settings you can configure for user-initiated enrollment. User-Initiated Enrollment for Mobile Devices Find out how to allow users to enroll mobile devices by having them log in to an enrollment portal. User-Initiated Enrollment Experience for Mobile Devices Learn about the steps users take to enroll mobile devices. Mobile Device Management Capabilities Learn about the management capabilities available for personally owned mobile devices. 476 Security Management Remote Commands for Mobile Devices The remote commands available in the JAMF Software Server (JSS) allow you to remotely perform the following tasks on a mobile device: Update inventory. Lock a device. Clear the passcode on a device. Clear the restrictions on a device (only for supervised devices). Unmanage a device. Wipe a device. Note: You also have the option to clear the Activation Lock on a device when wiping the device. Send a blank push notification. Manage settings for voice or data roaming (only for devices with cellular capability). For a personally owned device, wipe institutional data and unmanage the device. You can send a remote command to a single mobile device. Note: The remote commands available for a particular device vary depending on the device ownership type, device platform, device type, and iOS version. For more information, see Mobile Device Management Capabilities. 477 The following table describes the remote commands that you can send from the JSS: Remote Command Description Personally Owned Device Support Update Inventory Prompts the mobile device to contact the JSS and update its inventory iOS and Android Lock Device Locks the mobile device iOS and Android If the mobile device has a passcode, the user must enter it to unlock the device. Note: The lock message and phone number display options are not available on Android devices. (Optional) Displays a message on the mobile device when it locks. This message is only sent if the mobile device has a passcode. (Optional) Displays a phone number on the mobile device when it locks. The phone number is only displayed if the mobile device has a passcode. Clear Passcode Removes the passcode from the mobile device -- If a configuration profile with a Passcode payload is installed on the device, the user is prompted to create a new passcode. Clear Restrictions Removes restrictions and the restrictions passcode from a supervised mobile device iOS Unmanage Device Stops communication between the mobile device and the JSS, which means you can no longer perform management tasks on the device -- When you unmanage a device, the following items are removed from the device: MDM profile Device certificate Self Service Any configuration profiles that were distributed with the Casper Suite Any managed apps that were distributed with the Remove app when MDM profile is removed checkbox selected Note: Although an unmanaged device will no longer submit inventory, its inventory record remains in the JSS. 478 Remote Command Description Personally Owned Device Support Wipe Device Permanently erases all data on the device and deactivates the device -- (Optional) Clears Activation Lock on the device Note: Wiping a device does not remove the device from the JSS or change its inventory information. To restore the device to the original factory settings, you must manually reactivate the device. Send Blank Push Sends a blank push notification, prompting the device to check in with Apple Push Notification service (APNs) iOS and Android Enable/Disable Voice Roaming Enables/disables voice or data roaming on the device -- Enable/Disable Data Roaming Note: Disabling voice roaming automatically disables data roaming. Note: On Android, the device checks in with Google Cloud Messaging. Personally Owned Devices Only Wipe Institutional Data Permanently erases institutional data and settings on the device iOS and Android On a personal iOS device, the following items are removed: MDM profile Personal device profile, including any institutional settings and managed apps Device certificate On a personal Android device, the following items are removed: MDM profile Personal device profile, including any institutional settings Note: On an Android device, the Self Service Mobile app is also deactivated as a device administrator. On personal iOS and Android devices, the Wipe Institutional Data command makes the device unmanaged. This stops communication between the device and the JSS, which means you can no longer perform management tasks on the device. Note: Although an unmanaged device will no longer submit inventory, its inventory record remains in the JSS. 479 Sending a Remote Command 1. Log in to the JSS with a web browser. 2. Click Mobile Devices at the top of the page. 3. Perform a simple or advanced mobile device search. For more information, see Simple Mobile Device Searches or Advanced Mobile Device Searches. 4. Click the mobile device you want to send the remote command to. If you performed a simple search for an item other than mobile devices, you must click Expand an item to view the devices related to that item. 5. next to Click the Management tab, and then click the button for the remote command that you want to send. If you are sending a Lock Device command, enter a lock message and phone number if desired, and then click Lock Mobile Device. If you are sending a Wipe Device command, you can choose to clear the Activation Lock on the device. The remote command runs on the mobile device the next time the device contacts the JSS. Viewing the Status of Remote Commands 1. Log in to the JSS with a web browser. 2. Click Mobile Devices at the top of the page. 3. Perform a simple or advanced mobile device search. For more information, see Simple Mobile Device Searches or Advanced Mobile Device Searches. 4. Click the mobile device you want to view remote commands for. If you performed a simple search for an item other than mobile devices, you must click Expand an item to view the devices related to that item. 5. Click the History tab. 6. Use the Management History pane to view completed, pending, or failed commands. next to Canceling a Remote Command 1. Log in to the JSS with a web browser. 2. Click Mobile Devices at the top of the page. 3. Perform a simple or advanced mobile device search. For more information, see Simple Mobile Device Searches or Advanced Mobile Device Searches. 480 4. Click the mobile device for which you want to cancel a remote command. If you performed a simple search for an item other than mobile devices, you must click Expand an item to view the devices related to that item. 5. Click the History tab, and then click Pending Commands. 6. Find the command you want to cancel, and click Cancel across from it. next to 481 Self Service About Self Service Self Service allows users to browse and install iOS configuration profiles, apps, and eBooks on managed mobile devices. Users can point and tap their way through Self Service using an interface similar to the App Store. The JAMF Software Server (JSS) allows you to manage every aspect of Self Service, including its installation, authentication, and the items available to users. There are two kinds of Self Service for mobile devices: Self Service Mobile for iOS—You can use the JSS to group configuration profiles, apps, and eBooks in categories, which makes those items easier to locate in Self Service Mobile. (For more information, see Categories.) You can also send notifications to mobile devices with Self Service Mobile installed. By default, Self Service Mobile is installed on all managed mobile devices with iOS 7 or later except Apple TV devices and personally owned devices. Self Service Mobile is available for free from the App Store. Self Service web clip—In addition to configuration profiles, apps, and eBooks, you can use the Self Service web clip to distribute updated MDM profiles to mobile devices for users to install. Note: If you have upgraded from the Casper Suite v9.3x or earlier, the Self Service web clip remains installed on all managed mobile devices. Related Information For related information, see the following sections in this guide: Self Service Mobile Learn about Self Service Mobile for iOS. Self Service Web Clip Learn about the Self Service web clip. Installing Self Service Find out how to install Self Service on managed mobile devices. Sending a Mass Notification to Mobile Devices with Self Service Mobile Installed Find out how to display notifications on mobile devices that have Self Service Mobile for iOS installed. 482 Self Service Configuration Profiles Find out how to make iOS configuration profiles available in Self Service. Self Service User Experience Learn how users log in and view notifications, as well as install configuration profiles, apps, and eBooks in Self Service. App Store Apps Find out how to make App Store apps available in Self Service. In-House Apps Find out how to make in-house apps available in Self Service. eBooks Available in the iBookstore Find out how to make iBookstore eBooks available in Self Service. In-House eBooks Find out how to make in-house eBooks available in Self Service. For related information, see the following Knowledge Base article: Creating a Link to Content in Self Service Mobile for iOS Find out how to create a link to an app, eBook, or configuration profile in Self Service Mobile. 483 Installing Self Service You can install Self Service Mobile for iOS or the Self Service web clip automatically on all managed mobile devices using the Self Service settings in the JAMF Software Server (JSS). By default, Self Service Mobile is installed on all managed mobile devices with iOS 7 or later except Apple TV devices and personally owned devices. Note: If you have upgraded from the Casper Suite v9.3x or earlier, the Self Service web clip remains installed on all managed mobile devices. Installing Self Service 1. Log in to the JSS with a web browser. 2. In the top-right corner of the page, click Settings 3. Click Mobile Device Management. . On a smartphone or iPod touch, this option is in the pop-up menu. 4. Click Self Service 5. Click Edit. 6. Choose an option from the Install Automatically pop-up menu: . To install the app, choose “Self Service Mobile app”. Note: Self Service Mobile requires mobile devices with iOS 7 or later. For earlier iOS versions, the web clip is installed by default. To install the web clip, choose “Self Service web clip”. If you do not want to automatically install Self Service on all managed mobile devices, choose “Neither (manual installation)”. For more information, see Manually Deploying Self Service Mobile for iOS and Customizing the Self Service Web Clip Icon. 7. Configure the settings on the pane. 8. Click Save. Self Service is installed on mobile devices the next time they check in with the JSS. If you choose to install Self Service Mobile, users are prompted to install the app from the App Store. Users are also prompted to install the app from the App Store on mobile devices as they are newly enrolled. 484 Related Information For related information, see the following sections in this guide: Self Service Mobile Learn about Self Service Mobile for iOS. Self Service Web Clip Learn about the Self Service web clip. 485 Self Service Mobile Self Service Mobile for iOS allows you to distribute configuration profiles, apps, and eBooks to mobile devices for users to install. You can use the JAMF Software Server (JSS) to group configuration profiles, apps, and eBooks in categories, which makes those items easier to locate in Self Service Mobile. Users tap Self Service Mobile to browse and install items using an interface similar to the App Store. In addition, you can send notifications to mobile devices with Self Service Mobile installed. (For more information, see Sending a Mass Notification to Mobile Devices with Self Service Mobile Installed. Also, see the Creating a Link to Content in Self Service Mobile for iOS Knowledge Base article.) If iBeacon monitoring is enabled in your enviroment, Self Service Mobile is the component that detects when a mobile device enters or exits an iBeacon region. Requirements Self Service Mobile requires mobile devices with iOS 7 or later. To require or allow users to log in to Self Service, you need an LDAP server set up in the JSS. (For more information, see Integrating with LDAP Directory Services.) Configuring the Self Service Mobile Settings The Self Service settings in the JSS allow you to do the following: Install or uninstall Self Service Mobile on managed mobile devices. Require or allow users to log in to Self Service Mobile with an LDAP directory account. Display in-house app updates in Self Service Mobile. 1. Log in to the JSS with a web browser. 2. In the top-right corner of the page, click Settings 3. Click Mobile Device Management. . On a smartphone or iPod touch, this option is in the pop-up menu. 4. Click Self Service 5. Click Edit. 6. Select “Self Service Mobile app” from the Install Automatically pop-up menu and configure the settings on the pane. . Note: The Self Service web clip will be installed on mobile devices with iOS 6 or earlier. (For more information, see Self Service Web Clip.) 7. (Optional) Click the App Options tab and configure the User Login setting. 486 8. Click Save. The changes are applied the next time mobile devices contact the JSS. Related Information For related information, see the following Knowledge Base article: Manually Deploying Self Service Mobile for iOS Find out how to distribute Self Service Mobile to mobile devices in the scope. iBeacon Regions Learn what iBeacon regions can be used for and how you can add them to the JSS. 487 Self Service Web Clip The Self Service web clip allows you to distribute iOS configuration profiles, apps, eBooks, and updated MDM profiles to mobile devices for users to install. Users tap the web clip to browse and install items using an interface similar to the App Store. If you have upgraded from the Casper Suite v9.3x or earlier, the Self Service web clip remains installed on all managed mobile devices. Note: By default, Self Service Mobile is installed on all managed mobile devices with iOS 7 or later except Apple TV devices and personally owned devices. (For more information, see Self Service Mobile.) Requirements To require or allow users to log in to Self Service, you need an LDAP server set up in the JSS. (For more information, see Integrating with LDAP Directory Services.) Configuring the Self Service Web Clip Settings The Self Service settings in the JSS allow you to do the following: Install or uninstall the Self Service web clip on managed mobile devices. Require users to log in to the Self Service web clip with an LDAP directory account. Display or hide the Install All button for in-house apps. Display the following updates in the Self Service web clip: • MDM profile updates • App Store app updates • In-house app updates 1. Log in to the JSS with a web browser. 2. In the top-right corner of the page, click Settings 3. Click Mobile Device Management. . On a smartphone or iPod touch, this option is in the pop-up menu. 4. Click Self Service 5. Click Edit. 6. Select “Self Service web clip” from the Install Automatically pop-up menu and configure the settings on the pane. 7. (Optional) Click the Web Clip Options tab and configure the settings on the pane. 8. Click Save. . The changes are applied the next time mobile devices contact the JSS. 488 Related Information For related information, see the following Knowledge Base articles: Customizing the Self Service Web Clip Icon Find out how to display a custom icon for the Self Service web clip. Distributing Updated MDM Profiles Find out why you may want to make updated MDM profiles available in the Self Service web clip and how to do so. 489 Self Service Configuration Profiles You can make any iOS configuration profile available in Self Service, but it is up to you to determine which profiles are appropriate. When you make a configuration profile available in Self Service, you can specify which mobile devices display it in Self Service and which users can access it (called “scope”). You can also customize how Self Service configuration profiles are displayed to users by doing the following: Entering a description Uploading an icon Featuring the configuration profile Displaying the configuration profile in one or more categories Creating a Self Service Configuration Profile 1. Log in to the JSS with a web browser. 2. Click Mobile Devices at the top of the page. 3. Click Configuration Profiles. On a smartphone or iPod touch, this option is in the pop-up menu. 4. Do one of the following: To use the JSS to manually create a new configuration profile, click New . To upload a configuration profile (.mobileconfig) that was created using Apple’s Profile Manager, . click Upload For more information about configuration profiles, see iOS Configuration Profiles. 5. On the General pane, select “Make Available in Self Service” from the Distribution Method pop-up menu and configure the rest of the settings as needed. You can customize the text displayed in the description for the profile in Self Service by using Markdown in the Description field. 6. Use the rest of the payloads to configure the settings you want to apply. 7. Click the Scope tab and configure the scope of the configuration profile. For more information, see Scope. 8. Click the Self Service tab and configure how the configuration profile is displayed in Self Service using the settings on the pane. 9. Click Save. The configuration profile is displayed in Self Service on mobile devices in the scope the next time they check in with the JSS and meet the criteria in the General payload. 490 Related Information For related information, see the following sections in this guide: Installing Configuration Profiles from Self Service Learn how users install the configuration profiles available in Self Service. 491 Self Service User Experience This section provides an overview of the Self Service login and notification experiences. It also describes what users do to install iOS configuration profiles, apps, and eBooks available in Self Service. Logging in to Self Service After opening Self Service Mobile for iOS, users may need to log in using their LDAP directory accounts. The login pane is only displayed if the User Login setting for Self Service is configured to require or allow login. Note: This feature is also available in the Self Service web clip. 492 Viewing Notifications in Self Service You can send notifications to mobile devices that have Self Service Mobile for iOS installed. (For more information, see Sending a Mass Notification to Mobile Devices with Self Service Mobile Installed. In addition, see the Creating a Link to Content in Self Service Mobile for iOS Knowledge Base article.) Note: This feature is only supported on mobile devices with iOS 7 or later that have Self Service Mobile installed. Notifications are displayed to users in the following ways: The Self Service Mobile icon displays a badge with the number of notifications that have not been viewed by the user. In Self Service Mobile, the Notifications browse button displays a badge with the number of notifications that have not been viewed by the user. Items are listed in the “Notifications” area of the app as they are added. Users can tap any item in “Notifications” to view the item. (Optional) Each notification can be configured to also display an alert and appear in Notification Center. Users can tap any notification to go directly to the item in Self Service Mobile. 493 Installing Configuration Profiles from Self Service Users can browse configuration profiles from the “Featured” section or the list of categories in Self Service Mobile for iOS. A configuration profile is only displayed in the “Featured” section if you configured the profile to do so. (For more information, see Self Service Configuration Profiles.) Note: This feature is also available in the Self Service web clip. To install a configuration profile, users tap the button next to it. 494 Installing Apps from Self Service Users can browse apps available from the App Store and in-house apps from the “Featured” section or the list of categories in Self Service Mobile for iOS. An app is only displayed in the “Featured” section if you configured the app to do so. (For more information, see App Store Apps and In-House Apps.) Note: This feature is also available in the Self Service web clip. To install an app, users tap the button next to it. 495 Installing eBooks from Self Service Users can browse eBooks available from the iBookstore and in-house eBooks from the “Featured” section or the list of categories in Self Service Mobile for iOS. An eBook is only displayed in the “Featured” section if you configured the eBook to do so. (For more information, see eBooks Available in the iBookstore and In-House eBooks.) Note: This feature is also available in the Self Service web clip. To install an eBook, users tap the button next to it. Related Information For related information, see the following sections in this guide: Self Service Mobile Learn about Self Service Mobile for iOS. Self Service Web Clip Learn about the Self Service web clip. 496 App Distribution Understanding Managed Apps When an app is managed by the JAMF Software Server (JSS), you have more control over distribution and removal of the app, as well as the backup of app data. The following table provides more detail: Unmanaged apps Managed apps 3 3 Distribution Methods Make available in Self Service Prompt users to install 3 Removal Options Remove from Self Service 3 3 Remove from mobile devices 3 Remove when MDM profile is removed 3 Backup of App Data Prevent backup of app data 3 Managed App Requirements There are two factors that determine whether an app can be managed by the JSS: Whether users have to pay for the app The app must be free or paid for by the organization using Apple's Volume Purchase Program (VPP). For more information on VPP, visit one of the following websites: • Volume Purchase Program for Business https://www.apple.com/business/vpp/ • Volume Purchase Program for Education https://www.apple.com/education/volume-purchase-program/ • Apple Deployment Programs Help http://help.apple.com/deployment/programs/ 497 The mobile devices to which you distribute the app Mobile devices must have iOS 5 or later and an MDM profile that supports managed apps. Mobile devices that have iOS 5 or later when they are enrolled with the JSS automatically obtain an MDM profile that supports managed apps. Managed iOS 4 devices that are upgraded to iOS 5 or later do not obtain this profile. For instructions on distributing an updated MDM profile that supports managed apps, see the following Knowledge Base article: Distributing Updated MDM Profiles If you try to make an app managed but these requirements are not met, the app behaves as unmanaged. 498 Understanding App Distribution Methods The JAMF Software Server (JSS) provides two app distribution methods: install the app automatically/ prompt users to install the app, or make the app available in Self Service. Install Automatically/Prompt Users to Install When you distribute an app using this method, it is managed by the JSS when possible. (For more information, see Managed App Requirements.) To distribute an app using this method, the app must be free or paid for by the organization using Apple’s Volume Purchase Program (VPP). The app is installed automatically if the following conditions are met: The device has iOS 7 or later. The device is supervised. Note: For more information on supervision, see Apple’s documentation at: http://help.apple.com/configurator/mac/1.0/#cadee170260 The user is signed in to the iTunes Store on the device. The App Store has not been disabled on the device. The device is not configured to require an Apple ID password for all purchases. If the app wasn't assigned to the user for VPP-managed distribution, the user has recently authorized an iTunes Store purchase on the device, or the user's Apple ID has previously been used to install the app. If these conditions are not met, users are prompted to install the app. Make Available in Self Service When you distribute an app using this method, you can choose whether or not to make the app managed when possible. (For more information, see Managed App Requirements.) Related Information For related information, see the following sections in this guide: In-House Apps Find out how to distribute in-house apps. App Store Apps Find out how to distribute App Store apps. Understanding Managed Apps Learn about managed apps and their requirements. 499 For related information, see the following Knowledge Base article: Distributing Apps to Mobile Devices with App Store Restrictions After Upgrading to the JSS v9.5 or Later Learn about the steps necessary to redistribute iOS configuration profiles that contain App Store restrictions so that you can distribute apps to mobile devices with restrictions after upgrading from the JSS v9.4 or earlier. 500 Provisioning Profiles Provisioning profiles (.mobileprovision) authorize the use of in-house apps. For an in-house app to work, the provisioning profile that authorizes it must be installed on mobile devices. If the provisioning profile that authorizes an in-house app is not bundled in the app archive (.ipa) file, you must upload the profile to the JAMF Software Server (JSS) before distributing the app. Uploading a Provisioning Profile 1. Log in to the JSS with a web browser. 2. Click Mobile Devices at the top of the page. 3. Click Provisioning Profiles. On a smartphone or iPod touch, this option is in the pop-up menu. 4. Click Upload 5. Enter a display name for the profile. 6. Click Save. and upload the provisioning profile. Editing or Deleting a Provisioning Profile If a provisioning profile expires, you can edit the provisioning profile record in the JSS and replace the existing profile with the new version. Deleting a provisioning profile removes it from mobile devices that have it installed. 1. Log in to the JSS with a web browser. 2. Click Mobile Devices at the top of the page. 3. Click Provisioning Profiles. On a smartphone or iPod touch, this option is in the pop-up menu. 4. Click the provisioning profile you want to edit or delete. 5. Do one of the following: To edit the profile, click Edit and upload the new profile. Then click Save. To delete the profile, click Delete and then click Delete again to confirm. The edit or delete action is applied to mobile devices with the profile installed the next time they contact the JSS. 501 Downloading a Provisioning Profile If you no longer have access to the original .mobileprovision file for a provisioning profile in the JSS, you can download it from the JSS. 1. Log in to the JSS with a web browser. 2. Click Mobile Devices at the top of the page. 3. Click Provisioning Profiles. On a smartphone or iPod touch, this option is in the pop-up menu. 4. Click the provisioning profile you want to download. 5. Click Download. The profile is downloaded immediately. Related Information For related information, see the following sections in this guide: In-House Apps Find out how to distribute an in-house app and its provisioning profile. Viewing and Editing Inventory Information for a Mobile Device You can view the provisioning profiles installed on a mobile device by viewing the device's inventory information in the JSS. Viewing the Pending Management Commands for a Mobile Device Find out how to view and cancel pending provisioning profile installations and removals for a mobile device. Viewing Management History for a Mobile Device Find out how to view the completed, pending, and failed provisioning profile installations and removals for a mobile device. 502 In-House Apps In-house apps are enterprise apps developed through Apple’s iOS Developer Enterprise Program. The JAMF Software Server (JSS) allows you to distribute in-house apps to mobile devices. After an app has been distributed, you can also use the JSS to distribute an update or remove the app from mobile devices. For more information on Apple’s iOS Developer Enterprise Program or to register, visit the following website: https://developer.apple.com/programs/ios/enterprise/ Before you distribute an in-house app, it is important to consider where the app will be hosted. There are three hosting locations you can use for in-house apps: Distribution points—If your master distribution point is a JDS instance or the cloud distribution point, you can use the JSS to upload the app to the master distribution point. Note: Apps cannot be replicated to file share distribution points. jamfsoftware database—If your master distribution point is a file share distribution point, you can use the JSS to upload the app and host it in the jamfsoftware database. Web server—To use this location, the app must be hosted on a web server before you distribute it. Then, when you distribute the app, you specify the URL where it is hosted. If your master distribution point is a file share distribution point, it is recommended that you host large apps on a web server. When you distribute an in-house app, you configure settings for the app, such as the hosting location, distribution method, and whether to make the app managed. (For more information, see Understanding App Distribution Methods and Understanding Managed Apps.) Then, you specify the users and mobile devices that should receive it (called “scope”). Note: To specify managed in-house apps to distribute to or remove from personally owned iOS devices, you must use the Apps (iOS only) payload of the personal device profile that is used to perform management tasks on the devices. For more information, see Personal Device Profiles. Managed App Configuration You can configure preferences and settings in the JSS for a managed app before distributing it to mobile devices. There are also several variables that you can use to populate settings in a managed app with attribute values stored in the JSS. This allows you to create preferences containing information about each mobile device and user to which you are distributing the app. When the app is installed on a mobile device, the variable is replaced with the value of the corresponding attribute in the JSS. 503 Variable Mobile Device Information $DEVICENAME Mobile Device Name $SERIALNUMBER Serial Number $UDID UDID $USERNAME Username $FULLNAME or $REALNAME Full Name $EMAIL Email Address $PHONE Phone Number $ROOM Room $POSITION Position $MACADDRESS MAC Address $JSSID JSS ID Requirements To distribute an in-house app, you need: The bundle identifier for the app (located in the PLIST file for the app) The archived app file (.ipa) or the URL where the app is hosted on a web server Note: If you are hosting the app from a web server, the MIME type for the archived app file must be "/application/octet-stream". The provisioning profile (.mobileprovision) uploaded to the JSS or bundled in the archived app file (For more information, see Provisioning Profiles.) Managed App Configuration only applies to mobile devices with iOS 7 or later. Per-App VPN connections are only applied to mobile devices with iOS 7 or later. Distributing an In-House App 1. Log in to the JSS with a web browser. 2. Click Mobile Devices at the top of the page. 3. Click Apps. On a smartphone or iPod touch, this option is in the pop-up menu. 4. Click New 5. Select In-house app and click Next. . 504 6. Use the General pane to configure settings for the app, including the distribution method and hosting location. If you choose "Distribution Points" or "jamfsoftware database" from the Hosting Location pop-up menu, be sure to upload the archived app file. 7. Click the Scope tab and configure the scope of the app. For more information, see Scope. 8. (Optional) Click the Self Service tab and configure the way the app is displayed in Self Service. Note: The Self Service tab is only displayed if "Make Available in Self Service" is chosen in the Distribution Method pop-up menu. 9. (Optional) Click the App Configuration tab and configure the preferences as needed. Note: The App Configuration tab is only displayed if the Manage app when possible checkbox is selected. 10. Click Save. The app is distributed the next time mobile devices in the scope contact the JSS. Cloning, Editing, or Deleting an In-House App 1. Log in to the JSS with a web browser. 2. Click Mobile Devices at the top of the page. 3. Click Apps. On a smartphone or iPod touch, this option is in the pop-up menu. 4. Click the app you want to clone, edit, or delete. 5. Do one of the following: To clone the app, click Clone and make changes as needed. Then click Save. To edit the app, click Edit and make changes as needed. Then click Save. To delete the app, click Delete and then click Delete again to confirm. The clone, edit, or delete action is applied to mobile devices in the scope the next time they contact the JSS. Distributing an In-House App Update 1. Log in to the JSS with a web browser. 2. Click Mobile Devices at the top of the page. 3. Click Apps. On a smartphone or iPod touch, this option is in the pop-up menu. 505 4. Click the app you want to update. 5. Do one of the following: 6. To distribute an update for an in-house app that is hosted on a web server, upload the new archived app file to the web server and update app URL. To distribute an update for an in-house app that is hosted on distribution points or in the jamfsoftware database, upload the new archived app file using the JSS. Enter the new version number for the app. Important: Do not change the bundle identifier. The JSS uses the existing bundle identifier to distribute the update. 7. Click Save. The update is distributed the next time mobile devices in the scope contact the JSS. Removing an In-House App from Mobile Devices To remove an in-house app from one or more devices, you remove the mobile device(s) from the scope. 1. Log in to the JSS with a web browser. 2. Click Mobile Devices at the top of the page. 3. Click Apps. On a smartphone or iPod touch, this option is in the pop-up menu. 4. Click the app you want to remove. 5. Click the Scope tab and remove mobile devices from the scope as needed. For more information, see Scope. 6. Click Save. The app is removed the next time the mobile devices contact the JSS. Related Information For related information, see the following sections in this guide: App Store Apps Find out how to distribute, update, and remove App Store apps. Viewing Apps for a Mobile Device Find out how to view the apps in the scope of a mobile device. Viewing the Pending Management Commands for a Mobile Device Find out how to view and cancel pending app installations and removals for a mobile device. 506 Viewing App Installations for a Mobile Device Find out how to view the completed, pending, and failed app installations for a mobile device. Also, find out how to cancel pending app installations. iOS Configuration Profiles You can create an iOS configuration profile with a Per-App VPN connection. For related information, see the following Knowledge Base article: Hosting In-House eBooks and Apps on a Tomcat Instance Find out how to hosting in-house apps on the Tomcat instance that hosts the JSS. 507 App Store Apps The JAMF Software Server (JSS) allows you to distribute App Store apps to mobile devices. After an app has been distributed, you can also use the JSS to distribute an update or remove the app from mobile devices. When you distribute an App Store app, you add it to the JSS and configure settings for the app, such as the distribution method and whether to make the app managed. (For more information, see Understanding App Distribution Methods and Understanding Managed Apps.) Then, you specify the users and mobile devices that should receive it (called “scope”). Note: To specify managed App Store apps to distribute to or remove from personally owned iOS devices, you must use the Apps (iOS only) payload of the personal device profile that is used to perform management tasks on the devices. For more information, see Personal Device Profiles. VPP Codes When you distribute an App Store app, you can also associate Volume Purchase Program (VPP) codes with the app and track their redemption. Note: The JSS also supports VPP-managed distribution, which involves VPP assignments instead of VPP codes. For more information, see VPP Assignments. For more information on VPP, visit one of the following websites: Volume Purchase Program for Business https://www.apple.com/business/vpp/ Volume Purchase Program for Education https://www.apple.com/education/volume-purchase-program/ Apple Deployment Programs Help http://help.apple.com/deployment/programs/ Managed App Configuration You can configure preferences and settings in the JSS for a managed app before distributing it to mobile devices. There are also several variables that you can use to populate settings in a managed app with attribute values stored in the JSS. This allows you to create preferences containing information about each mobile device and user to which you are distributing the app. When the app is installed on a mobile device, the variable is replaced with the value of the corresponding attribute in the JSS. 508 Variable Mobile Device Information $DEVICENAME Mobile Device Name $SERIALNUMBER Serial Number $UDID UDID $USERNAME Username $FULLNAME or $REALNAME Full Name $EMAIL Email Address $PHONE Phone Number $ROOM Room $POSITION Position $MACADDRESS MAC Address $JSSID JSS ID Requirements To install an App Store app or update, users may be prompted to enter an Apple ID. To associate VPP codes with an App Store app, you need an Excel spreadsheet (.xls) that contains VPP codes for the app. Managed App Configuration only applies to mobile devices with iOS 7 or later. Per-App VPN connections are only applied to mobile devices with iOS 7 or later. Distributing an App Store App 1. Log in to the JSS with a web browser. 2. Click Mobile Devices at the top of the page. 3. Click Apps. On a smartphone or iPod touch, this option is in the pop-up menu. 4. Click New 5. Select App Store app and click Next. . 509 6. Do one of the following: To add the app by browsing the App Store, enter the name of the app, choose an App Store country, and click Next. Then click Add for the app you want to add. To add the app by uploading a VPP code spreadsheet, click Choose File and upload the Excel spreadsheet (.xls) that contains VPP codes for the app. To add the app by manually entering information about it, click Enter Manually. 7. Use the General pane to configure settings for the app, including the distribution method and whether to make the app managed. 8. Click the Scope tab and configure the scope of the app. For more information, see Scope. 9. (Optional) Click the Self Service tab and configure the way the app is displayed in Self Service. You can customize the text displayed in the description for the app in Self Service by using Markdown in the Description field. Note: The Self Service tab is only displayed if "Make Available in Self Service" is chosen in the Distribution Method pop-up menu. 10. (Optional) If you have not already uploaded a VPP code spreadsheet, click the VPP Codes tab and upload the Excel spreadsheet (.xls) that contains VPP codes for the app. Note: The VPP Codes tab is only displayed if the Free checkbox is not selected. 11. (Optional) Click the App Configuration tab and configure the preferences as needed. Note: The App Configuration tab is only displayed if the Manage app when possible checkbox is selected. 12. Click Save. The app is distributed the next time mobile devices in the scope contact the JSS. Cloning, Editing, or Deleting an App Store App 1. Log in to the JSS with a web browser. 2. Click Mobile Devices at the top of the page. 3. Click Apps. On a smartphone or iPod touch, this option is in the pop-up menu. 4. Click the app you want to clone, edit, or delete. 5. Do one of the following: To clone the app, click Clone and make changes as needed. Then click Save. To edit the app, click Edit and make changes as needed. Then click Save. To delete the app, click Delete and then click Delete again to confirm. The clone, edit, or delete action is applied to mobile devices in the scope the next time they contact the JSS. 510 Distributing an App Store App Update To distribute an update for an App Store app, you update the version number and URL for the app in the JSS. 1. Log in to the JSS with a web browser. 2. Click Mobile Devices at the top of the page. 3. Click Apps. On a smartphone or iPod touch, this option is in the pop-up menu. 4. Click the app you want to update. 5. Enter the new version number and URL. Important: Do not change the bundle identifier. The JSS uses the existing bundle identifier to distribute the update. 6. Click Save. The update is distributed the next time mobile devices in the scope contact the JSS. Removing an App Store App from Mobile Devices To remove an App Store app from one or more devices, you remove the mobile device(s) from the scope. 1. Log in to the JSS with a web browser. 2. Click Mobile Devices at the top of the page. 3. Click Apps. On a smartphone or iPod touch, this option is in the pop-up menu. 4. Click the app you want to remove. 5. Click the Scope tab and remove mobile devices from the scope as needed. For more information, see Scope. 6. Click Save. The app is removed the next time the mobile devices contact the JSS. 511 Related Information For related information, see the following sections in this guide: In-House Apps Find out how to distribute, update, and remove in-house apps. Viewing and Editing Inventory Information for a Mobile Device You can view the apps installed on a mobile device by viewing the device's inventory information in the JSS. Viewing Apps for a Mobile Device Find out how to view the apps in the scope of a mobile device. Viewing the Pending Management Commands for a Mobile Device Find out how to view and cancel pending app installations and removals for a mobile device. Viewing App Installations for a Mobile Device Find out how to view the completed, pending, and failed app installations for a mobile device. Also, find out how to cancel pending app installations. iOS Configuration Profiles You can create an iOS configuration profile with a Per-App VPN connection. 512 Casper Focus About Casper Focus Casper Focus is designed to be used by teachers in the classroom. It gives teachers control over the devices used during class time by allowing the teacher to “focus” the devices on a single app or website. Focusing a device locks it on the app or website, preventing students from accessing any other screens or content on the device. In addition to focusing student devices, teachers can also perform the following actions in Casper Focus: Clear passcodes on student devices. Use AirPlay Mirroring to show the screen of a student device on Apple TV. Distribute eBooks (ePub format only) so that students can install the eBooks on their devices from Self Service. Casper Focus is available for free from the App Store. Related Information For related information, see the following sections in this guide: Preparing to Use Casper Focus Learn how to prepare Casper Focus for teachers to use in the classroom. Classes Learn how to create classes in the JSS so teachers can control student devices using Casper Focus. For instructions on how to use Casper Focus in the classroom, see the Casper Focus User Guide. This guide is available at: http://www.jamfsoftware.com/product-documentation/administrators-guides 513 Preparing to Use Casper Focus Before teachers can use Casper Focus, you need to prepare it for use in the classroom. Device Requirements You must ensure that teacher and student mobile devices meet the minimum requirements for use, as well as the feature-specific device requirements for each Casper Focus feature that teachers plan to use. Minimum Device Requirements Teacher device: iPad, iPhone, or iPod touch with iOS 6 or later Student device: iPad, iPhone, or iPod touch with iOS 5.1.1 or later Managed by the Casper Suite v8.7 or later Feature-Specific Device Requirements The following table shows the feature-specific device requirements that must be met to perform Casper Focus actions on student mobile devices. These requirements are in addition to the minimum device requirements. Student Device Requirements Other Requirements Focus on App • iOS 6 or later -- Focus on Website • Supervised by Apple Configurator • iOS 7 or later -- • Supervised by Apple Configurator Clear Passcodes Mirror Device on Apple TV Distribute eBooks • Managed by the Casper Suite v9.3 or later (Minimum requirements only) -• iOS 7 or later Apple TV with iOS 7 or later, managed by the Casper • Supervised by Apple Configurator Suite v9.1 or later • Managed by the Casper Suite v9.1 or later • Managed by the Casper Suite v9.1 or later -• Self Service installed • For students to install an eBook (ePub format only) that was distributed using Casper Focus, the student device must have iBooks 1.0 or later For more information on Casper Focus features, see the Casper Focus User Guide. This guide is available at: http://www.jamfsoftware.com/product-documentation/administrators-guides 514 Before Using Casper Focus In addition to ensuring that mobile devices meet the requirements for using Casper Focus, you also need to perform the following tasks to allow teachers to use Casper Focus: Create classes in the JSS—The classes you create in the JAMF Software Server (JSS) allow teachers to use Casper Focus to control student devices during class time. (For more information, see Classes.) Preconfigure the connection to the JSS—Casper Focus must be able to connect to the JSS to work. To do this, the JSS URL setting in Casper Focus must be populated with the JSS URL. With this setting preconfigured, teachers can log in and use Casper Focus without having to manually configure the JSS URL themselves. For more information on preconfiguring the JSS URL, see the following Knowledge Base article: Configuring Server Settings for Casper Focus (Optional) Add an LDAP server to the JSS—Integrating with an LDAP directory service allows teachers to log in to Casper Focus using the username and password for their LDAP directory account. (For more information, see Integrating with LDAP Directory Services.) If you do not have an LDAP server set up in the JSS, teachers can log in to Casper Focus with a JSS user account. Check Web Content Filter payload settings—If you currently use the Web Content Filter payload in an iOS configuration profile to limit student devices to specific websites only, you need to ensure that the payload’s Specific Websites list includes the URLs of any websites that teachers will focus student devices on. Specify AirPlay passwords for Apple TV devices—If teachers will be mirroring student devices on Apple TV using Casper Focus and the Apple TV devices are configured with AirPlay passwords, you will need to specify the AirPlay password for each Apple TV by editing its inventory information in the JSS. (For more information, see Viewing and Editing Inventory Information for a Mobile Device.) 515 Classes For a teacher to control student devices using Casper Focus, a class that specifies the teacher(s), student devices, and meeting times of the class (optional) must exist in the JSS. When you create a class, you specify the following information: A display name for the class The username for each teacher Teacher usernames can be usernames for JSS user accounts or, if you have an LDAP server set up in the JSS, LDAP directory accounts. (For more information on setting up an LDAP server, see Integrating with LDAP Directory Services.) The method to use to assign student devices to the class You can use the username associated with each student’s mobile device, or a smart or static mobile device group that contains the devices used in the class. The student devices to assign to the class (Optional) Meeting times for the class (times/days that the class takes place) Specifying meeting times allows teachers to access the class in Casper Focus during the scheduled meeting times only. (Optional) Apple TV devices to assign to the class With one or more Apple TV devices assigned to a class, the teacher can use AirPlay Mirroring to show the screen of a student device on Apple TV. After you create a class in the JSS, the teacher assigned to the class can log in to Casper Focus and control the student devices in that class. Creating a Class 1. Log in to the JSS with a web browser. 2. Click Mobile Devices at the top of the page. 3. Click Classes. On a smartphone or iPod touch, this option is in the pop-up menu. 4. Click New 5. Use the General pane to configure settings for the class, such as the teacher usernames, method, and student devices. 6. (Optional) Click the Meeting Times tab and specify the times and days the class meets. 7. (Optional) Click the Apple TV tab and add targets to assign Apple TV devices to the class. 8. Click Save. . 516 Cloning, Editing, or Deleting a Class 1. Log in to the JSS with a web browser. 2. Click Mobile Devices at the top of the page. 3. Click Classes. On a smartphone or iPod touch, this option is in the pop-up menu. 4. Click the class you want to clone, edit, or delete. 5. Do one of the following: To clone the class, click Clone and make changes as needed. Then click Save. To edit the class, click Edit and make changes as needed. Then click Save. To delete the class, click Delete. Then click Delete again to confirm. The clone, edit, or delete action is applied to Casper Focus the next time the app is opened or the Classes are refreshed in the sidebar. Related Information For related information, see the following section in this guide: Preparing to Use Casper Focus Learn how to prepare Casper Focus for teachers to use in the classroom. 517 Managing Users 518 Inventory User Assignments The JAMF Software Server (JSS) allows you to assign users to computers, mobile devices, and peripherals. There are two ways to assign a user to a computer or mobile device: Manually (Requires the computer or mobile device to be enrolled with the JSS) During user-intiated enrollment Users must be assigned to peripherals manually. Note: You can only assign a user to a peripheral if you have completed the Migration Assistant and the peripheral is not already assigned to a computer. (For more information, see the Migrating Users Knowledge Base article.) This section explains how to do the following: Manually assign a user to a computer, mobile device, or peripheral. (For information on assigning users to computers and mobile device during user-initiated enrollment, see User-Initiated Enrollment Settings.) Remove the user assignment from a computer, mobile device, or peripheral. Manually Assigning a User to a Computer or Mobile Device 1. Log in to the JSS with a web browser. 2. Click Computers or Mobile Devices at the top of the page. 3. Perform a simple or advanced search. For more information on computer searches, see Simple Computer Searches or Advanced Computer Searches. For more information on mobile device searches, see Simple Mobile Device Searches or Advanced Mobile Device Searches. 519 4. Click the computer or mobile device you want to assign a user to. 5. Select the User and Location category and click Edit. 6. Do one of the following: To assign an existing user, enter the user’s partial or full username in the Username field and click the icon. Click Choose across from the user you want to assign, and then click Save. Search The Full Name, Email Address, Phone Number, and Position fields are populated automatically. To assign and create a new user, enter information about the user and click Save. Assigning a User to a Peripheral 1. Log in to the JSS with a web browser. 2. Click Computers at the top of the page. 3. Click Search Inventory. On a smartphone or iPod touch, this option is in the pop-up menu. 4. Choose “Peripherals” from the Search pop-up menu. 5. Enter one or more search terms in the field provided. You can base peripheral searches on peripheral type, customizable peripheral fields, or bar code. For information on the syntax to use to refine your search, see Search Syntax. 6. Press the Enter key. The list of search results is displayed. 7. Click the peripheral you want to assign a user to. 8. Select the User and Location category and click Edit. 9. Do one of the following: To assign an existing user, enter the user’s partial or full username in the Username field and click the icon. Click Choose across from the user you want to assign, and then click Save. Search The Full Name, Email Address, Phone Number, and Position fields are populated automatically. To assign and create a new user, enter information about the user and click Save. Note: You can only assign a user to a peripheral if you have completed the Migration Assistant and the peripheral is not already assigned to a computer. (For more information, see the Migrating Users Knowledge Base article.) If you specified user and location information, the information is applied in the Users tab and the user is assigned to the peripheral. This specified information is also applied in the inventory information for computers, mobile devices, and other peripherals that the user is assigned to. 520 Removing a User Assignment from a Computer or Mobile Device 1. Log in to the JSS with a web browser. 2. Click Computers or Mobile Devices at the top of the page. 3. Perform a simple or advanced search. For more information on computer searches, see Simple Computer Searches or Advanced Computer Searches. For more information on mobile device searches, see Simple Mobile Device Searches or Advanced Mobile Device Searches. 4. Click the computer or mobile device you want to remove a user assignment from. 5. Select the User and Location category and click Edit. 6. Remove the username from the Username field and click Save. The information in the Full Name, Email Address, Phone Number, and Position fields is removed automatically. Removing a User Assignment from a Peripheral 1. Log in to the JSS with a web browser. 2. Click Computers at the top of the page. 3. Click Search Inventory. On a smartphone or iPod touch, this option is in the pop-up menu. 4. Choose “Peripherals” from the Search pop-up menu. 5. Enter one or more search terms in the field provided. You can base peripheral searches on peripheral type, customizable peripheral fields, or bar code. For information on the syntax to use to refine your search, see Search Syntax. 6. Press the Enter key. 7. The list of search results is displayed. 8. Click the peripheral you want to remove a user assignment from. 9. Select the User and Location category and click Edit. 10. Remove the username from the Username field and click Save. The information in the Full Name, Email Address, Phone Number, and Position fields is removed automatically. 521 User Extension Attributes User extension attributes are custom fields that you can create to collect almost any type of data about a user. When you create a user extension attribute, you specify the following information: Type of data being collected, such as string, integer, or date Input type, which determines how the extension attribute is populated with data Note: Extension attributes are displayed in the General tab of user inventory information. Extension attributes can add time and network traffic to the inventory process depending on the type of data you choose to collect and the input type used to collect it. User Extension Attribute Input Types You can choose to populate the value of a user extension attribute using any of the following input types: Text field—This displays a text field in user inventory information. You can enter a value in the field at any time using the JSS. Pop-up menu—This displays a pop-up menu in user inventory information. You can enter a value in the field at any time using the JSS. Creating a User Extension Attribute 1. Log in to the JSS with a web browser. 2. In the top-right corner of the page, click Settings 3. Click User Management. . On a smartphone or iPod touch, this option is in the pop-up menu. 4. Click Extension Attributes 5. Click New 6. Configure the settings on the pane. 7. Click Save. . . Cloning, Editing, or Deleting a User Extension Attribute 1. Log in to the JSS with a web browser. 2. In the top-right corner of the page, click Settings . 522 3. Click User Management. On a smartphone or iPod touch, this option is in the pop-up menu. 4. Click Extension Attributes 5. Click the extension attribute you want to clone, edit, or delete. 6. Do one of the following: . To clone the extension attribute, click Clone and make changes as needed. Then click Save. To edit the extension attribute, click Edit and make changes as needed. Then click Save. To delete the extension attribute, click Delete and then click Delete again to confirm. Related Information For related information, see the following sections in this guide: Viewing and Editing Inventory Information for a User You can view the extension attributes collected from a user and edit extension attribute values for that user. Smart User Groups You can create smart user groups based on extension attributes. 523 Simple User Searches A simple user search functions like a search engine, allowing you to quickly search the users in your inventory for a general range of results. You can base searches on any of the following attributes: Username Full name Email address Search Syntax This section explains the syntax to use for the following search functions: Wildcard searches Including multiple search terms Excluding a search term Returning all users In general, searches are not case-sensitive. Note: The default search preference is “Exact Match”. For most items, the option can be changed to either “Starts with” or “Contains”. (For more information, see Configuring Account Preferences.) Wildcard Searches Asterisks (*) function as wildcard characters in simple searches. The following table explains the different ways asterisks can be used to refine a search: Usage Example Use an asterisk after a search term to return all results with attributes that begin with that term. Perform a search for “John*” to return all users with full names that begin with “John”. Use an asterisk before a search term to return all results with attributes that end with that term. Perform a search for “*@mycompany.com” to return all users with email addresses that end with “@mycompany.com”. Use an asterisk before and after a search term to return all results that include that term. Perform a search for “*Jane*” to return all users that include “Jane”. Use an asterisk without any other terms to return all results for the item you are searching. Perform a search for “*” to return all users. 524 Including Multiple Search Terms Use multiple search terms separated by a comma (,) to return all results that include those search terms. For example, perform a search for “John*, *Doe” to return all users that begin with “John” and end with “Doe”. Excluding a Search Term Use a hyphen (-) before a search term to exclude results that include the term. For example, perform a search for “Jane*, -*@mycompany.com” to return all users with full names that begin with “Jane” except for those with email addresses that end with “@mycompany.com”. Returning All Users There are two ways to return all users: use an asterisk (*) without any other characters or terms, or perform a blank search. Performing a Simple User Search 1. Log in to the JSS with a web browser. 2. Click Users at the top of the page. 3. Click Search Users. On a smartphone or iPod touch, this option is in the pop-up menu. 4. Enter one or more search terms in the field provided. For information on the syntax to use to refine your search, see Search Syntax. 5. Press the Enter key. The list of search results is displayed. Related Information For related information, see the following section in this guide: Viewing and Editing Inventory Information for a User Find out how to view and edit inventory information for a user. Advanced User Searches Find out how to create and save an advanced user search. 525 Advanced User Searches Advanced user searches allow you to use detailed search criteria to search for users in the JAMF Software Server (JSS). These types of searches give you more control over your search by allowing you to do the following: Generate specific search results. Specify which attribute fields to display in the search results. Save the search. Creating an Advanced User Search 1. Log in to the JSS with a web browser. 2. Click Users at the top of the page. If the migration assistant is displayed on the pane, you must migrate your users before you proceed. (For more information and complete instructions, see the Migrating Users Knowledge Base article.) 3. Click Search Users. On a smartphone or iPod touch, this option is in the pop-up menu. 4. Click New 5. Use the Search pane to configure basic settings for the search. . To save the search, select the Save this Search checkbox. 6. Click the Criteria tab and add criteria for the search: a. Click Add . b. Click Choose for the criteria you want to add. c. Choose an operator from the Operator pop-up menu. d. Enter a value in the Value field or browse for a value by clicking Browse . e. Repeat steps a through d to add criteria as needed. 7. Choose an operator from the And/Or pop-up menu(s) to specify the relationships between criteria. 8. To group criteria and join multiple operations, choose parentheses from the pop-up menus around the criteria you want to group. 526 9. 10. Click the Display tab and select the attribute fields you want to display in your search results. Click Save. Operations in the search take place in the order they are listed (top to bottom). The results of a saved search are updated each time user information is modified and users meet or fail to meet the specified search criteria. To view the search results, click View. Cloning, Editing, or Deleting a Saved Advanced User Search 1. Log in to the JSS with a web browser. 2. Click Users at the top of the page. 3. Click Search Users. On a smartphone or iPod touch, this option is in the pop-up menu. 4. Click the advanced user search you want to clone, edit, or delete. 5. Do one of the following: To clone the search, click Clone and make changes as needed. Then click Save. To edit the search, click Edit and make changes as needed. Then click Save. To delete the search, click Delete. Then click Delete again to confirm. Viewing Advanced User Search Results 1. Log in to the JSS with a web browser. 2. Click Users at the top of the page. 3. Click Search Users. On a smartphone or iPod touch, this option is in the pop-up menu. 4. Click the advanced user search you want to view the results for. 5. Click View. The list of search results is displayed. 527 Related Information For related information, see the following sections in this guide: Viewing and Editing Inventory Information for a User Find out how to view and edit inventory information for a user. Simple User Searches Learn how to quickly search users in the JSS for a general range of results. 528 User Reports The data displayed in smart or static group membership lists or user search results can be exported from the JAMF Software Server (JSS) to the following file formats: Comma-separated values file (.csv) Tab delimited text file (.txt) XML file Creating User Reports 1. Log in to the JSS with a web browser. 2. Click Users at the top of the page. 3. Do one of the following: View user group memberships. (For more information, see Smart User Groups or Static User Groups.) View simple or advanced user search results. (For more information, see Simple User Searches or Advanced User Searches.) 4. At the bottom of the list, click Export. 5. Follow the onscreen instructions to export the data. The report downloads immediately. 529 Mass Adding Users to a Site You can use the JSS to add multiple users to a site from static or smart group membership lists or user search results. When you add multiple users to a site, those users retain previous site memberships. Adding Multiple Users to a Site You can only add multiple users to a site if there are one or more sites in the JSS. (For more information, see Sites.) 1. Log in to the JSS with a web browser. 2. Click Users at the top of the page. 3. Do one of the following: View user group memberships. (For more information, see Smart User Groups or Static User Groups.) View simple or advanced user search results. (For more information, see Simple User Searches or Advanced User Searches.) 4. At the bottom of the list, click Action. 5. Select Add Users to a Site. 6. Follow the onscreen instructions to add users to a site. Related Information For related information, see the following section in this guide: Viewing and Editing Inventory Information for a User Find out how to edit the site for a single user. 530 Simple Content Searches A simple content search functions like a search engine, allowing you to quickly search the mobile device apps, Mac App Store apps, and eBooks in your inventory for a general range of results. Content searches are based on the name of the application or eBook you are searching for. Search Syntax This section explains the syntax to use for the following search functions: Wildcard searches Including multiple search terms Excluding a search term Returning all content In general, searches are not case-sensitive. Note: The default search preference is “Exact Match”. For most items, the option can be changed to either “Starts with” or “Contains”. (For more information, see Configuring Account Preferences.) Wildcard Searches Asterisks (*) function as wildcard characters in simple searches. The following table explains the different ways asterisks can be used to refine a search: Usage Example Use an asterisk after a search term to return all results with attributes that begin with that term. Perform a search for “key*” to return all content with names that begin with “key”. Use an asterisk before a search term to return all results with attributes that end with that term. Perform a search for “*note” to return all content with names that end with “note”. Use an asterisk before and after a search term to return all results that include that term. Perform a search for “*ABC*” to return all content that includes “ABC”. Use an asterisk without any other terms to return all results for the item you are searching. Perform a search for “*” to return all content. Including Multiple Search Terms Use multiple search terms separated by a comma (,) to return all results that include those search terms. For example, perform a user search for “key*, *note” to return all content that begins with “key” and ends with “note”. 531 Excluding a Search Term Use a hyphen (-) before a search term to exclude results that include the term. For example, perform a user search for “ABC*, -*note” to return all content with names that begin with “ABC” except for those that end with “note”. Returning All Content There are two ways to return all content: use an asterisk (*) without any other characters or terms, or perform a blank search. Performing a Simple Content Search 1. Log in to the JSS with a web browser. 2. Click Users at the top of the page. If the migration assistant is displayed on the pane, you must migrate your users before you proceed. (For more information and complete instructions, see the Migrating Users Knowledge Base article.) 3. Click Search Content. On a smartphone or iPod touch, this option is in the pop-up menu. 4. Enter one or more search terms in the field provided. For information on the syntax to use to refine your search, see Search Syntax. 5. Press the Enter key. The list of search results is displayed. Related Information For related information, see the following section in this guide: Advanced Content Searches Find out how to create and save an advanced content search. 532 Advanced Content Searches Advanced content searches allow you to use detailed search criteria to search mobile device apps, Mac App Store apps, and eBooks in the JAMF Software Server (JSS). These types of searches give you more control over your search by allowing you to do the following: Generate specific search results. Specify which attribute fields to display in the search results. Save the search. Creating an Advanced Content Search 1. Log in to the JSS with a web browser. 2. Click Users at the top of the page. If the migration assistant is displayed on the pane, you must migrate your users before you proceed. (For more information and complete instructions, see the Migrating Users Knowledge Base article.) 3. Click Search Content. On a smartphone or iPod touch, this option is in the pop-up menu. 4. Click New 5. Use the Search pane to configure basic settings for the search. . To save the search, select the Save this Search checkbox. 6. Click the Criteria tab and add criteria for the search: a. Click Add . b. Click Choose for the criteria you want to add. c. Choose an operator from the Operator pop-up menu. d. Enter a value in the Value field or browse for a value by clicking Browse . e. Repeat steps a through d to add criteria as needed. 7. Choose an operator from the And/Or pop-up menu(s) to specify the relationships between criteria. 8. To group criteria and join multiple operations, choose parentheses from the pop-up menus around the criteria you want to group. 533 9. 10. Click the Display tab and select the attribute fields you want to display in your search results. Click Save. Operations in the search take place in the order they are listed (top to bottom). The results of a saved search are updated each time content is modified and meets or fails to meet the specified search criteria. To view the search results, click View. Cloning, Editing, or Deleting a Saved Advanced Content Search 1. Log in to the JSS with a web browser. 2. Click Users at the top of the page. 3. Click Search Content. On a smartphone or iPod touch, this option is in the pop-up menu. 4. Click the advanced content search you want to clone, edit, or delete. 5. Do one of the following: To clone the search, click Clone and make changes as needed. Then click Save. To edit the search, click Edit and make changes as needed. Then click Save. To delete the search, click Delete. Then click Delete again to confirm. Viewing Advanced Content Search Results 1. Log in to the JSS with a web browser. 2. Click Users at the top of the page. 3. Click Search Content. On a smartphone or iPod touch, this option is in the pop-up menu. 4. Click the advanced content search you want to view the results for. 5. Click View. The list of search results is displayed. 534 Related Information For related information, see the following sections in this guide: Simple Content Searches Learn how to quickly search content for a general range of results. Content Reports Find out how to export the data in your search results to different file formats. 535 Content Reports The data displayed in content search results can be exported from the JAMF Software Server (JSS) to the following file formats: Comma-separated values file (.csv) Tab delimited text file (.txt) XML file Creating Content Reports 1. Log in to the JSS with a web browser. 2. Click Users at the top of the page. 3. Click Search Content. On a smartphone or iPod touch, this option is in the pop-up menu. 4. View simple or advanced content search results. (For more information, see Simple Content Searches or Advanced Content Searches.) Note: You can only create a report from a simple content search if you searched by all content. 5. At the bottom of the list, click Export. 6. Follow the onscreen instructions to export the data. The report downloads immediately. 536 Viewing and Editing Inventory Information for a User The JAMF Software Server (JSS) allows you to view and edit user inventory information from the Users tab, or from the inventory information for a computer or mobile device that the user is assigned to. In each of these places, you can view and edit the following general inventory information for the user: Username Full name Email address Phone number Position Extension Attributes Sites The Users tab allows you to view the following additional information for each user: Mobile Devices—View a list of mobile devices that the user is assigned to. Computers—View a list of computers that the user is assigned to. eBooks—View a list of eBooks distributed to the user. Peripherals—View a list of peripherals that the user is assigned to and peripherals assigned to computers that the user is assigned to. VPP Assignments—View a list of content assigned to the user via VPP assignments. VPP Codes—View a list of VPP codes redeemed by the user. Viewing Inventory Information from the Users Tab 1. Log in to the JSS with a web browser. 2. Click Users at the top of the page. If the migration assistant is displayed on the pane, you must migrate your users before you proceed. (For more information and complete instructions, see the Migrating Users Knowledge Base article.) 3. Perform a simple or advanced user search. For more information, see Simple User Searches or Advanced User Searches. 4. Click the user you want to view information for. The user's inventory information is displayed. 5. Use the categories to view information for the user. 537 Editing Inventory Information from the Users Tab 1. Log in to the JSS with a web browser. 2. Click Users at the top of the page. 3. Perform a simple or advanced user search. For more information, see Simple User Searches or Advanced User Searches. 4. Click the user you want to edit information for. The user's inventory information is displayed. 5. Click Edit. 6. Make changes as needed. Note: You cannot make changes to user and location information for peripherals that are assigned to a computer. 7. Click Save. Changes to a user’s site are only applied in the Users tab. All other changes to a user’s inventory information are applied in the Users tab and also in the inventory information for computers, mobile devices, and peripherals that the user is assigned to. (For more information on making changes to a user’s site, see Sites.) Note: Removing a user from a site will remove the user assignment from all computers and mobile devices that belong to that site. Related Information For related information, see the following sections in this guide: Viewing and Editing Inventory Information for a Computer Find out how to view and edit user inventory information from the inventory information for a computer that the user is assigned to. Viewing and Editing Inventory Information for a Mobile Device Find out how to view and edit user inventory information from the inventory information for a mobile device that the user is assigned to. 538 Manually Adding a User to the JSS You can manually add a user to the JAMF Software Server (JSS). 1. Log in to the JSS with a web browser. 2. Click Users at the top of the page. 3. Click Search Users. On a smartphone or iPod touch, this option is in the pop-up menu. 4. Leave the search field blank and press the Enter key. 5. Click New 6. Enter information about the user. 7. Click Save. . Related Information For related information, see the following section in this guide: User Assignments Find out how to assign a user to a computer or mobile device in inventory. 539 Deleting a User from the JSS You can remove a user from your inventory by deleting it from the JAMF Software Server (JSS). 1. Log in to the JSS with a web browser. 2. Click Users at the top of the page. 3. Click Search Users. On a smartphone or iPod touch, this option is in the pop-up menu. 4. Perform a search for the user you want to delete. For more information, see Simple User Searches. 5. Click the user. 6. Click Delete, and then click Delete again to confirm. 540 User Groups About User Groups User groups allow you to organize users that share similar attributes. You can use these groups as a basis for configuring the scope of remote management tasks. There are two kinds of user groups: smart user groups and static user groups. Smart user groups are based on criteria and have dynamic memberships. Static user groups have fixed memberships that you manually assign. Related Information For related information, see the following sections in this guide: Smart User Groups Find out how to create user groups that are based on criteria and have dynamic memberships. Static User Groups Find out how to create user groups that have fixed memberships. 541 Smart User Groups Smart user groups give you a way to organize users based on one or more attributes, such as username, full name, and email address. These groups have dynamic memberships that are updated whenever user information is edited. If there is an SMTP server set up in the JSS, you can enable email notifications for the group. This allows email notifications to be sent to JSS users each time the group membership changes. (For information on setting up an SMTP server and enabling email notifications for JSS user accounts, see Integrating with an SMTP Server and Email Notifications.) After creating a smart user group, you can view its memberships. Creating a Smart User Group 1. Log in to the JSS with a web browser. 2. Click Users at the top of the page. 3. Click Smart User Groups. On a smartphone or iPod touch, this option is in the pop-up menu. 4. Click New 5. Use the User Group pane to configure basic settings for the group. . To enable email notifications, select the Send email notification on membership change checkbox. 6. Click the Criteria tab and add criteria to the group: a. Click Add . b. Click Choose for the criteria you want to add. To display additional criteria, click Choose for "Other Criteria". c. Choose an operator from the Operator pop-up menu. d. Enter a value in the Value field or browse for a value by clicking Browse . e. Repeat steps a through d to add criteria as needed. 7. Choose an operator from the And/Or pop-up menu(s) to specify the relationships between criteria. 542 8. To group criteria and join multiple operations, choose parentheses from the pop-up menus around the criteria you want to group. 9. Click Save. Operations in the group take place in the order they are listed (top to bottom). Group memberships are updated each time user information is edited. To view the group memberships, click View. Cloning, Editing, or Deleting a Smart User Group 1. Log in to the JSS with a web browser. 2. Click Users at the top of the page. 3. Click Smart User Groups. On a smartphone or iPod touch, this option is in the pop-up menu. 4. Click the smart user group you want to clone, edit, or delete. 5. Do one of the following: To clone the group, click Clone and make changes as needed. Then click Save. To edit the group, click Edit and make changes as needed. Then click Save. To delete the group, click Delete. Then click Delete again to confirm. Viewing Smart User Group Memberships 1. Log in to the JSS with a web browser. 2. Click Users at the top of the page. 543 3. Click Smart User Groups. On a smartphone or iPod touch, this option is in the pop-up menu. 4. Click the smart user group you want to view memberships for. 5. Click View. A list of group memberships is displayed. Related Information For related information, see the following section in this guide: Scope Find out how to configure scope based on smart user groups. 544 Static User Groups Static user groups give you a way to organize users by assigning them to a group. These groups have fixed memberships that must be changed manually. After creating a static user group, you can view its memberships. Creating a Static User Group 1. Log in to the JSS with a web browser. 2. Click Users at the top of the page. 3. Click Static User Groups. On a smartphone or iPod touch, this option is in the pop-up menu. 4. Click New 5. Use the User Group pane to configure basic settings for the group. 6. Click the Assignments tab and select the checkbox for each user you want to add. 7. Click Save. . To view the group memberships, click View. Cloning, Editing, or Deleting a Static User Group 1. Log in to the JSS with a web browser. 2. Click Users at the top of the page. 3. Click Static User Groups. On a smartphone or iPod touch, this option is in the pop-up menu. 4. Click the group you want to clone, edit, or delete. 5. Do one of the following: To clone the group, click Clone and make changes as needed. Then click Save. To edit the group, click Edit and make changes as needed. Then click Save. To delete the group, click Delete. Then click Delete again to confirm. 545 Viewing Static User Group Memberships 1. Log in to the JSS with a web browser. 2. Click Users at the top of the page. 3. Click Static User Groups. On a smartphone or iPod touch, this option is in the pop-up menu. 4. Click the user group you want to view memberships for. 5. Click View. A list of group memberships is displayed. Related Information For related information, see the following section in this guide: Scope Find out how to configure scope based on static user groups. 546 VPP-Managed Distribution VPP Registration Before you can assign content purchased through Apple’s Volume Purchase Program (VPP) to users for VPP-managed distribution, users must be registered with VPP. You can allow users to register by sending them a VPP invitation. There are two methods for sending a VPP invitation: prompt users by displaying the invitation as a message on the computers and mobile devices that the user is assigned to, or send the invitation via email. Prompting a user displays the invitation on any computers and mobile devices that the user is assigned to and that meet the registration requirements explained below. Once a VPP invitation is sent, users can also view and accept that VPP invitation using Self Service on their mobile devices or computers. For more information, see VPP Registration Experience. Requirements To register users with VPP, you need a VPP account set up in the JSS. (For more information, see Integrating with VPP.) To send a VPP invitation via email, you need an SMTP server set up in the JSS. (For more information, see Integrating with an SMTP Server.) If you send a VPP invitation via email and require users to log in, users must log in to a registration page with an LDAP directory account or a JSS user account. For users to log in with their LDAP directory account, you need an LDAP server set up in the JSS. (For more information, see Integrating with LDAP Directory Services.) To send a VPP invitation by prompting users, you need: Computers with OS X v10.9 or later that are bound to a directory service and/or mobile devices with iOS 7.0.4 or later (For more information, see Binding to Directory Services.) A push certificate in the JSS (For more information, see Push Certificates.) 547 Sending a VPP Invitation 1. Log in to the JSS with a web browser. 2. Click Users at the top of the page. If the migration assistant is displayed on the pane, you must migrate your users before you proceed. (For more information and complete instructions, see the Migrating Users Knowledge Base article.) 3. Click VPP Invitations. On a smartphone or iPod touch, this option is in the pop-up menu. 4. Click New 5. Use the General pane to configure basic settings for the invitation, including the VPP account and the method to use for sending the invitation. . Note: The invitation is automatically added to the site that the VPP account belongs to. 6. Click the Scope tab and configure the scope of the invitation. Note: If the site of the VPP account is changed at any point, users that do not belong to that VPP account's site are removed from the scope of the invitation. For more information, see Scope. 7. Click Save. A VPP invitation is immediately sent to the users you specified. You can view the status of the invitation in the list of invitations. Note: Users can also view and accept VPP invitations in Self Service. For more information, see VPP Registration Experience. Viewing VPP Invitation Usage 1. Log in to the JSS with a web browser. 2. Click Users at the top of the page. 3. Click VPP Invitations. On a smartphone or iPod touch, this option is in the pop-up menu. 4. Click the invitation you want to view usage for. 5. Click Usage. 6. Basic invitation usage information is displayed, such as the status and last action. 7. To view additional details such as the date sent and the invitation ID, click the username for that item. 548 Resending a VPP Invitation The JSS allows you to resend VPP invitations to users that have not yet registered with VPP. 1. Log in to the JSS with a web browser. 2. Click Users at the top of the page. 3. Click VPP Invitations. On a smartphone or iPod touch, this option is in the pop-up menu. 4. Click the invitation you want to resend. 5. Click Resend. A VPP invitation is immediately sent to users in the scope that have not yet registered with VPP. Note: Users can also view and accept VPP invitations in Self Service. For more information, see VPP Registration Experience. Cloning, Editing, or Deleting a VPP Invitation 1. Log in to the JSS with a web browser. 2. Click Users at the top of the page. 3. Click VPP Invitations. On a smartphone or iPod touch, this option is in the pop-up menu. 4. Click the invitation you want to clone, edit, or delete. 5. Do one of the following: To clone the invitation, click Clone and make changes as needed. Then click Save. To edit the invitation, click Edit and make changes as needed. Then click Save. To delete the invitation, click Delete and then click Delete again to confirm. Related Information For related information, see the following sections in this guide: VPP Registration Experience Learn about the steps users take to register with VPP. VPP Assignments Find out how to assign content to users for VPP-managed distribution. 549 VPP Registration Experience After sending a VPP invitation, users receive an email with a registration URL, or they are prompted on their mobile devices. They are then guided through the VPP registration process. If the VPP invitation was sent via email, users must click the URL in the invitation and, if prompted, enter credentials for an LDAP directory account or a JSS user account. Then the user must click Connect to App Store to be brought to the App Store. If the VPP invitation was configured to prompt users on their mobile devices, users must click Continue and are automatically brought to the App Store. Note: Users only need to accept the VPP invitation on one device, even if the prompt is available on multiple devices. Users can dismiss prompts by clicking Cancel when the prompt appears on their device. When the App Store opens, users are prompted to sign in using their Apple ID. Then they are prompted to agree to Apple’s terms and conditions, and privacy policy. Users can also accept VPP invitations using Self Service. In Self Service for OS X and the Self Service web clip for iOS, users click VPP Invitations to view and accept VPP invitations. Self Service Mobile for iOS automatically prompts users to accept VPP invitations every time the user opens the app. In addition, if a user has not yet accepted the VPP invitation and they attempt to install an app or eBook assigned to them through VPP, Self Service prompts the user to accept the VPP invitation before the app or eBook is installed. Once users have completed this process, they are registered with VPP. 550 VPP Assignments The JAMF Software Server (JSS) allows you to assign content purchased through Apple’s Volume Purchase Program (VPP) to users for VPP-managed distribution. The JSS allows you to assign the following types of content to users: iOS apps Mac apps eBooks After apps have been assigned to users, you can also use the JSS to revoke them from users. eBooks cannot be revoked. When you create a VPP assignment in the JSS, you choose a VPP account, and all content purchased for VPP-managed distribution using the account is automatically available. Then you specify the content that you want to assign, and the users you want to assign it to (called “scope”). For more information on VPP and VPP-managed distribution, visit one of the following websites: Volume Purchase Program for Business https://www.apple.com/business/vpp/ Volume Purchase Program for Education https://www.apple.com/education/volume-purchase-program/ Apple Deployment Programs Help http://help.apple.com/deployment/programs/ Requirements VPP assignments only apply to mobile devices with iOS 7 or later and computers with OS X v10.9 or later. To assign VPP content to users, you need: A VPP account set up in the JSS (For more information, see Integrating with VPP.) Users that are registered with VPP (For more information, see VPP Registration.) Creating a VPP Assignment 1. Log in to the JSS with a web browser. 2. Click Users at the top of the page. If the migration assistant is displayed on the pane, you must migrate your users before you proceed. (For more information and complete instructions, see the Migrating Users Knowledge Base article.) 3. Click VPP Assignments. On a smartphone or iPod touch, this option is in the pop-up menu. 551 4. Click New 5. Use the General payload to configure basic settings for the VPP assignment, including the VPP account. . Note: The assignment is automatically added to the site that the VPP account belongs to. 6. Select the Apps payload and then select the checkbox for each app you want to assign. 7. Select the eBooks payload and then select the checkbox for each eBook you want to assign. 8. Click the Scope tab and configure the scope of the assignment. Note: If the site of the VPP account is changed at any point, users that do not belong to that VPP account's site are removed from the scope of the invitation. For more information, see Scope. 9. Click Save. Cloning, Editing, or Deleting a VPP Assignment 1. Log in to the JSS with a web browser. 2. Click Users at the top of the page. 3. Click VPP Assignments. On a smartphone or iPod touch, this option is in the pop-up menu. 4. Click the assignment you want to clone, edit, or delete. 5. Do one of the following: To clone the assignment, click Clone and make changes as needed. Then click Save. To edit the assignment, click Edit and make changes as needed. Then click Save. To delete the assignment, click Delete and then click Delete again to confirm. Revoking Apps from Users To revoke specific apps from all users in the scope of a VPP assignment, you remove the apps from the VPP assignment. To revoke all the apps in a VPP assignment from specific users, you remove the users from the scope. 1. Log in to the JSS with a web browser. 2. Click Users at the top of the page. 3. Click VPP Assignments. On a smartphone or iPod touch, this option is in the pop-up menu. 4. Click the VPP assignment you want to revoke. 5. Select the Apps payload and remove apps from the assignment as needed. 552 6. Click the Scope tab and remove users from the scope as needed. For more information, see Scope. 7. Click Save. Users are notified that the apps are no longer assigned to them. Revoking All Apps from Users For each VPP account, you can revoke all apps that have been assigned to users. 1. Log in to the JSS with a web browser. 2. In the top-right corner of the page, click Settings 3. Click Global Management. . On a smartphone or iPod touch, this option is in the pop-up menu. 4. Click VPP Accounts 5. Click the VPP account for which you want to revoke all apps. 6. Click Revoke All and then click OK to confirm. . Users are notified that the apps are no longer assigned to them. Related Information For related information, see the following sections in this guide: App Store Apps Find out how to distribute App Store apps. Mac App Store Apps Find out how to distribute Mac App Store apps. eBooks Available in the iBookstore Find out how to distribute eBooks available in the iBookstore. 553 eBook Distribution Understanding Managed eBooks The JAMF Software Server (JSS) can manage in-house eBooks that are distributed to iOS devices. When an eBook is managed by the JSS, you have more control over distribution and removal of the eBook. The following table provides more detail: Unmanaged eBooks (iOS and OS X) Managed eBooks (iOS only) 3 3 Distribution Methods Make available in Self Service Install automatically/prompt users to install 3 Removal Options Remove from Self Service 3 Remove from mobile devices 3 3 Remove from computers Remove when MDM profile is removed 3 Managed eBook Requirements The following requirements determine whether an eBook can be managed by the JSS: The device has iOS 8 or later The eBook is an in-house eBook If you try to make an eBook managed and these requirements are not met, the eBook behaves as unmanaged. 554 Understanding eBook Distribution Methods The JAMF Software Server (JSS) provides two eBook distribution methods: install the eBook automatically/ prompt users to install the eBook (iOS only), or make the eBook available in Self Service. Install Automatically/Prompt Users to Install When managed eBook requirements are met, the eBook is installed on iOS devices and users can view it with Apple’s iBooks app. If managed eBook requirements are not met, the eBook will be made available in Self Service for users to install. (For more information, see Managed eBook Requirements.) Note: If a user is in the scope for an eBook, the eBook will be installed automatically on all iOS devices that the user is assigned to in the JSS if managed eBook requirements are met. On other iOS devices or computers assigned to the same user, the eBook will be made available in Self Service. Make Available in Self Service When you distribute an eBook using this method, it is made available in Self Service for users to install. You can choose whether or not to make the eBook managed when possible. (For more information, see Managed eBook Requirements.) Related Information For related information, see the following sections in this guide: Understanding Managed eBooks Learn about managed eBooks and their requirements. In-House eBooks Find out how to distribute in-house eBooks. eBooks Available in the iBookstore Find out how to make iBookstore eBooks available in Self Service. 555 In-House eBooks In-house eBooks are eBooks that are not available from the iBookstore. The JAMF Software Server (JSS) allows you to distribute in-house eBooks to computers, mobile devices, and users. The JSS provides two distribution methods for in-house eBooks: install the eBook automatically/prompt users to install the eBook (iOS only), or make the eBook available in Self Service. After an eBook is installed, users can view it with Apple’s iBooks app. Before you distribute an in-house eBook, it is important to consider where the eBook will be hosted. There are two hosting locations that you can use for in-house eBooks: Distribution points—This hosting location is only available if your master distribution point is a JDS instance or the cloud distribution point. To use this hosting location, you upload the eBook to the master distribution point when configuring settings for the eBook in the JSS. Note: eBooks cannot be replicated to file share distribution points. Web server—This hosting location is always available, regardless of what type of distribution point the master is. To use this hosting location, the eBook must be hosted on a web server before you distribute it. Then, when you distribute the eBook, you specify the URL where it is hosted. When you distribute an in-house eBook, you configure settings for the eBook. Then, you specify the computers, mobile devices, and users that should receive it (called “scope”). Note: In-house eBooks cannot be distributed to personally owned mobile devices. Requirements To distribute an in-house eBook, the eBook must be one of the following types of files: ePub file (.epub) iBooks file (.ibooks) PDF To install an ePub file, you need: A mobile device with iOS 4 or later and iBooks 1.0 or later A computer with OS X v10.6 or later and an application to view eBooks To install an iBooks file, you need: An iPad with iOS 5 or later and iBooks 2.0 or later A computer with OS X v10.9 or later and iBooks 1.0 or later 556 Distributing an In-House eBook 1. Log in to the JSS with a web browser. 2. Click Computers, Mobile Devices, or Users at the top of the page. Note: If you have not migrated users yet, click Mobile Devices at the top of the page. 3. Click eBooks. On a smartphone or iPod touch, this option is in the pop-up menu. 4. Click New . 5. Select In-house eBook and click Next. 6. Use the General pane to configure settings for the eBook, including the display name and distribution method. If your master distribution point is a JDS instance or the cloud distribution point and you choose "Distribution Points" from the Hosting Location pop-up menu, be sure to upload the eBook file. 7. Click the Scope tab and configure the scope of the eBook. If you have migrated users, you can add computers, mobile devices, and users as targets to the scope. If you have not migrated users yet, you can only add mobile devices as targets to the scope. For more information, see Scope. 8. (Optional) Click the Self Service tab and configure the way the eBook is displayed in Self Service. You can customize the text displayed in the description for the eBook in Self Service by using Markdown in the Description field. Note: The Self Service tab is only displayed if “Make Available in Self Service” is chosen in the Distribution Method pop-up menu. 9. Click Save. For eBooks set to the “Install Automatically” distribution method, eBooks are installed the next time mobile devices in the scope check in with the JSS. Users can view installed eBooks with Apple's iBooks app. For eBooks set to the ”Make Available in Self Service” distribution method and eBooks that cannot be installed automatically, eBooks are available in Self Service for users to install the next time Self Service is launched. Editing or Deleting an In-House eBook 1. Log in to the JSS with a web browser. 2. Click Computers, Mobile Devices, or Users at the top of the page. Note: If you have not migrated users yet, click Mobile Devices at the top of the page. 3. Click eBooks. On a smartphone or iPod touch, this option is in the pop-up menu. 4. Click the eBook you want to edit or delete. 557 5. Do one of the following: To edit the eBook, click Edit and make changes as needed. Then click Save. To delete the eBook, click Delete and then click Delete again to confirm. For eBooks set to the “Install Automatically” distribution method, the edit action is applied to mobile devices in the scope the next time they check in with the JSS. For eBooks set to the ”Make Available in Self Service” distribution method, the edit or delete action is applied the next time Self Service is launched. Removing a Managed In-House eBook from Mobile Devices To remove a managed in-house eBook from one or more devices, you remove the mobile device(s) from the scope. 1. Log in to the JSS with a web browser. 2. Click Computers, Mobile Devices, or Users at the top of the page. Note: If you have not migrated users yet, click Mobile Devices at the top of the page. 3. Click eBooks. On a smartphone or iPod touch, this option is in the pop-up menu. 4. Click the eBook you want to remove. 5. Click the Scope tab and remove mobile devices from the scope as needed. For more information, see Scope. 6. Click Save. The eBook is removed the next time the mobile devices check in with the JSS. Related Information For related information, see the following sections in this guide: eBooks Available in the iBookstore Find out how to distribute iBookstore eBooks. Viewing eBooks for a Computer Find out how to view the eBooks in the scope of a computer. Viewing eBooks for a Mobile Device Find out how to view the eBooks in the scope of a mobile device. Viewing the Pending Management Commands for a Mobile Device Find out how to view and cancel pending eBook installations and removals for a mobile device. For related information, see the following Knowledge Base article: Hosting In-House eBooks and Apps on a Tomcat Instance Find out how to host in-house eBooks on the Tomcat instance that hosts the JSS. 558 eBooks Available in the iBookstore The JAMF Software Server (JSS) allows you to distribute eBooks that are available in the iBookstore to computers, mobile devices, and users. Distributing an eBook displays it in Self Service for users to install. After users install an eBook, they can view it using Apple’s iBooks app. When you distribute an eBook available in the iBookstore, you add it to the JSS and configure settings for the eBook. Then, you specify the computers, mobile devices, and users that should receive it (called “scope”). Note: Teachers can also distribute eBooks (ePub format only) to classes using Casper Focus v9.1 or later. This automatically adds the eBook to the JSS and distributes the eBook to the student mobile devices in the class(es) that the teacher specifies. For more information on Casper Focus features, see the Casper Focus User Guide. This guide is available at: http://www.jamfsoftware.com/product-documentation/administrators-guides Note: eBooks available in the iBookstore cannot be distributed to personally owned mobile devices. VPP Codes When you distribute an eBook available in the iBookstore, you can also associate Volume Purchase Program (VPP) codes with the eBook and track their redemption. Note: The JSS also supports VPP-managed distribution, which involves VPP assignments instead of VPP codes. For more information, see VPP Assignments. For more information on VPP, visit one of the following websites: Volume Purchase Program for Business https://www.apple.com/business/vpp/ Volume Purchase Program for Education https://www.apple.com/education/volume-purchase-program/ Apple Deployment Programs Help http://help.apple.com/deployment/programs/ Requirements To distribute an eBook available in the iBookstore, the eBook must be an ePub file (.epub) or iBooks file (.ibooks). To install an ePub file, you need: A mobile device with iOS 4 or later and iBooks 1.0 or later A computer with OS X v10.9 or later and an application to view eBooks 559 To install an iBooks file, you need: An iPad with iOS 5 or later and iBooks 2.0 or later A computer with OS X v10.9 or later and iBooks 1.0 or later Distributing an eBook Available in the iBookstore 1. Log in to the JSS with a web browser. 2. Click Computers, Mobile Devices, or Users at the top of the page. Note: If you have not migrated users yet, click Mobile Devices at the top of the page. 3. Click eBooks. On a smartphone or iPod touch, this option is in the pop-up menu. 4. Click New 5. Select eBook available in the iBookstore and click Next. 6. Do one of the following: . To add the eBook by browsing the iBookstore, enter the name of the eBook, choose an iBookstore country, and click Next. Then click Add for the eBook you want to add. To add the eBook by uploading a VPP code spreadsheet, click Choose File and upload the Excel spreadsheet (.xls) that contains VPP codes for the eBook. To add the eBook by manually entering information about it, click Enter Manually. Note: iBooks files (.ibooks) may need to be added manually. 7. Use the General pane to configure settings for the eBook, including the display name. 8. Click the Scope tab and configure the scope of the eBook. If you have migrated users, you can add computers, mobile devices, and users as targets to the scope. If you have not migrated users yet, you can only add mobile devices as targets to the scope. For more information, see Scope. 9. Click the Self Service tab and configure the way the eBook is displayed in Self Service. You can customize the text displayed in the description for the eBook in Self Service by using Markdown in the Description field. 10. (Optional) If you have not already uploaded a VPP code spreadsheet, click the VPP Codes tab and upload the Excel spreadsheet (.xls) that contains VPP codes for the eBook. Note: The VPP Codes tab is only displayed if the Free checkbox is not selected. 11. Click Save. The eBook is available for users to install the next time Self Service is launched. 560 Editing or Deleting an eBook Available in the iBookstore 1. Log in to the JSS with a web browser. 2. Click Computers, Mobile Devices, or Users at the top of the page. Note: If you have not migrated users yet, click Mobile Devices at the top of the page. 3. Click eBooks. On a smartphone or iPod touch, this option is in the pop-up menu. 4. Click the eBook you want to edit or delete. 5. Do one of the following: To edit the eBook, click Edit and make changes as needed. Then click Save. To delete the eBook, click Delete and then click Delete again to confirm. The edit or delete action is applied to the eBook the next time Self Service is launched. Related Information For related information, see the following sections in this guide: In-House eBooks Find out how to distribute in-house eBooks. Viewing eBooks for a Computer Find out how to view the eBooks in the scope of a computer. Viewing eBooks for a Mobile Device Find out how to view the eBooks in the scope of a mobile device. 561
© Copyright 2025