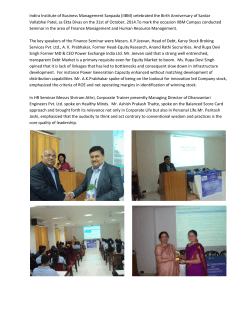3dstuffmaker`s
OPERATIONAL MANUAL www.3dstuffmakers.com 320, St Kilda Road, Melbourne, Victoria 3004 Australia. Tel : +61 280912050 Skype: support.3dstuffmaker Sales enquiries: sales@3dstuffmakers.com Technical Support: support@3dstuffmakers.com (c) copyright Iprint Technologies Pty Ltd 3dstuffmaker’s Evolution PRO User Manual Table of Contents 1.Installing Matter Control Software ............................................................................................................ 3 2.Downloading Updated Software................................................................................................................ 8 3.Connection of Printer :............................................................................................................................. 15 3.1.Baud Rate .............................................................................................................................................. 19 3.2. Port Connection ................................................................................................................................... 21 4.Adding New STL File ................................................................................................................................. 23 5.Selection of Quality & Material................................................................................................................ 24 5.1. Selection of Quality ............................................................................................................................. 25 5.2. Selection of Material ............................................................................................................................ 25 6.3D View .................................................................................................................................................... 27 6.1. Insert .................................................................................................................................................... 28 6.2. Edit ....................................................................................................................................................... 29 6.3. Export ................................................................................................................................................... 31 7.Transferring Object to SD Card ................................................................................................................ 32 8.Adding STL File ...................................................................................................................................... 33 9.Automatic Print Leveling .......................................................................................................................... 33 10.Notification Methods ............................................................................................................................. 40 10.1 Types of Notification Methods: .......................................................................................................... 43 11.Text Creator ........................................................................................................................................... 43 12.Library .................................................................................................................................................... 47 13.History .................................................................................................................................................... 47 14.Layer View............................................................................................................................................. 48 14.1 Model .................................................................................................................................................. 48 14.2 Display ................................................................................................................................................ 50 15. Printing the Object ................................................................................................................................ 54 ©Iprint Technologies Pvt Ltd Page 2 3dstuffmaker’s Evolution PRO User Manual 1.Installing Matter Control Software Step 1: Insert CD and open “Matter Control Software” folder. Open Step 2: Double click “MatterControlSetup.exe”. Double Click the MatterControlSetup.exe Step 3: Click “Run”. Click Run ©Iprint Technologies Pvt Ltd Page 3 3dstuffmaker’s Evolution PRO User Manual Step 4: Set up wizard will pop out. Click “Next”. Click Next Step 5: Click “I accept the agreement” and “Next”. Click Next Enable I Accept the agreement ©Iprint Technologies Pvt Ltd Page 4 3dstuffmaker’s Evolution PRO User Manual Step 6: Click “Next”. Click Next Step 7: Click “Next”. Click Next ©Iprint Technologies Pvt Ltd Page 5 3dstuffmaker’s Evolution PRO User Manual Step 8: Click “Next”. Select create a desktop icon Click Next Step 9: Click “Install”. Click Install ©Iprint Technologies Pvt Ltd Page 6 3dstuffmaker’s Evolution PRO User Manual Step 10: Click “Finish”. Click Finish ©Iprint Technologies Pvt Ltd Page 7 3dstuffmaker’s Evolution PRO User Manual - Desktop shortcut icon will be created and you can start the program by clicking. Step 11: Double click “Matter Control” desktop icon. Now printer tool kit main user interface will be opened. 2.Downloading Updated Software Step 1: Click “About”. And then Click “Download Update”. Click Download Update Click About ©Iprint Technologies Pvt Ltd Page 8 3dstuffmaker’s Step 2: Click “Install Update”. Evolution PRO User Manual Click Install Update Step 3: Click “Run”. Click Run ©Iprint Technologies Pvt Ltd Page 9 3dstuffmaker’s Evolution PRO User Manual Step 4: Set up wizard will pop out. Click “Next”. Click Next Step 5: Click “I accept the agreement” and “Next”. Click Next Enable I accept the agreement ©Iprint Technologies Pvt Ltd Page 10 3dstuffmaker’s Evolution PRO User Manual Step 6: Click “Next”. Click Next Step 7: Click “Next”. Click Next ©Iprint Technologies Pvt Ltd Page 11 3dstuffmaker’s Evolution PRO User Manual Step 8: Click “Next”. Select Create a desktop icon Click Next Step 9: Click “Install”. Click Install ©Iprint Technologies Pvt Ltd Page 12 3dstuffmaker’s Evolution PRO User Manual Step 10: Click “Finish”. Click Finish ©Iprint Technologies Pvt Ltd Page 13 3dstuffmaker’s Evolution PRO User Manual - Now the updated software installed successfully. Then the software home page will be displayed as shown in below picture. Step 11: - Ensure connections as per Assembly Manual (USB & 12V 5A Power Supply) Switch on the Power Button ©Iprint Technologies Pvt Ltd Page 14 3dstuffmaker’s Evolution PRO User Manual Commissioning 3DSTUFFMAKER printers [Process by which an equipment, facility, or plant (which is installed, or is complete or near completion) is tested to verify if it functions according to its design objectives or specifications.] 1. Check connection between board and computer 2. Check Power supply (turn fan) 3. Check port settings a.) Is the port communicating? 4. Check X Home. 5. Check Y Home 6. Check All Home / Proxy sensors 7. Feed PLA manually to check nozzle flow 8. Nozzle cleaning 9. Do small print GUIDE Preparing the Platform Before you start printing, the platform must be prepared so that the model adheres to the platform enough to be printed without the model moving. At the same time, you will want the model to be easy to remove from the platform after printing. There are several options for preparing the platform: Benefits of using a Heavy Duty Print Plate: Its aluminum finish is ideal for everyday professional use. A layer of “Surface protective tape” is covered over the platform. Using surface protective tape as a platform surface, increases adhesion between the object and the build platform. ©Iprint Technologies Pvt Ltd Page 15 3dstuffmaker’s Evolution PRO User Manual • Very sturdy • Easy to clean when soaked in warm water • If the surface is getting messy, just change the surface protective tape over • A great investment for those that want to make a lot of 3D prints • Easy to Install Paint Masking Tape You can also use paint masking tape for larger print. Using masking tape as a platform surface, increases adhesion between the object and the build platform. ©Iprint Technologies Pvt Ltd Page 16 3dstuffmaker’s Evolution PRO User Manual Simply cover the platform with a layer of blue masking tape and print onto the tape. (Submerge the print plate in water and the 3Dprint comes off neatly). Tips and maintenance Regularly clean your build platform. Replace the surface protective tape when it wears out. Platform requires cleaning after a few prints to get it back to a smooth surface. Simply peel off the tape easily Know the plastic with which you are printing. Each plastic has its own characteristics, like melting temperature and extruding speed. Make sure your printer’s profile is right for the plastic you are using. Whichever platform preparation method you use, the two factors that most reduce the risk of warping on large prints are ensuring that the platform is well leveled and well pre- heated. ©Iprint Technologies Pvt Ltd Page 17 3dstuffmaker’s Evolution PRO User Manual S.NO SETTINGS DESCRIPTION 1. Port Scans all possible ports 2. 3. 4. 5. 6. 7. 8. 9. 10. 11. Connects the Printer with the Software Moves the X axis in positive & negative axis respectively Moves the Y axis in positive and negative axis respectively Moves the Z axis in positive and negative axis properly Moves the Xaxis to its Home Position Moves the Y axis to its Home Position Brings the X,Y and Z axes to their home position Sets the X and Y motor speed in mm/min Sets the Z motor speed in mm/min Sets the Target Temperature 12. Connect X+, XY+, YZ+, ZX home Y Home All Home XY mm/min Z mm/min Extruder Temperature – Set Extrude -mm 13. Extrude –mm/min 14. Retract 15. Add 16. Print Sets the length of the PLA to be extruded for a single run Sets the speed of the extruder in mm/min Runs the extruder in reverse direction for a specified length Add the STL File from the specified Location Prints the Object 3.Connection of Printer : Click Add Printer Step 1: Click “Add Printer”. Then 3D Printer Setup will be opened . ©Iprint Technologies Pvt Ltd Page 18 3dstuffmaker’s Evolution PRO User Manual Step 2: Modify Printer Name as “Evolution Gen 2” and Choose “Evolution” in Select Make Option as shown in below picture and Click “Save & Continue”. Click Save & Continue 3.1.Baud Rate Step 1: Choose the Baud Rate as 250000. ©Iprint Technologies Pvt Ltd Page 19 3dstuffmaker’s Evolution PRO User Manual Step 2: Click “Skip”. Step 3: Click “Manually Configure Connection”. ©Iprint Technologies Pvt Ltd Page 20 3dstuffmaker’s Evolution PRO User Manual 3.2. Port Connection Step 1: Click on Manually Configure Connection and Choose the Port Number accordingly. (i.e) COM XXX or COM XX. Click “Connect” . Step 2: Its getting Attempting to Connect. ©Iprint Technologies Pvt Ltd Page 21 3dstuffmaker’s Evolution PRO User Manual Step 3: Now the printer is successfully with your system. Step 4: Click “Remove” to add the new STL file. Click Remove ©Iprint Technologies Pvt Ltd Page 22 3dstuffmaker’s Evolution PRO User Manual 4.Adding New STL File Step 1: Click “Add” to select the STL file to be printed. Click Add Step 2: Now the STL file is loaded. ©Iprint Technologies Pvt Ltd Page 23 3dstuffmaker’s Evolution PRO User Manual 5.Selection of Quality & Material Step 1: Click “Advanced Controls” and again Click “Settings”. Click Settings ©Iprint Technologies Pvt Ltd Page 24 3dstuffmaker’s Evolution PRO User Manual 5.1. Selection of Quality Step 1: Under Quality, High High [with support structure] Standard Standard [with support structure] Super High Super High [with support structure] Choose the “Quality” from the list. 5.2. Selection of Material Step 2: Under Material, PLA Special – FLEX PLA Special – Max PLA PLA Special – TIMBER PLA Standard – Black PLA Standard – Blue PLA Standard – Clear PLA Standard – Green ©Iprint Technologies Pvt Ltd Page 25 3dstuffmaker’s Evolution PRO User Manual PLA Standard – Ivory PLA Standard – Orange PLA Standard – Pink PLA Standard - Purple PLA Standard - Red PLA Standard - Silver PLA Standard – White PLA Standard – Yellow PLA Super Flow - Black PLA Super Flow - Blue PLA Super Flow – Clear PLA Super Flow – Orange PLA Super Flow – Red PLA Super Flow – Trans.Blue PLA Super Flow – Trans.Orange PLA Super Flow – Trans.Red PLA Super Flow – Trans.Yellow PLA Super Flow – White PLA Super Flow - Yellow Choose the “Material” from the list. ©Iprint Technologies Pvt Ltd Page 26 3dstuffmaker’s Evolution PRO User Manual Step 3: Now under Quality Standard” and under Material “PLA Standard-Black” is selected. 6.3D View Step 1: Click “3DView”. ©Iprint Technologies Pvt Ltd Click 3DVIEW Page 27 3dstuffmaker’s Evolution PRO User Manual In the bottom left corner of the window, Insert – Can Insert another STL file Edit– Can do Modifications(Editing) Export– Can export the File as STL, AMF,GCODE 6.1. Insert Step 1: Clicking “Insert” the below screen will be displayed. Step 2: Now another STL file is inserted. ©Iprint Technologies Pvt Ltd Page 28 3dstuffmaker’s Evolution PRO User Manual - Once Insert is clicked in the bottom left corner of the window, Ungroup – Used to Ungroup two objects Group – Used to Group two objects Align – Used to Align two objects Copy – Used to Copy two objects Remove – Used to Remove two objects Cancel - Used to Cancel two objects Save – Used to Save two objects - After Inserting another STL File and performing the functions like Ungroup, Group, Align, Copy. Click “SAVE”. - Then Click Cancel to do “EDIT” function. ©Iprint Technologies Pvt Ltd Page 29 3dstuffmaker’s Evolution PRO User Manual 6.2. Edit Step 1: Click “Edit”. Clicking Edit, Black Pointer will display on the object. Note: Black Pointer refers for “Editing” the object. Move the pointer if editing needed for the object. ©Iprint Technologies Pvt Ltd Page 30 3dstuffmaker’s Evolution PRO User Manual - Once Edit is Clicked in the bottom left corner of the window, Ungroup – Two objects are ungrouped Group – Two objects are grouped Align – Two objects are aligned Copy – Objects are copied Remove – Objects can be removed Cancel - Objects can be cancelled Save – Objects can be saved 6.3. Export Step 1: Click “Export” Now “Show file in folder after save” is enabled. ©Iprint Technologies Pvt Ltd Page 31 3dstuffmaker’s Evolution PRO User Manual 7.Transferring Object to SD Card Step 1: Click Advanced Controls -> Settings -> Printer -> Has SD Card Reader SD Card Reader is enabled Has SD Card Reader is enabled; Export to Printer SD Card will be displayed. ©Iprint Technologies Pvt Ltd Page 32 3dstuffmaker’s Evolution PRO User Manual 8.Adding STL File Step 1: Click “Add” under “Queue” Click Add - Can Add STL files i.e. while print going, can view the new STL file preview in 3DVIEW. The new STL files get added in Queue. 9.Automatic Print Leveling Step 1: Click “Advanced Controls” and click “Configuration tab” To the right of 'Automatic Print Leveling' select 'Configure'. A step-by-step instruction wizard will open and walk you through the calibration process with clear, easy-to-follow instructions. The only thing you will need is a sheet of standard paper. The software will ask you to help it measure three points on your bed and when completed Print Leveling will automatically be turned on and ready to help. The whole process is very easy and will take about 3 to 5 minutes. ©Iprint Technologies Pvt Ltd Page 33 3dstuffmaker’s Evolution PRO User Manual Click Configure Read as per instructions in the following picture: ©Iprint Technologies Pvt Ltd Page 34 3dstuffmaker’s ©Iprint Technologies Pvt Ltd Evolution PRO User Manual Page 35 3dstuffmaker’s ©Iprint Technologies Pvt Ltd Evolution PRO User Manual Page 36 3dstuffmaker’s ©Iprint Technologies Pvt Ltd Evolution PRO User Manual Page 37 3dstuffmaker’s ©Iprint Technologies Pvt Ltd Evolution PRO User Manual Page 38 3dstuffmaker’s ©Iprint Technologies Pvt Ltd Evolution PRO User Manual Page 39 3dstuffmaker’s Evolution PRO User Manual 10.Notification Methods Step 1: Click “Advanced Controls” and click “Configuration tab” Click configuration Tab Click Configure Click Advanced Controls ©Iprint Technologies Pvt Ltd Page 40 3dstuffmaker’s Evolution PRO User Manual Matter Control has three ways to notify someone when their print has finished. Users can select any or all of them. These features can be found by clicking on the 'Configuration' tab and is located underneath “Cloud Settings”. ©Iprint Technologies Pvt Ltd Page 41 3dstuffmaker’s ©Iprint Technologies Pvt Ltd Evolution PRO User Manual Page 42 3dstuffmaker’s Evolution PRO User Manual 10.1 Types of Notification Methods: Text Notifications In order to receive texts to your phone informing you of a finished print, you must enable Text Notifications. You may do this by checking the box, and entering your cell phone number below Email Notifications Check the box, and enter your email address below. You will receive a message letting you know when your print is complete. Sound Notifications Your computer will make a sound similar to a bell ring when your print is finished. 11.Text Creator Step 1: Click “Queue” and select the “Create” icon located on the bottom of the queue. Click Queue Select Create Click “Text Creator”. ©Iprint Technologies Pvt Ltd Page 43 3dstuffmaker’s Evolution PRO User Manual Text Creator: The Text Creator is a simple design tool that will enable you to create printable text. After inserting text, the Word Edit tools become enabled. ©Iprint Technologies Pvt Ltd Page 44 3dstuffmaker’s Evolution PRO User Manual Spacing slider decreases or increases space between characters and is often used to connect characters. Size slider decreases or increases the size of characters. Height slider decreases or increases the height of characters. Underline tool creates a cubed base to connect every character. When done editing, select Save and Exit ©Iprint Technologies Pvt Ltd Page 45 3dstuffmaker’s Evolution PRO User Manual Click Save & Exit The file can now be found in the Library. ©Iprint Technologies Pvt Ltd Page 46 3dstuffmaker’s Evolution PRO User Manual 12.Library Step 1: Click “Library”. Click Library It is a space to import and store printable designs. 13.History Step 1: Click “History”. Click History It displays the prints taken. ©Iprint Technologies Pvt Ltd Page 47 3dstuffmaker’s Evolution PRO User Manual 14.Layer View Click Layer View Step 1: Click for “Layer View” 14.1 Model Step 1: Under Model, “Print Time Filament Length Filament Volume Est Weight” (Estimated Weight) Check the below image for reference : ©Iprint Technologies Pvt Ltd Page 48 3dstuffmaker’s Evolution PRO User Manual To maximize the Layer View Step 2: To view the layers properly can maximize as shown below. Click Display ©Iprint Technologies Pvt Ltd Page 49 3dstuffmaker’s Evolution PRO User Manual 14.2 Display Step 1: Under Display, Grid Moves Retraction Speed Extrusion Sync to Print Check the below image for reference : ©Iprint Technologies Pvt Ltd Page 50 3dstuffmaker’s Evolution PRO User Manual Step 2: Now the object can be viewed fully by clicking arrow key. (Up & Down) Step 3: Now the “Grid” is disabled and view the difference in below picture. ©Iprint Technologies Pvt Ltd Page 51 3dstuffmaker’s Evolution PRO User Manual Step 4: Now the “Moves” is disabled. Step 5: Now the “Retraction” is disabled. ©Iprint Technologies Pvt Ltd Page 52 3dstuffmaker’s Evolution PRO User Manual Step 6: Now the “Speed” is disabled. Step 7: Now the “Extrusion” is disabled Step 8: Sync to Print” refers Nozzle Moves while printing. ©Iprint Technologies Pvt Ltd Page 53 3dstuffmaker’s Evolution PRO User Manual 15. Printing the Object Step 1: For Printing, Simple Intermediate Advanced Step 2: Now “Advanced” is selected. ©Iprint Technologies Pvt Ltd Page 54 3dstuffmaker’s Evolution PRO User Manual Step 3: Click “Print” and now the print is running. Step 4: Print is completed. 5.1 Fixing Surface protective tape A layer of “Surface protective tape” is covered over the Print platform. Using surface protective tape as a platform surface, increases adhesion between the object and the build platform. ©Iprint Technologies Pvt Ltd Page 55 3dstuffmaker’s Evolution PRO User Manual Step 1: Take Print plate and apply “Surface Protective tape” and at the corner “Capton Tape” one side of print plate only. ©Iprint Technologies Pvt Ltd Page 56 3dstuffmaker’s Evolution PRO User Manual Step 2: Use fingers and press tape against print plate to avoid air bubbles in between Surface protective tape and Print plate. Step 3: Finish of edges with your fingers and use knife to cut off the holes, where screws to be fitted. Maintenance Tips Axis Lubrication Regular lubrication of the X, Y and Z Axis is important for the longevit y and smooth running of your printer. These axis should always move without much resistance and should move under it’s own weight by gravity. The rods can be lubricated with oil or grease. Ideally bearing grease should be used (from a local auto supplier) and apply generously to both the X Axis and Y Axis. In terms of frequency, this will depend on how heavily you are using the printer, but as a general rule, the axis’s should never be “dry” to touch, they should be lightly lubricated. When lubricating the axis it is also recommended to rotate the axis slightly to prevent bearing wear on the rod itself. Do this by loosening the bar clamps and rotating the rod slightly. ©Iprint Technologies Pvt Ltd Page 57 3dstuffmaker’s Evolution PRO User Manual Hot end / Nozzle Keep your Hot End Nozzle clean, don’t let molten plastic build up on it as this will cause issues when starting prints. It’s easiest to keep it clean as you go, by using tweezers to remove excess plastic in between printing and not letting it stick to the nozzle. Visually ensure wiring and connections haven’t moved and are still located in their correct positions, pay special attention to the hot end thermistor, if this moves away from the hot end heater block it will result in the electronics applying more power to the hot end to maintain it at a higher temperature as an offset to the thermistor being further away, this could result in the electronics cutting the power to the hot end as too much current is drawn. This would then result in the hot end cooling mid print, and then the filament will grind out in the extruder and you will need to reload the extruder and start the print again. Nuts & Bolts Check the nuts and washers across the printer to ensure they are still tight and haven’t worked loose, as the printer move’s and vibrates a lot, it is prudent to check these regularly. It is important they don’t work loose as it can affect the geometry and stability of the 3D Printer. Electronics Always keep the electronics in an open, ventilated area, located in such away that you’re not going to drop any conductive debris on them ( such as nuts & washers etc). Regularly check that the pc header connectors on the Ramps board haven’t worked loose or become disconnected, especially the Endstop and thermistor connections. Every so often, check all of the slotted screw terminals on the the associated power connections on the PC board and tighten them where necessary. Make sure the connectors on the endstops are still homed tight and in position. Grub screws and belt tension Make sure that the grub screws holding the X & Y Pulleys and the Extruder Drive Gear are tight and that the pulleys never/ can’t slip.Over time and the more you use your 3d printer the X and Y timing belts will loosen slightly, so you need to check their tensions and tighten them if they have become loose or looser ©Iprint Technologies Pvt Ltd Page 58 3dstuffmaker’s Evolution PRO User Manual Build surface Make sure you keep your build surface, clean, dry and free of oil/grease. When printing in PLA, on unheated build platform, cover your platform with Kapton tape. Kapton tape is the best for covering the platform because it can withstand the heating and cooling of the platform. You can also use paint masking tape for larger print. Using masking tape as a platform surface, increases adhesion between the object and the build platform. Simply cover the platform with a layer of blue masking tape and print onto the tape. (Submerge the print plate in water and the 3Dprint comes off neatly). Regularly clean your build platform. Replace the tape when it wears out. Whichever platform preparation method you use, the factor that most reduce the risk of warping on large prints is ensuring that the platform is well leveled. Platform requires cleaning after a few prints to get it back to a smooth surface. Simply peel off the tape easily Know the plastic with which you are printing. Each plastic has its own characteristics, like melting temperature and extruding speed. Make sure your printer’s profile is right for the plastic you are using. ©Iprint Technologies Pvt Ltd Page 59 3dstuffmaker’s Evolution PRO User Manual TROUBLESHOOTING Problem No Power Solution 1. Verify Power cord is securely plugged in. 2. Verify AC Power is present at wall outlet. Cannot communicate with printer 1. Make sure the USB cable is connected to the printer, and to the PC 2. Unplug the USB cable, then plug in again. 3. Check whether Power is on. 4. Check in device manager, that 3DPrinter driver is detected. Printing material not Extruding 1. Material is stuck in the extruder. 2. Check whether target temperature is reached 3. Verify the extruder tubes are free of dust 4. Both ends of extruder tube is connected properly Power cord specification ©Iprint Technologies Pvt Ltd 12 Volts 5 Amps Page 60 3dstuffmaker’s Evolution PRO User Manual Problem Solution Use of Silcone Grease You can use it in rods for smoother movement. Power cord specification 12 Volts 5 Amps Common issues for error in stl files Reversed normal’s / Bad edges / Holes in the mesh / Noise shells / Self intersection of faces or edges causes slic3r crash Check the USB cable and power cord, loose connection may cause this problem. Can’t write to printer Ensure that you are using the 12V 5amps power supply Others Contact technical support team : support@3dstuffmakers.com ©Iprint Technologies Pvt Ltd Page 61
© Copyright 2025