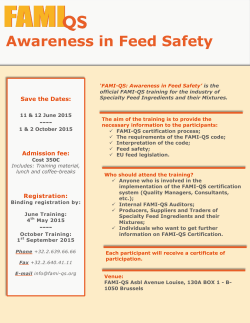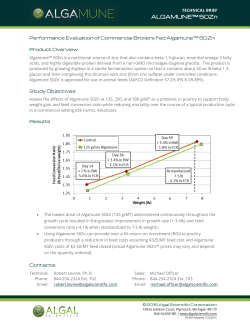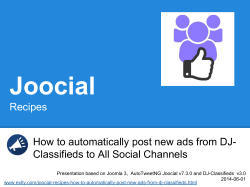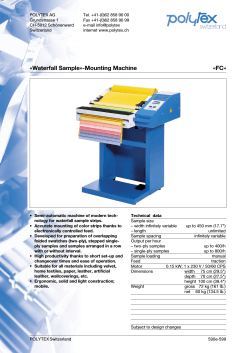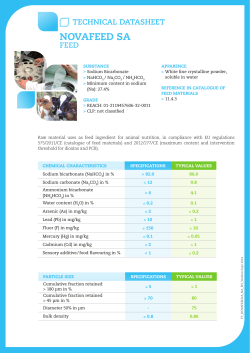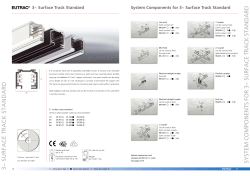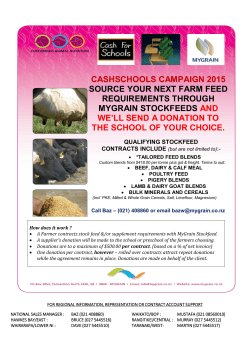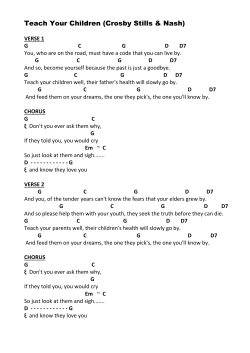Product Feed Magento Extension by Amasty | User Guide
Product Feed Magento Extension User Guide Official extension page: Product Feed User Guide: Product Feed Support: http://amasty.com/support.html Page 1 Table of contents: 1. Product Feed Settings ….………………………………………………………………….3 2. Custom fields to modify original attributes ….…………………………………...4 3. General data and base attribute for a custom field ……..……………….…….6 4. Editing of prices and numeric data with custom fields ……..…….……….…7 5. Editing of text attributes with custom fields ….…………….…………………….9 6. Creation of product feeds …………………………………………..…………………..11 7. Ready-made templates for feeds creation …………………………….….….….. 12 8. Feed generation mode and other feed options …………………………..……..13 9. Configure feed content ………………………………………………………………..…15 10. Google Analytics support …………………………………………………..……….…21 11. Select products for the feed ……………………………………………………….…..22 12. Specify delivery data ……………………………………..……………………………...24 User Guide: Product Feed Support: http://amasty.com/support.html Page 2 1. Product Feed Settings To edit the extension settings please go to admin panel -> System -> Configuration -> Product Feeds You can set maximum memory which can be used for generation of feeds and batch size. Let’s say you have 1000 products in catalog and batch size of 100. The product feed will be generated in 10 iterations of 100. The purpose of this is to insure that your server will not get overloaded. User Guide: Product Feed Support: http://amasty.com/support.html Page 3 2. Custom fields to modify original attributes It is possible to create custom fields for cases when you need to modify the original values of an attribute. For this please go to Catalog -> Product Feeds -> Custom Fields. User Guide: Product Feed Support: http://amasty.com/support.html Page 4 2. Custom fields to modify original attributes You can add a new custom field or modify existing ones. In order to change existing custom field please click on it. User Guide: Product Feed Support: http://amasty.com/support.html Page 5 3. General data and base attribute for a custom field Please specify the custom field name and code. User Guide: Product Feed Support: http://amasty.com/support.html Page 6 4. Editing of prices and numeric data with custom fields Use ‘Modification’ field for numeric attributes to modify the values either by percent or by fixed amount. E.g. you can increase values of attribute ‘Price’ by 10% or by fixed amount of 150. Choose the conditions here. In our case, we assign +10% to the price of all Apple brand items which CPU speed equals 3.0 GHz (combining several fields to create one value). And we’ve added the fixed amount of 150 to the price of all Acer brand products. User Guide: Product Feed Support: http://amasty.com/support.html Page 7 4. Editing of prices and numeric data with custom fields If you want to specify a fixed price for all items of a particular brand, insert the price in the text field. In our example we specify the price 700 for all items of the Dell brand. User Guide: Product Feed Support: http://amasty.com/support.html Page 8 5. Editing of text attributes with custom fields At the ‘Replace’ tab you can specify original attribute values that will be replaced by custom ones. In our case we replace original category name ‘Cell Phones’ with ‘Electronics > Communications > Telephony > Mobile Phones’. User Guide: Product Feed Support: http://amasty.com/support.html Page 9 5. Editing of text attributes with custom fields In case a product doesn’t have any base attribute (e.g. no size is specified for some ‘Shirt’ products), you can set Default value for the custom field by yourself. E.g. you can specify ‘L’ size as default for all ‘Shirt’ products for which no size is specified. User Guide: Product Feed Support: http://amasty.com/support.html Page 10 6. Creation of product feeds In order to create a product feed, please go to Catalog -> Product Feeds -> Feeds. User Guide: Product Feed Support: http://amasty.com/support.html Page 11 7. Ready-made templates for feeds creation When you create a feed, you can use ready made templates. In this case the feed will contain all the basic settings for the certain shopping search engine. You can do any custom adjustments during the creation process or later. At present the following shopping search engine templates are available: shopping.com, Amazon Ads, google.com, myshopping.com, nextag.com, pricegrabber.com, shopzilla.com, cj.com, sears.com, shopmania.com, newegg.com, bing.com, TheFind.com, getprice.com. User Guide: Product Feed Support: http://amasty.com/support.html Page 12 8. Feed generation mode and other feed options At the General tab you can: 1. Select for which store view to create the feed. 2. Specify feed name. 3. Choose product feed format (XML, CSV or TXT). 4. Specify the feed filename. After feed generation the feed file can be either downloaded manually from Magento backend or from the ftp location specified at the Delivery tab. 5. Select feed generation mode (Manual, Hourly, Daily, Weekly or Monthly). 6. Specify feed generation time to generate feeds when the site load is minimal (for example, at nights). The option works only with automatic modes (hourly, daily etc.) User Guide: Product Feed Support: http://amasty.com/support.html Page 13 8. Feed generation mode and other feed options 7. Specify email address to which the feed download link should be sent. 8. Choose delivery type: feed file manual downloading or uploading the file via ftp. 9. Set the number of pictures that will be used for the product. (while adjusting the feed you’ll be able to choose one of the pictures for the ‘image’ type of field) User Guide: Product Feed Support: http://amasty.com/support.html Page 14 9. Configure feed content Content tab allows to configure product data included in the product feed. The functionality of the tab depends on the format you select at the ‘General’ tab. If you choose XML format, you will get fields for entering the feed header, footer and product information. To add a line of data to a feed, please enter the attribute xml tag according to the specification of a particular shopping search engine (e.g. for google.com XML tag will be g:price). Please select the type of data to enter – a product attribute, a custom field or just some plain text. User Guide: Product Feed Support: http://amasty.com/support.html Page 15 9. Configure feed content When ‘Attribute’ or ‘Custom Field’ data type is selected, in the ‘Value’ field you can choose which attribute or custom field to enter into the feed. User Guide: Product Feed Support: http://amasty.com/support.html Page 16 9. Configure feed content When you choose ‘Yes’ for ‘Parent’ setting, data from the main configurable product will be used. It is possible to limit the number of characters for the data values. Once you complete configuring the data entry, please click ‘Insert’ button. User Guide: Product Feed Support: http://amasty.com/support.html Page 17 9. Configure feed content In order to format CSV or TXT product feed, open ‘Content’ tab. Here you can specify whether to show column names in the feed file or not, how to separate fields, etc. To add a line with data to the feed please click ‘Add Column’ button. For each line you can indicate the column header (title), choose type of data, select the value, specify which text should be displayed before and after the values and set max value length. User Guide: Product Feed Support: http://amasty.com/support.html Page 18 9. Configure feed content In the ‘Formats’ section you can specify the date format for the feed file, choose how many digits should be displayed after delimiter for decimal prices. You can also choose whether to use value of parent configurable product for associate products if the attribute is empty and whether to use category in URL or not. Choose whether to use default image for products without images. User Guide: Product Feed Support: http://amasty.com/support.html Page 19 9. Configure feed content Use the url with predefined product parameters to lead customers to the certain simple product page User Guide: Product Feed Support: http://amasty.com/support.html Page 20 10. Google Analytics support Use campaign tracking code to tag the destination URL of each product and track the traffic from shopping engines in the "Traffic Sources > Campaigns" report User Guide: Product Feed Support: http://amasty.com/support.html Page 21 11. Select products for the feed At the ‘Conditions’ tab you can specify the products that will be included into the feed. E.g. it is possible to add ‘Simple’ and ‘Configurable’ products or include disabled and out of stock products in the feed. User Guide: Product Feed Support: http://amasty.com/support.html Page 22 11. Select products for the feed You can narrow down the list of products by creating complex rules with AND | OR logics. So the products that don’t meet rule conditions won’t be included in the feed. User Guide: Product Feed Support: http://amasty.com/support.html Page 23 12. Specify delivery data If you have set ‘FTP’ as delivery type on the ‘General’ tab, the on ‘Delivery’ tab you need to enter ftp account credentials where the feed will be uploaded. In addition you can specify the path where file should be uploaded as well as whether to use passive or active mode for ftp connection. User Guide: Product Feed Support: http://amasty.com/support.html Page 24 Thank you! Should you have any questions or feature suggestions, please contact us at: http://amasty.com/support.html Your feedback is absolutely welcome! User Guide: Product Feed Support: http://amasty.com/support.html Page 25
© Copyright 2025