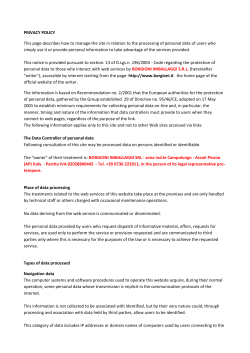How to Book a Test Using Knights Access
How to Book a Test at SDS Step 1 Sign in to myUCF (Figure 1) Figure 1: myUCF Login screenshot Step 2 Select “Knights Access Login” located in the menu on the left hand side (Figure 2) Figure 2: Knights Access Login screenshot Step 3 Select “Book a test” (Figure 3) Figure 3: Knights Access main menu screenshot Step 4 If you are a student registered at the UCF Main campus or Rosen, select “Schedule a test, mid-term or quiz” OR “Schedule a final exam”* (Figure 4) *Only select “Schedule a final exam” if the date of the exam falls on a day of the official UCF Final Exam Week. See UCF’s Final Exam Schedule for dates and times: http://registrar.sdes.ucf.edu/exam If you are a student registered at a regional campus other than Rosen, select the following website: http://sds.sdes.ucf.edu/form-testrequest Figure 4: Schedule a test, quiz, final exam screenshot Step 5 On the “Test Scheduling” page or “Final Exam Scheduling” page as appropriate, review the information posted and select “Next”. From there, you will be prompted to enter the information regarding your exam. *** The “Test Scheduling” page displays regular hours of operation for the SDS Test Center. (Figure 5) Figure 5: Test Scheduling wizard screenshot “Final Exam Scheduling” displays the extended hours of operation for Final Exam Week. (Figure 6) Figure 6: SDS testing hours of operation for finals week screenshot Step 6 The final step will be “Confirm and complete”. On this page, you will be required to mark “I acknowledge that the information I am submitting is correct to the best of my knowledge.” (Figure 7) The request to book a test is completed when you submit the information by selecting “Finish”. (Figure 8) Figure 7: Confirm and complete booking a test screenshot Figure 8: Last step to complete test booking screenshot Figure 9: Error message screenshot Troubleshooting: ***If you receive the message above (Figure 9), please review the following tips. • • • • • • Check to see if you have already booked the exam by visiting “My Upcoming Events” in the “Book a Test” module. My Upcoming Events lists all future, booked exams. Check the date/time of your exam. If you are trying to schedule an exam that is more than 7 days late (to the minute), Knights Access will not allow you to schedule the exam. You must come to our office to fill out a Late Test Request. DO NOT try to request the exam for a different time/day than when the actual test is. (To take an exam at a different time or on a different day, you must have received approval from your professor.) Please review the SDS Testing hours of operation to ensure your exam will fall within those hours. (Keep in mind that if you receive extended time accommodations, this may cause the length of your exam to extend past our office hours. If this is the case, please select an earlier test time and contact your professor for approval to begin earlier). * SDS CANNOT guarantee that professors will approve an earlier start time. If you have multiple exams on the same day, be sure that the testing times do not overlap (take extended time into consideration). Try to use a different internet browser (Chrome, Firefox, Internet Explorer) if you are receiving an error message, or are unable to view all components of the page as displayed above. Clear your internet cookies according to your internet browser: Internet ExplorerTo delete cookies in the desktop: 1. Open the desktop, and then tap or click the Internet Explorer icon on the taskbar. 2. Tap or click the Tools button, point to Safety, and then tap or click Delete browsing history. 3. Select the Cookies and website data check box, and then tap or click Delete. FirefoxClick the menu button, choose History, and then Clear Recent History.... 1. Set Time range to clear to Everything. 2. Click on the arrow next to Details to expand the list of history items. 3. Select Cookies and make sure that other items you want to keep are not selected. Safari1. 2. 3. 4. 5. Open Safari if it is not already open. Choose Safari > Preferences, and then click Privacy. Click Details. Select one or more websites that stores cookies, and then click Remove or Remove All. When you finish removing websites, click Done. Chrome1. 2. 3. 4. 5. Go to Tools Menu' Click on ’Options' Click on 'Under the Hood’ Under 'Privacy' section select "Show Cookies’ A new window should open called 'Cookies' In here you can see all the cookies within your Google Chrome Browser. 6. Click on "Remove All" to remove all traces of cookies. ***If you are still unable to submit the request, call SDS at (407) 823-2371 or email us at SDSTesting@ucf.edu.
© Copyright 2025