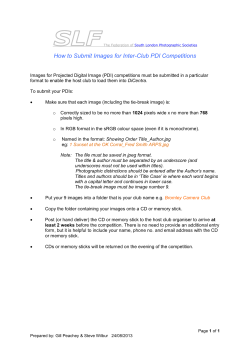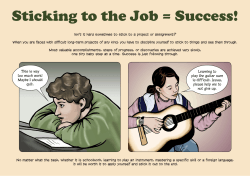The Intel Compute Stick â a user`s first experience
The Intel Compute Stick – a user’s first experience By Al Hill Contents The Intel Compute Stick – a user’s first experience ......................................................................... 2 What is in the box? .......................................................................................................................... 2 What does it look like? ..................................................................................................................... 3 Power to the STICK ........................................................................................................................... 4 Monitors used in testing the STICK .................................................................................................. 5 Other hardware used ....................................................................................................................... 5 Getting started ................................................................................................................................. 6 The initial boot of the STICK ............................................................................................................. 6 Information collected about the STICK ............................................................................................ 8 Information collected about the OS ................................................................................................ 9 Boot and Sleep Times ....................................................................................................................... 9 Rudimentary Performance Data ...................................................................................................... 9 Other testing performed ................................................................................................................ 10 Disk Space ...................................................................................................................................... 13 Windows Remote Assistance and Remote Desktop Connection .................................................. 13 Pros and Cons ................................................................................................................................. 14 Results, thoughts, rumors, and speculation .................................................................................. 14 Next steps....................................................................................................................................... 14 Useful links for the STICK ............................................................................................................... 15 The Intel Compute Stick – a user’s first experience Intel has announced the “Intel Compute Stick” – a complete computer on a stick. This device contains the processor, onboard eMMC storage, memory, microSD card slot, wireless and Bluetooth networking, video, USB, and operating system, all on a single device. It fits in the palm of your hand, and can be used anywhere with access to an HDMI monitor. It may be the world’s smallest complete computer system. Please view Product Specifications for more information about the STICK. This document describes a user experience with the STICK, from initial setup and first boot, to discoveries and results made using the STICK while testing various hardware, and to show its ease of use and interface capabilities. No formal testing was done. Basically, I tried as many devices to which I had access. So, here are my experiences on the way to Falls City. What is in the box? The STICK is available with Windows or Linux (Ubuntu 14.04). My STICK is the Windows version, specifically STCK1A32WFC. The box contained the following: The STICK (4” x 1.5” x 0.5” (10cm x 3.8cm x 1.25cm)) USB-A to microUSB power cable HDMI extension cable (7.5” (19cm)) Power supply +5vdc, 2.0a, with adapters for US, UK, Europe, Australia What does it look like? Physically, the STICK has the following: Power LED Power switch microSD slot HDMI male microUSB power input USB-A slot Fan Power to the STICK The STICK has a microUSB port for power input. Since the power adapter that came with the STICK is rated at +5vdc 2a, we can assume the maximum power required by the STICK is 10 watts. The question that comes up is “will the STICK be able to draw power from a USB device”? Some of the USB devices that I checked provide a maximum of 500ma, thus a maximum of 2.5w, which is inadequate for the STICK. However, a powered USB hub could provide the needed current to run the STICK. Additionally, the TV USB (if available) may be able to provide adequate power. To be safe, please review Powering the Intel® Compute Stick via USB. The next questions that come to mind are “what is the maximum current draw from the STICK’s USB port and does the STICK provide overcurrent protection for its USB port?” The USB port is certainly overcurrent protected, and assumed to be 500ma maximum. However, adding an unpowered USB hub to the STICK where all devices attached draw more than 500ma is probably not a good thing. Monitors used in testing the STICK For the STICK, the monitors are center stage. An HDMI monitor or TV is needed. Audio with the monitor, in my opinion, is highly desirable. And, depending on your usage requirements, a touch-screen may be desirable or necessary. HDMI monitors used/tested Microsoft Perceptive Pixel Touch PPI 55” monitor with audio (Perceptive Pixel by Microsoft) Dell SP2309w with AY511 Sound Bar Dell S2740L Westinghouse LD-3265 with audio HDMI televisions used/tested Toshiba 32RV530U Toshiba 40RV52U Vizio VX32L Philips 40PFL4707/F7 LCD TV 102cm/40" Samsung UN78HU9000 78" curved-screen 4K Ultra High Definition TV HDMI projectors used/tested Epson PowerLite Home Cinema 3020 3D 1080p 3LCD Projector Other monitors used/tested HP Elite Display S230tm touch monitor with audio (DisplayPort, DVI) Microsoft Perceptive Pixel Touch PPI MT-LCD82 82” monitor without audio (DVI) Other hardware used For setup and testing, the following hardware was used: Microsoft Natural Wireless Ergonomic Keyboard 7000 Microsoft Natural Wireless Laser Mouse 7000 Microsoft Bluetooth Notebook Mouse 5000 Sabrent HB-U3P4 unpowered USB 4-port hub Belkin F5U704-ME powered USB 2.0 7-port hub +5vdc 4a StarTech HDMI2DP HDMI or DVI to DisplayPort Active Actiontec MI424-WR wireless router Dell KB113p wired USB keyboard Dell M-UVDEL1 wired USB mouse Logitech G15 wired USB keyboard Micro Center 16 GB microSD card Plextor PX-716UF USB/FW external DVD±R-RW drive Generic 16 GB USB Flash drive Generic HDMI PC to DVI monitor adapter Generic USB-A to USB-B cable (for monitor touch-screen interface) Getting started The STICK is a complete system – almost. The following hardware is necessary to make the STICK work. The STICK Monitor with HDMI. Nice to haves are: Audio, touch-screen Bluetooth, Wireless, or wired mouse and keyboard (or touch-screen) Wireless network access USB hub (if you have more than 1 USB device) AC wall outlet (or other adequate USB power source) To update the BIOS or setup any hardware, it is best to use a wired keyboard and mouse. Using a DVI monitor is not supported! The STICK is specifically designed for HDMI monitors. However, many users will try using other monitors. There are many DVI and Display Port monitors in use and the temptation to use these monitors will be irresistible. Therefore, we start by using a DVI monitor and simple DVI-HDMI adapter. Immediately, we are outside the lines and are unsupported in testing the first monitor with the STICK. While a DVI monitor using a “HDMI computer to DVI monitor adapter” may work for you, it may not provide you with the audio unless you procure a proper adapter. Remember, however, the STICK is specifically targeted and designed for HDMI monitors. The initial boot of the STICK The first test was done with the HP Elite Display S230tm, which does not have HDMI, but does have DVI and Display Port. It also has touch-screen. The following steps were performed prior to initial boot of the STICK: The female side of the HDMI extension cable was connected to the STICK HDMI The male side of the HDMI extension cable was connected to a HDMI-DVI dongle The HDMI-DVI dongle was connected to the DVI port of the HP monitor The wireless mouse and keyboard transceiver was plugged into the four-port hub A USB cable was connected to the four-port hub and to the USB-B port on the HP monitor The four-port hub was connected to the STICK The microUSB side of the power cable was connected to the STICK The HP monitor was turned on The USB-A side of the power cable was connected to the AC adapter, and plugged into an AC outlet The STICK began to boot as soon as the AC adapter was connected, as the STICK does an auto power-on. The initial boot and setup was as expected for Windows 8.1. (For more details on the version of Windows included with the STICK, see What the heck is Windows 8.1 with Bing anyway?) Note that this version of Windows cannot be joined to a domain, but it can be upgraded to Windows Professional or Windows Enterprise with an appropriate product key. Windows 10 can also be installed. Remember, if the recovery partition is used, the STICK will be reset back to Windows 8.1 with Bing. Initial attempts to connect to wireless network(s), during Windows setup, did not work. The cause could not be determined. However, once the initial setup was complete, the wireless network connected immediately, without intervention. The wireless mouse and keyboard connected properly during the initial setup. The Bluetooth mouse paired as it should and worked correctly. A 16 GB microSD card was inserted, was immediately recognized, and functioned correctly. The HP touch-screen worked, without any driver install. Note that when using a monitor with touch-screen capability, the USB-B port of the monitor will need to be connected to the USB of the STICK or the USB hub connected to the STICK. That was all that needed to be done on the initial boot with the HP S230tm. However, because of the HDMI-DVI adapter, there was no audio, which was expected. While checking MSInfo32, it was noted that UEFI was enabled, but Secure Boot was not. Booting to the BIOS allowed changing Secure Boot to “enabled”. After reboot, MSInfo32 showed Secure Boot State as ON. If Secure Boot is available, you should use it! It is an excellent way to block Rootkits. Secure Boot with Windows Defender on Windows 8.x provides Early Launch Anti-Malware (ELAM) protection. ELAM a key feature/benefit of Windows Defender on Windows 8. The reason that ELAM exists is to stop rootkits and other device driver types of malware, since the driver modules can be validated and checked for malware before they are loaded, protecting the system from the moment the system begins to boot. The BIOS was very friendly, and easy to navigate and configure. The BIOS on this STICK was 0012 and was updated to 0018. The HDMI extension cable proved to be very useful. Although it was possible to plug the STICK into some monitors directly, it was much more convenient to use the extension cable with the STICK, especially for test purposes where the physical connections were done multiple times. On some of the monitors tested, the STICK could be inserted without the HDMI extension cable. On other monitors, the STICK could only be inserted with the extension cable. One issue that concerned me (with the STICK inserted horizontally) is the weight of the USB power and signal cables stressing the STICK HDMI connector without a strain relief. In those cases, it is better to use the HDMI extension cable. Also, if the STICK will be moved between locations, it would be useful to have several of the HDMI extension cables. A USB hub was used for connecting the wireless transceiver for the mouse and keyboard, and connecting to the USB port of the monitor for the touch-screen device. Once a Bluetooth mouse and keyboard are part of the configuration, the USB hub becomes unnecessary (unless other USB devices need to be connected). Both powered and unpowered USB hubs were tested, and both functioned properly. Confidence growing, I decided to try powering the STICK from the powered USB hub. The result was successful. Therefore, if more than one USB device is needed and a powered hub is being used, the stick can be powered from the hub as well. This will save one wall outlet, provided the powered hub can supply enough power. To test data, audio, and video CDs and DVDs, an external DVD±R-RW was used. The drive was connected to the unpowered USB hub, which was connected to the STICK. Data and Audio CDs worked without issue. To play a DVD movie, I used VLC Media Player. The DVD movie played without issue. With all of the testing, the STICK was periodically checked for heat. While it was warm, it was never hot and the temperature was never a concern. I physically measured the temperature after playing several streaming videos by using an Alltrade 480742 Digital Infrared Thermometer. The warmest spot was at the center front of the STICK, over the “Intel” logo. At that spot, it measured 109°F (43°C). Although the STICK has a fan, I did not observe it spinning, nor did I hear any noise. Information collected about the STICK Now that the STICK is up and running, gathering some data is possible. Some of the information for the following were obtained from the Windows utilities DXDiag and MSInfo32, and thirdparty utility CPU-Z. The processor on the STICK is a Bay Trail Atom Z3735F. This is a 4-core, 4-thread, 64-bit processor, operating at 1.33 GHz, and uses socket UTFCBGA592. 2 GB DDR3 memory 32 GB eMMC storage (Samsung MBG4GC), partitioned as: 100 MB EFI 23 GB System 5.86 GB Recovery BIOS 0012 (updated to 0018) microSD slot microUSB for power USB for devices HDMI 1.4a supported Intel HD Graphics w/1 GB memory RealTek RTL8723BS 802.11b/g/n wireless RealTek Bluetooth wireless Information collected about the OS Most of this is uninteresting, but deserves note: The OS version is 6.3 build 9600, and is 32-bit The Intel HD Graphics is reported as 10.18.10.3910 (updated to 10.18.10.4176) DirectX is reported as 11 While the STICK is 64-bit capable, the OS is 32-bit. This means 64-bit applications will not run. Boot and Sleep Times From power on to boot screen, the time averaged 7 seconds. From boot screen to logon screen, the time averaged 12 seconds. Putting the system to sleep averaged 2 seconds. Wake from sleep averaged 3 seconds. Rudimentary Performance Data Although Windows 8.1 does not have the Windows Experience Index (WINSAT) that previous versions of Windows had, one can still obtain the performance scores as only the GUI is missing. The performance scores for the STICK and OS are reported by WINSAT as: 5.9 CPU 5.5 Memory 3.9 Graphics 4.1 Gaming Graphics 7.1 Disk Performance But, what does this mean? I have captured performance data from a number of machines that I own, and those of some friends. Some machines have current hardware, while most have older hardware. Some of these machines have updated graphics cards, some with SSD, and other types of upgrades. I was curious as to where the STICK fit in with these performance scores. So, here is the data, sorted by CPU score: cpu speed (ghz) CPU score score Graphics score Gaming Graphics score Disk score Memory Motherboard or System cpu Graphics device Intel DZ87KLT-75K w/SSD i7-4771 GTX 760 3.5 8.4 8.4 8.4 9.9 8.1 Intel DZ87KLT-75K w/HD i7-4771 onboard 3.5 8.4 8.4 5.8 5.7 5.9 Dell Inspiron 660 N/A 3.0 7.4 7.7 7.1 7.1 5.9 HP Pavilion p7-1287c N/A 3.1 7.4 7.6 4.7 5.6 5.9 Intel DP43TF Q9505 GTS 250 2.83 7.3 7.3 7.0 7.0 5.8 Dell XPS 410 Q6700 8800GT 2.66 7.2 7.2 6.8 6.8 5.8 IBM ThinkCentre M71e N/A 2.7 6.6 7.5 5.1 5.8 5.9 HP Compaq 8000 elite N/A 3.0 6.6 5.9 4.5 3.5 5.4 Dell Optiplex 760 N/A 3.0 6.5 5.9 4.5 3.5 5.9 HP Compaq DC7900S N/A 3.0 6.5 5.9 4.4 4.5 5.9 Dell Inspiron 560 N/A 3.2 6.5 5.5 3.4 3.4 5.9 Intel DG41TY E6300 2.8 6.3 6.3 5.6 6.3 5.9 Dell Latitude D630 N/A 2.4 6.0 6.0 3.5 3.1 5.6 Intel Compute Stick Z3735F 1.33 5.9 5.5 3.9 4.1 7.1 HP Compaq 6710b N/A 2.4 5.9 5.9 3.5 3.1 5.9 Lenovo 3000 N100 T7600 2.33 5.8 5.8 3.6 3.4 6.9 Lenovo mt-m 6073-a14 N/A 2.3 5.8 5.9 3.9 3.3 5.9 HP Pavilion p6109uk N/A 2.5 5.4 5.1 5.9 5.9 5.9 Lenovo 3000 N200 T7500 2.2 5.4 5.4 3.5 3.1 4.9 Dell Optiplex 740 N/A 2.7 4.4 5.4 3.2 3.0 5.9 Intel D915GAG N/A 3.2 4.3 5.1 6.3 6.3 5.7 Dell Optiplex GX280 N/A 3.0 3.8 4.6 4.3 6.0 5.8 Intel D845WR Pentium 4 2.8 3.8 3.9 2.5 3.1 5.7 GT 220 onboard onboard onboard 6200 The STICK is not a screamer, but it does its job quite well. And, if you sort by DISK score, the STICK comes in at #2! Other testing performed Again, it is all about the monitors. Thus far, all monitors tested have worked. Perhaps the biggest goal was to test the touch-screen handling and basic performance. On the Microsoft Perceptive Pixel displays, under the “Pen and Touch” information of the system properties, it listed “Pen and limited touch with 100 touch points”. During testing the touch-screen, the results were impressive. The 55” display was absolutely excellent, and provided a fantastic touch experience and audio result. Note that the Microsoft Perceptive Pixel Touch displays required a manual install of the touch-screen driver. The Microsoft Perceptive Pixel 82” display did not have integrated speakers, so using the simple HDMI/DVI dongle was adequate. The HP display result was good, considering the lack of audio because of the HDMI/DVI dongle. For testing this monitor later, I used a "HDMI computer to Display Port monitor active adapter" from StarTech. The HP monitor was reported as 1920x1200, which is interesting as the monitor is only 1920x1080. While everything seemed to work and the STICK booted as it should, the monitor displayed an error message regarding the input signal. It seemed mostly concerned about the horizontal frequency. The adapter has no switches, and the monitor’s settings provided no positive results. However, using Windows “screen resolution” settings, I was able to change to 1920x1080 and all performed as it should. I played 30 minutes of streaming video and audio over the monitor’s DisplayPort connection, without any stuttering, pixilation, or buffering issues, on a wireless G connection with five bars. OK, so I was successful at using a Display Port monitor. It is still an unsupported configuration. For HDMI monitors with audio, it may be necessary to check the monitor settings for the audio configuration. Set the audio to use HDMI audio and not PC analog audio. The Toshiba television experience was very good. Switching the HDMI inputs on the TV was not a problem and, with the wireless mouse and keyboard, allowed using the STICK as a PC and surfing the net during commercial breaks. The only issue was the Windows desktop was slightly larger (overscan) than the physical screen area. Changing the Toshiba “Pic Size” from “Natural” to “Native” solved the problem immediately and the Windows display was perfectly sized for the physical screen. When using a television as a monitor, it may be necessary to change this setting. On the Toshiba, for example, the picture size options available are: Natural Theater Wide 1 Theater Wide 2 Theater Wide 3 4:3 HD Native Most televisions should have similar settings. For troubleshooting, see the Graphics Drivers — HDMI Technology FAQ and check "[+]My HDMI TV overscans where the sides of the desktop screen are not visible" for other solutions. On the Toshiba televisions, several YouTube videos were played. There was no lag, stutter, pixilation, or delay in the video, and both video and audio were excellent over a wireless G connection. My disappointment with the STICK was the lack of 4K (3840) resolution support when testing the Samsung UN78HU9000. Although the product specifications of the STICK claim support of HDMI 1.4a, it appears that it does not fully support HDMI 1.4a in supporting 4K resolution at 30Hz. The Z3735F processor supports displays up to 2560x1600 at 60Hz. Disk Space Of the 23 GB available on the system partition, Windows 8.1 with Bing only consumed 5.8 GB after Windows Update occurred, leaving more than 17 GB free. Of course, you still have the microSD slot available for additional storage. To clean up un-needed files, Windows Disk Cleanup (cleanmgr.exe), and Internet Explorer “Delete browsing history” were used. These do an adequate job of deleting unnecessary files. There is 17 GB of space available on the system partition, and the system was very responsive. How about managing your space? I have observed many users who tend to install numerous utilities, many of which are resident and running all the time, and consume processor time and disk space. Personally, I would avoid such actions. In my opinion, there is no need to begin loading a different anti-virus, or cleaner utilities, that continuously monitor the system and consume space. Windows Remote Assistance and Remote Desktop Connection Windows Remote Assistance (MSRA.EXE) was tested with the STICK receiving remote assistance and worked as expected. I did not test the STICK as providing remote assistance. The STICK was tested using Remote Desktop Connection (MSTSC.EXE) to a remote computer, and functioned as expected. However, I could not establish a remote desktop connection to the STICK. I checked system properties\remote settings, and the option to manage Remote Desktop is not available. This is a limitation of “Windows 8.1 with Bing”. Of course, these are both Windows utilities that should work, regardless of the hardware platform. Pros and Cons The pros are that everything necessary for a complete system is provided. Intel has integrated an incredible amount of technology, features, and function in a form factor that is convenient, easy to use, and user friendly. For its intended environment and use, the STICK is well positioned. And, it has that “must have” appeal. The cons? The lack of HDMI 1.4a 4K resolution support at 30Hz. Also, some disappointment with the Windows version, which is 32-bit. This will cause problems for those who want to run 64-bit applications. And, as I have noted previously, this version of windows is not domain capable and cannot be accessed by remote desktop. However, these are Windows issues and can be resolved by installing a different version of Windows 8 or even Windows 10. Results, thoughts, rumors, and speculation When I began this task, I had no idea how the STICK would perform and how it would handle the hardware I was using. For the testing done, on the various hardware used, performance was very good. The STICK does exactly what it is supposed to do, and does it quite well. I know that sounds like a very short summary of the STICK. However, what else can be said? It is a fascinating device that performs well, and is truly plug-and-play. The number of uses for the STICK, whether business or consumer, is almost uncountable. The Intel Compute Stick is simply a fantastic product. There is a rumor that a future STICK could be powered by HDMI. If this were possible, it would add another feature to an already long list, making the STICK even more portable and convenient. There are also rumors that the processor on later STICKs could be Cherry Trail or Core M. However, the Atom version performed very well. Next steps After more testing on the STICK, I may install Windows 10 Tech Preview. Windows 10 offers some features that may make it more favorable as the OS on the STICK. Useful links for the STICK Intel® Compute Stick www.intel.com/computestick Documents & Guides Documents & Guides for the Intel® Compute Stick STCK1A32WFC Support Support for the Intel® Compute Stick STCK1A32WFC Product Specifications – Windows version Intel® Compute Stick STCK1A32WFC — Product Specifications Product Specifications – Linux version Intel® Compute Stick STCK1A8LFC — Product Specifications Customer-Reported Peripherals Intel® Compute Stick Family — Customer-Reported Peripherals Intel Compute Stick community forum Intel Compute Stick
© Copyright 2025