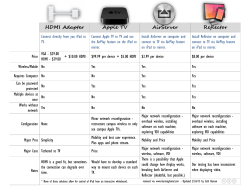User Guide of Mobile Spy® Version 6.5 iPad
User Guide of Mobile Spy® Version 6.5 For iPad iPad Monitoring Software Documentation Device Used: iPad © 2002-2013 Retina-X Studios, LLC. All Rights Reserved. About this guide This guide is meant for Mobile Spy® for iPad customers who want to monitor their iPad(s) activities in stealth mode. This guide describes how to install, deploy and to use the system’s upgraded version 6.5. The step-by-step guidelines and instructions will help you to know more and learn to execute the newly added features of Mobile Spy® v6.5. If you are new to Mobile Spy®, then this is the best place to know the software and its working to successfully trace your iPad and know the truth. We value you as a customer and we are here to help. We are devoted to recommend you the finest of the software and monitoring solutions made ever. Safety and security of your information and data is our foremost priority at Retina-X Studios, LLC. We offer extensive support options including an online knowledge base, online user guide and USA-based technical support by iPad or support ticket. Mobile Spy® Support and Other Information Knowledge Base : http://retinax.zendesk.com/forums User Guide : http://www.Mobile-Spy.com/userguide.html Open a Support Ticket : http://retinax.zendesk.com/anonymous_requests/new Email Support : support@retinax.zendesk.com Toll-Free Support (Within USA) : 1-888-475-5345 Direct Line to Support : 1-904-696-1438 If you have any issues at all, please contact us and we will be happy to assist you. 2 | User Guide of MobileSpy® v6.5 iPad | Retina-X Studios, LLC Contents About this guide .................................................................................................................... 2 Mobile Spy® Support and Other Information ..................................................................... 2 Overview ................................................................................................................................ 5 Mobile Spy® at a Glance................................................................................................... 5 Why Mobile Spy®? ............................................................................................................ 5 How it works? .................................................................................................................... 5 Getting Started ...................................................................................................................... 7 • iPad OS Compatibility ................................................................................................ 7 • Internet Connection Requirements .......................................................................... 7 • Don't have a compatible iPad? ................................................................................. 7 • Jailbreaking Your iPad Which Installs Cydia .......................................................... 7 What is Jailbreaking& Why do I need it? ........................................................................ 7 Working with Mobile Spy® v6.5 ........................................................................................... 8 What is Mobile Spy® Mobile Admin Panel? .................................................................... 9 What is Mobile Spy® Web Control Panel? ...................................................................... 9 Set Up and Usage of Mobile Spy® .................................................................................... 10 Step 1. Purchase Mobile Spy® v6.5 ............................................................................... 10 Step 2. Mobile Spy® User Registration from Online Control Panel if Autoregistration does not execute: ....................................................................................... 10 Step 3. Installing Mobile Spy® Using Cydia ................................................................. 12 Making Mobile Admin Panel Settings ............................................................................... 24 Step 1 – Logging into Mobile Spy® ............................................................................... 24 Step 2 – Configuring Logging Settings (General and Others) .................................... 24 Step 3 - Configuring Location Logging ......................................................................... 25 What is Basic Tracking and Advanced Tracking? ....................................................... 25 Step 4 – Configuring Alerts Settings ............................................................................. 26 To set Geofencing ON ............................................................................................................... 26 • Alert Areas ........................................................................................................................... 27 3 | User Guide of MobileSpy® v6.5 iPad | Retina-X Studios, LLC To set Alert Areas....................................................................................................................... 27 • Custom Alert ....................................................................................................................... 28 To enter custom keywords,....................................................................................................... 28 • Profanity Alert ..................................................................................................................... 28 Step 5 – Configuring Settings ........................................................................................ 29 Security Settings......................................................................................................................... 29 Account Settings......................................................................................................................... 29 Other Settings ............................................................................................................................. 29 Step 6- Configuring Email Alert ..................................................................................... 30 • Enable LIVE ........................................................................................................................ 31 • Email Settings ..................................................................................................................... 31 To get email alerts ...................................................................................................................... 31 • Logs to Send ....................................................................................................................... 31 Subscribe To LIVE Panel/Email Reporting Facility: ..................................................... 31 Using Mobile Spy® LIVE Control Panel ............................................................................ 32 What is LIVE Control Panel? .......................................................................................... 32 Viewing iPad’s Screen LIVE ........................................................................................... 32 Viewing LIVE GPS Locations ......................................................................................... 33 Stealth CameraNEW ........................................................................................................... 33 Record Surrounding NEW ................................................................................................. 33 Add/Remove License.......................................................................................................... 34 To Remove Account ........................................................................................................... 35 Uninstall Mobile Spy® ........................................................................................................ 36 To uninstall Mobile Spy® from the web panel, follow the below steps...................... 38 Legal Information ................................................................................................................ 40 Back to Top 4 | User Guide of MobileSpy® v6.5 iPad | Retina-X Studios, LLC Overview Mobile Spy® at a Glance Hi-tech tablets have become the favorite dependable gadgets today, and almost three-quarters of Americans remain connected through tablet devices. This means that kids as well as employees are pretty much expected to carry one such device almost all the time. Extreme tablet use has made us somewhat dependent on them. This has caused many employees and kids to abuse their digital freedom making their employers and parents always worrisome and suspicious. Welcome to Mobile Spy® v6.5 for iPad. It is a 21st century, technologically hybrid answer for monitoring kids’ and employees’ iPad activities. If you are an employer or parent, it secretly records, blocks activities and puts you in control of your iPad. You can see everything your employee or kid does on his iPad. Why Mobile Spy®? Mobile Spy® v6.5 is one of the best names for monitoring iPads. It has many advantages for you to be in the controlling position of your employee or kid’s iPad life. The chief amongst them is its stealth nature. You can secretly record, block their activities and do much more with its cutting edge technology. Watch their activities live through its Live Panel. You remain undetectable and collect information from your remotely targeted iPad through Mobile Spy®. Ideal for parents, business-owners and guardians to know the truth; this kind of probing with Mobile Spy® is legal. An email report with all logged data is sent to you. With Mobile Spy®, you can get swift and correct results about the performance levels of your business or child’s studies. It can also inspire loyalty and honesty in your employees and kids, respectively and clear your doubts once and for all. Such recorded logs also serve the purpose of backup of your iPad data or information, especially photos and videos. Therefore, even though you are absent or away from your kids or office, Mobile Spy® informs you of their iPad activities and lowers any challenges. How it works? Mobile Spy® is a ground-breaking mobile monitoring technology that works to offer more than a standard mobile monitoring solution. This iPad monitoring software logs all GPS locations, websites visited, emails, calendar events, tasks, apps installed, photos, and much more. Apart from logging, Mobile Spy® also inhibits the user to access restricted actions on their iPad, performs stealth camera. Just register yourself at the Mobile Spy® website for a valid username and password and purchase Mobile Spy® license according to your requirement. After purchasing, you need physical access to the targeted iPad for few minutes to install Mobile Spy® on it. The installation procedure is very easy and simple. Once installed, it starts working secretly and stays invisible. See the Mobile Spy® Installation section. 5 | User Guide of MobileSpy® v6.5 iPad | Retina-X Studios, LLC The targeted iPad’s activities get recorded regularly and are uploaded to your secure Mobile Spy® Web Panel. The web panel is like your private area to see all device activity logs if your kid or employee. You will see if they are being sincere and loyal, or if they are abusing their iPad rights. It also provides the best security options by letting you restrict and download all logged reports directly from the web panel. You are also armed with several remote live commands to execute remote action on the targeted iPad. Besides its outstanding monitoring features, Mobile Spy also helps to protect your iPad. You can track your device back even when it is stolen. By obtaining its GPS coordinates, a lost device can be traced. So, Mobile Spy® is a complete security solution for you to monitor your employees and kids, and it is a way to safeguard your iPad data or trace your stolen mobile device. Click here to go to Mobile Spy® Purchase page. Back to Top 6 | User Guide of MobileSpy® v6.5 iPad | Retina-X Studios, LLC Getting Started This section includes complete details about getting started with Mobile Spy®, ranging from cell iPad compatibility, internet connection requirement and how to register yourself as a user for the first time. • iPad OS Compatibility Mobile Spy®6.5 is compatible with iOS v4.0 to v6.1.2 • Internet Connection Requirements Mobile Spy® requires an Internet connection on the targeted iPad for the web browser to install the software. Also, it is required to upload the logged data to your web control panel. Before downloading and installing Mobile Spy® v6.5, ensuring your device compatibility is recommended. Please read the following. AT&T NOTICE: If your carrier is AT&T, it is a possibility that AT&T may have restricted the device from downloading and installing third-party applications, such as Mobile Spy®. It is recommended to check with your carrier first to determine if this limitation is on your device prior to purchasing the Mobile Spy® software. VERIZON NOTICE: If your carrier is Verizon, you MUST currently subscribe to their GPS services so that the GPS tracking feature of Mobile Spy® will function properly. If you do not subscribe to their GPS services, Mobile Spy® will NOT be able to monitor the GPS locations of the targeted device. • Don't have a compatible iPad? If you do not see your iPad listed on the compatibility page, you can ask us a question at our Helpdesk. You can also view our list of compatible major iPad carriers. Also, check out our iPad recommendations. • Jailbreaking Your iPad Which Installs Cydia What is Jailbreaking& Why do I need it? For Mobile Spy® to function, it needs to run silently in the background. Normally, the iPad cannot run applications in the background. It's necessary to jailbreak your iPad so you can run the silent application in the background. Jailbreaking your iPad creates a Cydia icon which can be hidden easily. Cydia is needed to run the program in the background. There is no cost to jailbreaking your iPad and it is completely reversible if the need should ever arise. We DO NOT provide support or instructions on how to jailbreak your iPad. The best reference websites for jail breaking an iPad are iClarified.com and RedmondPie. On these sites, you can search for the methods on how to jailbreak your particular model of iPad. 7 | User Guide of MobileSpy® v6.5 iPad | Retina-X Studios, LLC Back to Top Working with Mobile Spy® v6.5 Along with logging, Mobile Spy® also lets you control the remote iPad through various remote SMS commands and other tools from your remote location. Below are the features of Mobile Spy. 1) General Logging i) Apps Installed ii) Calendar iii) Notes iv) Photos & Videos v) Memo 2) Location Logging i. ii. Basic Tracking Advanced Tracking 3) Web Logging i. ii. iii. Websites Visited Bookmarks (Safari) YouTube videos(for 5.x and below) 4) Email Logging i. ii. Gmail Mail 5) IM Logging i. iMessage 6) Alerts i. ii. Geofencing Alert Alert Areas iii. iv. Custom Alert Profanity Alert 7) Settings i. ii. Security Settings Account Settings iii. Other Settings Note: This command can be operated from Web Panel’s LIVE Control Panel 8) Stealth CameraNEW 9) Record SurroundingsNEW 10) Email Alerts 11) LIVE Control Panel 8 | User Guide of MobileSpy® v6.5 iPad | Retina-X Studios, LLC Mobile Spy® lets you conduct the above activities through two panels. Follow the below figure. Mobile Spy® Monitoring Mobile Admin Panel Web Control Panel After installing and running Mobile Spy® on the targeted iPad, you will have to configure quick monitoring and logging settings through Mobile Admin Panel Manually on the device. This is a one-time process. Further advanced configuration can be done by going all the way through the interface. What is Mobile Spy® Mobile Admin Panel? Mobile Admin Panel is the Mobile Spy® iPad/device administration panel where you can tweak all available Mobile Spy® program settings. This can only be opened in the monitored iPad. It is done manually and is a one-time process, until you want to configure settings again. Note: To access Mobile Spy® mobile admin panel on the device, dial the default PIN number #54321*. It can be changed later through the iPad itself. What is Mobile Spy® Web Control Panel? Web Control Panel is the Mobile Spy® remote web control panel that is accessed by you on your web browser on a net-enabled computer. It enables you to see all logged activities through the dashboard commands. There is a powerful LIVE Control Panel that displays all currently ongoing activities of the iPad, its GPS location mapped and the remote commands. Apart from these, other functions available are listed above. Back to Top 9 | User Guide of MobileSpy® v6.5 iPad | Retina-X Studios, LLC Set Up and Usage of Mobile Spy® After ensuring all system requirements, jailbreaking and device compatibility, you can set up Mobile Spy® by doing according to the following steps. Next, follow the below steps for the purchase, registration and installation to be successful. Note: You do not need to connect your iPad to a computer. Step 1. Purchase Mobile Spy® v6.5 After ordering Mobile Spy®, you will instantly receive an email and will be AUTOREGISTERED in Mobile Spy®. You will receive an email carrying the Login details. Step 2. Mobile Spy® User Registration from Online Control Panel if Autoregistration does not execute: If auto-registration does not take place, then after the purchase of Mobile Spy® v6.5, you will receive a registration code of the purchased package. This registration code is required to create your username register the account. Note: If you are new to Mobile Spy®: Register in Mobile Spy to create your account. You can sign up either from the web panel or mobile admin panel. You will be primarily registered as a Trial user but after successful login on your Online Control Panel, you can add in your Registration Code as received in the purchase email. DO NOT USE any space or characters other than numbers or letters. Both the email id and password MUST contain between 4 - 10 characters each. Accepted special characters to be used forming the password are: !@#$%^*()_ 10 | User Guide of MobileSpy® v6.5 iPad | Retina-X Studios, LLC Mobile Spy sign up or registration from web panel. When registering from the mobile iPad, after entering and verifying our email ID, you will receive an email with an auto-generated Mobile Spy password. If you have already registered using a trial account: Please connect with our Technical Support department at 1 (888)-475-5345 to register the account(s) as a paid subscription. The same email id is maintained for the account. You can also submit a support ticket here to register the trial account(s) into fully registered accounts. When submitting a support ticket, ensure to include the contact information, email id to register, and the registration code received upon purchasing a subscription. Follow the screenshot below. 11 | User Guide of MobileSpy® v6.5 iPad | Retina-X Studios, LLC Note: The registration details or the email and password that you select on the iPad and login details used to enter the Mobile Spy® Web Panel are the same. Therefore, it is suggested not to reveal these details to your kid or employee or else, they can change the password or other settings of the software at their will. Step 3. Installing Mobile Spy® Using Cydia Now that you have jailbroken your iPad, most of the hard work is finished. It's time to install the Mobile Spy® program. You don’t need to connect your iPad to your computer to install it. Follow these EASY steps below to install Mobile Spy®. A. After jailbreaking your iPad, you will see Cydia application on your springboard. You can hide this icon through Mobile Spy® interface after finishing the installation. Cydia icon will look like this: B. Step 2 - Tap Cydia to run it, agree to any requests from Cydia. When Cydia asks you to choose "Developer, User, or Hacker" please choose "Developer". 12 | User Guide of MobileSpy® v6.5 iPad | Retina-X Studios, LLC Then Cydia will restart to reflect those changes. If Cydia asks you to download any updates, please do so. They usually take just a few minutes and are necessary to ensure the installation runs smoothly and without error. 13 | User Guide of MobileSpy® v6.5 iPad | Retina-X Studios, LLC C. Run Cydia again and then tap on Sources field. 14 | User Guide of MobileSpy® v6.5 iPad | Retina-X Studios, LLC D. Once in the Sources folder, tap the Edit button in the top-right corner. E. Then tap on the Add button in the top-left corner. 15 | User Guide of MobileSpy® v6.5 iPad | Retina-X Studios, LLC 16 | User Guide of MobileSpy® v6.5 iPad | Retina-X Studios, LLC F. In the Add Sources pop-up box, type: http://rxsios.com Once you finish typing in the source, tap the Add Source button. G. Once Cydia has automatically added the source, tap the Return to Cydia button at the bottom of the screen. You will return to the Sources menu. Tap the rxsios.com entry. 17 | User Guide of MobileSpy® v6.5 iPad | Retina-X Studios, LLC H. Now tap on the entry as shown below. This is the camouflaged name of Mobile Spy®, as not to arouse suspicion or to give away that this iPad is being monitored. 18 | User Guide of MobileSpy® v6.5 iPad | Retina-X Studios, LLC I. Then tap the Install button in the top-right corner to install Mobile Spy®. 19 | User Guide of MobileSpy® v6.5 iPad | Retina-X Studios, LLC J. On the Confirm screen, tap the Confirm button in the upper right corner. 20 | User Guide of MobileSpy® v6.5 iPad | Retina-X Studios, LLC K. When this screen appears, Cydia is now downloading Mobile Spy® on your iPad. 21 | User Guide of MobileSpy® v6.5 iPad | Retina-X Studios, LLC 22 | User Guide of MobileSpy® v6.5 iPad | Retina-X Studios, LLC After it finishes installing, tap the Reboot Device button at the bottom of the screen. Back to Top 23 | User Guide of MobileSpy® v6.5 iPad | Retina-X Studios, LLC Making Mobile Admin Panel Settings You're almost finished! Now that you've got the program installed, it's time to bring up the interface and configure the settings to your needs. This step comes as soon as you register directly from targeted iPad. Step 1 – Logging into Mobile Spy® First, you can log into Mobile Spy interface by typing smartms:// in safari browser. The springboard of the iPad will reset and now an icon to access the Mobile Spy® interface labeled "iPad" will be visible. Tap on the iPad icon to bring up the interface. Use login details you had created online in these fields. Make sure to input them EXACTLY the same way you created them online. Capitalization MUST be exact. Follow the below screenshots in the sequence shown. Step 2 – Configuring Logging Settings (General and Others) On this screen, tap on the Logging field at the bottom of the screen to bring up the options menu and toggle ON or OFF to configure Mobile Spy® to log & record the options you want it to. Follow the below screenshot below. 24 | User Guide of MobileSpy® v6.5 iPad | Retina-X Studios, LLC Step 3 - Configuring Location Logging Next, scroll down and come to Location Logging option on the iPad screen. This is the location tracking feature. Here, you can toggle it to turn this feature ON or OFF. Also select the frequency by the slider to set the time interval for Mobile Spy to upload the locations to your web account. Check either Basic Tracking or Advanced Tracking box to receive GPS locations of the targeted iPad. Then, select your desired time interval from the drop down menu as shown in the second image. What is Basic Tracking and Advanced Tracking? In Mobile Spy 6.5, location tracking is facilitated to you in two types. Basic Tracking comprises of Intelligence GPS Tracking that captures GPS locations whenever Wi-Fi Network and Mobile Network tower changes. Advanced Tracking comprises of capturing GPS positions of the targeted device after a set time interval (adjusted by the user). Logs will be generated based on the info. Note: Ensure that GPS is turned on in the targeted iPad. If it is not, then Mobile Spy® will not be able to make any GPS logs of the device. Step 5 - Configuring Web Logging Now scroll down a little more and you will reach Web Logging, Email Logging and IM Logging. As shown in the image below, it is easier to toggle ON or OFF whether to record or not record Websites Visited and Bookmarks of Safari browser, respectively. Go all along in the same fashion and start or stop rest of the desired features to be logged. Follow the screenshot below. 25 | User Guide of MobileSpy® v6.5 iPad | Retina-X Studios, LLC Step 4 – Configuring Alerts Settings Now go to Alerts field at the bottom of the Home screen of Mobile Spy®. This is to receive alerts instantly on the Mobile Spy Web Control Panel when certain prohibited iPad activities are performed. Read below and set them as shown below. • Geofencing- Geofencing offers to create a virtual perimeter around certain location set by you through the device. When the perimeter is breached, an alert is generated to your Mobile Spy web account. To set Geofencing ON, tap on Geofencing Alert option. Toggle Send Alert button ON. Set Home Location from the map and enter fencing Distance. Follow the screenshots below in the sequence shown. 26 | User Guide of MobileSpy® v6.5 iPad | Retina-X Studios, LLC • Alert Areas- Get alerts on whenever the user enters an unapproved geo- location through Mobile Spy. To set Alert Areas, tap to toggle ON Enable Alert Areas option. Then add alert area(s) through the map. Follow the below screenshots in the below sequence shown. 27 | User Guide of MobileSpy® v6.5 iPad | Retina-X Studios, LLC Note: Click on the plus sign to add the specific address. • Custom Alert- Custom Alert is generated to your Mobile Spy web account when certain keywords listed by you enter the targeted device. To enter custom keywords, tap on Custom Alert option. Then add keywords into it. Don’t forget to turn ON the toggle button to Enable Custom Alert. Follow the below screenshots in the sequence shown. • Profanity Alert- Profanity Alert is generated to your Mobile Spy web account when any obscene word enters the targeted iPad through SMS and emails. To get alerts, you can enable it by toggling its button ON. 28 | User Guide of MobileSpy® v6.5 iPad | Retina-X Studios, LLC Step 5 – Configuring Settings Now you require adjusting more necessary settings like Hide Icon, Remove Account, Restrict Apps, etc. Read about below settings and adjust as shown. Security Settings- It is related to tweaking the settings whether to display icons of Cydia on the targeted iPad screen. • Hide Jailbreak Icon- Toggle On this button and you can hide the Cydia icon from being visible on the targeted iPad. Account Settings- Under this option to remove your existing Mobile Spy account of the targeted iPad directly from the device. Once the account is removed, the license mapped to it will become free and available for other devices to be used. Other Settings- Under this option to filter settings, you can restrict applications. • Restrict Applications- Use this option to restrict unwanted application to open on the targeted iPad Swipe your finger though the option on the iPad screen and follow the below images in the sequence shown. 29 | User Guide of MobileSpy® v6.5 iPad | Retina-X Studios, LLC Step 6- Configuring Email Alert To enable Email Alerts and LIVE Panel, you will have to activate the email reports facility. Purchase Email Subscription for it. Note: After purchasing the special add-on, you can activate both LIVE Panel and Email Alerts for you targeted iPad BY FOLLOWING THE INSTRUCTIONS SENT IN YOUR EMAIL ID. 30 | User Guide of MobileSpy® v6.5 iPad | Retina-X Studios, LLC • • Enable LIVE under LIVE Settings allows activating real-time monitoring directly from the control panel. By default, the toggle button is ON. Email Settings- After turning ON Enable Email Alerts feature, you will receive email alerts with the logs of the logged options (checked) of the targeted iPad like Emails, GPS and Websites. To get email alerts, it is required to do adjustments under it. Enter the Email ID where all email log types will be sent. The frequency to send email alerts can also be adjusted with the help of the slider. • Logs to Send lets you select the desired logging options. Once turned ON, only those log types are sent into email reports. Back to Top Subscribe To LIVE Panel/Email Reporting Facility: Follow with tapping on Activate button to go to the page where you can register yourself. Once you have configured Mobile Spy® to fit your needs, press the Home button to return back to the springboard. Within a minute or two, the springboard will reset again back to its original view, hiding both the Cydia icon (if selected) and iPad icon. Now Mobile Spy® is ready to monitor! Back to Top 31 | User Guide of MobileSpy® v6.5 iPad | Retina-X Studios, LLC Using Mobile Spy® LIVE Control Panel What is LIVE Control Panel? Mobile Spy® Live Control Panel is where you can view the iPad's screen and location LIVE, perform remote control commands, operate an auto answer, turn on the camera secretly & obtain the iPad's information instantly. You get the capability to view the targeted iPad’s screen in real-time as it is being used. Also, the last 5 recorded GPS positions will be displayed on an actual map. Here, the user can instantly retrieve iPad information such as LIVE GPS locations. It looks like as in the image above. Viewing iPad’s Screen LIVE By default, the targeted mobile iPad screen’s activities are displayed on the LIVE Control Panel. The displayed activities are those which happen in real-time. Simply click the Live Panel option on the top panel or the icon on My Devices section of the menu. This will take you to the page where you can watch the actual activities taking place on the iPad’s screen. 32 | User Guide of MobileSpy® v6.5 iPad | Retina-X Studios, LLC (This function is based on screenshots of the iPad’s screen taken in real-time!) Viewing LIVE GPS Locations Last 5 recent GPS positions will be displayed on an actual map as shown in the image above. Clicking on a position will open another window with an enlarged view. Here you can pinpoint the exact GPS location of the monitored iPad. Stealth CameraNEW By clicking on this command from LIVE Control Panel, you can make the targeted iPad camera to click pictures with few minutes. The pictures get uploaded onto your panel to be viewed. For better results, ensure that the connectivity is good. Record Surroundings NEW By clicking on this command from LIVE Control Panel, you can start a background /stealth audio recording on the targeted iPad as per the interval set between 1 to 10 minutes. The recording will capture the surrounding audio without letting the iPad user know that it is running. The recorded audio file gets uploaded on your panel to be downloaded. For better results, ensure that the connectivity is good. Performing Remote Control Commands You can give commands to the monitored iPad directly from the LIVE Control Panel by clicking on the respective link in order to get the below mentioned activities done. Command Function Get Current Location This command will transmit the iPad's current GPS position and the result can be seen in the Status column by clicking on "Click Here For Your Results". Get Device Info This command will transmit the iPad's current SIM card information and the result can be seen in the Status column by clicking on "Click Here For Your Results". Start / Stop Alarm This command will enable or disable the alarm siren within Mobile Spy®. You can use this siren as a warning alert if the iPad is lost or stolen. Lock Device / Unlock Device This command will lock or unlock the targeted iPad to allow or restrict usage. 33 | User Guide of MobileSpy® v6.5 iPad | Retina-X Studios, LLC Stealth Camera Record Surroundings Email All iMessages Email All Notes Email All Installed Applications Email All Contact Logs This command will turn ON the camera of the targeted iPhone that clicks a picture within few minutes. You can use this option to see the surrounding views of the phone. This command will turn ON the audio recorder on your iPad in stealth mode/background and then silently record the surrounding on the monitored device. The recording interval can be set from the Live Control Panel (1-10minutes). The captured recording can be downloaded and played. This command will email all of the iMessages activity to the email address you mentioned during configuration. This command will email all of the Notes activity to the email address you mentioned during configuration. This command will email the list of Installed applications on the targeted iphone to the email address you mentioned during configuration. This command will email the list of contacts added on the targeted iphone to the email address you mentioned during configuration. Back to Top Add/Remove License First time Mobile Spy® users can monitor as many iPads as they want. First after login, you can see an unused license key to be used by you. As soon as you install Mobile Spy in the device and login through the mobile admin panel, the license key gets mapped with the targeted iPad automatically. Note: To add more licenses, go to Online Control Panel purchase from My Device page and click on Add Device button. To Remove License, you can uninstall Mobile Spy®either from Cydia or from the web panel. To uninstall from the web panel, go to My Devices page and click on Uninstall button. Note: Uninstallation of Mobile Spy® will automatically render the respective license key unused and free to be mapped by another device. Back to Top 34 | User Guide of MobileSpy® v6.5 iPad | Retina-X Studios, LLC To Remove Account Once you have logged in the Mobile Spy® Mobile Admin Panel, you can login with other account user names as well. For that you require to login into the device with the new account and remove the previous one. Just tap on Settings field and select Remove Account command from the submenu. As soon as you as you select it, tap on Yes from the dialog box that appears followed by it. Now you are ready to login with your other username and password. Follow the below screenshots in the sequence shown. 35 | User Guide of MobileSpy® v6.5 iPad | Retina-X Studios, LLC Once you are on this screen, type in your new email ID and password. Check the Terms and Conditions box. Then tap on Sign In for Mobile Spy® to store this information. Finally, it is easier for you to either create a new user or login with another account details. Back to Top Uninstall Mobile Spy® If you need help regarding how to remove the application from your iPad, the steps below will help you uninstall Mobile Spy®. Note: Mobile Spy can only be uninstalled from iPad through accessing Cydia. 1) If Cydia is hidden, you will need to unhide it to uninstall Mobile Spy®. To do so: i) Open Safari and type in URL smartms:// and click GO for Mobile Spy® version 6.5 interface to appear Tap Settings, and slide the slider next to Hide Jailbroken Icon to the OFF position. Then tap on Save in the top-right corner, and press the Home button to return to the main springboard. In 3-5 seconds, it will re-spring and Cydia should now be visible. 2) Now, tap on Cydia icon on the screen. See the image below. 36 | User Guide of MobileSpy® v6.5 iPad | Retina-X Studios, LLC 3) Once inside Cydia, tap on Manage field at the bottom of the screen as shown in the following screenshot. 4) Next, tap on Packages field. 5) Scroll down through your list of applications until you find: Mobile Spy® Version 6.5 Then tap on the corresponding entry. 6) Now tap Modify in the top-right corner. Then tap Remove when the pop up box appears as shown below in the screenshot. 6. Then tap on Confirm button in the upper right corner. 37 | User Guide of MobileSpy® v6.5 iPad | Retina-X Studios, LLC 7. This next screen will appear. Cydia is now uninstalling Mobile Spy® from your iPad. Once the Return to Cydia button appears, tap on it to return to Cydia. Then, tap the Home button to return to the main springboard. Mobile Spy® is now uninstalled from your iPad. To uninstall Mobile Spy® from the web panel, follow the below steps. 1. Login into your web account and click on My Devices. You can see the mouse pointer on the respective option in the image below. 2. After clicking on My Devices, you can see the targeted iPad actively monitored (with the green button against it’s name.) In the image below, you can locate the uninstall button with other options actively available for the targeted iPad. 38 | User Guide of MobileSpy® v6.5 iPad | Retina-X Studios, LLC 3. At the end, select OK to uninstall from the dialog box that prompts on the screen later. Finally, Mobile Spy® is uninstalled from the device remotely. Back to Top 39 | User Guide of MobileSpy® v6.5 iPad | Retina-X Studios, LLC Legal Information Legal Policies for Mobile Spy® All users of Mobile Spy® are required to accept all the terms and conditions outlined on this page along with the User Legal Agreement when creating your account and upon purchase. PRIVACY It is company policy that our customer databases remain confidential and private. We have not, will not, and won't ever sell names to "spammers" or other parties who would like to use our databases to advertise or solicit their products or services. Mobile Spy® does not collect any information from your iPad other than the information required for the product's successful operation. Your private information is safe with us. LICENSING POLICY As of 12/09/2011, Mobile Spy® is now offered in a time-oriented licensing configuration. When you purchase a license for Mobile Spy®, you will not be automatically re-billed, as our previous licenses were. If you wish to continue to use the Mobile Spy® service at the interval you selected, you will need to renew your license at that time. If you wish to no longer use the Mobile Spy® service, then at the end of the time period you selected at the point of purchase, your Mobile Spy® account will automatically be disabled. AUTOMATIC BILLING SUBSCRIPTION For customers prior to 12/09/2011: By purchasing a Mobile Spy® subscription, you hereby agree that you will be automatically billed upon the end of your subscription interval that you selected: Quarterly: every three (3) months Semi-Annually: every six (6) months Annually: every twelve (12) months If at any time, you can cancel your subscription. When this occurs, your automatic billing subscription will be terminated and your Mobile Spy® account will be disabled effective immediately. Please be aware that once you enter a new subscription billing cycle, refunds will not be given for that new time period. CANCELING YOUR AUTOMATIC BILLING SUBSCRIPTION To cancel your automatic billing subscription, please contact Retina-X Studios by either submitting a support ticket at the Retina-X Studios Helpdesk or by calling our 40 | User Guide of MobileSpy® v6.5 iPad | Retina-X Studios, LLC support staff at 1-888-475-5345 seven (7) days a week from 9am to 5pm EST. Please be aware that when you cancel your billing subscription, your Mobile Spy® account will be disabled at that time from further use. It is recommended once you cancel your billing subscription to remove Mobile Spy® from all devices associated with your account. REFUND POLICY As with all competitors, we do not issue refunds for simply changing your mind. If you experience technical issues with our software, we will work with you to resolve these issues in a timely manner. If these issues can't be resolved, you'll receive a refund if the software is proven defective. We reserve the right to refund an order and discontinue support and service if you are threatening us or we determine you are using the service for disallowed purposes. Customers are made aware by the documentation on this website that, as the owner of the iPad to be targeted, unrestricted physical access to the iPad to be targeted is required. If a customer purchases this software and does not have unrestricted access (including locks, pass codes, etc.) to the iPad to be targeted, we are not liable for refunds due to this situation. As it pertains to jailbreaking an iPad and/or iPad, Retina-X Studios is not responsible for this process or assisting in this process as it is not a Retina-X Studios product or service. No refunds will be issued to any customer who is either unable or unwilling to jailbreak their iPad and/or iPad. The Compatibility page on this website clearly outlines that all iPads and/or iPads must be jailbroken prior to installation and also, at the point of purchase, the customer agrees to this requirement. Also, refunds will not be given for any incompatibility issues. These would include iPad models and operating system versions running on a designated iPad. This website has a Compatibility page so that proposed customers thinking of purchasing the Mobile Spy® software will know which iPad models and operating system versions are compatible prior to purchase. Any customer who claims they made a purchase in error or submitted fraudulent information will forfeit their right to any refund and will be held liable for all charges for the transaction. Please be aware that once you enter a new subscription billing cycle, refunds will not be given for that new time period. Please be aware that all refunds result in immediate discontinuation of services and support. All sales are final. DISCLAIMER All our products are distributed and licensed on an "as is" basis and no warranties or guarantees of any kind are promised by Mobile Spy® as to their performance, reliability or suitability to any given task. In no event shall Mobile Spy® be liable for any loss of data or ANY DAMAGES OF ANY KIND, financial, physical, emotional or 41 | User Guide of MobileSpy® v6.5 iPad | Retina-X Studios, LLC other, which might arise from its use. It is a federal and state offense in most countries to install monitoring/surveillance software onto the iPad which you do not own or have proper authorization to install. It may also be an offense in your jurisdiction to monitor the activities of other individuals. Check all state, federal and local laws before installing any Cell IPad Spy Software such as Mobile Spy®. You must always notify a person they are being targeted if they are over age 18. Federal or local law governs the use of some types of software; it is responsibility of the user to follow such laws. AGREEMENT By installing, running, or using any Mobile Spy® product or service you agree to the above Policies. In addition you agree that you will follow the Mobile Spy® Policies at all times when using a Mobile Spy® product or service. Failure to comply with our policies will result in the account being terminated without warning. SOFTWARE END USER LICENSE AGREEMENT (EULA) PLEASE READ THIS LICENSE CAREFULLY BEFORE PURCHASING OR USING THE SOFTWARE. BY USING THE SOFTWARE, YOU ARE AGREEING TO BE BOUND BY THE TERMS OF LICENSE. IF YOU DO NOT AGREE TO THE TERMS OF THIS LICENSE, DO NOT INSTALL OR USE THE SOFTWARE, DELETE THE SOFTWARE AND ALL RELATED FILES FROM YOUR DEVICE, AND PROMPTLY RETURN PACKAGE AND ITS CONTENTS TO THE PLACE OF PURCHASE FOR A REFUND. The computer software, artwork, music, and other components included in this product (collectively referred to herein as the "Software") are the copyrighted property of Retina-X Studios, LLC and its licensors (collectively referred to as "REX"). The Software is licensed (not sold) to you, and REX owns all copyright, trade secret, patent and other proprietary rights in the Software. You may use the Software on a single computer. You may not: (1) copy (other than once for back-up purposes), distribute, rent, lease or sublicense all or any portion of the Software; (2) modify or prepare derivative works of the Software; (3) transmit the Software over a network, by telephone or electronically using any means, except in the course of your network multiplayer play of the Software over authorized networks; (4) reverse engineer, decompile or disassemble the Software. You may transfer the Software, but only if the recipient agrees to accept the terms and conditions of this Agreement. If you transfer the Software, you must transfer all components and documentation and erase any copies residing on computer equipment. Your license is automatically terminated if you transfer the Software. You expressly acknowledge and agree that use of the Software is at your sole risk. Except for the limited ninety (90) day warranty on the media set forth below. While Mobile Spy® remains undetected by any known software, it is the user's responsibility to stop programs which might block Mobile Spy® on the iPad, should this situation arise. Due to the fact that the software is a digital good and registration information cannot be reclaimed, we do not give refunds for simply changing your mind. All sales are final. Logs older than thirty days are subject to automatic deletion. REX warrants to the original consumer purchaser that the digital media furnished in 42 | User Guide of MobileSpy® v6.5 iPad | Retina-X Studios, LLC this product will be free from defects in materials and workmanship under normal use for a period of ninety (90) days from the date of purchase (as evidenced by your receipt). If the digital media furnished in this product proves to be defective, and provided that the original consumer purchaser returns the media to REX in accordance with the instructions in this paragraph, REX will replace the defective digital media free of charge to the consumer purchaser, if the digital media proves to be defective within the ninety (90) day period following the date of purchase. Terms are subject to change at any time. © 2002-2013 Retina-X Studios, LLC. All Rights Reserved. 43 | User Guide of MobileSpy® v6.5 iPad | Retina-X Studios, LLC Back to Table of Contents
© Copyright 2025