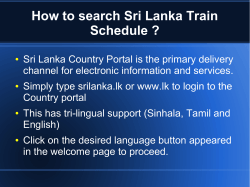Developing with IBM Script Portlet 1.3
Developing for IBM Digital Experience with
Web Developer Skills and Tools Using IBM
Script Portlet
With Updates for Script Portlet 1.3
Topics
new = new for Script Portlet 1.3
Script-based applications and the Script Portlet approach
Working with the Script Portlet editor
–
Inserting WCM tags and storing in shared libraries new
Building applications with external editors and tools
–
Using “sp push” to create Script Portlet applications new
Complex applications, frameworks, and the “single page application” model
Making applications available on the site toolbar new
Using command line features and working with source code systems new
Quick steps for getting started and downloadable samples new samples
Customizable applications and accessing data and services
Why script-based applications
Web programming skills – using HTML/JS/CSS – are very prevalent and
widely available
Many JavaScript libraries and frameworks are available and widely known
(jQuery, Backbone.js, AngularJS, Knockout, ExtJS, e.g.)
A client-side application architecture – running JS on the client, accessing
data via REST services – can have performance and user experience
benefits
The Script Portlet approach
Applications are built with standard web technology: HTML, JS, CSS, etc.
– No Java or JEE skills needed
Application artifacts are stored and managed in Web Content Manager
– No code deployment required!
– WCM features such as projects and workflow can be used to manage applications
You can build applications from the browser with the Script Portlet Editor,
or you can use your favorite external editor
Portal’s key value-add features are available when you want them
– Portlet preferences, public render parameters, Ajax proxy, multi-channel delivery,
responsive layout, etc.
Build portlets using web development skills, libraries, and tools
Use JavaScript libraries and
frameworks of your choice
Applications are stored in Web Content
Manager and available on site toolbar
Rich portlet applications
with support for Portal
value-add features
Applications can be built and
edited with browser-based editor
Optional: build/test
applications with your
preferred tools, then
“push” or import to server
Approaches for building applications with Script Portlet
1. Build in the browser with the Script Portlet Editor
– Type or copy/paste into the tabbed editor
– Auto-complete and syntax highlighting are available
– Applications are limited to single HTML, JavaScript, and CSS elements
2. Build on your workstation with your preferred tools, then use “sp push” or
Import to move the application to the server
– Applications can have any number of files including JS, images, HTML fragments, etc.
– With “sp push” you can instantly update the entire application from a folder on your
machine
In the next slides we’ll show both approaches
Building Applications with
the Script Portlet Editor
Building applications in the browser using the Script Portlet Editor
Create a new empty Script Portlet on a page
Open the Script Portlet Editor and enter your HTML, JavaScript, and CSS
–
–
–
–
You can copy/paste from samples on the web, from JSFiddle, etc., or type your code
The HTML editor tab has any external references and all of your application UI
The JavaScript tab has your application JS code
The CSS tab holds your style definitions
Click Save to preview the application
Close the editor window to see the application on the portal page
Creating a new empty Script Portlet
Portal 8.5 site
toolbar and the Create
popup
New Script Portlet
showing the Edit button
The Script Portlet Editor with tree view, tabbed editors, and preview
JavaScript and CSS tabs
Tree view
of files and
folders
HTML editing tab
Preview window
The running portlet with the page in view mode
Using “Save As” from editor to store in a library and add to toolbar
The “Save As” command lets you save an application into a WCM library
Applications in the library are available in the “Content” tab of the site
toolbar for use by page authors
New
for 1.3
Inserting WCM tags from the Script Portlet editor
New
for 1.3
Script Portlets can optionally use WCM tags to render dynamic elements
and access portal and server-side features
– Shared render parameters, device class, user attributes, and much more
The “Insert WCM Tag” option brings up the standard WCM dialog and
makes it easy to select a tag with parameters
Building Applications with External
Editors and Tools
Use your favorite web development tools to build applications, then
bring the applications into Script Portlet
Build simple or complex applications
with your favorite editors and other
tools such as Node.js-based tools
Test and debug applications
standalone in browser
Push or Import the entire
application folder into Script
Portlet to run as portlet
Bringing web applications from a client machine into Script Portlet
Each web application should have a main HTML file (typically index.html)
with other files such as JS, CSS, images, HTML fragments, JSON, etc.
You have two ways to bring these applications into Script Portlet:
1. sp push: Use this command from the client machine to create or
update a script portlet
2. Import: Create a .zip for your application folder, then add an empty
script portlet to a page and use the Import command
Both push and import can be used with local or remote/cloud servers
Create
using sp
push is new
for 1.3
Using “sp push” to create or update a script portlet
Application folder with a
main index.html and
other JS, CSS, HTML,
etc.
New
for 1.3
1. Invoke sp push -wcmContentName “<name>”
from the application folder
2. Application is added to a WCM
library and is available on the
Content toolbar
3. Application after adding to page
4. Once the specified content item has been
created, use the same “sp push” command to
update the existing content item
Multi-file application in Script Portlet editor after push or import
All files are shown in
tree and can by
opened for editing.
You can’t create or
delete files from this
editor – instead, any
file or folder changes
on the client machine
will be reflected when
you push/import
again.
Using “sp push” for a rapid edit/test cycle
Developer workstation
Portal server (local or remote)
1. Edit files using any editor
WCM
WCM Content Item, with
elements for application files
(HTML/JS/CSS/images/etc.)
2. Run sp push command
3. Refresh browser
Portal page with Script Portlet
Integrating command line support with editors and other developer
tools
Editors and developer tools typically provide a way to call external programs
You can invoke “sp push” from a command or icon, or it may be
automatically triggered by an operation such as saving a file
For Node JS environments, “grunt” or “gulp” can watch for file changes and
push an updated version whenever there’s a change
Eclipse IDE with
Script Portlet Push
as External Tool
Sublime editor – key
mapping for “sp push”
Using the Import command with .zip files
You can also bring applications into Script Portlet using Import:
Create a .zip file with all the contents of your application folder
Create a new empty Script Portlet and select Import from the Actions
menu
The import processing and file handling is the same as for push
Note that this import .zip approach is often used as an easy one-time
method for bringing applications from some other system, but it’s not
recommended for iterative edit/test – use “sp push” for that
Complex Applications, JavaScript Frameworks,
and the “Single Page Application” Model
About complex applications, JavaScript frameworks, and the “single
page application” model
Complex web applications will often use JavaScript frameworks to structure the
application and to provide valuable common functionality
– Angular, Backbone, ExtJS, Ember, etc.
– Frameworks may include features such as data binding, views, controllers, HTML templating, storage…
– These frameworks can work very well with Script Portlet
The “single page application” (SPA) model is often used
– A main HTML page provides the shell where all interaction takes place, with no full page reloads
– JavaScript handles all dynamic interaction and accessing data from server
– Multiple views may be swapped in/out within the main HTML shell
With Script Portlet, a “single page application” runs as one portlet on a
portal page
– Don’t be confused by the terminology – the portal site still has many pages
Example of a single page application using the Angular
framework, running standalone outside Portal
List view
Application files:
index.html with and other
JS, CSS, HTML, etc.
Multiple views may be
dynamically displayed
within the main shell page
– no full page reloads
Detail view
Update view
About view
Main index.html – all
interaction takes place
within here using JS
The same example Angular application running as a script portlet,
alongside other portlets or content
The “single page application” runs as one
portlet on a portal page, along with other
portlets or content
List view
Detail view
Update view
About view
All the dynamic views
for the SPA will be
displayed within this
portlet area
Handling of web application code with push or import
For both push and import, the handling of application files is the same:
The main HTML file (typically index.html) must be at the top application
folder – this will be rendered as a portlet
You can have any number of other application files within the same folder
or in sub-folders
– JS, HTML fragments, images, JSON, media, etc.
All the application files are stored as elements in one WCM content item
Relative links to local files are converted to WCM tags for rendering
Script Portlet Editor can be used to view and update any application files
– …but not to create or delete files
Tips for bringing web applications into Script Portlet
Many single page web applications can be imported/pushed to Script Portlet
without changing any of the code
This interoperability is an important goal of the Script Portlet tool
There are some key practices and techniques for this interoperability:
– JS code shouldn’t update the entire BODY tag, but instead should work within a DIV (most frameworks
can support this)
– CSS styling shouldn’t be set for the body tag
– JS libraries such as jQuery should be loaded from Portal theme or, for demo/POC, from a remote CDN link
– New features in 1.3 can be used – see following slide
Some explicit Portal dependencies such as WCM tags or the Script Portlet
“spHelper” object won’t work when running outside of Portal
See articles on Digital Experience Developer site for details and best practices
New features available for use with push and import
New
for 1.3
Automatic namespace support
–
Use the __SPNS__ pattern in any HTML or JS to generate a Script Portlet instance ID when running
Combining of application JS files for performance
–
Requires Portal 8.5 CF03 or later
–
Use the data-scriptportlet-combine-urls="true" attribute on your application’s HTML element to enable this aggregation for a specific
application, or you can enable it by default with a configuration property
Automatic removal of external links for libraries that are in theme modules
–
Use the data-scriptportlet-theme-capability=“name” attribute to mark a link for removal during push/import, for cases where you know
it will be provided by your Portal theme
JS helper support for dynamically-loaded application files
–
In certain scenarios where application relative links are generated in JS code, you may need a way to map the original local URLs to
WCM URLs
–
Use the data-scriptportlet-generate-url-map="true" attribute to enable support for this mapping in the <namespace>spHelper object
Support for media and other binary file types
–
Several media types are enabled by default, and you can set configuration properties to allow additional file types
See product documentation and articles on developer site for details on these features
Making Applications Available on the
Site Toolbar
Making applications available on the Content tab of site toolbar
(Portal 8.5 only)
New
for 1.3
Any applications that are stored under Script Portlet Library / Script Portlet
Applications will be available on the site toolbar in the “Content” tab
You can store applications in this area with sp push or with the Script
Portlet editor “Save As” command
“Script Portlet Applications” is the default site area for storing Script
Portlets in a library, but you can use child site areas or other locations of
your choosing – see the documentation for details
You can provide a custom icon for each application by including a
.png/.jpg file named “preview-image” at the root of your application folder
Example applications on toolbar, with custom icon images
preview-image.png for
display on the site
toolbar
sp-config.json file has
wcmContentName set
("Imported Content
Sample“)
New
for 1.3
About links vs copies for applications added from toolbar
When you drag or add an application from the toolbar, it will result in a link
reference to the shared content item
Any updates to the shared item will be reflected wherever the application
is used
– For iterative editing with an external editor, you can use “sp push” to update the shared
item and instantly see your changes on a page
This “link” behavior requires CF05 or later – prior versions of 8.5 will
generate a copy
To make a new copy from the Script Portlet editor you can use Save As
Using Command Line Features and
Working with Source Code Systems
Working with source code systems
New
for 1.3
Using “sp push” you can automatically populate a local or remote WCM
library with a set of applications on a file system
You can keep all your Script Portlet application code in a source code
management system and automatically push the latest code into WCM
For moving applications between portal servers (such as from staging to
production) you can also use WCM’s syndication feature
See the following slide for a picture
Synchronizing Script Portlet application code with source code
management systems
Developer workstation
New
for 1.3
Developer Test Portal
Push to Portal using
sp push (HTTP)
Source Code
Repository
Git, SVN, RTC,
etc.
WCM Library
Build or integration
Push to Portal using
system
Staging/Integration Portal
automated tools with
sp push (HTTP)
WCM Library
Syndication
Production Portal
WCM Library
Using sp push and the sp-config.json configuration file
Enhanced
for 1.3
An sp-config.json file is used to set properties for sp push
Any of the arguments for the sp push command (such as wcmContentName)
can also be specified in sp-config.json
– Type “sp help” to see details on the arguments
There is a shared sp-config.json file in the command line client folder, and you
can also have an sp-config.json file in any application folder
– Common values such as the properties for your test server are set in the shared file
– Values from the application-specific sp-config.json file will override the shared values
– For example, by setting wcmContentName in the application-specific sp-config.son file you can omit it from
the command line and ensure consistent naming
See the documentation or run “sp help” for information on other properties such
as wcmSiteArea, wcmContentTitle, virtualPortalID, and others
Quick Steps for Getting Started and
Downloadable Samples
Five quick steps for getting started with Script Portlet 1.3
1.
Use Portal 8.5 or 8.0.0.1 (local or remote/cloud)
–
2.
3.
4.
Install the Script Portlet PAA and confirm installation by adding a Script Portlet to a page
and using the Script Portlet editor
–
Download: IBM Script Portlet on Portal Catalog
–
Install documentation: Installing the IBM Script Portlet
Extract and configure the command line client support (sp_cmdln.zip) on your workstation
–
Add the extracted folder to your system path and type “sp” to confirm Java version
–
Set the properties for your server in sp-config.json
Download and extract the samples package, and use the batch file provided with the
samples to push them into WCM and make them available on the toolbar
–
5.
8.5 with CF05 or later is recommended because of the toolbar support
Samples package: Script Portlet Samples for IBM WebSphere Portal
Try out some of the samples by adding them to pages, and explore the source in the Script
Portlet editor or in the extracted samples folder
Downloadable samples for Script Portlet
Downloadable samples are available that illustrate a variety of useful techniques
Run one command script to push them all to server and make them available on toolbar
AngularJS Contacts (with Bootstrap styling) new
Load WCM Content
Media File (.mp4 video) new
Launch Script (launching a Script Portlet in a window)
Hello, World
Public Render Parameters (two cooperating portlets)
jQuery Eventing (two cooperating portlets)
WCM tag samples (access to information such as user
jqPlot Chart
jQuery DataTables
name, locale, device class)
Imported Content Files (image, HTML fragment, JSON)
Portlet Preferences (for customizable applications)
Samples on toolbar
Downloadable sample screenshots
Customizable Applications and
Accessing Data and Services
Enabling customization of applications using portlet preferences
You can use portlet preferences to provide application customization at
the portlet instance level
– Applications can be configured from the browser by business users, page authors, or
administrators
– Preference data is stored as JSON
The JavaScript object <namespace>spHelper has functions to store and
retrieve preference data
See the published samples for an example
Examples of customization using preferences API
A “Stock Tracking” application can be
configured for which stocks to show
A customer list can be configured for
which columns to display
Accessing data and services
Data access for script-based applications is done using REST services with
JSON format data
Any number of tools, frameworks, and services can provide the REST/JSON
services:
–
–
–
–
Cloud-based services, including IBM SmartCloud and Bluemix services
IBM Cast Iron platform or DataPower appliance
IBM Web Experience Factory data providers
WAS connectors (on Portal server or external)
External services can be accessed through Portal’s Ajax proxy
The current trend for application architecture is to have a four-tier architecture
(see next slide)
Four tier architecture and data services
Service
calls
Client Tier
Desktop or mobile browser
HTML, JS, CSS
Application interaction is done with client-side JS,
using data from JSON/REST services
REST/JSON
Delivery Tier
Platform to build and deliver a web site to all clients, with
integrated applications, content, and social aspects
WebSphere Portal and WCM
JSON services may come through Portal’s Ajax Proxy or
directly from service tier
REST (JSON or XML)
Aggregation Services Tier
Provides compact services that are suited for use in UI
layer, typically using REST/JSON
Cast Iron, DataPower, etc.
Transforms and aggregates services from Back End
Services Tier
Anything – WSDL/SOAP, SQL…
Back End Services Tier
Existing on-premises systems of record, services, or
data
External third-party services
Data service example: accessing bank account data
Recent bank transactions for selected
account, using data from REST/JSON
service, displayed with jQuery Datatables
JS code uses jQuery getJSON
function to call REST service,
using accountNumber as input
For more information
Visit IBM Digital Experience Developer:
http://developer.ibm.com/digexp
Links to download of Script Portlet, samples, documentation, video, and
other resources
© Copyright 2025