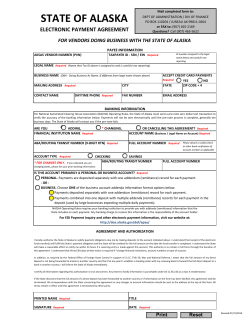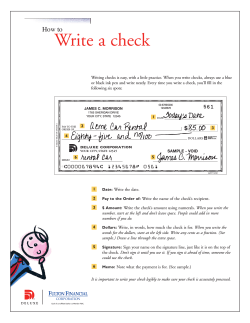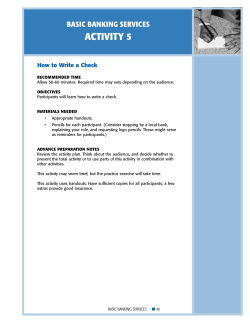Financial ™ The Edge
The FinancialEdge™ Banks Guide 101811 ©2011 Blackbaud, Inc. This publication, or any part thereof, may not be reproduced or transmitted in any form or by any means, electronic, or mechanical, including photocopying, recording, storage in an information retrieval system, or otherwise, without the prior written permission of Blackbaud, Inc. The information in this manual has been carefully checked and is believed to be accurate. Blackbaud, Inc., assumes no responsibility for any inaccuracies, errors, or omissions in this manual. In no event will Blackbaud, Inc., be liable for direct, indirect, special, incidental, or consequential damages resulting from any defect or omission in this manual, even if advised of the possibility of damages. In the interest of continuing product development, Blackbaud, Inc., reserves the right to make improvements in this manual and the products it describes at any time, without notice or obligation. All Blackbaud product names appearing herein are trademarks or registered trademarks of Blackbaud, Inc. All other products and company names mentioned herein are trademarks of their respective holder. FE-BanksGuide-101811 Contents BANK BASICS . . . . . . . . . . . . . . . . . . . . . . . . . . . . . . . . . . . . . . . . . . . . . . . . . . . . . . . 1 Accessing Banks . . . . . . . . . . . . . . . . . . . . . . . . . . . . . . . . . . . . . . . . . . . . . . . . . . . . . . . . . . . . . . . . . . . . . 2 Setting Up a New Bank Account Record . . . . . . . . . . . . . . . . . . . . . . . . . . . . . . . . . . . . . . . . . . . . . . . . . . 5 GENERAL TASKS . . . . . . . . . . . . . . . . . . . . . . . . . . . . . . . . . . . . . . . . . . . . . . . . . . . . 49 Opening the Register . . . . . . . . . . . . . . . . . . . . . . . . . . . . . . . . . . . . . . . . . . . . . . . . . . . . . . . . . . . . . . . . Editing Account Details . . . . . . . . . . . . . . . . . . . . . . . . . . . . . . . . . . . . . . . . . . . . . . . . . . . . . . . . . . . . . . . Editing Account User Options . . . . . . . . . . . . . . . . . . . . . . . . . . . . . . . . . . . . . . . . . . . . . . . . . . . . . . . . . Selecting Other Accounts . . . . . . . . . . . . . . . . . . . . . . . . . . . . . . . . . . . . . . . . . . . . . . . . . . . . . . . . . . . . . Creating New Bank Account Records . . . . . . . . . . . . . . . . . . . . . . . . . . . . . . . . . . . . . . . . . . . . . . . . . . . 51 57 62 62 63 ADMINISTRATIVE TASKS . . . . . . . . . . . . . . . . . . . . . . . . . . . . . . . . . . . . . . . . . . . . . . . 65 Posting Adjustments to General Ledger . . . . . . . . . . . . . . . . . . . . . . . . . . . . . . . . . . . . . . . . . . . . . . . . . Creating Prenote Authorization Files . . . . . . . . . . . . . . . . . . . . . . . . . . . . . . . . . . . . . . . . . . . . . . . . . . . Voiding Selected Payments . . . . . . . . . . . . . . . . . . . . . . . . . . . . . . . . . . . . . . . . . . . . . . . . . . . . . . . . . . . Voiding Unused Checks . . . . . . . . . . . . . . . . . . . . . . . . . . . . . . . . . . . . . . . . . . . . . . . . . . . . . . . . . . . . . . . Purging Voided Transactions . . . . . . . . . . . . . . . . . . . . . . . . . . . . . . . . . . . . . . . . . . . . . . . . . . . . . . . . . . Renumbering Payments . . . . . . . . . . . . . . . . . . . . . . . . . . . . . . . . . . . . . . . . . . . . . . . . . . . . . . . . . . . . . . Editing Electronic Signatures . . . . . . . . . . . . . . . . . . . . . . . . . . . . . . . . . . . . . . . . . . . . . . . . . . . . . . . . . . 66 69 72 73 74 75 75 PAYMENT TASKS . . . . . . . . . . . . . . . . . . . . . . . . . . . . . . . . . . . . . . . . . . . . . . . . . . . . 79 Printing Checks and Recording Bank Drafts . . . . . . . . . . . . . . . . . . . . . . . . . . . . . . . . . . . . . . . . . . . . . . 81 Printing Payroll Checks and EFT Notices . . . . . . . . . . . . . . . . . . . . . . . . . . . . . . . . . . . . . . . . . . . . . . . . . 86 Creating New One-Time Checks . . . . . . . . . . . . . . . . . . . . . . . . . . . . . . . . . . . . . . . . . . . . . . . . . . . . . . . . 91 Creating Manual Accounts Payable Checks . . . . . . . . . . . . . . . . . . . . . . . . . . . . . . . . . . . . . . . . . . . . . . . 95 Creating Manual Payroll Checks . . . . . . . . . . . . . . . . . . . . . . . . . . . . . . . . . . . . . . . . . . . . . . . . . . . . . . . . 98 Editing Unwritten One-Time Checks . . . . . . . . . . . . . . . . . . . . . . . . . . . . . . . . . . . . . . . . . . . . . . . . . . . 100 CASH MANAGEMENT TASKS . . . . . . . . . . . . . . . . . . . . . . . . . . . . . . . . . . . . . . . . . . . 103 Creating New Adjustments . . . . . . . . . . . . . . . . . . . . . . . . . . . . . . . . . . . . . . . . . . . . . . . . . . . . . . . . . . Reconciling Bank Accounts . . . . . . . . . . . . . . . . . . . . . . . . . . . . . . . . . . . . . . . . . . . . . . . . . . . . . . . . . . . Clearing Transactions Electronically . . . . . . . . . . . . . . . . . . . . . . . . . . . . . . . . . . . . . . . . . . . . . . . . . . . Viewing Reconciliation History . . . . . . . . . . . . . . . . . . . . . . . . . . . . . . . . . . . . . . . . . . . . . . . . . . . . . . . 104 106 111 112 DEPOSIT TASKS . . . . . . . . . . . . . . . . . . . . . . . . . . . . . . . . . . . . . . . . . . . . . . . . . . . 113 Creating New Deposits . . . . . . . . . . . . . . . . . . . . . . . . . . . . . . . . . . . . . . . . . . . . . . . . . . . . . . . . . . . . . . 114 Printing Deposit Tickets . . . . . . . . . . . . . . . . . . . . . . . . . . . . . . . . . . . . . . . . . . . . . . . . . . . . . . . . . . . . . 117 Creating EFT Files . . . . . . . . . . . . . . . . . . . . . . . . . . . . . . . . . . . . . . . . . . . . . . . . . . . . . . . . . . . . . . . . . . 119 EFT/ACH FILE FORMATS . . . . . . . . . . . . . . . . . . . . . . . . . . . . . . . . . . . . . . . . . . . . 125 ACH Transactions . . . . . . . . . . . . . . . . . . . . . . . . . . . . . . . . . . . . . . . . . . . . . . . . . . . . . . . . . . . . . . . . . . 126 International ACH Transactions . . . . . . . . . . . . . . . . . . . . . . . . . . . . . . . . . . . . . . . . . . . . . . . . . . . . . . . 131 INDEX . . . . . . . . . . . . . . . . . . . . . . . . . . . . . . . . . . . . . . . . . . . . . . . . . . . . . . . . . . 141 chapter 1 Bank Basics Accessing Banks . . . . . . . . . . . . . . . . . . . . . . . . . . . . . . . . . . . . . . . . . . . . . . . . . . . . . . . . . . . . . . . . . . . . . . . . . . . . . . 2 General Tasks. . . . . . . . . . . . . . . . . . . . . . . . . . . . . . . . . . . . . . . . . . . . . . . . . . . . . . . . . . . . . . . . . . . . . . . . . . . . . . . . 3 Payment Tasks . . . . . . . . . . . . . . . . . . . . . . . . . . . . . . . . . . . . . . . . . . . . . . . . . . . . . . . . . . . . . . . . . . . . . . . . . . . . . . . 3 Administrative Tasks . . . . . . . . . . . . . . . . . . . . . . . . . . . . . . . . . . . . . . . . . . . . . . . . . . . . . . . . . . . . . . . . . . . . . . . . . . 4 Cash Management Tasks . . . . . . . . . . . . . . . . . . . . . . . . . . . . . . . . . . . . . . . . . . . . . . . . . . . . . . . . . . . . . . . . . . . . . . 5 Deposit Tasks . . . . . . . . . . . . . . . . . . . . . . . . . . . . . . . . . . . . . . . . . . . . . . . . . . . . . . . . . . . . . . . . . . . . . . . . . . . . . . . . 5 Setting Up a New Bank Account Record. . . . . . . . . . . . . . . . . . . . . . . . . . . . . . . . . . . . . . . . . . . . . . . . . . . . . . . . . . . 6 Adding Basic Bank Account Information . . . . . . . . . . . . . . . . . . . . . . . . . . . . . . . . . . . . . . . . . . . . . . . . . . . . . . . . . . . . . 6 Adding Address and Contact Information . . . . . . . . . . . . . . . . . . . . . . . . . . . . . . . . . . . . . . . . . . . . . . . . . . . . . . . . . 9 Defining Cash Accounts. . . . . . . . . . . . . . . . . . . . . . . . . . . . . . . . . . . . . . . . . . . . . . . . . . . . . . . . . . . . . . . . . . . . . . . 12 Formatting Payment Information . . . . . . . . . . . . . . . . . . . . . . . . . . . . . . . . . . . . . . . . . . . . . . . . . . . . . . . . . . . . . . . . . 14 Setting Up Payment Transaction Types . . . . . . . . . . . . . . . . . . . . . . . . . . . . . . . . . . . . . . . . . . . . . . . . . . . . . . . . . . 14 Formatting MICR Lines . . . . . . . . . . . . . . . . . . . . . . . . . . . . . . . . . . . . . . . . . . . . . . . . . . . . . . . . . . . . . . . . . . . . . . . 16 Defining Default Payment Options . . . . . . . . . . . . . . . . . . . . . . . . . . . . . . . . . . . . . . . . . . . . . . . . . . . . . . . . . . . . . 18 Formatting Deposit Information . . . . . . . . . . . . . . . . . . . . . . . . . . . . . . . . . . . . . . . . . . . . . . . . . . . . . . . . . . . . . . . . . . 47 Selecting Deposit Types . . . . . . . . . . . . . . . . . . . . . . . . . . . . . . . . . . . . . . . . . . . . . . . . . . . . . . . . . . . . . . . . . . . . . . 47 Defining Default Deposit Options . . . . . . . . . . . . . . . . . . . . . . . . . . . . . . . . . . . . . . . . . . . . . . . . . . . . . . . . . . . . . . 48 Adding Adjustment Categories . . . . . . . . . . . . . . . . . . . . . . . . . . . . . . . . . . . . . . . . . . . . . . . . . . . . . . . . . . . . . . . . . . . 50 2 CHAPTER In Banks you can maintain information about your bank accounts. On the navigation bar, click Banks and you enter the central location for creating and printing checks, bank drafts, and EFTs. You can make payments and deposits, record manual checks, use the bank register, and reconcile bank accounts. Here you can edit, number, void, and purge checks, and post adjustments to General Ledger. Our documentation shows you how to select, locate, and use the right resources for a particular task. In this guide, for example, are explanations for adding bank account records, accessing and working with bank accounts and payments, and performing other banking activities. Note: Visit our Web site at www.blackbaud.com for the latest documentation and information. We recommend you read the documentation thoroughly. Information presented here provides you with a working knowledge of Banks. Hands-on experience is the best way to learn, so we encourage you to try these scenarios with your sample database. Accessing Banks Note: Until you select a bank account, minimal tasks appear on the Banks page. You must select an account to see bank tasks. To use Cash Management tasks, you must have the optional module Cash Management and have defined cash accounts for it. We have placed all bank tasks in one area so you can quickly access them. To open the Banks page, click Banks on the navigation bar. From the Banks page, you can directly access banking tasks, bank account records, bank registers, payments, and deposits. Think of the Banks page as the starting point for bank account records. From this page, you can create a new bank account record or open existing ones, view bank registers, reconcile accounts, and make payments and deposits. At the top of the Banks page you can use the Select a bank account field to quickly locate the bank account record you want to open. BANK BASICS 3 Warning: When planning security for Banks, make sure that no security group or user has rights to create payments or one-time checks, void transactions, and purge voided transactions. With rights to all of these, a user could print, purge, and void a check before it is posted, leaving no audit trail. The Banks page organizes bank tasks into categories: General tasks, Payment tasks, Administrative tasks, Cash Management tasks, and Deposit tasks. Tasks that appear on the Banks page depend on the program you are in and the programs set up for the selected bank account. Cash Management tasks appears only if you have the optional module Cash Management and have defined cash accounts for it. General Tasks Use General tasks to access bank account records and registers. You can edit existing bank records and create new records. General tasks are documented in the General Tasks chapter, beginning on page 49. • Click Open register to access the Bank Register screen for the selected bank. For more information about working in the bank register, see “Opening the Register” on page 51. • Click Edit account details to access the record for the selected bank account. For more information about editing a bank account record, see “Editing Account Details” on page 57. • Click Edit account user options to access the Options screen so you can edit options for bank accounts. For more information about options, see the Options chapter of the Program Basics Guide. • Click Select another account to access the Open screen so you can open a bank account record. For more information about using the Open screen, see the Basics chapter of the Program Basics Guide. • Click Create a new account to access a new bank account record. For more information about creating a new record, see “Creating New Bank Account Records” on page 63. Payment Tasks Use Payment tasks to print checks and EFT notices, record bank drafts, create and edit one-time checks, and create manual checks. Payment tasks are documented in the Payment Tasks chapter, beginning on page 79. • Click Print checks and record bank drafts to access the Create Payments screen so you can create and make payments in one payment run. For more information about creating payments, see “Printing Checks and Recording Bank Drafts” on page 81. You can print checks and record bank drafts only in Accounts Payable and Student Billing. • Click Print Payroll checks and EFT notices to access the Create Payments screen so you can create and make payroll payments in one payment run. For more information about creating payroll payments, see “Printing Payroll Checks and EFT Notices” on page 86. You can print payroll checks and EFT notices only in Payroll. Glossary: A one-time check is a direct disbursement to an individual or company not maintained as a vendor in the database. A manual check is a handwritten check you prepare now and record the information later in the database. You do not print the check itself from the program. • Click Create a new one-time check to access the Add a One-Time Check screen so you can create payments for people or companies you will not make payments to again. For more information about one-time checks, see “Creating New One-Time Checks” on page 91. You can create one-time checks only in Accounts Payable and Student Billing. • Click Create a manual Accounts Payable check to access the Record Manual Check screen so you can record the information from a payment you have already made. For more information about manual checks, see “Creating Manual Accounts Payable Checks” on page 95. You can create manual Accounts Payable checks only in Accounts Payable and Student Billing. • Click Create a manual Payroll check to access the Record Manual Check screen so you can record the information from a payment that you have already made to an employee. For more information about manual checks, see “Creating Manual Payroll Checks” on page 98. 4 CHAPTER • Click Edit unwritten one-time checks to access the Unwritten One-Time Checks screen so you can make changes to information for one-time checks that have not been recorded. For more information about editing one-time checks, see “Editing Unwritten One-Time Checks” on page 100. You can edit unwritten one-time checks only in Accounts Payable and Student Billing. Administrative Tasks Use Administrative tasks to post adjustments, create prenote authorization files, void and purge transactions, renumber payments, and edit electronic signatures. Administrative tasks are documented in the Administrative Tasks chapter, beginning on page 65. Glossary: Posting is the process of transferring transaction amounts from a journal to general ledger accounts and updating account balances. Posting commits transactions to the account record. For more information about posting, see the Administration Guide for The Financial Edge. • Click Post adjustments to General Ledger to access the Post to General Ledger screen so you can select journal information, filter records, and set up printing options for a general ledger adjustment. For more information about posting adjustments, see “Posting Adjustments to General Ledger” on page 66. You can post adjustments only in Accounts Payable, Payroll, Student Billing, and Cash Receipts. • Click Create a prenote authorization file to access the Create Prenote Authorization File screen so you can define a file format and create logon cards. For more information about creating a prenote authorization file, see “Creating Prenote Authorization Files” on page 69. You can create prenote authorization files only in Accounts Payable, Payroll, and Student Billing. • Click Void selected payments to access the Void Selected Payments screen so you can select the payment type and range of payments to void. For more information about voiding payments, see “Voiding Selected Payments” on page 72. Glossary: EFT stands for electronic funds transfer, a general banking system in which transactions, such as deposits and bill payments, are made through computer databases and electronic files. Money does not physically change hands; it transfers electronically from one account into another account. You can use the optional module EFT to send and receive electronic transfers. • Click Void unused checks to access the Void Unused Payments screen so you can void the unused checks, EFT notices, and bank drafts. For more information about voiding unused checks, see “Voiding Unused Checks” on page 73. • Click Purge voided transactions to access the Purge Voided Payments screen so you can permanently remove selected payments from the database. For more information about purging voided transactions, see “Purging Voided Transactions” on page 74. • Click Renumber payments to access the Renumber Payments screen so you can assign a new range of numbers to payments. For more information about renumbering payments, see “Renumbering Payments” on page 75. • Click Edit electronic signatures to access the Electronic Signatures screen so you can create, edit, or delete electronic signatures. For more information about electronic signatures, see “Editing Electronic Signatures” on page 75. Cash Management Tasks Use Cash Management tasks to create adjustments, reconcile cash accounts, clear transactions electronically, and view reconciliation history of your bank accounts. Cash Management tasks are documented in the Cash Management Tasks chapter, beginning on page 103. Tip: We recommend you establish adjustment categories before creating adjustments. For more information about creating adjustment categories, see “Adding Adjustment Categories” on page 46. BANK BASICS 5 • Click Create a new adjustment to access the New Adjustment screen so you can create a new payment adjustment transaction. For more information about creating payment adjustments, see “Creating New Adjustments” on page 104. • Click Reconcile this account to access the Bank Account Reconciliation screen so you can reconcile the bank register and cash accounts with the statement from the bank. For more information about reconciling accounts, see “Reconciling Bank Accounts” on page 106. Note: You can clear transactions electronically only if your bank provides a file in *.qif format. To find out whether your bank provides statements in *.qif format, contact a representative from your financial institution. • Click Clear transactions electronically to access the Clear Transactions Electronically screen so you can import a Quicken Interchange Format (*.qif) file from your bank. For more information about clearing transactions electronically, see “Clearing Transactions Electronically” on page 111. • Click View reconciliation history to access the Reconciliation History screen so you can review information about previous reconciliations in a bank account. For more information about viewing reconciliation history, see “Viewing Reconciliation History” on page 112. Deposit Tasks Use Deposit tasks to record the amount of cash, checks, (EFTs), or other payments you receive and deposit into your bank account. Deposit tasks are documented in the Deposit Tasks chapter, beginning on page 113. • Click Create a new deposit to access the Add a New Deposit screen so you can record the amount of cash, checks, EFTs, or other payments you receive and deposit into your bank account. For more information about creating deposit records, see “Creating New Deposits” on page 114. You can create deposits only in Accounts Receivable, Student Billing, and Cash Receipts. • Click Print deposit tickets to access the Select a Parameter file screen so you can to print payment details and bank information for a deposit. For more information about printing deposit tickets, see “Printing Deposit Tickets” on page 117. You can print deposit tickets only in Accounts Receivable, Student Billing, and Cash Receipts. • Click Create Electronic Funds Transfer file to access the Create Electronic Funds Transfer File screen so you can create and process a file for multiple deposits at one time. For more information about creating EFT files, see “Creating EFT Files” on page 119. You can create EFT files only in Student Billing. Setting Up a New Bank Account Record When you add a new bank in Banks, you are creating a new bank account record. Like other records in the program, information for a bank account record is organized on tabs. This record stores account, payment, deposit, and adjustment information for a particular bank account. Using information from the bank account record, you can easily get a clear and accurate picture of a bank account without having to gather data from several programs or sources. When you create a bank account record you add basic bank data, such as address and contact information, to the Bank tab of the record. You designate which programs can use the bank account and assign default cash accounts for those programs. Once you create, save, and close a record, you can make changes or add new information by editing the record. Setting up a new bank account record consists of a few basic steps: • Adding account, address, and contact information on the Bank tab • Formatting payment information on the Payments tab • Defining deposit types on the Deposits tab • Adding adjustment categories on the Adjustment Categories tab 6 CHAPTER Adding Basic Bank Account Information The heart of the bank account record is the Bank tab. It stores general bank account information, such as the bank account description, ID, account number, routing code, and bank name. On this tab, you can store the account type and status, the interfund set used by this account, and the accounting programs using the account. Glossary: A contact is the name of the primary person with whom you conduct business. From an open bank account record, you can enter contact information on the Bank tab. You can add contact information such as phone numbers and addresses for your bank representatives. For more information about adding contact information, see “Adding Address and Contact Information” on page 8. Before you can use a bank account, you must specify default cash account information. When you set up cash accounts, you specify whether cash is recorded in a single fund or in multiple funds and enter the default account number for each. For more information, see “Defining Cash Accounts” on page 11. If you have a bank account you no longer use, you can delete the record. However, we recommend you close the account instead to indicate the bank account record is no longer current or valid. Creating a bank account record 1. From General tasks on the Banks page, click Create a new account. The New Bank Account record opens to the Bank tab. 2. In the Account description field, enter the name of the bank account. 3. In the Account ID field, enter a unique identification for the bank account. This ID must be unique because it is used to identify each bank account and cannot be used for more than one account. Be accurate when you enter the ID because the way you enter it is how it appears on reports and mailings. 4. In the Account type field, select “Checking”, “Savings”, or “Other”. 5. In the Account status field, select “Open” or “Closed”. If an account is closed, you can still edit information in the bank account record and use the account to print checks. However, a closed bank account does not appear on invoice records in Accounts Payable or employee records in Payroll. 6. In the Account number field, enter the account number assigned by the bank. BANK BASICS 7 7. In the Routing code field, enter the routing number, up to eight digits, provided by the bank. The program calculates the ninth digit, and that number appears when you tab out of the Routing code field. Warning: Be sure to enter the account number and routing code correctly. An error can cause serious problems with EFTs. 8. In the Minimum balance field, enter the minimum amount the bank requires for you to avoid service charges. If there is no minimum balance requirement, you can leave this field blank. 9. In the Interfund set field, select the interfund set used to make balancing entries between funds in General Ledger. Interfund sets are created in Configuration. 10. In the Bank name field, enter the name of the bank. 11. To add address information for this account, click Address or enter the information in the field. For more information about adding addresses, see “Adding address information to a bank account record” on page 8. 12. To add a contact name for this account, click Contact name or enter the name in the field. For more information about adding contacts, see “Adding a contact to a bank account record” on page 10. 13. To add the contact’s position at the bank, enter the information in the Contact position field. To print the position on mailings, mark Print? 14. If you did not enter the contact through Address, enter it in the contact grid. In the Contact Type and Contact Number columns, select a contact type and enter the number. 15. To define the cash accounts that will use this bank account, make selections for each accounting program in the grid at the bottom of the screen. For more information about setting up cash accounts, see “Defining cash accounts” on page 12. 16. On the action bar, click Save and Close. You return to the Banks page. 8 CHAPTER 17. In the Select a bank account field, select the new bank. Information and tasks for the new bank account appear. Adding Address and Contact Information Glossary: A contact is the name of the primary person with whom you conduct business. When you create a bank account record, to make bank information more thorough and complete, we recommend you add contact and address information to the record. You can store all this information on the Address and Contact name buttons of the bank account record. Adding address information to a bank account record 1. On the Bank tab of a new bank account record, click Address. The New Address screen opens to the General tab. 2. “United States” appears automatically in the Country field. to change this, select another country. BANK BASICS 9 Note: The ZIP Code can be either a five-digit ZIP Code or ZIP + 4 code. 3. In the Address, City, State and ZIP fields, enter the bank’s address, city, state and ZIP Code. 4. In the contact grid, select a contact type in the Contact Type column and enter the number in the Contact Number column. 5. In the Address as it will be printed box, verify the address is formatted the way you want it to appear on reports and mailings. 6. To link the address you just entered with the Address box on the Bank tab of the bank account record, leave Synchronize with individual address fields marked. If you make edits to the address in the Address as it will be printed box and leave Synchronize with individual address fields marked, changes default back to the individual address fields.To edit the address in the box without affecting the individual address fields, unmark Synchronize with individual address fields. 7. Click OK to return to the Bank tab. The address appears in the Address field. 8. To save the bank record and return to the Banks page, click Save and Close. 10 C H A P T E R Adding a contact to a bank account record 1. On the Bank tab of a new account record, click Contact name. The Name screen appears. 2. 3. 4. 5. 6. In the Title 1 and Title 2 fields, select titles for the contact, for example, “Ms.” or “Dr.”. In the First name, Middle name and Last name fields, enter the contact’s first name. In the Suffix 1 and Suffix 2 fields, select formal suffixes such as “CPA” or “Ph.D.” In the Full name field, select the contact’s full name as it should appear on correspondence. To link the contact name you just entered with the Contact name box of the bank account record, leave Synchronize full name and individual name fields marked. If you make edits to the address in the Address as it will be printed box and leave Synchronize with individual address fields marked, changes default back to the individual address fields. To edit the address in the box without affecting the individual address field, unmark Synchronize with individual address fields. 7. Click OK. You return to the Bank tab. The contact’s name appears in the Contact name field. 8. In the Contact position field, enter the position this person holds at the bank, for example, “Account Representative”. B A N K B A S I C S 11 9. To print the contact’s position on labels, envelopes, or other correspondence, mark Print?. 10. To save the bank record and return to the Banks page, click Save and Close. Defining Cash Accounts Warning: You cannot use a bank account in any of the programs until you define cash accounts. Before you can use a bank account, you must define default cash account information for the bank account. When you define cash accounts, you assign an asset account number for each program that can use that bank account. The account code of the default account number is used to build all other cash accounts. All other segment values can vary based on other factors. You can assign cash accounts for Accounts Payable, Accounts Receivable, Cash Receipts, the optional module Cash Management, Payroll, and Student Billing. Warning: We strongly recommend that you assign each cash account code to only one bank account. To make bank reconciliation easier, we strongly recommend that you assign the same account code to all accounting programs that use the bank account. We strongly recommend that you assign each account code to only one bank account. For example, if you use 01-1300-00 as the default cash account in one bank account, we recommend that you do not use account code 1300 for the default cash account for any other bank account. Note: If you have the optional module Cash Management and want to track those transactions by fund, we recommend you track cash in multiple funds. When you set up a cash account, you specify that cash is recorded in a single fund or in multiple funds. If you track cash in a single fund, cash is always recorded in the fund you select as the default cash account. If you require the fund to balance by segments, a cash account is created for each segment. For example, if fund 02 has segments 01, 02, and 03, cash accounts are created for all three segments. Balancing interfund entries are created for the cash account when distributions for associated transactions are in other funds. If you track cash in multiple funds, cash account entries are determined by the funds in the distributions of the associated transactions. When you track cash in multiple funds, the program does not create balancing interfund entries for the cash account because they are not necessary. If you have the optional module Cash Management and want to track those transactions by fund, we recommend you track cash in multiple funds. 12 C H A P T E R Warning: To change a default cash account, we strongly recommend that you create a journal entry to move the cash from the old account to the new account. Changing default cash accounts could cause problems when you reconcile the bank account to General Ledger. To change a default cash account, we strongly recommend that you create a journal entry to move the cash from the old account to the new account. Make sure the business rule Allow journal entries to cash accounts without adjusting the bank register is marked in Configuration in General Ledger before posting. For more information about posting, see the Administration chapter of the Administration Guide for The Financial Edge. You can change whether a cash account tracks cash in one or multiple funds. If you do, any transactions created after the change use the new setting; however, this does not impact any existing transactions. You can make manual journal entries to distribute cash account balances in the ledger. Defining cash accounts 1. From an open bank account record, select the Bank tab. Warning: You must use one cash account code for each bank account. That is, if the cash account for Baybank is 01-1300, then no other bank can use account code 1300 for its cash account. 2. In the grid at the bottom of the screen, select “Define cash account(s)” in the Account Setup column for each program to define cash accounts for. 3. In the Track Cash In column, select whether the cash account will use one fund or multiple funds. If you track cash in a single fund, cash is always recorded in the fund you select as the default cash account. If you track cash in multiple funds, cash account entries are determined by the funds in the distributions of the associated transactions. If you have the optional module Cash Management and want to track those transactions by fund, we recommend you track cash in multiple funds. Warning: To make bank reconciliation easier, we strongly recommend that you assign the same cash account code to all programs that will use the bank account and that you assign each cash account code to only one bank account. 4. In the Default Cash Account column, select the General Ledger cash account number. A cash account must be an existing account, regardless of whether it is tracked in one fund or multiple funds. B A N K B A S I C S 13 5. To close the record and return to the Banks page, click Save and Close. Formatting Payment Information On the Payments tab, you set up payment information for the bank account record you have open. On this tab, you select the types of payment transactions you can use for the bank account and how each payment type should be numbered. For more information about setting up payment information, see “Setting Up Payment Transaction Types” on page 13. Using Edit Payment Options, you can define formats for checks and EFT routing and logon cards. For more information about using Edit Payment Options, see “Defining Default Payment Options” on page 17. Glossary: MICR stands for magnetic ink character recognition and is used to describe the special numbers and symbols seen at the bottom of checks, and the technology and processes used to produce and analyze these characters. If you print checks on blank paper, click MICR Line to customize MICR (magnetic ink character recognition) selections. For more information about MICR, see “Formatting MICR Lines” on page 15. In the By default, print transactions to this printer field, select the printer to use automatically when making payment transactions from the open bank account record. In the Default form field for checks and EFT payments, you can select the preprinted or blank form to use by default for that type of payment. Setting Up Payment Transaction Types On the Payments tab, you select for the bank account the types of payment transactions you can use in each program. Each program can use different transaction types: • Accounts Payable — In Accounts Payable, you can create computer checks, manual checks, one-time checks, and bank drafts. • Cash Management — In Cash Management, you can create adjustments. • Accounts Receivable — In Accounts Receivable, you can create refund checks. • Student Billing — In Student Billing, you can create one-time checks and manual checks. Note: If you plan to print split checks for employees in Payroll, you must set up both computer checks and EFTs. • Payroll — In Payroll, you can create computer checks, EFTs (if you have the optional module EFT), and manual checks. If you plan to print split checks for employees in Payroll, you must set up both computer checks and EFTs. On this tab, you can set numbering for payment transactions by selecting the number to begin the series of transactions. You can use a shared numbering series for payment transactions. For example, you can specify that refund checks in Accounts Receivable and Student Billing share the numbering series starting with 1001. 14 C H A P T E R Setting up payment transaction types 1. From an open bank account record, select the Payments tab. Warning: If you unmark the checkbox in the Allow? column and there are invoices with a balance, you get a message warning you that you cannot pay these invoices from this bank account. 2. In the Allow? column, mark the checkbox for each transaction type to use for each program. For example, to specify that one-time checks in Accounts Payable can be made in this bank account, in the Accounts Payable row with “One-Time Check” in the Transaction Type column, mark the checkbox in the Allow? column. 3. In the Numbering column: • To specify the number to begin numbering, select “Start with” and enter the first number of the transaction in the Next Number column. For example, to number the first computer check in Accounts Payable 1001, enter “1001” in the Next Number column. • To use the same range as another transaction type, select “Same range as” in the Numbering column and select the transaction type with the range you want this transaction type included in. For example, to include one-time checks in Accounts Receivable and Student Billing in the same numbering range, select “Accounts Payable One-Time Checksum the Next Number column. B A N K B A S I C S 15 4. In the Maximum Amount column, enter the maximum dollar amount allowed for that type of transaction. 5. To close the record and return to the Banks page, click Save and Close. To continue formatting payment information click MICR Line or Edit Payment Options. For more information about defining the MICR line, see “Formatting MICR Lines” on page 15. For more information about editing default payments, see “Defining Default Payment Options” on page 17. Formatting MICR Lines Glossary: MICR stands for magnetic ink character recognition and is used to describe the special numbers and symbols seen at the bottom of checks, and the technology and processes used to produce and analyze these characters. If you have the optional module Forms, you can set parameters for printing blank paper checks for a bank account. On the Custom MICR Line screen, you enter information to create the MICR line your bank requires to identify the blank paper check and successfully transfer funds. You must work with your bank and follow the rules set forth by the American Bankers Association to ensure you format the line correctly. The MICR line and ABA number you format on this screen is used only for the bank account in which you are working. 16 C H A P T E R Formatting the MICR line for blank paper checks 1. From an open bank account record, select the Payments tab. 2. Click MICR Line. The Custom MICR Line screen appears. 3. Select Auxiliary On-Us field on the left. The grid on the right displays the default characters for the MICR Auxiliary code. 4. In the Maximum check number length field, select the number of characters for the check number field. You can select to use from one to nine characters. 5. In the Field/Character column, select the characters to appear in the auxiliary segment of the MICR line. You can select “Blank”, “Check number”, “On-Us symbol”, “<Dash symbol>”, or “User-defined”. 6. In the Position column, select the position of the character. The Value column displays the character selected. The Value column is non-editable for all field/character options except “User-defined”, for which you can enter any numeric characters. The Print Example display at the bottom shows you what the MICR line looks like according to the selections in the grid. 7. Select Routing field on the left. The grid on the right displays the default characters for the Routing code. 8. In the Field/Character column, select the characters to appear in the routing code segment of the MICR line. You can select “<Blank>”, “<Check number>”, “<Transit symbol>”, “<Dash symbol>”, or “User-defined”. 9. In the Position column, select the position of the character. The Value column displays the character selected. The Value column is non-editable for all field/character options except “User-defined”, for which you can enter any numeric characters. The Print Example display at the bottom shows you what the MICR line looks like according to the selections in the grid. B A N K B A S I C S 17 10. Select On-Us field on the left. The grid on the right displays the default characters for the MICR on-us field code. 11. In the Field/Character column, select the characters to appear in the on-us segment of the MICR line. You can select “<Blank>”, “Account number”, “On-Us symbol”, “<Dash symbol>”, or “User-defined”. 12. In the Position column, select the position of the character. The Value column displays the character selected. The Value column is non-editable for all field/character options except “User-defined”, for which you can enter any numeric characters. The Print Example display at the bottom shows you what the MICR line looks like according to the selections in the grid. 13. To save the MICR line formatting selections and return to the Payments tab, click OK. Defining Default Payment Options On the Payments tab, to define default payment options, select a payment type in the grid and click Edit Payment Options. Selections on the Default Payment Options screen vary, depending on the payment type you select. You can define payment options for: • Computer checks in Accounts Payable and Payroll • EFTs in Payroll • One-time checks in Accounts Payable and Student Billing Default Payment Options for Accounts Payable Computer Checks Computer checks are checks printed from the program using blank or preprinted checks. Note: Check Format appears only if you select a blank check form in the Default form field. Check Format. If you select a blank paper check format as the default form, you can make formatting selections with Check Format. In the Transit ABA number field, enter the number supplied by the bank. To include an address on the check, in the Address frame, mark Include and select the address to use. You can select to print the address on the check only, check stub only, or check and stub. Make selections to print the organization or bank logo on the check or check stub in the Logos frame. To print the logo of your organization on the check stub, mark Include check stub logo from file. Click the ellipsis to locate the file where your logo is saved in *.bmp, *.gif, or *.jpg format. 18 C H A P T E R Note: There is room on the check to print either your organization logo or the bank logo, but not both. To print the logo for your organization or bank, mark Include check logo for the [ ] from file and select Organization or Bank. Click the ellipsis to locate the file where your logo is saved in *.bmp, *.gif, or *.jpg format. In the field above the display, select Check logo or Check stub logo to see a sample of the logo to appear on checks. Check Alignment. To define the alignment of checks on forms, select Check Alignment on the left of the Default Payment Options screen. In the Vertical alignment field, select Default alignment, Move printed information up, or Move printed information down. If you select Move printed information up or Move printed information down, you can select the distance to move the information. For example, if you select Move printed information up in the Vertical alignment field, enter .02, and select Inches, the information prints .02 inch higher on the check. In the Horizontal alignment field, select Default alignment, Move printed information left, or Move printed information right. If you select Move printed information left or Move printed information right, you can select the distance to move the information. For example, if you select Move printed information left in the Horizontal alignment field, enter .02, and select Inches, the information prints .02 inch toward the left on the check. Address Alignment. To define the alignment of addresses on forms, select Address Alignment on the left of the Default Payment Options screen. In the Vertical alignment and Horizontal alignment fields, select Default alignment, Move printed information up, or Move printed information down. If you select Move printed information up or Move printed information down, you can select the distance to move the address. For example, if you select Move printed information up in the Vertical alignment field and enter 2, the address prints .02 inch higher on the check. B A N K B A S I C S 19 Check Stub Information. To select information to print on check stubs, select Check Stub Information on the left of the Default Payment Options screen. Glossary: A contact is the name of the primary person with whom you conduct business. From an open bank account record, you can enter contact information on the Bank tab. In the Print this information on the check stub box, mark any or all of the checkboxes: Vendor ID, Tax ID Number, Contact, Fax, Phone, or Email. In the Print invoices on the check stub in this order grid, select how to itemize invoices on the check stub. For example, to list invoices by invoice number with the lowest number first, in the Sort By column select Invoice Number. In the Order By column, select Ascending. Note: To sort even further, you can sort by Invoice Date and Invoice Amount. To print credit memo applications on the check stub, mark Show the application of each credit memo. To show the discount amount as recorded on the vendor record, leave Show the Discount column marked. Glossary: An electronic signature is a scanned bitmap image used on checks and purchase orders. Electronic Signature 1. To print an electronic signature on computer checks, select Electronic Signature 1 on the left of the Default Payment Options screen. If you require two signatures on checks, use Electronic Signature 1 to print as the top signature. Note: You can print electronic signatures on checks only if you have the security rights. For more information about security rights, see the Administration Guide for The Financial Edge. 20 C H A P T E R In the field, select a rule for printing signatures. • If you select Never print signature, checks require manual signatures. • If you select Offer optional signature, mark the checkbox in the Choices? column for each signature to make available. • If you select Always print this signature, select the signature to print. • If you select Print signature based on amount, enter the amount range in the From and To columns and select the signature to use for the range. Note: Electronic signatures are available only for computer checks and one-time checks. To edit electronic signatures, click Edit Signatures. For more information about editing signatures, see “Editing Electronic Signatures” on page 75. Electronic Signature 2. To print a second electronic signature on checks, select Electronic Signature 2 on the left of the Default Payment Options screen. If you require two signatures, use Electronic Signature 2 to print as the bottom signature. In the field, select a rule for printing signatures. • If you select Never print signature, checks require manual signatures. • If you select Offer optional signature, mark the checkbox in the Choices? column for each signature to make available. • If you select Always print this signature, select the signature to print. • If you select Print signature based on amount, enter the amount range in the From and To columns and select the signature to use for the range. To edit electronic signatures, click Edit Signatures. For more information about editing signatures, see “Editing Electronic Signatures” on page 75. Note: You can print messages only if you use a blank paper check format. B A N K B A S I C S 21 Messages. To print a message on blank paper checks, select Messages on the left of the Default Payment Options screen. In the Message 1 and Message 2 fields, enter the text to print. The Examples of Messages display provides sample messages. Notes. To print a note on computer checks, select Notes on the left of the Default Payment Options screen. Mark Print Note on Check and select or enter the note to print. Glossary: A class is a subcategory that defines how funds are designated for use. You can categorize class as unrestricted, restricted, or temporarily restricted for FAS 117 reporting. You define classes in Configuration in General Ledger. • If you mark Print the, you can select to print the Check description, Note from Vendor, Account number and description, Project ID and description, Existing Endowments, Spendable/Non-Spendable, or Class. • If you mark Print this note, you can enter your own note. If you select a single-stub check format, you can mark Print Note on Check Stub and select or enter a note to print on the stub. Print Format. To select a printing format, select Print Format on the left of the Default Payment Options screen. Select a format in the Print format field. 22 C H A P T E R • Select Total Per Check Printing to print each check for the amount of the transactions that can fit on the check stub. Additional checks are created based on the number of transactions fitting on a check stub. Note: Totals of items not fitting on the check stub appear in the category All Others on the check stub. • Select Additional Document Check Printing to print one check for the total amount and print all transaction details on a separate sheet regardless of the number of transactions on the check stub. Mark Print the transaction detail sheets or Export the transaction detail sheets to print or export transaction details. To print the distribution for the payment, mark Show distribution for these characteristics and mark the checkboxes for the information to appear with the transactions. • Select Combination Check Printing to print one check for the total amount and print any transactions not fitting on the check stub on a separate sheet of paper. Mark Print the transaction detail sheets or Export the transaction detail sheets to print or export transaction details. Note: You can print the organization name only if you use a blank paper check format. Organization Name. To print your organization’s name on a blank paper check, select Organization Name on the left of the Default Payment Options screen. Mark Show Organization Name and enter the name in the Organization name field. Default Payment Options for Accounts Payable Electronic Funds Transfers EFTs are transactions made through computer databases and electronic files. Money does not physically change hands; it transfers electronically from one account into another account. If you have the optional module EFT, which adds fields and options to areas of Accounts Payable, you can send and receive electronic transfers. Check Alignment. To define the alignment of checks on forms, select Check Alignment on the left of the Default Payment Options screen. In the Vertical alignment field, select Default alignment, Move printed information up, or Move printed information down. If you select Move printed information up or Move printed information down, you can select the distance to move the information. For example, if you select Move printed information up in the Vertical alignment field, enter .02, and select Inches, the information prints .02 inch higher on the check. In the Horizontal alignment field, select Default alignment, Move printed information left, or Move printed information right. B A N K B A S I C S 23 If you select Move printed information left or Move printed information right, you can select the distance to move the information. For example, if you select Move printed information left in the Horizontal alignment field, enter .02, and select Inches, the information prints .02 inch toward the left on the check. Address Alignment. To define the alignment of addresses on forms, select Address Alignment on the left of the Default Payment Options screen. In the Vertical alignment and Horizontal alignment fields, select Default alignment, Move printed information up, or Move printed information down. If you select Move printed information up or Move printed information down, you can select the distance to move the address. For example, if you select Move printed information up in the Vertical alignment field and enter 2, the address prints .02 inch higher on the form. Check Stub Information. To select information to print on check stubs, select Check Stub Information on the left of the Default Payment Options screen. In the Print this information on the check stub box, mark any or all of the checkboxes: Vendor ID, Tax ID Number, Contact, Fax, Phone, or E-mail. In the Print invoices on the check stub in this order grid, select how to itemize invoices on the check stub. For example, to list invoices by invoice number with the lowest number first, in the Sort By column select Invoice Number. In the Order By column, select Ascending. Note: To sort even further, you can sort by Invoice Date and Invoice Amount. To print credit memo applications on the check stub, mark Show the application of each credit memo. To show the discount amount as recorded in the vendor record, leave Show the Discount column marked. 24 C H A P T E R Note: You can print messages only if you use a blank paper format. Messages. To print a message on blank paper checks, select Messages on the left of the Default Payment Options screen. In the Message 1 and Message 2 fields, enter the text to print. The Examples of Messages display provides sample messages. Notes. To print a note on checks and check stubs, select Notes on the left of the Default Payment Options screen. Glossary: A class is a subcategory that defines how funds are designated for use. You can categorize class as unrestricted, restricted, or temporarily restricted for FAS 117 reporting. You define classes in Configuration in General Ledger. • If you mark Print the, you can select to print the Check description, Note from Vendor, Account number and description, Project ID and description, Existing Endowments, Spendable/Non-Spendable, or Class. • If you mark Print this note, you can enter your own note. If you select a single-stub EFT notice format, you can mark Print Note on Check Stub and select or enter a note to print on the stub. Print Format. To select a printing format, select Print Format on the left of the Default Payment Options screen. Mark Print Note on Check and select or enter the note to print. • Select Total Per Check Printing to print each check for the amount of the transactions that can fit on the check stub. Additional checks are created based on the number of transactions fitting on a check stub. B A N K B A S I C S 25 Note: Totals of items not fitting on the check stub appear in the category All Others on the check stub. • Select Additional Document Check Printing to print one check for the total amount and print all transaction details on a separate sheet regardless of the number of transactions on the check stub. Mark Print the transaction detail sheets or Export the transaction detail sheets to print or export transaction details. To print the distribution for the payment, mark Show distribution for these characteristics and mark the checkboxes for the information to appear with the transactions. • Select Combination Check Printing to print one check for the total amount and print any transactions not fitting on the check stub on a separate sheet of paper. Mark Print the transaction detail sheets or Export the transaction detail sheets to print or export transaction details. EFT General. To make formatting selections for EFTs, select EFT General on the left of the Default Payment Options screen. In the Output file name field, enter the path and file name of the EFT file to create or click the ellipses to search for a file. Your organization’s Federal ID number, as defined in Configuration, automatically appears in the Federal ID number field. In the Immediate Origin field, select Transit/Routing number, EIN, or Other as the number for Accounts Payable to use when creating the EFT file. If you select Other, enter the number to use. In the Imm. origin name field, select Organization name or Other. If you select Other, enter the name to use. To print the deposit label, bank name, transit number, and bank account number on the EFT notice, mark Include vendor bank information on EFT notice. In the File Format frame, enter a reference, up to eight characters, in the Header record reference field. To automatically create a debit transaction in the EFT file during the payment run, mark Create debit transaction. If you mark Include carriage return/line feed, the program appends a carriage return/line feed to indicate end of line in the EFT file. In the Miscellaneous frame, you enter a code in the Entry description field. This code can be up to 10 characters long and is transmitted to the bank with the EFT file. In the Company ID prefix field, select EIN, DUNS, User assigned, User defined as the identification prefix for your organization. You can leave this field blank. The program adds the prefix to the beginning of the ID when you generate an EFT file. If you select User defined, you must enter a number in the field on the right. In the Company ID number field, enter a unique identification number, a maximum of nine characters, for your organization. To include vendor information in the individual identification number field of the output file, mark Identify vendor using and select Vendor Tax ID or Vendor ID. 26 C H A P T E R If you transmit EFT files directly to the Federal Reserve, you can mark Format file for this Federal Reserve Bank and enter the name of the bank in the field. Enter the routing code for the bank in the Federal Reserve Bank routing code field. Note: To find out if your bank requires logon cards, contact a representative at the financial institution. EFT Logon Cards. To add logon cards for an EFT file, select EFT Logon Cards on the left of the Default Payment Options screen. You can have a maximum of five logon cards. Click Insert to add a logon card to the grid. Enter the maximum length of the logon card in the Length column. Enter a description in the Control String column. To allow an unlimited number of characters in the control string, leave the Length column blank. To delete a logon card, select a row in the grid and click Delete. Default Payment Options for Accounts Payable One-Time Checks One-time checks are check payments for people or companies you will not make payments to again, for example, graduation speakers or refunds to students. One-time checks help you limit the number of vendor records saved in your database. Note: Check Format appears only if you select a blank check form in the Default form field on the Payments tab. B A N K B A S I C S 27 Check Format. If you select a blank paper check format as the default form, you can make formatting selections with Check Format. In the Transit ABA number field, enter the number supplied by the bank. To include an address on the check, in the Address frame, mark Include and select the address to use. You can select to print the address on the check only, check stub only, or check and stub. Make selections to print the organization or bank logo on the check or check stub in the Logos frame. To print the logo of your organization on the check stub, mark Include check stub logo from file. Click the ellipsis to locate the file where your logo is saved in *.bmp, *.gif, or *.jpg format. Note: There is room on the check to print either your organization logo or the bank logo, but not both. To print the logo for your organization or bank, mark Include check logo for the [ ] from file and select Organization or Bank. Click the ellipsis to locate the file where your logo is saved in *.bmp, *.gif, or *.jpg format. In the field above the display, select Check logo or Check stub logo to see a sample of the logo to appear on checks. Check Alignment. To define the alignment of checks on forms, select Check Alignment on the left of the Default Payment Options screen. In the Vertical alignment field, select Default alignment, Move printed information up, or Move printed information down. If you select Move printed information up or Move printed information down, you can select the distance to move the information. For example, if you select Move printed information up in the Vertical alignment field, enter .02, and select Inches, the information prints .02 inch higher on the check. 28 C H A P T E R In the Horizontal alignment field, select Default alignment, Move printed information left, or Move printed information right. If you select Move printed information left or Move printed information right, you can select the distance to move the information. For example, if you select Move printed information left in the Horizontal alignment field, enter .02, and select Inches, the information prints .02 inch toward the left on the check. Address Alignment. To define the alignment of addresses on forms, select Address Alignment on the left of the Default Payment Options screen. In the Vertical alignment and Horizontal alignment fields, select Default alignment, Move printed information up, or Move printed information down. If you select Move printed information up or Move printed information down, you can select the distance to move the address. For example, if you select Move printed information up in the Vertical alignment field and enter 2, the address prints .02 inch higher on the check. Check Stub Information. To select information to print on check stubs, select Check Stub Information on the left of the Default Payment Options screen. In the Print this information on the check stub box, mark any or all of the checkboxes: Tax ID Number, Contact, Fax, Phone, or Email. If you are using a blank paper check, you can include only contact information. To show the discount amount as recorded in the vendor record, leave Show the Discount column marked. Glossary: An electronic signature is a scanned bitmap image used on checks and purchase orders. B A N K B A S I C S 29 Electronic Signature 1. To print an electronic signature on one-time checks, select Electronic Signature 1 on the left of the Default Payment Options screen. If you require two signatures on checks, use Electronic Signature 1 to print as the top signature. Note: You can print electronic signatures on checks only if you have the security rights. For more information about security rights, see the Administration Guide for The Financial Edge. In the field, select a rule for printing signatures. • If you select Never print signature, checks require manual signatures. • If you select Offer optional signature, mark the checkbox in the Choices? column for each signature to make available. • If you select Always print this signature, select the signature to print. • If you select Print signature based on amount, enter the amount range in the From and To columns and select the signature to use for the range. Note: Electronic signatures are available only for computer checks and one-time checks. To edit electronic signatures, click Edit Signatures. For more information about editing signatures, see “Editing Electronic Signatures” on page 75. Electronic Signature 2. To print a second electronic signature on checks, select Electronic Signature 2 on the left of the Default Payment Options screen. If you require two signatures, use Electronic Signature 2 to print as the bottom signature. In the field, select a rule for printing signatures. • If you select Never print signature, checks require manual signatures. • If you select Offer optional signature, mark the checkbox in the Choices? column for each signature to make available. • If you select Always print this signature, select the signature to print. • If you select Print signature based on amount, enter the amount range in the From and To columns and select the signature to use for the range. 30 C H A P T E R To edit electronic signatures, click Edit Signatures. For more information about editing signatures, see “Editing Electronic Signatures” on page 75.In the field, select a rule for printing signatures: Note: You can print messages only if you use a blank paper check format. Messages. To print a message on blank paper checks, select Messages on the left of the Default Payment Options screen. In the Message 1 and Message 2 fields, enter the text to print. The Examples of Messages display provides sample messages. Notes. To print a note on one-time checks, select Notes on the left of the Default Payment Options screen. Mark Print Note on Check and select or enter the note to print. Glossary: A class is a subcategory that defines how funds are designated for use. You can categorize class as unrestricted, restricted, or temporarily restricted for FAS 117 reporting. You define classes in Configuration in General Ledger. • If you mark Print the, you can select to print the Check description, Note from Vendor, Account number and description, Project ID and description, Existing Endowments, Spendable/Non-Spendable, or Class. • If you mark Print this note, you can enter your own note. If you select a single-stub check format, you can mark Print Note on Check Stub and select or enter a note to print on the stub. B A N K B A S I C S 31 Organization Name. To print your organization’s name on a blank paper check, select Organization Name on the left of the Default Payment Options screen. Note: You can print the organization name only if you use a blank paper check format. Mark Show Organization Name and enter the name in the Organization name field. Default Payment Options for Payroll Computer Checks Payroll computer checks are those printed from the system using blank or preprinted checks. Note: Check Format appears only if you select a blank check form in the Default form field on the Payments tab. Check Format. If you select a blank paper check format as the default form, you can make formatting selections with Check Format. Note: Addresses are defined in Accounts Payable. If you do not have Accounts Payable, the Address frame is disabled. In the Transit ABA number field, enter the number supplied by the bank. To include an address on the check, in the Address frame, mark Include and select the address to use. You can select to print the address on the check only, check stub only, or check and stub. Make selections to print the organization or bank logo on the check or check stub in the Logos frame. To print the logo of your organization on the check stub, mark Include check stub logo from file. Click the ellipsis to locate the file where your logo is saved in *.bmp, *.gif, or *.jpg format. Note: There is room on the check to print either your organization logo or the bank logo, but not both. 32 C H A P T E R To print the logo for your organization or bank, mark Include check logo for the [ ] from file and select Organization or Bank. Click the ellipsis to locate the file where your logo is saved in *.bmp, *.gif, or *.jpg format. In the field above the display, select Check logo or Check stub logo to see a sample of the logo to appear on checks. Check Alignment. To define the alignment of checks on forms, select Check Alignment on the left of the Default Payment Options screen. In the Vertical alignment field, select Default alignment, Move printed information up, or Move printed information down. If you select Move printed information up or Move printed information down, you can select the distance to move the information. For example, if you select Move printed information up in the Vertical alignment field, enter .02, and select Inches, the information prints .02 inch higher on the check. In the Horizontal alignment field, select Default alignment, Move printed information left, or Move printed information right. If you select Move printed information left or Move printed information right, you can select the distance to move the information. For example, if you select Move printed information left in the Horizontal alignment field, enter .02, and select Inches, the information prints .02 inch toward the left on the check. Address Alignment. To define the alignment of addresses on forms, select Address Alignment on the left of the Default Payment Options screen. In the Vertical alignment and Horizontal alignment fields, select Default alignment, Move printed information up, or Move printed information down. If you select Move printed information up or Move printed information down, you can select the distance to move the address. For example, if you select Move printed information up in the Vertical alignment field and enter 2, the address prints .02 inch higher on the check. B A N K B A S I C S 33 Attendance Information. To select the attendance types to print on the check stub, select Attendance Information on the left of the Default Payment Options screen. All attendance types appear in the Print these attendance types on the check stub in this order grid. Mark the checkbox in the Print? column for each type of attendance to include. To reorder the attendance types, select a row and click an arrow button above the grid. In the Show attendance balances and activity for field, select the dates for which to print attendance information. You can select This year-to-date, This pay period, or <Specific date range>. Attendance information is calculated in hours. For each selected attendance type, the opening balance and accrued, used, credited, and remaining amounts print. • If you select This year-to-date, the opening balance is the balance from the last day of the previous calendar year. The accrued, used, credited, and remaining amounts are calculated up to and including the current date. • If you select This pay period, the opening balance is calculated as of the last day of each employee’s previous pay period. The accrued, used, credited, and remaining amounts are calculated up to and including the period end date of the payment. Keep in mind that employees can be in different pay periods with different date ranges. • If you select <Specific date range>, fields appear so you can enter a start date and an end date. The opening balance is calculated as of the date before the start date you enter. The accrued, used, credited, and remaining amounts are calculated up to and including the end date you enter. Keep in mind that date ranges may include the beginning and ending of attendance plans, for example, if an employee is assigned a new attendance plan after a year of employment or the same plan ends for one year and restarts for a new year. 34 C H A P T E R Check Stub Information. To select information to print on check stubs, select Check Stub Information on the left of the Default Payment Options screen. In the Print this information on the check stub grid, you can mark the checkbox in the Print? column for each piece of employee tax information to include. You can include Social Security Number, Federal exemptions, Federal filing status, Tax state, and State Exemptions, and select to show Medicare/Social Security separately. In the Summarize pays, deductions, and taxes on the check stub grid, you can select to summarize pays, deductions, and taxes each as one item instead of printing details. Mark the checkbox in the Summarize? column for each pay category to summarize. In the Print Option column, you can select to summarize pays by category name or pay stub ID. If you summarize deductions or taxes, they are automatically summarized by pay stub ID. Check Information. To select information to print on checks, select Check Information on the left of the Default Payment Options screen. In the Print this employee information on the check grid, you can select additional information to include from employee records, including Employee address, Postal barcode, Social Security Number, and Primary department. Mark the checkbox in the Print? column for each piece of employee information to include. You cannot include Postal barcode unless you include Employee address. In the Name formats frame, you can select how employee names appear on the checks. In the Format employee name using [ ] if present field, select to use the Employee Name as entered on each employee record or one of the defined addressee/salutations. If you do not select Employee Name, you can select a different addressee/salutation to use in the Otherwise use field if the first selection is not present for the employee. B A N K B A S I C S 35 Glossary: An electronic signature is a scanned bitmap image used on checks and purchase orders. Electronic Signature 1. To print an electronic signature on computer checks, select Electronic Signature 1 on the left of the Default Payment Options screen. If you require two signatures on checks, use Electronic Signature 1 to print as the top signature. Note: You can print electronic signatures on checks only if you have the security rights. For more information about security rights, see the Administration Guide for The Financial Edge. In the field, select a rule for printing signatures. • If you select Never print signature, checks require manual signatures. • If you select Offer optional signatures, mark the checkbox in the Choices? column for each signature to make available. • If you select Always print this signature, select the signature to print. • If you select Print signature based on amount, enter the amount range in the From and To columns and select the signature to use for the range. Note: Electronic signatures are available only for computer checks and one-time checks. To edit electronic signatures, click Edit Signatures. For more information about editing signatures, see “Editing Electronic Signatures” on page 75. Electronic Signature 2. To print a second electronic signature on checks, select Electronic Signature 2 on the left of the Default Payment Options screen. If you require two signatures, use Electronic Signature 2 to print as the bottom signature. The grid lists signatures with a preview of what each signature looks like. In the field, select a rule for printing signatures. • If you select Never print signature, checks require manual signatures. • If you select Offer optional signatures, mark the checkbox in the Choices? column for each signature to make available. • If you select Always print this signature, select the signature to print. 36 C H A P T E R • If you select Print signature based on amount, enter the amount range in the From and To columns and select the signature to use for the range. To edit electronic signatures, click Edit Signatures. For more information about editing signatures, see “Editing Electronic Signatures” on page 75. Note: You can print messages only if you use a blank paper check format. Messages. To print a message on blank paper checks, select Messages on the left of the Default Payment Options screen. In the Message 1 and Message 2 fields, enter the text to print. The Examples of Messages display provides sample messages. Notes. To print a note on computer checks and stubs, select Notes on the left of the Default Payment Options screen. Note: Print Note on Check is disabled if you use an Auto fold check format. Mark Print Note on Check and select or enter a note to print. • If you mark Print the [ ], you can select to print the Note from Employee, Social Security Number, Employee ID, Supervisor, Primary department, Attendance start and end dates, FSP balance, or All employee attributes. If you select to print the Note from Employee, the note recorded in the Print this comment on pay checks, EFT stubs, and pay stubs for this employee field on the Notes tab of the employee record prints. You can mark Purge note from the employee after printing to delete this note. • If you mark Print this note, you can enter your own note. Mark Print Note on Check Stub and select or enter a note to print. B A N K B A S I C S 37 • If you mark Print the [ ], you can select to print the Note from Employee, Social Security Number, Employee ID, Supervisor, Primary department, Attendance start and end dates, FSP balance, or All employee attributes. If you select to print the Note from Employee, the note recorded in the Print this comment on pay checks, EFT stubs, and pay stubs for this employee field on the Notes tab of the employee record prints. You can mark Purge note from the employee after printing to delete this note. • If you mark Print this note, you can enter your own note. Print Format. To select a printing format, select Print Format on the left of the Default Payment Options screen. Select a format in the Print format field. Note: Totals of items not fitting on the check stub appear in the category All Others on the check stub. • Select Additional Document Check Printing to print one check for the total amount and print all item details on a separate sheet regardless of the number of items on the check stub. Mark Print the pay item detail sheets or Export the pay item details sheets to print or export the additional item details. • Select Combination Check Printing to print one check for the total amount and print any items not fitting on the check stub on a separate sheet of paper. Mark Print the pay item detail sheets or Export the pay item details sheets to print or export the additional item details. Note: You can print the organization name only if you use a blank paper check format. Organization Name. To print your organization’s name on a blank paper check, select Organization Name on the left of the Default Payment Options screen. Mark Show Organization Name and enter the name in the Organization name field. Default Payment Options for Payroll Electronic Funds Transfers Electronic funds transfers (EFTs) are transactions made through computer databases and electronic files. Money does not physically change hands; it transfers electronically from one account into another account. If you have the optional module EFT, which adds fields and options to areas of Payroll, you can send and receive electronic transfers. Note: Check Format appears only if you select a blank or Auto fold form in the Default form field on the Payments tab. 38 C H A P T E R Check Format. If you select a blank paper or Auto fold format as the default form, you can make formatting selections with Check Format. The Transit ABA number field is disabled for EFT notices. Note: Addresses are defined in Accounts Payable. If you do not have Accounts Payable, the Address frame is disabled. To include an address on the EFT notice, in the Address frame, mark Include and select the address to use. You can select to print the address on the check only, check stub only, or check and stub. If you are using an Auto fold form, “check stub only” is selected and the field is disabled. Make selections to print the organization or bank logo on the check or check stub in the Logos frame. To print the logo of your organization on the check stub, mark Include check stub logo from file. Click the ellipsis to locate the file where your logo is saved in *.bmp, *.gif, or *.jpg format. Note: There is room on the check to print either your organization logo or the bank logo, but not both. To print the logo for your organization or bank, mark Include check logo for the [ ] from file and select Organization or Bank. Click the ellipsis to locate the file where your logo is saved in *.bmp, *.gif, or *.jpg format. In the field above the display, select Check logo or Check stub logo to see a sample of the logo to appear on EFT notices. Check Alignment. To define the alignment of checks on forms, select Check Alignment on the left of the Default Payment Options screen. B A N K B A S I C S 39 In the Vertical alignment field, select Default alignment, Move printed information up, or Move printed information down. If you select Move printed information up or Move printed information down, you can select the distance to move the information. For example, if you select Move printed information up in the Vertical alignment field, enter .02, and select Inches, the information prints .02 inch higher on the check. In the Horizontal alignment field, select Default alignment, Move printed information left, or Move printed information right. If you select Move printed information left or Move printed information right, you can select the distance to move the information. For example, if you select Move printed information left in the Horizontal alignment field, enter .02, and select Inches, the information prints .02 inch toward the left on the check. Address Alignment. To define the alignment of addresses on forms, select Address Alignment on the left of the Default Payment Options screen. In the Vertical alignment and Horizontal alignment fields, select Default alignment, Move printed information up, or Move printed information down. If you select Move printed information up or Move printed information down, you can select the distance to move the address. For example, if you select Move printed information up in the Vertical alignment field and enter 2, the address prints .02 inch higher on the form. Attendance Information. To select the attendance types to print on the check stub, select Attendance Information on the left of the Default Payment Options screen. All attendance types appear in the Print these attendance types on the check stub in this order grid. Mark the checkbox in the Print? column for each type of attendance to include. To reorder the attendance types, select a row and click an arrow button above the grid. 40 C H A P T E R In the Show attendance balances and activity for field, select the dates for which to print attendance information. You can select This year-to-date, This pay period, or <Specific date range>. Attendance information is calculated in hours. For each selected attendance type, the opening balance and accrued, used, credited, and remaining amounts print. • If you select This year-to-date, the opening balance is the balance from the last day of the previous calendar year. The accrued, used, credited, and remaining amounts are calculated up to and including the current date. • If you select This pay period, the opening balance is calculated as of the last day of each employee’s previous pay period. The accrued, used, credited, and remaining amounts are calculated up to and including the period end date of the payment. Keep in mind that employees can be in different pay periods with different date ranges. • If you select <Specific date range>, fields appear so you can enter a start date and an end date. The opening balance is calculated as of the date before the start date you enter. The accrued, used, credited, and remaining amounts are calculated up to and including the end date you enter. Keep in mind that date ranges may include the beginning and ending of attendance plans, for example, if an employee is assigned a new attendance plan after a year of employment or the same plan ends for one year and restarts for a new year. Check Stub Information. To select information to print on check stubs, select Check Stub Information on the left of the Default Payment Options screen. In the Print this information on the check stub grid, you can mark the checkbox in the Print? column for each piece of employee tax information to include. You can include Social Security Number, Federal exemptions, Federal filing status, Tax state, and State Exemptions, and select to show Medicare/Social Security separately. In the Summarize pays, deductions, and taxes on the check stub grid, you can select to summarize pays, deductions, and taxes each as one item instead of printing details. Mark the checkbox in the Summarize? column for each pay category to summarize. In the Print Option column, you can select to summarize pays by category name or pay stub ID. If you summarize deductions or taxes, they are automatically summarized by pay stub ID. B A N K B A S I C S 41 Check Information. To select information to print on checks, select Check Information on the left of the Default Payment Options screen. In the Print this employee information on the check grid, you can select additional information to include from employee records, including Employee address, Postal barcode, Social Security Number, and Primary department. Mark the checkbox in the Print? column for each piece of employee information to include. You cannot include Postal barcode unless you include Employee address. Social Security Number and Primary department are disabled if you select an Auto fold form in the Default form field on the Payments tab. In the Name formats frame, you can select how employee names appear on the checks. In the Format employee name using [ ] if present field, select to use the Employee Name as entered on each employee record or one of the defined addressee/salutations. If you do not select Employee Name, you can select a different addressee/salutation to use in the Otherwise use field if the first selection is not present for the employee. Notes. To print notes on checks and check stubs, select Notes on the left of the Default Payment Options screen. Note: Print Note on Check is disabled if you use an Auto fold check format. Mark Print Note on Check and select or enter a note to print. • If you mark Print the [ ], you can select to print the Note from Employee, Social Security Number, Employee ID, Supervisor, Primary department, Attendance start and end dates, FSP balance, or All employee attributes. If you select to print the Note from Employee, the note recorded in the Print this comment on pay checks, EFT stubs, and pay stubs for this employee field on the Notes tab of the employee record prints. You can mark Purge note from the employee after printing to delete this note. • If you mark Print this note, you can enter your own note. Mark Print Note on Check Stub and select or enter a note to print. 42 C H A P T E R • If you mark Print the [ ], you can select to print the Note from Employee, Social Security Number, Employee ID, Supervisor, Primary department, Attendance start and end dates, FSP balance, or All employee attributes. If you select to print the Note from Employee, the note recorded in the Print this comment on pay checks, EFT stubs, and pay stubs for this employee field on the Notes tab of the employee record prints. You can mark Purge note from the employee after printing to delete this note. If you mark Print this note, you can enter your own note. Print Format. To select a printing format, select Print Format on the left of the Default Payment Options screen. Select a format in the Print format field. Note: Totals of items not fitting on the check stub appear in the category All Others on the check stub. • Select Additional Document Check Printing to print one check for the total amount and print all item details on a separate sheet regardless of the number of items on the check stub. Mark Print the pay item detail sheets or Export the pay item detail sheets to print or export the additional item details. • Select Combination Check Printing to print one check for the total amount and print any items not fitting on the check stub on a separate sheet of paper. Mark Print the pay item detail sheets or Export the pay item detail sheets to print or export the additional item details. EFT General. To make formatting selections for EFTs, select EFT General on the left of the Default Payment Options screen. In the Output file name field, enter the path and file name of the EFT file to create or click the ellipses to search for a file. B A N K B A S I C S 43 Your organization’s company ID number, as defined in Configuration, automatically appears in the Company ID field. In the Immediate Origin field, select Transit/Routing number, EIN, or Other as the number for Payroll to use when creating the EFT file. If you select Other, enter the number to use. In the Imm. origin name field, select Organization name or Other. If you select Other, enter the name to use. Include employee bank information on EFT notice is marked and disabled because this information always prints. In the File Format frame, enter a reference, up to eight characters, in the Header record reference field. To automatically create a debit transaction in the EFT file during the payment run, mark Create debit transaction. If you mark Include carriage return/line feed, the program appends a carriage return/line feed to indicate end of line in the EFT file. In the Miscellaneous frame, you can enter a code in the Entry description field. This code can be up to 10 characters long and is transmitted to the bank with the EFT file. In the Company ID prefix field, select EIN, DUNS, User assigned, User defined as the identification prefix for your organization. You can leave this field blank. The program adds the prefix to the beginning of the ID when you generate an EFT file. If you select User defined, you must enter a number in the field on the right. In the Company ID number field, enter a unique identification number, a maximum of nine characters, for your organization. To include employee information in the individual identification number field of the output file, mark Identify employee using and select Employee ID, Social Security Number, or Employee Record ID. If you transmit EFT files directly to the Federal Reserve, you can mark Format file for this Federal Reserve Bank and enter the name of the bank in the field. Enter the routing code for the bank in the Federal Reserve Bank routing code field. For more information about creating EFTs, see “Creating Prenote Authorization Files” on page 69. Note: To find out if your bank requires logon cards, contact a representative at the financial institution. EFT Logon Cards. To add logon cards for an EFT file, select EFT Logon Cards on the left of the Default Payment Options screen. You can have a maximum of five logon cards. Click Insert to add a logon card to the grid. Enter the maximum length of the logon card in the Length column. Enter a description in the Control String column. To allow an unlimited number of characters in the control string, leave the Length column blank. To delete a logon card, select a row in the grid and click Delete. For more information about EFTs, see “Creating Prenote Authorization Files” on page 69. Formatting Deposit Information On the Deposits tab of a bank account record, you can set up deposit information for the bank account. On this tab, you select the programs that will create deposits and define deposit options. For more information about deposit types, see “Selecting Deposit Types” on page 44. 44 C H A P T E R Note: You create deposits in Deposit tasks. For more information about creating deposits in Banks, see “Creating New Deposits” on page 114. Using the Edit Deposit Options button, you can format EFT routing and logon cards for deposits. For more information about using Edit Deposit Options, see “Defining Default Deposit Options” on page 44. Selecting Deposit Types On the Deposits tab of a bank account record, you select the programs that can create deposits for the bank account: Accounts Receivable, Cash Receipts, and Student Billing. Only the programs you have appear in the grid on the Deposits tab. Selecting deposit types on the Deposits tab Note: Before you can create deposits or payments, you must define cash account information for each bank account you plan to use for accounts receivable transactions. For more information about defining cash accounts, see “Defining Cash Accounts” on page 11. 1. From an open bank account record in Accounts Receivable, Cash Receipts, or Student Billing, select the Deposits tab. 2. In the Allow? column, all the checkboxes are marked automatically to indicate that Accounts Receivable, Cash Receipts, and Student Billing can create deposits. To prevent deposits from being created in any program, unmark the checkbox in the Allow? column. If you select Student Billing or Accounts Receivable in the grid, you can edit deposit options for EFTs. For more information about default deposit options, see “Defining Default Deposit Options” on page 44. 3. To close the record and return to the Banks page, click Save and Close. Defining Default Deposit Options You can define default deposit options for EFTs in Accounts Receivable and Student Billing on the Deposits tab. When you select the Accounts Receivable or Student Billing row in the grid, Edit Deposit Options becomes active so you can access the Default Deposit Options screen. B A N K B A S I C S 45 Electronic funds transfers (EFTs) are transactions made through computer databases and electronic files. Money does not physically change hands; it transfers electronically from one account into another account. If you have the optional module EFT, which adds fields and options to areas of Accounts Receivable and Student Billing, you can send and receive electronic transfers. For more information about creating EFTs, see “Creating EFT Files” on page 119. EFT General. To make formatting selections for EFTs, select EFT General on the left of the Default Deposit Options screen. In the Output file name field, enter the path and file name of the EFT file to create or click the ellipses to search for a file. Note: If your bank requires a 10-digit number, the program uses the company ID prefix as the first of the 10 digits and the company ID number as the remaining nine. In the Company ID prefix field, select EIN, DUNS, User assigned, User defined as the identification prefix for your organization. You can leave this field blank. The program adds the prefix to the beginning of the ID when you generate an EFT file. If you select User defined, you must enter a number in the field on the right. In the Company ID number field, enter a unique identification number, a maximum of nine characters, for your organization. In the Immediate Origin field, select Transit/Routing number, EIN, or Other as the number for Accounts Receivable or Student Billing to use when creating the EFT file. If you select Other, enter the number to use. In the Immediate Origin field, select Transit/Routing number, EIN, or Other as the number for Accounts Receivable or Student Billing to use when creating the EFT file. If you select Other, enter the number to use. In the Imm. orig. name field, select Organization name or Other. If you select Other, enter the name to use. In the File Format frame, enter a reference, up to eight characters, in the Header record reference field. To automatically create a credit transaction in the EFT file during the deposit run, mark Create credit transaction. If you mark Include carriage return/line feed, the program appends a carriage return/line feed to indicate the end of the line in the EFT file. In the Miscellaneous frame, you can enter a code in the Entry description field. This code can be up to 10 characters long and is transmitted to the bank with the EFT file. In the Company ID prefix field, select EIN, DUNS, User assigned, or User defined as the identification prefix for your organization. You can leave this field blank. The program adds the prefix to the beginning of the ID when you generate an EFT file. If you select User defined, you must enter a number in the field on the right. 46 C H A P T E R Note: If you select Record ID, this is the Student ID on student records, Individual ID on individual records, and Organization ID on organization records. To include record information in the identification number field of the EFT file, mark Identify record/client using and select Record ID/Client ID or SSN/CFDA#. If you transmit EFT files directly to the Federal Reserve, you can mark Format file for this Federal Reserve Bank and enter the name of the bank in the field. Enter the routing code for the bank in the Federal Reserve Bank routing code field. Note: To find out if your bank requires logon cards, contact a representative at the financial institution. EFT Logon Cards. To add logon cards for an EFT file, select EFT Logon Cards on the left of the Default Deposit Options screen. You can have a maximum of five logon cards. Click Insert to add a logon card to the grid. Enter the maximum length of the logon card in the Length column. Enter a description in the Control String column. To allow an unlimited number of characters in the control string, leave the Length column blank. To delete a logon card, select a row in the grid and click Delete. Adding Adjustment Categories Glossary: An adjustment category is a type of adjustment, such as a minimum balance fee or monthly service charge, that adds detail in the register. Adjustment transactions are used to record bank account transactions such as interest earned, service charges, balance adjustments, and transfers between bank accounts. If you have the optional module Cash Management, you can create adjustment categories on the Adjustment Categories tab for adjustment transactions you create regularly, such as interest earned, service charges, balance adjustments, and transfers between bank accounts. B A N K B A S I C S 47 Using adjustment categories reduces data entry time, ensures accuracy, and speeds reconciliation. For example, if you have a monthly bank service fee for checking, you can create an adjustment category for this fee that includes all the necessary information for the transaction, such as the payment amount, the reference for the register and statements, and the payment distribution accounts. Each month when you need to record the bank service fee, you can create an adjustment transaction, select the adjustment category created for this transaction type and all the information for this payment is entered automatically. For more information about creating, deleting, and reversing adjustment transactions, see “Creating New Adjustments” on page 104. Warning: Be careful not to click Delete on the toolbar. You may inadvertently delete the bank account record. The Adjustment Categories tab displays all saved adjustment categories. You can open a saved category to make changes, delete an adjustment category, or copy an existing category to create a new one based on its settings. Adding an adjustment category Warning: If you do not have rights established in Security to add new adjustment categories, you cannot add a category. 1. From an open bank account record, select the Adjustment Categories tab. 2. Click New Category on the action bar. The New Adjustment Category screen appears. 3. In the Category field, enter a name for the adjustment category. 4. In the Date field, enter the date to use as the default when creating an adjustment of this type. You can select “<Today>”, “<Current Period Start>”, “<Current Period End>”, or “<Blank>”. 5. Enter the amount of the adjustment in the Amount field or leave it blank so you can define the amount when you create the adjustment. 6. In the Type field, select “Deposit”, “Payment”, or “Transfer Out”. The “Deposit” and “Payment” transaction types do not necessarily have to be deposits or payments. The terms simply mean a “Deposit” increases the account balance while a “Payment” decreases the account balance. For example, a service fee would be a payment, while a credit to the account would be a deposit. If you select “Transfer Out”, the Transfer to field appears. In this field, select the bank account to transfer the amount to. 48 C H A P T E R 7. In the Reference field, enter a journal reference. This is the text that will appear in the check register. For transfer-type adjustments, the text entered here appears in the bank registers for both bank accounts used in the transfer. We recommend that you choose this description carefully so it will be meaningful in both accounts. For example, “Transfer from BAYBANK-SAV to SCSL-CHK”. Note: You can set a business rule in Configuration to exclude “Do not post” as a post status for adjustments. 8. In the Post status field, select “Not yet posted” or “Do not post”. 9. In the Post date field, select the default post date for adjustments of this type. Select “<Adjustment Date>” for the post date to equal the date selected in the Date field, or select “<Today>” for the post date to equal the date the adjustment is created. Warning: When creating adjustment distributions, we recommend using the cash account as the debit account for deposit type adjustments and the cash account as the credit account on payment and transfer type adjustments. Using a different account will cause the bank register and General Ledger cash account to be out of balance. 10. Select the Distribution tab. To create a distribution for the adjustment, designate debit and credit accounts for the adjustment, the amounts to distribute to the accounts, and select a class for the distribution on the Distribution tab. If you have the optional module Projects and Grants, you can classify the adjustment using transaction codes. For more information about distributions, see the Configuration Guide for General Ledger. 11. To save the adjustment category and return to the Adjustment Categories tab, click Save and Close. chapter 2 General Tasks Opening the Register . . . . . . . . . . . . . . . . . . . . . . . . . . . . . . . . . . . . . . . . . . . . . . . . . . . . . . . . . . . . . . . . . . . . . . . . . 55 Bank Register Screen . . . . . . . . . . . . . . . . . . . . . . . . . . . . . . . . . . . . . . . . . . . . . . . . . . . . . . . . . . . . . . . . . . . . . . . . . . . 55 View Menu . . . . . . . . . . . . . . . . . . . . . . . . . . . . . . . . . . . . . . . . . . . . . . . . . . . . . . . . . . . . . . . . . . . . . . . . . . . . . . . . . 58 Register Menu . . . . . . . . . . . . . . . . . . . . . . . . . . . . . . . . . . . . . . . . . . . . . . . . . . . . . . . . . . . . . . . . . . . . . . . . . . . . . . 59 Right-Click Menu . . . . . . . . . . . . . . . . . . . . . . . . . . . . . . . . . . . . . . . . . . . . . . . . . . . . . . . . . . . . . . . . . . . . . . . . . . . . 60 Editing Account Details . . . . . . . . . . . . . . . . . . . . . . . . . . . . . . . . . . . . . . . . . . . . . . . . . . . . . . . . . . . . . . . . . . . . . . . 61 Editing Bank Account Information . . . . . . . . . . . . . . . . . . . . . . . . . . . . . . . . . . . . . . . . . . . . . . . . . . . . . . . . . . . . . . . . . 62 Adding Notes . . . . . . . . . . . . . . . . . . . . . . . . . . . . . . . . . . . . . . . . . . . . . . . . . . . . . . . . . . . . . . . . . . . . . . . . . . . . . . . . . . 63 Viewing the History of Changes . . . . . . . . . . . . . . . . . . . . . . . . . . . . . . . . . . . . . . . . . . . . . . . . . . . . . . . . . . . . . . . . . . . 65 Editing Account User Options . . . . . . . . . . . . . . . . . . . . . . . . . . . . . . . . . . . . . . . . . . . . . . . . . . . . . . . . . . . . . . . . . . 65 Selecting Other Accounts . . . . . . . . . . . . . . . . . . . . . . . . . . . . . . . . . . . . . . . . . . . . . . . . . . . . . . . . . . . . . . . . . . . . . 66 Creating New Bank Account Records . . . . . . . . . . . . . . . . . . . . . . . . . . . . . . . . . . . . . . . . . . . . . . . . . . . . . . . . . . . . 67 50 C H A P T E R You can access bank account records and registers from the Banks page. You can edit bank and payment options and create new bank accounts. Links to these tasks appear under General tasks on the Banks page. These links take you directly to where you need to be to perform a general banking task. • Open register • Edit account details • Edit account user options • Select another account • Create a new account G E N E R A L TA S K S 51 Opening the Register Because the bank register is an integral part of banking activities, a large amount of information is maintained on the Bank Register screen. You open a bank account register from the Banks page. Click Open register from General tasks, and the register for the selected bank account appears. The Bank Register screen displays a grid you can use to quickly locate information about every transaction in a bank account. On this screen, you can filter, sort, and void transactions and view transaction details. Bank Register Screen There are several buttons, fields, and menus on the bank register screen you can use to quickly locate information about every transaction in a bank account. Transaction Filters. Use this field to filter the transactions displayed in the register. • Select “Show all transactions” to display all transactions. • Select “Only show specified transactions” to access the Transaction Filters screen. On this screen filter the transactions appearing in the register. • Select “Only show outstanding transactions” to remove all cleared, reconciled, and voided transactions from the grid. • Select “Only show voided transactions” to show only voided transactions. Voided payments appear in the register only if they meet all three of these conditions: 1) they are posted 2) the payment date is before the statement end date 3) the reverse date (not the void date) is after the statement end date. 52 C H A P T E R Filters. Click Filters to access to the Transaction Filters screen where you can filter the transactions appearing in the register. Sort. Click Sort to access the Sort the Transaction Register screen where you can sort the order transactions appear in the register. Open. Select a transaction and click Open. The record for the selected transaction appears so you can view or edit transaction details. G E N E R A L TA S K S 53 Find. Click Find to access the Find screen where you can locate a particular transaction in the grid. Warning: Voided payments appear in the register only if they meet all three of these conditions: (1) They are posted; (2) The payment date is before the statement end date; and (3) the reverse date, not the void date, is after the statement end date. Void. Select a transaction and click Void to void the transaction. The Void screen appears. Only cleared and outstanding transactions can be voided or voided and purged. For more information about rules for voiding and purging payments, see “Voiding Selected Payments” on page 72 and “Purging Voided Transactions” on page 74. New Adjustment. Click New Adjustment to access the New Adjustment screen where you can create a new bank adjustment. For more information about creating new adjustments, see “Creating New Adjustments” on page 104. 54 C H A P T E R Summary. Click Summary to see a summary of transaction information at the bottom of the screen. View Menu From the View menu, you can select how information appears in the bank register. Toolbar. Select Toolbar to hide or view the toolbar. Status Bar. Select Status Bar to hide or view the status bar. Summary. Select Summary to view a summary of transaction information at the bottom of the screen. Columns. Columns in the register grid default to the Date, Type, Source, Number, Payee, Status, Payment, Deposit, Balance, and Date Cleared columns. Select Columns from the View menu to access the Columns screen. On this screen you can select the columns to see when you open the register. G E N E R A L TA S K S 55 Register Menu From the Register menu, you can select processes specific to the bank register. For information about menus throughout the program, see the Program Basics Guide. Go to Another Bank Register. When you select Register, Go to Another Bank Register, you access the Open screen so you can select the register for another bank account in Accounts Payable. Go to Bank Account. When you select Register, Go to Bank Account, you access the record for the selected bank account. You can view or edit information in the bank account record. Go to <Transaction Type>. When you select Register, Go to <Transaction Type>, the record for the transaction selected in the Type column opens. You can view or edit information in the record. For example, if you select a computer check in the register and select Register, Go to Computer Check, the record for that check opens. Note: You must have security rights to void transactions. If you do not, Void is disabled. For more information about security rights, see the Administration Guide for The Financial Edge. Void. When you select Register, Void, you access the Void screen for the selected transaction. You can only void or void and purge the payment record. For more information about rules for voiding and purging payments, see “Voiding Selected Payments” on page 72 and “Purging Voided Transactions” on page 74. Change status to. When you select Register, Change status to, a submenu appears so you can select Cleared or Outstanding for the selected check. Set Default Clear Date. When you select Register, Set Default Clear Date, you access the Clear Transactions screen so you can enter a date to use as the default for cleared transactions in the register. Right-Click Menu If you select a transaction in the grid and right-click, a menu appears with options specific to that transaction type. For example, if you right-click on a one-time check transaction, this menu appears. 56 C H A P T E R Go to <Transaction Type>. Select Go to <Transaction Type> to open the selected transaction. You can view or edit information in the record. Change status to. Select Change status to to access a submenu where you can select Cleared or Outstanding for the selected transaction. Set Default Clear Date. Select Set Default Clear Date to access the Clear Transactions screen so you can enter a date to use as the default for cleared transactions in the register. Note: You must have security rights to void transactions. If you do not, Void is disabled. For more information about security rights, see the Administration Guide for The Financial Edge. Void. Select Void to access the Void screen for the selected transaction. You can void or void and purge the payment record. Sort. Select Sort to access the Sort the Transaction Register screen where you can sort the order transactions appear in the register. Refresh Register. Select Refresh Register to refresh the register so it displays the latest changes. You can also click F5 to refresh. Find. Select Find to access the Find screen where you can locate a particular transaction in the grid. Legend. Select Legend to access Bank Register Color Options screen where you can change the colors of items listed in the bank register. Export Register List Grid. Select Export Register List Grid to access the Export screen where you can select an export file type and export file name. Export Register List Grid to Excel. Select Export Register List Grid to Excel to export the register information directly to Excel. Excel opens and the bank register information appears in a spreadsheet format. Print Register List Grid. Select Print Register List Grid to access the Print Grid Options screen where you can format how you want the register information to appear when it prints. Select the Sample Output tab to preview the register before printing. Columns. Select Columns to access the Columns screen. On this screen you can define the columns you want to see when you open the register. Properties. Select Properties to access the Properties screen for the selected transaction record. The Properties screen displays such information as when and by whom the record was created, and when and by whom it was last changed. G E N E R A L TA S K S 57 Opening the register 1. From General tasks on the Banks page, click Open register. The Bank Register screen for the selected bank account opens. Note: You can click New Adjustment on the toolbar to access the New Adjustment screen and create a new payment adjustment transaction. For more information about creating adjustments, see “Creating New Adjustments” on page 104. 2. When you finish viewing or working in the register, close the screen. You return to the Banks page. Editing Account Details After you have saved a bank account record, you can edit details or add new information to the record. From General tasks on the Banks page, click Edit account details, and the record for the selected bank account opens on the Bank tab. With the bank account record open, you can edit details on the Bank, Payments, Deposits, Adjustment Categories, and Notes tabs. Editing Bank Account Information With the bank account record open, you can edit details on the Bank, Payments, Deposits, Adjustment Categories, and Notes tabs. The History of Changes tab is for informational purposes only; you cannot add or edit data on this tab. For more information about setting up a bank record, see “Setting Up a New Bank Account Record” on page 5. 58 C H A P T E R Editing a bank account record 1. From General tasks on the Banks page, click Edit account details. The record for the selected bank account opens to the Bank tab. Note: The History of Changes tab is for information only. You cannot edit information on this tab. 2. You can make changes on the Bank, Payments, Deposits, Adjustment Categories, and Notes tabs. For more information about setting up a bank record, see “Setting Up a New Bank Account Record” on page 5. 3. When you finish making changes, click Save and Close on the toolbar. The program saves the new information, and you return to the Banks page. Closing a bank account record 1. From an open bank account record, select the Bank tab. Warning: You cannot close a bank account that has unpaid invoices waiting to be paid from the account. You must change the cash account information on the General tab to “Does not use this bank account” or “Inactive”. 2. In the Account status field, select “Closed”. You can still edit information in the bank account record even though it is not active. G E N E R A L TA S K S 59 3. Click Save and Close on the toolbar. The program saves the new information and you return to the Banks page. Adding Notes The Notes tab on a bank account record makes it easy to maintain helpful pieces of information you receive, read, or need to remember about the account. You can create notepads to record information about the bank account, special information about the bank, or additional contact information you may need later. Each notepad has a date, type, description, title, and author. The notepad itself accepts free-form text and holds an unlimited amount of information. Adding a note to a bank account record 1. From an open bank account record, select the Notes tab. 2. On the action bar, click New Note. The New Note screen for the selected bank account appears. 3. 4. 5. 6. 7. Today’s date appears in the Date field; however, you can change this date. In the Type field, select a note type, for example, “Phone Call”. In the Description field, enter a description of the note, for example, “Who to call for what”. In the Title field, enter a title for the note, for example, “Q&A”. In the Author field, select an author, such as “Supervisor”. 60 C H A P T E R 8. In the text box, enter any information you want about the bank account. 9. Click Save and Close. You return to the Notes tab. The note appears in the grid. 10. Click Save and Close to save the information in the bank account record and return to the Banks page. G E N E R A L TA S K S 61 Viewing the History of Changes On the History of Changes tab, you can view record of key changes made to the bank account record. If an account has had a change in the account ID, account status, account number, or routing number, the change appears on the History of Changes tab. The information provides an audit trail and is for informational purposes only. You cannot add or edit data on the History of Changes tab. Note: The History of Changes tab displays key changes to the bank account record, including who made the change and the date the change was made. This tab is for informational purposes only; you cannot add or edit data on this tab. Item Changed. The Item Changed column displays a brief description of the kind of change made on the bank account record. For example, if you changed the account ID on an account, Account ID appears in this column. Previous Setting. The Previous Setting column displays information that had been on record for the account. For example, if you changed the account ID, the old ID appears in this column. New Setting. The New Setting column displays the new information recorded for the account. For example, if you changed the account ID, the new ID appears in this column. Note: To reverse the order of items in the grid, click any column heading. Changed On. The Changed On column displays the date the change was made. Changed By. The Changed By column displays the name of the user who made the change. 62 C H A P T E R Editing Account User Options Click Edit account user options to access options on the Records tab of the Options screen. The record options that appear depend on the program you are working in when you click Edit account user options on the Banks page. • In Accounts Payable, the Options screen opens to Create Payment Options. • In Accounts Receivable, the Options screen opens to Deposit Options. • In Cash Receipts, the Options screen opens to Deposit Options. • In Student Billing, the Options screen opens to General Options. • In Payroll, the Options screen opens to General Options. For more information about Options, see the Options chapter of the Program Basics Guide. Selecting Other Accounts From the Banks page with a bank account selected, you can open another saved bank account record. The Open screen has several filters you can use to narrow a search and quickly locate the bank account you want to open. The search process is not case-sensitive, so you can enter Operating, operating, or OPERATING and get the same results. You can also use wildcard characters if you are not sure how a word is spelled. For more information about wildcards, see the Query Guide. To access the Open screen, click Select another account from General tasks. The Open screen appears so you can select and open a bank account record. Selecting another account Tip: You can also change bank accounts by clicking the down arrow or the binoculars in the Select a bank account field. 1. From General tasks on the Banks page, click Select another account. 2. The Open screen appears so you can search for and select a bank account record. For more information about using the Open screen, see the Program Basics chapter of the Program Basics Guide. 3. Enter search information in any of the fields and click Find Now. The program searches the database, and records meeting the criteria appear in the grid. G E N E R A L TA S K S 63 4. Select the bank account you want to open and click Open. You return to the Banks page, and information for the selected bank account appears on the page. Creating New Bank Account Records Warning: You must use one cash account code for each bank account. That is, if the cash account for Baybank is 01-10000, no other bank can use account code 10000 for its cash account. Click Create a new account to add a new bank account record. When you create a bank account record, you add basic bank data, such as address and contact information to the Bank tab of the record. You also designate which programs can use the bank account and assign default cash accounts for those programs. Once you create, save, and close a bank account record, you can make changes or add new information by editing the record. The process of adding a new bank account record is documented in detail in the Bank Basics chapter. For more information about adding a new bank account record, see “Setting Up a New Bank Account Record” on page 5. 64 C H A P T E R chapter 3 Administrative Tasks Posting Adjustments to General Ledger. . . . . . . . . . . . . . . . . . . . . . . . . . . . . . . . . . . . . . . . . . . . . . . . . . . . . . . . . . 66 Creating Prenote Authorization Files . . . . . . . . . . . . . . . . . . . . . . . . . . . . . . . . . . . . . . . . . . . . . . . . . . . . . . . . . . . . 69 Voiding Selected Payments . . . . . . . . . . . . . . . . . . . . . . . . . . . . . . . . . . . . . . . . . . . . . . . . . . . . . . . . . . . . . . . . . . . . 72 Voiding Unused Checks . . . . . . . . . . . . . . . . . . . . . . . . . . . . . . . . . . . . . . . . . . . . . . . . . . . . . . . . . . . . . . . . . . . . . . . 73 Purging Voided Transactions. . . . . . . . . . . . . . . . . . . . . . . . . . . . . . . . . . . . . . . . . . . . . . . . . . . . . . . . . . . . . . . . . . . 74 Renumbering Payments . . . . . . . . . . . . . . . . . . . . . . . . . . . . . . . . . . . . . . . . . . . . . . . . . . . . . . . . . . . . . . . . . . . . . . 75 Editing Electronic Signatures. . . . . . . . . . . . . . . . . . . . . . . . . . . . . . . . . . . . . . . . . . . . . . . . . . . . . . . . . . . . . . . . . . . 75 66 C H A P T E R You can perform a variety of administrative tasks from the Banks page. You can post adjustments, create prenote authorization files, void unused checks, purge voided transactions, renumber payments, and edit electronic signatures. Links to these tasks appear under Administrative tasks on the Banks page. These links take you directly to where you need to be to perform an administrative task. Note: Post adjustments to General Ledger appears only if you have the optional module Cash Management. Create prenote authorization file appears only if you have the optional module EFT. • • • • • • • Post adjustments to General Ledger Create a prenote authorization file Void selected payments Void unused checks Purge voided transactions Renumber payments Edit electronic signatures Posting Adjustments to General Ledger Glossary: Posting is the process of transferring transaction amounts from a journal to general ledger accounts and updating account balances. Posting commits transactions to the account record. For more information about posting, see the Administration Guide for The Financial Edge. If you have the optional module Cash Management, you can create adjustments to to correct errors or to allocate items between accounting periods. You can post all unposted adjustments simultaneously or filter by post date, document date, or adjustments. A D M I N I S T R A T I V E TA S K S 67 When you click Post adjustments to General Ledger from Administrative tasks, the Post to General Ledger screen appears so you can select journal information, filter the records to include in the adjustment, and set up printing options. You can post adjustments only in Accounts Payable, Payroll, Student Billing, and Cash Receipts. If you post bank register adjustments directly from Journal Entry or Administration and you want these transactions to appear in the bank register, make sure the Allow journal entries to cash accounts without adjusting the bank register business rule is unmarked in General Ledger Configuration before posting. Posting an adjustment to General Ledger Glossary: An adjustment is a journal entry you make to correct errors or to adjust your account balance. An adjustment record contains details of the adjustment. You can make adjustment transactions only if you have the optional module Cash Management. 1. From Administrative tasks on the Banks page in Accounts Payable, Payroll, Student Billing, or Cash Receipts, click Post adjustments to General Ledger. The Post to General Ledger screen opens on the General tab. 2. In the Post Cash Management adjustments with this journal field, leave the default “Cash Management”. 3. To create an export file with the adjustment information, mark Create an export file in this format. 4. Click the ellipsis to locate the export file. 5. To keep default journal references for each debit and credit transaction, select “<Default>” in the Reference Type column. 6. Click Next or select the Filters tab. For more information about filtering criteria, see the Program Basics Guide. In the Post date and Document date fields, you can select a date or date range of posted transactions and document dates to include in the posting. Note: If you select “<Specific range>”, Start date and End date fields appear so you can define dates. 68 C H A P T E R 7. To filter adjustments, choose “Selected” in the Include column in the grid and define a query on the Selected Bank Adjustments screen. For more information about defining and using queries, see the Query Guide. 8. Click Next or select the Format tab. Glossary: Posting is the process of transferring transaction amounts from a journal to general ledger accounts and updating account balances. Posting commits transactions to the account record. For more information about posting, see the Administration Guide for The Financial Edge. 9. In the first field, select “Use the default Post Report parameters”, “Always ask for a parameter file”, or “Always use this parameter file”. • If you select “Use the default Post Report parameters”, the program uses the Post Report parameters established on the Post Options panel of the Records Options tab for General Ledger. • If you select “Always ask for a parameter file”, you are prompted to select a parameter file each time you post. The Select a Parameter File screen appears listing saved parameter files. You can select to use a saved parameter file or create a new one. • If you select “Always use this parameter file”, designate a parameter file to use as the default each time you post. The first time you make this selection, the Select a Parameter File screen appears. On this screen, you can select a saved parameter file, add a new one, open a parameter file to edit, or find a parameter file by file name, description, user created by, or date created on. 10. In the next field, select to preview or print the post report. If you select to print the report, designate a printer. A D M I N I S T R A T I V E TA S K S 69 11. To print a control report, mark Print control report on and select a printer. 12. To print a Batch Validation Report to review before posting, click Validate. When the processing finishes, a validation successful message appears. Click OK and the Batch Validation Report preview screen appears. Note: To stop processing adjustments, click Cancel at the bottom of the screen. 13. After you verify the adjustments are correct, close the preview screen and click Post Now to post the adjustments. When the processing finishes, a validation successful message appears. Click OK. If you selected to print a control report, the Post Report preview screen appears. 14. Close the preview screen and the Post Report prints to the designated printer. The Post to General Ledger screen then closes and you return to the Banks page. Creating Prenote Authorization Files Glossary: EFT stands for electronic funds transfer, a general banking system in which transactions, such as deposits and bill payments, are made through computer databases and electronic files. Money does not physically change hands; it transfers electronically from one account into another account. You can use the optional module EFT to send and receive electronic transfers. Before accepting EFTs, the receiving bank often requires a prenote authorization file, a test record to ensure the file transmits correctly with proper coding, amounts, and account numbers. You can create these files in Accounts Payable, Student Billing, and Payroll. When you click Create a prenote authorization file from Administrative tasks, the Create Prenote Authorization File screen appears so you can define the file format and create logon cards. Contact your bank for its requirements for logon cards. You can create prenote authorization files only if you have the optional module EFT and if you have security rights established in Administration. Creating a prenote authorization file Creating a prenote authorization file in Accounts Payable, Payroll, and Student Billing is essentially the same process, whether you are creating the file for a group of vendors, employees, or students. Pictures in this procedure are from Student Billing. Warning: You can create prenote authorization files only if you have the optional module EFT. Create a prenote authorization file appears on the Banks page in Accounts Payable, Student Billing, and Payroll. 70 C H A P T E R 1. From Administrative tasks on the Banks page in Accounts Payable, Payroll, or Student Billing, click Create a prenote authorization file. The Create Prenote Authorization File screen opens to the General tab. Note: Depending on the program in which you are working, this field reads differently. 2. In the Create prenote file for [ ] in this group field, click the binoculars to locate a query of records to use. Depending on the program in which you are working, the field appears differently: • Accounts Payable — Create prenote file for vendors in this group • Payroll — Create prenote file for employees in this group • Student Billing — Create prenote file for records in this group 3. In the Output file name field, enter the name of the file or click the ellipsis to locate the output file. The output file must be in *.ach format. Note: The EFT file layout is based on ACH rules as published by the National Automated Clearing House Association. 4. In the Immediate origin field, select “Transit/Routing number”, “EIN”, or “Other” as the number to use in creating the prenote authorization file. 5. In the Imm. origin name field, select “Organization name” or “Other”. If you select “Other”, a field appears so you can enter the name. 6. In the File Format frame, enter a reference, up to eight characters, in the Header record reference field. 7. To automatically create a debit or credit transaction in the EFT file when the payment run is made, mark: • Create debit transaction if you are in Accounts Payable or Payroll. • Create credit transaction if you are in Accounts Receivable or Student Billing. 8. If you mark Include carriage return/line feed, the program appends a carriage return/line feed to indicate end of line in the EFT file. 9. In the Miscellaneous frame, in the Entry description field, enter a code, up to 10 characters long, to be transmitted to the bank with the EFT file. In the Company ID prefix field, select “1 - EIN”, “3 - DUNS”, or “9 - User Assigned” as the type of identification prefix for your company. A D M I N I S T R A T I V E TA S K S 71 10. If you transmit EFT files directly to the Federal Reserve, you can mark Format file for this Federal Reserve Bank and enter the name of the bank in the field. Enter the routing code for the bank in the Federal Reserve Bank routing code field. 11. To save these changes on the bank account record as default payment or deposit options, mark Save these changes to the bank account. 12. Select the Logon Cards tab. The information required for logon cards is specific to your bank. Contact the bank for its regulations for EFTs. For more information about logon cards, see “Defining Default Payment Options” on page 17. Note: Contact your bank for its requirements for logon cards. 72 C H A P T E R 13. To create the first logon card, click Insert on the action bar. “1” appears in the Number column. 14. To specify the maximum length allowed of the control string, in the Length column, enter the maximum length. To allow an infinite length, leave the Length column blank. 15. To identify the first logon card, in the Control string column, enter the required information. To create additional logon cards, click Insert on the action bar. “2” appears in the Number column on the second row. Remember, you can have a maximum of five logon cards. 16. Click Create Prenote File Now. The file is saved in the location you entered in the Output file name field, and you return to the Banks page. Voiding Selected Payments Note: If the Allow reversal post status to be edited on voided checks business rule is set in Configuration, you can change the reversal post status for a voided check on the check record. In Accounts Payable and Payroll, you can void payments using Void selected payments in Administrative tasks. You select the payment type and determine the range of payments to void by payment number or date. You can void payments only if you have security rights established in Administration. You can select to delete any invoices or calculations that become completely unpaid when a payment is voided. When you void posted transactions, the program automatically creates a reversal in General Ledger the next time you post. The following rules determine whether payments can be voided: Warning: Voided payments appear in the register only if they meet all three of these conditions: 1) they are posted 2) the payment date is before the statement end date 3) the reverse date (not the void date) is after the statement end date. • • • • You can void payments with a post status of Not Yet Posted or Do Not Post. You can void payments with an Outstanding or Cleared status. You can void posted payment transactions if an open fiscal period exists. If you have the optional module Cash Management, you cannot void reconciled payments. You must create an adjustment for this amount. Voiding selected payments Voiding payments in any of the programs is essentially the same process, with the exceptions of the available transaction types and whether you can delete unpaid invoices or calculations. 1. From Administrative tasks on the Banks page in Accounts Payable or Payroll, click Void selected payments. The Void Selected Payments screen appears. 2. In the Transaction type field, select the type of payment to void. • In Accounts Payable, you can select “Manual Checks”, “Computer Checks”, “One-Time Check”, “Electronic Funds Transfers”, or “Bank Drafts”. • In Payroll, you can select “Computer Checks”, “Electronic Funds Transfers”, or “Manual Checks. 3. In the Void by field, select “Payment Number” or “Payment Date”. Tip: You can save time by voiding a range of payments instead of voiding transactions individually. 4. In the Start number field, enter the number of the first unused payment in a range of transactions you want to void. A D M I N I S T R A T I V E TA S K S 73 5. In the End number field, enter the number of the last unused payment in a range of transactions you want to void. 6. In Accounts Payable, to delete unpaid invoices after voiding, mark Delete unpaid invoices after voiding payments. In Payroll, to delete unpaid calculations after voiding, mark Delete unpaid calculations after voiding payments. 7. To print a control report of the voiding activity, mark Print control report. 8. Click Void Now. You get a message asking if you are sure you want to void these payments. 9. Click Yes. The program voids the payments, and you return to the Banks page. Voiding Unused Checks If you have payment forms you know you will not use, you can void them from the Banks page in Accounts Payable or Payroll. When you click Void unused checks from Administrative tasks, the Void Unused Payments screen appears so you can enter information for the checks to void. You can void unused checks only if you have security rights established in Administration. After you void payment numbers, you can purge them from the database. Remember, purged payments are permanently removed; they cannot be recovered. Voiding unused checks 1. From Administrative tasks on the Banks page in Accounts Payable or Payroll, click Void unused checks. The Void Unused Payments screen appears. 2. The current date appears in the Void date field. You use this date or enter another date. 3. In the Transaction type field, select the type of payment to void: • In Accounts Payable, you can select “Manual Checks”, “Computer Checks”, “One-Time Check”, “Electronic Funds Transfers”, or “Bank Drafts”. • In Payroll, you can select “Computer Checks”, “Electronic Funds Transfers”, or “Manual Checks”. Tip: You can save time by voiding a range of checks instead of voiding numbers individually. 4. In the Start number field, enter the number of the first unused transaction in a range of transactions you want to void. 74 C H A P T E R 5. In the End number field, enter the number of the last unused transaction in a range of transactions you want to void. 6. Click OK. A message appears asking if you are sure you want to void the unused checks with these numbers. 7. Click Yes. You return to the Banks page. Purging Voided Transactions You can purge voided transactions to permanently remove them from the database. When you click Purge voided transactions from Administrative tasks, the Purge Voided Payments screen appears so you can enter information for the payments to purge. You can purge voided transactions only if you have security rights established in Administration. Specific rules determine whether payments can be purged: • You must void payments before they can be purged. • If you void a posted payment, you must post the void before you can purge the payment. Warning: To accurately maintain an audit trail, you want different groups or users to have rights to write, void, and purge checks. • If you void a payment with a post status of Not Yet Posted or Do Not Post, you do not have to post the void before you can purge the payment. • If you reverse a posted payment, you must post the reversal before the payment can be purged. • If not all payments in the range you select to purge are eligible to be purged, only those that are eligible are purged. Purging voided transactions Warning: Remember, once purged, transactions cannot be recovered. We strongly recommend you create a copy of your database before purging. 1. From Administrative tasks on the Banks page, click Purge voided transactions. The Purge Voided Payments screen appears. 2. In the Transaction type field, select the type of payment to purge: Tip: You can save time by purging a range of checks instead of purging numbers individually. 3. In the Purge by field, select “Payment Number”, or “Payment Date”. 4. If you select “Payment Number” in the Purge by field, enter a starting payment number in the Start number field and an ending number in the End number field. If you select “Payment Date” in the Purge by field, enter a starting date in the Start date field and an ending date in the End date field. A D M I N I S T R A T I V E TA S K S 75 5. To print a control report of the purging activity, mark Print control report. 6. Click Purge Now. You get a message asking if you are sure you want to purge these voided checks. 7. Click Yes. You return to the Banks page. Renumbering Payments You can assign a new range of numbers to a range of payments only if the numbers do not already exist on other payments. When you click Renumber payments from Administrative tasks, the Renumber Payments screen appears so you can enter information for one or more payments to renumber in the bank register. You can renumber payments only if you have security rights established in Administration. The original start number and original end number must specify an unbroken series of written, unvoided payments. You cannot enter information that would cause an existing number to be overwritten. For example, you cannot renumber payments 100-103 to 103-106 because payment 103 already exists. Renumbering payments Sometimes, you realize after a payment run that the printer pulled two checks instead of one. If this happens, you can renumber the payments. 1. From Administrative tasks on the Banks page, click Renumber payments. The Renumber payments screen appears. 2. In the Transaction type field, select the type of payment to renumber: 3. In the Original start number field, enter the first payment number to change. 4. In the Original end number field, enter the last payment number to change. 5. Click OK. A message appears asking if you are sure you want to renumber checks. 6. Click Yes. The program renumbers the payments, and you return to the Banks page. Editing Electronic Signatures Glossary: An electronic signature is a scanned bitmap image used on checks, purchase orders, and receipts. 76 C H A P T E R Electronic signatures are scanned bitmap images you can use on checks, purchase orders, and receipts. When you click Edit electronic signatures from Administrative tasks, the Electronic Signatures screen appears so you can create a new electronic signature and edit or delete saved signatures. You can edit electronic signatures only if you have security rights established in Administration. Graphic images for electronic signatures must be in bitmap (*.bmp) format and no larger than 0.25 inch high and 2.25 inches wide. If the signature is larger, the program resizes it to fit. For best results, you should use the default size of 81x81 dpi for signature bitmaps. After you create and save an electronic signature from Administrative tasks, you can add the signature to a bank account record. For more information about adding an electronic signature to a bank account, see “Defining Default Payment Options” on page 17. Creating an electronic signature Note: From Edit electronic signatures on the Banks page, you can create, edit and delete electronic signatures used on payments, purchase orders, and receipts. 1. From Administrative tasks on the Banks page, click Edit electronic signatures. The Electronic Signatures screen appears. 2. Click New Signature on the action bar. The New Electronic Signature screen appears. 3. In the Description field, enter the name of the signature to use. 4. In the Status field, leave the default entry “Active” to be able to use the signature. 5. In the Signature file name field, click the ellipsis to locate the file named where the signature is stored. 6. Double-click the file. The program displays the signature in the Signature as it will appear frame. 7. In the Include on frame, mark the items for which you want to use this signature. A D M I N I S T R A T I V E TA S K S 77 8. Click OK. You return to the Electronic Signatures screen, and signature information appears in the grid. The signature as it will print on checks appears in the Signature as it will appear field. 9. Click Close to return to the Banks page. 78 C H A P T E R chapter 4 Payment Tasks Printing Checks and Recording Bank Drafts . . . . . . . . . . . . . . . . . . . . . . . . . . . . . . . . . . . . . . . . . . . . . . . . . . . . . . . 81 Printing Payroll Checks and EFT Notices. . . . . . . . . . . . . . . . . . . . . . . . . . . . . . . . . . . . . . . . . . . . . . . . . . . . . . . . . . 86 Voiding and Purging Checks . . . . . . . . . . . . . . . . . . . . . . . . . . . . . . . . . . . . . . . . . . . . . . . . . . . . . . . . . . . . . . . . . . . . . . 90 Correcting Checks . . . . . . . . . . . . . . . . . . . . . . . . . . . . . . . . . . . . . . . . . . . . . . . . . . . . . . . . . . . . . . . . . . . . . . . . . . . . . . 90 Creating New One-Time Checks . . . . . . . . . . . . . . . . . . . . . . . . . . . . . . . . . . . . . . . . . . . . . . . . . . . . . . . . . . . . . . . . 91 Creating Manual Accounts Payable Checks . . . . . . . . . . . . . . . . . . . . . . . . . . . . . . . . . . . . . . . . . . . . . . . . . . . . . . . 95 Creating Manual Payroll Checks . . . . . . . . . . . . . . . . . . . . . . . . . . . . . . . . . . . . . . . . . . . . . . . . . . . . . . . . . . . . . . . . 98 Editing Unwritten One-Time Checks. . . . . . . . . . . . . . . . . . . . . . . . . . . . . . . . . . . . . . . . . . . . . . . . . . . . . . . . . . . . 100 80 C H A P T E R From the Banks page, you can print checks and EFT notices, record bank drafts, create and edit one-time checks, and create manual checks. Links to these tasks appear under Payment tasks on the Banks page. These links take you directly to where you need to be to perform a payment task. Note: Depending on the program in which you are working, payment tasks may differ. Payment tasks appear on the Banks page in Accounts Payable, Accounts Receivable, Student Billing, and Payroll. Accounts Payable • Print checks and record bank drafts • Create a new one-time check • Create a manual Accounts Payable check • Edit unwritten one-time checks Student Billing • Print checks and record bank drafts • Create a new one-time check • Create a manual Accounts Payable check • Edit unwritten one-time checks Payroll • Print Payroll checks and EFT notices • Create a manual Payroll check P A Y M E N T TA S K S 81 Printing Checks and Recording Bank Drafts Note: We offer the only checks, student bills, statements, invoices, purchase orders, tax forms, envelopes and other forms that are 100% compatible with The Financial Edge and fully supported by our support team. These quality forms are preprinted in color with your organization's logo and information. Call 866-4-BB-Forms, visit http://forms.blackbaud.com, or send an email message with questions to forms@blackbaud.com for more information. Using Print checks and record bank drafts in Payment tasks, you can record and generate checks and bank drafts for a series of payments in one payment run. You can pay invoices and record one-time check payments at the same time. Print checks and record bank drafts appears only in Accounts Payable and Student Billing. You can process payments using the default payment options selected for the bank account or make new formatting selections on the Format tab. For more information about default payment options, see “Formatting Payment Information” on page 13. Creating a payment 1. From Payment tasks on the Banks page in Accounts Payable or Student Billing, click Print checks and record bank drafts. The Create Payments screen appears. 2. In the Payment date field, select “Today”, “Period end date”, or “Specific date” for dating the payments. If you select “Specific date”, enter a date in the Date field. 3. In the Calculate discounts as of field, select “Payment date”, “Today”, “Period end date”, or “Specific date” as the date for the program to use to determine if discounts are valid or expired. If you select “Specific date”, enter a date in the Date field. If none of the selected invoices have discounts, the program ignores this date. 4. In the Post status field, select the posting status to add to the payments included in the run: • “From Invoice” — The program assigns the post status according to each invoice’s post status. Enter a date to post in the Post date field. • “Not Yet Posted” — The program changes all payments from this payment run to Not Yet Posted. Enter a date to post in the Post date field. 82 C H A P T E R Note: You can set a business rule in Configuration to exclude “Do not post” as a post status for payments. 5. 6. 7. 8. 9. 10. 11. • “Do Not Post” — The program changes all payments from this payment run to Do Not Post. In the Pay all vendors in this payment run field, select the method to use when you pay invoices: • “Based on payment method” — The program makes the payment as recorded in the invoice record. • “By Computer Check” — The program makes the payment by computer check, regardless of the method recorded in the invoice record. You can select “By Computer Check” only if you have security rights. For more information about security rights, see the Administration Guide for The Financial Edge. To select invoices by date information, in the Invoice due date on or before field, enter a date. The program compares the date entered in this field with the scheduled payment date on the invoice. To pay invoices before discounts expire, mark Include invoices with discounts that expire on or before and enter an expiration date in the field. In the Print report to this printer field, select the printer for the control report. In the Print payments to this printer field, select the printer for the checks, EFT notices, or bank drafts. If you need to change forms or paper during the payment run, mark Pause printing between payment types. To print the United States Postal Service POSTNET barcode above the address on the check, mark Print postal barcode. Note: You must have the appropriate security rights to view, add, delete, edit, or output bank account numbers. If you do not have rights, these numbers are masked. For more information, see the Security chapter of the Administration Guide for The Financial Edge. 12. To create an output query of payments included in the run, mark Create an output query of payments. 13. Click Next or select the Filters tab. Note: The bank selected on the Banks page automatically appears as a Banks filter. 14. To select filters, choose “Selected” in the Include column. The Selected <Filters> screen appears so you can select filters for the payment run. For more information about filtering, see the Program Basics Guide. 15. Click OK. 16. You return to the Filters tab and filters you selected appear in the Selected Filters column. P A Y M E N T TA S K S 83 17. Click Next or select the Invoices tab. 18. In the Pay? column, mark the checkbox for each invoice you want to pay. To pay all the invoices, click Select All on the action bar. 19. Click Next or select the One-Time Checks tab. 20. In the Pay? column, mark the checkbox for each invoice you want to pay. To pay all the invoices, click Select All on the action bar. 84 C H A P T E R 21. Click Next or select the Format tab. 22. From the list on the left, select a payment method. The right side of the screen displays the default formatting selections for that payment type as selected on the Payments tab of the bank account record. The payment methods are the payment methods for the current approved invoices. 23. In the Payment format field, select a blank or preprinted form on which to print the payments. If the bank account is set to have multiple payment types use the same numbering series as another payment type, the Starting payment number field displays the first available number for payments using the same range. 24. In the Starting payment number field, enter the first number for the selected payment type. 25. To print the check number on preprinted checks, mark Print payment number. Note: To save changes on the Default Payment Options screen for the bank account, mark Save these changes to the Bank Account. 26. To make changes to payment options in the bank account record, click Edit Payment Options. For more information about defining payment options, see “Formatting Payment Information” on page 13. 27. To make sure information is aligned properly on check forms or paper, click Print Test Alignment Check. 28. Select how to sort checks when printing, in the Sort By and Order By columns in the Print payments in this order frame. For example, to sort checks by payee name alphabetically, select “Payee name” in the Sort By column. In the Order By column, select “Ascending”. 29. To review a report of the payments to be made before creating the payments, select File, Preview Pre-Payment Report. P A Y M E N T TA S K S 85 30. Click Create Now at the bottom of the screen. If you marked View payment summary information before creating payments in Options, the Verify Payment Information screen appears. 31. To process the payments, click Create Payments. The first payment type prints and the Payment Printing Status screen appears for this payment type. 32. If the payments printed unsuccessfully or incorrectly, unmark the checkbox in the Successful? column. 33. The You indicated Computer Check printing was not successful frame becomes enabled. To void and purge the unsuccessful payments mark, Void checks and Purge voided checks and enter the range of payment numbers. 34. Click OK. The program processes all other payment types in the order they appeared on the Verify Payment Information screen., and you return to the Banks page. 86 C H A P T E R Printing Payroll Checks and EFT Notices Note: You can also print payroll checks and EFT notices from the Payroll Processing page in Payroll. Using Print Payroll checks and EFT notices in Payment tasks, you can record and generate checks and EFT notices for a series of payments in one payment run. You can pay invoices and record one-time check payments at the same time. Print Payroll checks and EFT notices appears only in Payroll. You can process payments using the default payment options selected for the bank account or make new formatting selections on the Format tab. For more information about default payment options, see “Formatting Payment Information” on page 13. • “Printing payroll checks and EFT notices” on page 86 • “Voiding and Purging Checks” on page 90 • “Correcting Checks” on page 90 Printing payroll checks and EFT notices Note: Print Payroll checks and EFT notices appears only in Payroll. 1. From Payment tasks on the Banks page in Payroll, click Print Payroll checks and EFT notices. The Create Payments screen opens on the General tab. Tip: By selecting “Pay date” in the Payment date field, if you have calculations with the same pay date but in different batches, you can print all the payments at one time. 2. To select the date for the payments, in the Payment date field, select “Today”, “Pay date”, “Period end date”, or “Specific date”. If you select “Specific date”, enter a date in the Date field. Note: You can set a business rule in Configuration in Payroll to exclude “Do not post” as a post status for payments. 3. In the Post status field, select the posting status to add to the payments included in the run: P A Y M E N T TA S K S 87 4. 5. 6. 7. 8. 9. 10. • “Not Yet Posted” — The program changes all payments from this payment run to Not Yet Posted. Enter a date to post in the Post date field. • “Do Not Post” — The program changes all payments from this payment run to Do Not Post. To select the date for posting, in the Post date field, select “Today”, “Pay date”, “Period end date”, or “Specific date”. If you select “Specific date”, enter a date in the Date field. In the Pay all employees in this payment run field, select the method to use when you pay employees: • “Based on payment method” — The program makes the payments using the payment method selected on each employee record. Methods include computer check and EFT. • “By Computer Check” — The program makes the payments by computer check, regardless of the method selected on each employee record. You can select “By Computer Check” only if you have security rights. For more information about security rights, see the Security chapter of the Administration Guide for The Financial Edge. In the Pay EFT Banks with this cycle field, select an EFT cycle. EFT cycles are defined in Configuration. In the Calculation dates frame, to include only the calculations for the new employees’ first week at work and for their first pay, in the Include calculations where the [ ] is [ ] fields, select “Period end date” in the first field. In the second field, select “Specific date” and enter “03/17/2005”. In the Print report to this printer field, select the printer for the control report. In the Print payments to this printer field, select the printer for the checks or EFT notices. If you need to change forms or paper during the payment run, mark Pause printing between payment types. To print the end date for the pay period, on the check stub, mark Print a period end date on the check stub using and select “Employee’s period end date”, “Calculation period end date”, or “Specific date”. If you select “Specific date”, a field appears so you can enter the date. Note: You must have the appropriate security rights to view, add, delete, edit, or output bank account numbers. If you do not have rights, these numbers are masked. For more information, see the Security chapter of the Administration Guide for The Financial Edge. 11. To create an output query of payments included in the run, mark Create an output query of payments. 12. Click Next or select the Filters tab. Note: The Payroll bank automatically appears as a Banks filter. 13. To calculate the pay for only specific records, select the records, a range of records, or a query of records. Use caution when filtering pay types, benefits, and deductions! Depending on how your organization’s pay schedules are defined, you may not have to filter. Note: To avoid inaccurate tax information, pay calculations in order starting with the earliest period end date. 88 C H A P T E R 14. Click Next or select the Calculations tab. Note: You can select a negative calculation for an employee only if you also select a positive calculation for the employee. 15. Review the information in the grid. In the Pay? column next to each employee record, the program automatically selects all the records. Unmark the checkbox for any record to exclude from the payment run or click Deselect All to unmark all the checkboxes. 16. Click Next or select the Format tab. P A Y M E N T TA S K S 89 Note: When you select a payment method, the right side of the screen displays default formatting selections for that payment type. Formatting is defined on the Payments tab of the bank account record; payment methods are defined on the employee record. 17. Select “MICR Line”, “Computer Check”, or “EFT notice” from the list on the left. MICR Line appears only if you select a blank paper format and you have the optional module Forms. For more information about formatting the MICR line, see “Formatting MICR Lines” on page 15. If you select “Computer Check” or “EFT notice” from the list on the left, the Payment Information frame displays similar formatting options. For more information about formatting computer checks and EFT notices, see “Defining Default Payment Options” on page 17. Note: If you make changes on the Default Payment Options screen you want to save for the bank account, mark Save these changes to the Bank Account. 18. Click Edit Payment Options to make changes to payment options selected in the bank account record. The Default Payment Options screen appears. For more information about payment options, see “Formatting Payment Information” on page 13. 19. Click Print Test Alignment Check to make sure information is aligned properly on check forms or paper. 20. In the Format grid, you can view the formatting options selected on the Default Payment Options screen. 21. In the Print payments in this order grid, you can select how to sort checks for printing in the Sort By and Order By columns. For example, to sort checks by employee last name alphabetically, select “Employee last name” in the Sort By column. In the Order By column, select “Ascending”. 22. To review a report of the payments to be made before creating the payments, select File, Preview Pre-Payment Report. 23. Click Create Now at the bottom of the screen. If you marked View payment summary information before creating payments in Options, the Verify Payment Information screen appears. 90 C H A P T E R 24. To process the payments, click Create Payments. The payments print and the Payment Printing Status screen appears for the payment types. If you marked Pause printing between payment types on the General tab, the Payment Printing Status shows the first payment type only. 25. Examine the printed payments. If the payments did not print successfully, unmark the checkbox in the Successful? column for the payment type. Additional fields are enabled below the grid. Select whether to void and purge, void only, or reprint the unsuccessful payment type. 26. Click OK. 27. If you marked Pause printing between payment types on the General tab, a message appears asking you to load paper for the next payment type. When you have loaded the paper, click OK. The Payment Print Status appears for the next payment type. Once you have printed and evaluated all payments, you return to the Banks page. Voiding and Purging Checks Checks can be marked as cleared, or voided and purged immediately after printing. The Payment Printing Status screen appears once for each payment type (computer check, one-time check). Voiding a check from this screen does not void the invoice associated with the check. The invoices must be deleted separately. Voiding and purging checks during a check run 1. If you marked Pause printing between payment types on the General tab of the Create Payments screen, the Payment Printing Status screen appears. Unmark the Successful checkbox. 2. To record the unsuccessful checks in the bank register, select the Void only Computer Check option. Note: If you use EFT’s to record payments and you need to make check corrections, you will need to recreate the entire run to ensure your EFT file is correct. 3. To not record the unsuccessful checks in the bank register, select the Void and purge Computer Check option. 4. Enter the appropriate starting and ending check numbers to void (or void and purge). If the unsuccessful checks are not in sequence, enter the part that is in sequence and manually void or purge the remaining checks out of sequence later. 5. Click OK. Correcting Checks Errors can occur when printing checks. For example, entering the wrong starting check number can cause an error, as can network or printer problems. If you experience problems when printing checks, use one of the following methods to resolve the issue: P A Y M E N T TA S K S 91 • Immediately after printing checks, void the entire check run or a range of checks. You can also purge the checks at the same time. If the errors are not discovered immediately after the check run, you can void the check(s) later from the Banks page. • If the wrong starting check number was entered (i.e., the actual check numbers do not match the bank register), renumber the checks in the check register. • After voiding a check, you can purge the check number for reuse. • If the check is reconciled, it cannot be voided. However, you can enter an adjustment to correct the problem. • If only the Post date or Post status are incorrect, and the check is unposted, change the Post status or Post date. Creating New One-Time Checks Glossary: A one-time check is a direct disbursement to an individual or company not maintained as a vendor in the database. Using Create a new one-time check in Payment tasks, you can create check payments for people or companies you will not make payments to again. For example, you may pay graduation speakers or refunds to students with one-time checks. This helps you limit the number of records saved in your database. Create a new one-time check appears only in Accounts Payable and Student Billing. When you process one-time checks, it is important to add descriptive information about the payee and the reason for the payment because one-time checks do not have associated invoices. The History of Changes tab displays an historic record of key changes made to the one-time check. If the one-time check has a change in status or check number, the change appears on the History of Changes tab. The information provides an audit trail and is for informational purposes only. You cannot add or edit data on the History of Changes tab. Creating a one-time check Note: Create a new one-time check appears only in Accounts Payable and Student Billing. 92 C H A P T E R 1. From Payment tasks on the Banks page in Accounts Payable or Student Billing, click Create a new one-time check. The Add a One-Time Check screen for the selected bank opens to the General tab. Note: The bank account ID automatically appears in the Bank account field. If you realize you are using the wrong bank account, you must close the Add a One-Time Check screen and select another bank account from the Banks page. 2. In the Check Information frame, the bank account ID automatically appears in the Bank account field. Today’s date automatically appears in the Check date field, but you can enter a different date. 3. Enter the amount and a description of the one-time check in the Amount and Description fields. 4. Select a check form in the Check format field. 5. The one-time check number defaults in the fields above the Check format field. You can enter a different check number. 6. Enter the person or business to whom the check is to be written in the Payee name field. 7. Click Address to enter address information for the payee. 8. To include the payee’s tax ID number in the check record, enter that number in the Tax ID number field. 9. Enter a contact name in the Contact field. 10. Select a contact type in the Contact Type column and enter a number in the Contact Number column of the grid. 11. Select posting information for the check in the Post status/date fields. P A Y M E N T TA S K S 93 12. If the check has cleared the bank, mark Cleared on and enter the date the check cleared. If it has not yet cleared, you can mark this later when the check clears and enter the date at that time. If you have the optional module Cash Management, you can mark checks as cleared when reconciling accounts. 13. Select the Distribution tab. To create a distribution for the payment, designate debit and credit accounts for the payment, the amounts to distribute to the accounts, and select a class for the distribution on the Distribution tab. If you have the optional module Projects and Grants, you can also classify the adjustment using transaction codes. For more information about distributions, see the Configuration Guide for General Ledger. 94 C H A P T E R 14. Select the Format tab. Formatting selections appear in the grid. To change formatting selections for the check, click Payment Options on the action bar. The Payment Options for Accounts Payable One-Time Checks screen appears so you can make changes to check and address alignment, check stub information, electronic signatures, and notes. For more information about Payment Options, see “Formatting Payment Information” on page 13. 15. Click OK. You return to the Format tab. 16. To select printers, click Printer Options on the action bar. The Printer Options screen appears so you can select a printer for the check. 17. Click OK. You return to the Format tab. Note: When you print a check, it is automatically recorded. If you plan to print a check, we recommend that you do not use Record because you cannot print a check once it is recorded. 18. To record the check in the register and close the check record, click Record and Close on the action bar. To record the check and create another one-time check, click Record and New on the action bar. To record the check but not close the record, click Record Now on the action bar. Once you record a check, you cannot print it. 19. To save the check for later printing, click Print Later and Close on the action bar. You return to the Banks page. The check will not be recorded until you print it. To save the check for later printing and create another one-time check, click Print Later and New on the action bar. The saved check will not be recorded until you print it. To save the check to print at another time, click Print Later on the action bar. 20. To print the check now, click Print Now on the action bar. This automatically records the check in the register. P A Y M E N T TA S K S 95 If you print the check now, the Payment Printing Status screen appears. 21. Review the printed check. If it prints successfully, leave Successful? marked. You can also mark Clear All Payments to efficiently designate and clear the one-time check. Clearing is available only for successful checks. If successful, proceed to step 26. If not successful, proceed to the next step. Note: If you void and purge checks, the next check number is not automatically set back to what it was before the payment run. The next check number will be the last check number attempted plus one. To adjust this number, you can make the change before the next payment run. 22. Examine the printed check. If the check did not print successfully, unmark the checkbox in the Successful? column. Additional fields are enabled below the grid. Select whether to void and purge or only to void the check. 23. Click OK to return to the Banks page. Creating Manual Accounts Payable Checks Note: A manual check records a handwritten check, bank draft, or EFT payment you have already made. You record the manual check in the bank register, but you cannot print it. Using Create a manual Accounts Payable check in Payment tasks, you can record a handwritten check, bank draft, or EFT payment in the bank register. A manual check records a payment you have already made. If you select to pay multiple invoices with a single manual check, the amount of the check payment recorded is the total of all selected invoices. Create a manual Accounts Payable check appears only in Accounts Payable and Student Billing. You define vendor and check information for the payment and select invoices paid via the manual check. In Accounts Payable, you can create a manual check directly from a vendor record by selecting Vendor, Record a Manual Check from the menu bar. 96 C H A P T E R Recording a manual Accounts Payable check Note: You must have security rights established in Administration to record or edit manual checks. 1. From Payment tasks on the Banks page in Accounts Payable or Student Billing, click Create a manual Accounts Payable check. The Record Manual Check screen for the selected bank opens to the General tab. 2. In the Vendor name field, click the binoculars to locate the vendor for which you want to record the manual check. Note: A bank draft is an order for the payment of money drawn by one person or bank on another. 3. In the Approve invoices to be paid by box, mark the checkboxes for the payment types you want to include. You can mark Computer Check, Bank Draft, or EFT. Only invoices with these selected payment types appear on the Invoices tab. 4. In the Include invoices with these dates frame, you can select invoices by date information. The program compares the date entered in the Invoice due date on or before field with the scheduled payment date on the invoice. 5. To pay invoices before discounts expire, mark Include invoices with discounts that expire on or before and enter an expiration date in the field. 6. In the Check information frame, select the bank account ID in the Bank account field. The description appears in the field on the right. The next sequential check number for a manual check from the selected bank appears in the Check number field. 7. In the Check date field, “Today” automatically appears. You can change this date to “Period end date” or “Specific date”. If you select “Specific date”, enter a date in the field on the right. 8. In the Calculate discounts as of field, select “Payment date”, “Today”, “Period end date”, or “Specific date”. If you select “Specific date”, enter a date in the field on the right. Note: You can set a business rule in Configuration to exclude “Do not post” as a post status for payments. 9. In the Post status field, select “Not Yet Posted” or “Do Not Post”. If you select “Not Yet Posted”, enter a date in the Post date field. P A Y M E N T TA S K S 97 10. In the Post date field, select “Payment date”, “Today”, “Period end date”, or “Specific date”. If you select “Specific date”, you must enter a date in the field on the right. 11. In the Notes field, enter descriptive information about the payment. 12. If the check has cleared the bank, mark Cleared on and enter the date the check cleared. If it has not yet cleared, you can mark this later when the check clears and enter the date at that time. If you have Cash Management, you can mark checks as cleared when reconciling accounts. Note: To hide invoice information displayed at the bottom of the screen and see more of the transactions grid, click Hide Details 13. Select the Invoices tab. Invoices included according to the criteria selected on the General tab appear in the grid. To select the invoices to pay, mark the checkbox in the Pay? column next to those invoices. 98 C H A P T E R Tip: To pay all invoices in the grid, click Select All on the action bar. The program automatically marks all the checkboxes in the Pay? column. Click Deselect All on the action bar to unmark all marked invoices in the grid and exclude them from the payment run. 14. To record the check and create a new manual check, click Record and New on the toolbar. To record the manual check and return to the Banks page, click Record and Close. Creating Manual Payroll Checks Glossary: A manual check records a handwritten check or EFT payment you have already made. You record the manual check in the bank register, but you cannot print it. Using Create a manual Payroll check in Payment tasks, you can create a manual check to record a handwritten check or EFT payment that you have already made to an employee. When you create a manual check, you designate which calculations were paid with that payment. If you pay multiple calculations with a single manual check, the amount of the check payment recorded is the total of all selected calculations. Create a manual Payroll check appears only in Payroll. You can record manual checks by defining employee and check information for the payment and selecting calculations paid via the manual check. Recording a manual Payroll check Note: You must have security rights established in Administration to create or edit manual checks. 1. From Payment tasks on the Banks page in Payroll, click Create a manual Payroll check. The Record Manual Check screen for the selected bank opens to the General tab. Note: You must have the appropriate security rights to view, add, delete, edit, or output bank account and Social Security numbers. If you do not have rights, these numbers are masked. For more information, see the Security chapter of the Administration Guide for The Financial Edge. P A Y M E N T TA S K S 99 2. In the Employee Information frame, in the Name column of the Manual check for grid, click the binoculars to locate the employee for which you want to record the manual check. The employee’s ID and Social Security Number appear in the columns to the right. 3. In the Include calculations with these dates frame, enter a cutoff pay date for calculations to include in the Calculation pay dates on or before field. 4. In the Check information frame, select the bank account ID in the Bank account field. The description appears in the field on the right. The next sequential check number for a manual check from the selected bank appears in the Check number field. 5. In the Check date field, “Today” automatically appears. You can change this date to “Period end date” or “Specific date”. If you select “Specific date”, enter a date in the field on the right. Note: You can set a business rule in Configuration in Payroll to exclude “Do not post” as a post status for payments. 6. In the Post status field, select “Not Yet Posted” or “Do Not Post”. If you select “Not Yet Posted”, enter a date in the Post date field. 7. In the Post date field, select “Payment date”, “Today”, “Period end date”, or “Specific date”. If you select “Specific date”, enter a date in the field on the right. 8. In the Notes field, enter descriptive information about the payment. 9. If the check has cleared the bank, mark Cleared on and enter the date the check cleared. If it has not yet cleared, you can mark this later when the check clears and enter the date at that time. If you have Cash Management, you can mark checks as cleared when reconciling accounts. Note: Click Hide Details to hide calculation information displayed at the bottom of the screen and see more of the transactions grid. 10. Select the Calculations tab. All unpaid calculations for the employee selected on the General tab appear in the grid. To select the calculations to pay, mark the checkbox in the Pay? column next to those calculations. Tip: Click Select All on the action bar to select to pay all calculations in the grid. The program automatically marks all the checkboxes in the Pay? column. Click Deselect All on the action bar to unmark all marked calculations in the grid and exclude them from the payment run. 100 C H A P T E R 11. To record the check and create a new manual check, click Record and New on the toolbar. To record the manual check and return to the Banks page, click Record and Close. Editing Unwritten One-Time Checks Note: You cannot edit a one-time check once it has been recorded. Using Edit unwritten one-time checks in Payment tasks in Accounts Payable or Student Billing, you can edit payment, printing, and posting information for one-time checks that have not yet been recorded. Once you make changes, you can record, print and export the checks from the screen. Note: You can edit one-time checks in Accounts Payable and Student Billing. Editing an unwritten one-time check 1. From Payment tasks on the Banks page in Accounts Payable or Student Billing, click Edit unwritten one-time checks. The Unwritten One-Time Checks screen for the selected bank account appears. 2. To edit a check before printing or recording, select it in the grid and click Open on the toolbar. The Check screen opens to the General tab. 3. You can make changes on the General, Distribution, and Format tabs. 4. When you finish editing the check, you can save it for later or print and record now: P A Y M E N T TA S K S 10 Note: When you print a one-time check, it is automatically recorded. If you plan to print a check, we strongly recommend that you do not use Record because you cannot print a check once it is recorded. • To print the one-time check, click Print Now. This automatically records the check in the register. • To save the check for later printing, click Print Later and Close. You return to the Unwritten One-Time Checks screen. The check will not be recorded until you print it later. • To save the check for later printing and create another one-time check, click Print Later and New. The saved check will not be recorded until you print it later. • To save the check to print at another time, click Print Later. • To record the check in the register and close the check record, click Record and Close. • To record the check and create another one-time check, click Record and New. • To record the check but not close the record, click Record. Once you record a check, you cannot print it. 5. If you print the check now, the Payment Printing Status screen appears. 6. Review the printed check. If it prints successfully, leave Successful? marked. To designate and clear the one-time check, mark Clear All Payments. Clearing is available only for successful checks. If successful, proceed to step 8. If unsuccessful proceed to the next step. Note: If you void and purge checks, the next check number is not automatically set back to what it was before the payment run. The next check number will be the last check number attempted plus one. To edit this number, you can make the change before the next payment run. 7. If the check prints unsuccessfully or incorrectly, unmark the checkbox in the Successful? column. The void and purge selections at the bottom of the screen are enabled. Select “Void and purge”, “Void only”, or “Void and reprint”. 8. After voiding or purging a check, a screen appears telling you that an unprinted copy of the check has been created, which you can print or delete from the Banks page. 102 C H A P T E R 9. Click OK to return to the Banks page. chapter 5 Cash Management Tasks Creating New Adjustments . . . . . . . . . . . . . . . . . . . . . . . . . . . . . . . . . . . . . . . . . . . . . . . . . . . . . . . . . . . . . . . . . . . 104 Reconciling Bank Accounts . . . . . . . . . . . . . . . . . . . . . . . . . . . . . . . . . . . . . . . . . . . . . . . . . . . . . . . . . . . . . . . . . . . 106 Bank Reconciliation Troubleshooting . . . . . . . . . . . . . . . . . . . . . . . . . . . . . . . . . . . . . . . . . . . . . . . . . . . . . . . . . . . . . 110 Clearing Transactions Electronically . . . . . . . . . . . . . . . . . . . . . . . . . . . . . . . . . . . . . . . . . . . . . . . . . . . . . . . . . . . . 111 Viewing Reconciliation History . . . . . . . . . . . . . . . . . . . . . . . . . . . . . . . . . . . . . . . . . . . . . . . . . . . . . . . . . . . . . . . . 112 104 C H A P T E R If you have the optional module Cash Management, you can effectively manage multiple bank and cash accounts, serving as a central location for all inflows and outflows of cash within your organization. For each account, you can view the register listing all deposits and payments and view receipts in each deposit. You can define one or more cash accounts with each bank account or use one bank account per cash account. Reconciliation in Cash Management tasks ensures you start balanced and stay balanced. If you have Cash Management, you can create adjustments, reconcile General Ledger cash accounts, clear transactions electronically, and view the reconciliation history of your bank accounts. For more information about cash accounts in a bank account record, see “Defining Cash Accounts” on page 11. Tip: You can clear transactions electronically if you have a *.qif, *.ofx, *.qbo, Bai.txt, or *.qfx file from the bank. Transactions in these files that match transactions in the bank register are automatically marked cleared. Links to these tasks appear under Cash Management tasks on the Banks page. These links take you directly to where you need to be to perform a Cash Management task. • Create a new adjustment • Reconcile this account • Clear transactions electronically • View reconciliation history Creating New Adjustments Tip: To save time and ensure accuracy entering adjustments, we recommend you establish adjustment categories ahead of time in the bank account record. For more information about creating adjustment categories, see “Adding Adjustment Categories” on page 46. C A S H M A N A G E M E N T TA S K S 10 Adjustment transactions are used to record bank account transactions such as interest earned, service charges, balance adjustments, and transfers between bank accounts. You can create adjustments from Cash Management tasks on the Banks page. To save time and ensure accuracy entering adjustments, you can create adjustment categories in the bank account record on the Adjustment Categories tab. Then, you when you add an adjustment, you can select the adjustment category and amount. Cash Management automatically enters the adjustment and related information for you. For more information about adjustment categories, see “Adding Adjustment Categories” on page 46. When you select to create a transfer type of adjustment, two adjustments are created — a “transfer out” adjustment for the bank account the money is coming out of and a “transfer to” adjustment for the account the money is being transferred to. Once an adjustment transaction is posted or reconciled, it cannot be deleted, the amount cannot be changed, and the account distribution cannot be changed. Furthermore, for transfer adjustments, if either the “transfer out” transaction or the “transfer in” transaction has been posted, then neither transaction can be deleted. For a saved transfer adjustment, if you change the “transfer to” bank account, the corresponding “transfer in” transaction is deleted from its current bank account and a new “transfer in” transaction is created in the new bank account. You can reverse an adjustment by creating a new adjustment of the opposite type. For example, you can create a payment adjustment of $100.00 to reverse a $100.00 deposit adjustment. Creating an adjustment Tip: If you created adjustment categories in the bank account record, you can select one in the Category field and the program enters all other data for that category. For more information about adjustment categories, see “Adding Adjustment Categories” on page 46. 1. From Cash Management tasks on the Banks page, click Create a new adjustment. The New Adjustment screen for the selected bank account appears. 2. In the Category field, you can select a pre-defined adjustment category or enter a name to create a new one. If you select a pre-defined adjustment category, the program automatically loads default information into the fields. If you enter a new name, a screen appears asking if you want to create a new category. Click Yes to save the information for this adjustment as a new adjustment category you can use again in the future. Click No if this is a one-time adjustment you will not need to make again. For more information about creating adjustment categories, see “Adding Adjustment Categories” on page 46. 3. In the Date and Amount fields, enter the date and amount of the adjustment. 4. In the Type field, select “Deposit”, “Payment”, or “Transfer Out”. If you select to create “Transfer Out”, the Transfer to field appears. In this field, select the bank account to transfer the amount to. 5. In the Reference field, enter a journal reference. This is the text that will appear in the check register. 106 C H A P T E R For transfer-type adjustments, the text entered here appears in the bank registers for both bank accounts used in the transfer. We recommend that you choose this description carefully so it will be meaningful in both accounts. For example, “Transfer from BAYBANK-SAV to SCSL-CHK”. 6. In the Post status field, select “Not yet posted” or “Do not post”. 7. In the Post date field, enter the date the adjustment is posted to General Ledger. Note: Once the adjustment appears in the bank account, mark Cleared on and enter the clear date in the field. 8. In the Notes box, enter any descriptive notes about the adjustment. Warning: When creating adjustment distributions, we recommend using the cash account as the debit account for deposit type adjustments and the cash account as the credit account on payment and transfer type adjustments. Using a different account will cause the bank register and General Ledger cash account to be out of balance. 9. Select the Distribution tab. To create a distribution for the adjustment, designate debit and credit accounts for the adjustment, the amounts to distribute to the accounts, and select a class for the distribution on the Distribution tab. If you have the optional module Projects and Grants, you can also classify the adjustment using transaction codes. For more information about distributions, see the Configuration Guide for General Ledger. 10. Click Save and Close to save the adjustment and return to the Banks page. Reconciling Bank Accounts You can reconcile the bank register and cash accounts with the statement from the bank. Banks gathers information from General Ledger, Accounts Payable, Cash Management, Accounts Receivable, Cash Receipts, and Payroll to reconcile your account. The process computes a balance for you after you enter starting and ending balances, a statement date, and any adjustments. Tip: We recommend you post all transactions to General Ledger before reconciling. For more information about posting, see the Administration Guide for The Financial Edge. To reconcile bank accounts, you must use one cash account code for each bank account. For more information about defining cash accounts, see “Defining Cash Accounts” on page 11. To start the reconciliation process, click Reconcile this account from Cash Management tasks on the Banks page. The Bank Account Reconciliation screen for the selected bank account appears so you can start the process. C A S H M A N A G E M E N T TA S K S 10 Reconciling a bank account 1. From Cash Management tasks on the Banks page, click Reconcile this account. The Bank Account Reconciliation screen for the selected bank appears. Note: After you have reconciled just once, one month from the latest reconciliation date appears in the Statement date field. The ending balance from the previous reconciliation automatically appears in the Starting balance field. 2. In the Statement date field, enter the date of the bank statement. 3. In the Starting balance and Ending balance fields, enter the starting and ending balances from the statement. 4. If you have new adjustments to enter before reconciling, click New Adjustment on the action bar. The New Adjustment screen for the selected bank account appears so you can enter adjustment information. For more information about creating adjustments, see “Creating New Adjustments” on page 104. You can also open or delete existing adjustments. Warning: To reconcile bank accounts, you must use one cash account code for each bank account. For more information about cash accounts, see “Defining Cash Accounts” on page 11. 5. Click Begin Reconciliation. The program begins reconciling, and a new Bank Account Reconciliation screen appears with unreconciled transactions listed in a grid. Review the transactions for accuracy and edit or delete incorrect transactions in the grid. 108 C H A P T E R 6. Mark the checkbox in the Cleared? column for each transaction to be reconciled. To clear all the transactions in the grid, click Mark All. Click Summary on the toolbar to see a recalculated summary of cleared transactions and balances below the grid. Note: To print a pre-reconciliation report, select File, Print Pre-Reconciliation. The Select a Parameter screen appears where you can select a saved parameter file or click Add New to set parameters for a new Bank Reconciliation Report. 7. To see reconciliation details, click Show Reconciliation Details. The Reconciliation Details screen appears. 8. To view a comparison of the bank register with the bank statement, select the Register to statement tab. C A S H M A N A G E M E N T TA S K S 10 9. To view a comparison of cash accounts with the bank statement, select the Cash account(s) to statement tab. 10. Click Close. You return to the Bank Account Reconciliation screen. Note: You can click Reconcile Later to save reconciliation information and complete the process at another time. The entries in the Statement date, Starting balance, and Ending balance fields are saved. If you click Cancel, no changes are saved and you must re-enter statement information. 11. Once you have identified, matched, and cleared all transactions, and the Out of balance by amount displays $0.00, you are ready to reconcile. Click Reconcile Now. The program compares the register and cash accounts to the bank statement and checks to see if any errors or omissions exist. 12. If the register is in balance with the statement, the Reconciliation screen appears. Transactions you cleared are now reconciled. Click Continue to complete the process, and proceed to step 14. Note: To view the Reconciliation Report, mark View Reconciliation Report. When you click Continue, the preview screen appears. From here, you can print a hard copy of the report. For more information about working with bank account reports, see the Reports Guide for that program. 13. If the register does not balance with the statement, the Bank Register and Cash Account(s) Out of Balance screen appears so you can return to reconciliation and correct the error or create an adjustment to make the correction: 110 C H A P T E R • Return to bank reconciliation — to cancel reconciliation and return to the grid to make corrections or adjustments • Create a Deposit/Payment adjustment to balance the bank register — to create an adjustment that will balance the account Note: If you mark Create a deposit/payment adjustment to balance the bank register, you can select a category in the Adjustment category field. For more information about defining adjustment categories, see “Adding Adjustment Categories” on page 46. 14. If General Ledger cash accounts are out of balance with the statement, the Cash Account(s) Out of Balance screen appears so you can return to reconciliation and correct the error or ignore the out of balance issue: • Return to bank reconciliation — to cancel reconciliation and return to the grid to make corrections or adjustments • Ignore out of balance issue — to allow the out of balance situation to remain and continue reconciling Note: If you mark Ignore out of balance issue, the program checks for unposted transactions that have been cleared through the reconciliation process. At this time, you can post these transactions. For more information about posting, see the Administration Guide for The Financial Edge. 15. Mark View Reconciliation Report and click Continue. The Reconciliation Report appears so you can view or print it. For more information about the Reconciliation Report, see the Bank Accounts Reports chapter of the Reports Guide for that program. 16. Close the preview screen. You return to the Banks page. Bank Reconciliation Troubleshooting If your bank account reconciliation appears out of balance to the GL Cash Account, we recommend you try the following steps until the error is resolved: Post to General Ledger. Post any unposted transactions that display in the bank account but not the GL cash account. Note timing issues. If you voided checks in a different month than they were created, the bank account and cash account will remain out of balance until the reversals post to the cash account. If you must correct this in the current period, you can create an automatically reversing journal entry to your GL cash account. C A S H M A N A G E M E N T TA S K S 11 Determine how you will treat “Do Not Post” transactions. Run a transaction register to find transactions marked as “Do Not Post”. The bank account and GL cash account will remain out of balance until these transactions are posted to the GL cash account, or until manual journal entries are posted to the GL cash account to balance to the bank register. An exception would be a “Do Not Post” transaction used for establishing your bank register’s beginning balance. Import or post journal entries made to the GL cash account. If manual journal entries are made to the GL cash account, and not imported or posted to the bank account as an adjustment, the bank account and cash account will be out of balance. For entries made to General Ledger but not to the GL cash account, you can post a bank adjustment using the GL cash account as both debit and credit account. Because the adjustment is already posted in General Ledger, this creates a posted bank adjustment, balancing the reports without affecting the cash account. Check the debit account used on adjustments. An account other than the cash account used as the debit adjustment account causes the bank account and GL cash account to be out balance. If the adjustment is unposted, edit the debit account. If the adjustment is posted, enter another adjustment to correct the original adjustment. Ensure the bank is set to track cash in General Ledger. On the Bank tab, verify the account numbers used for all modules are correct, and that you are comparing them to the corresponding accounts in General Ledger. Clearing Transactions Electronically You can clear transactions electronically if you have a *.qif, *.ofx, *.qbo, Bai.txt, or *.qfx file from your bank. The program marks all matching transactions with a cleared status and reports as exceptions any transactions that do not match. Once the program finds all matches, you can reconcile the bank account. Clearing transactions electronically Glossary: A transaction is a general ledger entry that indicates to the program the amount and account to debit or credit. Transactions also contain additional information that helps trace and report on them. Transactions include source codes and journal references and may include project and transaction code distributions if you have the optional module Projects and Grants. 1. From Cash Management tasks on the Banks page, click Clear transactions electronically. The Clear Transactions Electronically screen appears. 2. In the File name field, click the ellipsis to locate the file from the bank. The imported file must have a *.qif, *.ofx, *.qbo, Bai.txt, or *.qfx file extension. If you select a file with any other extension, you get a message telling you that the selected format is not supported. 112 C H A P T E R Note: You can clear transactions electronically only if your bank provides a file in *.qif, *.ofx, *.qbo, Bai.txt, or *.qfx format. To find out if the bank provides statements in these formats, contact a representative from your financial institution. 3. Click Clear Transactions Now. The program checks transaction amounts in the imported file against the amounts in the bank register. When all amounts match, the program marks the transaction as cleared in the register. When it finishes processing, the Clear Transactions Electronically screen appears with a message that processing is complete. The screen displays results of the processing: • Number cleared — number of transactions marked cleared • Amount cleared — total dollar amount of cleared transactions • Number exceptions — number of transactions that did not find a match in the register • Amount exceptions — total dollar amount of transactions not finding a match in the register 4. To view a control report, click View Control Report. The Clear Transactions Electronically Control Report appears so you can view or print it. 5. Close the preview screen. You return to the Banks page. Viewing Reconciliation History You can review information about previous reconciliations in a bank account. To view a list of reconciliations, select a bank account from the Banks page and click View reconciliation history from Cash Management tasks. The Reconciliation History screen for the selected bank account appears. This screen is for informational purposes only; you cannot add or edit data on this screen. Viewing reconciliation history Note: The Reconciliation History screen is for informational purposes only; you cannot add or edit data on this screen. 1. From Cash Management tasks on the Banks page, click View reconciliation history. The Reconciliation History screen for the selected bank account appears. The Reconciliation Date column displays the date the account was reconciled with the statement from the bank. The Reconciliation Ending Balance column displays the ending balance from the bank statement. 2. Click OK to close the screen and return to the Banks page. chapter 6 Deposit Tasks Creating New Deposits . . . . . . . . . . . . . . . . . . . . . . . . . . . . . . . . . . . . . . . . . . . . . . . . . . . . . . . . . . . . . . . . . . . . . . 114 Printing Deposit Tickets. . . . . . . . . . . . . . . . . . . . . . . . . . . . . . . . . . . . . . . . . . . . . . . . . . . . . . . . . . . . . . . . . . . . . . 117 Creating EFT Files . . . . . . . . . . . . . . . . . . . . . . . . . . . . . . . . . . . . . . . . . . . . . . . . . . . . . . . . . . . . . . . . . . . . . . . . . . . 119 114 C H A P T E R If you have Accounts Receivable, Student Billing, or Cash Receipts, you can create deposits and print deposit reports from the Banks page. Use deposit records to record the amount of cash, checks, electronic funds transfers (EFTs), or other payments you receive and deposit into your bank account. Once you create an open deposit, you can add an unlimited number of payment receipts to the deposit. Deposit reports can list payment and bank details for deposits. Before you can create deposits or payments, you must define cash account information for each bank account you plan to use for Accounts Receivable, Student Billing, or Cash Receipts transactions. For more information about defining cash accounts, see “Defining Cash Accounts” on page 11. Links under Deposit tasks on the Banks page take you directly to where you need to be to perform a deposit task. • Create a new deposit • Print deposit tickets Warning: In Student Billing, you can create EFT files only if you have the optional module EFT. • Create an EFT file Creating New Deposits You can create deposits to record the amount of cash, checks, EFTs, or other payments you receive and deposit into your bank account. Once you create an open deposit, you can add an unlimited number of receipts to the deposit. When you click Create a new deposit, you access the Add a New Deposit screen where you enter information about the deposit. The Add a New Deposit screen has tabs on which you set parameters: Deposit, Defaults, Distribution, and Payments. On these tabs you specify basic information for the deposit, define payment defaults, and view and create payments and payment distributions. You can assign default field values that apply to all payments added to that deposit, for example, a default payment date. When you create payments for that deposit, the default payment date appears in the Payment date field of every payment record added to the deposit. Default values apply to only the payment records added to the deposit for which the defaults were assigned. D E P O S I T TA S K S 11 When you select a bank account on the deposit record, its cash account becomes the debit account for all payments attached to the deposit. You add credit accounts, which do not appear on the deposit record, directly on the payment record. When you create a payment and add credit accounts, the program debits the cash account from the deposit’s bank account. In other words, the deposit provides the cash side of the distribution, and the payment provides the revenue or receivables side. Adding a deposit Note: You must create a deposit record before you can add payments. For more information about payments, see the Payments chapter of the Records Guide for the program you are using. 1. From Deposit tasks on the Banks page in Accounts Receivable, Student Billing, or Cash Receipts, click Create a new deposit. The Add a New Deposit screen opens to the Deposit tab. 2. In the Bank account field, select the bank account to which you want to add the deposit. Tip: To make data entry easier, you can set default values for deposit fields. To add default field values, from the menu bar, select Tools, Options. For more information about deposit options, see the Options chapter of the Program Basics Guide. 3. In the Deposit date field, enter the date the deposit is made to the bank account. In the Entry date field, enter the date the deposit is entered in the program. 4. In the Status field, select “Open” or “Closed”. You cannot add new payments to a closed deposit. Note: The Deposit number field is for informational purposes only. The program generates the deposit number based on the next number in sequence for the selected bank account. The field displays “<Auto-Generated>” until the deposit record is saved; then the deposit number appears in the field. 5. In the Deposit ID field, enter information that identifies the deposit. 6. In the Post status field, select “Not yet posted” or “Do not post” as the post status for the deposit. In Post date field, enter the date to post the deposit. The information in the Post status and Post date fields automatically defaults to the payments added to the deposit. You post the deposit, not individual payments. 116 C H A P T E R 7. In the Description field, enter a description of the deposit or any other information about the deposit. 8. When you close the deposit and print the deposit ticket, mark Deposit ticket printed on and enter the date. 9. When the deposit clears the bank, mark Deposit cleared on and enter the date. If you have the optional module Cash Management, the reconciliation status appears next to the date. 10. In the Deposit Worksheet grid, in the Projected column, enter the number and total amount of receipts you expect to receive for the deposit. The grid displays the actual number of receipts and calculates the difference between the projected and actual amounts in the Actual and Difference columns. Note: You can change payment defaults at any time. Changes apply to only payments added after the changes were made. 11. Select the Defaults tab. In the Payment Defaults grid, in the Field Name column, enter default values in the Payment date, Amount, Comment, and Source rows. 12. All payment methods in the Payment Methods box are marked by default. Unmark any payment methods to exclude from the deposit. D E P O S I T TA S K S 11 Warning: We strongly recommend you never add credit card payments to deposits containing other types of payments, especially cash and checks. Credit card payments may take longer to clear the bank, which may cause problems when reconciling. 13. To create payment line items used to split a single payment such as a check) between accounts in Accounts Receivable or Student Billing and Cash Receipts, click New Miscellaneous Payment. You can split payments only if you have Cash Receipts. 14. In the Details column, select “Cash Receipts”. 15. In the Amount column, enter the amount of the payment to add to Cash Receipts. 16. Select the Distribution tab. On the Distribution tab, you can view the payment debit accounts and transaction distributions, including projects, classes, and transaction codes. Projects and transaction codes are available only if you have the optional module Projects and Grants. The Distribution tab remains blank until you add a payment. Note: Deposits cannot be posted, so deposit records do not contain unique distributions. Instead, when you select a bank account on the deposit record, its cash account becomes the debit account for all payments attached to the deposit. You add credit accounts, which do not appear on the deposit record, directly on the payment record. 17. Select the Payments tab. When you click Add Payment, the New Payment screen appears so you can enter payment information. For more information about adding payments, see the Payments chapter of the Records Guide for the program in which you are working. 18. To save the deposit and return to the Banks page, click Save and Close. Printing Deposit Tickets You can use Print deposit tickets in Deposit tasks to print a report listing payment details and bank information for a deposit.Contact your bank for the information required for deposit tickets, and then you can format this report to use as a deposit ticket. 118 C H A P T E R You can create new or used saved parameter files to customize the look and information for deposit tickets just as you do for reports. Parameter files for reports are created and stored in Reports. If you select a saved parameter file, the report prints automatically. If you add a new parameter file, you use the same screen used to create reports in Reports for Accounts Receivable, Cash Receipts, and Student Billing. For more information about creating deposit reports, see the Reports Guide for Accounts Receivable, Reports Guide for Cash Receipts, or Reports Guide for Student Billing. Printing a deposit report Note: Deposit report parameter files are stored in Deposit and Receipt Reports. In Reports, you can add, edit, delete and print deposit reports. 1. From Deposit tasks on the Banks page, click Print deposit tickets. The Select a Parameter File screen appears. 2. To print the deposit report: Note: Parameter files for deposit reports are saved in Reports. For more information about deposit reports, see the Deposit and Receipt Reports chapter of the reports guide for the program in which you are working. • Select a parameter file in the grid to print the deposit report automatically using saved parameters. • Click Add New to create a new parameter file. 3. To create a new parameter file, click Add New. The New Deposit Report screen opens to the General tab. D E P O S I T TA S K S 11 4. To create the deposit report’s parameters, make selections and enter information on each report tab. For more information about fields and selections for deposit reports, see the Reports Guide for Accounts Receivable, Reports Guide for Cash Receipts, or Reports Guide for Student Billing. 5. To print the report, click Print. 6. To save the new report, click the Save button on the toolbar. The Save Report as screen appears. 7. In the Report name and Description fields, enter a name and description of the report. 8. To save the report and return to the Deposit Report screen, click Save. 9. To return to the Select a Parameter File screen, close the Deposit Report screen. The new deposit report parameters appear in the grid, and you can use it again later instead of re-creating parameters. 10. To return to the Banks page, close the Select a Parameter file screen. Creating EFT Files Warning: You can create EFT files only if you have the optional module EFT. In Accounts Receivable or Student Billing, if you have the optional module EFT, you can use Create an EFT file in Deposit tasks to create and process a file for multiple deposits at one time. The program processes deposits using the options defined on the bank account record. For more information about deposit options, see “Defining Default Deposit Options” on page 44. Creating an EFT file Tip: To save your selections on the File Options and Logon Cards tabs of the bank account record, mark Save these changes to the bank account at any time while you are creating the EFT file. 1. From Deposit tasks on the Banks page, click Create an EFT file. The Create Electronic Funds Transfer File screen opens to the Criteria tab. 2. To date the EFT file, in the Financial processing date field, enter a date or click the calendar to select a date. 120 C H A P T E R 3. To select the payments by status to include in the deposit, mark Open deposits, Closed deposits, or Both. 4. In the Deposit dates field, select “Today”, “Pay date”, “Period end date”, or “Specific date” to date the deposits. If you select “Specific date”, enter a date in the Date field. 5. The Include deposits originating from option displays Accounts Receivable or Student Billing depending on which program you are working in. 6. To change the status of the deposits when the program processes them, mark Change deposit status to closed after the file has been created. 7. To create an output query of deposits included in the run, mark Create an output query of deposits. 8. Click Next or select the Filters tab. 9. To select filters, choose “Selected” in the Include column. The Selected <Filters> screen appears so you can select filters for the EFT file. For more information about filtering, see the Program Basics chapter of the Program Basics Guide. 10. Click OK. You return to the Filters tab and filters you selected appear in the Selected Filters column. D E P O S I T TA S K S 12 11. Click Next or select the Deposits tab. Deposit information you selected on the Criteria and Filters tabs appears in the grid. 12. In the Include? column, mark the checkbox for each deposit to process via the EFT. To process all the deposits in the grid, click Select All on the action bar. Information in the Deposit #, Description, and Bank Account columns is for information only and cannot be edited. 13. At the bottom of the tab, the display shows details for the deposit selected in the grid above. 14. Click Next or select the File Options tab. 122 C H A P T E R 15. In the Output file name field, enter the name of the file or click the ellipsis to locate the output file. The output file must be in *.ach format. 16. In the Company ID prefix field, select “EIN”, “DUNS”, “User Assigned”, or “User Defined” as the type of identification prefix for your company. 17. In the Company ID number field, enter information that identifies the deposit. 18. In the Immediate origin field, select “Transit/Routing number”, “EIN”, or “Other” as the number to use in creating the prenote authorization file. If you select “Other”, a field appears so you can enter the number. 19. In the Immediate origin name field, select “Organization name” or “Other”. If you select “Other”, a field appears so you can enter the name. 20. In the File Format frame, enter a reference, up to eight characters, in the Header record reference field. 21. To automatically create credit transactions in the EFT file when you run the EFT file, mark Create credit transaction. 22. To append a carriage return/line feed to indicate the end of a line in the EFT file, mark Include carriage return/line feed. 23. In the Miscellaneous frame, to transmit a code to the bank with the EFT file, enter up to 10 characters in the Entry description field. 24. To select how to identify records in the EFT file, in the Identify record using field, select “Record ID” or “SSN/CFDA#. 25. To transmit the EFT file directly to the Federal Reserve, mark Format file for this Federal Reserve Bank and enter the name of the bank in the field. In the Federal Reserve Bank routing code field, enter the routing code for the bank. Warning: The information for logon cards is specific for each bank. Contact your bank for its specific requirements for EFTs. 26. Click Next or select the Logon Cards tab. The information to complete logon cards is specific for each bank. Contact your bank for its specific requirements for EFTs. 27. To create the first logon card, click Insert on the action bar. “1” appears in the Number column. D E P O S I T TA S K S 12 28. To set the maximum length of the control string, enter the length in the Length column. To allow an infinite length, leave it blank. 29. To identify the first logon card, in the Control string column, enter information for the logon card. Note: You can have a maximum of five logon cards. To create additional logon cards, click Insert on the action bar. “2” appears in the Number column on the second row. You can have a maximum of five logon cards. 30. To process the deposits, click Create Now. The program validates the deposits and creates the EFT file. It saves the file in the location you entered in the Output file name field. You return to the Banks page. 124 C H A P T E R chapter A EFT/ACH File Formats ACH Transactions . . . . . . . . . . . . . . . . . . . . . . . . . . . . . . . . . . . . . . . . . . . . . . . . . . . . . . . . . . . . . . . . . . . . . . . . . . 126 File Header Record . . . . . . . . . . . . . . . . . . . . . . . . . . . . . . . . . . . . . . . . . . . . . . . . . . . . . . . . . . . . . . . . . . . . . . . . . . . . 127 Company Batch Header Record . . . . . . . . . . . . . . . . . . . . . . . . . . . . . . . . . . . . . . . . . . . . . . . . . . . . . . . . . . . . . . . . . 127 Entry Detail Record . . . . . . . . . . . . . . . . . . . . . . . . . . . . . . . . . . . . . . . . . . . . . . . . . . . . . . . . . . . . . . . . . . . . . . . . . . . 129 Company/Batch Control Record . . . . . . . . . . . . . . . . . . . . . . . . . . . . . . . . . . . . . . . . . . . . . . . . . . . . . . . . . . . . . . . . . 129 File Control Record . . . . . . . . . . . . . . . . . . . . . . . . . . . . . . . . . . . . . . . . . . . . . . . . . . . . . . . . . . . . . . . . . . . . . . . . . . . . 131 International ACH Transactions . . . . . . . . . . . . . . . . . . . . . . . . . . . . . . . . . . . . . . . . . . . . . . . . . . . . . . . . . . . . . . . 131 File Header Record . . . . . . . . . . . . . . . . . . . . . . . . . . . . . . . . . . . . . . . . . . . . . . . . . . . . . . . . . . . . . . . . . . . . . . . . . . . . 132 IAT Company/Batch Header Record . . . . . . . . . . . . . . . . . . . . . . . . . . . . . . . . . . . . . . . . . . . . . . . . . . . . . . . . . . . . . . 132 IAT Entry Detail Record . . . . . . . . . . . . . . . . . . . . . . . . . . . . . . . . . . . . . . . . . . . . . . . . . . . . . . . . . . . . . . . . . . . . . . . . 134 First IAT Addenda Record . . . . . . . . . . . . . . . . . . . . . . . . . . . . . . . . . . . . . . . . . . . . . . . . . . . . . . . . . . . . . . . . . . . 134 Second IAT Addenda Record . . . . . . . . . . . . . . . . . . . . . . . . . . . . . . . . . . . . . . . . . . . . . . . . . . . . . . . . . . . . . . . . . 136 Third IAT Addenda Record . . . . . . . . . . . . . . . . . . . . . . . . . . . . . . . . . . . . . . . . . . . . . . . . . . . . . . . . . . . . . . . . . . . 136 Fourth IAT Addenda Record . . . . . . . . . . . . . . . . . . . . . . . . . . . . . . . . . . . . . . . . . . . . . . . . . . . . . . . . . . . . . . . . . 136 Fifth IAT Addenda Record . . . . . . . . . . . . . . . . . . . . . . . . . . . . . . . . . . . . . . . . . . . . . . . . . . . . . . . . . . . . . . . . . . . 137 Sixth IAT Addenda Record . . . . . . . . . . . . . . . . . . . . . . . . . . . . . . . . . . . . . . . . . . . . . . . . . . . . . . . . . . . . . . . . . . . 138 Seventh IAT Addenda Record . . . . . . . . . . . . . . . . . . . . . . . . . . . . . . . . . . . . . . . . . . . . . . . . . . . . . . . . . . . . . . . . 138 Company/Batch Control Record . . . . . . . . . . . . . . . . . . . . . . . . . . . . . . . . . . . . . . . . . . . . . . . . . . . . . . . . . . . . . . . . . 138 File Control Record . . . . . . . . . . . . . . . . . . . . . . . . . . . . . . . . . . . . . . . . . . . . . . . . . . . . . . . . . . . . . . . . . . . . . . . . . . . . 139 126 C H A P T E R ACH Transactions The following is the file layout for ACH file transfers to a financial institution participating in the National Automated Clearing House Association. The file contains a file header record, followed by a company/batch header record, detail and addenda records, a company/batch control record, and a file control record. All alphanumeric and alphabetic fields must be left justified and space filled. All numeric fields must be right justified, unsigned, and zero filled. Characters used in ACH records are restricted to 0-9, A-Z, space, and those special characters which have an EBCDIC value greater than hexadecimal “3F” or an ASCII value greater than hexadecimal “1F”. E F T/A C H F I L E F O R M A T S 12 File Header Record Field Name Position Contents Record Type Code 1 1 Priority Code 2-3 01 Immediate Destination 4-13 Transit\Routing # from Bank Account Information. Immediate Origin 14-23 Defined in EFT Parameters on the Bank Information. This may be either the Transit\Routing # or Other. (If you select other, you can get this # from your bank. File Creation Date 24-29 System Date YYMMDD File Creation Time 30-33 System Time File ID Modifier 34-34 For multiple files to be created on the same day - A Record Size 35-37 094 Blocking Factor 38-39 10 (If the file contains less than a multiple of 10 lines (a full block) it will be padded with 9’s until the block is filled.) Format Code 40-40 1 Immediate Destination Name 41-63 Bank Name from Bank Account Information. Immediate Origin Name 64-86 Optional - Left blank. Reference Code 87-94 Optional - Left blank. Company/Batch Header Record Field Name Position Contents Record Type Code 1 5 Service Class Code 2-4 200 - Credits and Debits 220 - Credits only 225 - Debits only 128 C H A P T E R Field Name Position Contents Company Name 5-20 Short Name from Configuration Company Discretionary Data 21-40 Company Identification 41-50 Federal Tax ID defined on General Tab of Configuration. Standard Entry Class Code 51-53 PPD Company Entry Description 54-63 Miscellaneous Field on EFT Parameters. Company Descriptive Date 64-69 Optional Date displayed to payee/payer Effective Entry Date 70-75 Financial Processing Date from Generate TS Form Settlement Date 76-78 Inserted by Receiving ACH operator Originator Status Code 79-79 1 Originating DFI ID 80-87 Transit Routing # from Bank Account Information. Batch # 88-94 Sequentially assigned E F T/A C H F I L E F O R M A T S 12 Entry Detail Record Field Name Position Contents Record Type Code 1 6 Transaction Code 2-3 Payer Information: 27 for payment and 28 for prenote (checking) 37 for payment and 38 for prenote (savings) Payee Information: 22 for deposit and 23 for prenote (Checking) 32 for deposit and 33 for prenote (Savings) Receiving DFI ID 4-11 Transit/Routing # from EFT tab of payee/payer record. Check Digit 12-12 The ninth digit of the receiving bank’s routing number. DFI Acct. # 13-29 Bank Account # from EFT tab of payee/payer record. Amount 30-39 $ Identification # 40-54 Alphameric Receiving Company Name 55-76 Payee/payer name. Discretionary Data 77-78 Discretionary Code defined on the EFT tab of the Employee. Defined by Organizations bank. Addenda Record Indicator 79-79 0 Trace Number 80-94 Generated Company/Batch Control Record Field Name Position Contents Record Type Code 1 8 Service Class Code 2-4 200 - Credits and Debits 220 - Credits only 225 - Debits only Entry Addenda Count 5-10 Total number of transactions 130 C H A P T E R Field Name Position Contents Entry Hash 11-20 Control total of bank routing numbers Total Debit Entry Dollar Amount 21-32 Generated Total Credit Entry Dollar Amount 33-44 Generated Company Identification 45-54 Same as in Company Batch Header Record positions 41-50. Message Authentication 55-73 N/A Reserved 74-79 N/A Originating DFI ID 80-87 Transit Routing # from the Bank Account Information. Batch Number 88-94 Sequentially assigned E F T/A C H F I L E F O R M A T S 13 File Control Record Field Name Position Contents Record Type Code 1 9 Batch Count 2-7 Count of all Batch Header Records Block Count 8-13 Number of blocks (groups of 10 records (or 940 characters) Entry Addenda Count 14-21 Tally of detail and addenda records Entry Hash 22-31 Control total of entry hashes from the batch control records. Total Debit Entry Dollar Amount 32-43 Sum of all debit transactions. Total Credit Entry Dollar Amount 44-55 Sum of all credit transactions. Reserved 56-94 Blank International ACH Transactions When IAT transactions are included in your EFT, there will be an IAT Company/Batch Header Record for each group of vendor payments, by destination country. If there is only one IAT transaction, there will be a single IAT Company/Batch Header Record, one entry detail and its seven addenda records. If there are multiple IAT transactions, there will be an IAT Company/Batch Header Record for each distinct country that can hold one or more entry detail records (and addenda records) destined for that country. 132 C H A P T E R File Header Record Field Name Position Contents Record Type Code 1 1 Priority Code 2-3 01 Immediate Destination 4-13 Transit\Routing # from Bank Account Information. Immediate Origin 14-23 Defined in EFT Parameters on the Bank Information. This may be either the Transit\Routing # or Other. (If you select other, you can get this # from your bank. File Creation Date 24-29 System Date YYMMDD File Creation Time 30-33 System Time File ID Modifier 34-34 For multiple files to be created on the same day - A Record Size 35-37 094 Blocking Factor 38-39 10 (If the file contains less than a multiple of 10 lines (a full block) it will be padded with 9’s until the block is filled.) Format Code 40-40 1 Immediate Destination Name 41-63 Bank Name from Bank Account Information. Immediate Origin Name 64-86 Name of organization from Configuration. Reference Code 87-94 Pulls from File Format section of EFT Parameters in Bank Account. IAT Company/Batch Header Record Field Name Record Type Code Position 01-01 Contents 5 E F T/A C H F I L E F O R M A T S 13 Field Name Position Contents Service Class Code 02-04 200 - Credits and Debits 220 - Credits only 225 - Debits only IAT indicator 05-20 left blank Foreign exchange indicator 21-22 FF Foreign exchange reference indicator 23-23 3 Foreign exchange reference 24-38 left blank ISO destination country code 39-40 2-digit ISO country code from payee/payer bank Originator identification 41-50 Alphanumeric Standard entry class code 51-53 IAT Company entry description 54-63 Contents of EFT General Entry description. ISO originating currency code 64-66 USD ISO destination currency code 67-69 USD Effective entry date 70-75 YYMMDD Settlement date 76-78 numeric Originator status code 79-79 1 Go identification/ originating DFI identification 80-87 TTTTAAAA Batch number 88-94 Numeric 134 C H A P T E R IAT Entry Detail Record Field Name Position Contents Record Type Code 01-01 6 Transaction Code 02-03 Numeric GO identification/ receiving DFI identification 04-11 TTTTAAAA Check Digit 12-12 Numeric Number of addenda records 13-16 Numeric Reserved 17-29 Blank Amount 30-39 $ (payment amount in US dollars) Foreign receiver’s account number/ DFI account number 40-74 Alphanumeric Reserved 75-76 Blank Gateway operator OFAC screening indicator 77-77 Alphanumeric - Added later by the Gateway operator. Secondary OFAC screening indicator 78-78 Alphanumeric - Added later by the Gateway operator. Addenda record indicator 79-79 Numeric Trace Number 80-94 Numeric First IAT Addenda Record Field Name Position Contents Record Type Code 01-01 7 Addenda Type Code 02-03 10 Transaction Type Code 04-06 Alphanumeric Foreign Payment Amount 07-24 $ (Amount of payment in US dollars) Foreign trace number 25-46 Alphanumeric Receiving company name/ individual name 47-81 Payee/payer name. Reserved 82-87 Blank E F T/A C H F I L E F O R M A T S 13 Field Name Entry detail sequence number Position 88-94 Contents Numeric 136 C H A P T E R Second IAT Addenda Record Field Name Position Contents Record Type Code 01-01 7 Addenda Type Code 02-03 11 Originator name 04-38 Configuration organization name. Originator street address 39-73 Configuration organization address. Reserved 74-87 Blank Entry detail sequence number 88-94 Numeric Third IAT Addenda Record Field Name Position Contents Record Type Code 01-01 7 Addenda Type Code 02-03 12 Originator city and state/province 04-38 Alphanumeric Originator country and postal code 39-73 Alphanumeric Reserved 74-87 Blank Entry detail sequence number 88-94 Numeric Fourth IAT Addenda Record Field Name Position Contents Record Type Code 01-01 7 Transaction Code 02-03 13 Originating DFI name 04-38 Bank Originating DFI identification number qualifier 39-40 Bank Originating DFI identification 41-74 Bank E F T/A C H F I L E F O R M A T S 13 Field Name Position Contents Originating DFI branch country code 75-77 Bank Reserved 78-87 Blank Entry detail sequence number 88-94 Numeric Fifth IAT Addenda Record Field Name Position Contents Record Type Code 01-01 7 Addenda Type Code 02-03 14 Receiving DFI name 04-38 Payee/payer bank information Receiving DFI identification number qualifier 39-40 Payee/payer bank information Receiving DFI identification 41-74 Payee/payer bank information Receiving DFI branch country code 75-77 Payee/payer bank information Reserved 78-87 Blank Entry detail sequence number 88-94 Numeric 138 C H A P T E R Sixth IAT Addenda Record Field Name Position Contents Record Type Code 01-01 7 Addenda Type Code 02-03 15 Receiver identification number 04-18 Payee/payer address information Receiver street address 19-53 Payee/payer address information Reserved 54-87 Blank Entry detail sequence number 88-94 Numeric Seventh IAT Addenda Record Field Name Position Contents Record Type Code 01-01 7 Addenda Type Code 02-03 16 Receiver city and state/ province 04-38 Payee/payer address information Receiver country and postal code 39-73 Payee/payer address information Reserved 74-87 Blank Entry detail sequence number 88-94 Numeric Company/Batch Control Record Field Name Position Contents Record Type Code 1 8 Service Class Code 2-4 200 - Credits and Debits 220 - Credits only 225 - Debits only Entry Addenda Count 5-10 Total of all entries/addenda E F T/A C H F I L E F O R M A T S 13 Field Name Position Contents Control total of all bank routing numbers in batch entries 11-20 Generated Total Debit Entry Dollar Amount 21-32 Total Credit Entry Dollar Amount 33-44 Company Identification 45-54 Same as in Company Batch Header Record positions 41-50. Message Authentication 55-73 N/A Reserved 74-79 N/A Originating DFI ID 80-87 Transit Routing # from the Bank Account Information. Batch Number 88-94 Generated File Control Record Field Name Position Contents Record Type Code 1 9 Batch Count 2-7 Count of all Batch Header Records Block Count 8-13 Number of blocks (groups of 10 records (or 940 characters) Entry Addenda Count 14-21 Tally of detail and addenda records Control total of all batch entry hashes 22-31 Receiving DFI ID Total Debit Entry Dollar Amount 32-43 Sum of all debit transactions Total Credit Entry Dollar Amount 44-55 Sum of all credit transactions Reserved 56-94 Blank 140 C H A P T E R Index A accessing banks 2 account cash, defining 11 defining cash accounts 12 setting up bank accounts 5 adding address information 8 adjustment categories 46, 47 adjustments 105 bank account information 6 bank account records 6 contact information 10 deposits 115 EFT files 119 EFT notices 86 electronic signatures 76 manual checks Accounts Payable 95 Payroll 98 notes 59 one-time checks 91 payments Payroll 86 printing checks 81 prenote authorization files 69 address adding to bank account records 8 bank account records 8 adjustment adding 104, 105 posting 66, 67 adjustment category, adding 46, 47 administrative task create a prenote authorization file 69 edit electronic signatures 75 overview 66 post adjustments to General Ledger 66 purge voided transactions 74 renumber payments 75 void selected payments 72 void unused checks 73 B bank account history 61 bank account record accessing 2 account reconciliation 106 adding address information 8 adjustment categories 46, 47 contact information 8, 10 new records 6 notes 59 bank registers 51 cash accounts 11 closing 58 creating 6 defining cash accounts 12 details 57 editing information 58 general tasks 63 overview 5 reconciliation history 112 selecting accounts 62 setting up 5 tabs adjustment categories 46 bank 6 deposits 44 history of changes 61 notes 59 payments 13 bank draft creating 81 numbering 13 recording 81 bank register main screen 51 opening 57 overview 51 bank task administrative 66 creating manual Accounts Payable checks 95 manual Payroll checks 98 one-time checks 91 prenote authorization files 69 editing account details 57 electronic signatures 75 142 opening bank registers 51 overview 3 posting adjustments to General Ledger 66 purging voided transactions 74 renumbering payments 75 selecting other accounts 62 voiding payments 72 unused checks 73 Banks, overview 2 blank paper check, formatting MICR lines 15 C cash account, defining 11, 12 Cash Management task clear transactions electronically 111 create a new adjustment 104 reconcile this account 106 view reconciliation history 112 Cash Management, creating adjustments 105 check Accounts Payable 81 manual numbering 13 manual checks Accounts Payable 95, 96 Payroll 98 numbering 13 one-time editing 100 one-time checks 91 editing 100 Payroll 86 printing 81, 86 refund, see one-time check renumbering 75 Student Billing 81 voiding unused 73 check, see also payment closing bank accounts 58 computer check printing 81 computer check, formatting Accounts Payable 17 Payroll 31 contact, adding to bank account records 10 creating adjustments 105 bank accounts records 6 EFT notices 86 payments 81 payroll checks 86 creating, see also adding D default deposit option Accounts Receivable 44 Student Billing 44 default payment option Accounts Payable computer checks 17 one-time checks 26 Payroll computer checks 31 EFTs 37 defining cash accounts 11, 12 default deposit options 44 default payment options 17 deposit adding 115 creating 114 creating EFT files 119 EFT files 119 formatting 43 printing deposit tickets 118 printing reports 118 deposit report, see deposit ticket deposit task create a new deposit 115 create an EFT file 119 overview 114 print deposit tickets 118 deposit ticket, printing 117 deposit type overview 44 detail, bank account records 57 E editing bank account information 57 bank account records 58 electronic signatures 75 one-time checks 100 EFT 86 Accounts Receivable 119 creating EFT files 119 creating prenote authorization files 69 formatting Accounts Payable 22 Payroll 37 numbering 13 printing EFT notices 86 Student Billing 119 electronic funds transfer, see EFT EFT notice printing 86 electronic signature adding 76 I N D E X 143 editing 75 F finding bank account records 2 formatting computer checks Accounts Payable 17 Payroll 31 deposit information 43 EFTs Accounts Payable 22 Payroll 37 MICR lines 15, 16 one-time checks 26 payment information 13 payments 17 Forms formatting MICR lines 16 G General Ledger, posting adjustments 66, 67 general task edit account details 57 open register 51 overview 50 select another account 62 H history, reconciliation 112 M magnetic ink character recognition defined 15 formatting MICR lines 15 manual check Accounts Payable 95 numbering 13 Payroll 98 MICR line formatting 16 MICR, see magnetic ink character recognition modifying, see editing N note adding to bank account records 59 notes tab 59 numbering payments 13 O one-time check Accounts Payable 91 creating 91 formatting 26 numbering 13 overview 91 Student Billing 91 51 opening bank registers, see also accessing 57 P payment computer checks Accounts Payable 81 Student Billing 81 defaults 17 computer checks, Accounts Payable 17 computer checks, Payroll 31 one-time checks 26 defining defaults 17 EFTs default payment options 22 Payroll 37 formatting 13 manual checks Payroll 98 numbering 13 one-time checks 91 printing payroll checks 86 printing checks Payroll 86 renumbering 75 transaction types, defining 13 voiding 72 payment task 80 create a manual Accounts Payable check 95 create a new one-time check 91 print checks and record bank drafts 81 print Payroll checks and EFT notices 86 payment, see computer check Payroll creating manual checks 98 payroll check printing 86 posting adjustments to General Ledger 66 prenote authorization file creating 69 overview 69 printing checks Payroll 86 deposit reports 118 EFT notices 86 144 one-time checks 91 printing EFT notices 86 purging voided transactions 74 R reconciliation history 112 overview 106 reconciliation history 112 viewing 112 recording bank drafts 81 refund check, see one-time check register, bank opening 57 overview 51 S see also accessing selecting bank accounts 62 selecting bank accounts 62 setting up payment transaction types 13 signature, electronic adding 76 overview 75 T transaction clearing electronically 111 purging 74 U unused check, voiding 73 V viewing reconciliation history 112 voided transaction, purging 74 voiding payments 72 unused checks 73
© Copyright 2025