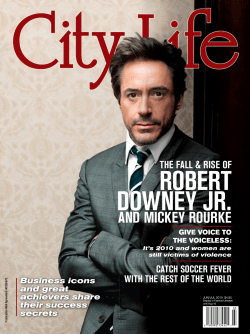iPad Tips and Tricks
iPad Tips and Tricks Contents iPad Tips & Tricks Before you begin Introduction Security Setting Auto-Lock Creating a passcode Automatically wipe the iPad clean The iBooks App iBooks App Downloading and installing iBooks Add books to iBooks A couple of iBooks notes Creating your own PDF files Creating your own ePub files Generally Fun Tips and Tricks Intro Charging your iPad Close apps that you’re not using Turn off auto-rotate Take a screen shot Transferring your iPad’s photos to your computer Moving icons around your Home Screen Create folders for your apps Keyboard Tricks Caps Lock Shift hold Enter a period by typing a double space Quickly hide the keyboard Hold down keys for special characters Hold down the dollar ($) symbol for foreign currencies Hold down the hyphen key (-) to access dashes and bullets Other special characters you can access Selecting text Using the magnifying glass Using different keyboards Email and Web Browsing Access a list of domains Highlight part of a message before replying Create a link to a web page on your Home Screen Other Stuff Useful free apps iPad Tips & Tricks Before you begin All the cool and fun tips in this booklet are easy to follow but there are just a couple of pre-requisites before continuing on: • Have you installed iTunes on your computer? • Have you set up your Apple ID and entered your billing information for the iTunes store yet? Yeah, I know, why do you have to enter a credit card if all you want to do is download the free apps? It’s frustrating but, at 2:00 in the morning when you decide that you just have to have the full Angry Birds app and you have to have it now, you’ll be thankful! • Is your iPad charged? The battery life on the iPad is actually really good so, as long as your battery is charged at least 50%, you can easily get through this booklet and watch some funny YouTube videos! Introduction Congratulations on your new iPad! It may appear new and daunting or it may be as familiar as your iPhone that you’ve owned since it was first introduced in June 2007. Either way, your iPad has some fun and helpful shortcuts that you may not be aware of. Hopefully there’s something in here for everyone. If you have an idea to add to this, please send an email to rdomaschuk@ben.edu. Let’s start with making sure your iPad is secure! here we go… Security Setting Auto-Lock You can tell the iPad to turn off the screen, or automatically lock, after a certain amount of time has passed: 2 minutes, 5 minutes, 10 minutes, 15 minutes, or never. Access the Auto-Lock from the iPad’s settings under General > AutoLock. Creating a passcode For further security, you can set a four-number passcode to unlock your iPad. To turn on the passcode, go to the iPad’s settings and go to General > Passcode Lock and enter the four digit number. For even stronger security, turn off the Simple Passcode and you can use any length combination of alpha and numeric characters. Automatically wipe the iPad clean After you set a passcode, you can tell the iPad to erase all the data if there are 10 unsuccessful attempts in a row to unlock your iPad. Obviously, if you choose this setting, you need to make sure your passcode is easy to remember and that you should use iTunes on a regular basis to back up your data. The iBooks App iBooks App Downloading and installing iBooks Why start with this app instead of a general section? So that you know how to copy this booklet onto your iPad for future reference! But don’t worry, the general stuff comes next. iBooks is a free app that allows you to install books in two basic formats: PDF and ePub books. Books can range in price from free (which is always good) to a few dollars. Once you have iBooks installed and know how to add a PDF to your library, you can easily and quickly create your own body of work and add it to your iBooks library. Or your students can add it to their library, etc. Get ready to install iBooks: • make sure your iPad is plugged into your computer and that iTunes is open • Click on the iTunes Store link on the left hand side of your screen: Once the store appears (it may take a few seconds), you’re ready to find and install the app: 1. Type iBooks and press Enter in the search bar (upper-right corner of iTunes). Sure you can search the store in other ways but, since we know the name of the app, why create extra work? 2. You’ll see several apps that are available. Not only do you want the free iBooks (ignore all the others) but make sure you select the iPad app, not the iPhone app. The iPhone version will give you a tiny reader in the middle of your large iPad screen. Remember, select the iPad version! 3. Click on the button that says “Free”. You’ll be prompted to sign into the iTunes store with your Apple ID and password. Go ahead and enter it and click “Buy”. Yes, it is free and you still have to say “Buy” but don’t worry, you’re not being charged for anything! 4. You’ll see a little spinning icon and a number. The spinning icon means that there is an active download happening and the number is, well, the number of apps you are downloading! (this really is quite straightforward): Once the icon goes away, the app has been downloaded to your computer. Now you need to get it onto your iPad. This step is even easier! 1. In iTunes (where everything happens), click on the link for your iPad under the Devices section on the left: 2. Click the Sync button in the lower-right corner and then wait for the sync to finish. 3. Turn on your iPad, scroll to the second page of the iPad and you will see your new ‘app: Add books to iBooks So you’ve installed iBooks, opened it up and... wait, there are no books! iBooks is more like a bookshelf than anything else. Like any set of bookshelves, you have to add your own books to it. Let’s go ahead and add this book. Before we do that, make sure that you’ve done the following: • Created a new folder in your H: Drive called My eBooks (get in the habit of saving all of your books to this folder). • Saved this file as iPad Tips and Tricks.PDF in your My eBooks folder. Ready? No pictures this time to help you because, if you’ve gotten this far, the next steps are so easy that you won’t need pictures: 1. In iTunes, go to File > Add File to Library… 2. This brings up the Add to Library dialog box. Navigate to your My eBooks folder and find iPad Tips and Tricks.PDF. 3. Click Open and it will appear that nothing has happened. That’s okay, something happened but you just can’t see it yet. 4. Click back on the link for your iPad, just like you did when installing iBooks and then click the Sync button. 5. Once the iPad has finished its sync, open iBooks on your iPad and… wait, it’s not there? 6. iBooks keeps PDF files separate from what it normally considers “books” (and, no, I don’t know why). In the upper-left corner of iBooks, there is a button that says Collections. Tap that and you will see a drop down menu where you can choose between books and PDF files. Tap the PDFs button and you will go back to the bookshelf and now you can see the file. A couple of iBooks notes Just a few other comments about iBooks and the books you install: • iBooks is capable of using PDF files (as you just experienced) and ePub files. ePub files are what iBooks sorts as “books”. When browsing or shopping for books, always get either the ePub or PDf version. • All apps for the iPad must be purchased and downloaded through iTunes. Books, whether PDF or ePub files, can be purchased or downloaded from anywhere to your computer. You just need iTunes to transfer those files to your iPad. • Want to get started reading? Check out the Gutenberg Project at www.gutenberg.org for tens of thousands of free books. Lazy readers beware, most of the books there don’t have pictures. Creating your own PDF files At some point, you’ll ask (or should ask) if you can create your own PDF files to be loaded into iBooks. You sure can! Here are some tips for creating PDF files to read on your iPad. BTW (that’s the cool person’s short-hand for by the way), I’m assuming you have Adobe Acrobat installed on your computer and know the basics of creating a PDF. If you don’t, submit a request to Information Technology to purchase and install Acrobat. • Decide if you want to create a file that is landscape oriented (where the screen is wider than it is taller) or portrait oriented (where it’s taller than it is wider). • The iPad screen, in pixels, is 1024 × 768 and, in points, is 768 × 576. Depending on which application you’re creating the content in (Word, PowerPoint, etc.) you will need to set the page size in either pixels or points. • iBooks doesn’t recognize PDF bookmarks so don’t waste your time creating them, either. Creating your own ePub files You can do it but it’s either more expensive (you need additional software) and a little more complicated (you need to be aware of some design limitations) or it’s cheap and really complicated (you need to do some coding of XML). Far greater complexity than allowed in this booklet! Generally Fun Tips and Tricks Intro Okay, the heavy duty lifting is over and now let’s delve into the cooler things you can do with your iPad. Unlike the “cool things of the past” such as big hair and denim/polyester leisure suits, these cool tips will actually help you! The following don’t really fit into any category so I’m calling them “general” or “miscellaneous”. Charging your iPad Your iPad comes with a USB charging cable and a block for using with an outlet. Plug the iPad into your computer to sync with iTunes but plug the iPad into a wall outlet to charge it. Your computer doesn’t provide enough voltage through the cable to charge the iPad. Close apps that you’re not using When you’re using an app and you want to switch to a different app, you press the Home button to see your Home Screen and select a new app. But the previous app is actually still running in the background. After a while, these background apps may slow down your iPad. Get to your Home Screen and then press the Home button twice to see the multi-tasking bar with all your open apps. Tap and hold any of the app icons in the multi-tasking bar until they start shaking and you see a red dash in the upper-left corner of each icon (this is the edit mode). Tap the red dash on every app to close them. Once you’re done, press the Home button once to exit the edit mode. Turn off autorotate Once you load your literary favorites into iBooks, you’ll want to start reading them. If you’re anything like me, you enjoy reading in bed. So you climb into bed with your iPad, lay back to enjoy your book and, next thing you know, the stupid screen rotates 90°! Get to the multi-tasking bar again (like you just did) and then scroll all the way to the left: Tap the icon to lock, and unlock, auto-rotate: Take a screen shot If you want to take a picture of your Home Screen and share it with someone, you can! The “why” is up to you but I’m happy to share the “how”. To take a screen shot, simply press the Home and Lock buttons at the same time. You’ll see the screen fade for a second and, assuming you’ve got the sound turned on, you’ll hear the sound of a camera’s shutter. The screen shot is placed into your Photos app under the Saved Photos folder. Transferring your iPad’s photos to your computer Okay, now that you have some screen shots and other pictures (that you may have saved from the web or emails) in your Photos app, you likely want to transfer them to your computer. Not a problem! Just open Windows Explorer (Start > My Computer) and you will see your iPad listed as a device/drive. If you click on it, you will see all the pictures in the Saved Photos folder on your iPad. Just drag and drop the files whereever you want. You need to note that only the Saved Photos folder can be seen in Windows Explorer. You will need to use iTunes to sync other photos and folders between your computer and the iPad. I won’t cover that here because if you have other picture folders on your iPad, that means you already know how to use iTunes to put pictures on your iPad! Moving icons around your Home Screen As you add more and more apps to your iPad, you may want to start grouping them instead of the iPad’s preference to just add each new app after the previous one. It’s easy to move the icons around: tap and hold any icon on your Home screen until you see them all start shaking and there’s an “x” in a black circle on the corner of each icon (reminds you of the multi-task bar, right?): Once the icons are “shaking all about”, simply drag any icon to where you want it to be. When you’re done, press the Home button to exit the edit mode. Create folders for your apps Instead of just placing the app icons near each other, you can create folders to contain apps grouped by, well, any criteria you want. Folders are a great way to organize your apps and keep the Home Screen relatively uncluttered. To create a folder, go to your Home Screen and enter the edit mode (tap and hold so that the icons start shaking). Drag an icon on top of another and let go. That will automagically create the folder and place both apps inside. You can even rename that folder instead of acquiescing to the iPad’s opinion on what the folder should be named. To add more apps to a folder, go back into edit mode and drag the app’s icon onto the folder icon. Keyboard Tricks Caps Lock Double-tap the Shift key to turn on caps lock. Tap the Shift key once to turn it off. Shift hold Sometimes you just need to use CAPS LOCK for a brief moment, such as emphasizing a word. Tap and hold the shift key while you type the word. Once you’re done, lift your finger off of the shift key and the keyboard will automatically go back to lower-case letters. Enter a period by typing a double space If you are typing a lot of text, you can easily type a period by simply pressing the space bar twice. This allows you to keep typing without having to divert your attention to finding the period. Quickly hide the keyboard The keyboard takes up half the screen and sometimes you want to see the entire screen without the keyboard. Just tap the Hide Keyboard key in the lower-right corner. Hold down keys for special characters You can directly access special characters by holding down certain keys. Hold down letter keys to access accented letters. Hold down the dollar ($) symbol for foreign currencies Holding down the dollar symbol ($)on the keyboard allows you to directly access foreign currency symbols. Hold down the hyphen key (-) to access dashes and bullets Hold down the hyphen key (-) to access an en-dash and a bullet. Other special characters you can access To access… Hold the… – (en-dash) — (em-dash) • (bullet) - (hyphen) ° (ordinal) 0 (zero) … (ellipsis) . (period) ¿ (upside down question mark) ? (question mark) ¡ (upside down exclamation mark( ! (exclamation mark) ‘ (opening single quote) ’ (closing single quote) ‘ (apostrophe) « (opening chevron) » (closing chevron) “ (opening double quote) ” (closing double quote) „ (double low quote) “ (double quote) Selecting text To select a word or phrase so that you can copy (or cut) and paste it, tap and hold a word. You’ll be asked if you want to select the word or everything. After you select the text, you’ll have grab handles in the upper-left and lower right of the blue shaded selection that allows you to stretch or shrink the amount of text that is selected as well as the option to cut, copy or replace the selected text. Using the magnifying glass Let’s face it, that text is small and trying to place the cursor precisely where you want it can be an exercise in frustration. The iPad has a magnifying glass available to make seeing the text and cursor location easier. Tap and hold your finger over any word and the magnifying glass appears. Once you let go, the option to select text appears. Using different keyboards The iPad allows you to use alternate keyboard layouts than the standard QWERTY keyboard, such as the Dvorak layout. To change keyboard layouts, go into the iPad settings and click on General > Keyboard > International Keyboards > English Email and Web Browsing Access a list of domains When you are in your email application or surfing the web with Safari and typing in the address, you don’t have to type the last part of the address (the domain) such as .com, .edu, etc. When typing an email address, press and hold the period and, when entering a web address in Safari, press and hold the .com key. Highlight part of a message before replying When replying to an email and you only want to quote part of the original message in your reply, use the text selection tip you learned on page 27 to select the portion of the email you want to quote and then reply. Create a link to a web page on your Home Screen If there is a web site that you like to visit regularly, you know you can always bookmark it. But did you know that you can create an icon for that site on your Home Screen and, when you want to visit the site, you can click the icon and automatically launch Safari and go to there? To add a web site to your Home Screen, open the site in safari, tap and hold the Utilities button, then select Add to Home Screen. Other Stuff Useful free apps Here is a short, and by no means comprehensive, list of some useful free apps that you may want to install on your iPad Social Media With the university’s emphasize upon social media and a stronger online presence, here are a few apps to get you ready to follow all the various Twitter and Facebook accounts: • TweetDeck: allows you to track, and post to, your Facebook, LinkedIn, and Twitter accounts from within one app. Available as an app for your iPhone, iPad, and your computer, you can sign up for a free TweetDeck account. With a TweetDeck account, if you also install TweetDeck on your computer, then you TweetDeck will keep all the settings between the two applications sync’d. • Create a Facebook icon on your Home Screen. In an earlier tip, you were shown how to add a web site to your Home Screen. Add a Facebook icon to your Home Screen for quick access. Currently, there is not a Facebook app for the iPad but do not install the iPhone app for Facebook as it gives you a small display in the middle of your screen. A Accented Letters 23 Acrobat (see Adobe Acrobat) Adding Web Pages to Your Home Screen 32 Adobe Acrobat 10 Alternative Keyboard Layouts 29 Apple ID 1, 6 Apps 10 Best Practices 13 Buying 5, 6, 33 Facebook 33 iBooks 8 iPad v. iPhone 6 Syncing 5, 6, 7, 9 TweetDeck 33 Useful and Free 33 Auto-Lock 2 Automatic Periods 21 Auto-Rotate 14 Icon 14 Lock 14 B Backing Up Data 4 Bookmarks 10 Buying Apps 1 C Caps Lock 19 Charging Your iPad 12 Closing Apps 13 Create Folders 18 D Data Protection 4 Double-Space 21 E eBooks 5, 6, 9 Email 30, 31 Replying 31 Selecting Text 31 ePub Books 5, 9, 10 Erase Data 4 F Facebook 33 Folders 18 Create 18 Foreign Currency Characters 24 G General Settings Auto-Lock 2 Passcode 3, 4 Getting Staretd 4 Getting Started 1, 2, 3 Grouping Icons Together 18 Gutenberg Project, The 10 H Hide the Keyboard 22 Home Button 13, 15 Home Screen 13, 17, 18, 32 I iBooks 5, 6, 8, 9, 10 Icons 13 Arranging 17, 18 Create Folders 18 Web Pages 32 International Keyboards 29 Internet 30, 32 Internet Browser 30, 32 iPad Charging 12 Landscape 10 Portrait 10 Screen Resolution 10 iTunes 1, 5, 6, 7, 9, 33 iTunes Store 5, 6, 33 K Keyboard AZERTY 29 Dvorak 29 QWERTY 29 QWERTZ 29 Show/Hide 22 Keyboard Tricks 19–29 Alternative Keyboards 29 Caps Lock 19 Hiding the Keyboard 22 Periods 21 Shift Hold 19 Shift-Hold 20 Special Characters 23–26 Keyboards Foreign Language 29 L Landscape Oriented 10 Library 5, 9 Add File 9 Lock Button 15 Locking 2, 4 M Multi-Tasking 13, 14 P Passcode 3, 4 Erase Data 4 Required 3 Simple 3 Turning On and Off 3 passcode 3 Passcode Lock 3, 4 PDF Books 5, 9, 10 Bookmarks 10 Create Your Own 10 MS Office 10 Photos 15, 16 Portrait Oriented 10 S Safari 30, 32 Saved Photos 15, 16 Screen Resolution 10 Screen S 15 Security 2, 3, 4 Settings Keyboard 29 Shift Hold 19 Shift-Hold 20 Simple Passcode 3 Special Characters Accented Letters 23 Bullets 25 Dashes 25 Domains 30 Foreign Currencies 24 Hyphenation 25 Punctuation 26 Special Punctuation 26 Sync Cable 12 Syncing 1, 5, 7, 9, 12, 16 Photos 16 Windows Explorer 16 T Taking a Screen Shot 15 Transferring Photos to Your Computer 16 Turning Off Auto-Rotate 14 Turning On Caps Lock 19 TweetDeck 33 Twitter 33 Typing Punctuation Marks 26 Typing Upper Case 19, 20 U USB Charging 12 W Web Browsing 30, 32
© Copyright 2025