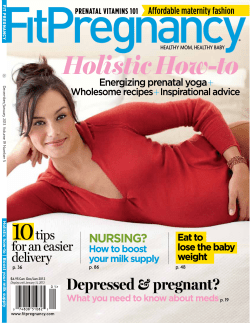Helpsheet: How to copy Glow Groups between establishment sites
Helpsheet: How to copy Glow Groups between establishment sites Helpsheet: How to copy Glow Groups between establishment sites The ability to copy Glow Groups between establishments site can be valuable. You may wish to use this process to: Share examples of good practice The content of a Glow Group can be copied, as well as the structure. So, a local authority wishing to publicise examples of good practice, might choose to copy a Glow Group from a school site and replicate it on the authority site. Move a school Glow Group to the authority site in order to give users line-of-sight For example, a school may have created a Glow Group for use within the school community only. The original intention of the Glow Group may then have developed into a collaborative project involving a number of other schools in the authority. With the Glow Group located on the school site, only members of that school can have direct line-of-sight to it and therefore see it listed in their ‘My Glow Groups’ list and receive targeted news from it. Members in other schools will need to be sent the link to the Group in order to access it. Copying the Glow Group and replicating it on the authority site would allow all users to have equal access to it, including receiving targeted news. Important note: Copying and replicating Glow Groups bypasses the standard ‘Glow’ method of creating a Glow Group, instead the process described in this document uses the Sharepoint functions which underlie Glow. This means that there are a number of limitations to the process, which you should take into account whenever copying a Glow Group. A summary of these limitations is given below and further detail is given on page 5 of this document. In a replicated Glow Group, the ‘Contributor’ level of permissions gives a higher degree of rights than normal. This can be modified, if required. The ‘Reader with Discussions’ level of permissions is not available by default in the replicated Glow Group. It can however be added, if required. The amount of content (for example, documents and images) that can be copied and replicated is limited to 10MB. Sub-groups are not copied. Author: Glow Team Page 1 of 10 Ref: GC461_v1.1 Helpsheet: How to copy Glow Groups between establishment sites Content within the original Glow Group, such as postings on a discussion board, will display the SCA’s name when copied to a new Glow Group. Graphics held within ‘Image’ web parts may need to be restored in the replicated Glow Group. The process of copying and replicating a Glow Group has been tested as fully as possible. However, it is possible that you may find other limitations to the process. If you do, please let us know so that this document can be amended for other users’ information. This process has not yet been tested for Learning Spaces (ie. Glow Groups which link to Glow Learn). Copying and replicating a Glow Group between establishment sites The process of copying and replicating a Glow Group is split into four stages: Saving an existing Glow Group as a template Exporting the template Importing the template on a different establishment site Creating a new Glow Group from the template Note: in order to start this process you must be logged on as the Site Collection Administrator (SCA) for the establishment from which a Glow Group is to be saved as a template. Importing the template into a second establishment has to be done by the SCA of that establishment. Saving an existing Glow Group as a template Note that in order to carry out this process, you must be logged on to Glow as the Site Collection Administrator for the establishment. 1. Log on to Glow and navigate to the Noticeboard page of the Glow Group that you want to replicate. Ensure that you are happy with the layout of pages, web parts and any content. 2. Click on Advanced Settings then on Site Settings. 3. In the Administration section, select Go to Site Administration. 4. In the Management and Statistics section, click on Save site as template. To ensure that you are indeed copying the correct Glow Group, check that the name displayed at the top of the screen is that of the Glow Group you wish to Author: Glow Team Page 2 of 10 Ref: GC461_v1.1 Helpsheet: How to copy Glow Groups between establishment sites replicate. (If it’s not, for example if the name of the establishment is displayed, click on Back to Noticeboard in the top left corner of the screen and start again at step 1.) 5. Give the template a name, title and description. 6. Tick the Include Content box and then click OK. 7. On the ‘Operation Completed Successfully’ screen, click OK. 8. Click on Back to Noticeboard in the top left corner of the screen. The template is stored in the template gallery and can now be exported for use on other sites. Exporting the template Having created the Glow Group template, you are now ready to export it to a location outside Glow. You must be logged on as the SCA for the establishment where the template has been created in order to carry out this process. 1. Navigate to the Noticeboard page of the establishment site. 2. Click on Advanced Settings then on Site Settings. 3. In the Administration section, click on Go to Site Administration. Ensure that the name of your establishment is displayed the top of the screen. If it is not, scroll down to the bottom of the screen and click on Go to Top-Level Site Administration. 4. In the Site Collection Galleries section, click on Manage site template gallery. 5. Click on the name of the template you saved previously. 6. A dialogue box will open. Click Save. 7. Choose a suitable location to save the template and then click Save. 8. If a dialogue box appears to tell you the process is complete, click Close. The template has now been exported. Importing the template To do this, you must be logged on as the SCA for the establishment that the Glow Group template is to be imported into. 1. Navigate to the Noticeboard page of the establishment site into which the template is to be imported. 2. Click on Advanced Settings then on Site Settings. Author: Glow Team Page 3 of 10 Ref: GC461_v1.1 Helpsheet: How to copy Glow Groups between establishment sites 3. In the Administration section, click Go to Site Administration. 4. In the Site Collection Galleries section, click on Manage site template gallery. 5. Click on Upload Template and then browse to where the template was exported (in step 7 above). Click Open. 6. Click Save and Close to import the template. 7. Click on Back to Noticeboard in the top left hand corner. The template is stored in the template gallery and can now be used to create new Glow Groups. Creating a new Glow Group from the template Before you continue, consider where you want your new Glow Group to be created. This will either be as a top-level Glow Group on the establishment site or as a sub-group of an existing Glow Group. 1. If you want the new Glow Group to be a top-level Group, navigate to the Noticeboard page of the establishment site. If you want it to be a sub-group of an existing Glow Group, then on the establishment site click on the Glow groups tab and open the appropriate Glow Group. Ensure that you are on the Noticeboard page of this Glow Group. 2. Click on Advanced Settings then on Site Settings. 3. In the Administration section, choose Manage sites and workspaces. Check the name shown at the top of the screen. If this shows the name of your establishment site, then your Glow Group will be created as a top-level Group. If the name of a Glow Group is displayed, then your new Group will be created as a sub-group of it. Make sure this is what you intended, before continuing! 4. At the top of the page, click on Create. 5. You are about to create a new Glow Group, based on the template that you have uploaded. Give the new Glow Group a title and description. These can be the same as used on the original site or can be different, if you prefer. 6. In the Web Site Address section, enter the name of your new Glow Group at the end of the URL, but this time don’t put spaces between words. For example, if in step 5 you called the Group Weather and Climate enter the name here as WeatherandClimate. Author: Glow Team Page 4 of 10 Ref: GC461_v1.1 Helpsheet: How to copy Glow Groups between establishment sites 7. In the Permissions section select Use unique permissions. This enables you to select the members of the new Glow Group and assign appropriate rights. 8. Click Create at the bottom of the screen. 9. In the ‘Template Selection’ screen scroll down the list of templates and select the template you imported. Click OK. 10. The replicated Glow Group will open but with no page tabs displayed. To put this right, click on Advanced Settings, choose Add, Edit or Remove pages and then simply click on Back to Noticeboard in the top left corner of the screen. (You don’t need to do anything on the ‘Add, Edit or Remove’ pages screen). 11. The replicated Glow Group currently has no filter policy set. Click Advanced Settings and then Change Content Policy. From the drop-down menu, select the appropriate filter policy and then click Save. 12. The Glow Group has now been successfully replicated, but currently has no members. Please read the information in the next section ‘Group Membership Permissions’ before setting the membership of the new Glow Group. Limitations of the copying process Group Membership Permissions The membership of the Glow Group you have replicated is not copied. Once a new Glow Group has been created, its membership and permissions need to be set. Using a template to produce a Glow Group differs from the way in which a Glow Group is normally created. This has an effect on the way access rights behave and it is essential to take the following differences into account: ‘Reader with Discussions’ rights In a Glow Group created from a template, the ‘Reader with Discussions’ right is not available by default. ‘Contributor’ rights Normally, Contributor rights enable users to add news and what’s on events, upload documents, and modify their own view of pages within a Glow Group. Author: Glow Team Page 5 of 10 Ref: GC461_v1.1 Helpsheet: How to copy Glow Groups between establishment sites However, in a Glow Group created from a template, the Contributor permission additionally allows users to modify the shared view of all pages, other than the Noticeboard. This means that users could re-design the pages, by closing web parts or adding new web parts, affecting the view seen by all users of the Glow Group. It is fairly straightforward, however, to customise the permissions to meet your requirements for the Glow Group. The steps below explain how to create the ‘Reader with Discussions’ permission (or ‘site group’ in Sharepoint terminology) and how to modify the existing ‘Contributor’ site group. Creating a ‘Reader with Discussions’ site group 1. Navigate to the Noticeboard page of the Glow Group, click Advanced Settings then Site Settings. 2. Click on Go to Site Administration then Manage site groups. 3. Click Add a Site Group. In the ‘Site group name’ box type in Reader with Discussions. 4. In the List Rights section, select the checkbox for View Items and in the Site Rights section, select View Pages. 5. Click Create Site Group at the bottom of the screen. 6. Click Back to Noticeboard. 7. Click on the Discussions link in the title bar of the web part. 8. Click Modify settings and columns then Change permissions for this discussion board. 9. Select Reader with Discussions then select View, insert, edit, delete items. Click OK. 10. Click on Modify item-level security. In the ‘Item-level Permissions’ section check that Read access is set to ‘All Items’ and Edit access is set to ‘Only their own’. Click OK. 11. Repeat steps 7-10 for any other discussions web parts contained in the Glow Group. 12. The ‘Reader with Discussions’ permission can now be used as normal when setting the membership rights of the Glow Group. Author: Glow Team Page 6 of 10 Ref: GC461_v1.1 Helpsheet: How to copy Glow Groups between establishment sites Modifying the ‘Contributor’ site group This situation with the Contributor site group is different from that described previously with the ‘Reader with Discussions’ site group. Where the latter site group was not present at all and needed to be created, the Contributor site group does exist as a default site group for the replicated Glow Group, but gives additional (and perhaps unwanted) permissions. This occurs because the process of replicating a Glow Group uses Sharepoint procedures, rather than the usual Glow functions. The steps below explain how to modify the permissions of the site group to replicate the usual Glow permissions. 1. Navigate to the Noticeboard page of the Glow Group, click Advanced Settings then Site Settings. 2. Click on Go to Site Administration then Manage site groups. 3. Click on Contributor and then on Edit Site Group Permissions. 4. A number of checkboxes will be selected by default. In the List Rights section deselect the box for Edit Items. This is the option which gives more permissions than would be normal for Contributor rights on a Glow Group. 5. Click Submit at the bottom of the screen. 6. Click Back to Noticeboard. This has amended the overall rights of Contributor across all web parts in the Glow Group. Any user given Contributor rights would be able to add and delete items from web parts, and modify their own view of the Glow Group pages. However, they cannot currently edit anything in the Glow Group. If you want Contributors to have this right, you now need to change permissions on individual web parts. 7. Click on the link in the title bar of the web part, for which you wish to change the permissions (e.g. the News web part). 8. Click Modify settings and columns then Change permissions for this list. 9. Click on Contributor. 10. Checkboxes will already be selected for the ‘View List Items’, ‘Add List Items’ and ‘Delete List Items’ options. Add the checkbox for Edit List Items. Click OK. 11. Click on Back to Noticeboard. Author: Glow Team Page 7 of 10 Ref: GC461_v1.1 Helpsheet: How to copy Glow Groups between establishment sites 12. Repeat steps 7-11 for other list web parts, such as What’s on, Web links and Discussions. Ensure that you include any additional list web parts that have been created, such as a new Web links web part or a survey. Note that the Documents web part offers slightly different options and will already be set to allow Contributors to edit. 13. The modified Contributor site group can now be used as normal when setting the membership rights of the Glow Group. Other limitations of the copying process Glow Group Content If the original Glow Group (used to create the template) contained content, such as postings on a discussion board or news items, these will be copied to the new Glow Group but will display the name of the SCA, not the name of the original contributor. If the Glow Group used to create a template contains sub-groups, these will not be copied. It is recommended that Glow Meet and Glow Chat web parts are removed from a Glow Group before it is copied and exported for use on other sites. If these web parts are included when the template is created, then it will be necessary on the replicated Glow Group to remove the web parts, add them afresh from the Virtual Server Gallery and configure them in the usual way. If the original Glow Group contained a graphic in an ‘Image’ web part, it may not be displayed correctly in the new Group. If this is the case: 1. Click Advanced Settings then Existing Documents and Lists. 2. Select the Picture Library; this contains all the images used in the Glow Group. 3. A file can be saved from here and uploaded to the individual ‘Image’ web part again, if required. Any content contained in the Glow Group, such as images, documents and discussions, is copied as part of the template. The maximum size of template that can be created is 10 MB. To check the size of the Glow Group’s content: 1. Go to the establishment site, click Advanced Settings then Site Settings. Author: Glow Team Page 8 of 10 Ref: GC461_v1.1 Helpsheet: How to copy Glow Groups between establishment sites 2. Click on Go to Site Administration then View storage space allocation. The size of document and picture libraries is displayed. Look at the URLs to check which are relevant to the specific Glow Group. Saving templates uses part of a site’s storage allocation. It is recommended that templates are deleted when they are no longer needed. To check the storage allocation: 1. Go to the establishment site, click Advanced Settings then Site Settings. 2. Click on Go to Site Administration then View storage space allocation. Total usage is displayed at the top of the screen. 3. To delete templates, go to the establishment site, click Advanced Settings then Site Settings. Click Go to Site Administration then Manage site template gallery. Click on the edit icon next to the template you wish to delete. And finally… Once you have replicated your Glow Group, consider whether it is necessary to keep the original. If your aim was to move the Glow Group not duplicate it, it can now be deleted. Ensure that you are happy with how the replicated Glow Group looks and works, before the original is deleted. Note: You must be logged on as the SCA for the establishment where the original Glow Group is sited in order to carry out this process. 1. Navigate to the Noticeboard page of the Glow Group you want to delete. 2. Click Advanced Settings. 3. Click Site Settings. 4. In the Administration section click Go to Site Administration. 5. In the Management and Statistics section click Delete this site. 6. The name of the Glow Group is displayed both at the top of the screen and as the last section of the URL. Check both of these to ensure that you are deleting the correct Glow Group, then click Delete. 7. Click on the link to return to the Staff home page. Author: Glow Team Page 9 of 10 Ref: GC461_v1.1 Helpsheet: How to copy Glow Groups between establishment sites Further information: You may also be interested in reading ‘Helpsheet - how to copy Glow Groups within an establishment site – GC460’. Author: Glow Team Page 10 of 10 Ref: GC461_v1.1
© Copyright 2025