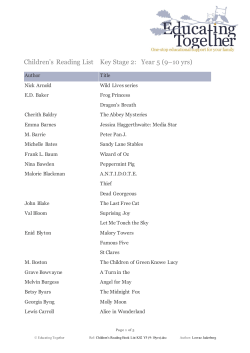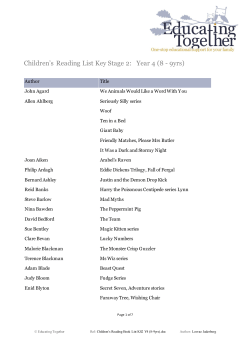ASK How to Create an Field in Word. Return to Index
Return to Index
How to Create an ASK Field in Word.
An ASK field asks the user to enter information and stores it as a bookmark. An ASK field has
3 mandatory parts and one optional part. The parts must go in sequence and be separated by
a space.
Mandatory elements for ASK field
Optional Element(s)
ASK
Bookmark
"Prompt"
[switches]
Action
Word will ASK the
user to input some
information.
Example:
ASK
Name
A one-word name
must be given (a
Bookmark) by which
the user's input will
be stored.
Details
The exact information
you want Word to
display in a dialog box
to gather the user's
input.
Options
Should the user not
enter any information
the information
specified in quotes
will be entered by
default.
Address02
"Enter the second
address line, if any:"
/d ""
This switch is
important in this
example if you do not
want the user to have
to enter information.
When we tested this,
the user just clicked
OK and got an error
message before
being allowed to
continue. Placing the
"" as a default enters
some information so
that no error is
returned when the
user leaves this
blank. Which would
be most of the time.
1. Insert an "ask" field.
To gather input from a user prior to merge
printing a document, insert an "ask" field.
With the cursor placed where you want the
userís information to be requested, click on the
Insert menu. Select Field.
2. Specify "ask" as the field type.
Notice the syntax for the ASK field:
ASK Bookmark "Prompt" [Switches]
How to Use ASK and REF fields in Word
Page 1 of 5
How to Create an ASK Field in Word.
3. Replace the word Bookmark with any single word with which to "name" the
information the user will provide. Below we will use "Address02", for example, to
prompt the user to enter a second address line, if needed.
4. Replace the word "Prompt" with
what you want the user to see, the
question or fill in the blank that will
prompt the user what to enter.
5. If there is a "default" you want to
specify, enter /d "" and specify the
default within quotation marks.
"Enter the second line of the address:"
For example, here we might want to add /d " " so
if there is no second line for address and the user
simply clicks OK button without entering any
information, the default (" " a single space) will be
entered without returning an error. If nothing is
entered, “ERROR REFERENCE NOT FOUND”
will appear wherever a REF field is placed.
ASK = ASK
Bookmark = Address02
Prompt = "Enter the second line of the address:"
[Switches] = /d ""
6. Click the OK button
and see the Prompt
you entered displayed
just as the user will
see it.
How to Use ASK and REF fields in Word
Page 2 of 5
7. Enter a value above
and click the OK
button.
Whatever you enter in the blank will appear in the
form. Leaving it blank and clicking the OK button will
cause “ERROR REFERENCE NOT FOUND” to
appear in the document. This does not keep the
merge process from working, but when users look at
it they think something is wrong with the document.
8. So far we have entered the programming for Word to Ask the user a question and store
the user's input in the document as a bookmark.
How to Use ASK and REF fields in Word
Page 3 of 5
How to Create a REF field to print the results of an ASK field.
1. A REF field prints the results of the ASK field to which it refers.
2. With the cursor placed where you want the results of an
ASK field to print, select Insert, Field from the menu.
3. Scroll down the list of Field names on
the right and select Ref.
4. In the field above Description and
following REF enter the "Bookmark" or
name of the ASK field whose results
you want to print.
How to Use ASK and REF fields in Word
Page 4 of 5
How to Create a REF field to print the results of an ASK field.
5. After clicking the OK button, you should see the text in gray appear as below:
6. If you do not see the line
above, then go to Tools,
Options, View and be sure to
place a check mark beside
Bookmarks and Field codes.
Click the OK button to apply the
changes.
7. A REF field can be placed as
many times as needed
following an ASK field. The
results of the ASK field will be
printed at every occurrence of
the REF field if there are no
section breaks between the
ASK and REF fields.
8. To view all Formatting marks,
select All under that section
(see picture at right). This
allows you to see tab marks,
spaces, paragraph marks,
section and page breaks.
9. After the first ASK field, all you need are REF fields that refer to the ASK field everywhere
you want the results of the same named ASK field to print. For instance the ASK County
“Enter the County” field needs to be used only at the beginning of the document. The REF
County fields can go wherever the results of the ASK County field should be printed.
10. This has advantages over the keyboard merge fields in Word Perfect. Users should never
have to enter or respond to an ASK field but once in a document even though the result of
that response may be used several times throughout the document.
How to Use ASK and REF fields in Word
Page 5 of 5
© Copyright 2025