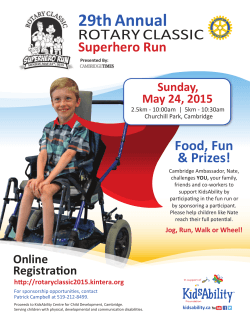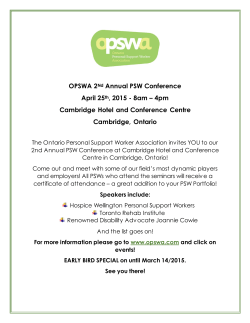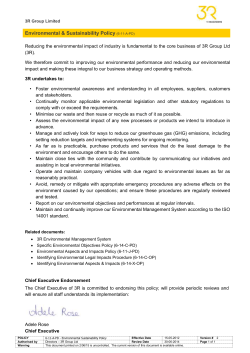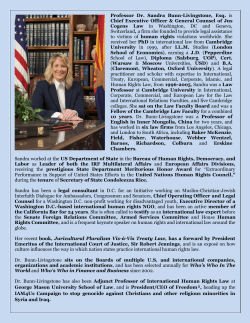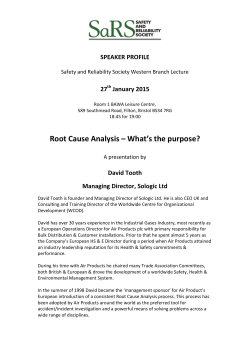Whisker - Rudolf Cardinal
User Guide
© Cambridge University Technical Services Ltd
Whisker
A control system for research
by Rudolf Cardinal & Mike Aitken
www.whisk ercontrol.com
Copyright (C) Cambridge University Technical Services Ltd.
Distributed by Campden Instruments Ltd (www.campden-inst.com)
Whisker
© Cambridge University Technical Services Ltd
All rights reserved. No parts of this work may be reproduced in any form or by any means - graphic, electronic, or
mechanical, including photocopying, recording, taping, or information storage and retrieval systems - without the
written permission of the publisher.
Products that are referred to in this document may be either trademarks and/or registered trademarks of the
respective owners. The publisher and the author make no claim to these trademarks.
While every precaution has been taken in the preparation of this document, the publisher and the author assume no
responsibility for errors or omissions, or for damages resulting from the use of information contained in this
document or from the use of programs and source code that may accompany it. In no event shall the publisher and
the author be liable for any loss of profit or any other commercial damage caused or alleged to have been caused
directly or indirectly by this document.
Printed: April 2015 in Cambridge, UK
Contacting the authors:
Creator
Rudolf N. Cardinal
Design and Programming
For information about Whisk er, visit http://www.whisk ercontrol.com/.
If you have sales enquiries about Whisk er, contact Campden
Instruments Ltd at http://www.campden-inst.com/.
Rudolf N. Cardinal
Michael R. F. Aitk en
Legal Advisor (CUTS)
Adjoa D. Tamak loe
Sales (Campden)
Julie Gill
If you have comments or technical enquiries that cannot be
answered by the sales team, contact the authors:
Rudolf Cardinal (rudolf@pobox.com)
Mik e Aitk en (m.aitk en@psychol.cam.ac.uk )
Contents
I
Table of Contents
Foreword
Part I Overview of Whisker
I
2
1 Introduction
................................................................................................................................... 2
2 Citing
...................................................................................................................................
Whisker
3
3 History,
...................................................................................................................................
acknowledgements, bibliography
3
Part II TROUBLESHOOTING - FAQ
Part III Obtaining Whisker
6
12
1 Editions
...................................................................................................................................
of Whisker
12
2 Ordering
...................................................................................................................................
Whisker
12
Part IV Installing Whisker software
14
1 Software
...................................................................................................................................
requirements
14
2 Software
...................................................................................................................................
installation
14
3 Overview
...................................................................................................................................
of installed software
16
4 Uninstalling
...................................................................................................................................
Whisker
17
5 Upgrading
...................................................................................................................................
to a new version of Whisker
17
6 Windows
...................................................................................................................................
Vista and Whisker
17
Part V HARDWARE installation
21
1 Introduction
................................................................................................................................... 21
2 Hardware
...................................................................................................................................
requirements
21
3 Notes
...................................................................................................................................
regarding large systems
22
4 DANGER
...................................................................................................................................
- safety with critical devices
23
5 Fail-safe
...................................................................................................................................
devices
24
6 Amplicon
...................................................................................................................................
digital I/O hardware
26
Buying Am.........................................................................................................................................................
plicon digital I/O hardw are
26
Installing Am
.........................................................................................................................................................
plicon digital I/O hardw are and drivers
27
PCI272 and..................................................................................................................................................
PC272E digital I/O cards
29
EX233 distributor
..................................................................................................................................................
boards
31
EX213 relay
..................................................................................................................................................
output panels
33
EX230 optoisolator
..................................................................................................................................................
input panels
35
EX221 mixed
..................................................................................................................................................
input/output panels
38
Connecting..................................................................................................................................................
everything up
39
Am plicon .........................................................................................................................................................
digital I/O board w iring m ap
39
University.........................................................................................................................................................
of Cam bridge: Hubert's boxes (25-w ay connector style)
41
Technical .........................................................................................................................................................
note - Am plicon pow er-on behaviour
42
Technical .........................................................................................................................................................
note - input and output m odes for Am plicon panels
43
7 Amplicon
...................................................................................................................................
analogue I/O hardware
44
Buying Am.........................................................................................................................................................
plicon analogue hardw are
44
PCI 224 analogue
.........................................................................................................................................................
output card
45
PCI 230 analogue
.........................................................................................................................................................
I/O card
47
8 Advantech
...................................................................................................................................
I/O hardware
50
© Cambridge University Technical Services Ltd
II
Whisker
9 ICS
...................................................................................................................................
Advent I/O hardware
50
ICS Advent
.........................................................................................................................................................
PCDIO24B-P card
50
Technical .........................................................................................................................................................
notes on ICS Advent 82C55A cards
52
10 National
...................................................................................................................................
Instruments / Lafayette ABET hardware
54
11 Serial
...................................................................................................................................
port (COM) devices
54
12 Lafayette
...................................................................................................................................
CANTAB USB device
54
13 Berlin
...................................................................................................................................
network controller
54
14 Sound
...................................................................................................................................
card installation
54
15 Multimonitor
...................................................................................................................................
installation
54
16 Touchscreen
...................................................................................................................................
installation
55
Intasolve Interact
.........................................................................................................................................................
400
56
Configuring
.........................................................................................................................................................
UPDD version 2 touchscreen drivers
60
Configuring
.........................................................................................................................................................
UPDD version 3 touchscreen drivers
66
Configuring
.........................................................................................................................................................
UPDD version 4.1.10 touchscreen drivers
71
17 Med
...................................................................................................................................
Associates operant chambers
78
University.........................................................................................................................................................
of Cam bridge: Hubert's boxes (25-w ay connector style) (copy)
78
Operant cham
.........................................................................................................................................................
ber pow er connections
84
Part VI Using the WhiskerServer console
87
1 Introduction
................................................................................................................................... 87
2 Editions
...................................................................................................................................
of WhiskerServer
87
3 The
...................................................................................................................................
Left-Hand Tree
88
View s pertaining
.........................................................................................................................................................
to the server as a w hole
89
Server status
.................................................................................................................................................. 89
Server event
..................................................................................................................................................
log
90
Digital line ..................................................................................................................................................
status
90
Analogue line
..................................................................................................................................................
status
91
Audio devices
.................................................................................................................................................. 92
Display devices
.................................................................................................................................................. 92
Physical display
...........................................................................................................................................
X - view s of individual displays
93
Touchscreens
.................................................................................................................................................. 93
Clients
.................................................................................................................................................. 93
View s pertaining
.........................................................................................................................................................
to individual clients
94
Information/status
.................................................................................................................................................. 94
Event log .................................................................................................................................................. 95
Communications
..................................................................................................................................................
log
95
Timer events
.................................................................................................................................................. 96
Digital lines..................................................................................................................................................
in use
96
Aliases for..................................................................................................................................................
digital lines
96
Analogue lines
..................................................................................................................................................
in use
97
Aliases for..................................................................................................................................................
analogue lines
97
Audio devices
..................................................................................................................................................
in use
97
Display devices
..................................................................................................................................................
in use
97
View s of individual
...........................................................................................................................................
displays
97
Display documents
.................................................................................................................................................. 98
View s of individual
...........................................................................................................................................
documents
98
4 The
...................................................................................................................................
Menus
99
File
......................................................................................................................................................... 99
Edit
......................................................................................................................................................... 100
View
......................................................................................................................................................... 100
Configure
.........................................................................................................................................................
hardw are
101
Amplicon..................................................................................................................................................
I/O hardw are
102
Advantech
..................................................................................................................................................
/ BNC controller I/O hardw are
103
© Cambridge University Technical Services Ltd
Contents
III
ICS Advent
..................................................................................................................................................
I/O hardw are
104
National Instruments
..................................................................................................................................................
/ Lafayette ABET hardw are
105
Serial port
..................................................................................................................................................
(COM) devices
114
Configure..................................................................................................................................................
Lafayette CANTAB USB hardw are
117
Configure..................................................................................................................................................
Berlin netw ork I/O controller
117
Set server
..................................................................................................................................................
device definition file
118
Configure..................................................................................................................................................
failsafe outputs
120
Set digital..................................................................................................................................................
input alert threshold
121
Fake (debugging)
..................................................................................................................................................
I/O lines
121
Display devices
.................................................................................................................................................. 122
Touchscreens
.................................................................................................................................................. 128
Set UPDD..................................................................................................................................................
v4 directory
128
Audio devices
.................................................................................................................................................. 129
Fake audio
..................................................................................................................................................
devices
130
Server ......................................................................................................................................................... 131
Set server
..................................................................................................................................................
priority w ithin Window s
132
Set internal
..................................................................................................................................................
timer resolution
133
Set default
..................................................................................................................................................
multimedia resource folder
133
Logging behaviour
.................................................................................................................................................. 134
Video configuration
.................................................................................................................................................. 135
Client ......................................................................................................................................................... 136
Send debugging
..................................................................................................................................................
message to client
137
Line
......................................................................................................................................................... 137
Free (unpeg)
..................................................................................................................................................
all lines
137
Peg line on/off
.................................................................................................................................................. 137
Line details
.................................................................................................................................................. 138
Audio ......................................................................................................................................................... 140
Display ......................................................................................................................................................... 141
Touchscreen
......................................................................................................................................................... 143
Help
......................................................................................................................................................... 143
5 Keyboard
...................................................................................................................................
shortcuts
144
6 Use
...................................................................................................................................
of the registry by WhiskerServer
144
7 Performance
...................................................................................................................................
considerations for Whisker
144
8 Tips
...................................................................................................................................
for a fast computing experience
151
Part VII Auxiliary programs
155
1 WhiskerStatus
................................................................................................................................... 155
2 WebStatus
................................................................................................................................... 156
3 WhiskerTestClient
................................................................................................................................... 157
4 WhiskerReset
................................................................................................................................... 158
5 Whisker
...................................................................................................................................
Database Manager
158
Open a database
......................................................................................................................................................... 160
Create (copy)
.........................................................................................................................................................
and register a database
161
Copy a database
......................................................................................................................................................... 161
Register .........................................................................................................................................................
a database w ith ODBC
162
Open ODBC
.........................................................................................................................................................
Manager
165
Update a .........................................................................................................................................................
database
165
Launch Window
.........................................................................................................................................................
s Explorer
168
Edit ODBC.........................................................................................................................................................
registry 1 - user DSNs
168
Edit ODBC.........................................................................................................................................................
registry 2 - system and file DSNs
169
Part VIII Programmer's Reference
172
1 Introduction
................................................................................................................................... 172
© Cambridge University Technical Services Ltd
IV
Whisker
2 Technical
...................................................................................................................................
description
172
3 Communicating
...................................................................................................................................
with WhiskerServer
174
Com m unication:
.........................................................................................................................................................
principles and m essage form ats
174
Creating .........................................................................................................................................................
and connecting sockets
176
A dual-channel
.........................................................................................................................................................
com m unication system : a general-purpose and an im m ediate-response socket
176
Netw ork .........................................................................................................................................................
responsiveness
177
Technical.........................................................................................................................................................
notes on TCP/IP m ethods
177
4 SUMMARY
...................................................................................................................................
OF WHISKER COMMANDS
178
5 Events:
...................................................................................................................................
the core of the system
183
6 Exploring
...................................................................................................................................
the system with WhiskerTestClient
183
7 A...................................................................................................................................
reminder about non-local machines
184
8 THE
...................................................................................................................................
WHISKER COMMAND SET
184
The tw o-socket
.........................................................................................................................................................
system
185
ImmPort .................................................................................................................................................. 186
Code
.................................................................................................................................................. 186
Link
.................................................................................................................................................. 187
Messages
.........................................................................................................................................................
sent by the server
188
Event .................................................................................................................................................. 188
Info
.................................................................................................................................................. 189
KeyEvent.................................................................................................................................................. 190
SyntaxError
.................................................................................................................................................. 191
Error
.................................................................................................................................................. 191
Fault
.................................................................................................................................................. 192
Warning .................................................................................................................................................. 192
Ping
.................................................................................................................................................. 193
ClientMessage
.................................................................................................................................................. 194
Com m ands
.........................................................................................................................................................
sent by the client
194
Digital I/O.........................................................................................................................................................
devices
195
LineClaim.................................................................................................................................................. 195
LineSetState
.................................................................................................................................................. 197
LineReadState
.................................................................................................................................................. 198
LineSetEvent
.................................................................................................................................................. 200
LineSetAlias
.................................................................................................................................................. 201
LineSetSafetyTimer
.................................................................................................................................................. 202
LineClearSafetyTimer
.................................................................................................................................................. 203
LineClearEvent
.................................................................................................................................................. 204
LineClearEventByLine
.................................................................................................................................................. 204
LineClearAllEvents
.................................................................................................................................................. 205
LineRelinquishAll
.................................................................................................................................................. 206
Controlling
.........................................................................................................................................................
groups of lines
206
Tim er devices
......................................................................................................................................................... 207
TimerSetEvent
.................................................................................................................................................. 208
TimerClearEvent
.................................................................................................................................................. 209
TimerClearAllEvents
.................................................................................................................................................. 210
Audio devices
......................................................................................................................................................... 210
AudioClaim
.................................................................................................................................................. 212
AudioSetAlias
.................................................................................................................................................. 213
AudioRelinquishAll
.................................................................................................................................................. 214
AudioPlayFile
.................................................................................................................................................. 214
AudioLoadSound
.................................................................................................................................................. 215
AudioLoadTone
.................................................................................................................................................. 216
AudioPlaySound
.................................................................................................................................................. 217
AudioUnloadSound
.................................................................................................................................................. 217
AudioStopSound
.................................................................................................................................................. 218
AudioGetSoundLength
.................................................................................................................................................. 219
© Cambridge University Technical Services Ltd
Contents
V
AudioSetSoundVolume
.................................................................................................................................................. 219
AudioSilenceDevice
.................................................................................................................................................. 220
AudioSilenceAllDevices
.................................................................................................................................................. 221
AudioUnloadAll
.................................................................................................................................................. 221
Multim edia
.........................................................................................................................................................
configuration
222
SetMediaDirectory
.................................................................................................................................................. 222
Display devices,
.........................................................................................................................................................
touchscreens, and m ouse events
223
DisplayClaim
.................................................................................................................................................. 226
Display Documents:
..................................................................................................................................................
size and scaling
226
DisplayRelinquishAll
.................................................................................................................................................. 229
DisplayCreateDevice
.................................................................................................................................................. 230
DisplayDeleteDevice
.................................................................................................................................................. 231
DisplayDeleteAllDevices
.................................................................................................................................................. 232
DisplaySetAlias
.................................................................................................................................................. 233
DisplayGetSize
.................................................................................................................................................. 233
DisplayScaleDocuments
.................................................................................................................................................. 234
DisplayCreateDocument
.................................................................................................................................................. 235
DisplayDeleteDocument
.................................................................................................................................................. 235
DisplayDeleteAllDocuments
.................................................................................................................................................. 236
DisplayShow
..................................................................................................................................................
Document
237
DisplayCacheChanges
.................................................................................................................................................. 238
DisplayShow
..................................................................................................................................................
Changes
238
DisplaySetDocumentSize
.................................................................................................................................................. 239
DisplayGetDocumentSize
.................................................................................................................................................. 240
DisplayBlank
.................................................................................................................................................. 240
DisplaySetBackgroundColour
.................................................................................................................................................. 241
DisplayAddObject
.................................................................................................................................................. 242
DisplayDeleteObject
.................................................................................................................................................. 249
DisplayGetObjectExtent
.................................................................................................................................................. 250
DisplaySetEvent
.................................................................................................................................................. 251
DisplayClearEvent
.................................................................................................................................................. 252
DisplaySetBackgroundEvent
.................................................................................................................................................. 253
DisplayClearBackgroundEvent
.................................................................................................................................................. 254
DisplaySetEventTransparency
.................................................................................................................................................. 255
DisplayEventCoords
.................................................................................................................................................. 255
DisplayBringToFront
.................................................................................................................................................. 256
DisplaySendToBack
.................................................................................................................................................. 257
DisplayKeyboardEvents
.................................................................................................................................................. 258
Keyboard..................................................................................................................................................
code values
259
Video objects
......................................................................................................................................................... 261
DisplayAddObject:
..................................................................................................................................................
video
263
DisplaySetAudioDevice
.................................................................................................................................................. 265
VideoPlay.................................................................................................................................................. 265
VideoPause
.................................................................................................................................................. 266
VideoStop
.................................................................................................................................................. 267
VideoSeekAbsolute
.................................................................................................................................................. 267
VideoSeekRelative
.................................................................................................................................................. 268
VideoGetTime
.................................................................................................................................................. 269
VideoGetDuration
.................................................................................................................................................. 269
VideoTimestamps
.................................................................................................................................................. 270
VideoSetVolume
.................................................................................................................................................. 271
Server-based
.........................................................................................................................................................
device nam es and device definition files
271
ClaimGroup
.................................................................................................................................................. 273
Device names
..................................................................................................................................................
are not the same as aliases
275
Tim e stam
.........................................................................................................................................................
ps
275
TimeStamps
.................................................................................................................................................. 276
ResetClock
.................................................................................................................................................. 277
Status inform
.........................................................................................................................................................
ation and niceties
277
© Cambridge University Technical Services Ltd
VI
Whisker
Version .................................................................................................................................................. 277
ClientNumber
.................................................................................................................................................. 278
WhiskerStatus
.................................................................................................................................................. 278
ReportName
.................................................................................................................................................. 279
ReportStatus
.................................................................................................................................................. 280
ReportComment
.................................................................................................................................................. 280
TestNetw..................................................................................................................................................
orkLatency
281
RequestTime
.................................................................................................................................................. 282
Echo
.................................................................................................................................................. 283
Client-client
.........................................................................................................................................................
com m unications
283
PermitClientMessages
.................................................................................................................................................. 283
SendToClient
.................................................................................................................................................. 284
Client authentication
......................................................................................................................................................... 285
Authenticate
.................................................................................................................................................. 285
AuthenticateChallenge
.................................................................................................................................................. 286
AuthenticateResponse
.................................................................................................................................................. 286
Secure server
.........................................................................................................................................................
data logs
287
Logging command
..................................................................................................................................................
set
287
LogOpen ........................................................................................................................................... 288
LogPause........................................................................................................................................... 289
LogResume
........................................................................................................................................... 289
LogSetOptions
........................................................................................................................................... 290
LogWrite ........................................................................................................................................... 291
LogClose ........................................................................................................................................... 292
Permanence
..................................................................................................................................................
of data recording
292
Digital signing
..................................................................................................................................................
of data logs
292
Verifying..................................................................................................................................................
digitally-signed logs
295
ShutDow .........................................................................................................................................................
n
295
Analogue.........................................................................................................................................................
com m and set
296
AnalogueClaim
.................................................................................................................................................. 297
AnalogueSetAlias
.................................................................................................................................................. 299
AnalogueRelinquishAll
.................................................................................................................................................. 299
AnalogueReadConfig
.................................................................................................................................................. 300
AnalogueReadState
.................................................................................................................................................. 301
AnalogueSetState
.................................................................................................................................................. 301
AnalogueSetEvent
.................................................................................................................................................. 302
AnalogueClearEvent
.................................................................................................................................................. 303
AnalogueClearEventByLine
.................................................................................................................................................. 303
AnalogueClearAllEvents
.................................................................................................................................................. 304
SetOutputDirectory
.................................................................................................................................................. 305
AnalogueOpenOutputFile
.................................................................................................................................................. 305
AnalogueCloseOutputFile
.................................................................................................................................................. 306
AnalogueSampleSignal
.................................................................................................................................................. 307
AnalogueData
.................................................................................................................................................. 308
Format for
..................................................................................................................................................
analogue data logged directly to disk
309
AnalogueCancelSample
.................................................................................................................................................. 310
AnalogueCreateBuffer
.................................................................................................................................................. 310
AnalogueLoadBuffer
.................................................................................................................................................. 311
AnaloguePlayBuffer
.................................................................................................................................................. 312
AnalogueStopPlayback
.................................................................................................................................................. 312
AnalogueDeleteBuffer
.................................................................................................................................................. 313
AnalogueDeleteAllBuffers
.................................................................................................................................................. 314
9 Writing
...................................................................................................................................
Whisker clients: general principles
314
Program m
.........................................................................................................................................................
ing tasks: design principles
314
Choosing.........................................................................................................................................................
your program m ing language
316
Program m
.........................................................................................................................................................
ing m odels for behavioural tasks
316
Program m
.........................................................................................................................................................
ing benefits of Whisker's design
318
© Cambridge University Technical Services Ltd
Contents
VII
10 C++
...................................................................................................................................
and WhiskerClientLib
319
About C++
.........................................................................................................................................................
and WhiskerClientLib
319
Sim pleCPPClient:
.........................................................................................................................................................
a C++ console-m ode exam ple
320
Classes to
.........................................................................................................................................................
help you w rite clients
321
Creating .........................................................................................................................................................
C++ clients for Whisker
326
A few last
.........................................................................................................................................................
suggestions
328
11 Data
...................................................................................................................................
collection principles
328
Relational.........................................................................................................................................................
databases
329
Getting data
.........................................................................................................................................................
into a database
331
Recovering
.........................................................................................................................................................
data from old applications
332
Data integrity
.........................................................................................................................................................
in relational databases
333
12 Networking
...................................................................................................................................
in Perl
334
w hisker_perl_dem
.........................................................................................................................................................
o.pl
334
w hiskerstat.pl
......................................................................................................................................................... 340
berlindum
.........................................................................................................................................................
m yserver.pl
341
13 Python
...................................................................................................................................
as a Whisker client
344
w hisker.py
......................................................................................................................................................... 344
w hisker_python_dem
.........................................................................................................................................................
o.py
348
Part IX SDK User's Guide
352
1 Visual
...................................................................................................................................
Basic and the SDK
352
Com m ents
.........................................................................................................................................................
on the use of Visual Basic
352
VBRatioClient
.........................................................................................................................................................
- a sim ple Visual Basic client
352
Writing a.........................................................................................................................................................
sim ple TestClient w ith the Visual Basic SDK
353
2 The
...................................................................................................................................
SDK command set
355
Differences
.........................................................................................................................................................
betw een SDK and Whisker Com m ands
355
Draw ing w
.........................................................................................................................................................
ith the SDK
356
Additional
.........................................................................................................................................................
SDK com m ands
357
Cancelling
.........................................................................................................................................................
events
358
Im plem enting
.........................................................................................................................................................
schedules of reinforcem ent
360
SDK extra.........................................................................................................................................................
com m ands
362
3 Tutorials
...................................................................................................................................
with Visual Basic 6.0
363
Tutorial 1.........................................................................................................................................................
- Getting started w riting Whisker tasks in Visual Basic
363
Tutorial 2.........................................................................................................................................................
- Converting Arachnid tasks to Whisker
371
Tutorial 3.........................................................................................................................................................
- Program m ing tips
387
4 Tutorials
...................................................................................................................................
with Visual Basic .Net
390
Tutorial 1.........................................................................................................................................................
- Getting started w riting Whisker tasks in Visual Basic
390
Part X Lab-specific guides
401
1 Cambridge,
...................................................................................................................................
Experimental Psychology
401
Maria's box
.........................................................................................................................................................
w iring, Jan 2000
401
Maria/Rutsuko
.........................................................................................................................................................
- 25-w ay cables
402
Maria/Rutsuko
.........................................................................................................................................................
- box definition files
403
Pat/Dan - .........................................................................................................................................................
box definition files
405
Index
© Cambridge University Technical Services Ltd
409
I
Whisker
Foreword
WARNING
Whisker is a system designed
for research purposes only,
and should never be used to
control medical apparatus or
other devices that could
endanger human life.
DISCLAIMER
The authors, copyright holders,
and distributors disclaim all
responsibility for any adverse
effects that may occur as a
result of a user disregarding
the above warning.
© Cambridge University Technical Services Ltd
Part
I
Overview of Whisker
2
Whisker
1
Overview of Whisker
1.1
Introduction
Whisker is a software system designed for controlling digital input/output devices. Its principal
function is to control operant chambers for behavioural experiments. Whisker is based on a client–
server software architecture: a server program is responsible for dealing with the hardware (i.e.
provides digital or multimedia I/O services), while one or more clients can communicate with this
server simultaneously to use these services. Each client would typically be implementing a
function, usually a specific behavioural task.
In a typical research situation using operant chambers, the researcher will start the experimental
day by running the WhiskerServer program and checking that all the equipment is working (simple
clients can help with this). A client program that implements the required experimental protocol is
then run, with the appropriate parameters set. The subject is placed into the relevant operant
chamber, and the task started.
While this task is running, the researcher can use the WhiskerServer in any way — usually by
running other tasks in other operant chambers — and the WhiskerServer will ensure that nothing
influences the task in progress. This means that the common situation in which several subjects are
being run simultaneously is no more difficult to program than when only one subject is involved —
even if each subject is run under a different protocol: each task is run separately, and no special
programming is required to ensure that the tasks can be run simultaneously.
While the tasks are running, the experimenter can monitor the process of the tasks from the
WhiskerServer console, or from the client application, or from a remote computer using the status
client, or a web browser.
WARNING. Whisker is a system designed for research purposes only, and should never
be used to control medical apparatus or other devices that could endanger human life.
DISCLAIMER. The authors, copyright holders, and distributors disclaim all
responsibility for any adverse effects that may occur as a result of a user disregarding the
above warning.
© Cambridge University Technical Services Ltd
Overview of Whisker
1.2
3
Citing Whisker
CITING WHISKER
The reference publication is:
Cardinal RN, Aitken MRF (2010). Whisker: A client–server high-performance
multimedia research control system. Behavior Research Methods 42: 1059–1071.
PubMed ID: 21139173. DOI: 10.3758/BRM.42.4.1059.
The web site is:
http://www.whiskercontrol.com
1.3
History, acknowledgements, bibliography
Whisker was first used in the Behavioural and Cognitive Neuroscience Group of the Department
of Experimental Psychology, University of Cambridge, UK. It was written in late 1999 because the
alternative at that time was expensive and becoming obsolete; the opportunity was taken to design
a system that was much more powerful and flexible than any previously available, and much
cheaper.
Thanks to the following people:
· Rob Milner sparked the whole thing off by telling me how cheap the hardware was.
· The IVSA group told me what was needed — particularly Maria Pilla, Simon Howes, Dan
Hutcheson and Barry Everitt. Maria also served patiently as the guinea pig for the first
system.
· Barry Everitt approved the project and provided encouragement throughout.
The following books were useful during this project:
· Stevens WR (1998). UNIX Network Programming, Volume 1. Networking APIs: Sockets
and XTI. Prentice Hall.
· Kain E (1998). The MFC Answer Book: Solutions for Effective Visual C++
Applications. Addison Wesley.
· Prosise J (1999). Programming Windows with MFC, second edition. Microsoft Press.
· Cline MP & Lomow GA (1994). C++ FAQs: Frequently Asked Questions. Addison
Wesley.
· Musser DR & Saini A (1996). STL Tutorial and Reference Guide. Addison Wesley.
· Chapman D (1998). Teach Yourself Visual C++ 6 in 21 Days. Sams / Macmillan.
· Schwartz RL & Christansen T (1997). Learning Perl, second edition. O'Reilly.
· Wall L, Christiansen T & Schwartz RL (1996). Programming Perl, second edition.
O'Reilly.
· Cohen A & Woodring M (1998). Win32 Multithreaded Programming. O'Reilly. (Includes
the MCL and MCL4MFC multithreading libraries.)
· Mel HX & Baker D (2001). Cryptography Decrypted. Addison-Wesley.
· Howard M & LeBlanc D (2002). Writing Secure Code. Microsoft Press.
· Shamir A & van Someren N (1998). Playing hide and seek with stored keys. (Paper
available from www.ncipher.com under White Papers; keyhide2.pdf.)
The following software was used:
© Cambridge University Technical Services Ltd
4
Whisker
· Microsoft Visual C++ 6.0 Professional (http://msdn.microsoft.com/visualc), and subsequently
Microsoft Visual Studio 2008 Professional
· Inno Setup, by Jordan Russell (http://www.jrsoftware.org/); this replaced InstallShield.
· Microsoft Word 97 (http://www.microsoft.com/office)
· Adobe Acrobat 4.0 (http://www.adobe.com/)
· Adobe Illustrator 8.0 and later (http://www.adobe.com/)
· TextPad 3.2.5 and later (http://www.textpad.com/)
· Perl 5 and later for Win32 (http://www.ActiveState.com/)
· Microsoft Visual Basic 5.0 and 6.0 Professional (http://msdn.microsoft.com/vbasic)
· Paint Shop Pro 6.02 and later (http://www.jasc.com/)
· Help & Manual 3.1 and later (http://www.helpandmanual.com/)
· Araxis Merge 2001 v6.0 Professional (http://www.araxis.com/)
· CS-RCS Pro revision control software (http://www.componentsoftware.com/), subsequently
replaced by Subversion (http://subversion.tigris.org/)
· The Crypto++ cryptographic library for C++ (http://www.cryptopp.com/)
· For video, DirectShow filter concepts and libraries including adaptations of GMFBridge (
http://www.gdcl.co.uk/) and DirectShow Audio Transform (http://www.chrisnet.net/code).
© Cambridge University Technical Services Ltd
Part
II
TROUBLESHOOTING - FAQ
6
2
Whisker
TROUBLESHOOTING - FAQ
TOUCHSCREENS AND DISPLAYS
Q. My touchscreen doesn't work.
For the touchscreen to work, it must communicate with UPDD. Make sure you have installed it
as described in the instructions for installing touchscreens.
· Start the UPDD Settings program.
· Choose the "Status" view.
· Re-initialize the touchscreen. [Note: if you have multiple touchscreens, you have to switch to
another panel of the UPDD Settings program, choose the correct touchscreen, switch back to
the Status panel, and click "Re-initialize"; otherwise, it re-initializes the wrong touchscreen.]
· If the display eventually says "OK", UPDD has basic communication established;
proceed.
· If not, either (1) the touchscreen has the wrong DIP switch settings; (2) Windows has the
wrong COM port settings; (3) UPDD has the wrong COM port settings. Fix and repeat.
· Touch it a few times. If Sync errors appear, the touchscreen has incorrect DIP switch
settings; fix these (with the touchscreen power cable disconnected) and re-initialize.
· Calibrate the touchscreen using the UPDD calibrator.
· Enable it in WhiskerServer (Configure hardware ® Touchscreens).
· Try it on a Whisker test pattern.
Q. My touchscreen works - sort of. When I tell WhiskerServer to display a test pattern,
it responds to my touches, but it interferes with my mouse.
Whisker isn't using the touchscreen; the mouse movement is coming from the UPDD driver.
Choose the menu option Configure hardware ® Touchscreens. Make sure the touchscreen is
enabled and attached to the correct monitor. Restart the server.
This problem may arise if you re-install a touchscreen, as UPDD gives the re-installed
touchscreen a new name.
Q. My touchscreen response appears abnormally prolonged.
Symptom: If I make a very short screen touch, while watching the server's debugging display,
the touch-detector stays lit for longer than the screen is touched.
Problem: UPDD, the software that is an intermediary between Whisker and the touchscreens,
is misconfigured. This problem arises if the "lift-off time" is set too high. In old versions of
UPDD (version 2), a lift-off time of "40" meant 40 ms. In newer versions (version 3), a lift-off
time of "40" means 40 x 20 ms = 800 ms (as lift-off is defined in units of 20 ms). Try reducing
this value to 2 in the UPDD settings.
DIGITAL INPUTS AND OUTPUTS
Q. All digital input lines appear to be on
The computer may not be connected to the hardware properly. This is especially likely if many
digital input lines are flickering on/off together. Check all cables. (Sometimes it can be difficult to
plug in several Amplicon 78-way cables, if your computer's case gets in the way. We have once
solved this problem by paring away some of the plastic with a sharp knife, but don't pare too
© Cambridge University Technical Services Ltd
TROUBLESHOOTING - FAQ
7
deeply – you might cut a cable!)
Q. Digital I/O devices behave... strangely
For example,
· Digital inputs are not always 'on' or 'off' but the optoisolator LEDs attached to input lines
sometimes fade in and out.
· Levers get stuck halfway, or move on their own, or click slightly.
· Relays click spontaneously as they 'float'
· When you turn the power supply on after it's been off for a while, optoisolator LEDs light up
(as stray capacitance discharges).
The devices are improperly grounded. There is almost certainly a loose or unconnected wire in
the ground circuit of the digital I/O boards or of the operant chamber devices. Check all colour
coding of wires!
Q. All devices switch on when the computer is reset.
This is a known problem with Amplicon digital I/O boards. Install a safety relay system.
Q. Components on an Amplicon EX230 input panel or EX221 mixed panel start smoking
If you haven't turned the power off, do it this instant. You have connected a +24V supply to the
A/B/C 'VCC' line in block SK6. The optoisolator chip was hoping for 5V. The optoisolator chip
has been destroyed. Oops. Our condolences; we've done it too. When you replace the blown
Wickman fast-blow 19370K1A fuse (1.0 A) on the EX233 distributor board, you may find out
that all the optoisolator lights are on. Buy another optoisolator board.
Q. All the optoisolator lights are on
Did you plug a 24V line into a VCC line connected to an optoisolator chip? You've destroyed the
optoisolator chip. See above.
Q. I've installed a failsafe relay, but I can't work out how to tell the server about it
Choose the menu option Configure hardware ® Configure failsafe outputs.
TESTING TASKS ON COMPUTERS WITHOUT FULL HARDWARE
Q. I want to run a task on my office computer, but it doesn't have an operant chamber/
touchscreen/second monitor... When I try to run my task, it complains that it can't claim
a line/display/audio device...
For example, suppose you install Whisker on your office computer, and then install and run
MonkeyCantab (one of our tasks). This task needs digital input/output (I/O) lines, to control pellet
dispensers etc., and a touchscreen and audio device. Suppose it gives an error like this:
Failed to claim display screen, unable to claim lines. Cannot start task.
Error message: "Claim refused:box0:screen not recognized" received!
This indicates that there is no display device known as "box0:screen". Why?
© Cambridge University Technical Services Ltd
8
Whisker
A1. Ensure that your device definition file is set up correctly.
Have you actually told Whisker that you want to call your display "screen" in a device group called
"box0"? This is the job of the device definition file. You need to create an appropriate definition file
(for which, see the manual for your task) and tell the server to use that definition file.
A2. Ensure that you have appropriate digital I/O lines, creating "fake" ones if necessary.
If your task needs a lever and a pellet dispenser, your device definition file has been created to
refer to one, and yet you don't have any such physical devices attached to your computer - and not
even a digital I/O card plugged into the computer that would communicate one - then you need to
tell the server to create "fake" (debugging) lines. Once the server has created fake lines, ensure
your device definition file refers to the line numbers that correspond to your fake lines (looking at
the server's line status display will allow you to see the line numbers of your fake lines).
A3. Ensure that you have enabled your audio card.
Your task may require an audio device, in which case your device definition file should refer to it.
But you also need to tell Whisker which audio cards to enable.
A4. Ensure that you have enabled your display device.
If your task needs a display device, you must tell Whisker to use a display device. If your office
computer doesn't have a second monitor, you will need to use your primary display as the
experimental monitor. In this case, when you restart the server, you'll see a large black window.
Use Alt-Tab to switch between windows in case you can't see your Windows taskbar. You may
see several Whisker-related icons. Here's an annotated real example, with some other programs
also running from Windows 2000:
© Cambridge University Technical Services Ltd
TROUBLESHOOTING - FAQ
9
Here's a similar one in Windows XP (which shows a preview of the application you can switch to
as well). Here there is a Full screen display window, and the console window:
© Cambridge University Technical Services Ltd
10
Whisker
A5. Ensure that you have enabled your touchscreen.
If you have a touchscreen, Whisker needs to be told which touchscreen is attached to which
display. If you don't have a touchscreen, then you can simply use the server's console copy of a
display and enable mouse input, mimicking a touchscreen.
© Cambridge University Technical Services Ltd
Part
III
Obtaining Whisker
12
Whisker
3
Obtaining Whisker
3.1
Editions of Whisker
Whisker is available in several editions. A synopsis of the differences between the editions is
shown here:
Feature
Ö
Multimedia Programmer's Embedded Edition
(Full) Edition Edition
for CANTAB
Ö
Ö
´
(CANTAB only)
Ö
Ö
´
Ö
Ö
´
´
Ö
Ö
´
Ö
´
´
Ö
Ö
´
Ö
Ö
Audio output
´
Ö
Ö
Digitally-signed data logs
Video
Ö
´
Ö
Ö
Ö
Ö
Full TCP/IP communications
(supports any client)
Control of 'fake' (virtual) digital
I/O lines for programming
Control of physical digital I/O
lines via interface cards
Graphical display and
multimonitor support
Touchscreen support (via
UPDD driver)
Touchscreen emulation using
mouse
Mouse and keyboard input
Basic
Edition
Ö
Ö (but for CANTAB
only)
Ö (but for CANTAB
only)
Ö (but for CANTAB
only)
Ö
Ö (but for CANTAB
only)
Ö (but for CANTAB
only)
Ö
Ö (but for CANTAB
only)
See also
· Ordering Whisker
3.2
Ordering Whisker
Whisker is owned by Cambridge University Technical Services Ltd.
It is sold under licence by
Campden Instruments Ltd
http://www.campden-inst.com/
See also
· Editions of Whisker
© Cambridge University Technical Services Ltd
Part
IV
Installing Whisker software
14
Whisker
4
Installing Whisker software
4.1
Software requirements
You will need:
· Whisker
· A compatible Windows operating system. WhiskerServer runs under Windows 2000, XP,
and Vista. WhiskerServer Standard Edition will also work under Windows NT 4.0 (with
Service Pack 3), but Windows NT 4 does not support multiple monitors and will therefore not
run the Multimedia Edition of Whisker fully. Windows 95/98/ME is not suitable for running
WhiskerServer. If you plan to use Vista, see also Notes on running Whisker under Windows
Vista.
· TCP/IP installed. This is a network protocol that comes with Windows. TCP/IP needs to be
installed to the point that 'ping 127.0.0.1' succeeds.
· Driver software for the digital I/O cards. These cards come with driver software, which
must be installed separately.
· Driver software for any other installed cards, such as multimonitor cards or multi-way
serial port cards.
· Touch-Base UPDD software for touchscreens. Touchscreen support is provided by
means of the Touch-Base UPDD, which must also be installed.
To take full advantage of Whisker (i.e. to write your own tasks), you will need a programming
language that supports TCP/IP communications. This is discussed in greater detail later in this
Guide, but Visual C++ and Visual Basic are two useful programming languages.
4.2
Software installation
If you purchased WhiskerServer with hardware, this will all have been done for you. However, this
section be useful if you need to reinstall the software for any reason, or if you are installing
Whisker from scratch yourself.
Install Windows NT/2000/XP/Vista
If you don't know how to install this, find an expert. You will want to install Windows NT Service
Pack 3 or greater (5 or greater for large hard disks) if you use NT4.
If you plan to use Windows Vista, see Notes on running Whisker under Windows Vista.
Tip
User accounts. When you install Windows NT, it creates a user account called Administrator, and you set the
password for this account. Never lose this password. It is also a good idea to add a new user (e.g. "Rudolf") and
subsequently do all your work in this user, so that you always have the Administrator account to fall back on. You
may or may not want to give the new user the power and responsibility of an administrative account. Choose Start
® Programs ® Administrative Tools (Common) ® User Manager to add users.
You should log in to Windows NT as an Administrator for the installation of the rest of the
software ¾ administrator authority is required to install TCP/IP, the Amplicon drivers and ODBC.
You must install and configure TCP/IP (found under Control Panel ® Network ® Protocols),
even if you have not installed a network card, because Whisker uses TCP to communicate.
© Cambridge University Technical Services Ltd
Installing Whisker software
15
Tips
Rescue Disk. Whenever you make major changes to your computer's configuration, update the Rescue Disk once
you are sure the new changes worked and the system is stable. Run rdisk.exe and choose Update Repair Info,
then Create Rescue Disk.
Regional settings. After installation, choose Control Panel ® Regional Settings and configure your computer for
the country you live in. It makes dates more consistent.
Command prompt here. If you would like to be able to right-click a folder and bring up a command prompt
already in that directory, run Windows NT Explorer and choose View ® Options ® File Types. Choose "Folder",
and click Edit ® New. In the Action box, fill in "Command prompt here". In the Application used to perform action
box, fill in
C:\WINNT\system32\cmd.exe /k cd "%1"
or a different directory if you have installed Windows NT elsewhere. Click OK.
Install digital I/O drivers
Please see the CDs supplied with your cards for details. Installation may be slightly complex. At
the time of writing, installation is different for ISA and PCI versions of the Amplicon cards, while
Advantech cards require installation of the drivers before installation of the cards.
Install multimedia drivers (monitors, serial cards, sound cards, touchscreens)
Windows drivers for monitors, serial cards and sound cards should be installed according to the
manufacturer's instructions. If you are using touchscreens, UPDD must be installed, and
touchscreens configured and calibrated according to the UPDD manual.
All devices should be enabled for use in Windows (for monitors, all monitors should be enabled,
and the desktop extended onto these monitors).
Install a database with ODBC support
This is optional. However, many commercial Whisker clients use the ODBC protocol to store data
in a relational database (RDBMS). They will work without this facility, but it dramatically improves
a lab's productivity. Microsoft Access 97 is one example of such a RDBMS. Windows 2000
comes with ODBC, but you will still need some form of database.
Install programming languages
Follow the instructions that accompany each product.
Install Whisker
Insert the Whisker CD and double-click the installation program for your edition (e.g. Basic,
Multimedia). It will be named something like Whisker_Multimedia_Setup.exe. Follow the onscreen instructions.
Configure Whisker for your hardware
Once Whisker is installed, you can start the server by choosing Start ® Whisker ®
© Cambridge University Technical Services Ltd
16
Whisker
WhiskerServer. From the main menu, choose Configure Hardware and proceed according to the
instructions in the rest of this guide.
Technical Note: WhiskerReset startup behaviour
When Whisker is installed, it registers the WhiskerReset utility to be run when Windows starts. By default, this
ensures that all devices are turned off (high, or 0V, on a conventional system) as soon as a user logs in to Windows.
If you wish to modify this behaviour, you must edit the system registry. This should only be done by an
experienced user. Choose Start ® Run ® REGEDIT. Edit the key as follows:
Key: HKEYLOCALM ACHINE
SubKey: SOFTWARE\M icrosoft\Windows\CurrentVersion\Run\
Value: WhiskerResetUtility
Type: REG_SZ
Data: Path to the WhiskerReset.Exe file.
Remove the value to prevent any reset. Append the option "ReverseOutputs" or "On" to reverse the behaviour at
startup, i.e. to switch the lines all on ('low', or -24V, on conventional systems).
4.3
Overview of installed software
When Whisker has been installed, it appears here (Start ® Whisker):
The Whisker suite includes the following software:
· WhiskerServer, the server program.
· On-line documentation, including this User Guide and a ReadMe file with reminders on
installation.
· WhiskerStatus, a client used to find out the status of your subjects from another computer.
Source code is supplied for this program.
· WhiskerReset, a small command-line utility to reset all your devices.
© Cambridge University Technical Services Ltd
Installing Whisker software
17
The following clients (behavioural tasks) are supplied, all with full source code:
· Second-order schedules of reinforcement. This package includes (1) the SecondOrder
task, written in C++; (2) a relational database for automated data storage, which requires
Microsoft Access 97 (part of Microsoft Office 97 Professional); (3) a spreadsheet for
displaying cumulative record graphs, which requires Microsoft Excel 97.
· A simple command-line C++ client, as an example for you to extend.
· A simple Visual Basic client, as an example.
· A library for use in writing C++ clients.
The following third-party software is included:
· Adobe Acrobat Reader 4.05. Select the menu option to install Acrobat Reader. This is
required to read the on-line version of the User Guide (this document).
· Xitami web server (optional)
· Library files required to run Whisker software.
4.4
Uninstalling Whisker
If you ever want to uninstall Whisker, click Start ® Settings ® Control Panel ® Add/Remove
Programs. Choose Whisker, and click Add/Remove.
4.5
Upgrading to a new version of Whisker
Log in as a user with administrator privileges.
Uninstall Whisker (Control Panel ® Add/Remove Programs, etc.)
Install the new version of Whisker.
Note: some future upgrade versions may be installed without uninstalling previous versions. Please
refer to any documentation that accompanies the upgrade.
4.6
Windows Vista and Whisker
Special considerations apply to Windows Vista, as follows.
INSTALLATION
Ensure you run the installer as an administrator (or it will be unable to intsall to \Program Files).
ALLOWING WHISKER THROUGH THE WINDOWS FIREWALL
When you run WhiskerServer, for the first time, you will see the following message:
Windows Security Alert
Windows Firewall has blocked some features of this program
--------------Windows Firewall has blocked this program from accepting
© Cambridge University Technical Services Ltd
18
Whisker
incoming network connections. If you
unblock this program, it will be unblocked on all private
networks that you connect to. What are
the risks of unblocking a program?
Name:
WhiskerServer
Publisher:
Unknown
Path:
C:\Program
Files\WhiskerControl\WhiskerServer.exe
Network location:
Private network
Choose "Unblock" (rather than "Keep blocking").
If you get this wrong the first time, you can redo this using:
Start > Settings > Control Panel > Windows Firewall > Allow a program through Windows
Firewall.
You can then choose either "Add program" (and select whiskerserver.exe, usually in C:\Program
Files\WhiskerControl) or "Add port" (and choose port 3233 of type TCP, giving it an appropriate
name such as "Whisker main port").
Explanation: WhiskerServer is a server program that must accept network connections to it, on
port 3233 and other ephemeral ports. You do not have to let other computers have access to it, but
you must at least allow clients on the same computer to have access.
CHANGES TO DEFAULT NETWORK BEHAVIOUR: INTERNET PROTOCOL
VERSION 6
Note that Windows Vista by default accepts "localhost" to mean "this computer" for network
connections. The old "loopback" is not accepted. Furthermore, Windows Vista runs IPv6. By
default, "localhost" refers to the IPv6 local address of ::1, rather than the older IPv4 local address
of 127.0.0.1. (This behaviour is all configurable by editing C:\Windows\System32
\Drivers\etc\hosts if you wish to do so.)
As of January 2009, Whisker clients supplied via www.whiskercontrol.com default to "localhost".
If you are using an older client, simply enter "localhost" or "127.0.0.1" instead of the old
"loopback".
FEATURES OF WHISKERSERVER THAT REQUIRE IT TO RUN WITH
ADMINISTRATOR PRIVILEGES
If you do not run WhiskerServer.exe as an administrator, Windows refuses to let it run as a realtime process; Windows silently fails (i.e. doesn't tell WhiskerServer that it won't allow this) and
changes the real-time request to "High". Furthermore, it is unable to write to the hardware
configuration section of the registry (see Whisker's use of the registry). Therefore,
WhiskerServer should be run with administrator privileges.
To configure WhiskerServer to run as an administrator, this is the easiest way:
· left-click Start > Whisker
· right-click WhiskerServer
· left-click Properties > Advanced > tick "Run as administrator" > OK > OK
Windows will say:
Access denied
© Cambridge University Technical Services Ltd
Installing Whisker software
19
You will need to provide administrator privileges to
changes these settings.
Click continue to complete this operation
Click "Continue". Windows will say:
User Account Control
Windows needs your permission to continue
If you started the action, continue.
Save Shortcut Properties
Microsoft Windows
Click "Continue".
Now the usual WhiskerServer menu shortcut (and the Ctrl-Alt-S keyboard shortcut) will run
WhiskerServer as an administrator. However, whenever you do this, a message will pop up saying:
User Account Control
An unidentified program wants access to your computer
Don't run the program unless you know where it's from or
you've used it before.
WhiskerServer.exe
Unidentified Publisher
> Cancel - I don't know where the program is from or what
it's for.
> Allow - I trust the program. I know where it's from or
I've used it before.
Click "Allow" or press Alt-A.
So your quickest shortcut to starting WhiskerServer is now Ctrl-Alt-S, Alt-A.
© Cambridge University Technical Services Ltd
Part
V
HARDWARE installation
HARDWARE installation
5
HARDWARE installation
5.1
Introduction
21
This section of the guide covers
(1)
(2)
(3)
(4)
The hardware required for Whisker
How to install the hardware devices that Whisker will recognize;
How to install Whisker.
How to configure Whisker to use hardware
This is intended to be a guide to help with setting up the hardware and software you need for a
WhiskerControl system. It should be regarded as an addition to, rather than an a replacement for,
the manuals which will be provided with the individual products. You must read any manuals and/
or readme files which come with the products, as information may become outdated very rapidly.
Although this guide is intended to help as much as possible, those without any experience in either
using or administrating Windows NT systems or wiring electrical equipment would be advised to
seek expert help.
5.2
Hardware requirements
Computer
You will need a PC-compatible computer capable of running Windows NT or 2000. You will need
enough ISA or PCI slots to install your digital I/O cards (see below). For additional functions in
Whisker Multimedia Edition, you may also need extra serial ports, or space for extra serial cards
(for touchscreen input), sound cards (for sound output) and a multi-monitor card (for dedicated
experimental displays).
We first used Whisker on an AMD K6-2/450 system with 128 Mb RAM and Windows NT4
(costing about £510 in September 1999). That was more than fast enough for the digital I/O
features of Whisker. Multimedia users may benefit from faster computers, however, as this
improves drawing speed.
Uninterruptible power supply
An uninterruptible power supply (UPS) is important to protect your system against mains power
failure, especially if you are using potentially dangerous devices such as intravenous infusion
pumps; in this situation, we consider a UPS essential. Using an UPS is also good practice because
it prevents data loss.
Digital input/output devices
Digital I/O cards currently supported are
·
·
·
·
·
Amplicon 272 series (72-line digital IO)
Advantech 1753 cards (96-line PCI digital IO)
BNC Controller (Campden Instruments Ltd)
ICS / Advent
National Instruments (selected models)
© Cambridge University Technical Services Ltd
22
Whisker
· Serial ports
· Lafayette CANTAB USB
Multiple monitors
(Multimedia Edition only)
If you wish to have more than one video output, then extra monitor cards will be required.
Multiple monitor cards are provided by a number of manufacturers, such as Matrox.
Touchscreens
(Multimedia Edition only)
Touchscreen compatibility is provided through the Universal Pointing Device Driver by Touch-base
Ltd. Any touchscreen supported by the UPDD is supported by Whisker.
For each touchscreen, a serial port is required. Multiple serial cards are available from a variety
of sources.
Sound devices
(Multimedia Edition only)
Sound is supplied by using standard PC sound cards. Each card can be used as a single stereo
sound outputs, or a pair of mono outputs.
5.3
Notes regarding large systems
A single digital I/O card will provide a limited number of lines: typically 96 (for Advantech cards)
or 72 (for Amplicon cards).
If you need more lines than this, you will need more than one IO card. PC-compatible computers
have a limited number of ISA and PCI slots: you will need some slots for sound, serial or
multimonitor cards.
Even if you have enough lines in total, do you have enough inputs and enough outputs?
Input/output mixes on Amplicon cards
With 24V devices, which we use, lines are configured in blocks of 24. Each block of 24 may be all
inputs, all outputs, or 16 inputs and 8 outputs. So each 72-line card can take the following input/
output mixes: 72/0, 64/8, 56/16, 48/24, 40/32, 32/40, 24/48, 16/56 (the only combination not possible
is 8/64).
Input/output mixes on Advantech cards
Lines are configured in blocks of 8, to be input or output.
Very large operant control systems
Our intravenous self-administration boxes have up to 6 inputs and 8 outputs each. So a full 8-card
system should be able to run 41 of these boxes, and if you have fewer devices attached, you'll get
more boxes. So you could build systems that are very large by common behavioural neuroscience
© Cambridge University Technical Services Ltd
HARDWARE installation
23
standards.
For a system this large, it might be a bit cheaper to get an 'industrial' computer (1 @ <£1,500?)
than the necessary number of smaller-capacity PCs (4–5 @ £500 each). On the other hand, I
generally prefer to have lots of cheap PCs scattered around running smaller systems – if one
system is damaged you lose less; also, you have more computers hanging around to do other things
with.
Whether you can actually use up the software limit of 8 cards depends on the other devices in the
computer. Each card will need a unique I/O base address, and very probably a unique interrupt.
Base addresses and interrupts are also used by things like serial ports, Ethernet cards and so on.
But if you use a PS/2 mouse and keyboard, disable the serial (COM) ports, use a networked
printer and disable the printer (LPT/PRN) port, use PCI or on-board video, a PCI network card,
and as many as possible of your PCI devices share interrupts, you should certainly manage 5 or 6
cards in an industrial computer (360 or 432 lines). Note that multimedia Whisker setups will often
need to use PCI slots and interrupts for Audio outputs (one PCI slot for each 2 channel sound
card), Display outputs (at least one slot for a multimonitor adapter), and Touchscreen inputs (one
slot for a multi-serial card).
5.4
DANGER - safety with critical devices
We have discovered one potentially life-threatening eventuality. This relates to the use of
devices that are potentially fatal if switched on inappropriately – particularly intravenous infusion
pumps.
At the core of the Whisker system is a set of digital I/O boards that control your devices, and a
server program that controls the I/O lines. Whenever you start or stop the server, it makes sure
that all devices are off. While the server is running, it does its best to ensure that devices are never
left switched on by mistake, using a number of safety features.
So far, so good. But when the computer is first turned on (or hard-reset), output relays on
Amplicon cards are switched ON (see the Technical Note overleaf for an explanation). As
soon as you run the Whisker server for the first time, everything is OK. But consider the situation:
your tasks are running, there is a power cut; everything switches off. The power is restored; the
computer powers up; all the devices are switched on, including i.v. pumps; before the computer
finishes booting the animals are dead of an overdose.
We'd thought this through, and our computers had ATX motherboards that did not switch on when
power is applied; they need someone to press the ON button. We though we were OK, but we had
never tested the effects of very brief (<0.5 s) power cuts; this did cause the computer to reset,
and all devices went on.
The solution we have adopted is threefold:
1.
2.
3.
Wire the power to the critical devices through a fail-safe devices. Whisker supports
and is aware of fail-safe devices. This removes the danger from power cuts.
Install uninterruptible power supplies for the control computers. This prevents the
nuisance and data loss caused by power cuts, and removes the danger if somebody has
forgotten to install a fail-safe device.
Never turn on or hard-reset the control computer with subjects in the operant
chambers and the operant chambers powered on. Run the server software at least once
© Cambridge University Technical Services Ltd
24
Whisker
first. (You can turn the computer on if you switch the box power supply off until the server is
loaded, or you can take the rats out until the server is loaded, or whatever.) This prevents
subjects being confused by devices switching on and off, and removes the danger if somebody
has forgotten to install a fail-safe device.
Whisker is a system designed for research purposes only, and should never be used to
control medical apparatus or other devices that could endanger human life.
See also:
· Fail-safe devices
· Technical note: why does this happen?
5.5
Fail-safe devices
Every system that has a device that could be dangerous if accidentally switched on or off
should have a fail-safe device installed.
Note also that Whisker is a system designed for research purposes only, and should
never be used to control medical apparatus or other devices that could endanger human
life.
Parts required
· 24V 10A 3.5mm PCB power relay, RS part no. 229–3614, £2.75 each
· DIN rail mounting socket for 3.5mm PCB relay, RS part no. 400–4129, £3.07 each
· LED power monitor module for mounting socket, RS part no. 400–4056, £2.59 each
Wiring the system
Designate two dedicated outputs on your system for fail-safe outputs. Call them X and Y.
Wire them as follows:
© Cambridge University Technical Services Ltd
HARDWARE installation
25
(Note: this high-power relay will not run from the 5V TTL outputs on the Amplicon EX233
distribution board.)
Controlling the power
·
·
·
·
Wire the main box PSU to the COMmon pin of relay X.
Wire the N/C (normally closed) pin of relay Y to one of the safety relay coil pins.
Wire the other safety relay coil pin to the N/O (normally open) pin of relay Y.
Wire the COMmon pin of relay Y to ground.
The N/O pin of relay X isn't used and mustn't be connected to anything.
The N/C pin of relay Y isn't used and mustn't be connected to anything.
Thus, when relay X is off and relay Y is on, current flows to the safety relay's coil.
Power to the devices
· Wire the main box PSU to the COMmon pin of the safety relay.
· Wire the N/O (normally open) pin of the safety relay to your boxes' 24V power line.
Thus, the boxes only get power when X is off and Y is on.
Configure WhiskerServer
The WhiskerServer program should be configured (Configure hardware ® Configure failsafe
outputs) so that
· the output line attached to relay X is OFF during operation;
· the output line attached to relay Y is ON during operation;
· some other state pertains when the server is not running (e.g. both relays off).
See also
© Cambridge University Technical Services Ltd
26
Whisker
· Danger with critical devices
5.6
Amplicon digital I/O hardware
Whisker supports I/O cards by Amplicon Liveline Ltd; http://www.amplicon.co.uk/.
This section is designed to help you to choose and install Amplicon I/O hardware for Whisker.
5.6.1
Buying Amplicon digital I/O hardware
The hardware comes from Amplicon Liveline Ltd (http://www.amplicon.co.uk; (telephone 0800–
525–335, technical support 01273–608–331, next-day delivery is usually available).
Prices shown here may be out of date. Last checked August 2001.
For each 72 lines, you will need one I/O card (this can be PCI or ISA) and one distribution board.
For high-voltage (>5V) devices, you will need up to three I/O panels, each with 24 lines. The vital
components are
· PCI272 PCI digital I/O board. Interfaces the computer with up to 72 input/output lines.
Part no. 960–035–23. £149 each.
· PC272E ISA digital I/O board. Interfaces the computer with up to 72 input/output lines.
Part no. 909–562–33. £99 each.
· 78-way cable. Connects one I/O card (PCI or ISA) to a distribution board. Part no. 909–
663–49. £61 each.
· EX233 distribution board. A bridge between the computer and the high-voltage (24V)
input/output panels. Can also accept 5V inputs and outputs directly. Part no. 909–663–33. £99
each.
If your inputs and outputs all use TTL voltages (5 V), that's all you need. If you want other voltage
systems, as we usually do, you may connect up to three 24-line panels to each distribution board.
Amplicon supply a 24-way output panel, a 24-way input panel and a mixed 16 input/8 output panel,
which you may install in any combination. They are:
· EX213 output panel. Provides 24 outputs of several kinds (see below). Part no. 909-663-63.
£199 each. The manufacturer's worst-case switching speeds for these outputs are 8 ms to
close the relay (of which 1 ms to turn on the logic circuit; 7 ms to close the relay itself)
and 7 ms to open the relay (of which 5 ms is to turn off the logic circuit and 2 ms is to
open the relay).
· EX230 input panel. Provides 24 inputs of several kinds (see below). Part no. 909-663-73.
£129 each.
· EX221 mixed panel. A combination of the above, with 16 inputs and 8 outputs. Part no. 909663-83. £149 each.
· 37-way ribbon cable. Connects each input/output panel to the EX233 distribution board. Part
no. 908-920-05. £20 each.
You will probably also need:
· A DC power supply. The Amplicon output panels need a 24V DC power supply. (The
© Cambridge University Technical Services Ltd
HARDWARE installation
27
distribution board and input panels can draw power from the computer, and this is
recommended.) You may already have a DC power supply for your operant chambers; if this
is 24V and sufficiently powerful, it can drive the Amplicon output panels too.
· DIN rail mounting. Amplicon cards will clip onto DIN rail, which you can attach to
something convenient, like a wall. Deep top hat DIN rail (35 mm wide, 15 mm deep),
punched, from RS Components (http://rswww.com) is part no. 176-703 and costs £3.24 per
metre.
5.6.2
Installing Amplicon digital I/O hardware and drivers
Turn everything off first! Never try to add/remove an expansion card to/from a computer that is
on. If you wave 24V wires around, you may damage components by short-circuiting them
accidentally.
Please note that I may confuse +24V and +28V in this discussion - this is because the precise
voltage isn't terribly important. As long as everything's the same, you can use either. (Note for
those using Med Associates power supplies: Med Associates persist in referring to +28V and -28V
lines, giving the impression that there's a 56V potential in total. This is nonsense; what they refer to
as -28V, or sometimes as "28V ground", is 0V.)
Proceed through the following steps:
1.
2.
3.
4.
5.
6.
7.
Configure digital I/O cards and install them into the computer.
Configure EX233 distributor boards.
Configure EX213 output panels.
Configure EX230 input panels.
Configure EX221 mixed panels.
Install a safety relay device.
Connect the components together; connect your devices; connect power.
You may need...
· Wire of two colours (e.g. red for +28V, black for 0V). Ensure that the wire will take enough
current; I use 3A multicored wire (multiple strands of copper rather than a single core make
the wire stronger and more flexible; 3A is easily more current that is needed and 3A copper
wire isn't too thick to manipulate easily).
· Wire cutters/strippers
· Something hard and thin (like a small screwdriver) for opening up the lever-operated terminals
to insert your wire
· A multimeter (voltmeter and continuity tester)
Schematic
This diagram shows the sort of thing you're aiming at with Amplicon digital I/O hardware.
© Cambridge University Technical Services Ltd
28
Whisker
© Cambridge University Technical Services Ltd
HARDWARE installation
5.6.2.1
29
PCI272 and PC272E digital I/O cards
Configure the cards and install them in the computer.
ISA version (PC272E)
There are two things to configure on the card: the I/O base address (default 0x300) and IRQ
(default 5). See the electronic manual for details of how to set these (\manual\pc272e.pdf
on the Amplicon CD-ROM), or the figure above.
These settings need to be chosen to avoid conflicts with other cards installed in the com-puter; if
you use more than one Amplicon board you will certainly have to change the jumper settings for at
least one board. In a plain PC system, a single-board installation will probably work without
changing anything.
We generally use two PC272E cards, and as IRQ 5 is normally used by a network card in our
computers, we use the following settings:
First card: IRQ 10, base address 0x300
Second card: IRQ 11, base address 0x320
© Cambridge University Technical Services Ltd
30
Whisker
You need to tell the Amplicon drivers what settings you have chosen.
Installing Amplicon drivers for the PC272E (ISA) card under Windows NT 4
Insert the Amplicon CD, which comes with the PC272E cards. It will auto-run.
Choose "Software drivers and manuals" from the main menu. Choose "32-bit drivers for the
PC272E card" from the matrix presented. The drivers will be installed. Note that the manuals for
the card are also available in this matrix. To read them, install Adobe Acrobat Reader from the
CD. The drivers have their own, very detailed manual (ampdio32manual.pdf).
Run Control Panel ® Amplicon DIO and configure each of your cards. The first card is called
DIO 0, the second DIO 1, etc. They will be PC272E cards, and you should set the interrupt and
base address settings to match those you physically configured the cards to. You will then need to
reboot the computer.
Installing Amplicon drivers for the PC272E (ISA) card under Windows 2000
The procedure is essentially the same as for Windows NT 4, except that the CD installation is
almost entirely automated. To configure the interrupts and port addresses for each card, use Start
® Settings ® Control Panel ® System ® Hardware ® Device Manager.
Under Device Manager, there is an entry is called Amplicon Analogue/Digital IO Counter Timer
Cards; this has a submenu which lists PC272E Digital IO Card; under Settings you'll find DIO
Port Number, which may be set from DIO0 up to DIO7.
PCI version (PCI272)
© Cambridge University Technical Services Ltd
HARDWARE installation
31
You don't need to configure anything on the PCI card. Everything is done in software (from
Control Panel).
Installing Amplicon drivers for the PCI272 (PCI) card under Windows NT 4
Installing Amplicon drivers for the PCI272 (PCI) card under Windows 2000/XP
Install the PCI272 card and turn the computer on. Windows will detect the card as "PCI Data
Acquisition and Signal Processing Card" (or, if you've installed one of these before, as "PCI272
Digital IO card") and tell you that it wants to install drivers. Insert the Amplicon CD that came
with the card; Windows will automatically search for and find the drivers.
To configure the card, choose Start ® Programs ® Administrative Tools ® Computer
Management (or Start ® Settings ® Control Panel ® Administrative Tools ® Computer
Management). Then choose Device Manager. In the right-hand tree, you'll see an entry for
Amplicon Analogue/Digital IO Counter Timer Cards, under which you'll find PCI272 Digital
IO card. Right-click this and choose Properties. Under the Settings tab you can choose the DIO
Port Number, which determines the order the cards are seen by Whisker.
5.6.2.2
EX233 distributor boards
There's not a lot to configure on this board. See the diagram below.
· Ensure J1 is set to VCC. (This connects a 5V power signal from the computer down all of
the 37-way cables. This will be used to power the optoisolator optical detection chips on input
boards.)
© Cambridge University Technical Services Ltd
32
Whisker
· To simplify wiring, use the "shared bus" facility of the distribution board. Eight connectors on
the EX233 board, collectively labelled SK3, are provided for your own use. Whatever you
connect to these is connected via the ribbon cables to an equivalent block of 8 connectors on
any input/output panels that you connect to the distribution board (where they are labelled SK5
to confuse you). We need to share out +28V and 0V to all the panels. So wire 0V
(GROUND) from the power supply to pins 1-4 of block SK3 on the EX233 board, and
+28V from the power supply to pins 5-8. (This is an arbitrary choice, but I will assume
you've done this from now on.)
© Cambridge University Technical Services Ltd
HARDWARE installation
5.6.2.3
33
EX213 relay output panels
Med Associates devices are turned on by shorting their control lines to ground (0V).
·
·
·
·
Ensure J1-J3 are connected, as per the diagram below.
Ensure J4-J11 are set to the RIGHT (source driver mode), as per the diagram below.
To use relay outputs, set J12-J35 to the RIGHT.
To supply ground to all the relay circuits, connect ground (e.g. SK5 pins 1-4) to "A
GND", "B GND" and "C GND" on the block labelled SK6.
· To provide power to operate the relays, connect +28V (e.g. SK5 pins 5-8) to "A VCC",
"B VCC" and "C VCC" on SK6.
Relays can be thought of as follows. They have a common (COM) pin. When there is no power
applied to the relay, the COM pin is connected to the normally closed (N/C) pin, but not to the
normally open (N/O) pin. When power is applied, this reverses (so N/O is connected to COM and
N/C is disconnected). All the relays act independently and have separate COM lines, one per
relay, but to simplify things for Med Associates devices, we want a shared ground:
· Connect all the COM pins together on the two long blocks (A0-7, B0-7 and C0-7). Then
connect these lines to a ground line (e.g. pins 1-4 of SK5).
Make sure that your boxes use the same ground, too (i.e. that they run off the same power
supply). Then you can connect your device control wires to the N/O pins. This will keep your
apparatus off by default. If you want it on instead ¾ for example, if your supplier has wired a
dipper so it's up by default and you want it down ¾ you can wire it to the N/C pin instead.
© Cambridge University Technical Services Ltd
34
Whisker
© Cambridge University Technical Services Ltd
HARDWARE installation
5.6.2.4
35
EX230 optoisolator input panels
I will give examples for Med Associates inputs, which, when activated, short their control lines to
ground (and share a common +28V line). Here's how we arrange things:
· So the board takes power from the computer, ensure jumpers J1-J6 are all
CONNECTED. (See diagram below.)
· To use 24V inputs, disconnect jumpers J7-J30. Don't lose the jumpers; attach them to one
pin only.
· To use optoisolated inputs, ensure jumpers J31-54 are all set LEFT.
· So the ground connectors are all independent, disconnect jumpers J55-75. (Again, don't
lose the jumpers!)
· So the +28V lines are all shared, connect A0-7, B0-7 and C0-7 together on the "SK7 I/
P" block. Pieces of paperclip are great for this, or you could use a single piece of wire. Then
connect those lines to a +28V line. For example, pins 5-8 of SK5 should be attached
to +28V if you have wired up the EX233 board as I suggested ¾ but don't connect up the
pins marked "0V" or "5V" in this block! You'd be shorting 0V or 5V to 28V, probably with
some sparks.
This is not as neat as we'd like ¾ there's wire everywhere ¾ but this is because the engineers at
Amplicon expect people to share a ground wire and have separate +28V control lines, not the
reverse. As optoisolators don't work if you plug them in backwards, we have to share the +28V
lines by hand.
You will then be able to connect the data lines from the Med Associates devices to A0-7, B0-7
and C0-7 on the SK8 0V block (one line per device).
Ensure that the Med Associates devices use the same ground as the rest of the system.
© Cambridge University Technical Services Ltd
36
Whisker
Here's an annotated circuit diagram of a single input:
© Cambridge University Technical Services Ltd
HARDWARE installation
© Cambridge University Technical Services Ltd
37
38
5.6.2.5
Whisker
EX221 mixed input/output panels
The first 8 lines (block A) are outputs, and the last 16 (blocks B and C) are inputs.
© Cambridge University Technical Services Ltd
HARDWARE installation
5.6.2.6
39
Connecting everything up
Connect each of the input/output panels to the EX233 distribution board with the
34-way cables
The three columns on the EX233 board are labelled X, Y and Z; you may find it useful to label the
cables going to the input/output panels accordingly. It helps when wiring things up later.
Connect your apparatus
Plan your wiring diagram before starting (see Amplicon wiring diagram). To remind you:
· Connect Med Associates inputs to A0-7, B0-7 and C0-7 on the SK8 0V block of the EX230
input panel.
· Connect each output control wires to either the N/O or the N/C pin of one of the relays on the
EX213 output panel.
· Ensure that output ground wires are (eventually) connected to the COM pin of the same relay.
Plug the computer into the uninterruptible power supply (UPS)
Make sure the system looks OK
It should look something like the schematic shown earlier.
Ensure you do not place subjects in the operant chambers until...
... you have installed the system, tested the hardware and read the discussion of life-threatening
devices and safety systems.
5.6.3
Amplicon digital I/O board wiring map
If you have an Amplicon-based system, the first 144 lines as seen by Whisker correspond with the
physical Amplicon maps as follows (note that this information is also available on the Line Status
view):
Wiring panel
|
Line on panel
|
|
Software line# (first DIO board) (board 0)
|
|
|
Software line# (second DIO board) (board 1)
|
|
|
|
X
A0
A1
A2
A3
A4
A5
A6
A7
0
1
2
3
4
5
6
7
72
73
74
75
76
77
78
79
B0
B1
B2
8
9
10
80
81
82
© Cambridge University Technical Services Ltd
40
Whisker
Y
Z
B3
B4
B5
B6
B7
11
12
13
14
15
83
84
85
86
87
C0
C1
C2
C3
C4
C5
C6
C7
16
17
18
19
20
21
22
23
88
89
90
91
92
93
94
95
A0
A1
A2
A3
A4
A5
A6
A7
24
25
26
27
28
29
30
31
96
97
98
99
100
101
102
103
B0
B1
B2
B3
B4
B5
B6
B7
32
33
34
35
36
37
38
39
104
105
106
107
108
109
110
111
C0
C1
C2
C3
C4
C5
C6
C7
40
41
42
43
44
45
46
47
112
113
114
115
116
117
118
119
A0
A1
A2
A3
A4
A5
A6
A7
48
49
50
51
52
53
54
55
120
121
122
123
124
125
126
127
B0
B1
B2
B3
B4
B5
B6
B7
56
57
58
59
60
61
62
63
128
129
130
131
132
133
134
135
© Cambridge University Technical Services Ltd
HARDWARE installation
C0
C1
C2
C3
C4
C5
C6
C7
5.6.4
64
65
66
67
68
69
70
71
41
136
137
138
139
140
141
142
143
University of Cambridge: Hubert's boxes (25-way connector style)
Hubert Jackson has created boxes for the University of Cambridge that enclose all the Amplicon
hardware. They have the following connections:
·
·
·
·
·
+28V DC in
0V DC in
78-way cable from Amplicon card in the computer
LED to indicate when power is being delivered to the front panel
4mm connectors on the front panel. These are:
· one black: ground (0 V) to devices
· one red: switched power (+28 V)
· white connectors: inputs (from devices to computer) - shorted to ground by the device to
signal that it's on
· blue connectors: outputs (from computer to device) - shorted to ground to switch on a
device
Lines 66 and 67 (or 138 and 139 if it's the second box attached to the computer) are failsafes.
The server should be configured to turn 66 (or 138) on during operation and 67 (or 139) off.
Input (EX230) board wiring
Hubert actually wired up the boards by removing the J31-54 jumpers and connecting a +28V rail to
the left-hand pin of J31-54. See the circuit diagram. That effectively gives this:
It certainly seems to work much of the time. Yet we do seem to have a high failure rate on the
input boards. I'm a little concerned that this circuit bypasses the high-voltage protection resistor. I
© Cambridge University Technical Services Ltd
42
Whisker
would have used a +28V rail to the left-hand side of J7-30, and had J31-54 connected left (as
usual) and J55-75 open (as always), like this:
5.6.5
Technical note - Amplicon power-on behaviour
When the computer is turned on, all devices connected to an Amplicon PC272E are turned on. This can be dangerous.
Why does this problem occur?
When the Amplicon PC272E cards power up, they reset their 82C55 controller chips. When the 82C55 chip resets, it
places all its lines into input (high-impedance) mode. When a line is set to input mode, a set of pull-up resistors on the
PC272E card bring the voltage high, and if an output device is connected to this line, it will be turned on. These resistors
are not configurable (unless you feel like resoldering the board), and the net result is that the outputs stay on until the
software reconfigures the lines for output. Sources: Peter Adams (Amplicon Technical Support, tel. 01273–601331) and
the Appendices for the 71055 and 8255 controller chips on the Amplicon CD-ROM.
These are not valid solutions:
· Swapping all outputs from the "normally open" to the "normally closed" relay pins. In this situation, short power
cuts (which reset the computer) are safe, but now long power cuts (which may leave certain computer
motherboards switched off) are dangerous: the box power supply comes on but the computer stays off.
What are the possible solutions?
·
·
·
·
Use different digital I/O cards. [Impractical for us.]
Rewire the existing cards. [Difficult.]
Use a motherboard that guarantees never to power on unsupervised. [Very hard to guarantee.]
Plug the computer and/or DC power supply into a trip switch, so a mains power cut cuts power to everything
until reset by a human. [Possible with an "industrial self-testing plug", £48 each from RS, but not the best
solution.]
· Wire the DC power supply for the critical devices through a fail-safe mechanism. Probably the best is to wire it
through two relays such that one relay must be ON and the other must be OFF in order for power to reach the
devices. This is extremely unlikely to happen by chance (all the problems described so far switch all the relays on
or off together). The server software provides support for assigning some relay outputs to this function. The only
criterion that must be fulfilled is that the relays can take the current: the relays on the EX213 board can switch AC
to 60VA and DC to 28W (i.e. 1A at 28V). [This is a very good solution, and can be combined with an UPS.]
© Cambridge University Technical Services Ltd
HARDWARE installation
43
Further to this: the relays on the EX213 board will take 8A, but the tracks on the circuit board will probably
handle only 1A (Russell English, Amplicon tech. support, pers. comm. 1 Dec 2000). This is enough for individual
devices, but not for the entire power supply for a system. The TTL outputs on the EX233 distribution board will
provide about 2.5 mW; the high-voltage (24V) logic outputs on the EX213 board will provide 100 mW; the TTLcapable outputs on the EX213 board will probably provide 100 mW too (though nobody seems absolutely
convinced of this). As a typical 10A relay takes about 250 mW to drive its coil (so approx. 10 mA at 24 V; coil
resistance approx. 2.4 kW), we opted for a high-power relay that is itself switched by a relay on the EX213 board.
· Install an UPS for the computer. This eradicates the problem and gives data protection. If you're willing to spend
money on a very powerful UPS, you could also guarantee DC power to the operant chambers, so your tasks
would not even be interrupted by a power cut. [This is a good solution and can be combined with the fail-safe relay
device.]
S ee also
· Danger with critical devices
· Fail-safe relay system
5.6.6
Technical note - input and output modes for Amplicon panels
Input specifications
Inputs operate in "low voltage" mode (-5V to +1.5V low, +4V to +12V high) or "high voltage" mode (-15V to +2V low,
+10V to +30V high), with or without optoisolation, chosen for each input individually. Optoisolation is recommended,
and the voltages quoted are for the optoisolated mode.
The Amplicon EX230 input card
SK5 is a 'user' connector block with 6 connections on it. It is connected via the 37-way ribbon cables to the equivalent
block on the EX233 card. This is handy for providing external power and data lines that are shared between all cards.
SK6 provides power and ground to the board itself (and is usually not needed as the 37-way connector provides power;
see notes for J1-J6 below). SK7 is the I/P (input) connector block. Beware: there's a stray 0V connector in the middle,
and a 5V connector at one end. SK8 is the 0V (ground) connector block. J1-J6 connect power and ground lines from the
37-way D connector to the VCC/GND connectors that provide power for the board itself. J7-J30 select high or low
voltage ranges for each of the 24 inputs. J31-J54 select optoisolated or logic mode for each of the inputs. J55-J75 short
the ground lines together. They are in three blocks of 7, which connect the ground lines of the three blocks of 8
connectors together.
The optoisolators do not work if you reverse +28V and 0V.
Input voltage ranges
In the 'high-voltage' range, 10-30V is considered 'on' or 'high', and anything less is considered 'off' or 'low'. If you want to
use 5V inputs instead (where the range 4-12V is considered 'high'), connect the jumpers.
Med Associates inputs
Activating a device shorts its data lead to ground.
So the Amplicon board needs to be set to high-voltage, optoisolated mode. Then all the +28V lines need to be connected
to +28V (it's easy to do this by inserting paperclips into the SK7 I/P connectors!); then the ground (SK7, 0V)
connectors need to be disconnected from each other by removing J55-75; the data leads can then be wired to the ground
connections (SK7). Thus when the device shorts its data lead to ground, the circuit is completed and the optoisolator
LED illuminates.
© Cambridge University Technical Services Ltd
44
Whisker
I can't think of an alternative, but it may be worth asking Amplicon if they can redesign the card so shorting the I/P lines
together is possible.
Output specifications
The output lines can operate in several modes. (1) "TTL" mode provides TTL voltages (approx. 0V low, +5V high) for
low-power devices, such as transistors. If you need to switch high-power devices electronically, you can use these lines
to drive the transistor; this is what happens in the Cenes output panels. (2) "Source driver" mode does something
slightly mysterious and will be ignored. (3) "High level logic output" mode provides +0.7V (off) or +23V (on) and will
drive devices up to 100 mA directly. (4) "Isolated relay contact output" mode switches a relay on the circuit board.
When the output is switched on, the relay contact is closed. (There is a second relay contact that behaves oppositely.)
This can obviously switch high-power devices that use their own power supply, and is the easy way to switch devices
that need more than 100 mA.
Outputs on the EX213 panel
The alternative to relays is logic output. For blocks B and C, this is always high-voltage (0 off, 24V on). For block A
only, you can choose high-voltage or TTL voltage (0 off, 5V on) using SK2. The text assumes you are using relays.
5.7
Amplicon analogue I/O hardware
This section is in development. It covers
· Buying Amplicon analogue hardware
· PCI 224 analogue output card
· PCI 230 analogue input/output card
5.7.1
Buying Amplicon analogue hardware
Amplicon Liveline Ltd (http://www.amplicon.co.uk (telephone 0800–525–335, technical support
01273–608–331, next-day delivery is usually available). Prices shown here may be out of date.
Last checked November 2002.
PCI 230 analogue I/O card
This card has 16 analogue input lines (which can be paired to give 8 differential inputs); it will
take input signals in the range ±10V. It can sample inputs at up to 312 kHz (across all channels, i.e.
one channel at 312 kHz, two channels at 156 kHz, etc.) using a FIFO. It has two analogue
outputs but these do not have FIFO buffers, so outputs must be driven directly by the software.
The output resolution is 12-bit, in the range 0–10V or ±10V; therefore, the best output resolution is
2.4 mV. The outputs are therefore unsuitable for electrochemistry, which needs 1 mV
output resolution (O'Neill 1994). The board also has 24 digital I/O lines, and three timers/
counters, but the timers/counters are not made available for users by Whisker.
·
·
·
·
Amplicon PCI 230 board, product 909-893-83. £450.
50-way breakout board, product 909-651-32, £59.
50-way cable to connect card to breakout board, product 909-663-59, £56.
Disposable anti-static wrist band, product 700-145-12, free.
PCI 260 analogue I/O card
© Cambridge University Technical Services Ltd
HARDWARE installation
45
This is similar to the PCI 230, but it does not have the analogue output channels or the digital I/O
channels.
PCI 224 low-precision high-speed analogue output card
This card has 16 analogue output lines, each with 12-bit resolution (giving 4096 levels of output
voltage). Its range can be set to ±10V, ±5V, ±2.5V, ±1.25V (bipolar), or 0–10V, 0–5V, 0–2.5V, 0–
1.25V (unipolar). Therefore its best resolution (using the 0–1.25V range) is 0.3 mV. This makes it
suitable for electrochemistry control. Its worst resolution (using the ±10V range) is 4.9 mV. It has
no input channels.
·
·
·
·
Amplicon PCI-224, product 909-893-93, £699
37-way cable, product 909-561-09, £46.
37-way breakout board, product 908-919-50, £35.
Disposable anti-static wrist band, product 700-145-12, free.
PCI 234 high-precision high-speed analogue output card
This has four output channels with 16-bit resolution (65535 levels). The available output ranges
are ±10V and ±5V (bipolar) only. The best resolution (at ±5V) is 0.15 mV; the worst (at ±10 V) is
0.3 mV. It has no input channels. (It is also rather more jumper-dependent and less softwareconfigurable than the PCI-224.)
· PCI-234 is product 909-894-03, £749.
You may also need:
· DIN rail mounting. Amplicon cards will clip onto DIN rail, which you can attach to
something convenient, like a wall. Deep top hat DIN rail (35 mm wide, 15 mm deep), punched,
from RS Components (http://rswww.com) is part no. 176-703 and costs £3.24 per metre.
· Oscilloscope with signal generator. Not vital, but helpful for development purposes! For
example, GW Instek GOS-620FG 20MHz analogue oscilloscope with 1MHz function (signal)
generator; comes with probes, etc.; www.goodwill.com.tw/english and www.maplin.co.uk,
£349.99 (Maplin code NZ96E).
5.7.2
PCI 224 analogue output card
This is a card that is sensitive to electrostatic discharge.
You must, as a minimum, wear an earthed wrist strap when handling the board outside its
protective bag.
About the PCI224 card
This card has 16 analogue output lines, each with 12-bit resolution (giving 4096 levels of output
voltage). Its range can be set to ±10V, ±5V, ±2.5V, ±1.25V (bipolar), or 0–10V, 0–5V, 0–2.5V, 0–
1.25V (unipolar). Therefore its best resolution (using the 0–1.25V range) is 0.3 mV. Its worst
resolution (using the ±10V range) is 4.9 mV. It has no input channels.
Installing the PCI224 card
Ensure the computer is off. Install the card into the computer.
© Cambridge University Technical Services Ltd
46
Whisker
Installing the PCI224 under Windows 2000
Turn the computer on; it will detect the card. Insert the Amplicon driver CD when Windows asks
to search for a suitable driver (and ensure that the CD-ROM is ticked for it to search). Windows
will assign an IRQ (interrupt request) number to the card automatically. To check this, choose
Start ® Control Panel ® System ® Hardware ® Device Manager. Ensure View devices by
type is ticked. Under Amplicon Analogue/Digital IO Counter Timer Cards, you should find the
PCI224 card. Click Properties. Check that it has been assigned an IRQ and a DIO number and
there are no resource conflicts.
Connecting the PCI224 to devices
Connections for the PCI224 and the optional screw terminal assembly are shown below.
Pin
EXTCLK
EXTTRIG
EXTREF
DAC0
DAC1
DAC2
DAC3
DAC4
DAC5
DAC6
DAC7
DAC8
DAC9
DAC10
DAC11
1
2
3
4
5
6
7
8
9
10
11
12
13
14
15
20
21
22
23
24
25
26
27
28
29
30
31
32
33
OUT2
DGND
AGND
AGND
AGND
AGND
AGND
AGND
AGND
AGND
AGND
AGND
AGND
AGND
© Cambridge University Technical Services Ltd
HARDWARE installation
DAC12
DAC13
DAC14
DAC15
16
17
18
19
34
35
36
37
47
AGND
AGND
AGND
AGND
(EXTTRIG - external trigger input for DACs; DAC0-15 - digital to analogue converter outputs;
EXTCLK - external clock input; OUT2 - timer 2 output; DGND - digital ground; AGND analogue ground.) The analogue outputs and ground are paired (e.g. DAC0 is paired with pin 22
AGND, DAC1 with pin 23 AGND, etc.).
On the screw terminal assembly, terminal M is connected to the shell of the D-type connector
(which, on the PCI224 itself, is connected to the computer's chassis ground). Terminal C (which
may be present to the left of terminal 20 - not shown above) is not connected.
· Use separate ground wires for analogue output, digital I/O, and power lines. Use heavy-gauge
wire for the ground connection. Try to have the ground point close to the PCI224 terminal
block to minimize ground impedance. If output lines are long, shield them.
· All devices connected to the analogue outputs must have a minimum load impedance
of at least 2 kW.
· The output impedance of the PCI224 is 50 W and this should be matched on the user's
equipment.
5.7.3
PCI 230 analogue I/O card
This is a card that is sensitive to electrostatic discharge.
You must, as a minimum, wear an earthed wrist strap when handling the board outside its
protective bag.
Additionally, analogue input voltages must never exceed ±15V when the system is
powered on, or ±2V when it is off.
You must therefore connect unused inputs to ground before installation (see below).
About the PCI230 card
This card has 16 analogue input lines (which can be paired to give 8 differential inputs); it will take
input signals in the range ±10V. It can sample inputs at up to 312 kHz (across all channels, i.e. one
channel at 312 kHz, two channels at 156 kHz, etc.) using a FIFO. It has two analogue outputs but
these do not have FIFO buffers, so outputs must be driven directly by the software. The output
resolution is 12-bit, in the range 0–10V or ±10V; therefore, the best output resolution is 2.4 mV.
The board also has 24 digital I/O lines, and three timers/counters, but the timers/counters are not
made available for users by Whisker.
© Cambridge University Technical Services Ltd
48
Whisker
Installing the PCI230 card
Read the notes above and below. Ensure the computer is off. Install the card into the computer.
Installing the PCI230 under Windows 2000
Turn the computer on; it will detect the card. Insert the Amplicon driver CD when Windows asks
to search for a suitable driver (and ensure that the CD-ROM is ticked for it to search). Windows
will assign an IRQ (interrupt request) number to the card automatically. To check this, choose
Start ® Control Panel ® System ® Hardware ® Device Manager. Ensure View devices by
type is ticked. Under Amplicon Analogue/Digital IO Counter Timer Cards, you should find the
PCI230 card. Click Properties. Check that it has been assigned an IRQ and a DIO number and
there are no resource conflicts.
Connecting the PCI230 to devices
Connections for the PCI230 (viewed from the rear, i.e. looking at the socket) and the optional
screw terminal assembly are shown below. "Channel" refers to analogue input channels; "Port"
refers to digital I/O ports.
© Cambridge University Technical Services Ltd
HARDWARE installation
49
On the screw terminal assembly, terminal M is connected to the shell of the D-type connector
(which, on the PCI230 itself, is connected to the computer's chassis ground). Terminal C is not
connected.
· Analogue input voltages must never exceed ±15 V when the system is powered on,
or ±2 V when it is off. Therefore, you should connect any unused (floating) input
channels to the analogue signal ground. You should also avoid having a signal
present on an input when the computer is being switched on or off. Specifically, this
means that apart from any pins corresponding to channels you are using, you should connect
pins 4, 5, 6, 7, 8, 19, 20, 22, 23, 24, 36, 37, 38, 39, 40, and 41 (channels 0-15, not in order) to pin
42 (analogue ground).
· Use separate ground wires for analogue input, analogue output, digital I/O, and power. Use a
heavy-gauge wire for the ground connector. Try to keep the ground point close to the PCI224
© Cambridge University Technical Services Ltd
50
Whisker
terminal block to minimize ground impedance. If your input lines are long, shield them.
· Devices connected to the analogue inputs must have a source impedance of less than 250 W.
· Analogue inputs must not exceed the voltage for the selected input range.
5.8
Advantech I/O hardware
Physical installation information for Advantech card installation is not provided here.
See Configure hardware / Advantech / BNC controller for how to configure Whisker for
Advantech/BNC devices.
See also
· www.advantech.com
5.9
ICS Advent I/O hardware
This section explains how to install ICS Advent digital I/O cards.
The specific card that is supported (the ICS Advent PCDIO24B-P ISA card) is an example of a
card containing a simple Intel 82C55A I/O controller chip. Therefore, this section applies to any
82C55A controller card without its own drivers.
This hardware is supported as it was/is used by the original Monkey CANTAB system
(supplied by Cambridge Cognition Ltd). The original Monkey CANTAB was a DOS-based
program that expects a single 82C55A chip at I/O address 0x300.
THIS HARDWARE IS DEPRECATED. The driver is poor, because it is unsafe; it fails to
guarantee protection for other devices installed in the computer. Whisker cannot provide that
protection retrospectively.
See also:
· Configuring ICS hardware within Whisker
· www.icsadvent.com (manufacturer's web site) - the company looks like it's now known as
Kontron, and is also accessible as www.kontron.com
5.9.1
ICS Advent PCDIO24B-P card
Installing the ICS Advent PCDIO24B-P card
The specific legacy device we support is the PCDIO24B-P card from ICS Advent; this is an
ISA card with 24 I/O lines, one 82C55A controller chip, and a 50-pin header port on the back. The
label on the chip says PCDIO24C. It looks like this:
© Cambridge University Technical Services Ltd
HARDWARE installation
51
· Jumpers JP1 and JP2 set the interrupt level (options on JP1: N/A, IRQ14, IRQ15,
IRQ12, IRQ11, IRQ10; options on JP2: IRQ9/2, IRQ3, IRQ4, IRQ5, IRQ6, IRQ7) (default:
IRQ5, i.e. with nothing set on JP1). Set this to N/A to disable interrupts ("N/A" selected
on JP1; nothing selected on JP2).
· Jumper JP3 sets external interrupt triggering. It has 5 jumpers (1-5), which can each be
set to A (up) or B (down). (Default is 1 open, 2 open, 3 B, 4 B, 5 B.) Remove all
connectors to disable external interrupts. Whisker will poll the card in software instead.
· Jumper JP4 sets the operation mode for port C. It is an 8-way jumper labelled "Channel
0"; each jumper can be set to A (top) or B (bottom) (default: B). To use mode 0, leave it on B
- that's what we want (see below). For modes 1 and 2, you'd set this to A.
· Switch block S1 sets the I/O base address. It has 8 switches labelled "A9" to "A2"; the
"on" direction is marked on the board (on is away from the 50-way connector, i.e. to the left in
the diagram above). Bizarrely, when the switch is ON, that sets a 0 in the binary address
number, and when the switch is OFF you get a 1. An example is shown in the following table,
in which the address 0x300 is set. Set this to an I/O address that's available in your
computer (see below).
ISA address line
Binary
Hex
Switch setting
A11
0
A10
0
A9
1
A8
1
A7
0
3
A6
0
A5
0
A4
0
A3
0
ON ON ON
ON
0
OFF OFF ON
A2 A1 A0
0
0
0
0
ON ON ON
Note that this switch block allows you to set addresses from 0x000 to 0x3FF. As the drivers
supplied with this card are very dangerous (they don't detect whether the address is used, or in
© Cambridge University Technical Services Ltd
52
Whisker
conflict with another device), I've [RNC] restricted Whisker to talking to a smaller set of
addresses that aren't usually used for anything else. The PCDIO24B-P has a 4-byte address space
(i.e. if you set a base address of 0x300, the card uses addresses 0x300 to 0x303 inclusive). So I'll
allow the following:
(Very dangerous things typically below 0x200.)
VALID: 0x200-0x203 ... 0x270-0x273
(ISA PNP typically at 0x274-0x279; LPT2 at 0x278-0x27F; etc..)
VALID: 0x280-0x283 ... 0x2E4-0x2E7
(COM4 typically at 0x2E8-0x2EF; COM2 typically at 0x2F8-0x2FF.)
VALID: 0x300-0x303 ... 0x370-0x373
(Secondary IDE channel typically at 0x376; LPT1 typically at 0x378; all sorts of trouble
from 0x380 up.)
Find out what address space is free. In a Windows 2000 system, use Start ® Settings ®
Control Panel ® Administrative Tools ® Computer Management. Then in the tree on the lefthand side, choose Computer Management (Local) ® System Tools ® System Information ®
Hardware Resources ® I/O. This shows you a list of I/O addresses in use (click on Address
Range to sort by I/O address). Ensure that whatever address you choose for your new card
doesn't conflict with an address range already in use.
Installing ICS Advent drivers for Windows NT/2000
From the installation disk, run ICSPPNT\SETUP.EXE and follow the instructions.
5.9.2
Technical notes on ICS Advent 82C55A cards
Datasheet is 1143.pdf or PCDIOxB-P_1143.pdf. M anual is 00431231.pdf or "PCDIOB Series_00431231_rev2C.pdf".
Drivers are very simple (but potentially dangerous); you peek and poke the registers of the 8255 controller chips. For a
24-line card (the only kind we're using), the following register assignments apply. Base address + 0 = Port A (read/
write); base address + 1 = Port B (read/write); base address + 2 = Port C (read/write); base address + 3 = control register
(read/write). For cards with >24 lines, new 8255s are addressed from (base address + 4) onwards.
In a DOS system, the manual suggests checking IO address availability by running DEBUG.EXE and typing (for
example) I 300, which should return "FF" (0xFF) if the address if free; in our example, you'd need to check addresses
300-303 in turn and ensure they're all free.
To control this card, we need to refer to the 82C55A data sheet...
· The control register has the following bits.
Bit
D7 (M SB)
D6 and D5
D4
D3
D2
D1
Meaning
mode set flag (1 = active)
Group A - mode selection (00 = mode 0; 01 = mode 1; 1X = mode 2)
Group A - Port A (1 = input, 0 = output)
Group A - Port C, upper half (1 = input, 0 = output)
Group B - mode selection (0 = mode 0, 1 = mode 1)
Group B - Port B (1 = input, 0 = output)
© Cambridge University Technical Services Ltd
HARDWARE installation
D0 (LSB)
53
Group B - Port C, lower half (1 = input, 0 = output)
· We always want mode 0 (basic input/output), not mode 1 (strobed input/output) or mode 2 (strobed, bidirectional
bus input/output).
From the information on the "Peek and Poke driver" from ICS Advent:
(extract from "PCDIOB Series_0431231_rev2C.pdf")
The Peek and Poke driver for Windows 95/NT allows developers to write Win32 programs that access hardware I/O
ports and physical memory on ICS Advent products. This driver simplifies the testing of hardware components
because they can be accessed without using a specific driver for each product.
Caution. The Peek and Poke driver gives application-level access to areas of the hardware and memory that can crash
the operating system or corrupt data. Take care to access only known memory or I/O ports.
Under Windows NT, pplibnt.lib and pplibnt.dll are the drivers (pplibnt.lib for C++ static linking; pplibnt.h is the
header).
Note: To make sure that libraries are thread safe, you must use the ics_pp_open() call in your initial thread, before
creating any other threads. Then make sure that all other threads are terminated before calling ics_pp_close().
BOOL i c s _ p p _ o p e n ( v o i d )
Opens the Peek and Poke driver. Returns TRUE if successful. This must be called before any calls are made to other
library functions.
v oi d i c s _pp_c l os e( v oi d)
Closes the driver. Should be called before the application exits.
v o i d * i c s _ p p _ ma k e _ p o i n t e r ( i n t p a g e , i n t l e n g t h )
This function allows access to a particular region of physical memory by a Win32 application. page is the starting
page of the physical memory; length is the size of the region in pages. For example, for a pointer to a region of
physical memory starting at 0xA000 and 64k long, use void *ptr = ics_pp+make_pointer(0xA),0x10);
[note misprint there; need to be v. careful when testing this!] The pointer can then be treated as a standard C/
C++ pointer (see below). Note: Be sure to release this memory region back to the system as follows:
ics_pp_release_pointer.
[Another version of that excerpt:] For example, for a pointer to a region of physical memory starting at 0xA0000
and 64k long: void *ptr = ics_pp_make_pointer (0xA0, 0x10);
v oi d i c s _pp_r el eas e_poi nt er ( v oi d * addr es s , i nt l engt h)
This function releases a memory mapping made with ics_pp_make_pointer. You must release such pointers back to
the system. Failure to do so could affect the way the system runs even after the application has exited. address is the
address returned by the ics_pp_make_pointer function; length is the size of the mapped region in pages.
i n t i c s _ p p _ o u t p ( USHORT p o r t , i n t d a t a )
USHORT i c s _ p p _ o u t p w( USHORT p o r t , USHORT d a t a )
UL ONG i c s _ p p _ o u t p l ( USHORT p o r t , UL ONG d a t a )
These functions output data to the given port. Use ics_pp_outp for byte width, ics_pp_outpw for word width, and
ics_pp_outpl for double word width.
i n t i c s _ p p _ i n p ( USHORT p o r t )
USHORT i c s _ p p _ i n p w ( USHORT p o r t )
UL ONG i c s _ p p _ i n p l ( USHORT p o r t )
These functions return data input from the given port. Use ics_pp_inp for byte width, ics_pp_inpw for word width,
and ics_pp_inpl for double word width.
© Cambridge University Technical Services Ltd
54
5.10
Whisker
National Instruments / Lafayette ABET hardware
For details of physical installation and configuration of National Instruments I/O cards and
Lafayette/Campden Instruments ABET hardware, see Configure hardware / National
Instruments / Lafayette ABET hardware.
5.11
Serial port (COM) devices
For details of serial port device configuration, see Configure hardware / Serial port (COM)
devices.
5.12
Lafayette CANTAB USB device
For details of Lafayette CANTAB USB device configuration, see Configure hardware /
Lafayette CANTAB USB hardware.
5.13
Berlin network controller
For details of Berlin network controller configuration, see Configure hardware / Berlin network
I/O controller.
5.14
Sound card installation
Whisker will detect all sound cards that Windows is aware of. For details of sound card
configuration, see Configure hardware ® Audio devices.
5.15
Multimonitor installation
Video card installation is not covered by this guide. For details of configuring multiple monitors for
use with Whisker, see the menu Configure hardware ® Display devices.
The specific point to note is that within Control Panel ® Display ® Settings, every monitor you
wish to use with Whisker must have 'Extend my Windows desktop onto this monitor' ticked. (This
is not ideal, but is a consequence of what appears to be a DirectDraw bug.)
© Cambridge University Technical Services Ltd
HARDWARE installation
5.16
55
Touchscreen installation
Whisker supports touchscreens via the Universal Pointing Device Driver (UPDD) from
TouchBase (http://www.touch-base.com). It does not support the use of touchscreens with the
drivers from touchscreen manufacturers.
Therefore, the installation sequences is:
1.
Set any hardware switches on the touchscreen and plug it into your computer.
· Intasolve Interact 400 touchscreens
2.
If your touchscreen is plugged into a serial port, ensure that the port has the correct settings.
For example, here's how to configure ports for XON/OFF handshaking.
3.
Configure, enable and calibrate the touchscreen via the UPDD configuration utility
· Configuring the UPDD driver (version 2)
· Configuring the UPDD driver (version 3)
Tip
Note that the touchscreen must be enabled and controlled via UPDD before you
configure Whisker.
Do not install drivers that come with the touchscreen - let UPDD control it for
you. The touchscreen drivers will usually turn your touchscreen into a mouse as
far as Windows (and therefore Whisker) is concerned.
© Cambridge University Technical Services Ltd
56
Whisker
At this stage, you should see all of the touchscreens from the UPDD control
panel.
4.
Once UPDD communicates successfully with the touchscreen, Whisker will detect it. To
check this, choose Configure hardware ® Touchscreens. All touchscreens that UPDD
has detected should be listed; if not, check the server event log for errors. Assign
touchscreens to display devices.
5.
Test display devices: Display ® Show test pattern on all displays. Now touch the
touchscreens!
5.16.1 Intasolve Interact 400
This is a serial touchscreen; it is supported by UPDD. Notes as of 16 April 2001.
How do I configure the touchscreen itself?
1. Turn it off.
2. Open it up.
3. Find the block of 8 DIP switches in one corner. Set them as follows:
· If you are using UPDD v3:
· If you have a modern touchscreen, all off except 3.
· If you have an older touchscreen with custom Cenes firmware, all off except 3, 5.
· If you are using UPDD v2, all off except 3, 6.
Troubleshooting
See Troubleshooting.
In particular, if Sync errors appear on the UPDD status screen (see UPDD v2 or UPDD v3),
try different combinations of switches 5 and 6.
What do the DIP switches in the touchscreen do?
· The touchscreen has 8 DIP switches, as follows
Switch Effect
SW1-1 ON origin right, OFF origin left
SW1-2 ON origin bottom, OFF origin top
For UPDD v2, both should be OFF. With UPDD v3, neither SW1 or SW2 are
relevant; its calibration procedures determines where the effective origin is.
SW1-3 ON for XON/OFF (software) handshaking. --- We want XON/OFF handshaking (see
below).
OFF for CTS (hardware) handshaking.
SW1-4 OFF for size report on power-up or reset.
SW1-5 Set as a pair (SW5-SW6):
SW1-6
· OFF-OFF for superlabel mode (point, stylus status off, cr/lf after report on).
· OFF-ON for touchbase driver mode (continuous mode, stylus status off, CR/LF after
report on).
© Cambridge University Technical Services Ltd
HARDWARE installation
57
· ON-OFF for Intasolve windows driver mode (stream mode, stylus status character
on, cr/lf after report off).
· ON-ON for touch-off mode (operating mode none; stylus status off, CR/LF after
report off).
Modern Interact 415 touchscreens need these both OFF to operate with UPDD v3.
Older versions (particularly those with special versions of the firmware supplied to
Cenes / Cambridge Cognition Ltd offering backward compatibility with pre-1990
touchscreens) probably need 5 ON and 6 OFF to work with UPDD v3.
For UPDD v2, we're not quite sure; we and Touch-Base suspect 5 OFF, 6 ON.
SW1-7 Set as a pair (SW7-SW8):
SW1-8
· OFF-OFF: 9600 bps --- 9600 bps is normally the correct setting.
· OFF-ON: 19200 bps
· ON-OFF: 1200 bps
· ON-ON: 2400 bps
What is handshaking? [SKIP IF YOU'RE NOT INTERESTED]
· RS232 and similar serial communications systems always require a minimum of three wires:
RX (receive), TX (transmit), and GND (ground). The RX pin from one end of the link (e.g.
the computer) is connected to the TX pin of the other end (e.g. the touchscreen) and vice
versa; the two GND pins are connected together.
· If one end sends data faster than the other end can process it, data can be lost. Handshaking
is how serial ports say to each other "hang on a second; don't send data yet, I'm busy". There
are different ways of doing this:
· One is RTS/CTS hardware handshaking. Each end sets its RTS (ready-to-send) pin high
when it is ready to receive data. Each end watches its CTS (clear-to-send) pin; if this is
high, the other end is ready to receive data. If it isn't high, no data should be sent. The RTS
pin from one end should be wired to the CTS pin on the other, and vice versa.
· An alternative form of hardware handshaking, less commonly used, is DTR/DSR
handshaking (see below).
· The other is XON/XOFF software handshaking. This only uses the standard three wires
(RX, TX, GND). Each end may send an XOFF (^S, ASCII 19) signal to say "hang on! I'm
busy". The other end should then stop sending data and wait until it receives an XON (^Q,
ASCII 17) signal.
· In general, hardware handshaking is better, because it's faster.
Why do we use XON/OFF handshaking? [TECHNICAL]
· The PC and Archimedes 9-pin serial ports have the following pin configurations: 1 DCD, 2
RX, 3 TX, 4 DTR, 5 GND, 6 DSR, 7 RTS, 8 CTS, 9 RI. We've discussed five of these; the
others are DCD (data carrier detect; computers listen on this pin and modems set it high to
indicate that they have detected a carrier signal from another modem), DTR (data terminal
ready; computers set this high to tell modems that they're generally in business; dropping it low
instructs modems to change mode, hang up, or something like that), DSR (data set ready;
computers listen on this pin and modems can use it to indicate a connection state), and RI (ring
indicator; computers listen on this pin and modems use it to indicate that an incoming call is
arriving).
· Some Intasolve touchscreens have no internal plugs; others have RJ11/DIN plugs. The
touchscreen RJ11 internal connector is 1 DTR (from touchscreen), 2 TX (from touchscreen),
© Cambridge University Technical Services Ltd
58
Whisker
3 GND, 4 GND, 5 RX (from computer), 6 CTS (from computer). This is connected directly to
a 9-pin DIN plug: 1 DTR, 2 TX, 3 RX, 4 CTS, 5 GND.
· CTS handshaking is reported [by MRFA] not to work with UPDD v2 and multiport serial
card. This is/was a UPDD bug, as QModem communicates fine in this situation.
· Many of our touchscreens came from the manufacturer/supplier with mis-wired cables as
shown below. The mis-wiring prevents proper hardware handshaking.
PC/Arc
1 DCD
2 RX
3 TX
4 DTR
5 GND
6 DSR
+-7 RTS
+-8 CTS
9 RI
<
<
>
>
-
Touchscreen
DTR 1
TX 2
RX 5
CTS 6
GND 4
Not ideal. The RX/TX/GND connections are fine
(note that < and > indicate the direction of
information flow). The touchscreen raises DTR
and the PC can detect this with its DCD pin, but
no PC uses DCD as a handshaking pin, so this
wiring assumes that the touchscreen can always
process data from the PC as fast as the PC can
send it. The PC will probably hold DTR high all
the time (it would need to be in DTR/DSR
handshaking mode to use DTR as a handshaking
pin, and this is not a very common mode);
therefore, the touchscreen will effectively assume
that the PC can process data as fast as the
touchscreen can send it. The RTS and CTS pins
are soldered together on the computer end of the
cable, meaning that this form of handshaking
can't be used. Result: no hardware handshaking.
PC/Arc
Touchscreen
1 DCD
<
2 RX
< TX
3 TX
> RX
4 DTR
>
5 GND
- GND
6 DSR
<
+-7 RTS
> CTS
+-8 CTS
< DTR
9 RI
<
Better; still not perfect. This would
do RTS/CTS handshaking (assuming
the touchscreen uses its DTR pin like
an RTS pin) if the computer's RTS
and CTS pins were not soldered
together!
· Better XON/XOFF than no handshaking at all!
How do I tell the computer that it's to use XON/XOFF handshaking?
· In addition to setting the DIP switches on the touchscreen for XON/OFF handshaking, you
also need to configure your serial (COM) port for XON/OFF. Click Start ® Settings ®
Control Panel ® System ® Hardware ® Device Manager. In the device tree view, find
the appropriate port (e.g. Communications Port (COM1)) under Ports (COM & LPT).
Right-click it and choose Properties.
© Cambridge University Technical Services Ltd
HARDWARE installation
59
Any other known problems?
· With a BrainBox multiport serial card, UPDD v2 fails to recognize the extra serial ports once
it's been installed, so you must select the touchscreen as you install UPDD (the setup program
does recognize all ports). (UPDD v2 bug. Touchscreen was on COM3. COM4 and higher not
recognized once installed.)
Now see
· Configuring the UPDD driver
© Cambridge University Technical Services Ltd
60
Whisker
5.16.2 Configuring UPDD version 2 touchscreen drivers
The UPDD configuration utility has the following windows:
As the UPDD version 2 drivers don't support multiple monitors properly, set the touchscreen to
'Whole Desktop'. (Touchscreen_1 is the genuine touchscreen in this example.)
© Cambridge University Technical Services Ltd
HARDWARE installation
COM port settings should match the hardware configuration.
© Cambridge University Technical Services Ltd
61
62
Whisker
These settings are relevant. You probably don't want anything too fancy from your touchscreen;
detecting when a finger (or nose) is on or off the screen is probably simplest and best. So the
primary and secondary event should simply be 'Touchdown Left'.
© Cambridge University Technical Services Ltd
HARDWARE installation
© Cambridge University Technical Services Ltd
63
64
Whisker
You will need to calibrate your touchscreen. Once you've configured it for the 'whole desktop',
come here and click 'Calibrate'. You'll be presented (on the primary monitor) with a white screen
with arrows on; touch the arrows as it asks to calibrate the touchscreen.
© Cambridge University Technical Services Ltd
HARDWARE installation
65
Though it would be nice if the 'reset' and 're-initialize' buttons did something useful – like getting rid
of the infernal beeping that comes out of the UPDD driver every so often and has no effect on the
touchscreen's function – they don't.
© Cambridge University Technical Services Ltd
66
Whisker
5.16.3 Configuring UPDD version 3 touchscreen drivers
Begin by choosing Start ® Programs ® UPDD ® Settings. All of the UPDD can be controlled
from this panel.
Click Modify to choose which area of the desktop the touchscreen should control - or which
monitor (in a multimonitor configuration). You can also choose the touchscreen's name here. In
this example, it's imaginatively called "Touchscreen" and this name appears in subsequent
configuration screens.
© Cambridge University Technical Services Ltd
HARDWARE installation
67
Choose the COM port settings for the touchscreen here. Typically, for serial touchscreens, this is
9600 8N1 (baud rate 9600 bps, 8 data bits, no parity, 1 stop bit) - but the correct value is that which
(1) your touchscreen and (2) the Windows COM port are set to.
If "Use liftoff packet" is ticked, the touchscreen tells UPDD as soon as the finger is removed from
the touchscreen. If it is not ticked, the "Lift off time" becomes important; this is specified in units of
20 ms. If you need to specify a lift-off time, you may wish to consider a value of 2 (i.e. 40 ms)
rather than the very high value of 40 (= 800 ms) shown here; see Troubleshooting for an
© Cambridge University Technical Services Ltd
68
Whisker
explanation of what can happen if this is misconfigured. Basically, if this value is too high, your
touches appear abnormally prolonged. To repeat, the value of "lift off time" is not relevant if your
touchscreen allows you to operate with "Use liftoff packet" ticked.
Set Anchor mouse on - otherwise, your subject will move the main Windows mouse pointer when
it touches the touchscreen!
© Cambridge University Technical Services Ltd
HARDWARE installation
© Cambridge University Technical Services Ltd
69
70
Whisker
A suggestion: set the Margin Percentage to zero, then calibrate your touchscreen (after clicking
Calibrate) by touching the extreme corners of the touchscreen.
In this status view, there should be none, or very few, comms / overflow / sync errors. (Hint: if
your Intasolve touchscreen has its DIP switches set to Touchbase mode, then many sync
errors appear when you touch it, and it doesn't work properly.)
© Cambridge University Technical Services Ltd
HARDWARE installation
71
Technical note: UPDD may store its parameters in the registry at
\HKEY_LOCAL_MACHINE\SYSTEM\CurrentControlSet\Services\TBUPDD\Parameters
with other copies in
\HKEY_LOCAL_MACHINE\SYSTEM\ControlSet001\Services\TBUPDD\Parameters
\HKEY_LOCAL_MACHINE\SYSTEM\ControlSet001\Services\TBUPDD\Parameters
... etc.
Clicking the "Dump Settings" button writes the settings to a textfile.
5.16.4 Configuring UPDD version 4.1.10 touchscreen drivers
This section is taken from a working system running Windows 7 Professional SP1 with UPDD
v4.01.10 (v4.1.10) in Jan 2015.
Overview of suggestions for Whisker:
· Until UPDD is working properly, and communicating with your touchscreen, it
WON'T work properly with Whisker.
· You'll know that UPDD is working when you can (a) calibrate, and (b) use the UPDD
"Show test screen" to draw on the correct screen with your finger. The mouse pointer
may move at the same time, but that's OK; Whisker will prevent that when it is properly
configured.
· Only then run and configure Whisker. Ensure that Whisker's server event log indicates
that it's communicating with UPDD. Ensure that your touchscreen appears in Whisker's
Configure ® Touchscreens list. Ensure that you point it to the correct display. Then turn on a
Whisker test display and ensure that "touch down", "touch move", and "touch up" messages
appear when you touch (not "mouse down", "mouse move", and "mouse up" messages). Don't
© Cambridge University Technical Services Ltd
72
Whisker
·
enable any of Whisker's "mouse pretends to be a touchscreen" options at this point, or things
will get confusing.
Also beware the halfway-house situation where your UPDD touchscreen is
pretending to be the system mouse (as it readily does), and you've configured
Whisker to respond to mouse input rather than properly configuring its
touchscreens. Then Whisker will appear to "half work", but the mouse pointer will keep
jumping all over the place. When Whisker is talking to UPDD properly and has control of its
touchscreens, the system mouse pointer is entirely unaffected by touchscreen touches.
Begin by choosing Start ® All Programs ® UPDD ® Settings. All of UPDD can be controlled
from this panel.
When you click About, you see this:
When UPDD Settings launches, it starts at the following screen. You can add and remove devices
here.
© Cambridge University Technical Services Ltd
HARDWARE installation
73
Be extremely careful if you have >1 touchscreen, or have created >1 UPDD device! At
the top left, the touchscreen name is shown. Ensure you're configuring the right one!
© Cambridge University Technical Services Ltd
74
Whisker
From the Hardware screen, you can configure the monitor:
... and the COM port settings:
Beware: when you choose the COM port, UPDD will offer you a great many. In this case, the
computer only had COM1, but UPDD still offered everything from COM1 to COM50:
© Cambridge University Technical Services Ltd
HARDWARE installation
75
The Click Mode should have "Extended touch" disabled for non-primary monitors (according to the
UPDD help), and should probably be set to "Click and drag":
© Cambridge University Technical Services Ltd
76
Whisker
The Properties page:
... and advanced properties (you might want to untick "Ignore touches outside calibrated area").
The Calibration screen configures the calibration process. To calibrate, just click the "Calibrate"
button at the bottom left; a new window will pop up for calibration (and you may have to close
© Cambridge University Technical Services Ltd
HARDWARE installation
77
it yourself afterwards).
The final page shows the device's status, and has the helpful options to Show test screen (and
Show test grid).
© Cambridge University Technical Services Ltd
78
Whisker
For more detail on the various UPDD settings, see documentation for older UPDD versions.
5.17
Med Associates operant chambers
Whisker doesn't support standard Med Associates Smart Control Interface hardware, because we
don't know the specifications for low-level communication with that hardware. However, you can
run Med Associates boxes using a variety of general-purpose hardware interface cards (see
Hardware requirements).
Specific issues with Med Associates operant chambers:
· University of Cambridge interface system: steel boxes with 25-way connectors
· Supplying power to Med Associates operant chambers
5.17.1 University of Cambridge: Hubert's boxes (25-way connector style) (copy)
Hubert Jackson has created boxes for the University of Cambridge that enclose all the Amplicon
hardware. They have the following connections:
·
·
·
·
+28V DC in
0V DC in
78-way cable from Amplicon card in the computer
3 x 25-way D connections from Med Associates operant chambers
The wiring map is shown below.
© Cambridge University Technical Services Ltd
HARDWARE installation
79
Whisker line numbers are shown for three boxes, with Amplicon panels (X/Y/Z) and connection
numbers within each panel (A0-C7) shown in brackets. If you have two Amplicon cards and six
boxes, add 72 to each line number for the second set of three boxes.
Note that most Whisker clients will expect six boxes to be numbered 0-5, not 1-6.
Function
Left lever operate 36 (Y-B4)
Liquid dipper
33 (Y-B1)
Centre stimulus
48 (Z-A0)
light
Houselight
24 (Y-A0)
Traylight
27 (Y-A3)
Tone
51 (Z-A3)
Spare 1 (output) 60 (Z-B4)
Left lever response 3 (X-A3)
Right lever
6 (X-A6)
response
Head entry
0 (X-A0)
response
Left I/R response 9 (X-B1)
(1)
Right I/R response 15 (X-B7)
(3)
+28V supply
-
37 (Y-B5) 38 (Y-B6)
34 (Y-B2) 35 (Y-B3)
49 (Z-A1) 50 (Z-A2)
red
blue
green
25-way D Med
socket Associates
pin
line
1
OUT 1
2
OUT 3
3
OUT 5
25 (Y-A1)
28 (Y-A4)
52 (Z-A4)
61 (Z-B5)
4 (X-A4)
7 (X-A7)
26 (Y-A2)
29 (Y-A5)
53 (Z-A5)
62 (Z-B6)
5 (X-A5)
8 (X-B0)
yellow
white
black
brown
orange
pink
4
5
6
7
9
10
OUT 7
OUT 9
OUT 11
OUT 13
IN 1
IN 2
1 (X-A1)
2 (X-A2)
turquoise
11
IN 3
10 (X-B2) 11 (X-B3)
grey
12
IN 4
16 (X-C0) 17 (X-C1)
red/blue
13
IN 6
-
-
Right lever operate 39 (Y-B7)
Left stimulus light 42 (Y-C2)
Right stimulus light 45 (Y-C5)
Pump
30 (Y-A6)
Clicker
57 (Z-B1)
Pellet dispenser
54 (Z-A6)
Spare 2 (output) 63 (Z-B7)
Shock
69 (Z-C5)
+28V supply
- (X-SK5)
Ground
- (X-SK5)
40 (Y-C0)
43 (Y-C3)
46 (Y-C6)
31 (Y-A7)
58 (Z-B2)
55 (Z-A7)
64 (Z-C0)
70 (Z-C6)
- (Y-SK5)
- (Y-SK5)
41 (Y-C1)
44 (Y-C4)
47 (Y-C7)
32 (Y-B0)
59 (Z-B3)
56 (Z-B0)
65 (Z-C1)
71 (Z-C7)
- (Z-SK5)
- (Z-SK5)
WHITE/RED 14
Linked to pin 23
yellow/red
15
white/red
16
red/black
17
red/brown
18
yellow/blue
19
white/blue
20
grey/blue
21
grey/black
22
WHITE/RED 23
WHITE/
24
BLACK
red/green
25
Centre I/R
response
Safety relay
Box 1
Box 2
Box 3
12 (X-B4) 13 (X-B5) 14 (X-B6)
Wire colour
+28V
OUT 2
OUT 4
OUT 6
OUT 8
OUT 10
OUT 12
OUT 14
OUT 16
+28V
28V
GROUND
IN 5
66 (Z-C2) 67 (Z-C3) not
on during off during connected
operation operation
Safety relay to Z-C2 (N/O) and Z-C3 (N/C) on EX213 board. Link C2 COM to +24V and C3
COM to 0V.
Part numbers: 24V relay (RS 229-3614 or Farnell 910-806), holder (RS 802-890 or Farnell 625619), LED (RS 802-941 or Farnell 735-073).
© Cambridge University Technical Services Ltd
80
Whisker
16 output control lines x 3 boxes = 48 lines from Y-PL3 and Z-PL4 on EX213 boards; EX213
board output control lines connected to SK7 and SK8 N/O; all COM to 0V.
6 input response line x 3 boxes = 18 lines into X-PL2 on EX230 board; EX230 board input response
lines connected to SK8 0V; remove header links on EX230 board and connect J31 to J54 together
to +28V (SK5,6,7,8) using header sockets (RS 406-0696 or Farnell 973-543).
(By Hubert Jackson, 4 Sep 2002.)
The corresponding device definition file should look something like this:
WhiskerServer v2.0 - DEVICE DEFINITION FILE - DO NOT ALTER THIS LINE
####################################################################
#
# These definitions are for 3- or 6-box systems running through Hubert's "IV"
boxes,
# which have the following connectors:
#
28V and 0V power in (plug the power supply in here)
#
a 78-way cable emerging that plugs into the computer
#
three 25-way connectors - wire these to the operant chambers, one per box
# Failsafes are 66 (on), 67 (off), 138 (on), 139 (off).
#
# Steps to follow:
# 1) Wire up the boxes according to this broad mapping scheme. *NOTE* THAT IF
YOUR MED BOXES
#
USE THE NEWER MED POWER SCHEME (SEPARATE CABLES), YOU MAY NEED TO MODIFY THE
BOXES - see separate
#
document or Whisker help system.
# 2) Make a copy of this file and modify it according to your actual mapping, if
needed.
# 3) Configure "Configure hardware -> Set device definition file" to use your
#
modified version of this file.
# 4) Configure "Configure hardware -> Configure failsafe outputs"
#
to have lines 67/138 on during operation, lines 67/139 off during operation,
and all
#
those lines off when the server exits.
# 5) Configure fake lines ("Configure hardware -> Fake (debugging) I/O lines") as
needed.
# 6) Restart the server.
#
# Hubert's "standardized" mapping is:
#
# Device
Med panel
Line numbers (for boxes 0, 1, 2, 3, 4, 5)
# ------------------------------------------------------------------------------# L lever report
IN 1
3, 4, 5, 75, 76, 77
# R lever report
IN 2
6, 7, 8, 78, 79, 80
# Nosepoke
IN 3
0, 1, 2, 72, 73, 74
# Left locomotor beam
IN 4
9, 10, 11, 81, 82, 83
# Centre loco beam
IN 5
12, 13, 14, 84, 85, 86
# Right locomotor beam IN 6
15, 16, 17, 87, 88, 89
# L lever operate
OUT 1
36, 37, 38, 108, 109, 110
# R lever operate
OUT 2
39, 40, 41, 111, 112, 113
# Dipper
OUT 3
33, 34, 35, 105, 106, 107
# Left light
OUT 4
42, 43, 44, 114, 115, 116
# Centre light
OUT 5
48, 49, 50, 120, 121, 122
# Right light
OUT 6
45, 46, 47, 117, 118, 119
# Houselight
OUT 7
24, 25, 26, 96, 97, 98
# Pump
OUT 8
30, 31, 32, 102, 103, 104
# Traylight
OUT 9
27, 28, 29, 99, 100, 101
# Clicker
OUT 10
57, 58, 59, 129, 130, 131
# Tone
OUT 11
51, 52, 53, 123, 124, 125
# Pellet
OUT 12
54, 55, 56, 126, 127, 128
© Cambridge University Technical Services Ltd
HARDWARE installation
81
# Spare 1
OUT 13
60, 61, 62, 132, 133, 134
# Spare 2
OUT 14
63, 64, 65, 135, 136, 137
# Shock
OUT 16
69, 70, 71, 141, 142, 143
#
# In practice, you may want to modify these - e.g. adding "fake" locomotor beams
that aren't present,
# or mapping non-existent traylights to centrelights, etc.
#
# Fake lines would begin at line 144, if you define them. Suppose you define 18
fake inputs; you might use these:
# Inputs (18 of them):
#
LOCOBEAM_FRONT
lines 144, 145, 146, 147, 148, 149
#
LOCOBEAM_MIDDLE
lines 150, 151, 152, 153, 154, 155
#
LOCOBEAM_REAR
lines 156, 157, 158, 159, 160, 161
#
###################################################################
# Box 0 definition
line
line
line
0
3
6
box0
box0
box0
NOSEPOKE
LEFTLEVER
RIGHTLEVER
line
line
line
line
line
line
line
line
line
line
24
57
54
33
36
39
42
45
48
30
box0
box0
box0
box0
box0
box0
box0
box0
box0
box0
HOUSELIGHT
CLICKER
PELLET
DIPPER
LEFTLEVERCONTROL
RIGHTLEVERCONTROL
LEFTLIGHT
RIGHTLIGHT
CENTRELIGHT
PUMP
line
line
line
line
line
line
line
line
9
12
15
27
51
60
63
69
box0
box0
box0
box0
box0
box0
box0
box0
LOCOBEAM_LEFT
LOCOBEAM_CENTRE
LOCOBEAM_RIGHT
TRAYLIGHT
TONE
SPARE1
SPARE2
SHOCK
line
line
line
144
150
156
box0
box0
box0
LOCOBEAM_FRONT
LOCOBEAM_MIDDLE
LOCOBEAM_REAR
# Box 1 definition
line
line
line
1
4
7
box1
box1
box1
NOSEPOKE
LEFTLEVER
RIGHTLEVER
line
line
line
line
line
line
line
line
line
25
58
55
34
37
40
43
46
49
box1
box1
box1
box1
box1
box1
box1
box1
box1
HOUSELIGHT
CLICKER
PELLET
DIPPER
LEFTLEVERCONTROL
RIGHTLEVERCONTROL
LEFTLIGHT
RIGHTLIGHT
CENTRELIGHT
© Cambridge University Technical Services Ltd
82
Whisker
line
31
box1
PUMP
line
line
line
line
line
line
line
line
10
13
16
28
52
61
64
70
box1
box1
box1
box1
box1
box1
box1
box1
LOCOBEAM_LEFT
LOCOBEAM_CENTRE
LOCOBEAM_RIGHT
TRAYLIGHT
TONE
SPARE1
SPARE2
SHOCK
line
line
line
145
151
157
box1
box1
box1
LOCOBEAM_FRONT
LOCOBEAM_MIDDLE
LOCOBEAM_REAR
# Box 2 definition
line
line
line
2
5
8
box2
box2
box2
NOSEPOKE
LEFTLEVER
RIGHTLEVER
line
line
line
line
line
line
line
line
line
line
26
59
56
35
38
41
44
47
50
32
box2
box2
box2
box2
box2
box2
box2
box2
box2
box2
HOUSELIGHT
CLICKER
PELLET
DIPPER
LEFTLEVERCONTROL
RIGHTLEVERCONTROL
LEFTLIGHT
RIGHTLIGHT
CENTRELIGHT
PUMP
line
line
line
line
line
line
line
line
11
14
17
29
53
62
65
71
box2
box2
box2
box2
box2
box2
box2
box2
LOCOBEAM_LEFT
LOCOBEAM_CENTRE
LOCOBEAM_RIGHT
TRAYLIGHT
TONE
SPARE1
SPARE2
SHOCK
line
line
line
146
152
158
box2
box2
box2
LOCOBEAM_FRONT
LOCOBEAM_MIDDLE
LOCOBEAM_REAR
# Box 3 definition
line
line
line
72
75
78
box3
box3
box3
NOSEPOKE
LEFTLEVER
RIGHTLEVER
line
line
line
line
line
line
line
line
line
line
96
129
126
105
108
111
114
117
120
102
box3
box3
box3
box3
box3
box3
box3
box3
box3
box3
HOUSELIGHT
CLICKER
PELLET
DIPPER
LEFTLEVERCONTROL
RIGHTLEVERCONTROL
LEFTLIGHT
RIGHTLIGHT
CENTRELIGHT
PUMP
line
81
box3
LOCOBEAM_LEFT
© Cambridge University Technical Services Ltd
HARDWARE installation
line
line
line
line
line
line
line
84
87
99
123
132
135
141
box3
box3
box3
box3
box3
box3
box3
LOCOBEAM_CENTRE
LOCOBEAM_RIGHT
TRAYLIGHT
TONE
SPARE1
SPARE2
SHOCK
line
line
line
147
153
159
box3
box3
box3
LOCOBEAM_FRONT
LOCOBEAM_MIDDLE
LOCOBEAM_REAR
# Box 4 definition
line
line
line
73
76
79
box4
box4
box4
NOSEPOKE
LEFTLEVER
RIGHTLEVER
line
line
line
line
line
line
line
line
line
line
97
130
127
106
109
112
115
118
121
103
box4
box4
box4
box4
box4
box4
box4
box4
box4
box4
HOUSELIGHT
CLICKER
PELLET
DIPPER
LEFTLEVERCONTROL
RIGHTLEVERCONTROL
LEFTLIGHT
RIGHTLIGHT
CENTRELIGHT
PUMP
line
line
line
line
line
line
line
line
82
85
88
100
124
133
136
142
box4
box4
box4
box4
box4
box4
box4
box4
LOCOBEAM_LEFT
LOCOBEAM_CENTRE
LOCOBEAM_RIGHT
TRAYLIGHT
TONE
SPARE1
SPARE2
SHOCK
line
line
line
148
154
160
box4
box4
box4
LOCOBEAM_FRONT
LOCOBEAM_MIDDLE
LOCOBEAM_REAR
# Box 5 definition
line
line
line
74
77
80
box5
box5
box5
NOSEPOKE
LEFTLEVER
RIGHTLEVER
line
line
line
line
line
line
line
line
line
line
98
131
128
107
110
113
116
119
122
104
box5
box5
box5
box5
box5
box5
box5
box5
box5
box5
HOUSELIGHT
CLICKER
PELLET
DIPPER
LEFTLEVERCONTROL
RIGHTLEVERCONTROL
LEFTLIGHT
RIGHTLIGHT
CENTRELIGHT
PUMP
line
line
line
line
83
86
89
101
box5
box5
box5
box5
LOCOBEAM_LEFT
LOCOBEAM_CENTRE
LOCOBEAM_RIGHT
TRAYLIGHT
© Cambridge University Technical Services Ltd
83
84
Whisker
line
line
line
line
125
134
137
143
box5
box5
box5
box5
TONE
SPARE1
SPARE2
SHOCK
line
line
line
149
155
161
box5
box5
box5
LOCOBEAM_FRONT
LOCOBEAM_MIDDLE
LOCOBEAM_REAR
See also:
·
·
·
·
·
·
Configure digital I/O cards and install them into the computer.
Configure EX233 distributor boards.
Configure EX213 output panels.
Configure EX230 input panels.
Configure EX221 mixed panels.
Install a safety relay device.
5.17.2 Operant chamber power connections
Med Associates operant chambers use 28V devices. Output devices (e.g. pellet dispensers) are
triggered by shorting the control line to ground; input devices (e.g. infrared beam detectors) short
their report line to ground when they are triggered. All devices have a 3-way connector (the pin at
the flat end is +28 V; the pin at the pointy end is 0 V; the centre pin is the data line).
In or about 2002, Med changed their wiring system. New boxes have a 25-way data connector and
a heavy-duty 2-way power cable.
Pin on 25-way D connector Corresponding SG-716D2
on SG-716D2 panel attached panel label (where devices
to operant chamber
are attached to the panel)
1
2
3
4
5
6
7
8
9
10
11
12
13
14
15
16
17
18
19
20
21
OUT 1
OUT 3
OUT 5
OUT 7
OUT 9
OUT 11
OUT 13
OUT 15
IN 1
IN 2
IN 3
IN 4
IN 6
IN 7
OUT 2
OUT 4
OUT 6
OUT 8
OUT 10
OUT 12
OUT 14
Old Med boxes used a
different connection system,
in which power was
transmitted down the same
25-way cable as data:
OUT 1
OUT 3
OUT 5
OUT 7
OUT 9
OUT 11
OUT 13
OUT 15
IN 1
IN 2
IN 3
IN 4
IN 6
+28 V (power)
OUT 2
OUT 4
OUT 6
OUT 8
OUT 10
OUT 12
OUT 14
© Cambridge University Technical Services Ltd
HARDWARE installation
22
23
24
25
OUT 16
IN 8
(not connected)
IN 5
85
OUT 16
+28 V (power)
0 V (ground)
IN 5
Since we (at the University of Cambridge) already had custom boxes designed for the old Med
systems with 25-way connectors, we had a choice of redesigning our boxes or rewiring the Med
boxes. We chose to rewire the Med boxes for simplicity, even though this keeps the power going
down the light-gauge 25-way cable. We achieved this using the following conversion:
· on the PCB of the SG-716D2 panel, solder pin 24 (0 V) to the 0 V rail;
· on the PCB of the SG-716D2 panel, solder pin 23 or pin 14 (+28 V) to the +28 V rail;
· obstruct sockets IN 7 and IN 8 on the front of the panel, since they are now connected to +28
V and are unusable as inputs;
· stick a notice on the panel saying what's been done!
© Cambridge University Technical Services Ltd
Part
VI
Using the WhiskerServer console
Using the WhiskerServer console
6
Using the WhiskerServer console
6.1
Introduction
87
Start ® Whisker ® Whisker Server
The WhiskerServer program must be running at all times when you wish to use the
operant chambers. It is this program that actually communicates with the hardware.
However, you almost never need to interact with the server while it is running. It can provide you
with a great deal of information about what's going on within your system, and can be very helpful
for wiring up the system, testing devices and debugging client programs, but in day-to-day
operation you can simply minimize it and forget it. (If you try to close the server while tasks are
running, thus aborting any ongoing tasks, it will complain vociferously so you don't do it by
accident.)
6.2
Editions of WhiskerServer
WhiskerServer is supplied in three editions:
· a Standard Edition, which controls digital input and output devices,
· a Multimedia Edition, which has all the facilities of the standard edition but also supports
display devices (monitors), touchscreens, mouse input, keyboard input, and audio devices
(sound cards);
· a Programmers' Edition, which does not support most physical I/O devices, and does not
support touchscreens, but does support display devices (monitors), sound, keyboard and mouse
input, "fake" digital I/O lines and serial port I/O. This edition is intended for writing and testing
tasks without access to physical I/O hardware (with the tasks eventually running on a
computer with the Standard or Multimedia edition installed); it also allows human testing with
serial-port-based I/O devices (e.g. button boxes), keyboard/mouse input, and visual displays.
If you have the standard or programmers' version, some items on the server console's display
relating to unsupported devices will be absent or greyed out.
© Cambridge University Technical Services Ltd
88
6.3
Whisker
The Left-Hand Tree
This picture shows the various views available to the server. When you click on an item on this
tree, a view opens up on the right-hand side of the screen.
The root view, labelled WhiskerServer, displays version information about the server.
There are several views giving a summary of the server's status as a whole (from Server status
through to Clients). Click on the tree on the left to open each view in the right-hand window.
Then, for each connected client, there are several views giving information about just that client
(beginning with Information/status).
The tree structure in this help system mirrors the tree view in WhiskerServer, dividing the views
up into those that give you information about the server as a whole, and those that pertain to
individual clients.
Use the mouse to navigate around the display. Click '+' symbols to open up part of the tree and '–'
symbols to collapse the tree.
Using the keyboard, you may use the up/down arrow keys to navigate around the tree; the right
and left arrow keys open up and collapse parts of the tree, respectively. Use TAB to switch to the
right-hand window, and Shift-TAB to switch from the right-hand to the left-hand view (except that
you cannot use the keyboard to move the input focus from the right-hand view if it is showing a
multimedia display, because keyboard input to a view like this may be used for a different
purpose).
© Cambridge University Technical Services Ltd
Using the WhiskerServer console
6.3.1
89
Views pertaining to the server as a whole
Please select a subheading.
6.3.1.1
Server status
Displays information about the server's network status, and how many clients are connected.
Here's an example:
Version information. This display is from WhiskerServer v2.0, multimedia edition.
Network status. Since the server is accepting connections from clients, the network status shows
as 'running'. The server's name and IP address is displayed. (In addition to this IP address, the
address 127.0.0.1 can be used to mean 'this computer'.) Every TCP/IP based program makes a
connection using a port number (for example, the HTTP protocol that drives the Web usually uses
port 80) and the TCP port that Whisker uses by default to establish connection is 3233.
Connected clients. This example shows that two clients are currently connected, and there is an
arbitrary limit of 64 clients. (If this limit causes problems, e-mail rudolf@pobox.com.)
Performance information. The bottom section of this display shows performance information.
Whisker operates by asking the digital I/O boards very frequently whether anything has changed
since it last asked, a technique known as polling. In this example, the longest time between two
consecutive polls since the server was restarted (or the timing statistics were reset) is 2 ms; the
display you are looking at will be updated approximately once every 1000 ms; the worst inter-poll
interval since the display was last updated was 2 ms, and since the last display update (1000 ms
ago) there have been 1008 pools, all of which have occurred with £10 ms between them (in fact, in
this case, we know from the previous numbers that Whisker was performing rather better than this
and no inter-poll time was longer than 2 ms). The meaning of this information is discussed in more
© Cambridge University Technical Services Ltd
90
Whisker
detail later (Whisker — Performance considerations).
Technical note: why use polling?
Because the Amplicon boards cannot generate interrupts when an arbitrary input line changes state.
6.3.1.2
Server event log
Less than thrilling, this displays significant information pertaining to the whole server. For example,
when clients connect and disconnect, and when the hardware is first initialized, status and error
messages are recorded here. Here's a screenshot:
You can save the log to disk using the File / Save As menu command, or by pressing Ctrl-S.
6.3.1.3
Digital line status
Lists every digital I/O line available to the server. All boards and lines are numbered from
zero. The fields are as follows:
·
·
·
·
Line#. The line number.
I/O. Whether this is an input or an output line.
State. If the line is on, '###' appears here. If it is off, nothing is displayed.
Pegged. Whether the line has been forced ON or OFF by you, the person operating the
server console. If nothing is displayed here, the line is free to be controlled by the client (for
© Cambridge University Technical Services Ltd
Using the WhiskerServer console
·
·
·
·
·
·
·
·
·
·
91
output lines) or the physical device (for input lines). Pegged lines are displayed with
coloured backgrounds to make them stand out.
Owner. Name of the client that has claimed this line.
First alias. The name that the client first used to refer to this line. This might be something
informative, like 'Houselight'.
'On' event. (For input lines.) The message, if any, that will be sent to the client whenever the
line is turned on.
'Off' event. (For input lines.) The message, if any, that will be sent to the client whenever the
line is turned off.
Safety timer. (For output lines.) For critical lines, like intravenous infusion pumps, the client
can ask the server to make sure that the line is switched on or off if the client hasn't
mentioned it for a while. This display might say 'OFF after 10000 ms', for example; then if the
client crashes, the server will ensure the line is not left on accidentally.
Reset state. (For output lines.) When the client releases the line, the server can leave it in
whatever state it was in, ensure that it is off, or ensure that it is on. This display tells you what
the client has chosen for this particular line.
Hardware description. This is an aid to finding the physical connections associated with this
line. If you have eight I/O boards, each with 72 lines, you might have difficulty finding line 524
– this display should tell you that line 524 is on board 7, channel X, line C4.
Server device group. The server may be configured to give names to its devices and assign
them to groups. If the server is using a device definition file and this device has been named,
its device group appears here.
Server device name. Similarly, its device name appears in this column.
State. The state is repeated on the far right-hand side.
Tips
Some of the field may not initially be visible. Use the scroll bars to move down or to the right.
You can resize all of the fields on any list-like display by dragging the edges of the field headings. In this manner,
you can bring the line number and the hardware description into view at the same time, which may be very useful
for wiring up a system.)
If you click on a line, it will be highlighed and selected, like this:
When a line is selected, the Line menu will refer to that line.
6.3.1.4
Analogue line status
(TO BE ADDED.)
© Cambridge University Technical Services Ltd
92
6.3.1.5
Whisker
Audio devices
Lists every audio output device in use by the server. (These may be configured via Configure
hardware ® Audio devices).
· Device#. The device number. Devices are numbered from 0.
· L/R/stereo. If this shows 'stereo', the whole audio device is being treated as a unit. If this
says 'L' or 'R', then the audio device represents a stereophonic sound card that has been split
into two separate channels (left and right), to double the number of available (monophonic)
sound devices. Note that some poor-quality sound cards exhibit 'bleed', such that sounds
intended to come only from the left channel are audible (albeit quietly) on the right channel;
these sound cards are probably unsuitable for splitting.
· Physical device number. The physical device number, as reported by Windows. (If you
have split a sound card, two devices will have the same physical device number.)
· Description. The device description provided by Windows.
· Module. The sound module supporting the device, as reported by Windows.
· Owner #. The number of the client that owns the device at present.
· Owner name. The name of the client that owns the device at present.
· Number of buffers loaded. The number of sound buffers currently attached to this device.
· Server device group. The device group, as defined in the server's device definition file.
· Server device name. The device name, as defined in the server's device definition file.
When an audio device is selected in the list, you can test it individually (see Audio Menu).
6.3.1.6
Display devices
Lists every physical display device (monitor) in use by the server. (These may be configured via
Configure hardware ® Display devices).
· Device#. The device's number. Devices are numbered from 0.
· Physical/virtual. Physical devices represent monitors connected to your computer, which
clients may take control of. Logical devices are windows on the desktop that clients may
create freely. (Only physical devices are shown on the server's summary; virtual devices are
shown in clients' summary views.)
· Driver name. The name given to the device by Windows (or 'Client driver' for virtual
displays).
· Driver description. The device driver's description, provided by Windows (or 'Client-owned
display device').
· Test pattern. Whether the device is showing a test pattern or not. Test patterns can't be
shown on devices that have been claimed by a client.
© Cambridge University Technical Services Ltd
Using the WhiskerServer console
93
· Owner #. The number of the client that owns the device at present.
· Owner name. The name of the client that owns the device at present.
· Device name. The name that the client has given the device (only applicable to virtual
displays).
· Current document. The document that is currently being displayed on the device (or would
be being displayed, were a test pattern not overriding this option).
· Server device group. The device group, as defined in the server's device definition file.
· Server device name. The device name, as defined in the server's device definition file.
· Detailed operational information. Screen size (with and without any border), whether or
not the device is scaling documents, etc.
6.3.1.6.1 Physical display X - view s of individual displays
Each physical display device has its own entry in the left-hand tree, under Display devices.
Choosing one of these views lets you see a copy of whatever is happening on that display device.
This is useful if the physical monitor is hidden inside an operant chamber! There are a number of
further things that you can do with this view; they are discussed with the Display menu.
6.3.1.7
Touchscreens
Lists the touchscreens (by device ID) and the display device they are attached to.
6.3.1.8
Clients
Lists all connected clients, together with their name (supplied by the client), current status (supplied
by the client), time since the client last communicated with the server, and whether any network
errors have occurred while trying to communicate with this client.
Note that clients are assigned numbers by the server (starting with 1, and ticking up for as long as
the server is running). These numbers usually bear no relationship to the box number being used, or
to anything else – they are merely a way of keeping clients separate. Good clients will provide a
name to the server, giving more useful information: "Second-order IVSA, box 4", for example. This
replaces the "Unnamed-1", "Unnamed-2", etc, which the server assigns to clients before they have
provided a proper name.
·
·
·
·
Client #. The client number (see above).
Name. The client's name, as reported by the client itself.
Status. The client's status, as reported by the client.
Time since last communication. The time elapsed since the client last sent a message to
© Cambridge University Technical Services Ltd
94
Whisker
the server.
· Network status messages. If a network failure is detected, an error message will appear
here.
6.3.2
Views pertaining to individual clients
For each client, there is a further tree branch with views pertaining to just that client.
Note: when clients disconnect or are deleted
When a client is disconnected, there may be a brief (<1 s) delay before its displays vanish from the
server console. This is a consequence of the way WhiskerServer's multiple threads operate
internally. As a result, during this time it is possible that displays show the message 'Internal pointer
error' (as they are still trying to display a client that no longer exists). This is nothing to worry
about. (If the message persists for much longer, that suggests a bug! Report it to rudolf@pobox.
com with details of which view it was and the circumstances, especially if it is repeatable, and
choose View ® Refresh to refresh your views.)
6.3.2.1
Information/status
Gives the client's name (supplied by the client), status (supplied by the client), the IP address of the
computer the client is running on, an arbitrary serial number, the time since the client last sent
anything to the server, and whether any network errors have been noted by the server while trying
to communicate with the client.
© Cambridge University Technical Services Ltd
Using the WhiskerServer console
6.3.2.2
95
Event log
This view shows significant events that pertain to this client (assuming its event log is enabled).
This will include all commands issued by the client to the server.
You can save the log to disk using the File / Save As menu command, or by pressing Ctrl-S.
6.3.2.3
Communications log
This is a display primarily for debugging, as it can accumulate huge numbers of messages. It
displays everything that has passed between client and server (assuming the communications log is
on).
The Source column also shows whether a 'main' or 'immediate' socket was used (described in
detail in the Whisker Programmer's Guide); the source of the message is given as Server, Client,
Server-IMM or Client-IMM (where -IMM denotes an immediate socket).
You can save the log to disk using the File / Save As menu command, or by pressing Ctrl-S.
© Cambridge University Technical Services Ltd
96
6.3.2.4
Whisker
Timer events
Displays every timer currently in use by the client. You see the name of the timer (i.e. the event
that is sent to the client when the timer expires), its overall duration in milliseconds, the time left
before the timer expires (in milliseconds and in minutes), and the number of reloads left.
6.3.2.5
Digital lines in use
The view is identical to the server line view, but only shows lines claimed by the current client.
6.3.2.6
Aliases for digital lines
The view normally lists aliases in the order they were defined. Click on the phrase Line number to
sort by line number instead.
© Cambridge University Technical Services Ltd
Using the WhiskerServer console
6.3.2.7
97
Analogue lines in use
(TO BE ADDED.)
6.3.2.8
Aliases for analogue lines
(TO BE ADDED.)
6.3.2.9
Audio devices in use
Lists the audio devices currently controlled by the client. (See the equivalent server view for a full
description of the columns.) When an audio device is selected in the list, you can test it individually
(see Audio Menu).
6.3.2.10 Display devices in use
Lists all the display devices — physical or virtual — in use by the client. (The fields were
described in detail earlier.) If a display is virtual, the Device number, Driver name and Driver
description columns are uninformative but the Display name field contains the name given to the
virtual display by the client.
When a display is selected, the Display menu operates on that line.
6.3.2.10.1 View s of individual displays
A server console view of a monitor that is displaying some bitmaps.
© Cambridge University Technical Services Ltd
98
Whisker
Each display controlled by the client has its own entry in the left-hand tree. Choose these items to
see a copy of that display device. This is useful if the physical monitor is hidden inside an operant
chamber.
The Display menu allows you to do things with these views.
6.3.2.11 Display documents
Clients create documents which they can then show on any of their displays. This view shows a
summary of those documents.
· Document #. The document number (only used internally).
· Document name. The document's name. Clients create and address the document using this
name.
· Objects shown. The number of objects (e.g. bitmaps) present in the document.
· Objects in cached version. The number of objects (e.g. bitmaps) present in the cached
version of the document, if there is one. Caching is a technique that allows complex
documents to be built up "behind the scenes", so that the whole new document can be
displayed very quickly without flicker.
· Detailed information. Gives the document's size, whether or not caching is in use, etc.
6.3.2.11.1 View s of individual documents
Each document is entered onto the left-hand tree so you can view them.
As documents only respond to mouse/touchscreen events when they are being displayed, the
server's view of a document will never respond to the mouse; nor can it be scaled. (Views of
displays, on the other hand, do support these features.)
© Cambridge University Technical Services Ltd
Using the WhiskerServer console
6.4
The Menus
6.4.1
File
99
The File menu is available all the time. It does two useful things.
(1) If you are looking at one of the server's logs, such as the server event log, a client event log, or
a client communication log, you can use the Save As command to save the log to a text file on
disk.
(2) It contains the Exit command, used to stop WhiskerServer. WhiskerServer will request
confirmation before closing:
If clients are connected, closing WhiskerServer will interrupt them and may screw up an
experiment. Therefore, additional confirmation is requested:
If you confirm, the server will then close.
© Cambridge University Technical Services Ltd
100
6.4.2
Whisker
Edit
The Edit menu is not very helpful.
6.4.3
View
Refresh all views simply starts the views from scratch, ensuring that all the data they are
displaying is up to date. You shouldn't need to use this, as all the views should be up to date all the
time! It's just here in case I've made a programming error. If you think that the WhiskerServer
ever fails to reflect what's going on 'under the hood', feel free to try this; it won't do any harm. If
you find a bug, please report it to rudolf@pobox.com.
The Status Bar option enables you to turn on and off the status bar (at the bottom of the window).
The status bar tells you the function of all the menu items (watch it as you move the mouse over
the menu).
Full screen expands the server display until it fills the whole screen. Press Escape to return it to
normal (or use the menus, which are still accessible via ALT-key shortcuts).
© Cambridge University Technical Services Ltd
Using the WhiskerServer console
6.4.4
101
Configure hardware
Configure hardware
Set server device definition file. This chooses the text file used to give devices sensible names.
Amplicon I/O hardware. This configures Amplicon digital input/output cards, based on the 82C55
chip.
Advantech I/O hardware. This configures Advantech I/O cards.
ICS Advent (82C55A) I/O hardware. This configures ICS Advent (a.k.a. Kontron) I/O cards
based on the 82C55A chip. Deprecated hardware.
National Instruments / Lafayette ABET hardware. This configures ABET hardware from
Campden Instruments, based on the National Instruments PCI-DIO-96 card, itself based on the
82C55 chip.
Serial port (COM) devices. Configures serial ports for use as simple digital I/O lines.
Lafayette CANTAB USB hardware. Configure Lafayette USB digital I/O devices.
'Fake' (debugging) I/O lines. This configures 'fake' input and output lines; this may be useful for
testing programs on a computer that does not have digital I/O hardware fitted.
Configure failsafe outputs. This dedicates special digital output lines to control failsafe relays.
Set digital input alert threshold. This configures a self-monitoring facility, whereby if large
numbers of input lines change state simultaneously (which may indicate a cable fault) an alert is
generated.
Display devices. Configures display devices (monitors).
© Cambridge University Technical Services Ltd
102
Whisker
Touchscreens. Configures touchscreens.
Set UPDD v4 directory. Configure the location where UPDD version 4 lives.
Audio devices. Configures sound output devices.
Fake audio devices. Configures 'fake' audio devices, useful for running tasks that require sound,
silently, on a computer with insufficient sound cards.
6.4.4.1
Amplicon I/O hardware
Configure hardware ® Amplicon I/O hardware
There may be up to 8 Amplicon digital I/O cards (a limit set by the Amplicon drivers). You can
choose whether to use each one, if it is installed. (Choosing to use a nonexistent card does no
harm! So by default, all the "use" boxes are ticked.) Each card has three 82C55 chips, termed X, Y
and Z. Each chip controls 24 lines, and can be configured to have a 24-input card plugged into it, a
24-output card, or a 'mixed' card with 16 inputs and 8 outputs (the EX221; the outputs are the first
eight lines, so it's denoted OII here). From 22 August 2006, WhiskerServer also supports custom
hardware with a different mix (8 inputs, then 16 outputs, denoted IOO here).
You should set the map up so it matches your hardware.
© Cambridge University Technical Services Ltd
Using the WhiskerServer console
103
You can also choose whether to reverse the logic of the card's inputs and/or outputs.
Remember, to configure the interrupts and port addresses for each card, use Start ® Settings ®
Control Panel ® Amplicon DIO under Windows NT, or Start ® Settings ® Control Panel ®
System ® Hardware ® Device Manager ® Amplicon DIO under Windows 2000.
Changes will not take effect until you restart the WhiskerServer program.
6.4.4.2
Advantech / BNC controller I/O hardware
Configure hardware ® Advantech I/O hardware
You may have up to 8 Advantech cards installed on a machine. You can choose whether to use
each one, if it is installed. (Choosing to use a nonexistent card does no harm, so by default, the
"use" box is ticked.)
You may also choose whether to reverse the logic of the inputs and/or outputs. This setting will
effect all lines controlled by the card, whether they are attached via a BNC system or directly
attached to the Advantech hardware.
Changes will not take effect until you restart the WhiskerServer program.
Advantech cards may be programmable (you can tell it which ports are to be used as inputs and
which as outputs) or non-programmable. The port map shown only applies to programmable
cards - for non-programmable cards, the input/output mix is read from the card itself when
© Cambridge University Technical Services Ltd
104
Whisker
Whisker (re)starts (and the port I/O map in this dialogue box is ignored). The BNC controller is
only supported via programmable cards.
If "Use Board with BNC controller' is ticked" Whisker will attempt to find a Campden BNC
system attached to this card.
Please Note:
· If a BNC system is attached and powered up when WhiskerServer starts, the number and
configuration of all attached IO cards will be detected automatically, and all the cards will be
available.
· If no system is attached, or the BNC controller system is not powered up when the
WhiskerServer starts, none of the IO cards will be available (i.e. neither lines from the
Advantech card nor BNC controller system) will be available.
· This option can only be selected with one of the installed Advantech cards at any one time
(multiple controllers can, however, be 'piggy backed' from a single card).
6.4.4.3
ICS Advent I/O hardware
Configure hardware ® ICS Advent (82C55A) I/O hardware
You may have up to 8 ICS Advent cards (82C55A chips). For each card, set the card's I/O base
address, and choose which ports are to be used as inputs and which as outputs. You can also
choose whether to reverse the logic of the card's inputs and/or outputs. Changes will not take
effect until you restart the WhiskerServer program.
This hardware is supported as it was/is used by the original Monkey CANTAB system
(supplied by Cambridge Cognition Ltd). The original Monkey CANTAB was a DOS-based
program that expects a single 82C55A chip at I/O address 0x300.
© Cambridge University Technical Services Ltd
Using the WhiskerServer console
105
For details of I/O address assignment and why this is a dangerous card, see
· Installing ICS Advent hardware
· The ICS Advent PCDIO24B-P card
6.4.4.4
National Instruments / Lafayette ABET hardware
Configure hardware ® National Instruments / Lafayette ABET hardware
This configures ABET hardware from Lafayette (USA) or Campden Instruments (UK), based on
the National Instruments (NI) PCI-DIO-96 card, itself based on the 82C55 chip.
© Cambridge University Technical Services Ltd
106
Whisker
· By default, the newer NI-DAQmx library is preferred to the older NI-DAQ Traditional
library for communicating with NI cards. This option chooses the order in which the libraries
are tried (tick for mx then Trad; untick for Trad then mx).
· Select an NI card to configure. National Instruments devices are numbered from 1-64 by the
driver software (e.g. National Instruments Measurement & Automation Explorer)
supplied with the PCI-DIO-96 card.
· Choose whether to use the selected device. It does no harm to attempt to use non-existent
cards, so by default all cards are selected.
· Choose whether the card is to be used on its own, as a plain 96-way digital I/O card, or
whether it has Lafayette ABET hardware plugged into it, and of which sort.
· If you have ABET equipment, specify the number of interfaces attached to it (from 1-4).
Each interface communicates with 48 digital lines, of which 16 are inputs and 32 are outputs
(though in some configurations only 30 outputs are actually used; see below). (The I/O card
itself could deal with 16x48 lines using this multiplexing system, but there is a cap of 4x48 with
the ABET multiplexer for practical and timing reasons.)
PLEASE NOTE: The ABET hardware with latches cannot detect OFF transitions on inputs
(input devices going off) using a single wire -- merely devices going on. To detect devices (e.
g. levers) going off as well as on, you need to wire them to two inputs -- see below.
· If you are using the NI PCI-DIO-96 card as a plain 96-way digital I/O card, choose
whether each of the twelve ports (numbered from 0 to 11) should be configured for input or
output. Each port controls 8 digital lines. By default, the logic used by the card is the TTL
system: +5 V DC means "on", and 0 V means "off". You can choose whether to reverse the
logic for the input or output lines.
· If you are using the ABET system from Lafayette, the configuration is very simple - all the
details are handled for you. All you need to do, if you wish and if you have the ABET
hardware with latches that cannot detect OFF transitions, is to configure pairs of input
lines to be merged into a single virtual line that can detect devices going OFF as
well as going ON. Full details are given below. You can add, remove, and re-order the
pairs (re-ordering is merely cosmetic!).
· Oh, one more thing (Oct 2009)... some ABET hardware is quite sensitive to static electricity
(report from Lafayette, Oct 2009). To deal with this, Whisker can refresh the outputs (to make
sure they're doing what they're meant to be doing). For ABET hardware, you can specify how
often to do this ("Refresh outputs every X polls"). Typically, one poll is 1 millisecond (see
Server > Set internal timer resolution). The default is every 100 polls (every 100 ms). Setting this
to zero disables this additional hardware output refresh.
PCI-DIO-96 card and cable connections to Lafayette ABET hardware
© Cambridge University Technical Services Ltd
Using the WhiskerServer console
107
The NI PCI-DIO-96 card (provided by Lafayette as item 81404) is installed in the computer. It
has a 100-way socket on the back. The card pinouts (for a NI 6508/6508/PCI-DIO-96) look like
this (using the pin names as referred to by the NI-DAQmx software):
or, with different pin names (as referred to by the older "Traditional NI-DAQ" software):
Internally, the card has four 82C55 chips, each with 24 digital I/O lines. The card is addressed in
terms of 12 ports, each with 8 digital I/O lines; each port is configured as a whole for input or
output.
Each 82C55 chip can generate an interrupt upon a low-to-high transition of PC3 and PC0 (see the
PCI-DIO-96 manual: Theory of Operation / Interrupt Control Circuitry). That means that wire
APC0, APC3, BPC0, BPC3, CPC0, CPC3, DPC0, DPC3 can generate interrupts.
If you are using the ABET hardware, then into the 100-way socket is plugged a cable (an
R1005050 cable) that ends in two 50-way plugs. Their pinouts are as follows:
© Cambridge University Technical Services Ltd
108
Whisker
· The two 50-way plugs then plug into a Lafayette Instruments 81403 converter box.
· From that emerge two 36-way Centronics-style cables (part 81405, with suffixes -6 or -25 for
the length in feet), which plug into a Lafayette Instruments 81401 ABET starter interface,
which also receives a 28 V DC power supply, via an 81410 power supply cable. This 81401
interface controls the first chamber (chamber number 1). It's impossible to plug the pairs of
Centronics cables in backwards, since the gender orientation of each cable in the pair is
different.
· You can stack further interfaces (in the form of Lafayette Instruments 81402 expander
interfaces) on top of the 81401 (they slot together). Each controls one operant chamber,
numbered consecutively. Up to this point, the system is using 5 V TTL logic.
· From each of the interfaces (81401 and 81402) emerge two 25-way cables (part 81406, with
suffixes -10, -25, or -50 for the length in feet). From this point on, the system uses 28 V. The
two 25-way cables from one 81401/81402 interface plug into a Lafayette Instruments 81408
full I/O module connection block, which has screw terminals that devices can be connected
to (16 inputs and 32 outputs) plus 10 modular six-pin (RJ-25?) connectors to control intensity
modules (intensity is controlled in "7 discrete steps", so this six-pin connector presumably has a
three-bit intensity signal plus power and ground and something else each). It's impossible to
plug the pairs of 25-way cables in backwards, since the gender orientation of each cable
in the pair is different.
· An alternative to the 81408 is an 81409 mini I/O module, which has screw terminals for 8
inputs and 15 outputs and 5 modular connectors for intensity modules.
The electronic specifications for the ABET hardware are:
· Maximum number of interfaces: 16
· Per interface, maximum of 32 outputs, 16 inputs, 10 intensity modules.
© Cambridge University Technical Services Ltd
Using the WhiskerServer console
·
·
·
·
·
·
·
·
·
109
· RNC: Since only 50 pins go into the screw terminal block, and 32+16=48, I'd imagine
that you can't use 32 outputs and 10 intensity modules independently. Yes, confirmed
by the manual: Intensity block 1 uses output data lines 1-3; intensity block 2 uses
outputs 4-6; intensity block 3 uses outputs 7-9; intensity block 4 uses outputs 10-12;
intensity block 5 uses outputs 13-15; intensity block 6 uses outputs 16-18; intensity
block 7 uses outputs 19-21; intensity block 8 uses outputs 22-24; intensity block 9
uses outputs 25-27; intensity block 10 uses outputs 28-30.
Supply voltage: minimum 22 V DC, maximum 35 V DC.
Quiescent current per interface: 40 mA.
Maximum output current per interface: 2 A.
Maximum current per output: 0.5 A.
Maximum output line voltage: 50 V DC.
Maximum input line voltage: 50 V DC.
Maximum length between computer and interface stack 25', and between interface stack and
environments (operant chambers) 100'.
Power connector: 2.1 mm centre-positive DC jack
Timing resolution: 1 ms.
The signal connections to actual devices work like this:
· An output device is connected to (1) a +28 V DC rail on the screw terminal, labelled "+28
VDC", and (2) the controlling terminal, labelled "OUTPUTS 1...32". Each ABET output line
provides a connection to common or ground when it is activated (and is, presumably,
not connected to anything when it is not activated). Output devices are described as being
wired either with a two-wire connection (e.g. red = +28 V, black = output) or a three-wire
connection (e.g. red = +28 V, white = output, black = common/ground).
· An input device is connected to (1) a 0 V DC common/ground terminal, labelled "COMMON",
and (2) the sensing terminal, labelled "INPUTS 1...16". The input lines are pulled up to a logic
level high (actually about +4.5 V); the input devices must provide a switch closure to
common (ground) to activate the input. Input devices are two-wire (e.g. red = input, black
= common).
So it's a "short-to-ground = active" system.
Multiplexing system for Lafayette/Campden ABET hardware
The 96-way digital I/O card is used to control up to 16 operant chambers, each with up to 16 inputs
and 32 outputs. That's 48 lines per chamber, and therefore up to 768 devices. Clearly, some
trickery is needed to get a 96-way card to control 768 devices, and that trickery is multiplexing.
This is the system in use:
On the PCI-DIO-96:
Address outputs (4 bits):
- output
Output enable (1 bit):
- output
Service request inputs:
- input
- input
Data inputs:
- input
© Cambridge University Technical Services Ltd
APA<3:0>
RNC:
Port 0.3 to port 0.0
APA<4>
Port 0.4
DPA<0:7>(chambers 1-8)
Port 9
DPB<0:7>(chambers 9-16)
Port 10
CPA<0:7>(inputs 1-8)
Port 6
110
Whisker
- input
Data outputs:
- output
CPB<0:7>(inputs 9-16)
Port 7
APB<0:7>(outputs 1-8)
Port 1
APC<0:7>(outputs 9-16)
Port 2
BPA<0:7>(outputs 17-24)
Port 3
BPB<0:7>(outputs 25-32)
Port 4
- output
- output
- output
BPC (port 5) not
used, or used for IRQs, it seems
CPC (port 8) not
used, or used for IRQs
DPC (port 11) not
used, or used for IRQs
Alternatively:
#define ABET_ADDRESS_OUTPUT_PORT
0
// port 0 =
address outputs (bits 0-3) and output enable (bit 4)
#define ABET_DATA_OUTPUT_PORT_A
1
// port 1 =
controlling selected chamber outputs 1-8
#define ABET_DATA_OUTPUT_PORT_B
2
// port 2 =
controlling selected chamber outputs 9-16
#define ABET_DATA_OUTPUT_PORT_C
3
// port 3 =
controlling selected chamber outputs 17-24
#define ABET_DATA_OUTPUT_PORT_D
4
// port 4 =
controlling selected chamber outputs 25-32
#define ABET_UNUSED_PORT_A
5
// port 5 =
#define ABET_DATA_INPUT_PORT_A
6
// port 6 =
monitoring selected chamber inputs 1-8
#define ABET_DATA_INPUT_PORT_B
7
// port 7 =
monitoring selected chamber inputs 9-16
#define ABET_UNUSED_PORT_B
8
// port 8 =
#define ABET_SERVICEREQUESTPORT_A
9
// port 9 =
service request inputs for chambers 1-8
#define ABET_SERVICEREQUESTPORT_B
10
// port 10 =
service request inputs for chambers 9-16
#define ABET_UNUSED_PORT_C
11
// port 11 =
output (APA) output (APB) output (APC) output (BPA) output (BPB) UNUSED (BPC)
input (CPA) input
(CPB) -
UNUSED (CPC)
input (DPA) input
(DPB) -
UNUSED (DPC)
Additionally, Vern Davidson (vern@lafayetteinstrument.com) commented that "some of
the I/O is used as an address for the ABET interfaces (81401 and 81402), while the
rest of the I/O on the card are latched inputs from ABET interfaces, latched
outputs... and interrupt requests (IRQs)". Now APC0, APC3, BPC0, BPC3, CPC0, CPC3,
DPC0, DPC3 are the only pins that can generate interrupts - so maybe BPC, CPC,
and/or DPC are used for interrupts (6 potential interrupt-generating lines).
The lines are active high (high voltage = on, low voltage = off).
The multiplexing system works like this:
"In the ABET software from Lafayette, the 16 service request lines are constantly
monitored.
When an input to a chamber is activated, the service request line for that
chamber goes high.
The time that occurs is recorded as the event time; the chamber is then addressed
© Cambridge University Technical Services Ltd
Using the WhiskerServer console
111
to determine which input occurred.
The address outputs are tied to a multiplexer:
0000 = chamber 1
0001 = chamber 2
0010 = chamber 3
etc.
The output enable line is used to latch the outputs on the addressed chamber,
like this:
Set the address.
Set the outputs.
Pulse the output enable line.
The outputs are now latched.
Please note that the inputs are also latched. Pulsing the output enable line will
reset the input latches, so it is necessary to read the inputs before setting the
outputs."
Much fiddling with code, lightbulbs, and switches...
WE CAN'T DETECT OFF TRANSITIONS.
This must be what the multiplexer hardware (84101/84102 interface) does:
· Scan the physical hardware or respond automatically to ON transitions. (Perhaps
the multiplexer itself has 82C55s in, and relies on their change-detection
system? Otherwise it could perhaps respond to OFF transitions too...)
· If an input line has gone ON, and the OUTPUT-ENABLE bit is clear, (1) set the
[line corresponding to the] chamber's bit in the SERVICE-REQUEST port, (2)
trigger an interrupt (somehow) to request service from software that relies on
interrupts (note: Whisker doesn't rely on interrupts, and uses 1 kHz polling
instead).
· When the computer writes the ADDRESS-OUTPUT port, (1) latch the appropriate
chamber's INPUT states - meaning the lines that have just gone on, i.e. the
stored/pending transitions, not the lines that *are* on - into the DATA-INPUT
lines. THINK OF THE INPUT PORT AS THE "PENDING ON-TRANSITION NOTIFICATION"
PORT.
· When the computer writes the OUTPUT-ENABLE bit, (1) copy the DATA-OUTPUT state
into the chamber's output lines; (2) clear all on-transition notifications.
· Note that the computer must clear the OUTPUT-ENABLE bit to allow the
multiplexer to respond to inputs again (see above).
Detecting OFF transitions using ABET hardware and Whisker
Whisker copes with the lack of OFF-detecting hardware like this:
· Lines that cannot detect OFF events respond to ON transitions by going on for a single poll
(typically 1 ms).
· You cannot set OFF events on an input line that does not detect them. (This is to
prevent you from relying on OFF events whose timings -- one poll -- are fictional, and do not
reflect the real-world device.)
· You cannot read the state of an input line that cannot detect OFF events. In the status
display, the number of on transitions is shown rather than the current state of the line.
· You can dedicate a second line to detecting OFF events. You would wire these physically so
that the device going on triggers an ON event on one line, and the device going off triggers an
ON event on a second line. (Lafayette do this for their 80113 retractable lever, the only
device they list that appears to notify the hardware of OFF events.)
· Line can thus be paired: two physical lines that only detect ON events are
combined to give a virtual line that responds to ON and OFF events.
· The virtual line starts in the "off" state.
© Cambridge University Technical Services Ltd
112
Whisker
· When the "on" line goes on, the virtual line goes on. When the "off" line goes on, the
virtual line goes off. (If both go on simultaneously, the virtual line stays or goes off -- and
neither an ON nor an OFF event is generated by the server if the line was
previously off.)
· The combined virtual line can be treated normally (i.e. you can set OFF events on it, and
you can read its state).
· The virtual line has the line number of the on-detecting line. The "off-detecting line"
appears in a different colour on the server's display. It cannot be claimed, and it cannot be
pegged (you can peg the corresponding virtual line instead). If you read its state on the
console, it will read as OFF.
The easiest way to wire a device physically in order to make an "off-detecting" as well as an "ondetecting" line, using a device that shorts its signal line to ground when it goes on, would be like
this, with a 28V relay (assuming the relay and device can cope with the resulting applied
voltages!):
The ABET-II system
© Cambridge University Technical Services Ltd
Using the WhiskerServer console
113
ABET-II changes the wiring system from ABET. In ABET, each operant chamber had 16 inputs
and 32 outputs (the first 16 and the last 32 lines, respectively, within each group of 48 lines
corresponding to each chamber, and numbered consecutively as you'd expect).
ABET-II dispenses with two outputs in each set of 48. Then, each set can either driver one
operant chamber ("not split") or two ("split"), the splitting being done with a cable.
Within each of the (16) sets of 48 lines, then, the following wiring diagram is used:
ABET-II (not split)
· lines 0-15 = chamber inputs 0-15
· lines 16-47 = chamber outputs 0-31 (except that lines 31 and 47 are unused)
ABET-II (split)
· lines 0-7 = chamber A inputs 0-7
· lines 8-15 = chamber B inputs 0-7
· lines 16-31 = chamber A outputs 0-14 plus one unused line (line 31)
· lines 32-47 = chamber B outputs 0-14 plus one unused line (line 47)
The "no-latch" system (probably to be called ABET-III or ABET-Touch)
The "no-latch" system is a modification to the ABET-II multiplexer (though it could in principle be
applied to the ABET system as well). It removes the significant problem of not being able to detect
"off" transitions.
See above for the description of how the multiplexer works normally - that is, when a device is
activated, the input line and service request were set, and were cleared subsequently following a
read of the inputs. The service request and input would not be set again until the device was
deactivated and then reactivated.
In this modification, with the latches removed, the service request and input stay activated as long
as the device is active. (Reading the service request and input will clear them but they will be set
again immediately after reading.) When the device is deactivated released the corresponding input
and resulting service request will clear upon reading and stay cleared.
© Cambridge University Technical Services Ltd
114
6.4.4.5
Whisker
Serial port (COM) devices
Configure hardware ® Serial port (COM) devices.
You may configure up to 4 serial ports for use with digital I/O.
Whisker will attempt to use any port named in a row which has the Use option checked. The Port
name entered in the box must be the port name as used by Windows. (These names are generally
COM1, COM2 etc., and can be seen in the Device Manager).
The Reverse Inputs boxes change which of the states (SPACE or MARK; see below)
correspond to On and Off in Whisker.
The three columns of boxes labelled Outputs are used to configure how Whisker uses the
terminal status lines (outputs)
· The Control option should only be selected if you wish to use the modem status line pins of a
serial port to control external hardware. If you are connecting a simple response box, as
described below, this option must not be selected.
· The Toggle option, if selected, will toggle the state of the terminal status lines every time the
card is polled. This item should not be selected if the lines are being used as outputs for
externally powered circuits.
Some laptops have been reported to power down the PCM-CIA serial cards if no lines
change state for a certain
period, which means that a response box could cease functioning after a period of disuse.
This option is provided as a work around solution to this problem.
· The Reverse option reverses which state (SPACE or MARK; see below) correspond to On
and Off in Whisker. This has an effect even if the control pins are not being used for output (i.
e. when Control is not checked). Thus either RTS or DTR can be used as the voltage source
for a simple response box.
© Cambridge University Technical Services Ltd
Using the WhiskerServer console
115
Using Serial port for IO with a simple response box
Serial (COM) ports are designed for connecting a computer with a data modem. The standard
defines 6 status lines, 4 of which are used to signal modem status, and 2 of which are used to
signal terminal (PC) status. The line assignment on a standard 9-pin Serial port is shown below:
Serial ports can be configured to use the 4 modem status lines of a standard serial port (CTS,
DSR, CD, and RI) as digital inputs.
By default, the 2 terminal status lines (RTS, DTR) will be set such that RTS is On and DTR is
Off.
A simple response box can therefore be wired by switching the four modem status independently
to lines to RTS, as shown below.
© Cambridge University Technical Services Ltd
116
Whisker
Using Serial port for IO with externally powered devices.
It is imagined that most users will wish to connect simple, passive input devices (e.g. response
boxes), wired similarly to that shown above.
However other devices may be used provided the voltages the require and supply are suitable. We
don't plan to use Whisker in this way: the digital IO hardware types Whisker supports already give
a number of inexpensive options for digital output control. If you wish to use such devices, the two
terminal status lines (RTS and DTR) can be used by Whisker as ordinary digital outputs. If you
wish to use these lines as such, you must select the Control and not select the Toggle options for
the Serial Port.
Technical Note: Serial ports do not use TTL voltages, as used by other devices (e.g. parallel
ports), but rather support two different voltage ranges relative to signal ground: SPACE [= +3
to +25V] and MARK [- 3 to -25V], some machines, including many laptops, may use different
voltages (the ones here correspond to EIA RS232C standard; see the documentation with the
serial card to check the voltage limits).
© Cambridge University Technical Services Ltd
Using the WhiskerServer console
6.4.4.6
117
Configure Lafayette CANTAB USB hardware
Configure hardware ® Lafayette CANTAB USB hardware.
This is a USB device providing 8 inputs and 14 outputs (plus 2 outputs used by the card as a safety
relay and not accessible to Whisker).
The Lafayette driver only allows one such device to be used (as of 9 Aug 2009). Whisker
autodetects whether one of these devices is present or not.
The only options available are whether to reverse the logic (on/off) states for inputs and/or outputs.
Restart Whisker to apply any changes.
6.4.4.7
Configure Berlin network I/O controller
Configure hardware ® Berlin network I/O controller.
This option entered Whisker in May 2010. The biology group in Charité Universitätsmedizin Berlin
led by York Winter has network-based I/O controllers; that is, they have software that talks to
digital I/O devices. Whisker communicates with this software (thereby supporting their I/O
devices) through TCP/IP.
You can configure up to 16 controllers (numbered 0-15). Each has the following options:
© Cambridge University Technical Services Ltd
118
Whisker
Note that Whisker looks for these servers at startup time. If it finds them, it adds them to the set
of Whisker's digital I/O lines (and if not, then Whisker won't look for them again). If
communication with one of the Berlin servers is lost, Whisker flags an errors in its log, and flags all
the lines as "FAILED" in its line list - but it does not attempt to reconnect (on the principle that if
the connection is unreliable, then the lines shouldn't be used). Clearly, this system is designed to
work on internal networks (within a single computer) or local networks of guaranteed connectivity.
The communications specification used by the Berlin servers is as follows:
· TCP/IP
· Messages separated by CR LF (\n\r).
· Nagle algorithm disabled on both sides (necessary for real-time performance).
The command syntax used by the Berlin servers is as follows:
FROM WHISKER TO BERLIN SERVER:
· GetNumberOfInputChannels (leads to NumberOfInputChannels message)
· GetNumberOfOutputChannels (leads to NumberOfOutputChannels message)
· SetChannelOn channel (no response)
· SetChannelOnPulse channel durationms (no response)
· SetChannelOff channel (no response)
· GetSensorState channel (leads to SensorState message)
FROM BERLIN SERVER TO WHISKER:
· NumberOfInputChannels max (input channels are numbered from 0 to max-1)
· NumberOfOutputChannels max (output channels are numbered from 0 to max-1)
· SensorState channel state (no response; "state" is "0" or "1"; may arise spontaneously as the
inputs change state, or in response to a GetSensorState message)
6.4.4.8
Set server device definition file
Configure hardware ® Set server device definition file
This topic is discussed in detail in the Programmer's Guide (see the section entitled The server's
device definition file). Essentially, the device definition file is a list telling the server what each
device represents in the physical world — for example,
© Cambridge University Technical Services Ltd
Using the WhiskerServer console
line
line
line
...
display
...
audio
audio
audio
...
0
1
2
box1
box1
box2
LEFTLEVER
RIGHTLEVER
LEFTLEVER
0
box1
display
0
1
2
box1
box1
box2
leftsound
rightsound
leftsound
119
This configuration setting is a per-user setting in Windows (i.e. each Windows user can set
Whisker up to use a different configuration file).
Each computer is expected to have at least one device definition file reflecting the way that that
particular computer is wired up. Create the definition file; tell the server where it is in the dialogue
box:
… clicking Browse to find and specify the file:
… and then clients can refer to the devices by name rather than by number (as described in the
Programmer's Guide; see The server's device definition file). If you change the wiring of your
computer, simply edit the device definition file; you will not need to change your client tasks.
© Cambridge University Technical Services Ltd
120
Whisker
The device definition file is only read when the server starts.
6.4.4.9
Configure failsafe outputs
Configure hardware ® Configure failsafe outputs
In the Installation and Hardware Guide (section entitled Danger — Critical Devices), we
discussed the issue of wiring the power supply to critical devices (such as intravenous infusion
pumps) in a fail-safe manner. One way of doing this is to connect two relays to two output lines,
requiring one relay to be on and one to be off before any devices get power.
A circuit for this is given in the Installation and Hardware Guide, together with instructions for
configuring failsafe outputs in this dialogue box.
Essentially, you may dedicate lines as failsafes by ticking a 'Use failsafe…' box and filling in the
line number you wish to use. You may then specify the state (on/off) that you want the failsafe line
to be in when the server is running (i.e. when you want power to your devices) and what state it
should be in when the server quits (i.e. when you want power cut off). This line will then be
unavailable for clients to use.
See the Hardware Guide for an example of setting up failsafe devices.
© Cambridge University Technical Services Ltd
Using the WhiskerServer console
121
6.4.4.10 Set digital input alert threshold
Configure hardware ® Set digital input alert threshold
This configures a self-monitoring facility, whereby if large numbers of input lines change state
simultaneously (which may indicate a cable fault) an alert is generated.
The dialogue box allows you to enter a number. If this number of input lines change state
simultaneously (meaning within one poll interval, typically 1 ms), a message will be written to the
server's event log, saying
*** ALERT: 50 input lines changed state simultaneously
This may indicate a loose cable. (Typically, if a cable to an Amplicon card works loose, the inputs
are disconnected, and a disconnected input is perceived as being on. If the cable is just making
contact, large numbers of inputs may appear to flash on and off together.)
If you set this number very low (e.g. 2), you are likely to get the alert message during normal
operation.
6.4.4.11 Fake (debugging) I/O lines
Configure hardware ® Fake (debugging) I/O lines
This configures 'fake' input and output lines; this may be useful for testing programs on a computer
that does not have digital I/O hardware fitted.
Fake lines have no connection to physical devices, but behave in all other respects like genuine
© Cambridge University Technical Services Ltd
122
Whisker
lines. You may turn fake lines on and off using the line-control facilities available for genuine lines
(see the Line menu). This enables you to test client software that expects a response via input
lines.
The other reason for using fake I/O lines is to be able to run a client that expects a certain device
to be present, with that device nonexistent or disabled. (Simply create spare I/O lines and set your
server's device definition file to refer to them.)
Fake inputs are numbered before fake outputs, but after all genuine digital I/O cards.
6.4.4.12 Display devices
Configure hardware ® Display devices
Configures display devices (monitors).
Before configuring displays for use with Whisker, configure the monitors in the Windows Control
Panel. On a multimonitor computer running Windows 2000, choose Start ® Settings ® Control
Panel ® Display ® Settings and you will see something like the following:
The Control Panel allows you to set the relative position of your monitors (by dragging the images
around), set the resolution of each, etc. Whisker is only able to use monitors that are part of the
Windows desktop (this is not deliberate, but appears to be a bug in the Windows DirectDraw
enumeration function). Therefore, any display that you wish to use with Whisker must have
Extend my Windows desktop onto this monitor ticked.
© Cambridge University Technical Services Ltd
Using the WhiskerServer console
123
One and only monitor will have Use this device as the primary monitor ticked. I will refer to this
as the primary monitor. It is the one that the Windows desktop starts from; programs that are not
multimonitor-aware default to opening on the primary monitor.
Within Whisker, when you choose Configure hardware ® Display devices you will see the
following dialogue box:
N.B. This screenshot is from a computer that had three monitors attached, of which one
(DISPLAY2) is currently disabled. Note that individual displays may appear more than once,
under different names and/or via different driver systems.
Use device. You may enable or disable each display device. If the device is enabled, the
following options become available:
Hide mouse cursor. Makes the mouse cursor invisible when it enters this display area.
Mouse behaviour. Choose from:
· Mouse: the mouse generates mouse-down, mouse-move, and mouse-up events.
· Ignore: the mouse does nothing.
· Touchscreen: the mouse generates touch-down, touch-move, and touch-up events.
Best mouse options for animal-oriented multiple-monitor rigs. Typically, while it is
impossible to prevent the mouse pointer from crossing over a window (reliably) that is not using
DirectDraw, you may not want the mouse to appear on monitors that are inside your operant
chambers. In that case, tick Hide mouse cursor and set the mouse behaviour to Ignore — the
mouse will not be prevented from entering the portion of the desktop corresponding to this display,
but will be invisible and ineffective.
Best mouse options for iPads with Air Display software. The Air Display software
makes an iPad behave like an additional monitor; touching the iPad generates mouse events. For
this setting, choose "mouse behaviour = touchscreen" so that the iPad emulates a touchscreen for
Whisker tasks (a touchscreen emulating a mouse emulating a touchscreen!). You probably also
want "hide mouse cursor" ticked.
Best mouse options for human testing with a mouse. Don't hide the mouse cursor.
Choose mouse behaviour to be "mouse" or "touchscreen" depending on what your Whisker client
task expects.
Losing the mouse pointer. Hiding the mouse cursor can cause one problem, namely
that you may 'lose' your mouse pointer because it is invisible; in that case, you need to move it in
the general direction of a monitor that doesn't have this kind of Whisker display on it! (If your
© Cambridge University Technical Services Ltd
124
Whisker
primary monitor is at the top left of the desktop map in Control Panel, for example, and isn't being
used for a Whisker display, simply move your mouse left and up and the mouse pointer should
come back into view on the primary monitor.)
OLDER VERSIONS (before WhiskerServer v4.2.1): had an "Exclude mouse"
option. When "Exclude mouse" was ticked, this was equivalent to "Hide mouse cursor" and
"Ignore" mouse behaviour. When it was unticked, this was equivalent to showing the mouse pointer
and having it behave like a mouse.
Keep topmost. (Only available if DirectDraw is not being used.) This ensures that the Whisker
display is forced on top (in front) of any other windows. It should normally be ticked. However,
you are recommended to avoid ticking this option for the primary monitor — as it will then be very
hard to use any other programs!
Use DirectDraw back buffer (PRECLUDES VIDEO). Select between using the standard
Windows graphics routines (this option off), or high performance DirectX routines (this option on).
This should generally be enabled, unless: (a) you wish to use video (see Video objects); (b) you
experience problems with a piece of hardware: not using DirectDraw may solve some problems.
One particular instance of (b) is that DirectDraw mode doesn't work with an iPad running Air
Display (May 2012).
Exclusive mode. Puts DirectDraw into exclusive mode, in which Whisker tries to take exclusive
control of a whole monitor for that display.
Border. Suppose your touchscreen is smaller than your monitor - the touchscreen is 1024 arbitrary
units wide, while the monitor is 1280 arbitrary units wide. You may then want to scale the Whisker
display so that the display is only 1024 units wide, so all of it is visible through the touchscreen. To
achieve this, you want a display that's 1024/1280 = 0.8 (80%) of the size of the monitor. So you
would want a 10% border on either side of the screen. To achieve this, enter 10% in the "border"
box. (The default is no border - 0% - in which the whole monitor is used.) The border applies to
the left/right and top/bottom borders simultaneously.
Note: the primary monitor may appear twice — once as 'Primary display driver', and once as the
video card that is driving that monitor. There is no point enabling both.
When you first run WhiskerServer, the defaults for the primary monitor are don't use —don't go
topmost — don't exclude mouse. You can then change these settings if you wish. All other
monitors default to use — don't use DirectDraw — go topmost — don't exclude mouse. This is
a safety feature: it is suggested that you use the mouse to check that the display is where you
expect and responds correctly, and then exclude the mouse when you have finished testing.
Display settings take effect when you restart the server.
Tips
MULTIPLE MONITOR S YS TEMS CAN BE CONFUS ING.
As the owner of a multimonitor system, you may notice all sorts of strange behaviour — for example, when most
programs go into a 'full screen' mode (e.g. M icrosoft Word), their borders extend slightly beyond the desktop you
are familiar with and may be visible on the next monitor! For reasons such as these, Whisker displays that aren't
using DirectDraw should have Keep topmost enabled.
Even a 'topmost' window cannot entirely prevent anything from being visible in front of it. If you configure
Windows so that window outlines are shown when windows are dragged (in Windows 2000, Start ® Settings ®
© Cambridge University Technical Services Ltd
Using the WhiskerServer console
125
Control Panel ® Display ® Effects ® Show window contents while dragging = OFF), the outlines will be visible
over the Whisker display. (Once you release the mouse button, the dragged window will vanish behind the Whisker
display.)
Thus, it is possible to move another window 'underneath' a Whisker display. If the Whisker display is enforcing
Keep topmost behaviour, it may be impossible to retrieve the other window!
It is impossible for Whisker to defend non-DirectDraw windows entirely against 'virtual desktop management'
programs that allow you to move windows around. For example, TriPlus WinSpace 3 Light is capable of moving
Whisker full-screen non-DirectDraw displays around on the desktop, giving ridiculous results.
THE S IMPLES T AND BES T RES ULTS S HOULD BE OBTAINED US ING DIRECTDRAW EXCLUS IVE
MODE.
Note also that Whisker display windows appear in the Windows task bar to confirm that they are being used. This
is deliberate.
Tips
IF YOU LOS E CONTROL OF YOUR COMPUTER WHILE TES TING…
It is possible to lose the ability to see where you are working if you mis-configure the display devices. If you
enable the primary monitor, you may have to press Alt-TAB to get back to your desktop, because the taskbar will
not be visible. But if you enable the primary monitor and set the Keep Topmost attribute, the display will
force itself in front of everything on your desktop and keep itself there. It is even more confusing if you also set
the Exclude mouse attribute, because then you can't see the mouse.
To rescue yourself,
1. S hut down the server.
Hold Alt down and press TAB until the small, moving box is over the WhiskerServer icon (not the full-screen
display device, which will have an 'F' in its icon – the WhiskerServer icon has no letters, just the eye-andwhiskers picture). Release Alt. This will transfer the focus to the WhiskerServer console, even though you
may not be able to see it. Your screen will probably look like this until WhiskerServer is shut down:
which is the problem!
Press Escape at least three times to ensure that WhiskerServer is not displaying any menus or dialogue boxes.
Press Alt-F4 to close WhiskerServer. Although you will not be able to see it, WhiskerServer will now pop up
this dialogue box:
© Cambridge University Technical Services Ltd
126
Whisker
so press Enter. If clients were connected, a second dialogue box will appear (again, you will be unable to see
this):
so press Enter again. The server will now close, and your desktop will become visible again.
2. Disable use of the primary monitor
To avoid this situation recurring, choose Start ® Run and type in regedit ¿. This will run the Registry
Editor.
In the left-hand tree view of the Registry Editor, find the following entry:
HKEY_CURRENT_CONFIG\Software\WhiskerControl\WhiskerServer\Version [the most recent]\Display
devices
It will look something like this:
© Cambridge University Technical Services Ltd
Using the WhiskerServer console
127
If you wish, you can explore the tree further and directly edit the entries for the primary monitor
(EnumeratedDisplay_0) to disable it, but the easies thing is to click on 'Display devices' in the left-hand tree
and press DEL. The Registry Editor will ask for confirmation:
When you next run WhiskerServer, it will return to its default behaviour, in which the primary monitor is
disabled. You may have to reconfigure your other monitors.
Why is this situation permitted? Because I think it may be useful to have full-screen control of your primary
monitor under some circumstances, e.g. if you are testing an overly-inquisitive subject on a laptop. If nobody
ever uses this facility and a consensus of opinion develops that it's a pain to have the primary monitor enabled
in 'topmost' mode, I might remove the option. Comments to rudolf@pobox.com.
© Cambridge University Technical Services Ltd
128
Whisker
6.4.4.13 Touchscreens
Configure hardware ® Touchscreens
Lists every touchscreen connected to the server. Simply tick Use device for each one you want
to use, and choose the physical display (monitor) that the touchscreen is attached to.
If touchscreens are powered via the Whisker failsafe relays (we do not recommend this!), and
they have difficulty communicating with the UPDD touchscreen driver upon power-up (as has
been reported for some ELO Caroll Touch touchscreens), touchscreens may not communicate
with UPDD successfully upon power-up (i.e. upon starting Whisker). From v2.12.5, Whisker asks
UPDD to re-initialize communication with its touchscreens when Whisker starts. However, should
this prove insufficient because of UPDD-touchscreen communication problems, it is possible to
delay the Whisker startup process so that Whisker initializes its failsafe relays (powering up
touchscreens connected inappropriately via the failsafe relays), wait a while, and then request reinitialization of the UPDD-touchscreen connection. This option is offered in the dialogue box (
Startup delay before reinit).
If you are using UPDD version 4, see also Set UPDD v4 directory.
6.4.4.14 Set UPDD v4 directory
Configure hardware ® Set UPDD v4 directory
The Universal Pointer Device Driver (UPDD) from Touch-Base, version 4, requires that any
software using it (such as Whisker) changes to the UPDD installation directory (where tbupdd.ini)
is located prior to initializing the UPDD interface. This is curious, since UPDD could and should do
this for itself. As it doesn't, Whisker needs to know where UPDD is installed (by default, this is C:
\Program Files\UPDD).
By default, Whisker reads UPDD's location from UPDD's section of the Windows registry
(HKEY_LOCAL_MACHINE\SOFTWARE\Touch-Base\InstallDir). You can override this
behaviour here, though you shouldn't need to.
© Cambridge University Technical Services Ltd
Using the WhiskerServer console
129
This option is irrelevant for earlier versions of UPDD.
6.4.4.15 Audio devices
Configure hardware ® Audio devices
Configures sound output devices. All the sound devices available in the system are listed in the
dialogue box (shown below). Some sound cards may appear twice — for example, the computer
that provided the screenshot above has one sound card in it, which appears twice (as 'Primary
Sound Driver' and as 'Creative Sound Blaster PCI').
Use device. You may enable or disable each sound device. (It is not sensible to enable two
devices that are actually the same physical sound card, even though the example above does so!)
Split device. Every device that you are using, you may treat as a single stereo device, or split it
into two separate devices — the left and right channels. This doubles the number of available
© Cambridge University Technical Services Ltd
130
Whisker
(monophonic) sound devices. Note that some poor-quality sound cards exhibit 'bleed', such that
sounds intended to come only from the left channel are audible (albeit quietly) on the right channel;
these sound cards are probably unsuitable for splitting.
Logical devices — the kind that Whisker clients and/or the server's device definition file need to
deal with — are numbered sequentially from 0 when WhiskerServer starts. So if the first and third
physical sound cards are enabled and the first sound card is split, the logical devices will be 0 (first
sound card, left channel), 1 (first sound card, right channel), and 2 (third sound card, stereo).
These settings take effect when the server is restarted.
6.4.4.16 Fake audio devices
Configure hardware ® Fake audio devices
Configures 'fake' audio devices, useful for running tasks that require sound, silently, on a computer
with insufficient sound cards.
Fake audio devices make no sound and are not connected to any sound cards in the computer, but
behave in other respects like genuine lines.
Fake audio devices are after all genuine audio devices.
© Cambridge University Technical Services Ltd
Using the WhiskerServer console
6.4.5
131
Server
Set server priority within Windows. This controls the priority given to WhiskerServer by
Windows, and influences the server's performance. This is an advanced option.
Set internal timer resolution. This configures the speed of the timer with which WhiskerServer
polls digital I/O hardware. It is an advanced option.
Set default multimedia resource folder. When clients use multimedia files (bitmaps, WAV files,
etc.) and do not specify exactly where to find them, the server will try looking in the directory
(folder) specified here.
Logging behaviour. Set server logging options.
Video configuration. Configure video options.
Stop accepting connections prevents any more clients from connecting. This option does not
affect clients that are already connected. Once selected, the menu item changes to Start
communications…, which allows you to restart comms. (When restarting comms, you may
specify the TCP port numbers in the process, but I recommend that you do not change the port
numbers unless you understand TCP/IP well – client software will not expect the change.)
Reject all non-local connections is an option that prevents any other computer from connecting
to the Whisker server. This is the highest security level, but is off by default, because it prevents
you from finding out how your subjects are doing by using WhiskerStatus on your office computer.
If you are concerned about the prospect of people elsewhere in the world finding out about
Whisker, finding out how it works, discovering the IP address of your lab computer and reading the
status messages you intended for yourself, you can either enable this facility, or install a firewall on
your network to prevent access from outside.
Allow non-local machines to control lines also sets the behaviour of the server with respect to
other computers. Assuming you haven't ticked "Reject all non-local connections", the server allows
other computers to ask it for status information (e.g. using the WhiskerStatus program), but does
not normally allow other computers to control hardware devices; it responds to any such attempt
with an error message. If you want to let other computers have access to the hardware, tick this
option. Bear in mind that if your computer is connected to the Internet in the absence of any
firewalls, any computer in the world could try to influence your devices!
© Cambridge University Technical Services Ltd
132
Whisker
(Note: changing these last two settings does not affect clients currently connected, only clients
that connect to the server subsequently.)
Allow client-to-client communications. If this setting is ticked and individual clients specifically
permit it, clients are allowed to send each other messages. This facility may be used, for example,
to control (e.g. configure and start) behavioural tasks from a different computer, or for more
advanced facilities (e.g. one client making a judgement based on certain input devices and
informing another). See the Programmer's Guide for full details. Disabling this option prevents
any client–client communication via the server.
These last three options are remembered for next time — they are stored in the registry.
Clear event log removes all entries from the server's event log.
Reset timing statistics resets all the timing measurements displayed in the Server Status view to
zero. This is discussed further in Whisker — Performance considerations.
Ping all clients sends a 'Ping' message to all connected clients (see Client Menu).
6.4.5.1
Set server priority within Windows
Server ® Set server priority within Windows
Caution: advanced option
With this dialogue box, you can configure the process priority with which WhiskerServer runs. This
sets the 'importance' of the server relative to all the other programs running. The default is realtime. These options are as follows:
· Real-time. The highest possible priority. This process pre-empts all other processes, including
operating system processes performing tasks. 'An application that runs at this level for more
than a very brief interval can, for example, cause disk caches not to flush or cause the mouse
to be unresponsive.' [Source: Windows Platform SDK documentation.]
· High. This process pre-empts those running at Normal or Idle levels. Used by applications
that must retain rapid responsiveness, re-gardless of the system load. Example: the Windows
NT task list.
· Normal. The normal priority. Most processes use this.
· Idle [not allowed]. The process runs only when the system is idle. Example: screen savers.
© Cambridge University Technical Services Ltd
Using the WhiskerServer console
133
You may think that it sounds dangerous to run at the real-time priority. In practice, Whisker does
only execute for a very brief interval every time it is called by Windows (every 1 ms or so); if
Whisker were to occupy the CPU for longer than the interval, it would in fact 'lock up' the
computer completely. To avoid this every happening, Whisker 'yields' control for a brief period
every time it is called, to ensure that vital system tasks can always be carried out.
When you alter these settings, the changes take effect immediately and are remembered the next
time you start WhiskerServer.
For a detailed discussion, see Performance Considerations.
6.4.5.2
Set internal timer resolution
Server ® Set internal timer resolution
Caution: advanced option
This configures the speed of the timer with which WhiskerServer polls digital I/O hardware.
I suggest you leave the values at the defaults of 1 ms period, 1 ms resolution; these settings give
the best performance for WhiskerServer and do not interfere with other software on any of the
computers on which Whisker has been tested.
6.4.5.3
Set default multimedia resource folder
Server ® Set default multimedia resource folder
When clients use multimedia files (bitmaps, WAV files, etc.) and do not specify exactly where to
find them, the server will try looking in the directory (folder) specified here.
© Cambridge University Technical Services Ltd
134
Whisker
The second folder you can specify, the server test media directory, is used to find the sound files
used by the server to test audio devices (see Audio Menu).
6.4.5.4
Logging behaviour
Server ® Logging behaviour
Log server events? If on (as is the default), the server's event log keeps track of important
events.
Write server log to disk? If server event logging is on, and this option is on, a file called
whiskerserverlog.txt is written (live) to the directory specified; this is a copy of the server's
event log. This is principally to aid developers in task debugging situations, and is off by default to
improve performance.
Event logging is on for new clients? If true, the client event log is enabled for new clients.
(Subsequently, event logging can be turned on and off for each client.) This is principally to aid
© Cambridge University Technical Services Ltd
Using the WhiskerServer console
135
developers in task debugging situations, and is off by default to improve performance.
Write client event logs to disk? If a client's event log is enabled, and this option is on, the
contents of the event log are also written (live) to disk in clientlog_n.txt (e.g. clientlog_5.txt for
client number 5) in the directory specified. This is principally to aid developers in task debugging
situations, and is off by default to improve performance.
Communications logging is on for new clients? If true, the client communications log is
enabled for new clients. (Subsequently, communications logging can be turned on and off for each
client.) This is principally to aid developers in task debugging situations, and is off by default to
improve performance. It is a more comprehensive log than the event log.
Write client comms logs to disk? If a client's communications log is enabled, and this option is
on, the contents of the communications log are also written (live) to disk in clientlog_n.txt (e.g.
clientlog_5.txt for client number 5) in the directory specified. This is principally to aid developers in
task debugging situations, and is off by default to improve performance.
Directory for server logs? Choose where these disk logs, if selected, should be stored. The
default is C:\, since that always exists, but if you plan to use these disk logs it would be preferable
to make and then choose a different directory (e.g. C:\WHISKERLOGS).
6.4.5.5
Video configuration
Server ® Video configuration
Configure settings relevant for playing video clips. See also Video objects.
Maximum number of client displays that a video can be shown on? There is a tradeoff
between performance and the ability to show a video on lots of displays. If you plan to show
multiple synchronized copies of the same video on multiple server displays (i.e. yoking using a
video stimulus), you may want this number to be >1. For normal use, pick the lowest possible
value; the default is 1.
Enable audio tracks in video files? If you (a) enable this, and (b) use DisplaySetAudioDevice
correctly, and (c) enable audio in your DisplayAddObject (video) command, then you can get
audio playing with your video. There's a performance cost, so disable this if it's not needed.
Allow server console copy of video? If enabled, you'll see a live copy of any videos on the
server's console. If disabled, you'll see a placeholder symbol. There's a performance cost to this
© Cambridge University Technical Services Ltd
136
Whisker
option, so disable it if it's not needed.
6.4.6
Client
The client menu is only available when a client is selected (either in the tree view on the left, or in
the client summary view).
Ping sends a 'Ping' message to the client in an attempt to get it to respond. It is good practice to
write clients that do respond to Ping messages (see discussion of client/server communications
below). Pinging a client that has been forcibly shut down by the operating system (closing its link to
the server) may cause the server to notice that it has gone.
Delete enables you to disconnect the currently selected client from the server. It will be removed
from the server's list and all communication links to the client will be severed. You would normally
use this only as a last resort to get rid of 'dead' (crashed) clients. If you are unsure whether a client
is dead, check for network errors in the client status/summary view and see when the client last
sent a message to the server. If the client is programmed to respond to 'Ping' events, you may use
the Ping command to try to provoke a reaction from it.
Log events toggles the recording of significant events relating to the client. A tick by the entry
indicates that logging is active.
Log communications toggles the recording of communication messages sent to/from the client.
A tick by the entry indicates that logging is active.
Communications and event logging are off by default, to save time and memory. However, the
settings you choose are remembered for the next time you run WhiskerServer (they are stored in
the registry).
When you turn the logs on, messages will start to be recorded for the client, and any new clients
that connect will take the new settings as their default. Therefore, if you want to monitor
communications at the very start of a client's session, turn on communications (using any other
client) before the client of interest connects.
Clear event log removes all entries from the selected client's event log.
Clear comm log removes all entries from the selected client's communications log.
Send debugging message to client allows you to type a message that is sent to the client
immediately.
© Cambridge University Technical Services Ltd
Using the WhiskerServer console
6.4.6.1
137
Send debugging message to client
Client ® Send debugging message to client
This allows you to type a message that is sent to the client immediately. Prefix the message with
"Event:" if you want to mimic an event message. Note that clients are allowed to assume a rigid
pattern of messages from the server – they can be case-sensitive, if they want, as the server
normally guarantees them a predictable message – so it's your job to get this right if you mimic the
server yourself.
6.4.7
Line
Free (unpeg) all lines allows you to remove any overrides (or "pegs") that you have manually
applied (see below).
Some options on the line menu are only available when a line view is selected:
Peg line on/off is a debugging feature that allows you to force any line ON or OFF, or to Free it
up again.
Line details brings up a dialogue box giving you detailed information on a single line.
6.4.7.1
Free (unpeg) all lines
Line ® Free (unpeg) all lines
This option clears any pegs you have set (see also Line Details).
6.4.7.2
Peg line on/off
Line ® Peg line on/off
This is a debugging feature that allows you to force any line ON or OFF, or to Free it up again.
The 'pegged' state overrides the true state (of input lines) or the commanded state (of output lines).
© Cambridge University Technical Services Ltd
138
Whisker
In other words, pegging input lines allows you to manipulate what your client software sees
(including the generation of events), independently of the state of the device responsible for the
input; pegging output lines allows you to manipulate the devices without the client sending any
instructions. This facility is therefore useful for testing client software and checking your apparatus
is working. It is not intended to be used during normal operation.
When you free a line, input lines return to their 'real-world' state (the state of the device that is
connected). Output lines return to the state that the client expects them to be in.
Pegging may also be done from the Line Details dialogue box, or from the Digital Line Status view.
Pegged lines send warning messages if events are triggered by them. That is, if setting a line to be
ON, OFF, or FREE changes its effective state, and an event is triggered, that event is sent and
followed immediately by a warning, like this:
Event: AAA
Warning: Event generated from a pegged line (line turned on, event AAA)
Event: BBB
Warning: Event generated from a pegged line (line turned off, event BBB)
Event: AAA
Warning: Event generated from a line being freed (line turned on, event AAA)
Event: BBB
Warning: Event generated from a line being freed (line turned off, event BBB)
Warning are also triggered if the client tries to set the state of a pegged output:
Attempting to set the state of a pegged output, won't do anything
Note also that lines remain pegged when a client releases them. The Pegging Rule: if you pegged
it, it's your job to free it again.
You can free all pegged lines simultaneously with the Free (unpeg) all lines command.
6.4.7.3
Line details
Line ® Line details
Brings up a dialogue box giving you detailed information on a single line. The dialogue box is
'modeless', meaning that it will stay there so you can use the server's other facilities and watch the
© Cambridge University Technical Services Ltd
Using the WhiskerServer console
139
line's activity at the same time.
To select a line, type its number into the box and click Update. Use Next and Previous to cycle
through the available lines.
The light is black if the line is off, yellow if it is an input that is on, and red if it is an output that is
on.
You may set the line's peg state by clicking the radio buttons (Free… Forced ON… Forced
OFF…).
The number of 'on' transitions indicates the number of times that the line has gone from OFF to
ON (whether spontaneously [inputs], as a result of a client command [outputs], or as a result of
pegging its state manually). Click one of the Reset statistics… buttons to reset this number. This
facility is intended to help you spot hardware faults — if many thousands of transitions occur in a
short space of time, for example, a hardware fault should be suspected.
The other information given in the box is exactly the same as that given in the line status view
(described earlier).
© Cambridge University Technical Services Ltd
140
6.4.8
Whisker
Audio
The Audio menu enables you to test audio output devices.
Start testing all DirectSound devices causes sounds to be played on every sound device that is
not claimed by a client. See below for the filenames used to look for the test WAV files. The
sound(s) are played on a continuous loop. Multiple tests can be started, which tends to lead to a
cacophony (and possibly severe bandwidth overload - see below), but there you go; that's why it's
a test facility!
Stop testing all DirectSound devices cancels any ongoing DirectSound tests.
Start testing Windows waveform sound tests a facility not used by WhiskerServer. It sends a
sound to the Windows primary sound device; this enables you to establish which sound device is
vulnerable to interference from other applications. (It is the primary sound device that receives all
the beeps and bongs that your wordprocessor generates when you press the wrong key.) The
sound is played on a continuous loop.
Stop testing Windows waveform sound cancels any ongoing Windows waveform sound test.
Start testing selected sound device. If you have clicked on a sound device, this option tests
that device on its own. (Devices that are claimed by a client are not tested.)
Stop testing selected sound device cancels any tests on the selected device.
What sounds are played? WhiskerServer looks in the server's test media directory for files
named:
testsound.wav
testdevice0.wav
testdevice1.wav
testdevice2.wav
...
Used to test Windows waveform sound.
Used to test sound device 0.
Used to test sound device 1.
Used to test sound device 2… and so on.
You can therefore choose your own test sounds. In the test release of Whisker v2.0, two sets of
sounds are supplied on the CD:
1.
2.
a lightweight set, each a few seconds long in 8-bit 22-kHz mono or less, with the
introduction to a familiar TV show's theme music as the Windows waveform test, and
voices counting from 0 to 9 as the device test files;
a heavyweight set, each about a minute long in 16-bit 44-kHz stereo, with an excerpt from
Sibelius's violin concerto in D minor as the Windows waveform test and symphonies
numbered from 0 to 9 (Bruckner 0, Beethoven 1–9) as the device test files. The second set
of files are of near-perfect sound quality, so these sounds test the quality of your sound
© Cambridge University Technical Services Ltd
Using the WhiskerServer console
141
system as well as the capacity of the server to deliver 176 kb s–1 audio to your sound device
without interruption. If you have multiple (or split) sound devices, you can stress-test the
server further; for example, by testing ten sound cards simultaneously you require the server
to provide 1.76 Mb s–1 . It might sound awful, though, if the speakers are near each other!
If Whisker can't find a suitably-named file, it tries again in the default multimedia resource
directory; if this fails, an error message is written to the server's event log.
6.4.9
Display
Show test pattern on all displays. Displays a test pattern on all display devices that are not in
use by a client.
Remove all test patterns. Does what it says on the tin.
Show detected touches. If this is selected, then any touches detected on the display will be
shown (using a gunsight picture showing the last touch event). This allows the user to monitor the
behaviour of an animal & operation of a touchscreen from the Server's console.
Mouse input mimics a touchscreen
If this is selected, then if mouse input to the server's copy is enabled (see below), this input will
generate Touch events (rather than Mouse events) on the selected displayed document. These
touches will be displayed on the Server's view if the option to display touches is selected.
Test pattern on selected display. Turns a test pattern on or off for the selected display (if it is
not claimed by a client).
Test patterns identify each display with a large number (helpful for multimonitor computers, in
conjunction with the Windows Control Panel). They display a 50-pixel rectangular grid so you can
assess the display's size, resolution and alignment. They display boxes of pure red, green, and blue
to check that colours are being displayed correctly. They also respond to mouse clicks (and, if you
have touchscreens fitted to the display, to touches).
Scale the server's copy to fit [the true] display.
Displays vary in size: physical displays may be on different monitors (640 ´ 480, 800 ´ 600, 1024 ´
768…) and virtual displays may be any size. By default, the server's copy is shown at 100% size
(pixel for pixel) as the display itself. However, you may want to see the whole display at once, in
which case you can turn scaling on. Examples are shown below:
© Cambridge University Technical Services Ltd
142
Whisker
A server console view of a large (1280 ´ 1024) monitor displaying a test pattern.
The same view, but with 'Scale server's copy…' switched on. The scroll bars have gone and
the display has been shrunk to fit the server window. This allows you to see everything that
is happening on a display device.
© Cambridge University Technical Services Ltd
Using the WhiskerServer console
143
In this case, a virtual display is smaller than the server console window and scaling is off.
The grey area at the edge is the area beyond that of the virtual display. Were 'Scale server's
copy…' to be switched on, the picture would be enlarged to fit the server's window.
Enable mouse/keyboard input to the server's copy of the display.
Although the display itself normally responds to touch events, and to mouse events if it is a virtual
display or the mouse has been enabled on a physical display, the server's copy that you see within
the WhiskerServer console does not normally respond — the server's copy is principally for you to
see what's going on, not to interfere. However, you can turn on mouse input to make debugging
simple. With mouse input enabled, you can test your new touchscreen task without grubbing inside
the operant chamber.
6.4.10 Touchscreen
Record all events to server's log for selected touchscreen. To select a touchscreen, click on
it in the Touchscreens view. This option, when ticked, records all touchscreen events for the
selected touchscreen in the server's event log.
Reinitialize UPDD interface for selected touchscreen. To select a touchscreen, click on it in
the Touchscreens view. If this command is clicked, the UPDD interface for this touchscreen is
asked to re-initialize itself. Try this command if a touchscreen appears to be malfunctioning.
6.4.11 Help
Help topics brings up this help system.
© Cambridge University Technical Services Ltd
144
Whisker
About WhiskerServer displays version and copyright information for Whisker, like this:
6.5
Keyboard shortcuts
Press DELETE to remove a client forcibly. This key works when the desired client is selected
(either in the left-hand view or in the client summary list).
Press INSERT to send a debugging message to a client. (You can press INSERT in a few more
places than you can press DELETE, because it's a lot safer!)
Press 1 to peg a line ON, when a line is selected.
Press 0 to peg a line OFF.
Press F to free up a line.
6.6
Use of the registry by WhiskerServer
WhiskerServer stores information in two places in the registry, that mysterious database at the
heart of Windows. The first place is for storing information specific to each user of the system.
That is in
\HKEY_CURRENT_USER\Software\WhiskerControl\WhiskerServer
This is used for window size/position, default settings for client communication/event logging and
other options (e.g. allowing nonlocal clients to control devices), the server media path, the device
definition filename, etc.
The other place is for storing information that applies to all users of a computer, because it relates
to the hardware (digital I/O boards, display devices, audio devices, fake I/O lines, etc.). Such
configuration information is kept in
\HKEY_CURRENT_CONFIG\Software\WhiskerControl\WhiskerServer
6.7
Performance considerations for Whisker
The problem
Because Whisker runs in a multitasking environment, it is unavoidable that other applications that
consume processor time can slow down Whisker.
Nevertheless, we find the ability to run other applications incredibly useful, and on the hardware
we have used, it does not pose a performance problem. It is up to you whether you run other
© Cambridge University Technical Services Ltd
Using the WhiskerServer console
145
applications at the same time, and Whisker does its best to provide good performance and to help
you make this decision by providing performance information.
The way Whisker works
Essentially, the server asks Windows to send it a message every millisecond, or as close to it as
Windows can manage. When this message arrives, Whisker does two things. Firstly, it checks the
state of the digital input lines, and if any lines have changed state since the last time Whisker
looked, the server flags the change; if any clients are using those lines and have asked to be
notified of a change in their state, it sends the appropriate message to the clients. Secondly,
Whisker runs through all the timers being used by the clients; if any have timed out, it sends a
message to the client.
If the computer is slow…
From Whisker's point of view, the computer can be slow either because it is a genuinely slow
computer, or because it's doing lots of other processor-intensive things at the same time. Either
way, there are two potential consequences.
1. The system's 'reaction times' may deteriorate.
For example, suppose a client is running that switches on a light whenever a rat presses a lever.
The client will have requested to be informed whenever that lever is depressed. You could think of
the system's reaction time as the time it takes for Whisker to send that message to the client, for
the client to receive it, process it, and send a command back to the server to switch on the light,
and for the server to receive that command and act on it. If the computer is slowed, this sequence
might take longer. (If you're living dangerously and the client and server are on two different
computers, then you're relying on the performance of both computers, plus the network that links
them!)
Monitoring round-trip performance
Frankly, I don't expect this to be a problem. In an attempt to assess it, I added the
TestNetLatency command (see the Programmer's Guide). If you run WhiskerTestClient,
connect to the server, and type in TestNetLatency, the following sequence occurs:
client sends TestNetLatency to server
server receives TestNetLatency, notes the time (Time 1) and responds with Ping
client receives the Ping and responds with PingAcknowledged
server receives PingAcknowledged, notes the time (Time 2)
server sends the difference between Time 1 and Time 2 in an Info message
The upshot is that you have timed a complete round trip, including processing times, and you will
receive a message like this:
Info: Network latency is 0 ms
On fast computers (e.g. Pentium-III/750, Windows 2000), the network latency is 0–2 ms; on one
slower computer I tried (Pentium-II/233, Windows 2000) it reached 3–7 ms. I've tried to load our
machines quite heavily, and have not managed to get these latencies much higher; basically, TCP/
IP communication within a single computer is fast.
A delay of 7 ms might be unacceptable in an EEG experiment, but in simple behavioural control I
don't think it's a problem. For a start, it is significantly shorter than the time it takes for a filament
© Cambridge University Technical Services Ltd
146
Whisker
bulb lamp to reach a reasonable proportion of its final brightness, and certainly an incredibly brief
time compared to the times involved in activating lever retracting devices or infusion pumps. It is
also extremely brief compared to reaction times in typical tasks. Individual neuronal action
potentials last 1 ms; large myelinated neurons conduct at 70–90 m×s–1 ; a typical chemical synapse
takes 1 ms to conduct; peak muscle contraction takes 15 ms to develop in the fastest muscles in
the mammalian body (the extraocular muscles) and 30–100 ms for most skeletal muscles; similarly,
the somatosensory foot–to–cortex nerve conduction time in a human is of the order of 25 ms, and
conscious awareness of stimulus perception requires of the order of 100 ms.
However, repeated measurement of the same task allows much finer resolution to be reached;
thus, reaction time effects of 10–15 ms may be reliably measured. For such experiments, I would
suggest that you use a fast computer and follow the tips given below for optimal performance. The
most accurate technique for measuring reaction times is to use the time-stamping feature of the
server, removing inaccuracy due to network latencies; see TimeStamps in the Programmer's
Guide for a worked example.
2. The system may miss events.
In the situations discussed above, the system might respond to events slowly, but it would still
notice every single one. The potential to miss events completely is a much more important problem.
It might arise like this:
detector device is initially OFF
poll #1: Whisker scans the hardware, finds the device off
device goes ON
device goes OFF
poll #2: Whisker scans the hardware, finds the device off
In this situation, the server would never notice the change. Is this a real problem? Well, if the time
between successive polls is 1 ms, probably not. There are no actions a rat can make that are
completely over in less than 1 ms! If you have a detector device that genuinely does generate
pulses in the sub-millisecond range, there is a real problem. We don't.
However, if the inter-poll time is considerably prolonged, a problem might arise. Therefore,
Whisker provides facilities to check that the inter-poll time is acceptable.
Monitoring inter-poll times
Part of the server status view is dedicated to performance monitoring. Here's a snapshot of this
view:
Every second, this display is updated (together with several other clock-related server displays).
© Cambridge University Technical Services Ltd
Using the WhiskerServer console
147
This display shows that since the display was last updated, there have been 1100 polls, so the
average inter-poll time was 1 ms. All well and good. The worst single inter-poll time in the last
second was 2 ms; some indication of the distribution of inter-poll times is also given on the last line
of the display.
In this case, the longest inter-poll time since the server started running was also 2 ms. If this
number were higher, the long inter-poll time might have occurred when the server first started (this
sometimes occurs and is nothing to worry about, because no clients are connected then). When the
first client connects, and the server is not in real-time mode, there is sometimes a brief (e.g. 30 ms)
pause. But it's just possible (or if you're not running the server in real-time mode, fairly likely) that
the long inter-poll time might have occurred because you just ran some very processor-intensive
program.
By using the Server ® Reset timing statistics command, you can assess the impact of running a
given program. When you have no clients running (or none that matter!), reset the statistics, then
run your program and see how bad the inter-poll time gets. If it exceeds your personal threshold
for worrying, don't run that program when you have an experiment going.
Bear in mind that you only have a problem if you run a processor-intensive program and it hogs
the processor at the same instant that your subject makes a response. The server display gives
you the worst-case scenario.
3. Timer accuracy
Timer accuracy is not affected by long inter-poll times occurring while the timer is running (though
potentially affected by a long inter-poll time occurring just at the moment when the timer expires).
All Whisker does on every poll is to calculate the absolute time that has elapsed since the timer
was created, and if this time equals or exceeds the programmed timer duration, it sends the timer
message.
Technical notes: Repetitive timers
Suppose a timer is set up to fire repetitively, once every 100 ms. What could cause this to be inaccurate?
Transmission delay. If a system delay slows message transmission down by 10 ms, one message will arrive late,
and the subsequent message will 'catch up' and be on the originally scheduled time.
A late clock tick. If the server isn't polled by Windows when the timer elapses, the message will be sent late. In this
situation, the server could do two things. (1) If it schedules the next occurrence 100 ms later, the client will receive
one late message, and the subsequent messages will be phase-shifted and all of them will be late from the point of
view of the original command, so the whole sequence will finish late. (2) Alternatively, the server could schedule
the next occurrence so it is 'on time', in which case the client will see one late message and one that 'catches up', just
as with a transmission delay. The overall sequence will be of the desired length.
Whisker adopts strategy (2).
These scenarios are illustrated below:
© Cambridge University Technical Services Ltd
148
Whisker
Ways that Whisker tries to improve performance
Unless you're interested in the technical aspects of Whisker, skip this section.
High process priority
Under Windows NT, it is possible to set the priority of a running program. WhiskerServer, by
default, runs as a real-time (very high priority) process.
If Whisker consumed significant CPU time, running it as a high-priority process would detract from
the CPU time available to Whisker's clients. However, Whisker does not use significant processor
time for its critical functions — it makes frequent, brief checks of the hardware.
© Cambridge University Technical Services Ltd
Using the WhiskerServer console
149
Multithreading
WhiskerServer is effectively composed of several mini-programs or threads running
simultaneously. A consequence of this is that delays in communication with one client (or in
updating the graphical console displays) do not affect any other clients, or the regular polling of
hardware devices. Multithreading is discussed in more detail below.
But remember, it's not just about the server…
Although the server's speed is much more critical than the clients', as clients do not have to poll the
hardware, client speed will be affected by other programs. Programs that consume significant
CPU resources (e.g. Microsoft Access 97; Adobe Illustrator 8.0) may slow your clients down if
run at critical moments.
Suggestions for optimal performance
All common sense, really; I suggest you view the ability to use the testing computer for other tasks
as a luxury and judge for yourself whether it would cause problems for your task.
· If you have really time-critical experiments running, don't use the computer for anything else
at the same time.
· Know what programs slow the system down and avoid them when you're testing. You may
find that no program ever slows Whisker enough, because Whisker works hard to receive
frequent attention from Windows.
Don't push it. If you buy a slow computer, disable Whisker's high-performance features, set the
computer up as a web server, dedicate 25% of its CPU time to scanning for extraterrestrial
intelligence, and defragment your disk in the background while checking for viruses, running a
complicated screensaver and redrawing your plans for a nuclear power station, your system may
find itself a little overloaded.
Implement some general tips for high-performance computing.
Technical notes
Process and thread priorities
Windows allows processes (effectively, programs) to run in four different priority classes: idle, normal, high, and
real-time, in ascending order. Within each process, Windows NT allows you to specify the thread priority. The
process priority is designed to reflect the importance of the application in the system, and the thread priority to
reflect the importance of different threads within that application. Windows NT itself sometimes alters the thread
priority slightly – for example, to give a boost to threads that are receiving user input.
Whisker sets the process priority class, but does not alter thread priorities within the class (leaving them at the
default, 'normal' priority). These settings can be configured on a per-user basis. They are stored in the registry
within \\HKEY_CURRENT_USER\Software\WhiskerControl\WhiskerServer.
Hardware interrupts
Whisker uses polling to respond to two classes of event: changes in the state of the digital input lines, and timers.
If the digital I/O cards were capable of generating interrupts, then a different approach could be taken with the
input lines: instead of checking them regularly, Whisker could sit back and wait to be informed via a high-priority
© Cambridge University Technical Services Ltd
150
Whisker
interrupt signal when one changes. Of course, timers would still have to be serviced by regular polling, and I don't
know whether a whole flood of hardware interrupts would have adverse performance consequences, but it would
be an additional mechanism of gaining performance.
Extremely technical notes
Threads used by WhiskerServer
Whisker is multithreaded. M ultithreading is a complex topic. These notes are here as a reminder to me and as
something that may interest you – nothing more.
WhiskerServer is written in C++, using M icrosoft Function Classes (M FC) and the M CL library (Cohen A &
Woodring M , 1998, Win32 Multithreaded Programming, O'Reilly), with permission. It uses the following threads:
·
A user-interface (UI) thread, which (1) is the primary owner of all M FC objects, including the main server,
client, and socket classes; (2) deals with all user input, including mouse/keyboard input; (3) owns and draws
all visible windows.
·
Client communication threads (one thread per client), handling the TCP sockets used to communicate with the
client. All communication from the client arrives via this thread. (Under Windows, TCP sockets are attached
to an invisible window, which receive WM _SOCKET_NOTIFY messages that are passed through to the
M FC socket classes.) If this thread needs something drawn to a window (e.g. if the client requested that a
bitmap be displayed), it does not do it directly, but sends a message to the UI thread requesting that the
window be redrawn at the next available opportunity.
·
A high-performance hardware polling thread. A multimedia timer ('M M timer') is set up to fire every 1 ms,
using its own thread. When it does so, the digital I/O boards and timers are polled through this thread, and if
communication with the client is necessary, this thread will send messages to the client's primary socket.
Insuring against starvation
A design such as this is vulnerable to 'starvation locking' if the threads are of high enough priority. For example, if
the polling thread took 1ms or more to execute, it would 'starve' all other threads of CPU time (the OS may allow
other high-prioirty threads within Whisker to pre-empt, but essentially Whisker would consume all of the CPU
resources). This could be monitored by communicating with a low-priority thread, and checking that it was being
serviced occasionally. However, under Win32 all threads within a process (application) must share their priority
group, so even if the lowest priority thread in Whisker was being serviced, other application's threads may not be.
The solution we have come up with is for the polling thread to pause for 1ms as soon as it is called. This means
that the polling thread on a normally running machine will still execute every ms; however a machine which was
slowed for some reason outside of Whisker the polling will occur 'as quickly as possible without starving other
threads'.
The threads access the same data, and as two threads must not access the same data simultaneously, 'thread safety'
is ensured by locking all data against such access. M FC classes do not expect to be addressed by multiple threads,
requiring particular precautions.
The server's process priority setting applies, as the name suggests, to the process – all the threads are in the same
process, and all receive the priority boost from this setting. The default (real-time) setting is recommended.
Limits on performance – 1 – multimedia display update processing is shared between clients. Threads
execute simultaneously. Real-time priority threads are rarely slowed down by other programs running under
Windows (it's possible, but it's very unlikely). Therefore, it should be apparent from this list that nothing will
interfere with client–server communication or hardware polling. However, one task executed by the UI thread will
pause execution of another task also executed by the UI thread. This primarily affects multimedia displays, as they
are drawn by the UI thread.
For example, display-document access won't affect other clients, but display creation may temporarily pause
another client that's also trying to create a display / destroy a display / show a document on a display (and vice
versa for any of these functions) – because both tasks use the UI thread. Display redrawing may slow down
redrawing of other displays (though it won't affect client communication speed at all).
© Cambridge University Technical Services Ltd
Using the WhiskerServer console
151
I estimate these delays as a few milliseconds or less (most such delays will be sub-millisecond). They will also
occur rarely. I doubt that they will cause problems.
The time taken to load bitmaps etc. from disk does not contribute to these delays, as that is not part of the
redrawing process (the object is loaded from disk by the client thread and only drawn by the UI thread). If disk
access delays slow displays noticeably, simply create a document in advance and load the bitmaps into it, then
switch that document into the display window (which is a fast operation).
In principle, slow activities on the WhiskerServer console can affect and be affected by the speed of displays. Such
delays are also incredibly small. WhiskerServer is even invulnerable to a test that pauses execution of many
Windows programs – a situation generated by (1) disabling the Windows option to 'show window contents while
dragging' (under Windows 2000, this is in Control Panel ® Display ® Effects); (2) dragging the WhiskerServer
main window; (3) holding the mouse still with the button still down. Even this combination of events, which
prevents Windows messages getting through to many windows, does not affect WhiskerServer.
If this limit were significant, it would be possible to create further threads (one client, one display thread).
However, due to M FC restrictions, this would create the requirement to make temporary duplicates of the display
data (specifically, because view windows on an M FC document must all be in the same thread, and the display
documents used by Whisker may be viewed from the console – the UI thread – as well as in the window intended
to be seen by the test subject) and this would incur a performance hit and use memory. As it's not at all clear that
there's a problem with display speed at the moment, I haven't gone down this road. WhiskerServer is fast.
Limits on performance – 2 – network subsystem. If you run your tasks across a network, you are subject to the
network's performance. This is not advised – the network facilities of Whisker are designed for monitoring task
status (it doesn't matter if the monitor program run slowly), not for running behavioural tasks themselves. Keep
the task and the server on the same computer; this uses the internal TCP stack and is fast.
Limits on performance – 3 – the impact of other programs on Whisker and its clients. As discussed above,
the high priority with which WhiskerServer runs means that it is unlikely to be significantly affected by anything
else happening on your computer (this includes disk accesses, intense computation, etc.). It is very rare for
Windows programs to use the 'real-time' priority, because very few Windows programs need real-time
performance. Consequently, few programs (including most internal Windows functions) use a priority high enough
to interfere with WhiskerServer.
However, this may not be true of behavioural clients. Their performance is usually less critical, because they don't
have to poll the hardware – they just wait for the server to inform them of a hardware event. If task performance is
critical, you must consider whether you want to run other programs (like your database program) that may slow
down your task.
As part of this topic, consider implementing my general performance suggestions.
Limits on performance – 4 – CPU speed and memory. It goes without saying that faster computers are more
capable of real-time performance. M ore memory improves performance by reducing the chance that any program
gets swapped out to virtual memory (i.e. hard disk).
6.8
Tips for a fast computing experience
For performance considerations relating specifically to Whisker, see Performance considerations
for Whisker. These tips are not specific to Whisker.
Tips for optimal client performance — avoid screen savers
To be conservative, and have maximum system performance, I suggest not running a screen
saver. Switch your monitor off to save electricity.
General performance tips — turn off 'smooth scrolling'
© Cambridge University Technical Services Ltd
152
Whisker
Windows NT often installs itself to use 'smooth scrolling' – when you drag a scroll bar, the screen
scrolls pixel row by pixel row, giving a pleasant but terribly slow scrolling effect. Personally, I hate
this; also, while the system is busy scrolling, it isn't doing useful things. To speed up your work and
improve system performance, disable this feature.
The easiest way is to install TweakUI, from Microsoft, part of the 'PowerToys' kit. (UI stands for
user interface.) Once installed, you can choose Start ® Settings ® Control Panel ® Tweak UI
® General and turn off Smooth scrolling — and also turn off Window animation, another
annoying decoration.
If you can't find TweakUI, run RegEdit instead. Choose Start ® Run and type in regedit¿
(where ¿ stands for Enter). The smooth scrolling setting is in HKEY_CURRENT_USER\Control
Panel\Desktop\SmoothScroll, which is a DWORD value and should be 0 for 'off'. The window
animation setting is in HKEY_CURRENT_USER\Control
Panel\Desktop\WindowMetrics\MinAnimate, which is a string value, and should be '0' for off.
Further tips for a fast computing experience
Practical ways to speed up your Windows computer
These tips won't have much of an impact on WhiskerServer performance, but might affect your
client tasks' performance if you use the computer for other things (wordprocessing, analysis) at the
same time. They also make for happier high-performance computer users.
User interface:
· Turn off all special effects. Under Windows 2000, choose Control Panel ® Display ®
Effects. Turn off 'transition effects'; turn off 'show window contents while dragging'.
· Avoid large desktop 'wallpaper' pictures.
· Install Microsoft TweakUI. Then choose Control Panel ® TweakUI ® General. Turn off
'list box animation', 'menu animation', 'menu fading', 'menu selection fading', 'smooth
scrolling' (an option particularly capable of crippling fast computers), 'tooltip fading', 'window
animation'. (You may also like to turn on 'prevent applications stealing focus', which doesn't
affect the computer's speed but may reduce your tension level.)
Memory and disk:
· Install plenty of memory. Under Windows NT/2000, 128 Mb gives comfortable performance
with a fair number of applications running simultaneously; 256 Mb gives good performance.
Many computer manufacturers install fast processors and little memory; for example, I
recently used a Pentium-III, 750-Mhz machine with 64 Mb RAM, which was vastly inferior to
an AMD K6 at 233 MHz with 256 Mb.
· Defragment your hard disk occasionally. A minor point in comparison to everything else.
Shortcuts
Keyboard shortcuts:
· If you have a Windows key (labelled ÿ), remember that ÿ–E brings up Windows Explorer,
ÿ–M minimizes all windows and ÿ alone brings up the Start menu. (There are other such
shortcuts.)
© Cambridge University Technical Services Ltd
Using the WhiskerServer console
153
· Alt–Tab cycles through running programs; Alt–Escape cycles through open windows.
Explorer shortcuts:
· Command Prompt Here — Windows NT 4. To be able to right-click a folder and pop up a
command window in that folder, run Explorer / View / Options / File Types / File Folder [NB
different from Folder] / Edit / Actions / Command Prompt Here / Edit. Then change d:
\winnt\command.exe /k cd "%1" to d:\winnt\system32\cmd.exe /k cd "%1"
· Command Prompt Here — Windows 2000. Paste the following text into a file and save it
with a .REG extension:
Windows Registry Editor Version 5.00
[HKEY_CLASSES_ROOT\Directory\shell\Command]
@="Command &Prompt Here"
[HKEY_CLASSES_ROOT\Directory\shell\Command\command]
@="cmd.exe \\\"%1\\\""
Then double-click the file to import it into the registry. You should then be able to right-click
any folder in Windows Explorer, and choose Command Prompt Here to open one at that
location.
© Cambridge University Technical Services Ltd
Part
VII
Auxiliary programs
Auxiliary programs
7
155
Auxiliary programs
A number of programs are supplied with Whisker, other than research tasks themselves. They are:
· WhiskerStatus, a status monitoring client.
· WebStatus, a web-based status monitoring client.
· WhiskerTestClient, a program to communicate with and test WhiskerServer directly via a
network.
· WhiskerReset, to ensure all devices are in a consistent state when a computer is started.
· Whisker Database Manager, to help you manage your databases.
7.1
WhiskerStatus
This program allows you to find out the status of your server(s). In conjunction with well-written
clients (behavioural tasks), you will be able to find out the status of each of your subjects without
leaving your office.
Run the WhiskerStatus program (Start ® Whisker ® Utility clients ® Whisker Status Client).
When you start it, and whenever you open a new window, it will ask you for the name and port
number of the server you wish to connect to.
The name loopback (or localhost) may be used as a pseudonym for the machine you are
presently using, i.e. if the server is running on the same computer as the status program. If the
server you are interested in is on a different computer, enter its IP name/address (e.g. somewhere.
psychol.cam.ac.uk or 131.111.190.22).You should normally leave the port number at its default
value of 3233.
The status program will then attempt to open a connection to that server, and will display messages
telling you how it's doing. Once it's connected, then you can click the lightning symbol, or choose
WhiskerStatus ® Update server status to request a status display from the server.
The default status display lists all the clients (behavioural tasks) connected to the server, showing
important information about who they are and what they are doing:
--- Start of WhiskerStatus report
Client 4
Client name: Second-order IVSA (box 0)
Client status: Box 0 (F6) - active 34, inactive 5, stim 3, reinf 0 - Task started
Client last communicated 0 min 3 sec ago
Client 5
Client name: WhiskerStatus client (C++ version)
© Cambridge University Technical Services Ltd
156
Whisker
Client status: OK
Client last communicated 0 min 0 sec ago
--- End of WhiskerStatus report
You will always see the WhiskerStatus program itself in the display (in this example, it's client 5).
The status display may be improved in future versions!
The Name and Status fields are provided by the client. You can see how useful it is to program
your clients so they tell the server what the subject is doing, because the server can then pass this
information on to the status program somewhere else on the network.
Remember that if a client closes the connection to the server, the server won't know about it. If
your client closes the connection when the task is finished, you will have to learn to equate
'absence of client on the status list' with 'the client has finished'.
By clicking on the blank page icon, or choosing File ® New, you can simultaneously open
connections to several servers, one per window. The title of each window shows the server it is
connected or attempting to connect to.
You can copy the status program, WhiskerStatus.exe, to another computer (its default
location is \Program Files\WhiskerControl\Whisker\WhiskerStatus); it requires no extra software to run
(except that TCP/IP must be installed on the computer).
7.2
WebStatus
You can use a web browser to access the same status information that is displayed by
WhiskerStatus. In order to do this, you must have configured the machine that is running
WhiskerServer to host a 'status' web page (stored
in \Program Files\WhiskerControl\Whisker\WhiskerStatus\Web). A suitable web server (Xitami) is
distributed with Whisker; instructions for this package can be found with the installer.
Technical note: Why do we require a web server on the same machine?
In order to get the status information onto a web page, the applet hosted by that page must make a connection to
the WhiskerServer. Within the security model for Java Applets is the restriction that Java Applets may only open
connections to the host from which they were loaded.
© Cambridge University Technical Services Ltd
Auxiliary programs
7.3
157
WhiskerTestClient
You can use this program to communicate with the server manually. It does incredibly little but is a
handy programming and test tool nonetheless.
Connecting to the server. First, you need to choose a server and click Connect. The default
server address is 'loopback' (or 127.0.0.1), which is computer-speak for 'this machine'. To
communicate with WhiskerServer when it is running on another machine, enter that machine's IP
address – the address that looks like 'somewhere.psychol.cam.ac.uk'. The default port number is
3233; you probably won't need to change this.
Sending commands. You can type into the box marked 'Message' and click Send (or press
Enter). Click the drop-down arrow to see a list of commands that the server should recognize.
Have a play. Try claiming an input line, requesting an event on it, and playing with the sensor it's
connected to. Try claiming an output line and setting its state. (The commands to perform these
tasks are described fully later; see the Programmer's Guide.) Explore the server console at the
same time. Try enabling the communication logs for client you are using. You'll be able to find a
log of everything that occurred, and be able to watch the lines and events fly back and forth.
© Cambridge University Technical Services Ltd
158
Whisker
Every message you send is shown in the window labelled 'Sent'. Messages that come back from
the server, plus a few status messages from the program itself, are shown in the box labelled
'Received'. Any messages that come from the server and begin with 'Event:' are shown in the
'Events' window, with the event prefix removed.
You can type in (or copy/paste in) a further set of messages into the Ready Message boxes, and
send them rapidly, either by clicking the buttons "Send 1" to "Send 4", or by pressing Alt-1 to Alt-4
.
Click Clear event history to wipe the slates clean.
Technical note
Using an immediate socket system with this client requires that you fire up a second copy, using a different port
number. This program hides almost nothing from you - useful for learning how the system is put together, if you
like that sort of thing.
The client was written in Visual C++ as a dialogue-based application. It does not use the client library that was
used to develop the behavioural tasks. It is a derivative of the first Windows socket-based program written as part
of the Whisker project. It's done well.
7.4
WhiskerReset
This is a command-line utility that can be used to switch all the lines on or off when the server is
not running (or when Windows is not running).
Usage:
WhiskerReset [ReverseOutputs | On | Off]
ReverseOutputs and On both turn all lines ON.
Off, the default, turns all lines OFF.
By default, WhiskerReset is run automatically when you boot a computer with Whisker installed; a
Technical Note on the installation process explains how to alter this behaviour.
Note
· Digital IO lines connected to a BNC controller device or an ICS / Advent card will not be
affected by the WhiskerReset program.
7.5
Whisker Database Manager
Many Whisker clients (certainly those written by the authors of Whisker) use relational databases
to store data, since this is one of the most powerful and flexible ways of managing the large
quantities of data that can be generated by behavioural experiments. They do so using the Open
Database Connectivity (ODBC) interface.
The principles of ODBC are as follows:
© Cambridge University Technical Services Ltd
Auxiliary programs
159
The Whisker Database Manager is a small program that may assist with database management.
For example, it can help you register your databases with ODBC so that they are accessible from
Whisker clients. The Database Manager looks like this:
© Cambridge University Technical Services Ltd
160
Whisker
The Exit button quite, and the www.whiskercontrol.com button launches the Whisker web site in
your default web browser. For details of the other options, see the following entries:
·
·
·
·
·
·
·
·
·
7.5.1
Open a database
Create (copy) and register a database
Copy a database
Register a database with ODBC
Open the ODBC Manager
Update a database
Launch Windows Explorer
Edit ODBC registry 1 / user DSN
Edit ODBC registry 2 / system and file DSN
Open a database
Open a database. This opens a database file using the program that knows how to do so. It is
directly equivalent to double-clicking on the file in Windows Explorer. For example, if you have
Microsoft Access 97 installed, and you open a .MDB file, the database will be opened in Access.
© Cambridge University Technical Services Ltd
Auxiliary programs
7.5.2
161
Create (copy) and register a database
This combines the steps of copying a database and registering the new copy with ODBC. These
steps (copying and registration) are shown separately below.
· Copy a database
· Register a database
7.5.3
Copy a database
This simply makes a copy of an existing database file! You could also use Windows Explorer for
this, or a DOS prompt. The program will not let you overwrite an existing database, for safety
reasons.
© Cambridge University Technical Services Ltd
162
7.5.4
Whisker
Register a database with ODBC
This allows you to register a database with ODBC, giving it a Data Source Name (DSN) in the
process. You can do the same directly with the ODBC Manager, but this may be slightly simpler
for some people. First, choose your database file:
© Cambridge University Technical Services Ltd
Auxiliary programs
Now, on to the registration process:
You'll need to specify what kind of database file it is:
© Cambridge University Technical Services Ltd
163
164
Whisker
Having gathered this information, it is fed into the ODBC Manager, which appears like this:
You can edit the settings at this point, and when you click OK the database is registered.
© Cambridge University Technical Services Ltd
Auxiliary programs
7.5.5
165
Open ODBC Manager
This opens the ODBC manager itself [you also get there by clicking Start ® Settings ® Control
Panel ® Administrative Tools ® Data Sources (ODBC)]. You can add, remove, and modify
DSNs (and what they refer to) here. I suggest you keep your data sources (DSNs) in the "User"
category, which are visible to the current user but not to other users of the same system. This is
where the Whisker Database Manager will register DSNs for you. The "System DSN" category is
an alternative; DSNs here are visible to all users of the system.
7.5.6
Update a database
To explain this option, let's imagine a common scenario. Your pet programmer or software supplier
gives you a lovely behavioural task. The task knows that it should store its data in a database (as
well as in text files, just to make sure no data ever get lost). The task knows the names of the
tables and the fields (columns) in those tables. For example, it might want to store the total
number of responses in a task involving simple schedules of reinforcement, and it might know that
its database should contain the SimpleSchedules_ResultSummary.TotalResponses field (that is,
the field named TotalResponses in the table named SimpleSchedules_ResultSummary). All well
and good - and with the task itself is supplied a prototype database - i.e. one that contains no data,
but contains the table structure that the task needs. You are not recommended to store data
in the prototype database, in case you accidentally delete it while cleaning out your C:\Program
Files directory, but you are recommended to make your own copy of the prototype, or several
copies for different experiments, and use those copies.
But now suppose you receive a software upgrade. Let's suppose you use the MonkeyCantab test
battery. Now, suppose you or somebody else requests a new feature (for example, the ability to
rotate target stimuli in the delayed matching/nonmatching to sample or DMTS task). And then you
receive a new version of MonkeyCantab, with a brand new prototype database. There may be a
© Cambridge University Technical Services Ltd
166
Whisker
new field in the prototype database, such as DMTS_Config.UseRotation.
· If you use the old task and your current working copy of the (old version of the) database, all
is fine.
· If you use the old task and a copy of the new prototype database, all is fine (since a field has
been added, not deleted, in the new version).
· If you use the new task and a copy of the new prototype database, all is fine.
· But suppose you want to use the new task, but continue adding data to the same database as
before? Well, you need to add this new field, DMTS_Config.UseRotation, because the new
task will be expecting it. The Whisker Database Manager does this for you.
To use this feature, the new prototype database and the old (working) database must
both be registered with ODBC. Then, simply choose the Data Source Names (DSNs) of the
new (source) database, and the destination database (the one you want to upgrade):
Then click Proceed.
The differences between the databases will then be analysed, and commands generated in a
universal database language called SQL (Structured Query Language) to make the
destination database compatible with the source database. Various tick boxes are provided to
alter the SQL slightly, since some databases (notably MS Access 97) don't accept standard
SQL exactly. In the example below, there are no CREATE TABLE commands (so there are
no whole tables that are present in the source but not the destination), but there are eight fields
(columns) that are present in the source database's DMTS_Config table that aren't yet in the
destination database's version.
© Cambridge University Technical Services Ltd
Auxiliary programs
167
It may be that a field exists in both the databases but the field has a different type in each
database. For example, if Table1.Field1 in the source database is of type VARCHAR(50)
(meaning variable-length character data, or text, up to 50 characters long) and Table1.Field1 in
the destination database is of type INTEGER (i.e. whole numbers), then there is an
incompatibility. The Whisker Database Manager highlights these in the bottom edit box, and
will not attempt to alter those fields (because that might cause loss of data). It's up to you to
deal with this problem manually.
Click OK to make the proposed changes. If any errors are generated, a window will pop up
showing the SQL command that failed, so you can work out what the problem might be.
© Cambridge University Technical Services Ltd
168
7.5.7
Whisker
Launch Windows Explorer
Opens the familiar Windows Explorer, allowing you to manage files. You might like to know that
pressing the Windows key (ÿ) and E together also opens Windows Explorer!
7.5.8
Edit ODBC registry 1 - user DSNs
WARNING: EXPERTS ONLY.
Launches RegEdit to examine the HKEY_CURRENT_USER\Software\ODBC.INI tree, where
user data sources are managed.
DO NOT MODIFY SETTINGS UNLESS YOU UNDERSTAND THE CONSEQUENCES FULLY
-- YOU COULD BREAK YOUR OPERATING SYSTEM USING REGEDIT
INAPPROPRIATELY.
© Cambridge University Technical Services Ltd
Auxiliary programs
7.5.9
169
Edit ODBC registry 2 - system and file DSNs
WARNING: EXPERTS ONLY.
Launches RegEdit to examine the HKEY_LOCAL_MACHINE\Software\ODBC.INI tree, where
system data sources are managed and file DSNs are pointed to.
DO NOT MODIFY SETTINGS UNLESS YOU UNDERSTAND THE CONSEQUENCES FULLY
-- YOU COULD BREAK YOUR OPERATING SYSTEM USING REGEDIT
INAPPROPRIATELY.
© Cambridge University Technical Services Ltd
170
Whisker
© Cambridge University Technical Services Ltd
Part
VIII
Programmer's Reference
172
Whisker
8
Programmer's Reference
8.1
Introduction
The Whisker system is based on a client–server model. The server is a program that talks
directly to the hardware controlling the operant chambers. The clients are programs that you can
write that instruct the server how to control the chambers. A client implements a behavioural task,
such as an FR-5 schedule of responding on a lever for pellets, or a five-choice serial reaction time
task.
Several clients can communicate with a single server, and they operate independently. Because of
this, you need only program the task client to cope with a single operant chamber, and then run
several copies of the client when you want to use several boxes at once.
This brings several immediate advantages: (1) it simplifies the process of writing a task, because
you only need to be concerned about one box; (2) it becomes almost impossible for a task to
accidentally activate a device in the wrong box; (3) you can run any combination of different tasks
at the same time without special programming.
Whisker commands are text messages sent between the WhiskerServer and the Client. How you
write your programs will affect how much detail you need to understand about this communication.
If you write your programs in VisualBasic, using the SDK Control, or in C++ using the
ClientLibrary, you need not worry about this communication model at all – the tools will take care
of it for you!
8.2
Technical description
The system is based on standard PC-compatible computers running Microsoft Windows® NT 4 or
Windows 2000®. Standard digital input/output (I/O) control hardware from an electrical
engineering company is used, along with Windows-compatible multimedia devices (in Multimedia
editions of Whisker). Proprietary hardware has been avoided to minimize cost.
The Whisker server controls the digital I/O and multimedia hardware directly, and treats each input
and output line as a resource to be managed. Clients communicate with the server (via the TCP/IP
network protocol) and may request the use of a set of I/O lines, typically to control one or more
operant chambers. Each client then instructs the server to switch output / control lines on or off,
and asks to be informed of certain events. The client declares which events it wishes to be told
about. For example, it may request to know about any of the following events: an input / response
line goes on or off, an area of a touchscreen is pressed, or a certain time has elapsed. With this
information, each client can implement a behavioural task.
This system was adopted in order to enable independent and different tasks to be used
simultaneously without restricting the clients to a pre-specified programming language, as this can
only reduce the flexibility of the system.
The inner workings of the system are described in full in the Programmers Guide so that you can
program your own behavioural tasks with it if you choose.
Advantages
The use of a TCP event-driven server brings the following advantages:
© Cambridge University Technical Services Ltd
Programmer's Reference
173
1. It enables client applications to be written in any programming language that can use TCP
communications. Users are therefore not tied to a particular language, client applications can
be as sophisticated as you wish, and programming skills will transfer to other tasks. You can
use a compiled language so that syntactic errors are picked up before you go live.
2. The server and clients can run on different computers if desired (though this relies on good
network performance for real-time control).
3. Applications that are already geared towards TCP communications will readily lend
themselves to further extensions. One such feature built into the system is the ability to find out
your subject's progress, or even to control a session, from another computer in a remote
location.
4. The communications system is designed for easy, logical programming. Particular attention
was paid to avoiding the potential for programming errors that are common in some other
operant control systems, such as conflicts between timers.
5. The system can run different client applications simultaneously, allowing different tasks to be
used in different boxes at the same time. While applications may be written to control (say)
four boxes simultaneously, it is easier and more useful to write a task for a single box; the
system will then run four copies of this task and so every task written for the system allows
boxes to be run asynchronously without special programming. You can even use one chamber
for writing and debugging a new task without fear of disrupting the other chambers.
Other helpful features:
6. Behavioural tasks can be expanded to include functionality not supported by more specific predefined languages. For example, many clients in use within the Cambridge laboratories file
their data directly into a relational database, as well as saving a human-readable account of the
data.
7. The server allows certain output/control lines to be given special properties: Failsafe lines are
used to ensure that the digital i/o system reverts to a safe state if there is a catastrophic failure
(e.g. power loss to the computer). Safety timers can be set for any output/control line to
ensure that a design flaw or communication loss with a client does not leave the system in a
dangerous state for longer than a specified time. These features may be used with IV pumps,
shock generators, etc.
8. Extensive support for the commonly used languages. The Software Development Kit for
Whisker provides support to allow tasks to be very quickly and easily developed in the
commonest languages: VisualBasic & C++. These tools can also be used in other RAD
environments (such as Delphi, C#) which support the ActiveX model.
The computers are standard PC running Microsoft Windows®, so they can be used for other tasks
(word-processing, data analysis) when not running behavioural tasks. Depending on your system's
speed, you may even be able to use the PC for other things when it is running behavioural tasks.
You can connect your operant control computers to your local area network to move data around
the network, print to remote printers, etc.
Note: Advanced clients
· Clients could be written to implement any possible function, such as to interpret other popular
behavioural control languages (e.g. there is no technical reason why a client could not be written
to interpret Arachnid programs, or Med-PC® scripts).
· Clients do not have to run on the same machine as the server. They do not even have to run
under the same operating system; while the server is Windows-based, clients could run under
UNIX or any operating system that supports TCP/IP.
Limitations
© Cambridge University Technical Services Ltd
174
Whisker
Limitations of the system:
1. Typically, clients run on the same computer as the server; thus task responsiveness depends on
the speed with which TCP messages get sent from one program to another within the
computer. Whisker provides facilities to monitor this performance, and we consistently achieve
time resolution within 1 or 2 ms. However, as with any multitasking system, very heavy
processing loads can slow this down for brief periods - although resolution of >10ms is
extremely rare. However, it is inadvisable to run other software at the same time as the
operant control system until you have checked the effect of this software on your system's
performance.
2. If the control computer is connected to a network (this is not a requirement for the
WhiskerServer, but is required to take advantage of the network functions such as remote
monitoring) it is potentially vulnerable to denial-of-service attacks from other computers on that
network. If that network is part of the Internet, the range of potential attackers is large. This
problem applies to any networked computer, not just the Whisker system, but the data
collected via Whisker is likely to be very important to you! Similarly, it is a matter of choice
whether you allow computers outside your network to connect to your Whisker servers. (By
default, other computers are allowed to ask the server for status information, but not to gain
control of any digital I/O hardware.)
Features not currently implemented:
1. A limited range digital I/O hardware is presently supported (Amplicon PC272 & PC272E
cards and, as of version 2.4.0, Advantech PCI 1753 cards).
2. Devices other than simple digital I/O lines – for example, serial communications or analogue
control – are not presently supported, although support for these devices is under
development.
3. Clients must be independent, stand-alone programs, requiring users to have programming skills,
although the choice of such languages is wide. (This was a deliberate design feature, to make
the system as powerful as possible.) At present, there is no 'special' client that would allow
you to design behavioural tasks in graphical form with no programming skills, but such a client
could be written.
8.3
Communicating with WhiskerServer
This section details the precise implementation details of the format of the messages which are
passed between WhiskerServer and Client tasks. This information is for those who wish to
program WhiskerClients directly, and for reference.
Note that if you are using the SDK (ActiveX WhiskerControl for VisualBasic, or the C++compatible WhiskerClientLib library) you will not need to worry about this section: the SDK will
handle all socket implementation and communication details for you.
8.3.1
Communication: principles and message formats
Messages are passed between the client and server through a 'socket', which is a link between two
programs through a network. The two programs can be on the same computer (I expect you will
normally use this mode) or thousands of miles apart. The client/server computer(s) must have
TCP/IP installed – the standard protocol for Internet communications. The client connects to the
server by opening a connection with a standard port number, which is 3233.
© Cambridge University Technical Services Ltd
Programmer's Reference
175
Each message constitutes a single string. This is a very general format, which is why I chose it.
Most modern computer languages have no difficulty understanding and manipulating strings, and
humans can understand string-based output. If the client or server needs to send a number, it is
simply encoded in a string; thus 15 is sent as '1' (ASCII 49) followed immediately by '5' (ASCII
53).
For technical reasons, it is impossible to guarantee that two separate messages do not get
concatenated when sent over the network (or that a single message is not split into two).
Therefore, each string sent by the server ends in a linefeed (LF; ASCII code 10 decimal, 0A hex,
also written as CTRL-J, ^J or \n). When you send commands to the server, you must also end
them with a linefeed or carriage return (CR), in case two of your commands become concatenated
in transit, or one of your commands is split over two packets. You may also use a semicolon to
separate commands.
If you need to pass a parameter that has a space or a semicolon in it, enclose the parameter in
inverted commas (""). For example,
Message (¿ denotes carriage
return or linefeed)
messageone;messagetwo
Interpreted as… (· denotes
separation of parameters within
one message)
messageone
messagetwo
messageone; messagetwo
messageone
messagetwo
messageone¿messagetwo
messageone
messagetwo
message param1 param2
message·param1·param2
message x y z
message·x·y·z
message "x y" z
message·x y·z
message x y;z
message·x·y
z
message x "y;z"
message·x·y;z
message x"y;z"
message·x·y;z
message x "y¿z"
message·x·y
z
this last example is probably an
error on the part of the client!
The messages are described in the Whisker Command Set documentation. Strings to be quoted
literally (in computer-speak, 'string literals') are shown in plain or monospaced type; parameters
are shown in <italic> type surrounded by angle brackets ( < > ).
Client commands do not use a colon and are not case-sensitive. The server will accept multiple
commands in one packet if they are separated by a carriage return (CR, ^M, CTRL-M, ASCII 13,
\r), a linefeed (LF, ^J, CTRL-J, ASCII 10, \n) or a semicolon (; or ASCII 59). Quotes (inverted
comma, ", ASCII 34) may be used to surround parameters that include spaces or semicolons, as
described above.
© Cambridge University Technical Services Ltd
176
Whisker
Server responses use a colon, and will always give messages as they are described in this
manual – CapitalizedWords with no space between them, a colon, a space and the rest of the
message. (Exceptions: a colon is not given for Ping and PingAcknowledged commands, which can
be sent by either the client or the server.) The server will always terminate each of its messages
with a LF (\n, ASCII 10).
8.3.2
Creating and connecting sockets
'So how on earth do I make a socket?'
By far the easiest way to do this is by using the Software Development Kit. This provides all the
sockets and message programming you need, and you will never have to worry about how
messages work. If you are not using the SDK, then the way of making sockets will depend on the
language you are using – but be assured that it is easy! Concrete examples are given later.
8.3.3
A dual-channel communication system: a general-purpose and an
immediate-response socket
Caution: technical information!
The event-driven system and the separation of client and server is an enormously powerful
technique, but it involves one area of complexity. That concerns queries that require an immediate
and specific response.
For example, if (as the client) you wish to know whether an infra-red nosepoke detector is on or
off, you may ask the server. But you do not wish to pause while waiting for the answer (you wish
to know the device's state now, and you do not want to hold up processing of other ongoing
events).
Imagine that as you begin to ask this question of the server, the server has detected a lever-press
for which you have requested notification. It sends the event message at the same instant you send
the query about the nosepoke detector. We have a dilemma: you don't want a lever-press event in
response to your nosepoke query, you don't want to process the lever-press event until you know
the nosepoke detector status (let's say), and you don't want to have your 'nosepoke query' routine
handle lever-press events itself (that would be needlessly difficult to program in a task of realistic
complexity!).
This is a problem whenever we have one channel of communication and when the server may
send event messages at unpredictable times. If the 'client' and 'server' were the same program
(as in every other operant control system currently on the market, to my knowledge) it would be
easy to organize the program so the nosepoke detector request could take priority and hold up
processing of the lever-press event. But this would defeat the many advantages of client–server
separation. So we must get around the problem.
The way I have chosen to do this is to use two communication channels between the client and
the server. Now, you don't have to use two channels, but whenever this problem crops up it is a
good solution (and believe me, it crops up all the time). In the network system we are using,
communication channels are known as sockets, so this is a two-socket system.
One socket is called the main socket. You may send commands to the server through this socket,
and the server will send all of its event notification messages (and other unsolicited information)
down this socket. The other is a called the immediate socket. The server guarantees two things
© Cambridge University Technical Services Ltd
Programmer's Reference
177
about communication down the immediate socket:
1. The server will send nothing to you through this socket, except in direct response to
commands that you send to it through this socket.
2. Every command you send will be responded to immediately, and that response will comprise
a single message, or one line of text.
As the client, you should implement the immediate socket as a 'blocking' socket (I apologize for
the networking terminology; this means that when you say to the socket 'give me the server's
reply', it waits for that reply if necessary and then returns it to you; the socket never says 'sorry, no
information has come from the server yet').
Don't worry, you shouldn't have to work with this system directly – all the technical detail is
implemented for you in the SDK.
You cannot connect more than one immediate socket to a given client.
Clients can issue commands on either the main or immediate socket. If the comand is issued
through the immediate socket, as most will be, the Server will send a reply (an Info: message
about success, or an Error: or SyntaxError: message about failure) to the main socket
only. The possible replies are shown in the reference above. Responses down the main socket give
a good deal of ancillary information and are useful to the watching human.
If a command is sent to the immediate socket, then a single reply will be sent to the immediate
socket. In general, responses to commands down the immediate socket are much simpler and more
sharply defined, and consequently easier to deal with for the client task. If the command fails, the
server will also send the relevant SyntaxError: or Error: report to the main socket, in
addition to the message on the immediate socket. If the command succeeds, no Info: message
will usually be sent to the main socket.
Note once more that every message coming from the server will be terminated by a linefeed (LF,
ASCII 10, \n), and that client messages should be terminated by a linefeed, CR or semicolon.
8.3.4
Network responsiveness
One final technical point: you must disable the Nagle algorithm on your client's sockets (by
instructing them to set the parameter TCP_NODELAY). This guarantees crisper network
transmission and better latencies (albeit at the expense of more traffic). Otherwise, the client's
TCP stack might sit around waiting for you to send enough information to fill up a packet –
meaning that your vital command hasn't got through to the server on time.
The SDK performs this chore for you automatically.
8.3.5
Technical notes on TCP/IP methods
Why two communications channels?
The network administrators out there may be wondering why I didn't use out-of-band transmission on the main socket:
because not all client languages (and not even all TCP implementations) support it.
Wide-area networks
The more network is in between the client and server, however, the less rapid the system's response becomes (especially
© Cambridge University Technical Services Ltd
178
Whisker
on a busy network). This is why I recommend keeping the client and server on the same computer. However, it is easy
to find out the status of the operant chambers from a different computer; I imagine this will be the main practical use of
this feature. The design didn't depend on this, though; if you're going to separate the client and server, you need a
communication protocol, and TCP/IP happens to carry associated benefits.
TCP port numbers
Every type of program that communicates over the Internet (or similar TCP/IP networks) has a port number. For
example, the Web uses the HTTP protocol, which runs on port 80. The Whisker defaults to using 3233 as its main port.
This use is registered with the Internet Assigned Numbers Authority (IANA), so should not clash with any other
functions on a network.
Network speed and concatenation of packets
For those interested in such technical matters, the server disables the Nagle TCP algorithm to ensure that all packets are
sent immediately (this is achieved by instructing its sockets to set the parameter TCP_NODELAY). Nevertheless, if the
server sends two packets in very quick succession, the TCP algorithm amalgamates them. This does make sense from a
network performance point of view.
A similar problem is encountered when a large(ish) packet is sent – it is possible that the TCP/IP stack splits a message
into two packets. For these reasons, there must be enough information in the data itself to establish where one command
ends and the next begins, so a terminator signal (CR / LF / semicolon) is used.
8.4
SUMMARY OF WHISKER COMMANDS
The heart of the Whisker control system is the exchange of messages between Whisker server
and those clients to which it is connected. First, the scope of Whisker will be outlined by listing the
purpose of all the commands you can send to it. After that, the communications system will be
described in detail, and in Part 2, each command and message will be described in full.
In the text, messages sent by the server will be blue and the commands sent by the client will be
red.
Messages from the Server
These messages are sent down the main communication channel. They are unpredictable in that
they may be sent at any time. The arrival of these should cause the client to deal with them 'as
soon as possible': this is handled for you in most event-driven programming environments (such as
Visual Basic and Visual C++).
· Event:
When the server detects an event that the client has expressed an interest in, such as a digital
line changing state, a timer triggering, or a picture being touched, it sends an Event:
message to the client.
· Info:
Info: messages are sent to inform a client about the completion of commands issued by that
client.
· Error:
If a command cannot be completed, an Error: message will be sent.
· SyntaxError:
If a command is unrecognised, or malformed, a SyntaxError: message will be sent.
© Cambridge University Technical Services Ltd
Programmer's Reference
179
· ClientMessage:
If a client allows, the server may pass on a ClientMessage: from one client to another
(typically a 'remote-control' message).
· KeyEvent:
If a client attached to a multimedia edition of Whisker has asked for keyboard notification for
a display which has the input focus on the server, that client may receive KeyEvent:
messages when a key is pressed on the keyboard.
Commands to the Server
Clients may issue a variety of commands to the server. These commands can be grouped into
device commands - which control or interrogate the hardware managed by the server, and
general commands - for example, those to alter the way in which the server communicates with
the client. Devices which can be controlled by a client are timers, digital I/O lines, and (for
multimedia editions of Whisker only) video display devices and audio output channels.
Timer Devices
Timers are simple software devices which are used to generate events after pre-specified
intervals.
· TimerSetEvent
Creates a timer.
· TimerClearEvent
Cancels (kills) a timer.
· TimerClearAllEvents
Cancels (kills) all timers.
Line Devices
· LineClaim
Takes control of a digital input or output line.
· LineSetAlias
Gives the line one or more alternative names.
· LineRelinquishAll
Gives up control of claimed lines.
· LineSetState
Sets the state of an output line (or lines).
· LineReadState
Reads the state of a line (be it an input or an output line).
· LineSetEvent
Causes Whisker to generate an event when the state of the line changes in a specified way.
· LineClearEvent
Clears a specific event associated with a line.
· LineClearEventByLine
Clears all events associated with a line.
· LineClearAllEvents
Clears all events on all line devices.
· LineSetSafetyTimer
Protects critical devices (such as intravenous infusion pumps) by specifying that the line
should return to a safe state after a certain time.
© Cambridge University Technical Services Ltd
180
Whisker
· LineClearSafetyTimer
Clears a safety timer.
Audio Devices (Multimedia Edition only)
· AudioClaim
Takes control of an audio output device.
· AudioSetAlias
Gives an audio device an alternative name.
· AudioRelinquishAll
Relinquishes control of all audio devices.
· AudioPlayFile
Plays a WAV (waveformat) file directly.
· AudioLoadSound
Loads a WAV file, attaching it to a specified audio device.
· AudioLoadTone
Creates simple sounds without the need for a WAV file.
· AudioPlaySound
Plays a sound that has been loaded with AudioLoadSound or AudioLoadTone.
· AudioSetSoundVolume
Sets playback volume for the device.
· AudioStopSound
Stops playback, keeping the sound in memory.
· AudioUnloadSound
Unloads the specified sound, freeing the memory it occupied.
· AudioSilenceDevice
Stops playback of all sounds currently playing on the specified device.
· AudioUnloadAll
Unloads all sounds from the device.
Display Devices (Multimedia Edition only)
To display things using Whisker, you place objects into documents and show those documents
on display devices. A document's content may be altered whether or not it is being displayed.
· DisplayClaim
Takes control of a 'physical' display (usually a dedicated monitor on a multimonitor computer).
· DisplaySetAlias
Gives a display an alternative name.
· DisplayRelinquishAll
Releases all display devices.
· DisplayCreateDevice
Creates a 'virtual' device (usually a new window on the Windows desktop).
· DisplayDeleteDevice
Deletes a virtual device created with DisplayCreateDevice.
· DisplayGetSize
Finds out how big a display device is.
· DisplayKeyboardEvents
Causes the display to respond to keypresses (only applicable when your display has the
Windows input focus but useful if you want to use the keyboard as an input device in your
© Cambridge University Technical Services Ltd
Programmer's Reference
·
·
·
·
·
·
·
·
·
·
·
·
·
·
·
181
testing). Keyboard events are sent to the client with a special KeyEvent: message.
DisplayCreateDocument
Creates a document.
DisplayShowDocument
Places a document on a display device.
DisplayBlank
Removes a document from a display device.
DisplayDeleteDocument
Deletes a document.
DisplaySetBackgroundColour
Sets the background colour for a document.
DisplayAddObject
Adds an object to a document. (Objects can be of many types.)
DisplayBringToFront
Brings an object to the front of a document.
DisplaySendToBack
Sends an object to the back of a document.
DisplayDeleteObject
Removes an object from a document.
DisplaySetEvent
Makes an object respond to being touched or clicked with the mouse.
DisplayClearEvent
Clears an event created with DisplaySetEvent.
DisplaySetObjectEventTransparency
Determines whether objects behind the specified object are also allowed to respond to touches
or mouse clicks.
DisplayEventCoords
Obtain high-precision information about the location of touches and mouse clicks.
DisplayScaleDocuments
Although Whisker will display documents sensibly, you can gain extra control over the way
your documents are scaled (if need be, adopting your own coordinate system to scale
documents for different monitor sizes) using DisplayScaleCoordinates and
DisplaySetDocumentSize.
DisplaySetDocumentSize
Sets the logical size of the document (for use with DisplayScaleCoordinates).
Claiming groups of devices
· ClaimGroup
You may claim digital I/O lines, displays, and audio devices by device number, or by using
names that you define to the server using a device definition file. This allows you to define
groups of devices (e.g. all those that correspond to a single operant chamber) and claim them
all at once using ClaimGroup.
Timing of events
· TimeStamps
Determines whether the server appends a time-stamp to all messages it sends to the client.
This facility can be used to record accurate timing information.
· ResetClock
Resets the timestamp clock to zero.
© Cambridge University Technical Services Ltd
182
Whisker
· RequestTime
Requests the time as judged by the timestamp clock (in milliseconds).
Communications management
These commands control the exchange of messages with the server.
· Shutdown
Closes all communications with the server, freeing all claimed resources in the process.
· ImmPort:
Informs the client which TCP port number to use in order to establish a second
communication channel with the server. (The second channel is called the "immediate" socket,
as opposed to the "main" socket that is established when the client first connects to the
server).
· Code:
Informs the client of the code to use when using the Link command.
· Link
Informs the server that a particular "immediate" socket is to be functionally linked to a
particular "main" socket because both are owned by the same client.
· TestNetworkLatency
Tests the speed of the network connecting the client and the server.
Status reporting and miscellany
· Version
Detects the server's version information.
· ReportName
Reports the client's name to the server.
· ReportStatus
Reports the client's current status to the server.
· ReportComment
Sends a comment to the server (primarily for debugging).
· WhiskerStatus
Requests information about the clients connected to the server, and their current status. (Used
to monitor the Whisker system as a whole.)
· SetMediaDirectory
Audio and display devices may use multimedia resource files such as wave-format (WAV)
sound files and bitmap (BMP) pictures. These must be stored on the WhiskerServer machine.
Tell the server where to find them with SetMediaDirectory. If a file cannot be found here, the
server will try its own resource directory before trying the raw filename.
Client–client communication
The server assists clients to communicate with each other directly, if so desired.
· SendToClient
Sends a message to another client. (If the server and recipient permit the message, the
recipient will receive the message in a ClientMessage: message from the server; q.v.).
· PermitClientMessages
Tells the server whether the client will permit incoming messages from other clients.
© Cambridge University Technical Services Ltd
Programmer's Reference
183
Video commands
Video objects are controlled using these conventional object-manipulation commands:
·
·
·
·
·
·
·
·
DisplayAddObject (option: video)
DisplayDeleteObject
DisplaySetEvent
DisplayClearEvent
DisplaySetEventTransparency
DisplayEventCoords
DisplayBringToFront
DisplaySendToBack
... and these video-specific commands:
·
·
·
·
·
·
·
·
·
·
8.5
DisplaySetAudioDevice
VideoPlay
VideoPause
VideoStop
VideoSeekAbsolute
VideoSeekRelative
VideoGetTime
VideoGetDuration
VideoTimestamps
VideoSetVolume
Events: the core of the system
Events are the key to the Whisker system. What a typical client (behavioural task) program does is
to say, in effect, 'Say FISH to me when the rat depresses a lever; say TIME_UP to me when 30
minutes elapse from now.' It then sits quietly and waits for the server to send it messages. When
the appropriate lever is pressed (or the time elapses), the server sends it a message containing the
desired text; the client may then take action (such as activating the pellet dispenser, or ending the
session). The client may choose freely the text used for these events.
Event messages are marked in a special way (they're preceded by 'Event:') to distinguish them
from other types of message. The detailed list of messages given on subsequent pages shows how
this works.
8.6
Exploring the system with WhiskerTestClient
In the User Guide, we glanced at the WhiskerTestClient program. This might be a good time to
run it, connect to the server, and try sending some messages. As a very simple example, try
sending the following command:
TimerSetEvent 5000 0 Your_Time_Is_Up
This is one of the commands detailed in the rest of this section. It requests the server to set up a
timer event that elapses in 5000 ms (5 s), never reloads, and sends the event 'Your_Time_Is_Up'
when the timer elapses. You should see that the server responds immediately with
© Cambridge University Technical Services Ltd
184
Whisker
Info: EventSet: Timer 5000ms -reloads 0 = "Your_Time_Is_Up"
and five seconds later, the server should send
Event: Your_Time_Is_Up
This is a message that has the 'Event:' prefix, and WhiskerTestClient is alert to these; in addition
to displaying the message from the server in its Received window, it also displays
Your_Time_Is_Up
in its Events window. Events are the class of message that clients are most interested in
responding to; were this a real client, it might be programmed to terminate a schedule at this point.
Events are not restricted to timers; by using the LineSetEvent or DisplaySetEvent
command, you can ask the server to send you a message of your choosing when your subject
breaks an infrared detector beam, presses a lever, or touches a picture of an apple.
8.7
A reminder about non-local machines
Unless Allow non-local machines to control lines is ticked on the Server menu, non-local machines
can only ping the server, test network latencies and request status information. All other
commands generate an error message.
(If Reject all non-local connections is ticked, of course, non-local machines won't even be able to
connect.)
8.8
THE WHISKER COMMAND SET
This guide explains the information you would need to write your own powerful behavioural tasks.
For every entry that details a Whisker command or message, most or all of the following headings
may be shown:
Message
Shows the syntax of the command.
Bold or plain text is quoted literally.
<parameters> are shown in italics and in angle brackets ( < > ).
[<optional parameters>] are enclosed in square brackets ( [ ] ).
[Optional literal text] is also enclosed in square brackets.
Square brackets are also sent by the server to indicate timestamps. (See TimeStamps.)
Alternatives are separated by a vertical bar ( | ), e.g. one | two | three.
Information sent by the client is shown in red.
Information sent by the server is shown in blue.
Originator
Whether the message or command is initiated by the Server or the Client.
Response (immediate socket)
© Cambridge University Technical Services Ltd
Programmer's Reference
185
(For client commands only.) Gives the possible responses the server may make if the client sends the
command via the immediate socket.
Response (main socket)
(For client commands only.) Gives the possible responses the server may make if the client sends the
command via the main socket.
Details
Explains the command in detail.
SDK Control / SDK Control Method
For server messages, explains the manner in which the SDK responds to the server's message.
For client commands, gives the syntax used to pass the command to the server via the SDK control.
THE SDK DOCUMENTATION IS NOT YET COMPLETE. All commands have SDK versions: these have
the same name as the WhiskerCommand messages that they instantiate. The documentation is
in the process of being updated to reflect the SDK options; in the meantime, their usage can be
easily surmised from their parameter names and the documentation for those commands that
have been properly documented!
ClientLib
Explains the manner in which the command is handled by the C++ client library (WhiskerClientLib).
Note: two versions of each of the virtual functions are provided: a version which contains timestamped
information, and another which does not. If you do not override the timestamped version, the function
without timing information will be called by the library. See WhiskerTask.h file for details.
Examples
Illustrates examples of the message.
8.8.1
The two-socket system
This table shows the sequence of events that occurs when a client connects to the server and
wishes to use two sockets (a 'main' socket for normal communication, and an 'immediate' socket
for instant, well-defined replies).
Main socket
Client
Server
(connects a socket on
main port)
Immediate socket
Client
Server
(socket not
connected yet)
Info: WhiskerServer v1.0, ...
Info: You are client number XXX
ImmPort: 1234
Code: 1_41
(connects a
socket on port
1234)
(no response)
© Cambridge University Technical Services Ltd
186
Whisker
Link 1_41
Success
The two sockets are now linked and operate as a functional pair.
The main port is usually port 3233 (the Whisker port number as registered with the Internet
Assigned Numbers Authority, IANA). The server will always inform the client of the immediate
port number, which is a currently unused socket, picked by the operating system.
The C++ client library (WhiskerClientLib) and the SDK Control perform these tasks automatically
when you ask for a connection to the server.
This section explains the syntax of:
· ImmPort
· Code
· Link
8.8.1.1
ImmPort
Message
ImmPort: <port_numb er>
Originator
Server
Details
The server sends this message when the client first connects to the main socket. It gives the port number
to use for the immediate socket connection, should one be desired.
Revision history
Implemented in WhiskerServer version 1.
See also
· The two-socket system
· Code
· Link
8.8.1.2
Code
Message
Code: <code>
Originator
Server
Details
© Cambridge University Technical Services Ltd
Programmer's Reference
187
The server sends this message when the client first connects to the main socket, after the ImmPort
message. It gives a code that the client needs to prove to the server that it is the genuine owner of its
immediate socket. As soon as the client receives the Code command, it has all the information it needs to
connect and link an immediate socket using the Link command.
Revision history
Implemented in WhiskerServer version 1.
See also
· The two-socket system
· ImmPort
· Link
8.8.1.3
Link
Message
Link <code>
Originator
Client
Response
This command does not work through a normal socket.
Response (immediate socket)
Success
Failure
Details
When a new immediate socket has been connected, the server does not know which client it belongs to. At
this stage, the only command that the server will respond to on this socket is the Link command. As the
client, you should send a Link command with the code you received from the server (see Code). Once the
socket has been successfully linked to the client, it is fully operational.
This command only works when the immediate socket is not yet connected to a client. If you send it once
the immediate socket has been connected, an error will be generated.
Revision history
Implemented in WhiskerServer version 1.
See also
· The two-socket system
· Code
© Cambridge University Technical Services Ltd
188
8.8.2
Whisker
Messages sent by the server
These are the messages that the Server may send to the Client's main socket. For each message,
the raw message that is sent is shown, along with the programming information for the SDK tools.
For example, looking at the table for Event:, you should be able to work out the following:
· Visual Basic: to handle Event: messages, if you have a form containing an SDK control
named, say, SDKControl1, then you should put your event handling code into the
SDKControl1_WhiskerEvent() Subroutine. This code will be called whenever an
Event: message is received.
· C++: If you have a class named CMyTask derived from the CWhiskerTask class that
contains a function called CMyTask::IncomingEvent(), then the receipt of an
Event: message will result in this function being called.
If the paragraph corresponding to your chosen language doesn't make sense, then you should make
sure you learn more about the language before attempting to write behavioural tasks.
This section explains the syntax of
·
·
·
·
·
·
·
·
·
8.8.2.1
Event
Info
KeyEvent
SyntaxError
Error
Fault
Warning
Ping
ClientMessage
Event
Message
Event: <eventname> [<timestamp>]
In full, there are several possible formats. Below, some are shown literally for an event called
"PictureTouched".
Event: PictureTouched
... minimal
Event: PictureTouched (18005) 572 827 [18376]
event
video
x
y
timestamp
t'stamp
[]
()
... event from a video object with video timestamps (round brackets), event coordinates (no brackets), and
event timestamps (square brackets) all turned on
Originator
Server
© Cambridge University Technical Services Ltd
Programmer's Reference
189
Details
A line, timer or display touch/click event has occurred. This is the main message that the client needs to
set up and respond to. It is always sent to the main socket.
SDK Control
WhiskerEvent fires (Visual Basic: calls Control_WhiskerEvent Sub ), with the EventMessage and Time
parameters set to the appropriate values.
ClientLib
virtual CWhiskerTask::IncomingEvent() is called – if your task overrides this function, the override
will be called with the strEvent and lTime parameters set to the appropriate values.
Examples
Event: SEEKING_LEVER_PRESSED_BOX_3
Event: ITI_expired
Revision history
Implemented in WhiskerServer version 1.
Video timestamps in version 4.0.
See also
·
·
·
·
·
·
8.8.2.2
LineSetEvent
TimerSetEvent
DisplaySetEvent
DisplayEventCoords
Timestamps
VideoTimestamps
Info
Message
Info: <text> [<timestamp>]
Originator
Server
Details
Used for all user-oriented reports (such as the response to a WhiskerStatus call). Box control programs
can safely ignore Info messages. Info messages are usually sent confirming the successful operation of
commands sent to the main socket, and are therefore useful for debugging; most of these messages are
not sent for commands received on the immediate socket.
SDK Control
WhiskerInfo fires (Visual Basic: calls Control_WhiskerInfo Sub ), with the InfoMessage and Time
parameters set to the appropriate values.
© Cambridge University Technical Services Ltd
190
Whisker
ClientLib
virtual CWhiskerTask::IncomingInfo() is called – if your task overrides this function, the override
will be called with the msg and lTime parameters set to the appropriate values.
Revision history
Implemented in WhiskerServer version 1.
Example
Info: You are client number 4
8.8.2.3
KeyEvent
Message
KeyEvent: <key> on|off <document> [<timestamp>]
Originator
Server
Details
Notifies the client that a key has been pressed or released on the Server's keyboard (if a document for
which a DisplayKeyboardEvents command has been received has the input focus on the server). See the
section on DisplayKeyboardEvents.
SDK Control
WhiskerKeyEvent fires (Visual Basic: calls Control_WhiskerKeyEvent Sub ), with the VKey, KeyDown,
Document and Time parameters set to the appropriate values.
ClientLib
virtual CWhiskerTask::IncomingKeyEvent() is called – if your task overrides this function, the
override will be called with the iKey, b Down, strDocument and lTime parameters set to the appropriate
values.
Revision history
Implemented in WhiskerServer version 2.
Example
KeyEvent: 68 on fish
See also
· DisplayKeyboardEvents
© Cambridge University Technical Services Ltd
Programmer's Reference
8.8.2.4
191
SyntaxError
Message
SyntaxError: <report> [<timestamp>]
Originator
Server
Details
This will be generated in response to unrecognized and badly-formed commands.
Note that while most commands respond with Success or Failure on the immediate socket when their
parameters are improperly given, unrecognized commands generate the usual 'SyntaxError: Unrecognized
command' message. This allows failed commands to be distinguished from nonexistent commands via
the immediate socket.
SDK Control
WhiskerSyntaxError fires (Visual Basic: calls Control_WhiskerSyntaxError Sub ), with the ErrorMessage and
Time parameters set to the appropriate values.
ClientLib
virtual CWhiskerTask::IncomingSyntaxError() is called – if your task overrides this function, the
override will be called with the strMessage and lTime parameters set to the appropriate values.
Revision history
Implemented in WhiskerServer version 1.
Examples
SyntaxError: Unrecognized command
SyntaxError: insufficient parameters to LineClaim
SyntaxError: invalid parameters to DisplayCreateDevice
8.8.2.5
Error
Message
Error: <report> [<timestamp>]
Originator
Server
Details
This will be generated (on the main socket) in response to commands that fail. In general if you receive a
SyntaxError, there is probably a programming fault – the command did not make sense to the server. If you
receive an Error, the command made sense but did not succeed.
SDK Control
© Cambridge University Technical Services Ltd
192
Whisker
WhiskerError fires (Visual Basic: calls Control_WhiskerError Sub ), with the ErrorMessage and Time
parameters set to the appropriate values.
ClientLib
virtual CWhiskerTask::IncomingError() is called – if your task overrides this function, the override
will be called with the strMessage and lTime parameters set to the appropriate values.
Revision history
Implemented in WhiskerServer version 1.
Example
Error: LineReadState attempted on a line you do not own.
8.8.2.6
Fault
Message
Fault: <report> [<timestamp>]
Originator
Server
Details
Not implemented in the current versions of WhiskerControl; included in the command set for future
expansion.
SDK Control
WhiskerFault fires (Visual Basic: calls Control_WhiskerFault Sub ), with the ErrorMessage and Time
parameters set to the appropriate values.
ClientLib
virtual CWhiskerTask::IncomingFault() is called – if your task overrides this function, the override
will be called with the strMessage and lTime parameters set to the appropriate values.
Revision history
Implemented in WhiskerServer version 1.
Example
Fault: some_sort_of_fault_message
8.8.2.7
Warning
Message
Warning: <report>
© Cambridge University Technical Services Ltd
Programmer's Reference
193
Originator
Server
Details
A warning message is sent when a command (recevied on either socket) is either useless or
unnecessary. The difference between an error and a warning is that the server successfully completes the
useless command when a warning is issued (but has failed to do so when an error is generated). For
example if you had created a display object was called 'mydoc' , attempts to add an object to
'mydoct' (misspelling) would generate an error (critical failure), whereas an attempt to delete 'mydoct'
would generate a warning.
SDK Control
WhiskerWarning fires (Visual Basic: calls Control_WhiskerWarning Sub ), with the ErrorMessage and Time
parameters set to the appropriate values.
ClientLib
virtual CWhiskerTask::IncomingWarning() is called – if your task overrides this function, the
override will be called with the strMessage and lTime parameters set to the appropriate values.
Revision history
Implemented in WhiskerServer version 1.
Examples
Warning: LineReadState called with multiline alias "XXX": only one state returned!
Warning: AnalogueReadState called with multiline alias "XXX": only one state returned!
Warning: AnalogueReadConfig called with multiline alias "XXX": only one config returned!
Warning: No line events to clear called "XXX"!
Warning: No timer events to clear called "XXX"!
Warning: No client-owned displays to delete (called "XXX")!
Warning: No display documents to delete (called "XXX")!
Warning: No sound buffer called "XXX" found on "YYY" by "ZZZ"!
Warning: Sending a client-client message when you cannot receive a reply!
Warning: Sending a client-client message to yourself!
Warning: No listening clients receving broadcast message!
Warning: Event generated from a pegged line
Warning: Attempting to set the state of a pegged output, won't do anything
8.8.2.8
Ping
Message
Ping
Originator
Server
Details
The client should respond with PingAcknowledged. This is an optional facility, but if your client supports
this it makes it much easier for the user to determine whether or not the client has crashed (by whether or
© Cambridge University Technical Services Ltd
194
Whisker
not it responds to the Ping command).
SDK (Control or ClientLib)
The SDK will handle Ping messages automatically, keeping the Server informed that the Client is alive.
These messages are not passed on to the client code.
Revision history
Implemented in WhiskerServer version 1.
See also
· TestNetLatency
8.8.2.9
ClientMessage
Message
ClientMessage: <fromclientnum> <message>
Originator
Server
Details
Indicates that a message has arrived from another client, namely client number fromclientnum.
Just as for other unpredictable messages (such as Event), this message will never arrive via the
immediate socket.
Example
ClientMessage: 7 motor_cortex_response_detected_please_give_reward
Revision history
Implemented in WhiskerServer version 2.0.
See also
· Client-client communications
8.8.3
Commands sent by the client
These are the backbone of the Whisker system. They are issued by the client sending the relevant
formatted message to the WhiskerServer, which will respond with information about the success of
the command.
The commands all have SDK functions of the same name. Usage of these is often simpler than
using the raw message, especially when the functions are requests for information. The SDK
function declarations, along with the raw messages that are actually used to carry out the
functions, are outlined below, with notes on their usage.
© Cambridge University Technical Services Ltd
Programmer's Reference
195
All SDK Control functions are ActiveX Methods or Properties, and are called in the standard way,
using the period (full stop) operator, after the SDK control's name. For example, in Visual Basic,
for a Control named Whisker, the following would be possible:
result = Whisker.TimerSetEvent("tick",1000,-1)
Whisker.TimerSetEvent "tick", 1000, -1
Call Whisker.TimerSetEvent("tick",1000,-1)
For the C++ Client Library, all commands are declared in WhiskerTask.h, as public members of
CWhiskerTask.
8.8.4
Digital I/O devices
Digital I/O devices, or lines, are controlled using the following commands:
·
·
·
·
·
·
·
·
·
·
·
8.8.4.1
LineClaim
LineSetState
LineReadState
LineSetEvent
LineSetAlias
LineSetSafetyTimer
LineClearSafetyTimer
LineClearEvent
LineClearEventByLine
LineClearAllEvents
LineRelinquishAll
LineClaim
Message
LineClaim <linenumb er> [-input|-output] [-ResetOn|-ResetOff|-Leave] [–alias <alias>]
LineClaim <devicegroup> <devicename> [-input|-output] [-ResetOn|-ResetOff|-Leave] [–alias <alias>]
Originator
Client
Response
Info: ClaimAccepted: Line <linenumb er> For input|output As <alias>
Error: ClaimRejected: Line <linenumb er> <reason>
SyntaxError: insufficient parameters to LineClaim
SyntaxError: invalid parameters to LineClaim
For example,
Error: ClaimRejected: Line 112 is a non-existent line
Error: ClaimRejected: Line 5 is already claimed
Error: ClaimRejected: Line 7 is not an input line
© Cambridge University Technical Services Ltd
196
Whisker
If you set an alias, you will also get messages concerning the success or failure of the alias command.
You may also get a message of the form
Info: ClaimAccepted: Line 5 For Input As 5 (ALIAS NOT SET)
if the claim succeeded but the alias was improperly formed.
Response (immediate socket)
Success
Failure
If you request an alias, you will only get Success if the alias command also succeeds.
Details
Claims hardware line linenumb er for input or output. By default, or if 'reset' is specified, output lines are
turned off. If 'leave' is specified, the line is left in its current state. This parameter also determines what
happens if the client falls off the edge of the earth. Lines are numbered from 0, so a typical single-board
system has lines 0–71.
Input | output. Whether a line is an input or an output line is not determined by the input/output parameter,
but by the configuration of the server (which you can set, on the server, depending on how you wire up the
apparatus). This parameter is merely a statement of your intent. You do not have to specify 'input' or 'output'
when you claim the line. However, it is advisable. If you claim an input line and subsequently try to set its
state, you will get an error message. It is better to state when you claim the line that you think it is an output
line; if you are wrong, then the error message comes immediately and you know things aren't safe to
proceed.
ResetOn | ResetOff | Leave. If you specify 'ResetOn' or 'ResetOff' and the line is an output line, it will be
turned on/off immediately, and when the client gives up the line. Otherwise it will be left in its current state,
whatever that is. The default is 'Leave'. (Note that it is only possible to set the reset state when you claim a
line, and not later; this is deliberate, as it is meant as a safety feature and not to be fiddled around with
willy-nilly.) This feature is currently not included in the SDK control version of LineClaim. If it is important to
you, it can be achieved by using the SendToServer command, e.g.
Whisker.SendToServer "LineClaim box1 IVPump -output -alias pump -ResetOff"
Server device names. If you use the second form of the command, the line specified by the combination of
the devicegroup and devicename parameters is claimed.
SDK Control Method
Function Whisker.LineClaim(GroupName As String, DeviceName As String,
ServerLineNumber As Integer, LineName As String, IsInput As Boolean)
Attempts to claim the line given in the DDF as DeviceName in Group GroupName. If either of these is an
empty string, attempts to claim line number ServerLineNumb er. Once claimed, it asks for the line to be
referred to by the alias LineName (see Details above). IsInput should be True if the Client believes the line
to be an Input, or response line.
Evaluates to True if the claim succeeds.
ClientLib
bool LineClaim(int iLine, bool bOutput, enum _whisker_reset_state reset, const
CString& strAlias);
bool LineClaim(const CString& strDeviceGroup, const CString& strDeviceName, bool
bOutput, enum _whisker_reset_state reset = WHISKER_RESET_LEAVE, const CString&
© Cambridge University Technical Services Ltd
Programmer's Reference
197
strAlias = "");
Attempts to claim line number iLine (first overloaded syntax), or the line described in the DDF by
strDeviceName and strDeviceGroup (second syntax), with the I/O function reset state described by b Output
and reset. If alias is no a zero-length string, attempts to set this as the claimed line's alias. Returns true for
success, false for failure.
Revision history
Implemented in WhiskerServer version 1 as ClaimLine.
Renamed in WhiskerServer version 2.3.
See also
·
·
·
·
8.8.4.2
Digital I/O devices
Device names and aliases
LineSetAlias
LineRelinquishAll
LineSetState
Message
LineSetState <linenumb er>|<alias> on|off
Originator
Client
Response (main socket)
A successful call generates no response. Otherwise an error message will be generated:
Error: can't set line lineNumb er
SyntaxError: insufficient parameters to LineSetState
SyntaxError: invalid parameters to LineSetState
SyntaxError: invalid line to LineSetState
Response (immediate socket)
Success
Failure
Details
Turns output lines on/off. The LineSetState command supports grouping. That is, you can do this:
LineClaim 4 –alias Houselight
LineClaim 5 –alias LeftStimLight
LineClaim 6 –alias RightStimLight
LineSetAlias LeftStimLight LIGHTGROUP
LineSetAlias RightStimLight LIGHTGROUP
LineSetState LIGHTGROUP on
–– This will turn lines 5 and 6 on.
LineSetState LeftStimLight off; LineSetState RightStimLight off
–– Remember that multiple commands can be given in one line.
© Cambridge University Technical Services Ltd
198
Whisker
If a group is set, multiple error messages may be generated on the main socket, but only a single value
will return on the immediate socket – this value will be Success if all lines were set correctly, and Failure if
a single line could not be set.
From WhiskerServer v2.9.04, if you attempt to set the state of a pegged output, a Warning is also sent.
SDK Control
Function LineSetState(MyLine As String, NewState As wsLineState) As Boolean
Sets the state of digital I/O line MyLine to NewState. Evaluates to True if request succeeds, otherwise
False.
A simpler property format can also be used to set a line state
Property LineState(MyLine As String) As wsLineState
Example VB syntax:
'To check if it succeeds
Dim bSetLineOK As Boolean
bSetLineOK = Whisker.LineSetState(MyLine,NewState)
'simpler syntax would be
Whisker.LineState(MyLine) = NewState
Notes
NewState can be either wsOn (defined as 1) or wsOff (defined as 0). You can also use the value -1 (True
in VisualBasic), which is interpreted as wsOn. Attempting to set the state of a line to any other value will
fail, and generate a WhiskerError message.
ClientLib
bool LineSetState(const CString& strLine, bool bState);
Attempts to set the state of strLine to b State. Returns true for success, false for failure.
Revision history
Implemented in WhiskerServer version 1 as SetState.
Renamed in WhiskerServer version 2.3.
See also
· LineReadState
· Controlling groups of lines
· Digital I/O devices
8.8.4.3
LineReadState
Message
LineReadState <linenumb er>|<alias>
Originator
© Cambridge University Technical Services Ltd
Programmer's Reference
199
Client
Response
Info: State: <linenumb er> (<alias>) on|off
SyntaxError: invalid parameters to LineReadState
SyntaxError: insufficient parameters to LineReadState
Error: no such line or alias
Error: LineReadState cannot read line <linenumb er>
Response (immediate socket)
on
off
error
Details
Asks the server what the current status of the line is (on or off). Applies to input and output lines.
From WhiskerServer v2.11, hardware is supported that can only detect ON transitions, not OFF transitions
(e.g. the Lafayette/ABET hardware); consequently, Whisker can only respond to ON events on such lines,
and if you attempt to read the actual state of the line (which Whisker has not been informed of by the
external hardware and cannot be aware of), an error is generated.
Advanced point: if a group alias is given on the main socket, the server will respond with a State message
for each applicable line. If a group alias is given on the immediate socket, the server will only return the
state of one line, chosen (effectively) at random. This situation will generate a Warning: message. I would
discourage you from using group aliases with LineReadState.
SDK Control
Function LineReadState(MyLine As String) As wsLineState
Property LineState(MyLine As String) As wsLineState
Read the state of digital I/O line MyLine. Returns wsOn (1) if the line is On, wsOff (0) if it is Off, or
wsUnknown (2) if the line cannot be read (e.g. if the control is not connected to a WhiskerServer)
Example VB syntax:
'To check if it succeeds
Dim CurrentState As wsLineState
CurrentState = Whisker.LineReadState(MyLine)
'Using alternative syntax:
If(Whisker.LineState(MyLine) = wsOn) Then
'line is on
Call MySub
End If
Remarks
The VB values True (-1) and False (0) can be used as synonyms for wsOn and wsOff when turning lines
on with LineSetState, but the values returned by LineReadState cannot simply be treated as if they were
Boolean values (True or False ) .
For example, in VisualBasic the operator Not can be used to turn True into False , and vice versa. This
cannot be used in the same way with wsLineState values:
© Cambridge University Technical Services Ltd
200
Whisker
'Example
'We wish to make sure 'Light2' is off if 'Light1' is on, and vice versa
'The following code WILL WORK in the intended way
Whisker.LineState(Light2) =
Not (Whisker.LineState(Light1) = wsOn)
'This DOES NOT work and will cause an error if Light1 is wsOn (=1)
Whisker.LineState(Light2) =
Not Whisker.LineState(Light1)
ClientLib
bool LineReadState(const CString& strLine, bool& bState);
Sets bState to true if strLine is currently on, false if it is off. Returns true for success, false for failure.
Revision history
Implemented in WhiskerServer version 1 as ReadState.
Renamed in WhiskerServer version 2.3.
See also
· LineSetState
· Digital I/O devices
8.8.4.4
LineSetEvent
Message
LineSetEvent <linenumb er>|<alias> on|off|both <eventtext>
Originator
Client
Response (main socket)
Info: EventCreated: Line linenumb er on|off|both
Error: EventRefused: Line reason for refusal
SyntaxError: insufficient parameters to LineSetEvent
SyntaxError: invalid parameters to LineSetEvent
Response (immediate socket)
Success
Failure
Details
You can have separate events for on and off. It is not sensible to request both an 'on' and an 'off' event for a
device such as a lever (you would get two events for each press), but could sometimes be useful (e.g. to
determine the proportion of time spent on a certain perch).
If a grouped alias is used, multiple messages may be generated on the main socket, but only a single
value will return on the immediate socket (Success if all line events were set correctly, and Failure if there
was a problem with any one line). However, it is not recommended that you use grouped lines with this
© Cambridge University Technical Services Ltd
Programmer's Reference
201
command.
Note that line events can be requested from input or output lines.
From WhiskerServer v2.9.04, if a pegged input generates an event, a Warning is also sent.
From WhiskerServer v2.11, hardware is supported that can only detect ON transitions, not OFF transitions
(e.g. the Lafayette/ABET hardware); if you attempt to set an OFF event on such a line, an error is generated.
If you attempt to set BOTH events, the ON event succeeds (and the overall command succeeds) but a
warning is generated about the OFF event failing to be set.
Revision history
Implemented in WhiskerServer version 1 as RequestLineEvent.
Renamed in WhiskerServer version 2.3.
See also
· Digital I/O devices
· Event
· LineClearEvent
8.8.4.5
LineSetAlias
Message
LineSetAlias <line_numb er>|<existing_alias> <new_alias>
Originator
Client
Response
No response (implies success) or an error message:
SyntaxError: insufficient parameters to LineSetAlias
SyntaxError: invalid parameters to LineSetAlias
Error: invalid line or alias
Response (immediate socket)
Success
Failure
Details
You can define aliases for lines. If you issue the command 'LineSetAlias 5 leftlever', you can then use
'leftlever' in place of the line number in subsequent commands (meaning you can do 'LineClaim leftlever',
'LineSetEvent leftlever on LEFT_LEVER_PRESSED').
Restrictions: there can be no spaces in the alias. Aliases cannot begin with a number (to distinguish
them from ordinary line numbers). It is not case-sensitive.
Aliases can be used with any command that takes a line number, except LineClaim (for which you
obviously have to know the actual line number!). Note: you can claim and alias a line in one step (see
LineClaim).
© Cambridge University Technical Services Ltd
202
Whisker
Aliases are designed to make programs independent of the box (chamber) number. Once you've defined
your houselight (which might be line 5 in box 1, or line 28 in box 3) you shouldn't need to know its actual
number again. Aliases also help to simplify counterbalancing and task design. For example,
LineClaim 8 –alias LeftLever
LineClaim 9 –alias RightLever
...
L/R counterb alancing determined b y client program at this point
...
LineSetAlias LeftLever ACTIVELEVER
LineSetAlias RightLever INACTIVELEVER
LineSetEvent ACTIVELEVER on active_lever_pressed
LineSetEvent ACTIVELEVER off active_lever_released
LineSetEvent INACTIVELEVER on inactive_lever_pressed
LineSetEvent INACTIVELEVER off inactive_lever_released
Before you ask, there is no need to set aliases for timers, as timers have names anyway and you define
the names. Aliases for timers are not supported.
Revision history
Implemented in WhiskerServer version 1 as SetLineAlias.
Renamed in WhiskerServer version 2.3.
See also
· Controlling groups of lines
· Digital I/O devices
· LineClaim
8.8.4.6
LineSetSafetyTimer
Message
LineSetSafetyTimer <linenumb er>|<alias> <time> on|off
Originator
Client
Response
Info: line <line> will be switched off after <time> ms of inactivity
SyntaxError: something wrong with SafetyTimer call
Error: invalid line <linenumb er>
Error: you do not own line <linenumb er>
Error: line <linenumb er> is not an output line
Response (immediate socket)
Success
Failure
Example
© Cambridge University Technical Services Ltd
Programmer's Reference
203
SafetyTimer PUMP 5000 off
This tells the server to ensure that PUMP is always switched off if its state has not been set by the client in
the last 5 s. (The timer continually compares the current time with a record of when the line last had its
state set, or was claimed by a client.)
If the safety timer is triggered, a warning message will be sent to the client, as in the following example:
Warning: line 6 switched OFF after 5000 ms of inactivity
Group aliases may be used, though that seems to me like an odd thing to do.
Important note: this feature only operates while the server thinks the client is connected. It provides some
protection against a mis-programmed client (including a client that crashes but leaves the link to the
server open) or a network failure. If the device is really critical, like an i.v. pump, you should also specify a
reset state when you claim the line; for example,
LineClaim 5 output ResetOff –alias PUMP
In this situation, when the client releases the line or client-server communication is lost, the line will be
reset to the off state. Use both these commands for maximum safety.
Revision history
Implemented in WhiskerServer version 1 as SetSafetyTimer.
Renamed in WhiskerServer version 2.3.
See also
· Digital I/O devices
· LineClearSafetyTimer
8.8.4.7
LineClearSafetyTimer
Message
LineClearSafetyTimer <linenumb er>|<alias>
Originator
Client
Response
Error: invalid line <line>
Error: you do not own line <line>
Error: line <line> is not an output line
Info: safety timer cleared from line <line>
SyntaxError: invalid parameters to LineClearSafetyTimer
SyntaxError: insufficient parameters to LineClearSafetyTimer
Response (immediate socket)
Success
Failure
© Cambridge University Technical Services Ltd
204
Whisker
Revision history
Implemented in WhiskerServer version 2.3 (approx).
See also
· Digital I/O devices
· LineSetSafetyTimer
8.8.4.8
LineClearEvent
Message
LineClearEvent <eventname>
Originator
Client
Response
Info: killed all line events called <eventname>
Error: no line events to kill called <eventname>
SyntaxError: insufficient parameters to LineClearEvent
SyntaxError: invalid parameters to LineClearEvent
Response (immediate socket)
Success
Failure
Details
Kills a line event, or events, by the message associated with them. May kill multiple events. Does not kill
timers.
Revision history
Implemented in WhiskerServer version 1 as KillEvent.
Renamed in WhiskerServer version 2.3.
See also
·
·
·
·
8.8.4.9
Digital I/O devices
LineClearEventByLine
LineClearAllEvents
LineSetEvent
LineClearEventByLine
Message
LineClearEventByLine <linenumb er>|<alias> on|off|both|all
Originator
© Cambridge University Technical Services Ltd
Programmer's Reference
Client
Response
SyntaxError: insufficient parameters to LineClearEventByLine
SyntaxError: invalid parameters to LineClearEventByLine
Error: invalid line <linenumb er>
Error: you do not own line <linenumb er>
Info: killed all events on line <linenumb er>
Response (immediate socket)
Success
Failure
Details
Kills events on the specified line. The default is to kill all events, but you can selectively kill 'on' or 'off'
events. 'Both' and 'all' do the same thing.
Revision history
Implemented in WhiskerServer version 1 as KillEventByLine.
Renamed in WhiskerServer version 2.3.
See also
·
·
·
·
Digital I/O devices
LineClearEvent
LineClearAllEvents
LineSetEvent
8.8.4.10 LineClearAllEvents
Message
LineClearAllEvents
Originator
Client
Response
Info: All line events killed
SyntaxError: invalid parameters to LineClearAllEvents
Response (immediate socket)
Success
Details
Kills all line events. Does not affect timers.
Revision history
© Cambridge University Technical Services Ltd
205
206
Whisker
Implemented in WhiskerServer version 1 as KillAllEvents.
Renamed in WhiskerServer version 2.3.
See also
·
·
·
·
Digital I/O devices
LineClearEvent
LineClearEventByLine
LineSetEvent
8.8.4.11 LineRelinquishAll
Message
LineRelinquishAll
Originator
Client
Response
Info: All lines relinquished
SyntaxError: invalid parameters to LineRelinquishAll
Response (immediate socket)
Success
Details
Relinquishes control of all lines owned by the client. Also deletes all aliases.
Revision history
Implemented in WhiskerServer version 1 as RelinquishAllLines.
Renamed in WhiskerServer version 2.3.
See also
· Digital I/O devices
· LineClaim
8.8.5
Controlling groups of lines
The LineSetAlias and LineSetState commands supports grouping. That is, two lines can be given
common (as well as distinct) aliases:
LineClaim 4 –alias Houselight
LineClaim 5
LineSetAlias 5 LeftStimulusLight
–– This illustrates two ways to set an alias
LineClaim 6 –alias RightStimulusLight
© Cambridge University Technical Services Ltd
Programmer's Reference
207
LineSetAlias LeftStimulusLight LIGHTGROUP
LineSetAlias RightStimulusLight LIGHTGROUP
LineSetState 4 on
LineSetState LIGHTGROUP on
–– This will turn lines 5 and 6 on.
LineSetState LeftStimulusLight off
–– This will turn line 5 off.
LineSetAlias LIGHTGROUP ANOTHERALIAS
LineSetState ANOTHERALIAS off
–– You can add another alias for a whole group. This will turn lines 5 and 6
off.
The grouping function makes it very easy to implement yoking. For example, if your task currently
looks like this:
LineClaim 4 –alias Houselight
LineClaim 5 –alias LeftStimulusLight
LineClaim 6 –alias RightStimulusLight
(*)
LineSetState Houselight on
LineSetState LeftStimulusLight on
and you want another box to be yoked to it (which has lines 15–17 for these same devices), you
can add the following lines at or before the point marked (*):
LineClaim 15 –alias Houselight
LineClaim 16 –alias LeftStimulusLight
LineClaim 17 –alias RightStimulusLight
and the main program will happily control the devices as before, except when it switches the
houselight on in the main box, it will also switch it on in the yoked box.
Though you can use group aliases with LineSetEvent, LineClearEventByLine (described
later) and LineReadState, I think this is unwise. In particular, this practice may lead to
confusing results with LineReadState: if you issue a LineReadState command on the main
socket, the server will respond with the status of all applicable lines, but if you do the same
thing on the immediate socket – where a single instant response is the only reply you ever
get – the server will provide the status of just one of the applicable lines (chosen at
random).
See also
· ClaimGroup
· Digital I/O devices
8.8.6
Timer devices
Timers are simple software devices which are used to generate events after pre-specified
intervals.
They are controlled with the following commands:
· TimerSetEvent
© Cambridge University Technical Services Ltd
208
Whisker
· TimerClearEvent
· TimerClearAllEvents
8.8.6.1
TimerSetEvent
Message
TimerSetEvent <duration> <reloadcount> <message>
Originator
Client
Response (immediate socket)
Success
Failure
Response (main socket)
Info: TimerCreated: duration <duration> reloadcount <reloadcount>
Error: TimerRefused: <reason>
SyntaxError: invalid parameters to TimerSetEvent
SyntaxError: insufficient parameters to TimerSetEvent
Details
You do not specify the duration with which the timer is reloaded, but the number of times that it is reloaded
with its original duration. (For those of you used to Arachnid, this represents a significant change in the
way timers are used.) The reload value –1 has a special significance: it means that the timer should be
reloaded for eternity (i.e. until you manually kill it). Use 0 for a one-off timer, 1 for a timer that is reloaded
once (i.e. executes twice in total), and so on. In fact, all negative numbers are treated the same way as –1.
You may request a zero-duration timer; it'll be activated as soon as the server next polls the set of active
timers.
SDK Control Method
TimerSetEvent(Event as String, msDelay as long, Repetitions as integer) as Boolean
Requests event message Event, after a delay of msDelay ms, subsequently repeated Repetitions times.
Function will evaluate to True for success, False for failure.
ClientLib
bool TimerSetEvent(const CString& strEvent, unsigned long timeInMs, int
iRepetitions);
Requests event message strEvent, after a delay of timeInMS ms, subsequently repeated iRepetitions
times. Returns true for success, false for failure.
Revision history
Implemented in WhiskerServer version 1 as RequestTimerEvent.
Renamed in WhiskerServer version 2.3.
See also
© Cambridge University Technical Services Ltd
Programmer's Reference
·
·
·
·
8.8.6.2
209
Timers
Event
TimerClearEvent
TimerClearAllEvents
TimerClearEvent
Message
TimerClearEvent <timername>
Originator
Client
Response (immediate socket)
Success
Failure
Response
Info: killed all timers called <eventname>
Info: no timers to kill called <eventname>
SyntaxError: invalid parameters to TimerClearEvent
SyntaxError: insufficient parameters to TimerClearEvent
Details
I hope this is self-explanatory!
SDK Control Method
TimerClearEvent(Timer as String)
Clears any scheduled timer called Timer.
ClientLib
void TimerClearEvent(const CString& strTimer);
Clears any scheduled timer called strTimer.
Revision history
Implemented in WhiskerServer version 1 as KillTimer.
Renamed in WhiskerServer version 2.3.
"No timers to kill" message changed from Warning to Info, March 2004 (server v2.8.03), since it's common
practice to delete a timer that may or may not have fired already.
See also
· Timers
· TimerSetEvent
· TimerClearAllEvents
© Cambridge University Technical Services Ltd
210
8.8.6.3
Whisker
TimerClearAllEvents
Message
TimerClearAllEvents
Originator
Client
Response (immediate socket)
Success
Failure
Response
Info: All timers killed
SyntaxError: invalid parameters to TimerClearAllEvents
Details
Kills all timers. Does not affect line events, or display object events.
SDK Control Method
TimerClearAllEvents()
Clears all scheduled timers.
ClientLib
void TimerClearEvent();
Clears any scheduled timers.
Revision history
Implemented in WhiskerServer version 1 as KillAllTimers.
Renamed in WhiskerServer version 2.3.
See also
· Timers
· TimerSetEvent
· TimerClearEvent
8.8.7
Audio devices
Note: differences between editions of WhiskerServer
If you have the Basic Edition of Whisker, all audio commands generate the following error from
the server:
© Cambridge University Technical Services Ltd
Programmer's Reference
211
Error: command not supported by this version of WhiskerServer
or return Failure on the immediate socket.
How the server searches for media files
When the client passes a filename to the server, the server first tries to find it by appending the
filename to the server's media path. (This path is configured on the server and stored in the
registry.) If the server's media path is, for example, 'd:\whiskermedia', the client can then request
playback of 'myclient\ping.wav' and the server will first attempt to find it as as 'd:
\whiskermedia\myclient\ping.wav'.
If this attempt fails, the server will then try the filename as an absolute filename (so the client can
pass, for example, 'd:\myclient\wavs\ping.wav').
Development note: these checks are performed by CWhiskerServer::MediaFilename(), not
CSoundDevice.
Specifying filenames to the server
Whenever a media filename is passed to the server, it is the last parameter passed, and it may
include spaces.
How the sound system works internally
The server detects a number of physical audio devices, and assigns one or more logical audio
devices to each. (Normally there will be one logical device per physical device, but if you choose to
use the left and right stereo channels as separate devices, you will get two logical devices per
physical device.) The clients only see logical devices.
The client can claim control of logical devices and assign them aliases. (Clients always have
exclusive access to logical devices that they have claimed.)
Each logical device may have a number of sounds associated with it. You can load WAV files or
simple tones as sounds, giving them a name, and play them.
Audio devices may share aliases. For example, if sound device 0 has the aliases left and stereo,
and sound device 1 has the aliases right and stereo, you can issue the command AudioLoadFile
stereo explosion explosion.wav; AudioPlaySound stereo explosion and the sound will be
played through devices 0 and 1. But the AudioLoadFile call created a sound named 'explosion' for
both audio devices, so you can now also say AudioPlaySound left explosion and only device 0
will play.
Sounds may also share names – but this will lead to sounds being mixed together. You may issue
the command AudioLoadFile left bignoise gunfire.wav; AudioLoadFile left bignoise
crowscreech.wav; AudioPlaySound left bignoise and the guns and the crow will both make
their voices heard. These commands load two sounds into one sound device but both are given the
same name. (You may substitute stereo for left in this example and a veritable cacophony will
arise.)
The server uses the DirectX (DirectSound) interface to control sound devices; therefore, DirectX
must be installed to obtain sound support. (The devices are set to have global focus; that is, no
matter which Windows program has the input focus, the sound is audible.)
© Cambridge University Technical Services Ltd
212
Whisker
Audio commands
Audio devices are controlled using the following commands:
·
·
·
·
·
·
·
·
·
·
·
·
8.8.7.1
AudioClaim
AudioSetAlias
AudioRelinquishAll
AudioPlayFile
AudioLoadSound
AudioLoadTone
AudioPlaySound
AudioUnloadSound
AudioStopSound
AudioSetSoundVolume
AudioSilenceDevice
AudioUnloadAll
AudioClaim
Message
AudioClaim <audiodevicenumb er> [–alias <alias>]
AudioClaim <devicegroup> <devicename> [–alias <alias>]
Originator
Client
Details
Suppose there are four physical stereo sound cards in the server. By default, the server is configured to
allocate these as audio devices 0–3. However, each sound card may be split to isolate the left and right
stereo channels, in order to double the number of available sound devices. In this case, the audio devices
would be numbered 0–7, where device 0 is the left channel of the first sound card, 1 is the right channel of
the first card, 2 the left channel of the second card, etc.
Note that this is a server-side feature, configured on the server console.
If you need one client wants to address the left and right channels of a single sound card independently,
you can either split the sound cards and have the client control two notional audio devices (left and right),
or leave them as stereo devices and allow the client to provide a stereo sound source.
As with lines, you can give the audio device an alias as you claim it.
Server device names. If you use the second form of the command, the device specified by the
combination of the devicegroup and devicename parameters is claimed.
Response
SyntaxError: insufficient parameters to AudioClaim
SyntaxError: invalid parameters to AudioClaim
ClaimAccepted: <audiodevicenumb er>
ClaimRejected: <audiodevicenumb er> <reason>
ClaimRejected: group/device <devicegroup>/<devicenumb er> not recognized
© Cambridge University Technical Services Ltd
Programmer's Reference
For example,
ClaimRejected: 112 is a non-existent audio device
ClaimRejected: 5 is already claimed
Response (immediate socket)
Either of
Success
Failure
If you request an alias, you will only get Success if the alias command also succeeds.
Revision history
Implemented by WhiskerServer version 2.3.
See also
·
·
·
·
8.8.7.2
Audio devices
Device names and aliases
AudioSetAlias
AudioRelinquishAll
AudioSetAlias
Message
AudioSetAlias <audiodevicenumb er>|<existing_alias> <new_alias>
Originator
Client
Response
SyntaxError: insufficient parameters to AudioSetAlias
SyntaxError: invalid parameters to AudioSetAlias
Info: audio device <devicenumb er> is using the alias <alias>
Error: device number is not a valid number or pre-existing alias
Error: can't set alias for a device you don't own
Error: alias is blank
Error: can't have spaces in an alias
Error: aliases can't begin with a digit
Response (immediate socket)
Success
Failure
Revision history
Implemented by WhiskerServer version 2.3.
See also
© Cambridge University Technical Services Ltd
213
214
Whisker
· Audio devices
· AudioClaim
8.8.7.3
AudioRelinquishAll
Message
AudioRelinquishAll
Originator
Client
Response
Info: All audio devices relinquished
SyntaxError: invalid parameters to AudioRelinquishAll
Response (immediate socket)
Success
Details
Relinquishes control of all audio devices owned by the client. Also deletes all audio sounds and aliases.
Revision history
Implemented by WhiskerServer version 2.3.
See also
· Audio devices
· AudioClaim
8.8.7.4
AudioPlayFile
Message
AudioPlayFile <audiodevicenumb er>|<alias> <filename>
Originator
Client
Response
SyntaxError: insufficient parameters to AudioPlayFile
SyntaxError: invalid parameters to AudioPlayFile
Response (immediate socket)
Success
Failure
© Cambridge University Technical Services Ltd
Programmer's Reference
215
Details
Loads a .WAV file, plays it on the chosen audio device, then forgets about it. The sound cannot be stopped
while it is playing. (Use AudioLoadFile / AudioPlaySound / AudioStopSound / AudioUnloadSound for
greater control over the process.)
Revision history
Implemented by WhiskerServer version 2.3.
See also
· Audio devices
· AudioLoadSound
· AudioPlaySound
8.8.7.5
AudioLoadSound
Message
AudioLoadSound <audiodevicenumb er>|<alias> <soundname> <filename>
Originator
Client
Response
SyntaxError: insufficient parameters to AudioLoadSound
SyntaxError: invalid parameters to AudioLoadSound
Error: can't find WAV file
Error: invalid WAV file
Error: no such audio device
Info: loaded WAV file as sound <soundname>
Response (immediate socket)
Success
Failure
Details
Loads a WAV file into a sound and gives that sound a name, but does not play the sound. (Use PlaySound
to play the sound.)
The sound is loaded into a specific sound device. If you need to play the same sound on several audio
devices, you must load it into a separate sound for each device, or create an alias that refers to sound
devices.
If you wish, you may give several sounds (on one or more sound devices) the same name, though this is
not recommended. However, this feature does allow you to play them all simultaneously with a single
PlaySound command.
Revision history
Implemented by WhiskerServer version 2.3.
© Cambridge University Technical Services Ltd
216
Whisker
See also
·
·
·
·
·
·
8.8.7.6
Audio devices
AudioPlaySound
AudioPlayFile
AudioLoadTone
AudioUnloadSound
AudioGetSoundLength
AudioLoadTone
Message
AudioLoadTone <audiodevicenumb er>|<alias> <soundname> <frequency> [square|sine|sawtooth|tone]
Originator
Client
Response
SyntaxError: insufficient parameters to AudioLoadTone
SyntaxError: invalid parameters to AudioLoadTone
Error: failed to load Tone on Audio <audiodevicenumb er> (<alias>)
Info: loaded Tone on Audio <audiodevicenumb er> (<alias>)
Response (immediate socket)
Success
Failure
Details
Loads a simple 1-second duration tone of given frequency (Hz) and gives the loaded sound a name; the
sound can be used in exactly the same way as a WAV sound loaded with AudioLoadSound.
The waveform of the tone can be chosen from:
· Sine – gives a pure sinusoidal form
· Square – gives a square wave
· Sawtooth – gives an asymmetric (|/|/|/|/|/|/) form
· Tone [default] - a modified waveform similar to the sinusoid, but containing more energy; this results
in a better sound with a range of frequencies.
To play the sound for longer than 1 second, set the sound to repeat (AudioPlaySound -loop) and cancel it
after the desired time.
Revision history
Implemented by WhiskerServer version 2.3.
See also
·
·
·
·
Audio devices
AudioPlaySound
AudioLoadSound
AudioGetSoundLength
© Cambridge University Technical Services Ltd
Programmer's Reference
8.8.7.7
217
AudioPlaySound
Message
AudioPlaySound <audiodevicenumb er>|<alias> <soundname> [-loop]
Originator
Client
Response
Error: no such audio device
SyntaxError: insufficient parameters to AudioPlaySound
SyntaxError: invalid parameters to AudioPlaySound
Error: no such audio sound
Info: playing sound(s) <soundname> on device <audiodevicenum>
Info: audio sounds playing
Error: no such audio sound, or sound problem
Response (immediate socket)
Success
Failure
Details
Plays a pre-loaded sound on the audio device it is attached to, starting at the beginning of the sound. If –
loop is requested, the sound will play continuously until stopped by AudioStopSound, AudioSilenceDevice,
AudioUnloadSound, AudioUnloadAll, AudioRelinquishAll, or ShutDown. If there are several sounds with
this name, all are played.
Revision history
Implemented by WhiskerServer version 2.3.
See also
·
·
·
·
·
·
8.8.7.8
Audio devices
AudioLoadSound
AudioLoadTone
AudioStopSound
AudioSetSoundVolume
AudioSilenceDevice
AudioUnloadSound
Message
AudioUnloadSound <audiodevicenumb er>|<alias> <soundname>
Originator
Client
Response
© Cambridge University Technical Services Ltd
218
Whisker
Error: no such audio device
SyntaxError: insufficient parameters to AudioUnloadSound
SyntaxError: invalid parameters to AudioUnloadSound
Error: no such audio sound
Info: audio sound(s) deleted
Response (immediate socket)
Success
Failure
Details
Deletes an audio sound from the server's memory. (You do not need to specify the audio device name; all
sounds with this name will be deleted.) If the sound is playing, it is stopped.
Revision history
Implemented by WhiskerServer version 2.3.
See also
· Audio devices
· AudioUnloadAll
8.8.7.9
AudioStopSound
Message
AudioStopSound <audiodevicenumb er>|<alias> <soundname>
Originator
Client
Response
Error: no such audio device
SyntaxError: insufficient parameters to AudioStopSound
SyntaxError: invalid parameters to AudioStopSound
Warning: No sound buffer called <b uffer> found on <device> by AudioStopSound!
Info: audio sound(s) stopped
Response (immediate socket)
Success
Failure
Details
Stops playback of the selected sound. (The call still succeeds if the sound wasn't playing in the first place.
If there are several sounds with this name, all will be stopped.) The sounds are not deleted; you can play
them again with AudioPlaySound.
Revision history
Implemented by WhiskerServer version 2.3.
© Cambridge University Technical Services Ltd
Programmer's Reference
See also
· Audio devices
· AudioPlaySound
· AudioUnloadSound
8.8.7.10 AudioGetSoundLength
Message
AudioGetSoundLength <audiodevicenumb er>|<alias> <soundname>
Originator
Client
Response
Error: no such audio device
SyntaxError: insufficient parameters to AudioGetSoundLength
SyntaxError: invalid parameters to AudioGetSoundLength
Error: No sound buffer called <b uffer> found on <device> by AudioGetSoundLength
Info: length is <length> ms
Response (immediate socket)
<length>
Failure
Details
Requests the length, in milliseconds, of the sound.
Revision history
Implemented in WhiskerServer version 2.6.07.
See also
·
·
·
·
Audio devices
AudioPlaySound
AudioLoadSound
AudioLoadTone
8.8.7.11 AudioSetSoundVolume
Message
AudioSetSoundVolume <audiodevicenumb er>|<alias> <soundname> <volume>
Originator
Client
© Cambridge University Technical Services Ltd
219
220
Whisker
Response
Error: no such audio device
SyntaxError: insufficient parameters to AudioSetSoundVolume
SyntaxError: invalid parameters to AudioSetSoundVolume
Error: no such audio sound, or sound problem
Info: audio sound(s) stopped
Response (immediate socket)
Success
Failure
Details
The relative volume of the sound, in decibels (dB), with 100 being full volume (no attenuation). Therefore
AudioLoadSound speaker sound1 "C:\mysound.wav"
AudioLoadSound speaker sound2 "C:\mysound.wav"
AudioSetSoundVolume speaker sound1 95
would result in sound1 being 5dB quieter than sound 2.
Revision history
Implemented by WhiskerServer version 2.3.
See also
· Audio devices
· AudioPlaySound
8.8.7.12 AudioSilenceDevice
Message
AudioSilenceDevice <audiodevicenumb er>|<alias>
Originator
Client
Response
Error: no such audio sound
Info: audio device silenced
SyntaxError: insufficient parameters to AudioSilenceDevice
SyntaxError: invalid parameters to AudioSilenceDevice
Response (immediate socket)
Success
Failure
Details
© Cambridge University Technical Services Ltd
Programmer's Reference
Stops playback of all sounds on the selected device. Does not delete its sounds.
Revision history
Implemented by WhiskerServer version 2.3.
See also
· Audio devices
· AudioPlaySound
· AudioSilenceAllDevices
8.8.7.13 AudioSilenceAllDevices
Message
AudioSilenceAllDevices
Originator
Client
Response
Info: all audio devices silenced
SyntaxError: invalid parameters to AudioSilenceDevice
Response (immediate socket)
Success
Failure
Details
Stops playback of all sounds on all audio devices. Does not delete the sounds.
Revision history
Implemented in WhiskerServer version 2.6.07.
See also
· Audio devices
· AudioPlaySound
· AudioSilenceDevice
8.8.7.14 AudioUnloadAll
Message
AudioUnloadAll <audiodevicenumb er>|<alias>
Originator
© Cambridge University Technical Services Ltd
221
222
Whisker
Client
Response
Error: no such audio device
Error: can't delete all sounds on audio device <device>
Info: sounds deleted on audio device <device>
SyntaxError: insufficient parameters to UnloadAllSound
SyntaxError: invalid parameters to UnloadAllSounds
Response (immediate socket)
Success
Failure
Details
Deletes all sounds on the selected device, stopping playback in the process.
Revision history
Implemented by WhiskerServer version 2.3.
See also
· Audio devices
· AudioUnloadSound
8.8.8
Multimedia configuration
8.8.8.1
SetMediaDirectory
Message
SetMediaDirectory <directory>
Originator
Client
Response
Info: media directory set to <directory>
SyntaxError: insufficient parameters to SetMediaDirectory
SyntaxError: invalid parameters to SetMediaDirectory
Response (immediate socket)
Success
Failure
Details
Sets the directory that will be searched for the server for media files (.WAV wave audio files, .BMP bitmap
pictures, etc.)
© Cambridge University Technical Services Ltd
Programmer's Reference
223
If the server is asked to load a file called file.bmp, it searches for it in the following order:
1.
2.
3.
4.
In the media directory specified by the client using SetMediaDirectory (interpreted as a raw
pathname);
As above, but directory interpreted as relative to the server's default media directory (configured on the
server console);
In the server's default media directory;
As a raw filename. (If a full path is given, e.g. c:\file.bmp, then the absolute path is used; if a simple
filename, e.g. file.bmp, is given, then the server searches in the current working directory for its
process, typically the directory that the server's .EXE file was started from.)
Note All pathnames are interpreted relative to the server, even if you are running a client on a different
computer. It is possible to retrieve files from a different computer. For example, if a machine called client
wants a server called server to use a picture on the client's hard disk, it could send a filename as "\
\client\client_disk\directory\file.bmp". However, this method should not be unless you have good reason to
store the media files remotely from the WhiskerServer machine: the performance of media loading
commands will be slower and will depend heavily on network performance and reliability (especially if you
need to load media quickly and often).
Revision history
Implemented by WhiskerServer version 2.3.
8.8.9
Display devices, touchscreens, and mouse events
Note: differences between versions of WhiskerServer
If you have the Basic Edition version of Whisker, all display/touchscreen/mouse commands
generate the following error from the server:
Error: command not supported by this version of WhiskerServer
and return Failure on the immediate socket.
How the display system works internally
When the server runs, it detects physical display devices (monitors), including the primary display.
If a physical display device is to be used, the server creates a full-screen frame window for that
device — that is, it takes full control of a monitor and places a window on that monitor to obscure
any others. The server attaches a default document to this window; this default document consists
of a black screen. If you choose to display a test pattern on a particular monitor, the server
switches the window's view to a document containing a test pattern.
Clients may create one or more display documents and place text, shapes and bitmaps on them.
They may assign the display documents to display devices (once they have claimed ownership of
the display device in question); only one document may be placed on a display device at a single
moment. When no client-owned display documents are attached to a device, the device displays
the default (black) document.
Clients may display the same document on several displays simultaneously; each copy will respond
to mouse and touchscreen events identically.
© Cambridge University Technical Services Ltd
224
Whisker
On the server console program, you can view a copy of every display device the server is
controlling.
Optionally, clients may create new, temporary display devices, known as virtual displays, which
do not take full-screen control of an entire monitor, but appear as windows on the desktop. You
may move these windows around normally; otherwise, they are treated as the other display
devices. (This feature is to aid clients in creating windows, displaying graphics in them, and
responding to mouse and touchscreen events. Clients can of course accomplish this by
programming Windows directly, unless they are running on a different computer to the server.)
Documents and devices must have unique names. (Display devices may have more than one alias
refer to them, but each alias must be unique.)
To communicate with the display system, the server uses DirectX (DirectDraw) with multimonitor
extensions (available under Windows 2000, but not Windows NT 4).
The number of colours and display resolution used on a monitor is determined by Windows (
Control Panel ® Display).
Display and document sizes
The size of a physical display is obviously predetermined. You can query its size in pixels using the
DisplayGetSize command.
The size of a virtual display may also be queried with DisplayGetSize. However, at the moment
you create a virtual display (using DisplayCreateDevice) you may specify its size in pixels. You
may also choose whether the user should be allowed to resize the window, and you can request a
starting position on the desktop; however, you cannot prevent the user moving the window.
Physical and virtual displays may show documents unchanged (showing a scroll bar if the
document is larger than the display), or scale their document to fit the device's window size.
Choose this using the DisplayScaleDocuments command. Scaling is off by default.
You may specify the logical size of a document using the DisplaySetDocumentSize command.
Until you do this, the document will expand to surround all the objects you place in it. The size that
you set in this way affects only one thing – the size to which the document is scaled/scrolled.
This enables you to scale documents for different monitors with ease. Suppose you have created a
document and laid out objects on it on the assumption that it will be viewed on a 1024 ´ 768
display. If you have to use it on an 800 ´ 600 display, the right and bottom edges will not be seen.
But you can scale it instead:
DisplaySetDocumentSize mydoc 1024 768
DisplayScaleDocuments smallscreen on
DisplayShowDocument smallscreen mydoc
This facility means you can choose your coordinate space freely. However, you should note that
shrinking very detailed pictures to fit onto a smaller monitor may result in loss of detail.
Mouse and touchscreen events
If you can move the mouse cursor onto a display (and the display is enabled for mouse input, see
© Cambridge University Technical Services Ltd
Programmer's Reference
225
User Guide), clicking the mouse will have the same effects as touching the touchscreen, and vice
versa.
Keyboard events
Whisker supports keyboard events. This facility is intended primarily for human testing.
One Windows PC can only have one keyboard attached to it. It is therefore unlikely to be useful to
run several clients that require keyboard input simultaneously, as only one can receive keyboard
events at one time. This is exactly the same as other programs under Windows: you can't type into
your wordprocessor and your Telnet session at the same time (you can of course switch between
them) because only one window has what is termed the focus at one moment. The same is true of
Whisker: only when a display has the focus will keyboard events work.
In practice, then, single clients for testing humans may find keyboard events useful. Keyboard
events are associated with display documents. They are slightly different to other kinds of events,
as you do not specify which keys you are interested in; simply that you want to be notified when
keys are pressed (or released, or both). Whisker then sends a KeyEvent: message telling the
client which key has been pressed. See DisplayKeyboardEvents for details.
Display system commands
Displays and associated devices are controlled using the following commands:
·
·
·
·
·
·
·
·
·
·
·
·
·
·
·
·
·
·
·
·
·
·
DisplayClaim
DisplayRelinquishAll
DisplayCreateDevice
DisplayDeleteDevice
DisplaySetAlias
DisplayGetSize
DisplayScaleDocuments
DisplayCreateDocument
DisplayDeleteDocument
DisplayShowDocument
DisplaySetDocumentSize
DisplayBlank
DisplaySetBackgroundColour
DisplayAddObject
DisplayDeleteObject
DisplaySetEvent
DisplayClearEvent
DisplaySetEventTransparency
DisplayEventCoords
DisplayBringToFront
DisplaySendToBack
DisplayKeyboardEvents
© Cambridge University Technical Services Ltd
226
8.8.9.1
Whisker
DisplayClaim
Message
DisplayClaim <devicenumb er> [-alias <newalias>]
DisplayClaim <devicegroup> <devicename> [-alias <newalias>]
Originator
Client
Response
SyntaxError: insufficient parameters to DisplayClaim
SyntaxError: invalid parameters to DisplayClaim
Error: device number isn't a number!
ClaimAccepted: <devicenumb er>
Error: alias is blank
Error: can't have spaces in an alias
Error: aliases can't begin with a digit
Error: alias already exists
ClaimAccepted: <devicenumb er> (alias not set)
ClaimRejected: <devicenumb er> is a non-existent display device
ClaimRejected: display device <devicenumb er> is already claimed
ClaimRejected: group/device <devicegroup>/<devicenumb er> not recognized
Info: new alias created for server-owned display device <devicenumb er>
Response (immediate socket)
Success
Failure
Details
Immediate socket returns success only if (1) the device is claimed; and (2) if an alias was specified, that
the alias was instantiated successfully.
Server device names. If you use the second form of the command, the device specified by the
combination of the devicegroup and devicename parameters is claimed.
Revision history
Implemented by WhiskerServer version 2.3.
See also
·
·
·
·
8.8.9.2
Display devices
Device names and aliases
DisplaySetAlias
DisplayRelinquishAll
Display Documents: size and scaling
Display Document Size:
A display document always has a size, which can be explicitly set.
If it is not set explicitly:
© Cambridge University Technical Services Ltd
Programmer's Reference
·
·
227
The size of the document will be the extent of the objects within it.
If an object is added to a document which exceeds the limit of its size, the size of the document
will increase unless it has been explicitly set.
If it is set explicitly:
·
The size of the document will be unaffected by the objects within it (which may exceed the size of
the document).
Displaying a Document:
If a document is displayed on a device with scaling on:
· The document will be scaled so that the documents size corresponds to the whole of the physical
display area. Any objects which exceed the size of the document will be clipped.
If a document is displayed on a device with scaling off:
·
If the document is smaller than the physical display, the size of the document has no effect. The
background (and any objects which exceed the document) will be displayed. Any objects which exceed
the size of the physical display will be clipped.)
·
If the document is larger than the physical display, scroll bars will appear to allow the larger
document to be viewed.
If event coordinates are turned on (see DisplayEventCoords) the coordinates reported are the document's
coordinates, regardless of scaling.
Example:
Here are two pictures of the same display, to the same scale, showing the same document, with scaling
switched off:
… and on:
© Cambridge University Technical Services Ltd
228
Whisker
The document has not set its size explicitly, so it is scaled to the limit of the objects within it.
If we take the same document and set its size to 2000 x 2000, we would see the following on that monitor
— with scaling off:
monitor (0,0)
document (0,0)
monitor (1279, 1023)
document (1279, 1023)
(Note that if the document is larger than the monitor and is not being scaled, scroll bars appear; if you want
© Cambridge University Technical Services Ltd
Programmer's Reference
229
the document to be clipped with no scroll bars, set the document to the exact size of the monitor.)
… and with scaling on:
monitor (0,0)
document (0,0)
monitor (1279, 1023)
document (1999, 1999)
If the document set its size to something smaller than the limit of the objects within it, and scaling is
switched on, then parts of the document will be clipped (just as if scaling is switched off and the document
is larger than the physical display).
Note: documents are drawn faster when they are not being scaled (sometimes significantly, e.g. 12 ms
versus 185 ms for a complete redraw of the document shown above on a 1020 x 717 non-exclusive, nonfullscreen DirectDraw window using a PIII-750 laptop with Whisker at 'normal' thread priority). This delay
does not affect client communications (as redrawing is performed by a separate thread), and the time
during which the visib le display is b eing updated is less than 1 ms – for DirectDraw windows, the drawing
routines draw to a memory buffer and then use a rapid technique for switching that memory to video RAM –
thus, the 12/185 ms delay is the approximate lag from issuing a DisplayShowDocument command to the
document appearing on the screen. If video performance is critical, use a full-screen DirectDraw window,
switch WhiskerServer into real-time mode and do not scale documents.
Development note: benchmark these optimal conditions in CDisplayView.
8.8.9.3
DisplayRelinquishAll
Message
DisplayRelinquishAll
Originator
Client
© Cambridge University Technical Services Ltd
230
Whisker
Response
Info: all display devices relinquished
SyntaxError: invalid parameters to DisplayRelinquishAll
Response (immediate socket)
Success
Details
Yields control of all server-owned displays and deletes all client-owned displays.
Revision history
Implemented by WhiskerServer version 2.3.
See also
· Display devices
· DisplayClaim
8.8.9.4
DisplayCreateDevice
Message
DisplayCreateDevice <devicename> [–resize on|off] [-rectangle <left> <top> <width> <height>] [–
directdraw on|off] [–debugtouches]
Originator
Client
Response
Info: new display device <devicename> created
Error: can't create new display device
Error: device already exists
Error: can't create alias for device, so can't create device
SyntaxError: invalid parameters to DisplayCreateDevice
SyntaxError: insufficient parameters to DisplayCreateDevice
Response (immediate socket)
Success
Failure
Details
Creates a new display device — that is, a new window on the Windows desktop that you may move
around. (Remember, the full-screen display devices are created for you by the server, and are managed by
the server as a limited resource, meaning that two clients cannot gain access to the same monitor
simultaneously. However, clients can create 'normal' windows as they wish, and use them in the same
way as the full-screen displays.)
© Cambridge University Technical Services Ltd
Programmer's Reference
231
The new 'device' is referred to solely by its name, and is private to the client that creates it.
The rectangle parameter allows you to specify the initial size of the window. The top left of the rectangle is
that of the whole window; the width/height are that of the client area (the usable part of the window, inside
the window's borders).
The resize parameter allows you to prevent the user resizing the window.
The directdraw parameter allows you to choose whether the new device window is to use DirectDraw (on)
or only the Windows GDI (off). As it gives better performance, DirectDraw is on by default.
Device names must be unique (across virtual displays and aliases for physical displays).
Note that as the window being created has a title bar, there is a minimum width that can be created – on
my system the minimum client area width is 102 pixels for resizable windows or 100 pixels for nonresizable windows. If you try to create a window smaller than this, a 104-pixel-wide window is created. Use
DisplayGetSize to retrieve the actual size – but note that DisplayGetSize will not return the correct
information until the user-interface thread has displayed the window, which may be a few milliseconds
after the client is first able to send a DisplayGetSize command to query the new display! Before the userinterface thread has created the window, DisplayGetSize will return –1 for all sizes.
The debugtouches option is used by the WhiskerSDK internally when requesting virtual monitor windows
for claimed physical devices. If this option is used, then touches will be shown on all documents displayed
on the device.
Revision history
Implemented by WhiskerServer version 2.3. DebugTouches option added in WhiskerServer 2.12.1
See also
· Display devices
· DisplaySetAlias
· DisplayDeleteDevice
8.8.9.5
DisplayDeleteDevice
Message
DisplayDeleteDevice <devicename>
Originator
Client
Response
Info: display device(s) deleted
Error: no such client-owned display device
SyntaxError: invalid parameters to DisplayDeleteDevice
SyntaxError: insufficient parameters to DisplayDeleteDevice
Response (immediate socket)
Success
Failure
© Cambridge University Technical Services Ltd
232
Whisker
Details
Deletes a client-owned display device. (This cannot affect server-owned display devices.)
Revision history
Implemented by WhiskerServer version 2.3.
See also
· Display devices
· DisplayCreateDevice
· DisplayDeleteAllDevices
8.8.9.6
DisplayDeleteAllDevices
Message
DisplayDeleteAllDevices
Originator
Client
Response
Info: display device(s) deleted
Warning: no such client-owned display device
SyntaxError: invalid parameters to DisplayDeleteDevice
Response (immediate socket)
Success
Failure
Details
Deletes all client-owned display devices.
Revision history
Implemented in WhiskerServer version 2.4.01.
See also
· Display devices
· DisplayCreateDevice
· DisplayDeleteDevice
© Cambridge University Technical Services Ltd
Programmer's Reference
8.8.9.7
DisplaySetAlias
Message
DisplaySetAlias <devicename> <alias>
Originator
Client
Response
Error: no such display device – <devicename>
Error: alias is blank
Error: can't have spaces in an alias
Error: aliases can't begin with a digit
Error: alias already exists
Info: new alias created for client-owned display device
Info: new alias created for server-owned display device <devicenumb er>
SyntaxError: invalid parameters to DisplaySetAlias
SyntaxError: insufficient parameters to DisplaySetAlias
Response (immediate socket)
Success
Failure
Details
The new alias must be unique to all your display devices.
Revision history
Implemented by WhiskerServer version 2.3.
See also
· Display devices
· DisplayClaim
· DisplayCreateDevice
8.8.9.8
DisplayGetSize
Message
DisplayGetSize <devicename>
Originator
Client
Response
Error: no such display device – <devicename>
Info: Device <devicename> size: x=<xsize> y=<ysize>
SyntaxError: invalid parameters to DisplayGetSize
SyntaxError: insufficient parameters to DisplayGetSize
© Cambridge University Technical Services Ltd
233
234
Whisker
Response (immediate socket)
Size <xsize> <ysize>
Failure
Details
Retrieves the size of the client rectangle (the usable part of the display window).
Note that DisplayGetSize may return (x = -1, y = -1) immediately after creation of a 'virtual' window; see
DisplayCreateDevice.
Revision history
Implemented by WhiskerServer version 2.3.
See also
· Display devices
· DisplayCreateDevice
8.8.9.9
DisplayScaleDocuments
Message
DisplayScaleDocuments <devicename> on|off
Originator
Client
Response
Error: no such display device – <devicename>
Info: Scaling documents on device <devicename>
Info: Not scaling documents on device <devicename>
SyntaxError: invalid parameters to DisplayScaleDocuments
SyntaxError: insufficient parameters to DisplayScaleDocuments
Response (immediate socket)
Success
Failure
Details
Sets a device to scale, or not scale, the size of the document up or down to the resolution of the display
device. See Display Documents: size and scaling for details.
Scaling is off by default.
Revision history
Implemented by WhiskerServer version 2.3.
© Cambridge University Technical Services Ltd
Programmer's Reference
235
See also
· Display devices
· DisplaySetDocumentSize
· Display Documents: size and scaling
8.8.9.10 DisplayCreateDocument
Message
DisplayCreateDocument <docname>
Originator
Client
Response
Info: new document created (<docname>)
Error: document already exists
Error: can't create new document
SyntaxError: invalid parameters to DisplayCreateDocument
SyntaxError: insufficient parameters to DisplayCreateDocument
Response (immediate socket)
Success
Failure
Details
Creates a new document named docname, but does not display it anywhere. The document name must
be unique.
Revision history
Implemented by WhiskerServer version 2.3.
See also
· Display devices
· DisplayShowDocument
· DisplayDeleteDocument
8.8.9.11 DisplayDeleteDocument
Message
DisplayDeleteDocument <docname>
Originator
Client
Response
© Cambridge University Technical Services Ltd
236
Whisker
Info: document(s) deleted
Error: Document docname not found by DisplayDeleteDocument
SyntaxError: invalid parameters to DisplayDeleteDocument
SyntaxError: insufficient parameters to DisplayDeleteDocument
Response (immediate socket)
Success
Failure
Details
Deletes the chosen document. If the document was being displayed, the display(s) show a blank screen
instead.
Revision history
Implemented by WhiskerServer version 2.3.
See also
· Display devices
· DisplayCreateDocument
· DisplayDeleteAlDocuments
8.8.9.12 DisplayDeleteAllDocuments
Message
DisplayDeleteAllDocuments
Originator
Client
Response
Info: document(s) deleted
Warning: No display documents to delete!
SyntaxError: invalid parameters to DisplayDeleteAllDocuments
Response (immediate socket)
Success
Failure
Details
Deletes all display documents. If any documents were being displayed, the displays show a blank screen
instead.
Revision history
Implemented in WhiskerServer version 2.4.01.
© Cambridge University Technical Services Ltd
Programmer's Reference
237
See also
· Display devices
· DisplayCreateDocument
· DisplayDeleteDocument
8.8.9.13 DisplayShowDocument
Message
DisplayShowDocument <devicename> <docname>
Originator
Client
Response
Info: displaying document <docname>
Error: no such display device – <devicename>
Error: Document docname not found by DisplayShowDocument
SyntaxError: invalid parameters to DisplayShowDocument
SyntaxError: insufficient parameters to DisplayShowDocument
Error: DisplayShowDocument not possible, would create too many video views for document, use fewer or
reconfigure WhiskerServer
Error: DisplayShowDocument not possible, current views for document don't support video, reconfigure
WhiskerServer
Response (immediate socket)
Success
Failure
Details
Makes the selected device display the selected document. You may show the same document on several
displays simultaneously.
Revision history
Implemented by WhiskerServer version 2.3.
Video failure codes in version 4.0
See also
·
·
·
·
·
·
·
·
·
·
·
Display devices
DisplayCreateDocument
DisplayScaleDocuments
DisplaySetDocumentSize
DisplayBlank
DisplaySetBackgroundColour
DisplayAddObject
DisplayKeyboardEvents
DisplayCacheChanges
DisplayShowChanges
Video objects
© Cambridge University Technical Services Ltd
238
Whisker
8.8.9.14 DisplayCacheChanges
Message
DisplayCacheChanges <docname>
Originator
Client
Response
Info: Cacheing changes on document docname
Error: Document docname not found by DisplayCacheChanges
SyntaxError: invalid parameters to DisplayCacheChanges
SyntaxError: insufficient parameters to DisplayCacheChanges
Response (immediate socket)
Success
Failure
Details
Enables cacheing mode for the selected document. Commands that change the document's size,
background colour or contents will not be shown on any view of the document until a
DisplayShowChanges command for that document is issued.
Revision history
Implemented in WhiskerServer version 2.6.
See also
· DisplayShowChanges
8.8.9.15 DisplayShowChanges
Message
DisplayShowChanges <docname>
Originator
Client
Response
Info: Document docname updated from cache
Error: Document docname not found by DisplayShowChanges
SyntaxError: invalid parameters to DisplayShowChanges
SyntaxError: insufficient parameters to DisplayShowChanges
Response (immediate socket)
Success
Failure
© Cambridge University Technical Services Ltd
Programmer's Reference
239
Details
Disables cacheing mode for the selected document. Any changes to the document's size, background
colour or contents made while cacheing was enabled will be shown on all displays.
Revision history
Implemented in WhiskerServer version 2.6.
See also
· DisplayCacheChanges
8.8.9.16 DisplaySetDocumentSize
Message
DisplaySetDocumentSize <docname> <xsize> <ysize>
Originator
Client
Response
Info: document <docname> logical size set (x=<xsize>, y=<ysize>)
SyntaxError: invalid parameters to DisplaySetDocumentSize
SyntaxError: insufficient parameters to DisplaySetDocumentSize
Error: Document docname not found by DisplaySetDocumentSize
Response (immediate socket)
Success
Failure
Details
Sets an explicit size for a document. Until this call is made, the size of the document will be given by the
extent of objects added to it.
Can be used with DisplayScaleDocuments to provide a coordinate system for the a displayed document
which is independent of the physical resolution of the display.
See Display Documents: size and scaling for more details.
Revision history
Implemented by WhiskerServer version 2.3.
See also
·
·
·
·
Display devices
DisplayScaleDocuments
DisplayGetDocumentSize
Display Documents: size and scaling
© Cambridge University Technical Services Ltd
240
Whisker
8.8.9.17 DisplayGetDocumentSize
Message
DisplayGetSize <docname>
Originator
Client
Response
Error: Document docname not found by DisplayGetDocumentSize
Info: Document <docname> size: x=<xsize> y=<ysize>
SyntaxError: invalid parameters to DisplayGetDocumentSize
SyntaxError: insufficient parameters to DisplayGetDocumentSize
Response (immediate socket)
Size <xsize> <ysize>
Failure
Details
Retrieves the size of the document. If this has been set by DisplaySetDocumentSize, returns whatever was
set. Otherwise, returns the extent of the document (see Display Documents: size and scaling for details).
Revision history
Implemented in WhiskerServer version 2.10.2.
See also
·
·
·
·
Display devices
DisplaySetDocumentSize
DisplayScaleDocuments
Display Documents: size and scaling
8.8.9.18 DisplayBlank
Message
DisplayBlank <devicename>
Originator
Client
Response
Error: no such display device – <devicename>
Info: blanking device <devicename>
SyntaxError: invalid parameters to DisplayBlank
SyntaxError: insufficient parameters to DisplayBlank
© Cambridge University Technical Services Ltd
Programmer's Reference
241
Response (immediate socket)
Success
Failure
Details
If the device is displaying a document, this command removes the document from the display, leaving a
blank (black) screen.
Revision history
Implemented by WhiskerServer version 2.3.
See also
· Display devices
8.8.9.19 DisplaySetBackgroundColour
Message
DisplaySetBackgroundColour <docname> <red> <green> <b lue>
Originator
Client
Response
Error: Document docname not found by DisplaySetBackgroundColour
Error: colour parameters invalid
Info: background colour set
SyntaxError: invalid parameters to DisplaySetBackgroundColour
SyntaxError: insufficient parameters to DisplaySetBackgroundColour
Response (immediate socket)
Success
Failure
Details
Sets the background colour of the document. Each parameter (red, green, b lue) can be a number from 0 to
255. (For example, black is 0 0 0; white is 255 255 255.)
Revision history
Implemented by WhiskerServer version 2.3.
See also
· Display devices
© Cambridge University Technical Services Ltd
242
Whisker
8.8.9.20 DisplayAddObject
Message
DisplayAddObject <docname> <ob jectname> <ob jecttype> <parameters…>
Originator
Client
Response
General:
SyntaxError: insufficient parameters to DisplayAddObject
SyntaxError: invalid parameters to DisplayAddObject
Error: document docname not found by DisplayAddObject
Error: unknown object type
Bitmaps:
SyntaxError: insufficient parameters to DisplayAddObject / bitmap
SyntaxError: stretched object of zero size (DisplayAddObject/bitmap)
Error: can't create bitmap
Error: bitmap has problems, deleting it
Info: bitmap added
Other responses are also possible for video object types; see DisplayAddObject: video.
Response (immediate socket)
Success
Failure
Details
Adds an object named ob jectname to the document named docname. The object may be of several types,
listed below. The parameters differ for each type of object.
If a parameter includes spaces or semicolons, enclose it in quotes ("").
OBJECTTYPE = video
For video, see DisplayAddObject: video.
OBJECTTYPE = text
PARAMETERS = <x> <y> <text> [-height <height>] [-font <font>] [-textcolour <red> <green> <b lue>] [backcolour <red> <green> <b lue>] [-opaque] [-italic] [-underline] [-weight <weight>] [-top | -baseline | middle | -bottom] [-left | -centre | -right]
Inserts text.
· x = x-coordinate of (by default) the top left point; the meaning of these coordinates can be changed by
the vertical/horizontal alignment options below
· y = y-coordinate of (by default) the top left point; the meaning of these coordinates can be changed by
the vertical/horizontal alignment options below
· text = text to be displayed. Enclose the text in double-quotes if necessary.
· height = height of the font (0, the default, gives you a reasonable size)
· font = name of the font to use, e.g. "Times New Roman" (use quotes as the font name has spaces in
it). If no font is specified, or if the font you specify cannot be found, a default system font is used.
© Cambridge University Technical Services Ltd
Programmer's Reference
243
· textcolour = text colour (red, green, b lue take values from 0–255). Default colour is white
(255,255,255).
· b ackcolour = background colour, if used. Default colour is black (0,0,0). Only relevant if the
background mode is 'opaque'.
· –opaque sets opaque background mode. Opaque mode fills in the 'gaps' with the background colour;
transparent mode allows you to see through the gaps in the text. Default is transparent.
· –italic makes the font italic
· –underline underlines the font
· weight = number from 1–1000 to specify an approximate font weight (how bold it is), or 0 to specify a
default weight (which is, perhaps not surprisingly, the default).
· –top | –baseline | –middle | –bottom determines the vertical alignment (default is top). The top
(ascent line), baseline, middle (vertical centre) or bottom (descent line) of the text can be aligned to
the y coordinate. (What's the difference between baseline and bottom? Look at the letter y: it
descends below the baseline of the text.)
· –left | –centre | –right determines the horizontal alignment (default is left). The left edge, centre, or
right edge of the text can be aligned to the x coordinate.
The precise horizontal position and extent of the text depends upon whether it is opaque or not, although
the difference will not be visible except for very large text.
· If it is opaque, the background rectangle will be exactly aligned to the coordinates given, and
GetObjectExtent will return the rectangle painted with background colour (including any background
painted at the left and right edges.
· If it is not opaque, the text characters will be exactly aligned to the coordinates given, and
GetObjectExtent will return the rectangle of a close surrounding (horizontally) rectangle.
Example figures showing the alignment (black lines are coordinates, white rectangles are extents of text
objects):
© Cambridge University Technical Services Ltd
244
Whisker
OBJECTTYPE = bitmap
PARAMETERS = <x> <y> <filename> [-stretch|-clip] [-height <height>] [-width <width>] [-top | -middle | bottom] [-left | -centre | -right]
Inserts a bitmap from a file.
· x = x-coordinate of (by default) the top left point; the meaning of these coordinates can be changed by
the vertical/horizontal alignment options below
· y = y-coordinate of (by default) the top left point; the meaning of these coordinates can be changed by
the vertical/horizontal alignment options below
· filename = filename of bitmap
· width = width to display bitmap at, –1 for the bitmap's own width (default)
· height = height to display bitmap at, –1 for the bitmap's own height (default)
· –stretch|–clip: stretch or clip bitmap (clipping is the default).
· –top | –middle | –bottom determines the vertical alignment (default is top). The top, middle (vertical
centre), or bottom of the bitmap can be aligned to the y coordinate.
· –left | –centre | –right determines the horizontal alignment (default is left). The left edge, centre, or
right edge of the bitmap can be aligned to the x coordinate.
OBJECTTYPE = line
PARAMETERS = <x1> <y1> <x2> <y2> [<pen_options>]
Draws a line from (x1, y1) to (x2, y2).
OBJECTTYPE = arc
PARAMETERS = <x1> <y1> <x2> <y2> <x3> <y3> <x4> <y4> [<pen_options>]
Draws an arc that fits within the rectangle (x1, y1)–(x2, y2). The arc begins at (x3, y3) and ends at (x4, y4),
approximately. As the Windows GDI documentation states, this function 'draws an elliptical arc. The arc
drawn by using the function is a segment of the ellipse defined by the specified bounding rectangle. The
actual starting point of the arc is the point at which a ray drawn from the center of the bounding rectangle
through the specified starting point intersects the ellipse. The actual ending point of the arc is the point at
which a ray drawn from the center of the bounding rectangle through the specified ending point intersects
the ellipse. The arc is drawn in [an anticlockwise] direction.'
OBJECTTYPE = bezier
PARAMETERS = <x1> <y1> <x2> <y2> <x3> <y3> <x4> <y4> [<pen_options>]
Draws a cubic Bézier spline. The curve is drawn from (x1, y1) to (x4, y4); the points (x2, y2) and (x3, y3) are
control points (that 'pull' the curve towards them).
OBJECTTYPE = chord
PARAMETERS = <x1> <y1> <x2> <y2> <x3> <y3> <x4> <y4> [<pen_options>] [<b rush_options>]
Draws a chord (a closed figure bounded by the intersection of an ellipse and a line segment). The (x1, y1)
and (x2, y2) parameters specify the upper-left and lower-right corners, respectively, of a rectangle
bounding the ellipse that is part of the chord. The (x3, y3) and (x4, y4) parameters specify the endpoints of
a line that intersects the ellipse.
This function takes the pen and b rush options described below.
© Cambridge University Technical Services Ltd
Programmer's Reference
245
OBJECTTYPE = ellipse
PARAMETERS = <x1> <y1> <x2> <y2> [<pen_options>] [<b rush_options>]
Draws an ellipse that fits within the rectangle (x1, y1)–(x2, y2). The centre of the ellipse is at the centre of
this rectangle.
OBJECTTYPE = pie
PARAMETERS = <x1> <y1> <x2> <y2> <x3> <y3> <x4> <y4> [<pen_options>] [<b rush_options>]
Draws a pie-shaped wedge by drawing an elliptical arc whose center and two endpoints are joined by
lines. The center of the arc is the center of the bounding rectangle (x1, y1)–(x2, y2). The starting and
ending points of the arc are specified by (x3, y3) and (x4, y4).
The arc is drawn anticlockwise. Two additional lines are drawn from each endpoint to the arc's center. The
pie-shaped area is then filled. If (x3, y3) = (x4, y4), the result is an ellipse with a single line from the center
of the ellipse to the point (x3, y3) or (x4, y4).
OBJECTTYPE = polygon
PARAMETERS = <numpoints> <x1> <y1> <x2> <y2> <x3> <y3> <...> <...> [-alternate|-winding] [
<pen_options>] [<b rush_options>]
Draws a polygon (x1, y1)–(x2, y2)–(x3, y3)–… Numpoints specifies the total number of (x, y) points. The
polygon is closed, if necessary, by joining the last point to the first.
Polygons may be filled in one of two ways. As the Windows GDI documentation describes:
· –alternate: the system fills the area between odd-numbered and even-numbered polygon sides on
each scan line. That is, the system fills the area between the first and second side, between the third
and fourth side, and so on. This mode is the default.
· –winding: the system uses the direction in which a figure was drawn to determine whether to fill an
area. Each line segment in a polygon is drawn in either a clockwise or an anticlockwise direction.
Whenever an imaginary line drawn from an enclosed area to the outside of a figure passes through a
clockwise line segment, a count is incremented. When the line passes through an anticlockwise line
segment, the count is decremented. The area is filled if the count is nonzero when the line reaches
the outside of the figure.
The following figures illustrate the two filling methods; the five points of the pentacle were drawn in the
order top ® bottom left ® right ® left ® bottom right.
Alternate
Winding
OBJECTTYPE = rectangle
PARAMETERS = <x1> <y1> <x2> <y2> [<pen_options>] [<b rush_options>]
Draws a rectangle from (x1, y1) to (x2, y2).
OBJECTTYPE = roundrect
© Cambridge University Technical Services Ltd
246
Whisker
PARAMETERS = <x1> <y1> <x2> <y2> <x3> <y3> [<pen_options>] [<b rush_options>]
Draws a rounded rectangle. The rectangle (x1, y1)–(x2, y2) is drawn but with corners that are part of an
ellipse whose width is x3 and whose height is y3.
OBJECTTYPE = camcogquadpattern
PARAMETERS = <x1> <y1> <pixelwidth> <pixelheight> <topleft1>...<topleft8> <topright1>...<topright8>
<b ottomleft1>...<b ottomleft8> <b ottomright1>...<b ottomright8> <topleftred> <topleftgreen> <topleftb lue>
<toprightred> <toprightgreen> <toprightb lue> <b ottomleftred> <b ottomleftgreen> <b ottomleftb lue>
<b ottomrightred> <b ottomrightgreen> <b ottomrightb lue> <b ackgroundred> <b ackgroundgreen>
<b ackgroundb lue>
Draws a pattern composed of four quadrants, each made up of 8x8 small rectangles (pixels). For each
quadrant, eight rows are specified; each row's pattern is specified by a single number from 0 to 255, of
which the high bit represents the left-hand pixel and the low bit the right-hand pixel.
Pen options
Objects that consist of or are bounded by lines (i.e. line, arc, bezier, chord, ellipse, pie, polygon, rectangle,
roundrect) are drawn with the following pen options:
-penstyle solid|dash|dot|dashdot|dashdotdot|null|insideframe
-penwidth <width>
-pencolour <red> <green> <b lue>
The options solid, dash, dot, dashdot, and dashdotdot should be fairly self-explanatory. Null gives an
invisible pen. Insideframe is relevant when the pen is thick; for example, if you draw a circle of diameter
100 units with a pen of width 20 units, the circle will normally end up having an external diameter of 120
units and an internal diameter of 80 units (as the pen overlaps by 10 units on the inside and the outside of
the circle). If you specify insideframe, the circle's outside diameter is 100 units in this situation.
The default is a solid white pen of width 1.
Brush options
Solid figures (chord, ellipse, pie, polygon, rectangle, roundrect) all take b rush options. The brush options
determine how the object is filled. A brush may be hollow (invisible), solid, or hatched (in which case you
can specify the hatching style and colour). The default is a solid white brush.
-brushhollow
-brushsolid <red> <green> <b lue>
-brushhatched bdiagonal|cross|diagcross|fdiagonal| horizontal|vertical <red> <green>
<b lue>
The hatching styles are:
· bdiagonal: lines at 45° anticlockwise from the horizontal axis;
· cross: horizontal and vertical lines;
· diagcross: lines at 45° clockwise and anticlockwise from the horizontal;
· fdiagonal: lines at 45° clockwise to the horizontal;
· horizontal: horizontal lines;
· vertical: vertical lines.
If a hatched brush is used, further options come into play. A hatched brush may either be opaque or
transparent. If it is transparent, you can see through the hatching to whatever is beneath. If it is opaque, you
may set the background colour used to fill in the gaps in the hatching. (The default settings for a hatched
brush are for it to be opaque with black as the background colour.)
© Cambridge University Technical Services Ltd
Programmer's Reference
-brushtransparent
-brushopaque
-brushbackground <red> <green> <b lue>
The coordinate system
Geometrical object types
© Cambridge University Technical Services Ltd
247
248
Whisker
Touch-/mouse-sensitive areas of objects
Objects that have a painted area can be set to generate events if mouse or touchscreen events over that
© Cambridge University Technical Services Ltd
Programmer's Reference
249
area, by means DisplaySetEvent.
Object types with painted areas are Bitmap, Ellipse, Chord, Pie, Rectangle, RoundRect, Polygon and Text.
Line, Arc and Bezier objects cannot be used as touch- or mouse-sensitive areas.
Examples
For a document called Wanda…
displayaddobject wanda apple bitmap 50 50 \\coffee.bmp
displayaddobject wanda pear bitmap 100 100 \\santa_fe.bmp
displayaddobject wanda objtext text 150 150 "Test document: Wanda" -height 100 -font "times new
roman" -italic
displayaddobject wanda objline line 50 50 200 600
displayaddobject wanda objarc arc 100 100 400 400 150 100 350 100 -penwidth 5 -pencolour 100 0 0 penstyle dash
displayaddobject wanda objbezier bezier 100 100 100 400 400 100 400 400 -penstyle dash
displayaddobject wanda objchord chord 300 300 500 500 300 350 500 350 -penstyle insideframe pencolour 0 100 0 -penwidth 5 -brushsolid 50 50 0
displayaddobject wanda objellipse ellipse 650 100 750 400 -brushhollow
displayaddobject wanda objpie pie 600 300 800 500 800 300 800 500 -brushhatched bdiagonal 128
128 128 -brushopaque -brushbackground 255 255 0
displayaddobject wanda objrect rectangle 250 550 150 450 -penstyle dashdotdot -brushsolid 128 128
128
displayaddobject wanda objroundrect roundrect 400 450 500 550 100 100 -brushhatched cross 255
255 0 -brushtransparent -brushbackground 255 0 255
displayaddobject wanda objpolygon polygon 3 400 500 600 450 600 550 -brushhatched horizontal 255
255 0 -brushtransparent -brushbackground 255 0 255
displayaddobject wanda objpolygon2 polygon 5 150 425 75 650 250 500 50 500 225 650 -alternate brushsolid 255 255 0
Revision history
Implemented by WhiskerServer version 2.3.
CamcogQuadPattern added in v2.6.8.
Text alignment and touching added in v 2.11
Video added in v4.0
Vertical and horizontal alignment options for bitmaps and video added in v4.2.1.
See also
·
·
·
·
·
·
·
·
·
·
Display devices
DisplayCreateDocument
DisplayShowDocument
DisplayDeleteObject
DisplaySetBackgroundColour
DisplaySetEvent
DisplayBringToFront
DisplaySendToBack
DisplayCacheChanges
DisplayShowChanges
8.8.9.21 DisplayDeleteObject
Message
DisplayDeleteObject <docname> <ob jectname>
Originator
© Cambridge University Technical Services Ltd
250
Whisker
Client
Response
Info: object(s) deleted
SyntaxError: insufficient parameters to DisplayDeleteObject
SyntaxError: invalid parameters to DisplayDeleteObject
Error: document docname not found by DisplayDeleteObject
Error: No object called ob jectname found on display document docname by DisplayDeleteObject
Response (immediate socket)
Success
Failure
Details
Deletes an object from a document.
Revision history
Implemented by WhiskerServer version 2.3.
See also
· Display devices
· DisplayAddObject
8.8.9.22 DisplayGetObjectExtent
Message
DisplayGetObjectExtent <docname> <ob jectname>
Originator
Client
Response
Info: Document <docname> object <ob jectname> extent: left=<left> top=<top> right=<right> bottom=
<b ottom>
SyntaxError: insufficient parameters to DisplayGetObjectExtent
SyntaxError: invalid parameters to DisplayGetObjectExtent
Error: Document docname not found by DisplayGetObjectExtent
Error: No object called ob jectname found on display document docname by DisplayGetObjectExtent
Response (immediate socket)
Extent <left> <top> <right> <b ottom>
Failure
Details
Retrieves the extent of the object, as determined by DisplayAddObject. The (left, top) coordinate is the top
© Cambridge University Technical Services Ltd
Programmer's Reference
251
left of the bounding rectangle containing the object; the (right, bottom) coordinate is the bottom right.
What's a bounding rectangle? The smallest rectangle that will contain the object. For example, imagine a
circle: its bounding rectangle encloses the circle. For objects that the server had a problem creating, all
coordinates are set to -1. From 17 May 2005, text objects report their extent correctly; before this, they
returned all coordinates as -1.
Revision history
Implemented in WhiskerServer version 2.10.2.
See also
· DisplayAddObject
8.8.9.23 DisplaySetEvent
Message
DisplaySetEvent <docname> <ob jectname> <eventclass> <eventmessage>
Originator
Client
Response
SyntaxError: insufficient parameters to DisplaySetEvent
SyntaxError: invalid parameters to DisplaySetEvent
SyntaxError: no such event class
Error: document docname not found by DisplaySetEvent
Error: No object called ob jectname found on display document docname by DisplaySetEvent
Info: event created for object(s)
Response (immediate socket)
Success
Failure
Details
For every document named docname that contains an object named ob jectname which has a touchsensitive region, the server adds an event to that object. The type of event is specified by eventclass, and
may be one of the following:
EventClass
MouseDown
MouseUp
MouseDblClick
MouseMove
TouchDown
TouchUp
TouchMove
Description
The left mouse button is depressed over the object
The left mouse button is released over the object.
The object has been double-clicked (see below)
The mouse has moved whilst over the object
The touch stylus is detected over the object (object is touched)
The touch stylus stops being detected over the object
The detected touch stylus is moved whilst over the object
Note: A touch stylus or mouse pointer counts as being 'over' an object if its coordinates fall within the
region which would be painted by a solid brush, or by the (clipped or stretched) bitmap contents. Thus
© Cambridge University Technical Services Ltd
252
Whisker
purely 'line-based' (Line, Bezier, Arc) objects will never receive touches (events cannot be added to these
objects). As of 17 May 2005, or WhiskerServer v2.11, text can be touched (before this, it could not). Also, a
mouse or stylus event over an unshaded region of a complex object (e.g. in the centre of a polygon) will not
generate an event.
A note about mice: when you double-click the mouse button, Windows processes the first click as
'MouseDown' and the second click as 'MouseDblClick' — a 'MouseDown' event is not generated for the
second click. This means that if you are interested in every mouse event, you must request both
MouseDown and MouseDblClick events (using the same event message if you do not care about the
distinction).
If the server display is double-clicked while the server's input is being used to emulate touches, then
double click events are converted to ordinary 'touchdown' events.
Cacheing mode and display events
If cacheing mode is enabled, the client may set or clear events, or change event transparency, for objects
not yet displayed (that is, added since DisplayCacheChanges), or for objects which are awaiting deletion (
deleted since DisplayCacheChanges). Commands will take effect immediately for any objects currently
displayed.
Revision history
Implemented by WhiskerServer version 2.3.
See also
·
·
·
·
·
·
Display devices
Event
DisplayAddObject
DisplayClearEvent
DisplaySetBackgroundEvent
DisplayClearBackgroundEvent
8.8.9.24 DisplayClearEvent
Message
DisplayClearEvent <docname> <ob jectname> <eventclass>
Originator
Client
Response
SyntaxError: insufficient parameters to DisplayClearEvent
SyntaxError: invalid parameters to DisplayClearEvent
SyntaxError: no such event class
Error: document docname not found by DisplayClearEvent
Error: No object called ob jectname found on display document docname by DisplayClearEvent
Info: event(s) removed
Response (immediate socket)
Success
Failure
© Cambridge University Technical Services Ltd
Programmer's Reference
253
Details
The specified event class is cleared for the appropriate object(s) (see DisplaySetEvent).
If eventclass is blank, all events are cleared for the specified object.
Cacheing mode and display events
If cacheing mode is enabled, the client may set or clear events, or change event transparency, for objects
not yet displayed (that is, added since DisplayCacheChanges), or for objects which are awaiting deletion (
deleted since DisplayCacheChanges). Commands will take effect immediately for any objects currently
displayed.
Revision history
Implemented by WhiskerServer version 2.3.
See also
·
·
·
·
Display devices
DisplaySetEvent
DisplaySetBackgroundEvent
DisplayClearBackgroundEvent
8.8.9.25 DisplaySetBackgroundEvent
Message
DisplaySetBackgroundEvent <docname> <eventclass> <eventmessage>
Originator
Client
Response
SyntaxError: insufficient parameters to DisplaySetEvent
SyntaxError: invalid parameters to DisplaySetEvent
SyntaxError: no such event class
Error: document docname not found by DisplaySetEvent
Info: event created for background
Response (immediate socket)
Success
Failure
Details
Allows you to set events on a document's background. For details of events, see DisplaySetEvent.
Cacheing mode and display events
Regardless of the caching mode, changes to background events take effect immediately.
© Cambridge University Technical Services Ltd
254
Whisker
Revision history
Implemented in WhiskerServer version 2.6.07.
See also
·
·
·
·
·
·
Display devices
Event
DisplayAddObject
DisplayClearBackgroundEvent
DisplaySetEvent
DisplayClearEvent
8.8.9.26 DisplayClearBackgroundEvent
Message
DisplayClearBackgroundEvent <docname> <eventclass>
Originator
Client
Response
SyntaxError: insufficient parameters to DisplayClearBackgroundEvent
SyntaxError: invalid parameters to DisplayClearBackgroundEvent
SyntaxError: no such event class
Error: document docname not found by DisplayClearBackgroundEvent
Info: event(s) removed
Response (immediate socket)
Success
Failure
Details
The specified event class is cleared for the document's background.
If eventclass is blank, all events are cleared for the specified object.
Cacheing mode and display events
Regardless of the caching mode, changes to background events take effect immediately.
Revision history
Implemented in WhiskerServer version 2.6.07.
See also
·
·
·
·
Display devices
DisplaySetBackgroundEvent
DisplaySetEvent
DisplayClearEvent
© Cambridge University Technical Services Ltd
Programmer's Reference
255
8.8.9.27 DisplaySetEventTransparency
Message
DisplaySetEventTransparency <docname> <ob jectname> on|off
Originator
Client
Response
SyntaxError: insufficient parameters to DisplaySetEventTransparency
SyntaxError: invalid parameters to DisplaySetEventTransparency
Error: document docname not found by DisplaySetEventTransparency
Error: No object called ob jectname found on display document docname by DisplaySetEventTransparency
Info: event transparency set to true
Info: event transparency set to false
Response (immediate socket)
Success
Failure
Details
Sets the 'event transparency' property for the chosen object ("on" is transparent, "off" is not). Transparency
in this sense does not refer to what you see on the screen. Instead, it refers to the object's behaviour when
an object is clicked on with the mouse, touched on a touchscreen, etc. If the object is transparent, it may
respond to the event, but will also allow objects b ehind it to respond (until an 'opaque' object is reached). If
the object is not transparent, objects behind it are prevented from 'seeing' that their part of the screen has
been touched/clicked. By default, objects are not transparent.
Cacheing Mode and Display Events
If cacheing mode is enabled, the client may set or clear events, or change event transparency, for objects
not yet displayed (that is, added since DisplayCacheChanges), or for objects which are awaiting deletion (
deleted since DisplayCacheChanges) . Commands will take effect immediately for any objects currently
displayed.
Revision history
Implemented by WhiskerServer version 2.3.
See also
· Display devices
· DisplaySetEvent
8.8.9.28 DisplayEventCoords
Message
DisplayEventCoords on|off
© Cambridge University Technical Services Ltd
256
Whisker
Originator
Client
Response
Info: Event coordinates on
Info: Event coordinates off
SyntaxError: insufficient parameters to DisplayEventCoords
SyntaxError: invalid parameters to DisplayEventCoords
Response (immediate socket)
Success
Failure
Details
When event coordinates are switched on, mouse/touchscreen events are accompanied by their x/y
coordinates, to give you full ability to localize your every message coming from the server. Here's what one
hypothetical message looks like with and without event coordinates:
Event: PictureTouched
Event: PictureTouched 572 827
x
y
If event coordinates and timestamps are both switched on (see TimeStamps), the event coordinates
precede the timestamp, e.g.
Event: PictureTouched 572 827 [18376]
x
y timestamp
Event coordinates are off by default.
Note. If you want to be informed about touchscreen or mouse events on the document b ackground, simply
create an appropriately-colour rectangle as an object and send it to the back. The true background will not
respond to events. The coordinates reported are the document's coordinates, so are unaffected by display
scaling (see DisplayScaleDocuments and DisplaySetDocumentSize).
Revision history
Implemented by WhiskerServer version 2.3.
See also
· Display devices
· DisplaySetEvent
· Event
8.8.9.29 DisplayBringToFront
Message
DisplayBringToFront <docname> <ob jectname>
Originator
© Cambridge University Technical Services Ltd
Programmer's Reference
Client
Response
SyntaxError: insufficient parameters to DisplayBringToFront
SyntaxError: invalid parameters to DisplayBringToFront
Error: document docname not found by DisplayBringToFront
Error: No object called ob jectname found on display document docname by DisplayBringToFront
Info: object brought to front
Response (immediate socket)
Success
Failure
Details
Brings the object to the front of the document.
Revision history
Implemented by WhiskerServer version 2.3.
See also
· Display devices
· DisplayAddObject
· DisplaySendToBack
8.8.9.30 DisplaySendToBack
Message
DisplaySendToBack <docname> <ob jectname>
Originator
Client
Response
SyntaxError: insufficient parameters to DisplaySendToBack
SyntaxError: invalid parameters to DisplaySendToBack
Error: document docname not found by DisplaySendToBack
Error: No object called ob jectname found on display document docname by DisplaySendToBack
Info: object sent to back
Response (immediate socket)
Success
Failure
Details
Sends the object to the back of the document.
© Cambridge University Technical Services Ltd
257
258
Whisker
Revision history
Implemented by WhiskerServer version 2.3.
See also
· Display devices
· DisplayAddObject
· DisplayBringToFront
8.8.9.31 DisplayKeyboardEvents
Message
DisplayKeyboardEvents <docname> up|down|both|none
Originator
Client
Response
SyntaxError: insufficient parameters to DisplayKeyboardEvents
SyntaxError: invalid parameters to DisplayKeyboardEvents
SyntaxError: second parameter must be up/down/both/none
Error: document docname not found by DisplayKeyboardEvents
Info: keyboard events set
Response (immediate socket)
Success
Failure
Details
Enables or disables keyboard events for the document.
If the second parameter is 'down', pressing a key generates an event. If the second parameter is 'up', only
releasing a key generates an event. If the second parameter is 'both', both the pressing and releasing of a
key generate events. If it is 'none', then no key events are generated.
Keyboard events are only useful for situations in which a single subject is being tested using a single
display device. Thus, keyboard events are only generated if (1) the client has enabled keyboard events for
a document; (2) the document is being displayed in a window; (3) the window has the input focus. The
authors only envisage this being useful for human testing.
When a keyboard event is generated, the following message is sent to the client:
KeyEvent: <char> <updown> <docname>
where
char is the Windows virtual-key code of the key in question;
updown is 1 if the key was depressed and 0 if it was released;
docname is the name of the document that generated the event.
· Keys pressed while the ALT key is held down are ignored.
© Cambridge University Technical Services Ltd
Programmer's Reference
259
· Keyboard repeat events are specifically ignored (i.e. if you depress a key, Windows will generate a
stream of events, but Whisker will prevent all but the first message from getting to the client – the next
message that can be sent is the release of the same key). It's an operant control system, not a word
processor.
· Certain keys (e.g. ALT) do not generate events. You cannot request events for specific keys (mainly
because this would be somewhat tedious; if you feel this is a limitation, contact Rudolf Cardinal at
rudolf@pobox.com.)
· You cannot ask the server whether a specific key is up or down at a given instant.
· Obviously, keyboard events can be set up for several documents simultaneously, and/or by several
clients, but the Windows focus can only be in one window (document) at a time, and events are directed
to that document's client.
· The key codes are shown in the charts on the following pages.
Revision history
Implemented by WhiskerServer version 2.3.
See also
·
·
·
·
Keyboard code values
Display devices
KeyEvent
DisplayShowDocument
8.8.9.32 Keyboard code values
The Windows 'virtual-key' (VK) codes are reproduced here (from WINUSER.H). They are given
in hexadecimal (in which the letters A–F represent the numbers 10–15); so, for example, the left
arrow key (?) generates the code VK_LEFT, which is 0x25 (hexadecimal 25), or (2 ´ 16) + (5 ´
1) = 37 decimal. If you enabled key-down events and the left arrow key was pressed whilst a
document named fish had the focus, Whisker would send the message
KeyEvent: 37 1 fish
(Some of the virtual keys may not be available on your keyboard, and a few are processed
specially by Windows, so check that an esoteric key functions properly before relying on it.)
We're missing a load of virtual keys… VK_PAGE_UP is not part of the C++
documentation, for example – odd (is in complete set, though). Similarly,
VK_BACK_SPACE… etc.
/*
* Virtual Keys, Standard
*/
#define VK_LBUTTON
#define VK_RBUTTON
#define VK_CANCEL
#define VK_MBUTTON
#define VK_BACK
#define VK_TAB
#define VK_CLEAR
#define VK_RETURN
#define VK_SHIFT
#define VK_CONTROL
#define VK_MENU
#define VK_PAUSE
#define VK_CAPITAL
#define VK_KANA
© Cambridge University Technical Services Ltd
Set
0x01
0x02
0x03
0x04
0x08
0x09
0x0C
0x0D
0x10
0x11
0x12
0x13
0x14
0x15
/* NOT contiguous with L & RBUTTON */
260
Whisker
#define
#define
#define
#define
#define
#define
#define
#define
#define
#define
#define
#define
#define
#define
#define
#define
#define
#define
#define
#define
#define
#define
#define
#define
#define
#define
#define
VK_HANGEUL
VK_HANGUL
VK_JUNJA
VK_FINAL
VK_HANJA
VK_KANJI
VK_ESCAPE
VK_CONVERT
VK_NONCONVERT
VK_ACCEPT
VK_MODECHANGE
VK_SPACE
VK_PRIOR
VK_NEXT
VK_END
VK_HOME
VK_LEFT
VK_UP
VK_RIGHT
VK_DOWN
VK_SELECT
VK_PRINT
VK_EXECUTE
VK_SNAPSHOT
VK_INSERT
VK_DELETE
VK_HELP
0x15
0x15
0x17
0x18
0x19
0x19
0x1B
0x1C
0x1D
0x1E
0x1F
0x20
0x21
0x22
0x23
0x24
0x25
0x26
0x27
0x28
0x29
0x2A
0x2B
0x2C
0x2D
0x2E
0x2F
/* old name - should be here for compatibility */
/* VK_0 thru VK_9 are the same as ASCII '0' thru '9' (0x30 - 0x39) */
/* VK_A thru VK_Z are the same as ASCII 'A' thru 'Z' (0x41 - 0x5A) */
#define
#define
#define
#define
#define
#define
#define
#define
#define
#define
#define
#define
#define
#define
#define
#define
#define
#define
#define
#define
#define
#define
#define
#define
#define
#define
#define
#define
#define
#define
#define
#define
#define
VK_LWIN
VK_RWIN
VK_APPS
VK_NUMPAD0
VK_NUMPAD1
VK_NUMPAD2
VK_NUMPAD3
VK_NUMPAD4
VK_NUMPAD5
VK_NUMPAD6
VK_NUMPAD7
VK_NUMPAD8
VK_NUMPAD9
VK_MULTIPLY
VK_ADD
VK_SEPARATOR
VK_SUBTRACT
VK_DECIMAL
VK_DIVIDE
VK_F1
VK_F2
VK_F3
VK_F4
VK_F5
VK_F6
VK_F7
VK_F8
VK_F9
VK_F10
VK_F11
VK_F12
VK_F13
VK_F14
0x5B
0x5C
0x5D
0x60
0x61
0x62
0x63
0x64
0x65
0x66
0x67
0x68
0x69
0x6A
0x6B
0x6C
0x6D
0x6E
0x6F
0x70
0x71
0x72
0x73
0x74
0x75
0x76
0x77
0x78
0x79
0x7A
0x7B
0x7C
0x7D
© Cambridge University Technical Services Ltd
Programmer's Reference
#define
#define
#define
#define
#define
#define
#define
#define
#define
#define
#define
#define
VK_F15
VK_F16
VK_F17
VK_F18
VK_F19
VK_F20
VK_F21
VK_F22
VK_F23
VK_F24
VK_NUMLOCK
VK_SCROLL
261
0x7E
0x7F
0x80
0x81
0x82
0x83
0x84
0x85
0x86
0x87
0x90
0x91
See also
· DisplayKeyboardEvents
· KeyEvent
· Display devices
8.8.10 Video objects
Whisker version required
Video support requires WhiskerServer v4.0 (summer 2011).
In brief, Whisker plays videos using DirectShow. This means it supports any video filetype for
which a decoder is available and registered with DirectShow (with a very few caveats as below).
WMV9 (Windows Media Video 9) is supported as the default filetype.
Like any other object, video objects are placed in display documents, which may then be shown on
display devices.
To play audio tracks from a video file, the display device must additionally be associated with a
(claimed) audio device.
Caveats
There are some important caveats, as follows.
· Video can be CPU-intensive. Electing to play audio adds to the CPU load.
· Flexibility/speed tradeoff, configured in advance. Because the server may have to show
multiple synchronized copies of a given video (e.g. the subject's view and the server copy, and/or
multiple subject views), and because it must be possible to add and remove views without
pausing the video, even briefly, the server uses a system that requires it to know in advance the
maximum number of possible audio and/or video "views" of the video file. This must be specified
in Server – Video configuration. Unused potential connections use some CPU time; choose
the minimum possible value. Because of these limits, DisplayAddObject (option: video) and
DisplayShowDocument can now fail, if they would add too many video views.
· Timing. Internally, for each video object, the server has a single "source" filtergraph and
potentially multiple "render" filtergraphs (whose maximum numbers must be known when the
video objects are created). When a renderer is active, the source graph is bridged to the relevant
render graphs. Note that (1) the synchronization between the subject's view and the server view
is not guaranteed to be perfect; (2) when a video timestamp is requested, it is taken from the
source graph; (3) the DirectShow and bridging systems do several things to try to ensure
© Cambridge University Technical Services Ltd
262
Whisker
accurate synchronization between the notional timestamp and the audio/video renderers, but this
is not an absolute guarantee.
· Video is incompatible (in its current incarnation) with DirectShow backbuffering;
therefore, in Configure – Display Devices, do NOT tick "Use DirectDraw back buffer" if you
wish to use video. (If you don't, go ahead and tick it, as it improves static video performance.)
· Audio streams from video devices must use DirectDraw-supported sound devices (so
they won't work on the "Primary Sound Driver" or "fake" audio devices). Prior to Whisker v4.6,
they could not be confined to just one audio channel, so could not be used with left/right "split"
devices (see Configure – Audio Devices); this limitation is removed as of Whisker v4.6 (Dec
2014).
· Video objects are always "topmost". Don't try to place anything on top of video objects; they
will be forced down (and if you try to overlap two videos, they will flicker as they each try to go
topmost).
More on supported video file types
THESE WORK:
- video codec type Windows Media Video 9 (and audio codec type
Windows Media Audio 9.2)
... known as WMV9
... uses the "WMVideo Decoder DMO" filter and works
- things encoded with video codec "wmv2" and audio codec "wmav2" by
ffmpeg (see below)
SOME FILES WON'T LOAD, and say so. Convert them (see below).
SOMETIMES AUDIO FAILS:
- in which case the server log might say e.g. "Couldn't use bridge
to create source graph - DirectX error in CSourceGraph::CSourceGraph:
Cannot play back the audio stream: the audio format is not supported."
- use the -noaudio flag in this case
SOME FILES LOAD AND DON'T COMPLAIN BUT VIDEO PLAYS AS A BLANK SCREEN.
- example: video codec type Windows Media Screen V7 (and audio codec
type Windows Media Audio V8)
... fail because the VMR9 renderer insists on a colour space
converter when used
from an infinite tee, and the "WMV Screen decoder DMO"
filter used by this format
won't play through a CSC (as tested in GraphBuilder),
unlike the "WMVideo Decoder DMO" filter
TO INSPECT WMV VIDEO CODE TYPES:
- run Windows Media Player; load file; then File > Properties
GENERAL PROCEDURE TO MAKE SOMETHING WORK:
- Install ffmpeg.
On a Ubuntu/Debian Linux box: sudo apt-get install ffmpeg
On a Windows box: see http://www.ffmpeg.org/
- ffmpeg -i INPUTVIDEO.XXX -vcodec wmv2 -acodec wmav2 OUTPUT.wmv
- This also allows conversion from FLV, MPEG, etc.
- Or with the newer avconv system:
avconv -i INPUTVIDEO.XXX -c:v wmv2 -c:a wmav2 OUTPUT.wmv
- In the case of a video with no audio, or to remove audio, you can
do:
avconv -i INPUTVIDEO.XXX -c:v wmv2 -an OUTPUT.wmv
Video configuration on the server
© Cambridge University Technical Services Ltd
Programmer's Reference
263
See Server – Video configuration
Video commands
Video objects are controlled using these conventional object-manipulation commands:
·
·
·
·
·
·
·
·
DisplayAddObject (option: video)
DisplayDeleteObject
DisplaySetEvent
DisplayClearEvent
DisplaySetEventTransparency
DisplayEventCoords
DisplayBringToFront
DisplaySendToBack
... and these video-specific commands:
·
·
·
·
·
·
·
·
·
·
DisplaySetAudioDevice
VideoPlay
VideoPause
VideoStop
VideoSeekAbsolute
VideoSeekRelative
VideoGetTime
VideoGetDuration
VideoTimestamps
VideoSetVolume
8.8.10.1 DisplayAddObject: video
Message
DisplayAddObject <docname> <ob jectname> video <x> <y> <filename> [-loop | -noloop] [-wait | playimmediate | -playwhenvisible] [-width x] [-height y] [-audio | -noaudio] [-top | -middle | -bottom] [-left |
-centre | -right] [-backcolour <red> <green> <b lue>]
Originator
Client
Response
General:
SyntaxError: insufficient parameters to DisplayAddObject
SyntaxError: invalid parameters to DisplayAddObject
Error: document docname not found by DisplayAddObject
Error: unknown object type
Video:
SyntaxError: insufficient parameters to DisplayAddObject / video
SyntaxError: invalid parameters to DisplayAddObject / video
SyntaxError: Video given invalid size (DisplayAddObject/bitmap)
© Cambridge University Technical Services Ltd
264
Whisker
Error: DisplayAddObject not possible, would create too many video views for document, use fewer
or reconfigure WhiskerServer
Error: DisplayAddObject not possible, current views for document don't support video, reconfigure
WhiskerServer
Error: failed to create video object
Error: failed to load video file "filename"
Info: added video "filename" to display document docname
Response (immediate socket)
Success
Failure
Details
Adds a video object.
Defaults: -noloop -wait -width -1 -height -1 -audio -left -top
· x = x-coordinate of (by default) the top left point; the meaning of these coordinates can be changed by
the vertical/horizontal alignment options below
· y = y-coordinate of (by default) the top left point; the meaning of these coordinates can be changed by
the vertical/horizontal alignment options below
· filename = video filename, e.g. c:\test.wmv
· -loop makes the video restart when it finishes
· -noloop lets the video stop when it's finished
· -wait loads the video but does not play it
· -playimmediate begins playing the video immediately, even if there are no views, or the server is in
the process of setting up the view
· -playwhenvisible begins playing when the first view (subject view, not server view) is showing the
video object
· -width x = width to force the video to (specify height and width as -1 to use the native size, or omit)
· -height y = height to force the video to (specify height and width as -1 to use the native size, or omit)
· -audio allows audio to be played if DisplaySetAudioDevice has been set up b efore this video is
loaded
· -noaudio disables audio
· –top | –middle | –bottom determines the vertical alignment (default is top). The top, middle (vertical
centre), or bottom of the bitmap can be aligned to the y coordinate.
· –left | –centre | –right determines the horizontal alignment (default is left). The left edge, centre, or
right edge of the bitmap can be aligned to the x coordinate.
· -backcolour sets the background colour of the video area when no video is being played or paused.
Restrictions on looping with very short videos
When a looping video ends, the main (GUI) thread restarts it. For very brief or single-frame videos, this
causes excessive load on the GUI thread, so WhiskerServer appears to grind to a halt. The load is
arbitrarily high: the video is started, stops immediately, says "restart me...", and so all spare GUI thread
time is consumed. Therefore, Whisker will disable looping on any video shorter than (arbitrarily) 0.5 s.
What could you do instead? Well, you could (a) use a still image, if you're trying to use a single-frame video
as a still image; (b) edit your video file yourself, repeating it until it's at least at the threshold length, and
then Whisker will loop it happily.
Revision history
Looping restriction in WhiskerServer v4.5.
Implemented in WhiskerServer version 4.0.
Vertical/horizontal alignment options added in v4.2.1.
© Cambridge University Technical Services Ltd
Programmer's Reference
265
Background colour option added in v4.6.1.
See also
· Video objects
· Server / video configuration
8.8.10.2 DisplaySetAudioDevice
Message
DisplaySetAudioDevice <displaydevice> <audiodevice>
Originator
Client
Response
SyntaxError: insufficient parameters to DisplaySetAudioDevice
SyntaxError: invalid parameters to DisplaySetAudioDevice
SyntaxError: second parameter must be up/down/both/none
Error: Invalid device/line/client number or alias sent to DisplaySetAudioDevice
Error: Audio device AAA (XXX) not the DirectSound variety, use another
Info: Display device DDD using audio device AAA (DirectX name XXX) for video playback
Response (immediate socket)
Success
Failure
Details
Associates a given display device with a given audio device, so that audio, if chosen, can be played from
video files.
Not all audio devices will support this: in particular, the device must be (a) real, not fake (to get round this
in a development environment, and to force audio off, do so by configuring the server in Server / Video
configuration); (b) a DirectX device (thereby excluding the "Primary Sound Driver" - choose its DirectX
equivalent) ; (c) not a left/right-"split" device.
Revision history
Implemented in WhiskerServer version 4.0.
See also
· Video objects
· Server / video configuration
8.8.10.3 VideoPlay
Message
VideoPlay <document> <videoob ject>
© Cambridge University Technical Services Ltd
266
Whisker
Originator
Client
Response
SyntaxError: insufficient parameters to VideoPlay
SyntaxError: invalid parameters to VideoPlay
Error: Document docname not found by VideoPlay
Error: No video object called videoob ject found on display document docname by VideoPlay
Info: Video started
Response (immediate socket)
Success
Failure
Details
Starts playing a video.
Revision history
Implemented in WhiskerServer version 4.0.
See also
· Video objects
8.8.10.4 VideoPause
Message
VideoPause <document> <videoob ject>
Originator
Client
Response
SyntaxError: insufficient parameters to VideoPause
SyntaxError: invalid parameters to VideoPause
Error: Document docname not found by VideoPause
Error: No video object called videoob ject found on display document docname by VideoPause
Info: Video paused
Response (immediate socket)
Success
Failure
Details
Pauses a video.
© Cambridge University Technical Services Ltd
Programmer's Reference
Revision history
Implemented in WhiskerServer version 4.0.
See also
· Video objects
8.8.10.5 VideoStop
Message
VideoStop <document> <videoob ject>
Originator
Client
Response
SyntaxError: insufficient parameters to VideoStop
SyntaxError: invalid parameters to VideoStop
Error: Document docname not found by VideoStop
Error: No video object called videoob ject found on display document docname by VideoStop
Info: Video stopped
Response (immediate socket)
Success
Failure
Details
Stops a video, and rewinds it to the beginning.
Revision history
Implemented in WhiskerServer version 4.0.
See also
· Video objects
8.8.10.6 VideoSeekAbsolute
Message
VideoSeekAbsolute <document> <videoob ject> <time_ms>
Originator
Client
Response
© Cambridge University Technical Services Ltd
267
268
Whisker
SyntaxError: insufficient parameters to VideoSeekAbsolute
SyntaxError: invalid parameters to VideoSeekAbsolute
Error: Document docname not found by VideoSeekAbsolute
Error: No video object called videoob ject found on display document docname by VideoSeekAbsolute
Info: Video seek performed
Response (immediate socket)
Success
Failure
Details
Seek-positions a video to an absolute time, in milliseconds (without altering its play mode, i.e. if it was
playing, it will continue playing from the new point; if it was stopped/paused, it will remain stopped but
when you play it, it will resume from the new point). Negative times are converted to 0 (the start); times
beyond the end are converted to the end time.
Revision history
Implemented in WhiskerServer version 4.0.
See also
· Video objects
8.8.10.7 VideoSeekRelative
Message
VideoSeekRelative <document> <videoob ject> <time_ms>
Originator
Client
Response
SyntaxError: insufficient parameters to VideoSeekRelative
SyntaxError: invalid parameters to VideoSeekRelative
Error: Document docname not found by VideoSeekRelative
Error: No video object called videoob ject found on display document docname by VideoSeekRelative
Info: Video seek performed
Response (immediate socket)
Success
Failure
Details
Seek-positions a video to an relative time, in milliseconds (without altering its play mode, i.e. if it was
playing, it will continue playing from the new point; if it was stopped/paused, it will remain stopped but
when you play it, it will resume from the new point).
Negative times seek backwards; positive times seek forwards.
© Cambridge University Technical Services Ltd
Programmer's Reference
Resulting absolute times are truncated to the start or end of the video.
Revision history
Implemented in WhiskerServer version 4.0.
See also
· Video objects
8.8.10.8 VideoGetTime
Message
VideoGetTime <document> <videoob ject>
Originator
Client
Response
SyntaxError: insufficient parameters to VideoGetTime
SyntaxError: invalid parameters to VideoGetTime
Error: Document docname not found by VideoGetTime
Error: No video object called videoob ject found on display document docname by VideoGetTime
Info: Document docname video videoob ject time_position: time_ms
Response (immediate socket)
VideoTime <time_ms>
Failure
Details
Queries the current source graph playback position, in milliseconds.
Revision history
Implemented in WhiskerServer version 4.0.
See also
· Video objects
8.8.10.9 VideoGetDuration
Message
VideoGetDuration <document> <videoob ject>
Originator
Client
© Cambridge University Technical Services Ltd
269
270
Whisker
Response
SyntaxError: insufficient parameters to VideoGetDuration
SyntaxError: invalid parameters to VideoGetDuration
Error: Document docname not found by VideoGetDuration
Error: No video object called videoob ject found on display document docname by VideoGetDuration
Info: Document docname video videoob ject duration: time_ms
Response (immediate socket)
Duration <time_ms>
Failure
Details
Queries the video duration, in millseconds.
Revision history
Implemented in WhiskerServer version 4.0.
See also
· Video objects
8.8.10.10 VideoTimestamps
Message
VideoTimestamps on|off
Originator
Client
Response
SyntaxError: insufficient parameters to VideoTimestamps
SyntaxError: invalid parameters to VideoTimestamps
Info: VideoTimestamps on|off
Response (immediate socket)
Success
Failure
Details
Turns video timestamps on/off.
Allows you to have the video source graph's clock time, in milliseconds, sent along with events when a
video object is touched.
Affects Event messages (q.v.).
Revision history
© Cambridge University Technical Services Ltd
Programmer's Reference
271
Implemented in WhiskerServer version 4.0.
See also
· Event
· Video objects
8.8.10.11 VideoSetVolume
Message
VideoSetVolume <document> <videoob ject> <volume>
Originator
Client
Response
SyntaxError: insufficient parameters to VideoSetVolume
SyntaxError: invalid parameters to VideoSetVolume
Error: Document docname not found by VideoSetVolume
Error: No video object called videoob ject found on display document docname by VideoSetVolume
Info: Video volume set
Response (immediate socket)
Success
Failure
Details
Sets the audio volume associated with a video. Volumes range from 100 (full) to 0 (minimum), as for
AudioSetSoundVolume.
Revision history
Implemented in WhiskerServer version 4.6.
See also
· Video objects
8.8.11 Server-based device names and device definition files
Clients may claim devices (displays, audio devices, digital I/O lines, etc.) by number, and clients
may assign useful aliases to these devices. Additionally, the server knows about a set of
'standard' device names for the equipment it is controlling.
Server-based device names bring the following advantages:
·
Ease of client programming. Clients usually know that they need (for example) a pellet
dispenser and a lever in order to function, but they don't care whether the lever is on line 52 or
© Cambridge University Technical Services Ltd
272
Whisker
·
·
·
line 87. Server-based names take this chore away from the client.
Client portability. If a client refers to its lines by name only, then it can run on a computer
that has the same devices (device names), but wired to different lines.
Control of device groupings. A typical experimental computer might have six operant
chambers, each with a pellet dispenser and a lever. If the client decides it wants to use box 4,
and can simply say to the server 'I'd like the following devices… for box 4', it simplifies client
programming.
Exclusion of other clients using device groupings. The client can prevent others from
taking control of devices in the same chamber. For example, if our client uses the pellet
dispenser and the lever, but (unbeknownst to it) the chamber also has a clicker, a different
client could control the clicker. This might be useful to you, the experimenter (perhaps you
want to superimpose a noncontingent click upon your behavioural task without reprogramming
that task) but it might be a nuisance (you've written a program to set all your boxes' clickers
going, but you don't want someone to run this program accidentally and disturb your IV selfadministration task). To avoid this, Whisker allows you to claim all the devices for a particular
device group (a device group typically represents an operant chamber) – thus temporarily
preventing any other client from using devices in that chamber.
The server's device definition file
The device definition file is typically a text (.TXT) file that you edit using a standard text editor. A
sample file is provided, and is shown below. Note that the first line must match the sample's
exactly, as WhiskerServer reads this line as a quick check that it has found the correct sort of file.
WhiskerServer v2.0 - DEVICE DEFINITION FILE - DO NOT ALTER THIS LINE
####################################################################
# This file defines device names used by the WhiskerServer program.
# Lines beginning with a hash (#) are comments and are ignored.
#
# Each line takes the following format:
#
# <device_type> <device_number> <group_name> <device_name>
#
# where <device_type> may be
# line
= digital I/O line
# display
= display device (monitor)
# audio
= audio device (sound card, or half-sound card; see manual)
#
# The <device_number> is the number of the line/display/audio device that you
see
# on the server's console - the number that you would otherwise claim.
#
# The COMBINATION of the <group_name> and <device_name> must be unique.
# If the server encounters non-unique device group/name pairs in this file,
# all but the first will be ignored.
# Neither the <group_name> nor the <device_name> may start with a number.
line
0
box1
LEFTLEVER
line
0
box1
ALTERNATIVE_NAME
line
1
box1
RIGHTLEVER
line
2
box2
LEFTLEVER
line
3
box2
RIGHTLEVER
line
7
box1
LEFTLIGHT
line
8
box1
RIGHTLIGHT
line
9
box2
LEFTLIGHT
line
10
box2
RIGHTLIGHT
display
0
human
display
audio
0
box1
leftsound
audio
1
box1
rightsound
audio
2
box2
leftsound
© Cambridge University Technical Services Ltd
Programmer's Reference
audio
3
box3
273
rightsound
Device names may not start with a number. This allows WhiskerServer to distinguish whether
a client is talking about a device number or a name.
You may give one device more than one name, as long as the {device group + device name}
combination remains unique. (Only one of the names will appear on the server's console displays.)
This feature allows you, for example, to run a task that requires a clicker in an operant chamber
that doesn't have one, but has a spare light. Simply add the device name that the task expects to
exist (e.g. 'CLICKER') as an alternative name for your light. (Beware, though: if the task also uses
the light, it may perform strangely!)
When you have a definition file that is suitable for your equipment, tell WhiskerServer where it is
(see Set server device definition file).
When the server starts, the following entries appear in its event log:
Reading device definition file.
All device names read. Found 13 device names.
You may want to create 'fake' lines to support tasks that would not otherwise run on your
equipment. For example, if your task requires a device named PUMP, and you don't have a pump
but don't mind running the task without one, then install some fake lines and edit your device
definition file so that one of the fake lines has the name PUMP in the appropriate device group.
Ways to claim devices using their names
Whenever you claim an individual device using a server-based device name, you must specify it by
its group and device name. The following commands support this:
· LineClaim
· AudioClaim
· DisplayClaim
Additionally, you may claim whole groups, using the ClaimGroup command.
See also
·
·
·
·
·
·
LineClaim
AudioClaim
DisplayClaim
ClaimGroup
Device names and aliases
Fake I/O lines
8.8.11.1 ClaimGroup
Message
ClaimGroup <groupname> [–prefix <prefix>] [–suffix <suffix>]
Originator
© Cambridge University Technical Services Ltd
274
Whisker
Client
Response
You may receive the following failure messages:
SyntaxError: insufficient parameters to ClaimGroup
Error: no devices found/successfully claimed in group <groupname>
or a series of messages of the format
Info: claimed device <groupname>/<devicename> = line|display|audio <devicenumb er> (alias
<prefix><devicename><suffix>)
Info: claimed device <groupname>/<devicename> = line|display|audio <devicenumb er> (ALIAS
NOT SET)
Error: could not claim device <groupname>/<devicename> = line|display|audio <devicenumb er>
For example, the command
ClaimGroup box1 –prefix mybox_ –suffix _fish
might generate the response
Info: ClaimAccepted: Line 5 For Input As 5 (ALIAS NOT SET)= box1/RIGHTLEVER
Check this, has MRFA altered it?
Info: claimed device = line 1 (ALIAS NOT SET)
Info: claimed device box1/LEFTLIGHT = line 7 (alias mybox_LEFTLIGHT_fish)
Info: claimed device box1/RIGHTLIGHT = line 8 (alias mybox_RIGHTLIGHT_fish)
Error: could not claim device box1/leftsound = audio 0
Info: claimed device box1/rightsound = audio 1 (alias mybox_rightsound_fish)
if audio device 0 was already claimed by another client.
Additional messages may also be generated as the aliases are created.
Response (immediate socket)
Success
Failure
(implies every device was claimed successfully)
(either there were none to claim, or at least one failed to b e claimed)
Details
Attempts to claim every device in the group groupname. This will include lines, display devices, and audio
devices. Each device will be assigned an alias that consists of the device name, with a user-specified
prefix and/or suffix. If you don't like this alias, you are of course free to add others of your liking! If the
unprefixed alias would interfere with your program's function, simply add a prefix like 'junk_'. When lines
are claimed, the default reset state (see LineClaim) is 'Leave'.
Note that it is perfectly valid to claim an entire device group with ClaimGroup, ensuring that no other clients
can influence that device group, and then to go through a specific subset of devices issuing individual
LineClaim, AudioClaim, and DisplayClaim commands to verify that every device you expect to be present,
is.
Revision history
Implemented by WhiskerServer version 2.3.
© Cambridge University Technical Services Ltd
Programmer's Reference
275
See also
· Device names and aliases
8.8.11.2 Device names are not the same as aliases
Only the claiming commands (LineClaim, AudioClaim, DisplayClaim, ClaimGroup) know about
server-defined device names. All other commands only know about aliases that you have defined.
Why? To prevent changes in the device definition file affecting clients adversely. (Take an
example: a client claims output lines by number, claims line 5, which is a pellet dispenser, and gives
it the alias REINFORCER. Let's say line 5 is listed in the definition file with the device name
PELLET. If someone plugs in an IV infusion pump on line 10 and gives it the name
REINFORCER, not knowing that the client uses that alias internally, the client might start to
operate the IV infusion pump as well as the pellet dispenser.)
LineClaim, AudioClaim, and DisplayClaim do not create aliases automatically, so you should
use the –alias parameter to these commands to ensure that you have an alias.
Scenario:
ClaimGroup box2
ensures that box 2 is proof against outside interference by claiming all
devices in group 'box2'
LineClaim box2 leftlever –input –alias leftlever
LineClaim box2 rightlever –input –alias rightlever
LineClaim box2 pellet –output –alias pellet
specifically ensures that box 2 has two levers and a pellet dispenser by reclaiming them.
See also
·
·
·
·
·
LineClaim
AudioClaim
DisplayClaim
ClaimGroup
Server-based device names and device definition files
8.8.12 Time stamps
For some behavioural tasks, it is important to know the exact timing of events. While a client has
the option of establishing for itself the time when an event (or other message) arrives from the
server, it will be more accurate to have the server report the time at which it sent the message.
This can be done by adding a timestamp to every message coming from the server. The
commands detailed in this section support this feature:
· TimeStamps
· ResetClock
© Cambridge University Technical Services Ltd
276
Whisker
8.8.12.1 TimeStamps
Message
TimeStamps on|off
Originator
Client
Response
Info: Timestamps on [<timestamp>]
Info: Timestamps off
SyntaxError: invalid parameters to TimeStamps
SyntaxError: insufficient parameters to TimeStamps
Response (immediate socket)
Success
Failure
Details
When timestamps are switched on, every message coming from the server has a timestamp added.
Here's what one hypothetical message looks like with and without a timestamp:
Event: Nosepoke
Event: Nosepoke [43827]
Appended to the original message is a space, '[', a number, and ']'. The number is the system time in
milliseconds (ms).
The server never sends '[' or ']' except to mark a timestamp – so you may want to avoid using '[' as part of
your event names (because you'll have to distinguish between your event and the timestamp).
Example: reaction times
Imagine your subject is trained to respond to a light stimulus by pressing a lever. You want to know the
reaction time between turning the light on and the lever being pressed. Consider this (responses from the
server are shown in blue, commands from the client in red):
LineSetEvent Lever on lever_pressed
Info: LineEventCreated: 8 on
TimeStamps On
Info: Timestamps on [429458]
LineSetState Light on
(*)
Success [429682]
(†)
...
Event: lever_pressed [429912]
(*) This command was sent through the immediate socket in order to get a response to the LineSetState
command.
(†) This response therefore arrives via the immediate socket.
The reaction time is (429912 ms – 429682 ms) = 230 ms.
© Cambridge University Technical Services Ltd
Programmer's Reference
277
This is the most accurate way to measure reaction times, because network latencies do not affect the
measurement. (Although a network delay in the LineSetState call will delay the time at which the light goes
on, the lever press is accurately measured relative to the moment the light is turned on. Network delays in
server-to-client transmission do not matter because time measurement is only being performed on the
server.)
Revision history
Implemented in WhiskerServer version 1.
See also
· Time stamps
8.8.12.2 ResetClock
Message
ResetClock
Originator
Client
Response
Info: Clock reset
SyntaxError: invalid parameters to ResetClock
Response (immediate socket)
Success
Details
This command supplements the timestamp feature. If you turn timestamps on, the server stamps
messages with the system time – the time (in ms) since the server's computer was started. This will often
be a large number (it's a 32-bit unsigned integer) and not very meaningful. If you issue the ResetClock
command, the server resets the clock for your client to zero.
Revision history
Implemented in WhiskerServer version 1.
See also
· Time stamps
8.8.13 Status information and niceties
8.8.13.1 Version
Message
Version
© Cambridge University Technical Services Ltd
278
Whisker
Originator
Client
Response
Info: Version: <version>
Response (immediate socket)
<version>
Details
The server responds with a version number. If future versions of the server support an extended command
set, the Version command can be used to determine the capabilities of the server.
Revision history
Implemented by WhiskerServer version 2.3.
8.8.13.2 ClientNumber
Message
ClientNumber
Originator
Client
Response
Info: You are client number <numb er>
Response (immediate socket)
<numb er>
Details
The server responds with the client number.
Revision history
Implemented by WhiskerServer version 2.3.
8.8.13.3 WhiskerStatus
Message
WhiskerStatus [-lines] [-clients] [-events] [<clientnumb er(s)>]
Originator
© Cambridge University Technical Services Ltd
Programmer's Reference
279
Client
Details
Causes the server to send a whole bunch of status info.
Default: general server status report, with help info on syntax.
Clients: describes registered clients.
Lines: reports status and ownership of all lines.
Events: reports all pending line/timer events
<Clientnumb er>: restricts reports to numbered client(s). If clientnumb er is '*', refers to the calling client.
Thus a program interested in the status of all boxes on a system would issue
WhiskerStatus -clients
while a client wanting a report on its own lines might issue
WhiskerStatus -lines *
If you send this request down the immediate socket, the response Failure will be given.
This command is not fully implemented. At the moment, it always gives the same general status
report.
Revision history
Implemented in WhiskerServer version 1.
See also
· ReportName
· ReportStatus
8.8.13.4 ReportName
Message
ReportName <text>
Originator
Client
Response
No reply.
Response (immediate socket)
Success
Details
Tells the server the client's name.
Example
ReportName Pavlovian-to-instrumental transfer, v. 26-Aug-99
© Cambridge University Technical Services Ltd
280
Whisker
Revision history
Implemented in WhiskerServer version 1.
See also
· WhiskerStatus
8.8.13.5 ReportStatus
Message
ReportStatus <text>
Originator
Client
Response
No reply.
Response (immediate socket)
Success
Details
Tells the server what the client's up to. Text is the status report that will be reported on the server screen
and is available to programs like WhiskerStatus.
Example
ReportStatus rat 6 has made 15 responses
Revision history
Implemented in WhiskerServer version 1.
See also
· WhiskerStatus
8.8.13.6 ReportComment
Message
ReportComment <text>
Originator
Client
Response
© Cambridge University Technical Services Ltd
Programmer's Reference
281
No reply.
Response (immediate socket)
Success
Details
Does nothing, but the message will enter the server's communication log for this client, if active. Thus, this
is a debugging facility.
Example
ReportComment About to start reinforcer
Revision history
Implemented in WhiskerServer version 4.6.
8.8.13.7 TestNetworkLatency
Message
TestNetworkLatency
Originator
Client
Details
If the client sends TestNetworkLatency, the server will send Ping. The client should respond with
PingAcknowledged as soon as possible. The server will calculate the time difference between sending the
Ping and receiving the PingAcknowledged and report it in the following manner:
Info: Network latency is 15 ms
Do not send multiple TestNetworkLatency messages very fast, as the server doesn't keep track of multiple
outstanding Pings. You will get an abnormally high value as the server matches the PingAcknowledged
with a much earlier Ping, or something like that.
If the client wants to test the network latency itself, it can send a Ping; the server will respond immediately
with a PingAcknowledged. The TestNetworkLatency command just saves the client the effort of calculating
the time difference.
The Whisker test client supports Ping/PingAcknowledged, as does the C++ client library and the SDK.
These commands are supported on the immediate socket. That is to say, whichever socket you send the
command on, the following replies are received on the same socket:
TestNetworkLatency ® Ping
Ping ® PingAcknowledged
PingAcknowledged ® Info: Network latency is <latency> ms [on the main socket]
© Cambridge University Technical Services Ltd
282
Whisker
or
PingAcknowledged ® <latency> [on the immediate socket]
Revision history
Implemented in WhiskerServer version 1.
See also
· Ping
8.8.13.8 RequestTime
Message
RequestTime
Originator
Client
Response
Info: Time: <time>
Response (immediate socket)
<time>
Details
Asks for a Time message to be sent giving the system time (on the server) in milliseconds. If you want to
use this timing information (e.g. for latency calculation) and your client language can't read the system time
sufficiently accurately, you can use this feature of the server.
Comments
This is the actual system time, not the clock that is reset by the ResetClock command. Thus, you can have
the following exchange with the server:
TimeStamps on
Info: Timestamps on [200952019]
ResetClock
Info: Clock reset [0]
RequestTime
Info: Time: 200965075 [6943]
Revision history
Implemented in WhiskerServer version 1.
© Cambridge University Technical Services Ltd
Programmer's Reference
283
8.8.13.9 Echo
Message
Echo stuff
Originator
Client
Response
stuff
Response (immediate socket)
stuff
Details
The server replies with the contents sent.
Comments
This is for testing purposes only, to saturate network communications with a sequence of messages.
Revision history
Implemented in WhiskerServer version 4.6.2.
8.8.14 Client-client communications
Clients may send messages to each other, if this feature is enabled on the server and the recipient
permits messages to be sent to it. The following commands control this feature:
· PermitClientMessages
· SendToClient
· ClientMessage
8.8.14.1 PermitClientMessages
Message
PermitClientMessages on|off
Originator
Client
Response
Info: permitting messages from other clients
Info: refusing messages from other clients
SyntaxError: insufficient parameters to PermitClientMessages
SyntaxError: invalid parameters to PermitClientMessages
© Cambridge University Technical Services Ltd
284
Whisker
Response (immediate socket)
Success
Failure
Details
Chooses whether your client will accept incoming messages from other clients. (The server must also
permit client-client messages for any actually to arrive.)
The default is not to permit client messages.
Revision history
Implemented in WhiskerServer version 2.0.
See also
· Client-client communications
8.8.14.2 SendToClient
Message
SendToClient <clientnum> <message>
Originator
Client
Response
Error: client number is invalid
Error: server is not permitting client-client communications
Error: client <clientnum> not found
Error: client <clientnum> not accepting messages
Error: no message to send
Info: message successfully sent to client <clientnum>
SyntaxError: insufficient parameters to SendToClient
Warning: Sending a client message to yourself!
Warning: No listening clients receiving broadcast message!
Response (immediate socket)
Success
Failure
Details
If successful, causes the generation of a ClientMessage message to the destination client (q.v.).
For a message to be sent, all of the following conditions must be met:
· The destination client number must be valid. Use the client number -1 to broadcast to all other clients.
· The server must allow client–client communications (determined on the server console menu).
· The receiving client must permit incoming client–client messages (determined by the
RefuseClientMessages and PermitClientMessages commands)
© Cambridge University Technical Services Ltd
Programmer's Reference
285
Revision history
Implemented in WhiskerServer version 2.0.
See also
· Client-client communications
8.8.15 Client authentication
Special editions of WhiskerServer exist that permit only certain clients to use them fully.
For example, there is an edition of Whisker for CANTAB and MonkeyCantab, sold by Campden
Instruments Ltd http://www.campden-inst.com/
This edition of the server permits no other clients to use it; users must purchase a full version of
the server to use other clients.
These special clients authenticate themselves using the following command protocols:
· Authenticate
· AuthenticateChallenge
· AuthenticateResponse
A non-authenticated client using one of these special editions of the server will see this error
message:
SyntaxError: Not permitted - provide authentication first
if they try to manipulate devices.
8.8.15.1 Authenticate
Message
Authenticate package clientname
Originator
Client
Response
AuthenticateChallenge: challengetext
SyntaxError: insufficient parameters to Authenticate
SyntaxError: invalid parameters to Authenticate
Response (immediate socket)
AuthenticateChallenge: challengetext
Failure
Details
Initiates an authentication attempt. Applicable only to editions of the server that only accept
© Cambridge University Technical Services Ltd
286
Whisker
authenticated clients.
The server responds with a AuthenticateChallenge command.
Authentication is completed when the client responds to the AuthenticateChallenge command with a valid
AuthenticateResponse command.
Revision history
Implemented in WhiskerServer version 2.6.8.
See also
· Client authentication
· AuthenticateChallenge
· AuthenticateResponse
8.8.15.2 AuthenticateChallenge
Message
AuthenticateChallenge challengetext
Originator
Server
Response
The client should respond with an AuthenticateResponse command.
Details
Stage 2 of an authentication attempt. Applicable only to editions of the server that only accept
authenticated clients.
Authentication is completed when the client responds to the AuthenticateChallenge command with a valid
AuthenticateResponse command.
Revision history
Implemented in WhiskerServer version 2.6.8.
See also
· Client authentication
· Authenticate
· AuthenticateResponse
8.8.15.3 AuthenticateResponse
Message
AuthenticateResponse responsetext
Originator
Client
© Cambridge University Technical Services Ltd
Programmer's Reference
287
Response
Authenticated
Error: authentication failed
SyntaxError: insufficient parameters to AuthenticateResponse
SyntaxError: invalid parameters to AuthenticateResponse
Response (immediate socket)
Success
Failure
Details
Stage 3 of an authentication attempt. Applicable only to editions of the server that only accept
authenticated clients.
If this command succeeds, the client is authenticated by the server.
Revision history
Implemented in WhiskerServer version 2.6.8.
See also
· Client authentication
· Authenticate
· AuthenticateChallenge
8.8.16 Secure server data logs
WhiskerServer allows clients to record events, communications, and/or their own message to disk
via Whisker while they are running, and Whisker authenticates these logs cryptographically,
appending a digital signature.
See:
· The logging command set
· Permanence of data recording
· Digital signing of data logs
· Verifying digitally-signed logs
8.8.16.1 Logging command set
· LogOpen
Opens a log file.
· LogPause
Pauses logging.
· LogResume
Resumes logging.
· LogSetOptions
Chooses what to log.
· LogWrite
Records your own message to the log.
© Cambridge University Technical Services Ltd
288
Whisker
· LogClose
Closes the log. In the Industrial Edition of Whisker, the log will be digitally signed at this point.
8.8.16.1.1 LogOpen
Message
LogOpen <filename>
Originator
Client
Response
Info: log opened
SyntaxError: insufficient parameters to LogOpen
SyntaxError: invalid parameters to LogOpen
Error: file exists or cannot open file
Error: log already open, close that one first
Response (immediate socket)
Success
Failure
Details
Opens a text log. Each Whisker client can only have one primary log file open at once. That log can be
used to record significant events, client–server communications, and arbitrary status reports from the
client. All entries are date- and time-stamped.
The log is started as soon as it is opened.
Logs have the following output format:
SystemDate_YMD,SystemTime_HMS,Time_ms,Source,Text
2001-11-05,21:40.48,40927,Log,LOG_OPENED
2001-11-05,21:40.48,40927,Log,Recording options: events off keyevents off
clientclient off comms off signature on
2001-11-05,21:40.48,40927,Server,Info:...
2001-11-05,21:40.48,40927,Server,Info:...
2001-11-05,21:40.48,40927,Server,ImmPort: 1334
2001-11-05,21:40.48,40927,Server,Code: 0_41
2001-11-05,21:40.48,49046,Client-IMM,ClaimGroup box0
2001-11-05,21:40.48,49047,Server-IMM,Failure
2001-11-05,21:40.48,49049,Client,RelinquishAllLines
2001-11-05,21:40.48,49049,Server,Info:...
...
2001-11-05,21:40.48,600,Client-MSG,Task beginning, score 0.
2001-11-05,21:40.48,10204,Server,Event: Lever_pressed
The SystemDate and SystemTime field are the server's computer clock; the Time_ms field is the
timestamp clock (see TimeStamps); the Source field indicates the source of the log entry; the Text field
contains the entry itself.
© Cambridge University Technical Services Ltd
Programmer's Reference
289
Revision history
Implemented in WhiskerServer version 2.6.8.
8.8.16.1.2 LogPause
Message
LogPause
Originator
Client
Response
Info: logging paused
Error: no log file open
SyntaxError: invalid parameters to LogPause
Response (immediate socket)
Success
Failure
Details
This command can be used to pause. LogResume will restart the log. The fact of pausing and restarting
will be recorded in the log:
2001-11-05,21:40.48,10204,Log,LOG_PAUSED
...
2001-11-05,21:40.57,19204,Log,LOG_RESUMED
Comments
In an industrial or governmental setting, pausing the log may be inadvisable as it weakens the data trail.
Revision history
Implemented in WhiskerServer version 2.6.8.
8.8.16.1.3 LogResume
Message
LogResume
Originator
Client
Response
Info: logging resumed
© Cambridge University Technical Services Ltd
290
Whisker
Error: no log file open
SyntaxError: invalid parameters to LogResume
Response (immediate socket)
Success
Failure
Details
See LogPause.
Revision history
Implemented in WhiskerServer version 2.6.8.
8.8.16.1.4 LogSetOptions
Message
LogSetOptions [–events on|off] [–keyevents on|off] [–clientclient on|off] [–comms on|off] [-signature
on|off]
Originator
Client
Response
Info: Recording options: events on|off keyevents on|off clientclient on|off comms on|off signature on|off
SyntaxError: insufficient parameters to LogSetOptions
SyntaxError: invalid parameters to LogSetOptions
Response (immediate socket)
Success
Failure
Details
You may choose what class of events are written to the log:
Explicit messages from the client (sent with LogWrite) are always recorded.
–events: Event messages are recorded.
–keyevents: KeyEvent messages are recorded.
–clientclient: Client-to-client (ClientMessage:) communications are recorded.
–comms: All client–server communications are written (including events). Be warned: this can create
large logs.
–signature: The log is digitally signed when it is closed. Be warned: this can pause the system briefly if
the log is very long (see below).
At least one option must be specified. The new logging options are written to the log in full. For example:
2001-11-05,21:40.48,40927,Log,Recording options: events on keyevents off
clientclient on comms on signature off
By default, signatures are on and all other options are off. The settings from LogSetOptions persist if you
© Cambridge University Technical Services Ltd
Programmer's Reference
291
close the log and open another, or if you issue the command before opening a log.
PERFORMANCE NOTES (technical)
1.
2.
3.
If a client logs data at a very high rate, it may impact upon the system's performance. The act of writing
to a disk log is conducted by the same thread that processes the same client's network
communications. Therefore, if this thread spends a great deal of time writing to disk, it will impact the
performance of the client whose log it is before it impacts the performance of the rest of the server (or
of other clients) - though this will happen insofar as the whole computer starts to run slowly.
When a client closes itself, the client's thread digitally signs its log before the client is removed from
the server. This may take a few moments if the log is large. After that, it informs the server that the
client should be removed. Removal of the client from the system is performed by the server's main
(user interface) thread. However, if the user deletes a client manually from the server's console, it will
be the server's user interface thread that has to sign the log; consequently, the user interface may
pause (and an hourglass be shown) while the server signs the log. This may also pause ongoing
processing of all displays (since display processing is also handled by the server's user interface
thread). Motto: don't delete clients by hand without thinking first.
When a client signs a log, the intensity of processing is such that brief (e.g. 60 ms) pauses may
occur in polling. This is an unfortunate compromise; it is not possible, within one process
(WhiskerServer.exe), to separate the thread priorities for log-signing and polling to a great enough
extent. The choices are either (a) the signing thread priority is higher than optimal - polling continues
perfectly and the computer freezes during signing, to the extent that the mouse doesn't work; (b) the
polling priority is briefly lower than optimal - the computer remains perfectly usable and polling suffers
slightly during signing. I've (RNC) chosen (b), as people always seem to get upset when their
computers freeze for unknown periods of time. If you cannot afford even this pause, turn the
signature off.
Revision history
Implemented in WhiskerServer version 2.6.8.
8.8.16.1.5 LogWrite
Message
LogWrite <message>
Originator
Client
Response
No response if successful (even if the log is paused).
Error: no log file open
SyntaxError: insufficient parameters to LogWrite
Response (immediate socket)
Success
Failure
Details
Writes a user message to the log. The Source field will be 'Client-MSG'. The Text field will be message.
(See LogOpen for details of the log format.)
© Cambridge University Technical Services Ltd
292
Whisker
Revision history
Implemented in WhiskerServer version 2.6.8.
8.8.16.1.6 LogClose
Message
LogClose
Originator
Client
Response
Info: log closed
Error: no log file open
SyntaxError: invalid parameters to LogClose
Response (immediate socket)
Success
Failure
Details
This terminates logging and closes the log. (The LogSetLogging and LogSetOptions states are preserved,
should you open another log.)
Revision history
Implemented in WhiskerServer version 2.6.8.
8.8.16.2 Permanence of data recording
Industrial research often requires that data be stored onto a read-only medium at the time of
collection. Whisker supports writing to any file supported by Windows, but you should note that
devices such as CD-ROMs and CD-RW devices may not operate fast enough to cope with highspeed data output from Whisker. Additionally, some such devices may not allow software to write
small packets at arbitrary times (e.g. they may want the whole file to be written to CD at once).
If your output device cannot cope with 'live' data output from Whisker, save it to a high-speed disk
using operating-system (Windows) access protection.
This advice also applies to data recording from Whisker clients.
8.8.16.3 Digital signing of data logs
Why use digitally-signed logs in a behavioural research environment?
Digital signatures help to provide a verifiable data chain.
© Cambridge University Technical Services Ltd
Programmer's Reference
293
Whisker is used to capture data from devices and thus from subjects. Whisker clients interpret the
raw events (data) to make inferences about the subject's behaviour — and thus, potentially, to
make inferences about the effects of drugs or other manipulations. The US Food and Drug
Administration lays down guidelines on the recording of data during studies of new drugs, aimed in
part at ensuring that data is not fraudulently manipulated. Specifically, raw data should be
preserved in a non-modifiable form at all possible stages. Whisker aids this process by using strong
encryption techniques to provide data logs that were provable created by Whisker, and not
modified subsequently.
insert FDA guidelines here
These principles apply, of course, to data capture in any environment.
If you also want a guarantee that data has not been fraudulently deleted, you should record or
copy the Whisker logs onto a read-only medium and secure it physically.
What does digital signing assure?
· Digital signing assures users that a validly-signed log was generated by the Whisker server
program, or by someone who knows the Whisker digital signature private key.
The only two people with access to the raw form of the key are Rudolf Cardinal and Mike Aitken,
the authors; we give you, the users, the assurance that we make every effort to keep this private
key safe.
Unfortunately, the Whisker server software must also 'know' the private key, because it signs the
logs. Thus, the private key is embedded in the Whisker server, and is in principle extractable. This
is an inherent design flaw (see Howard & LeBlanc, 2002, p. 168 and Chapter 7, esp. p189–190).
We have hidden the key within the server and we believe it is difficult to retrieve the key from the
Whisker software; however, it is not impossible. There is no obvious way to make this system
perfect: Whisker must be able to function on an isolated computer (without live Internet access), so
all the information required to sign a log must be present on that computer. The best we can do is
to make that information ephemeral, encrypted, and heavily disguised. We also guarantee that the
key-hiding techniques used in Whisker are not the same as those in other programs of ours (such
as Whisker-CANTAB clients), and that Whisker's digital signature key pair is used for no other
purpose.
If you are serious about your data security, a trusted member of the research team must
sign data records as soon as possible using a private key that is guaranteed not to be
available to a malicious user, such as a private key held on a smart-card carried by the trusted
user.
The public RSA key is available for everyone to know. It is:
30820120300D06092A864886F70D01010105000382010D003082010802820101009E97F8B6ED97D
3EA3BBB0CBAB96E87C215D026A7904A635D2C0D143B5392CD1C78AE178953416D09F0F0275BFFBA
6CDD5B2B73BE17924B27E0BFA89AD011C693608EBCF2ADCFCD77340804E155617714A722B0A4EB3
60D23B2CBCFB1749A2E3C2C03C05B392444C05C073310D3B75499E5DF4D598CDB3B2CD9F1976A4E
677F86974419C129712631F3A51F79DA9A7CB303C018EFFA7F2108C1707E5E0F5730C6F3D5922D6
AEF6B24F424A867AFB82936C7BE71093624D5965C6E9733076BCA18F6D691E89F9FBAA3661F52AD
BC6B12E12EA74C7E41E017E943F20E4292FEF721CF33B7AE13077F61297893F2E7F6E97247EDB7E
E17A9DBF0A809C317137C7BBF020111
As the system has this inherent weakness, we make it harder still to falsify logs. Quasi-private
© Cambridge University Technical Services Ltd
294
Whisker
information is encrypted with a quasi-private key and stored in the log. (By quasi-private, we mean
that the information and the key are embedded in the Whisker server software but are hidden.)
Users are unable to decrypt or read this data. We, the authors, hold the matching RSA key and are
able to decrypt this verification information from logs to establish their authenticity once the
customer's identity has been established beyond doubt. Falsification of a Whisker log requires that
all these information-hiding techniques are broken — and even then, the fraudster would not know
if he had succeeded in creating a valid log, as he would not be able to verify this final step.
· The log always includes timestamps. Thus, a validly-signed timestamped log guarantees that
Whisker generated the log when the computer's clock was set to that time (or that someone
who knows the private key faked it, see above). The timestamps are only as trustworthy as
the clock on the computer that Whisker runs on.
· The log (if fully enabled) contains all communications between client and server. The fact that
the log is an authentic record of what went on from the server's perspective does not
guarantee that the data is an accurate reflection of a real-world experiment. A forger within a
drug company might play the role of a test subject (by responding on a touchscreen, for
example) and fraudulently create data that purports to be the result of a drug study. Whisker
cannot guarantee against this.
The signing and verification process
Signing
1.
2.
3.
4.
5.
6.
Whisker opens a data log and writes timestamped data to it. During this time, other
applications can read the log but not write to it.
When the log is finished, the file is not closed. (We don't want other applications to be able
to modify the log before it is signed.)
Encrypted private verification information is written to the log.
A hash (message digest) is generated from the log with the SHA-1 algorithm.
The hash is signed using the RSA algorithm and the private key, to create the digital
signature.
The signature is appended to the file (it is the last line), and the file is closed.
User verification (VerifyWhiskerLog.exe)
1.
2.
3.
The verification application reads the file. All data except the last line is used to generate a
hash with the SHA-1 algorithm.
The last line (the signature) is decrypted with the public key, using the RSA algorithm.
The decrypted key is compared to the hash. If they match, the signature is valid.
Author verification
On request, the authors of Whisker are able to provide further confirmation of the likely
authenticity of a log, with the following procedure:
1.
2.
3.
The customer's identity is established.
The digital signature of the log is verified (as above).
The extra verification information is checked with the 'author-private' key.
© Cambridge University Technical Services Ltd
Programmer's Reference
295
8.8.16.4 Verifying digitally-signed logs
The VerifyWhiskerLog tool (in its usual installed location, C:\Program
Files\WhiskerControl\VerifyWhiskerLog\VerifyWhiskerLog.exe) is a command-line utility
can be used to check that a log is a valid Whisker log, signed by WhiskerServer at the time of
creation. The syntax is:
verifywhiskerlog filename
If the log is valid, VerifyWhiskerLog will produce the following output:
Whisker Public Log Verification Utility. By Rudolf Cardinal.
Copyright (C) 2002-3 Cambridge University Technical Services Ltd.
Verifying file: thing.txt
Digital signature found; checking its validity.
Digital signature is correct and matches the Whisker public key.
If not, the output will end in one of the following ways:
Unable to open file for input.
File is NOT a valid Whisker log.
No digital signature found.
File is NOT a valid Whisker log.
No contents found before digital signature.
File is NOT a valid Whisker log.
Digital signature found; checking its validity.
File is NOT a valid Whisker log.
For further verification, send the log to the authors. Verification via this process will require you to
establish your identity to the authors directly.
For more details of this process, see Digital Signing of Data Logs.
8.8.17 ShutDown
Message
ShutDown
Originator
Client
Response
No reply
Response (immediate socket)
No reply
Details
© Cambridge University Technical Services Ltd
296
Whisker
Kills all line events, kills all timers, releases all lines and closes the network connection(s). There may be
a short delay (< 1 s) before the network connection is closed.
This command should be issued when the client has finished. It releases ownership of the lines under
the client's control, so another client can use them. If you close the network connection without this, the
server will notice and clean up. However, if the client crashes, leaving the network connection open, there
may be a considerable delay before the server notices.
The problem of crashed clients
Obviously, I could have programmed the system so the server regularly checked that its clients were OK,
and killed all links to unresponsive clients. However, I don't agree with this philosophy; the client might be
busy doing other things. The solution I went for is this: The server keeps track of the time of the last
communication received from the client. The operator (you!) can also ask the server to 'ping' all its clients.
The server sends a Ping message to the client(s), and a well-written client will respond with an
acknowledgement. As this constitutes communication, this will reset the 'time since last communication'
clock. This clock is displayed on the server's console (it's in the main client list). In addition, if the server
tries to send a message to the client and the network link actually fails (which often happens with a dead
client), the message 'ERROR SENDING TO CLIENT' will be recorded indelibly in that client's status
information.
So, if you think your client is dead, have a look at its clock. If it hasn't responded for a while, you can ping it
using the server's console. If it responds, its clock will be reset to zero. If it doesn't respond, and you know
the client is programmed to respond to Ping events, or if the network error message has appeared, the
client may well be dead. You can then delete it from the server's list and free up its resources. However, it's
your job to decide whether that client is really dead, and not just too busy doing something else to respond
to ping messages.
If you're living life on the edge and the client is on a different computer to the server, you must also bear in
mind the possibility that the network is down (rather than the client).
Revision history
Implemented in WhiskerServer version 1.
8.8.18 Analogue command set
To play a signal to an analogue output device (digital-to-analogue converter; DAC), you must
create it in a buffer. Just as for audio devices, analogue output buffers are created for a particular
output device, so to play the same pattern on multiple DACs, create a buffer for each one. Unlike
audio devices, you may not play back more than one buffer to one DAC at once.
· AnalogueClaim
Claims analogue lines. (Analogue lines are also supported by the ClaimGroup command.) As a
safety feature, when claiming analogue output lines, you may specify the voltage to which they
are set if the client relinquishes control (or have the server leave them as they are at that
point).
· AnalogueSetAlias
Sets aliases for analogue lines.
· AnalogueRelinquishAll
Releases control of analogue lines.
· AnalogueReadConfig
Allows the channel's configuration state to be read. This allows the user to find out whether
the channel is an input or an output channel, the voltage range for the channel (e.g. -1.25V
to +1.25V).
© Cambridge University Technical Services Ltd
Programmer's Reference
297
· AnalogueReadState
Reads an instantaneous voltage value from an analogue input channel (analogue-to-digital
converter, or ADC).
· AnalogueSetState
Sets a digital-to-analogue converter (DAC) to a specified voltage, and cancels any ongoing
waveform playback.
· AnalogueSampleSignal
Samples an input and/or output line repeatedly, capturing input values from the ADC (and
logging values sent simultaneously to the DAC if desired). Data may be reported back over
the TCP link and/or logged directly to disk. Use Whisker's other data-logging facilities to
record other types of event simultaneously.
· AnalogueCancelSample
Cancels channel sampling.
· AnalogueRequestEvent
Sets up event notification on an analogue input or output line. You can request notification
when the voltage exceeds or falls below a threshold, or enters a specified range of values.
· AnalogueKillEvent
Kills an event by its event name.
· AnalogueKillEventByLine
Kills an event for a given analogue line.
· AnalogueKillAllEvents
Kills all analogue events.
· AnalogueCreateBuffer
Creates a buffer by specifying all the necessary values.
· AnalogueLoadBuffer
Loads a buffer from a data file.
· AnaloguePlayBuffer
Sends a pattern of voltages to the DAC from a buffer held in memory; optionally, the buffer
may be played a set number of times, or cyclically until stopped. Note that when a buffer
stops playing (when it is not being played cyclically and it finishes, or when it is aborted), the
DAC is held at the voltage currently being 'played'. Buffers should therefore finish on a
sensible final voltage value (often, but not necessarily, 0 V), and if you abort a buffer
prematurely, you should follow the aborting command with an AnalogueSetState command
to ensure the DAC is producing a sensible voltage. Only one buffer may be played to the
DAC at once.
· AnalogueStopPlayback
Stops playback on a given channel.
· AnalogueDeleteBuffer
Deletes a buffer entirely.
· AnalogueDeleteAllBuffers
Deletes all buffers in memory.
8.8.18.1 AnalogueClaim
Message
AnalogueClaim <linenumb er> [-input|-output] [-Reset <voltage>|-Leave] [–alias <alias>]
AnalogueClaim <devicegroup> <devicename> [-input|-output] [-Reset <voltage>|-Leave] [–alias <alias>]
Originator
© Cambridge University Technical Services Ltd
298
Whisker
Client
Response
ClaimAccepted: <linenumb er>
ClaimRejected: <linenumb er> <reason>
SyntaxError: insufficient parameters to AnalogueClaim
SyntaxError: invalid parameters to AnalogueClaim
For example,
ClaimRejected: 112 is a non-existent line
ClaimRejected: 5 is already claimed
ClaimRejected: line 7 is not an input line
If you set an alias, you will also get messages concerning the success or failure of the alias command.
You may also get a message of the form
ClaimAccepted: 5 (alias not set)
if the claim succeeded but the alias was improperly formed.
If you request a reset voltage, you may also get an additional message:
SyntaxError: invalid reset voltage (must be number with V suffix)
Error: requested reset voltage is out of range
Response (immediate socket)
Success
Failure
If you request an alias, you will only get Success if the alias command also succeeds.
Details
Claims analogue line linenumb er for input or output. Lines are numbered from 0.
By default, output lines are set to 0 V. If a 'reset' voltage is specified, output lines are set to that voltage. or if
'reset' is specified, output lines are turned off. If 'leave' is specified, the output line is left in its current state.
Input | output. Whether a line is an input or an output line is not determined by this parameter, but by the
configuration of the server (which you can set, on the server, depending on how you wire up the
apparatus). This parameter is merely a statement of your intent. You do not have to specify 'input' or 'output'
when you claim the line. However, it is advisable. If you claim an input line and subsequently try to set its
state, you will get an error message. It is better to state when you claim the line that you think it is an output
line; if you are wrong, then the error message comes immediately and you know things aren't safe to
proceed.
Reset | Leave. If you specify a 'Reset' voltage and the line is an output line, it will be set to this voltage
immediately, and when the client gives up the line. If you specify 'Leave', it will be left in its current state,
whatever that is. The default is a reset voltage of 0 V. (Note that it is only possible to set the reset state
when you claim a line, and not later; this is deliberate, as it is meant as a safety feature and not to be
fiddled around with willy-nilly.)
The voltage parameter must be specified in volts (not mV) and followed by a 'V' (with no preceding space).
It may be positive or negative. If it is not possible to set the line to the requested voltage, an error will be
generated and the closest possible voltage used.
© Cambridge University Technical Services Ltd
Programmer's Reference
299
Server device names. If you use the second form of the command, the line specified by the combination of
the devicegroup and devicename parameters is claimed.
Example
AnalogueClaim 3 -output -reset -0.150V -alias echemProbe
Revision history
Implemented in WhiskerServer version 2.6.8.
8.8.18.2 AnalogueSetAlias
Message
AnalogueSetAlias <line_numb er>|<existing_alias> <new_alias>
Originator
Client
Response
Info: analogue line <devicenumb er> is using the alias <alias>
SyntaxError: insufficient parameters to AnalogueSetAlias
SyntaxError: invalid parameters to AnalogueSetAlias
Error: analogue line number is not a valid number or pre-existing alias
Error: AliasRefused: You do not own AnalogueLine <line_numb er>
Error: alias is blank
Error: can't have spaces in an alias
Error: aliases can't begin with a digit
Response (immediate socket)
Success
Failure
Details
Revision history
Implemented in WhiskerServer version 2.6.8.
8.8.18.3 AnalogueRelinquishAll
Message
AnalogueRelinquishAll
Originator
Client
© Cambridge University Technical Services Ltd
300
Whisker
Response
Info: All analogue lines relinquished
SyntaxError: invalid parameters to AnalogueRelinquishAll
Response (immediate socket)
Success
Failure
Details
Revision history
Implemented in WhiskerServer version 2.6.8.
8.8.18.4 AnalogueReadConfig
Message
AnalogueReadConfig <linenumb er>|<alias>
Originator
Client
Response
Info: <linenumb er> (<alias>) input|output <minVoltage> <maxVoltage>
Warning: AnalogueReadConfig called with multiline alias <alias>: only one config returned!
[a warning message sent on the main socket if such a command was received on the immediate
socket]
Error: no such channel
Response (immediate socket)
input|output <minVoltage> <maxVoltage>
Failure
Details
Returns information on
· whether the channel is input (ADC) or output (DAC)
· the range of voltages that the channel can read/produce
Examples
Info: 1 (ECG_Lead_II) input –1.25V 1.25V
Info: 2 (RectalThermometer) input 0V 10V
Info: 3 (DobutaminePump) output –10V 10V
Info: 4 (RadioVolume) output 0V 10V
Revision history
Implemented in WhiskerServer version 2.6.8.
© Cambridge University Technical Services Ltd
Programmer's Reference
301
8.8.18.5 AnalogueReadState
Message
AnalogueReadState <linenumb er>|<alias>
Originator
Client
Response
Info: State: <linenumb er> (<alias>) <voltage>
SyntaxError: invalid parameters to AnalogueReadState
SyntaxError: insufficient parameters to AnalogueReadState
Error: no such line or alias
Warning: AnalogueReadState called with multiline alias <alias>: only one state returned!
[a warning message sent on the main socket if such a command was received on the immediate
socket]
Error: AnalogueReadState cannot read line <linenumb er>
Response (immediate socket)
<voltage>
error
Details
Reads an instantaneous voltage value from an analogue input channel (analogue-to-digital converter, or
ADC) or an analogue output channel (DAC) that you have previously set.
Results are given in absolute voltage units. Voltage results always have a capital V appended with no
space (e.g. –0.25V). (Voltage specification is preferred to raw ADC/DAC values as there is little room for
confusion.)
Examples
Info: State: 5 (ECG_Lead_I) +0.3760V
Info: State: 7 (signalgenerator) –5.200V
Revision history
Implemented in WhiskerServer version 2.6.8.
8.8.18.6 AnalogueSetState
Message
AnalogueSetState <linenumb er>|<alias> <voltage>
Originator
Client
Response
© Cambridge University Technical Services Ltd
302
Whisker
A successful call generates no response. Otherwise an error message will be generated:
Error: can't set line lineNumb er
SyntaxError: insufficient parameters to AnalogueSetState
SyntaxError: invalid parameters to AnalogueSetState
SyntaxError: invalid line to AnalogueSetState
Response (immediate socket)
Success
Failure
Details
Sets the voltage on an analogue output line (DAC).
The voltage may have a 'V' appended (but in lower or upper case, but with no space between the number
and the V).
If you try to set a voltage that is out of range, the server will quietly alter your voltage to the maximum or
minimum permitted by the hardware configuration.
The AnalogueSetState command cancels any ongoing waveform playback.
Revision history
Implemented in WhiskerServer version 2.6.8.
8.8.18.7 AnalogueSetEvent
Message
AnalogueSetEvent <linenumb er>|<alias> above|below|range [<parameters>] <eventtext>
Originator
Client
Response
Info: analogue event created: <linenumb er> <eventclass>
Error: analogue event refused: <reason for refusal>
SyntaxError: insufficient parameters to AnalogueSetEvent
SyntaxError: invalid parameters to AnalogueSetEvent
Response (immediate socket)
Success
Failure
Details
The following event classes may be requested from analogue input or output lines:
· Above <voltage>. Produces an event when voltage exceeds specified value. No further events are
© Cambridge University Technical Services Ltd
Programmer's Reference
303
produced while the voltage remains above the threshold; the next such event will occur once the
voltage falls below and then rises above the threshold again.
· Below <voltage>. Produces an event when voltage falls below specified value.
· Range <minVoltage> <maxVoltage>. Produces an event when voltage enters the specified range.
Only one event of each class may be set.
Examples
AnalogueSetEvent echemProbe above 0.5V BurningBrain
AnalogueSetEvent echemProbe below –0.5V BurningBrain
AnalogueSetEvent echemProbe range –0.005V 0.005V NiceAndChilled
Revision history
Implemented in WhiskerServer version 2.6.8.
8.8.18.8 AnalogueClearEvent
Message
AnalogueClearEvent <eventname>
Originator
Client
Response
Info: killed all analogue events called <eventname>
SyntaxError: insufficient parameters to AnalogueClearEvent
SyntaxError: invalid parameters to AnalogueClearEvent
Response (immediate socket)
Success
Failure
Details
Clears an analogue event, or events, by the message associated with them. May clear multiple events.
Revision history
Implemented in WhiskerServer version 2.6.8.
8.8.18.9 AnalogueClearEventByLine
Message
AnalogueClearEventByLine <linenumb er>|<alias> above|below|range|all
Originator
Client
© Cambridge University Technical Services Ltd
304
Whisker
Response
SyntaxError: insufficient parameters to AnalogueClearEventByLine
SyntaxError: invalid parameters to AnalogueClearEventByLine
Error: invalid line <linenumb er>
Error: you do not own line <linenumb er>
Info: cleared all events on line <linenumb er>
Response (immediate socket)
Success
Failure
Details
Clearsanalogue events on the specified line. The default is to clear all events, but you can selectively clear
events of a particular class (above|below|range; see AnalogueSetEvent).
Revision history
Implemented in WhiskerServer version 2.6.8.
8.8.18.10 AnalogueClearAllEvents
Message
AnalogueClearAllEvents
Originator
Client
Response
Info: All line events cleared
SyntaxError: invalid parameters to AnalogueClearAllEvents
Response (immediate socket)
Success
Failure
Details
Clears all analogue events.
Revision history
Implemented in WhiskerServer version 2.6.8.
© Cambridge University Technical Services Ltd
Programmer's Reference
305
8.8.18.11 SetOutputDirectory
Development status
NOT IMPLEMENTED YET.
Message
SetOutputDirectory <directory>
Originator
Client
Response
Info: output directory set to <directory>
SyntaxError: insufficient parameters to SetOutputDirectory
SyntaxError: invalid parameters to SetOutputDirectory
Response (immediate socket)
Success
Failure
Details
Sets the directory that the server will try to use to store output files (e.g. containing captured analogue
data).
If the server is asked to create or open an output file called file.txt, it searches for it in the following order:
1.
2.
3.
In the media directory specified by the client using SetMediaDirectory;
In the server's default output directory (configured on the server console);
As a raw filename. (If a full path is given, e.g. c:\file.bmp, then the absolute path is used; if a simple
filename, e.g. file.bmp, is given, then the server searches in the current working directory for its
process, typically the directory that the server's .EXE file was started from.)
Note that the path is relative to the server, even if you are running a client on a different computer. (It is
possible to store files on a different computer. For example, if a machine called client wants a server
called server to store data on the client's hard disk, it could send a filename as \
\client\client_disk\directory\file.txt. However, this is not recommended practice as it depends heavily on
network performance and reliability; in particular, when high-speed analogue sampling is being used, this
is unwise practice.)
8.8.18.12 AnalogueOpenOutputFile
Development status
NOT IMPLEMENTED YET.
Message
AnalogueOpenOutputFile <filehandle> <filename> [-append]
Originator
© Cambridge University Technical Services Ltd
306
Whisker
Client
Response
Info: file opened
SyntaxError: insufficient parameters to AnalogueOpenOutputFile
SyntaxError: invalid parameters to AnalogueOpenOutputFile
Error: file exists, -append not specified
Error: cannot open file
Response (immediate socket)
Success
Failure
Details
Opens the file entitled filename, and gives it a handle filehandle. The handle is used by other Whisker
commands (e.g. AnalogueSample) to refer to the file in future.
If the file exists and the –append switch is used, Whisker will try to open the file and append new data to
the end. If the file exists and–append is not specified, Whisker will generate an error. To safeguard your
data, Whisker will not let you overwrite an existing file.
8.8.18.13 AnalogueCloseOutputFile
Development status
NOT IMPLEMENTED YET.
Message
AnalogueCloseOutputFile <filehandle>
Originator
Client
Response
Info: file closed
SyntaxError: insufficient parameters to AnalogueCloseOutputFile
SyntaxError: invalid parameters to AnalogueCloseOutputFile
Error: no such file handle
Error: file in use, stop sampling first
Response (immediate socket)
Success
Failure
Details
Closes the file with the handle filehandle. You cannot close a file if you are currently storing sampled data
to it.
Comments
© Cambridge University Technical Services Ltd
Programmer's Reference
307
Files are also closed when clients disconnect.
8.8.18.14 AnalogueSampleSignal
Development status
NOT IMPLEMENTED YET.
Message
AnalogueSampleSignal <Channel> <ChannelLab el> [–TimeToSample <TimeToSample>] [–Rate <rate>]
[–OutputTCP] [-OutputFile <filehandle>] [–MaxTimeToHoard <MaxTimeToHoard>|–MaxSamplesToHoard
<MaxSamplesToHoard>]
Originator
Client
Response
Info: Sampling channel <channel> as <ChannelLab el>
SyntaxError: insufficient parameters to AnalogueSampleSignal
SyntaxError: invalid parameters to AnalogueSampleSignal
Error: no such file handle open
Response (immediate socket)
Success
Failure
Details
Channel = the name or number of the channel to sample
ChannelLabel = the label used to tag data returning from this channel
–TimeToSample = the time (in ms) for which to sample the channel (e.g. 60000 for a 1-minute sample,
3600000 for a 1-hour sample). A sample time of '0' will cause Whisker to sample until an
AnalogueCancelSample command is received; this is the default.
–Rate = the frequency, in Hz, with which to sample the channel. The default is 1 Hz. An analogue input card
such as the Amplicon PCI230 can sample at up to 312 kHz (–rate 312000). A typical slow-technique
electrochemistry experiment might sample once every 20 s (–rate 0.05).
–OutputTCP causes data to be returned down the TCP socket directly to the client. The main socket is
used, and never the immediate socket, as data can turn up unpredictably (just like digital events). Data
returned over the TCP socket is prefixed with AnalogueData: (see AnalogueData for the data format). The
OutputTCP command can be used in conjunction with –OutputFile.
–OutputFile causes data to be logged to the file with the specified handle (see AnalogueOpenOutputFile
and AnalogueCloseOutputFile). The file format is described under AnalogueData. This command can be
used in conjunction with –OutputTCP.
–MaxTimeToHoard and –MaxSamplesToHoard determine the number of samples (or the time in
milliseconds) that the server will 'hoard' before sending them to the client. You may specify this either as a
time or as a number of samples (but not both). If you are sampling at 250 Hz, for example, you might want
the server to tell you the sampled value as soon as each sample comes in (–MaxTimeToHoard 4 or
© Cambridge University Technical Services Ltd
308
Whisker
MaxSamplesToHoard 1), or you might want to be kept up to date only every second (–MaxTimeToHoard
1000 or –MaxSamplesToHoard 250). Note 1: the server reserves the right to send data out more frequently
than you specify (it may do this if its buffers are becoming full and it wants to offload some data). Note 2: if
you specify a MaxTimeToHoard that exceeds the sampling period (e.g. if you sample at 0.05 Hz or every 20
s and ask the server to hoard samples for a maximum of 1 s before sending them to you) the server will
not send you data until it has some, but it will send data when that time comes.
Samples are always time-stamped with the system 24h clock and the internal system clock, to millisecond
accuracy.
Examples
AnalogueSampleSignal 2 Bed2_ECG_LeadII –Rate 250 –OutputTCP
AnalogueSampleSignal 3 Bed2_PCWP –Rate 100 –OutputTCP
Comments
One AnalogueSampleSignal command sets up sampling on one channel only. Similarly, one
AnalogueData: message contains data for one channel only. If multiple channels are being sampled
simultaneously, multiple messages will be sent.
Output lines can be sampled. Why? So you can correlate input voltages from the ADCs precisely with
output values that are being played back from a buffer to a DAC — see below — and have both input and
output voltages accurately time-stamped. Note: At high data rates, Whisker delivers a sequence of output
values to the DAC and relies on the DAC to time them correctly. Similarly, at high data rates, Whisker
requests a whole series of data values from the ADC (and relies on the ADC to time them correctly).
Therefore, as a tip: if the DAC values must be precisely correlated to ADC input values, you should wire a
copy of the DAC output to a spare ADC directly.
If you issue a second AnalogueSampleSignal command on a channel you were already sampling, the
new settings will override the old, effective as soon as possible.
See also
· AnalogueData
· File format for analogue data written directly to disk
8.8.18.15 AnalogueData
Development status
NOT IMPLEMENTED YET.
Message
AnalogueData: <ChannelLab el> <time>,<voltage> <time>,<voltage> <time>,<voltage>…
Originator
Server
Details
This command returns data requested with "AnalogueSampleSignal –OutputTCP". See
AnalogueSampleSignal.
ChannelLabel = the label you specified when issuing the AnalogueSampleSignal command. It identifies
© Cambridge University Technical Services Ltd
Programmer's Reference
309
the channel being sampled.
time = the system time in ms (floating-point to allow for microsecond accuracy), according to Whisker's
internal clock (see TimeStamps and ResetClock).
voltage = the sampled value, expressed in the usual way as a voltage (i.e. with a 'V' appended).
Examples
AnalogueData: Bed2_ECG_LeadII 400.0,+0.045V 404.0,+0.045V 408.0,+0.048V 412.0,+0.057V
AnalogueData: Bed2_ICP 400.0,-0.23V
See also
· AnalogueSampleSignal
8.8.18.16 Format for analogue data logged directly to disk
Development status
NOT IMPLEMENTED YET.
Format for data logged directly to disk (from AnalogueSampleSignal –OutputFile)
Data logged directly to disk is formatted so that it can be interpreted easily by a wide range of software, and
can be imported directly into a relational database. The data is in comma-delimited text format, with the
first line containing the field names. The following example illustrates a file that has been used for multiple
simultaneous AnalogueSampleSignal commands (three independent channels):
SystemDate_YMD,SystemTime_HMS,Time_ms,ChannelLabel,Value_V
2001-11-19,15:24.56,400.0,Bed2_ECG_LeadII,0.045
2001-11-19,15:24.56,400.0,Bed2_ICP,-0.23
2001-11-19,15:24.56,400.0,Bed2_PCWP,0.18
2001-11-19,15:24.56,404.0,Bed2_ECG_LeadII,0.045
2001-11-19,15:24.56,408.0,Bed2_ECG_LeadII,0.048
2001-11-19,15:24.56,410.0,Bed2_PCWP,0.49
2001-11-19,15:24.56,412.0,Bed2_ECG_LeadII,0.057
(For the medically oriented, note that these values aren't representative of real ECG leads and presuppose
some amplification has occurred before sampling! Furthermore, Whisker only reports absolute ADC
voltage values back; calibration and conversion to real-world pre-amplified voltages/pressures/
concentrations/etc. is the client's job.)
Note that the Time_ms field is not the time within the second specified by SystemTime. The SystemDate/
SystemTime fields should be considered somewhat independent of the Time_ms field; the system date/
time are imprecise while the Time_ms field is a high-precision field. However, having both can be useful.
Note that this field layout generates about 50 bytes of output per sample, depending on the length of the
channel label. (Even a more economical single-channel file with just the millisecond timer and the value
would occupy ~10 bytes per sample, and a human-unreadable time/value pair wouldn't be much smaller
at 6–8 bytes per sample depending on precision.) Similar considerations apply to the TCP output. It is
therefore UNWISE to attempt continuous sampling with logging to disk for long periods at very high
sample rates, as the disk or network subsystem may be saturated. For example, continuous sampling
at 312 kHz would generate 2.5–15 Mbytes·s -1 with any of these data formats.
See also
© Cambridge University Technical Services Ltd
310
Whisker
· AnalogueSampleSignal
8.8.18.17 AnalogueCancelSample
Development status
NOT IMPLEMENTED YET.
Message
AnalogueCancelSample -channel <Channel>|-ChannelLabel <ChannelLab el>
Originator
Client
Response
Info: Sampling cancelled
Info: Sampling cancelled (not sampling anyway!)
SyntaxError: insufficient parameters to AnalogueCancelSample
SyntaxError: invalid parameters to AnalogueCancelSample
Response (immediate socket)
Success
Failure
Details
Cancels sampling of an analogue channel. You may specify the channel by its number/alias, or by the
label you associated its data with in the AnalogueSampleSignal command.
Examples
AnalogueCancelSample -channel 2
AnalogueCancelSample -ChannelLabel Bed2_PCWP
8.8.18.18 AnalogueCreateBuffer
Development status
NOT IMPLEMENTED YET.
Message
AnalogueCreateBuffer <linenumb er>|<alias> <b uffername> <b uffersize> <datum>,<datum>,<datum>,
Originator
Client
Response
SyntaxError: insufficient parameters to AnalogueCreateBuffer
SyntaxError: invalid parameters to AnalogueCreateBuffer
© Cambridge University Technical Services Ltd
Programmer's Reference
311
Info: created analogue output buffer <b uffername>
Error: no such analogue output channel
Response (immediate socket)
Success
Failure
Details
Creates a buffer of length b uffersize for use with channel linenumb er filled with the data points listed.
Example
AnalogueCreateBuffer flipflop 2 -0.5V 0.5V
Comments
This is a highly tedious way to create a buffer.
8.8.18.19 AnalogueLoadBuffer
Development status
NOT IMPLEMENTED YET.
Message
AnalogueLoadBuffer <linenumb er>|<alias> <b uffername> <filename>
Originator
Client
Response
SyntaxError: insufficient parameters to AnalogueLoadBuffer
SyntaxError: invalid parameters to AnalogueLoadBuffer
Error: can't find data file
Error: invalid analogue data file
Error: no such analogue output channel
Info: loaded data as buffer <b uffername>
Response (immediate socket)
Success
Failure
Details
Creates a buffer for use with channel linenumb er by loading a file from disk. The file should contain data
with one value per line; lines beginning with '#' are treated as comments and ignored. For example:
# Voltage waveform for fast cyclic voltammetry sweep.
# Intended to be swept at 300 V/s, so 30 kHz (10 mV step).
0.0V
© Cambridge University Technical Services Ltd
312
Whisker
0.010V
0.020V
0.030V
0.040V
...
8.8.18.20 AnaloguePlayBuffer
Development status
NOT IMPLEMENTED YET.
Message
AnaloguePlayBuffer <linenumb er>|<alias> <b uffername> [-rate <rate>] [-reload <reloadcount>]
Originator
Client
Response
Info: Playing buffer <b uffername> on channel <linenumb er> at <rate> Hz (reload count <reloadcount>)
SyntaxError: insufficient parameters to AnaloguePlayBuffer
SyntaxError: invalid parameters to AnaloguePlayBuffer
Error: no such analogue output channel
Error: no such buffer
Response (immediate socket)
Success
Failure
Details
–Rate = the frequency, in Hz, with which to sample the channel. The default is 1 Hz. An analogue input card
such as the Amplicon PCI230 can sample at up to 312 kHz (–rate 312000). A typical slow-technique
electrochemistry experiment might sample once every 20 s (–rate 0.05).
–Reload determines whether the buffer should be played several times. A parameter of 0, the default,
causes the buffer to be played once. A parameter of 1 causes the buffer to be replayed once (for a total of
two playings), and so on; a parameter of –1 causes the buffer to be played endlessly (until an
AnalogueStopPlayback command is received).
If the channel was already playing a buffer, playback of the previous buffer will be stopped and the new
buffer will be played.
8.8.18.21 AnalogueStopPlayback
Development status
NOT IMPLEMENTED YET.
Message
AnalogueStopPlayback <linenumb er>|<alias>
© Cambridge University Technical Services Ltd
Programmer's Reference
313
Originator
Client
Response
Info: playback stopped on channel <linenumb er>
SyntaxError: insufficient parameters to AnalogueStopPlayback
SyntaxError: invalid parameters to AnalogueStopPlayback
Error: no such analogue output channel
Response (immediate socket)
Success
Failure
Details
Stops any buffers being played on the specified channel. (The channel's voltage will remain at the last
output value; if you want to specify a new value, issue an AnalogueSetState command).
8.8.18.22 AnalogueDeleteBuffer
Development status
NOT IMPLEMENTED YET.
Message
AnalogueDeleteBuffer <linenumb er>|<alias> <b uffername>
Originator
Client
Response
Info: buffer deleted
SyntaxError: insufficient parameters to AnalogueDeleteBuffer
SyntaxError: invalid parameters to AnalogueDeleteBuffer
Error: no such buffer
Error: no such channel
Response (immediate socket)
Success
Failure
Details
Deletes the specified buffer (stopping its playback if it was being played).
© Cambridge University Technical Services Ltd
314
Whisker
8.8.18.23 AnalogueDeleteAllBuffers
Development status
NOT IMPLEMENTED YET.
Message
AnalogueDeleteAllBuffers <linenumb er>|<alias>
Originator
Client
Response
Info: buffers deleted
SyntaxError: insufficient parameters to AnalogueDeleteAllBuffers
SyntaxError: invalid parameters to AnalogueDeleteAllBuffers
Error: no such channel
Response (immediate socket)
Success
Failure
Details
Deletes all buffers for the specified channel.
8.9
Writing Whisker clients: general principles
I'm first going to discuss the choice of programming language, discuss the principles of behavioural
task programming, and then walk you through some examples – a Visual Basic client, a brief
digression into Perl, and then some C++ clients together with the library designed to simplify client
programming in C++.
8.9.1
Programming tasks: design principles
This seems like a good point to summarize the three main ways of designing a multi-chamber
control system.
1. General-purpose language with hardware-specific extensions
Example: Arachnid.
Pros:
· Programming experience (in the case of Arachnid, with BBC BASIC) applies to
completely different applications
Cons:
· Independent control of multiple boxes is hard to achieve (with danger of programmer
error)
· Very hard to run two different tasks simultaneously, as only a single user program runs at
© Cambridge University Technical Services Ltd
Programmer's Reference
315
once
· Need to learn specific language
2. Custom language designed for operant chamber control; software runs user tasks
'inside' the server
Example: Med-PC®.
Pros:
· Safe, independent control of multiple operant chambers
· Simple programming language (or even graphical task design)
Cons:
· Programming language has restricted capabilities
· Programming experience not useful for completely different applications
3. Server and clients are independent programs
Example: Whisker.
Pros:
· Safe, independent control of multiple operant chambers
· User free to choose programming language for client task (unless a simplifying "superclient" is used)
· Programming experience generalizes to other applications (unless a simplifying "superclient" is used)
Cons:
· Need to learn at least one programming language (unless a simplifying "super-client" is
used)
· Need to communicate with server (unless a simplifying "super-client" is used)
Comparison
Options 1 and 3 may entail a choice of programming language (though some examples, such as
Arachnid, limit you to just one language). In this situation, there are three considerations: how easy
the language is to learn, the merits of the language itself, (including whether it is interpreted or
compiled), and how useful the language is applications outside operant chamber control.
One of the main dangers of using an interpreted language like BBC BASIC for operant chamber
control is that typing and syntax errors may not be discovered until the task crashes with a rat in
the box. Compiled languages find all those kinds of bugs before you ever run the program. I
strongly recommend the use of compiled languages for all but the most trivial programming tasks
when it is very important that the program does not crash.
(My [RNC] favourite is C++, the language the Whisker server was written in. C++ is one of the
most popular languages world-wide, and for good reason. If you choose to learn and use C++, a
fringe benefit is that you will become skilled in a general-purpose programming language, and
computers everywhere will become your slave.)
The principle 'con' of Whisker's approach is that the user must develop some minimal programming
ability in the chosen language. I have attempted to reduce the programming burden by providing
© Cambridge University Technical Services Ltd
316
Whisker
libraries of code for different programming languages, so writing a task becomes a more a matter
of filling in blanks.
8.9.2
Choosing your programming language
The only requirement of a client language is that it can communicate using TCP/IP sockets. This
does rule out some languages.
Beginners are probably best off with Microsoft Visual Basic.
Intermediate programmers might like to consider Visual Basic or C++.
C++ is harder to learn but gives you full control over the system; it's also enormously powerful.
The programming skills you develop will be useful in many different situations. C++ is the closest
to the world standard for 'real' programming; knowing C++ and Windows programming will make
you sought after. I quite like Microsoft's C++ development environment, but it is something of a
mixed blessing; you can do a lot very quickly, but it does hide some of the details from you (which,
depending on your perspective, is a convenient or a confusing thing). It's also cheap, with an
academic licensing system.
One other possibility is Perl, a language originally designed for scripting and text processing. It
looks pretty obscure at first glance, but half an hour with a book like Learning Perl (Schwartz &
Christiansen) should give you all you need to write effective programs. The Perl compiler/
interpreter for Windows is free.
Expert programmers don't need to be told. For your information, the server and test client were
written using Microsoft Visual C++ 6.0 using Winsock. The server runs off a single timer that polls
at 1 ms (or as close to that as the system can manage); when the server receives this message, it
polls its digital I/O boards and checks if any timer events need servicing. All other events are
triggered through the Windows or sockets communications system.
8.9.3
Programming models for behavioural tasks
The technique you adopt can make task programming easy or difficult. Think through your task
carefully before beginning.
Types of task and appropriate programming models
Most behavioural tasks that I've come across use one or more of the following styles of
programming.
Free-operant tasks
Simple reinforcement schedules fall into this category. Take the example of a ratio schedule:
whenever a lever is pressed, a counter is advanced, and whenever the counter reaches a certain
number (the ratio requirement), reinforcement is delivered and the counter is reset.
In Whisker, where everything is driven by events, this is phenomenally easy to code. First, you ask
the server to send you a message when a lever is pressed – perhaps BattleshipPotemkin. Part of
your program will receive messages coming from the server. If a message begins with Event:, the
rest of the message should be checked. If you had received Event: BattleshipPotemkin, then the
rat has pressed a lever. Increment your counter variable and if appropriate, send commands to
© Cambridge University Technical Services Ltd
Programmer's Reference
317
deliver reinforcement.
State models
An extension of this model is a state-based system. To be frank, every behavioural task can be
programmed using this model, but it's worth considering explicitly. The program maintains a
representation of what state the task is in. When it receives information about the subject's actions,
its response is based on (1) what the subject did, but also (2) what state the task is in.
As a very simple example, and an extension of the ratio schedule, suppose you want to ignore
lever-presses while reinforcement is being delivered. You would implicitly have defined two
possible States of the Box: hanging around waiting and delivering reinforcement. When the
lever-press message comes in and the box is in the delivering reinforcement state, nothing is
done about it; if the box is in the hanging around state instead, the schedule counter is
incremented. In this example, you would also set up timers to inform you when enough reinforcer
had been delivered, and this would trigger the state to change from delivering reinforcement to
hanging around. (The transition in the opposite direction obviously occurs when the rat fulfils the
ratio.)
I have found that many novice programmers use state-based programming techniques without
really realizing it. I think it is well worth representing the state of the box explicitly in your code.
(There are often more states than you think!)
State models in complex tasks
Sometimes, of course, your task may be too complicated to represent with a single state chain.
Perhaps you are training animals to respond under a discriminative stimulus. Different stimuli are
presented and lever-pressing is measured during each stimulus. The stimuli are controlled on one
progression (e.g. interstimulus interval ® S1 ® ISI ® S2…), and you want to ignore leverpresses while your pump is running, so you implement waiting and delivering reinforcement
states as well. It would be easiest to represent these states in two variables (maybe called
StimulusSequenceState and LeverState). That way the transition from one state to the other is
clearly defined for each variable (if a single variable was used for both, you'd have to work out
which stimulus state to go back into when the reinforcer has been delivered, and so on). The
response to a lever-press would then depend on the conjoint state of both variables –
reinforcement would be delivered when the discriminative S+ was on and the pump was off.
Furthermore, states may be controlled on the basis of time (and therefore, in Whisker, timers). A
random interval schedule sets up a 'ticker'; every second, reinforcement is or is not 'set up'. When
the rat presses a lever, reinforcement is only delivered if it has been set up by the timer-based
schedule. This is another example easily implemented if you think about the states involved.
Most complicated tasks are very easily represented using state models. For example, the notorious
five-choice serial reaction time task has various states: when a stimulus is presented, for example
(the Stimulus On state?), several things can happen: the rat can respond correctly or incorrectly,
or it can fail to respond within a time limit. There are three states that the system can move into: a
timer will move it into the Omission Timeout state, but before this occurs, a response from the rat
can move the system into a Delivering Reward or a Incorrect Response Timeout state. (Maybe
in this example the two timeouts do not need to be distinguished.)
© Cambridge University Technical Services Ltd
318
8.9.4
Whisker
Programming benefits of Whisker's design
Keeping it simple
The main operant control system used by our lab at the time Whisker was first written was
Arachnid (Paul Fray Ltd / Cenes, Cambridge). This is an extension of BBC BASIC. In designing
Whisker, I [RNC] was particularly keen to avoid the sources of programming error that were
common in Arachnid programs. Among the most common problems are typing errors,
misunderstandings (often due to illegible code), inappropriate use of global variables, failure to
design tasks carefully, and cross-talk between boxes.
Some of these problems are due to the choice of language. Replacing an interpreted language like
BBC BASIC with a compiled, strongly type-checked language like C++ vastly reduces the number
of typing errors that find their way into programs – the compiler picks them up, so you can
guarantee that a program that compiles successfully is at least syntactically correct. Logical errors
can still occur, but C++ encourages you to write small, easily testable chunks of code that hide
information from each other, so many logical problems (including over-reliance on global variables)
disappear.
On the other hand, some programming problems we experienced with Arachnid were due to
weaknesses in the design of the system. When a program must control six operant boxes, the
potential for errors increases; it is the programmer's responsibility to make sure that every switch
and timer event is tagged to the correct box, to create a system whereby different boxes can run
asynchronously, and so on.
Whisker follows the Unix philosophy instead: rather than one huge program, create lots of small
ones. If one program only controls one box, errors of cross-talk are simply not possible.
Most of the programming examples I have supplied only control a single box. The exception is the
SecondOrder task, which can control other boxes for the purpose of yoking. In this case, all the
potential for cross-talk exists. The program calls its events things like Yoke_4_Active_Lever, and
passes the Active_Lever part of this message on to a data structure representing the fourth yoked
box. (SecondOrder follows the C++ principle of representing each operant chamber as an
independent object that stores its own data.) Theoretically, it would have been possible to
implement yoking by running two kinds of clients simultaneously, one controlling all the boxes using
Whisker's line-grouping facility (discussed earlier, in Part V) and the other reading inputs from the
yoked boxes, but then there's a problem of synchronizing the two programs; it would really have
been impractical.
Naming your events
You could name your events after Russian films, but that would be silly. More useful would be to
define events like NOSEPOKE_ON, which is what I tend to do. But there's no reason why you
can't change the event name during the task to make it simpler to process events – for example,
you could set things up so that the nosepoke detector generates INITIATE_TRIAL sometimes
and REWARD_COLLECTED at others.
Events: a comparison to Arachnid
For those of you that are familiar with Arachnid, a direct comparison may be helpful. In Arachnid,
you execute PROCpipe_switch() and PROCpipe_timer() calls, passing the name of a
BASIC function of your own. When the event occurs, Arachnid calls your function.
© Cambridge University Technical Services Ltd
Programmer's Reference
319
Whisker gives you control at one level higher up. You can receive all the messages coming from
the server, and decide what to do with them – which might involve calling other functions, just as
Arachnid would have handled it, but it doesn't have to. It's a more powerful system and it makes
for simpler code in some situations.
A word about ClearEvent commands: these commands stop any more messages being sent from
the Server – but it doesn't send back any that are 'on the way'. This is slightly different to
Arachnid, when a event could never be detected after it had been 'Killed'. This is especially
important when we have to deal with touchscreens, which might send a lot of messages quite
quickly, or when we're doing slow processing in the client. If you have to only respond to
whichever of two messages comes in first, make sure the code can never respond to both: don't
just assume that 'it'll never happen'.
Technical note
Of course, it is nice at times to be able to set up a complex sequence of events and have it happen without further
interference; the Whisker C++ client library provides this kind of functionality. One can, for example, ask for a
message to be sent to the server after a specified delay, and the library can do this for you. (Internally, it asks the
server for a timer of its own, whose name begins with _sys, and it remembers what you wanted done when that
timer elapses. The point is that this detail is hidden from you.) Visual Basic provides similar functionality by
supporting re-entrant functions via the DoEvents command.
8.10
C++ and WhiskerClientLib
To simplify the process of writing tasks in C++, I have written a library of routines that simplify the
process of communicating with the server and provide some useful behavioural functions. This
library forms the basis of the Software Development Kit, which extends its function into several
other languages.
Full source code is supplied in the WhiskerClientLib directory (by default, \Program
Files\WhiskerControl\Whisker\WhiskerClientLib). The compiled libraries are to be found in the
Debug and Release subdirectories. (Which of these two versions you will use will depend on your
compilation settings, discussed below.)
8.10.1 About C++ and WhiskerClientLib
Learning C++
If you would like to learn C++, I [RNC] suggest you get a good compiler. The compiler is the
program that converts the source code (in textual format) into an executable program, finding your
typing mistakes along the way. There are some pretty good free C++ compilers; one is DJGPP,
available at http://www.delorie.com/djgpp/. Mind you, if you're in an academic environment you can
get a very cheap version of Microsoft Visual C++ 6.0 Professional, which is what I use.
In addition, you'll want a book or an electronic tutorial. Bear in mind that most books on learning
Visual C++ (Microsoft's product) are concerned more with Windows programming than on the
language itself, but you should start with a plain C++ tutorial. I'm not sure what the best one for
beginners currently is. The definitive reference is Stroustrup (1997), The C++ Programming
© Cambridge University Technical Services Ltd
320
Whisker
Language (3 rd Edition), though the book is oriented towards programmers with some experience.
Stroustrup created C++ (see also http://www.research.att.com/~bs/). There are additional literature
references at the end of this Guide.
Building programs in C++
The actual process depends on the compiler. If you have loaded a workspace into Visual C++, you
can press F7 to compile the application, and Ctrl-F5 to run it.
An introduction to WhiskerClientLib
Several of the C++ clients supplied with Whisker (including SimpleCPPClient, WhiskerStatus and
SecondOrder) use the WhiskerClientLib library. A library is a collection of code to perform
certain functions; its purpose is to save you reinventing the wheel. In the case of WhiskerClientLib,
the library contains a set of routines that automate connecting to and communicating with the
server and also assist in the creation of behavioural tasks. More detail is given later.
If you want to change and rebuild SimpleCPPClient, see also the notice regarding Debug and
Release modes.
Comments on the suitability of C++
C++ is a general-purpose programming language; as such, you can do pretty much anything in it. If
it's not obvious from the rest of this guide, it's my [RNC] favourite programming language.
8.10.2 SimpleCPPClient: a C++ console-mode example
About SimpleCPPClient
This is a task so simple as to be useless behaviourally – it extends a lever, records up to ten leverpresses, times out after a minute and stores the response times. Nevertheless, it illustrates
communication with the server, controlling outputs, responding to timers and input devices, and data
output in a comma-delimited format suitable for importing directly into a database. Furthermore, it
is one of the easiest kinds of client to write in C++, because it doesn't really need any Windows
graphical user interface programming. You can run the task from the Start menu.
When running, it looks like this:
© Cambridge University Technical Services Ltd
Programmer's Reference
321
The source code is provided in the SimpleCPPClient directory. If you want to open projects
('workspaces') in Visual C++, double-click on the *.dsw files (in this case, SimpleCPPClient.dsw).
The process of writing such an application is documented in the following files:
· Building this program – quickly!.txt
· Building this program – from scratch, in detail.txt
It would be easy to copy this application and modify it to perform a more useful task. As this is
meant to be a programming exercise, I'll leave the rest to you.
8.10.3 Classes to help you write clients
A key concept in C++ is code re-usability. Since I've written all the code needed to create a client
task, you shouldn't have to. All you need to do is to use the classes that I created. A class
represents an object in a very general sense; in this case, a behavioural task. The main class
designed to help you is called CWhiskerTask, and here are the functions that it offers you:
This list is incomplete. Examine WHISKERTASK.H for the full catalogue.
class CWhiskerTask
{
typedef void (CWhiskerTask::*WhiskerFuncPtr)(const CString&,
the type of a callback function
public:
CWhiskerTask();
virtual ~CWhiskerTask();
//
//
//
//
long); //
*********************************************
Event Callbacks
*********************************************
The client is expected to override some or all of these
virtual void ServerConnected(); // main connection has just been made
virtual void ServerFullyConnected(); // main and immediate sockets are both
connected
© Cambridge University Technical Services Ltd
322
Whisker
virtual void ServerDisconnected(); // Called when communication is lost
virtual void IncomingInfo(CString msg, long lTime); // an Info message has
arrived
virtual void IncomingError(CString strError, long lTime); // an Error
message has arrived
virtual void IncomingEvent(CString strEvent, long lTime); // an Event
message has arrived
virtual void IncomingClientMessage(int iSourceClient, CString strMessage,
long lTime); // a message from another client has arrived
virtual void IncomingOther(CString strMessage, long lTime); // some other
kind of message has arrived
virtual void IncomingWarning(CString strMessage, long lTime);
virtual void IncomingSyntaxError(CString strMessage, long lTime);
virtual void IncomingKeyEvent(int iKey, bool bDown, CString strDocument,
long lTime);
// Callbacks Without timestamps.
// Override these if you don't want to handle both
// (these will only be called if the stamped versions are not overriden)
virtual void IncomingInfo(CString msg); // an Info message has arrived
virtual void IncomingError(CString strError); // an Error message has
arrived
virtual void IncomingEvent(CString strEvent); // an Event message has
arrived
virtual void IncomingClientMessage(int iSourceClient, CString
strMessage); // a message from another client has arrived
virtual void IncomingOther(CString strMessage); // some other kind of
message has arrived
virtual void IncomingWarning(CString strMessage);
virtual void IncomingSyntaxError(CString strMessage);
virtual void IncomingKeyEvent(int iKey, bool bDown, CString strDocument);
virtual bool PollPipedEvents(const CString& msg, long lTime); // override to
'pipe' your own events: return true to prevent them from getting to IncomingEvent
()
virtual void StatusMessage(const CString& msg); // Override to handle status
messages from this library
// *********************************************
// Whisker Command Wrapper methods
// *********************************************
// Connecting & Disconnecting
bool Initialise(const CString& strServerName, int iPort, const CString&
strBox = "");
void DisconnectFromServer(); // closes all sockets
void ShutDown(); // releases timers/events/lines and closes
bool IsConnected();
bool IsImmediateConnected();
// Controlling Devices
bool ClaimGroup(const CString& strDeviceGroup, const CString& strPrefix =
"", const CString& strSuffix = "");
© Cambridge University Technical Services Ltd
Programmer's Reference
323
// Timer devices
bool TimerSetEvent(const CString& strEvent, unsigned long timeInMs, int
iRepetitions = 0); // request a timer event from the server
void TimerClearEvent(const CString& strTimer);
void TimerClearAllEvents();
// Audio devices
bool AudioClaim(int iDevice, const CString& strAlias = "");
// Line Devices
bool LineSetState(const CString& strLine, bool bState);
bool LineReadState(const CString& strLine, bool& bState);
...
// Display Devices
bool DisplayClaim(int iDevice, const CString& strAlias = "");
...
// Other multimedia
bool SetMediaDirectory(const CString& strDirectory);
// Client-client comms
bool PermitClientMessages(bool bPermit = true);
bool SendToClient(int iClientNum, CString strMsg);
// Other Whisker Commands
void ReportName(const CString& strName);
void ReportStatus(const CString& strName);
bool TimeStamps(bool bTimeStamps);
void ResetClock();
long RequestTime();
CString ServerVersion();
// *********************************************
// Whisker Helper methods (not part of the Whisker Command set)
// *********************************************
CString ThisComputerName(); // returns the IP name of this host
int ClientNumber(); // returns the client number if connected, -1 if not.
// alternative command names...
bool SwitchOn(const CString& strLine){return LineSetState(strLine,true);}
bool SwitchOff(const CString& strLine){return LineSetState(strLine,false);}
void ReplyToEvent(const CString& strEvent, const CString& strReply, bool
bTransparent = false);
void KillReply(const CString&, const CString&);
// Calculation functions
static DWORD Minutes_ms(int minutes) {return minutes*60*1000;}; // converts
minutes to ms
static DWORD Minutes_ms(float minutes) {return minutes*60*1000;}; //
converts minutes to ms
© Cambridge University Technical Services Ltd
324
Whisker
static DWORD Seconds_ms(int seconds) {return seconds*1000;}; // converts
seconds to ms
static DWORD Seconds_ms(float seconds) {return seconds*1000;}; // converts
seconds to ms
// Flashing & Pulsing Lines
void FlashLine_Pulses(const CString& strLine, int iCount, DWORD on_time,
DWORD off_time, bool bOnAtRest = false); // flashes the line iCount times
void FlashLine_Duration(const CString& strLine, DWORD duration, DWORD
on_time, DWORD off_time, bool bOnAtRest = false); // flashes the line for
"duration" ms
CString StartFlashLine(const CString& strLine, DWORD on_time, DWORD
off_time, bool bOnAtRest = false); // starts the line going; returns its event
label
void StopFlashLine(const CString& strLine, const CString& strEventLabel,
bool bOnAtRest = false); // stops the flashing
// Timing
bool SendAfterDelay(const CString& strMsg, DWORD delay, const CString&
strEventLabel = ""); // send a message after a given delay
DWORD CurrentTime(); // return system time (ms)
int TestNetLatency(); // return ms delay for Server->Client->Server
messageloop
// Useful string manipulation functions
static bool GetPrefix(const CString& msg, CString& prefix, CString&
remainder); // IN: msg from server. OUT: message prefix and remainder
static int GetIntegerParam(CString &strSentence); // chops first word out of
sentence and converts it to a number
static void GetNextWord(CString &strWord, CString &strSentence); // chops
first word out of strSentence, stores in in strWord
static CString StringWithQuotes(const CString &string){return "\"" +
string + "\"";}; //puts quotes round the string
CString UniqueString(); // returns a unique string
// Probability functions
float RandomProbability(); // returns random float, 0-1
int RandomInt(int max); // returns a random integer, 0-max
int RandomInt(int min, int max); // returns a random integer, min-max
bool Chance(float p); // returns true with probability p
void SeedRandomNumberGenerator(); // seeds random number generator with
system clock
// Advanced Communications:
// To Server:
// The client does not need these, for any of the current Whisker Command
set, but
// can be used if the user wants to talk directly to server.
bool Send(const CString &msg); // sends msg to server
void ImmediateVoid(const CString &msg); // sends msg to immediate socket,
ignores reply
bool ImmediateBoolean(const CString& question); // sends question on
immsocket, returns success/failure
bool ImmediateSocketQuery(const CString& out, CString& in); // sends "out"
© Cambridge University Technical Services Ltd
Programmer's Reference
325
on immsocket, puts reply in "in"
CString ImmediateSocketQuery(const CString& question); // sends "question"
on immsocket, returns reply
CString ImmediateSocketQuery(const CString& question, long& Timestamp); //
sends "question" on immsocket, returns reply with timing info
bool RemoveTimestamp(CString& msg, long& Timestamp); // removes timestamp
(if any) from reply & rets value
// From Server
// Any override must call the baseclass version in order to use the
// library correctly (Immediate Socket connection & callbacks & library
event scheduling)
virtual void IncomingMessage(CString strRecvd); // handles raw incoming data
from socket
virtual void Parse(CString& msg); // handles CR/semicolon-stripped messages;
also deals with immsocket connection and pinging
//conversions to string
static CString OnOffString(bool bOn);
static CString DisplayPenOptionsToString(LOGPEN* pOptions);
static CString DisplayBrushOptionsToString(WHISKERBRUSHOPTIONS* pOptions);
I'm not going to go through all of these functions in detail. You have the library source code, which
is commented, and you have several examples of clients that use the library (SimpleCPPClient,
WhiskerStatus). If you know C++, that should be enough to get you going. Remember, the virtual
functions are the ones you might override; the others are functions you call actively.
Note that CWhiskerTask provides a whole host of useful functions. Try looking there before you
write a routine yourself.
Technical note: callback function parameters
Several of the library functions use callback functions. If I was writing 'pure' code, I'd probably have made them of
type CObject* (since the library is written using M FC) and use run-time type information (RTTI) to establish
what parameters were actually coming into a particular callback function. This would allow a pointer to any
CObject-derived class to be passed.
Instead, I made the parameter of type const CS tring& (that is, a reference to a constant [immutable] CString).
This necessitates using CString::Format to pack parameters into a string, and there are some custom routines in the
library to extract them.
It's not as neat; why do it? Basically, I felt it was too optimistic to expect users to manage explicit casts and RTTI
checking, even though it makes for poorer code. Everyone understands strings.
Technical note: implementing your own callback functions
For technical reasons, you have to do a little bit of work as the client here. These instructions assume your client
task (CM yTask) is derived from CWhiskerTask.
© Cambridge University Technical Services Ltd
326
Whisker
You should include this snippet in your class definition:
class CMyTask : public CWhiskerTask
{
// ...
CPipedEventList<CMyTask> m_PipedEvents;
bool PollPipedEvents(CString msg) { return m_PipedEvents.Poll(); }
// ...
}
Then, to use the code, your callback function must take a single const CS tring& parameter, and return void.
Then you can do this (the example is to deliver a single pellet):
void CMyTask::PelletOn()
{
Send("LineSetState PELLET on");
Send("TimerSetEvent 40 0 _pellet_dispensed");
m_PipedEvents.AddEvent("_pellet_dispensed", this, &CMyTask::PelletOff,
"hey there", PIPED_EVENT_NUMBER, 1);
}
void CMyTask::PelletOff(const CString& message)
{
// message will contain "hey there",
// but it could contain something useful!
Send("LineSetState PELLET off");
}
This code is unnecessary as you could just have used SendAfterDelay("LineSetState PELLET off", 40), but it
illustrates the principles.
8.10.4 Creating C++ clients for Whisker
Creating console-mode C++ applications for Whisker
The discussion of SimpleCPPClient covers this. In particular, the text file Building this program – from
scratch, in detail.txt gives you step-by-step instructions.
Creating Windows-based C++ applications for Whisker
In Visual C++, to create the skeleton of a Windows simple application you just follow these steps:
1.
2.
3.
4.
File ® New ® Project ® MFC AppWizard (exe) ® give it a name and a directory
Choose type (SDI, MDI, dialogue). I'm going to use dialogues for a while because they're
easier.
Include support for Windows Sockets.
Accept all the other defaults.
Creating a behavioural task using the library
Include the library files in the project
Regardless of the type of application you create, you will next want to include the
WhiskerClientLib library in your project. Choose Project ® Add To Project ® Files, look for
© Cambridge University Technical Services Ltd
Programmer's Reference
327
files of type Library files (*.lib) and choose either
WhiskerClientLib\Debug\WhiskerClientLib_Debug.lib
or
WhiskerClientLib\Release\WhiskerClientLib_Release.lib
Choose the version of the library that matches your compilation settings; see below.
Derive your task's class from CWhiskerTask
The core of the behavioural task is a class derived from CWhiskerTask.
Insert a new class (Insert ® New Class) and name it (within the SecondOrder program, it was
called CSecondOrderTask). Make it a generic class, and tell the compiler that it's derived from
CWhiskerTask with public inheritance.
Include the library header file
Finally, so your code knows what's in the library, add the following line to your new class's header
file:
#include "../WhiskerClientLib/WhiskerTask.h"
Depending on the directory you are developing your project in, you'll need to edit the path in that
statement so that it does actually reach WhiskerTask.h!
Debug and Release mode in Visual C++, and the Whisker client library
One important thing. Visual C++ applications can be compiled in two modes, Debug and Release.
Compiling a project in Debug mode builds information into the resulting program that can be used
for debugging; if the application crashes, you can step through the source code to find out where,
and so on. Release mode is used for finished products: the resulting file is smaller, but it doesn't
contain debug information. You can also let the compiler optimize the code for speed or size when
you use Release mode (though I have avoided this since I found some bugs in the VC++ 6.0
optimizer, i.e. it screws the code up sometimes).
Given a choice, I would have distributed SimpleCPPClient in Debug mode – after all, it's a
programming example and not a useful behavioural task. However, I'm not allowed to distribute the
libraries that you need to run Debug mode applications.
If you own Visual C++ and want to switch SimpleCPPClient back into Debug mode, open its
project by double-clicking on SimpleCPPClient.dsw and choose Build ® Set Active
Configuration. Change the setting to Win32 Debug. When you next build the project (just press
F7) it will be in debug mode.
I'm afraid there's one other thing to do first. You can't mix debug and release libraries, so I've had
to create two versions of the WhiskerClientLib library, which this application uses. Rather than
hide it away, I've tried to make it very obvious: if you switch the left-hand view to FileView, you
should see WhiskerClientLib_Release.lib in the file list. You should delete this, then choose
Project ® Add To Project ® Files, look at files of type Library Files (*.lib) and double-click
on WhiskerClientLib_Debug.lib, which lives in the WhiskerClientLib\Debug directory.
© Cambridge University Technical Services Ltd
328
Whisker
This applies to every application built using WhiskerClientLib; if you want to compile in
Debug mode, use the debug version of the library; for release builds, switch to the release library.
Warning. If you mix debug and release-mode libraries (i.e. by building your program in debug
mode and linking in the release mode of WhiskerClientLib, or vice versa), you will get a few
warnings as you build the program. The compiler will let you run the code, but it may CRASH at
some unpredictable moment. Don't ignore the warnings! Use the proper library. The errors you get
look like this:
LINK : warning LNK4098: defaultlib "mfc42.lib" conflicts with use of other libs;
use /NODEFAULTLIB:library
8.10.5 A few last suggestions
Debugging
The Server Is Your Friend. Use its debugging facilities and monitor what your program is doing.
Front ends
A text-based (console mode) front end offers little opportunity for the user to wreak mischief.
However, Windows-based front ends typically offer a host of buttons to press or menu items to
choose; you must ensure that the user can't do anything inappropriate (like disconnect from the
server without saving the data, or trying to connect twice). The usual way of achieving this in
Windows is to disable ('grey out') the relevant buttons so they can't be selected when their use is
unsuitable.
Controlling multiple boxes
Think twice before doing this. One of the strengths of Whisker is that you often don't need to; you
can run a second copy of a simple one-box program. If you do need to control several boxes from
the same program, remember the following:
· For yoking, you can always give two output lines the same name and they'll be controlled as
one.
· You must name your inputs so you can distinguish them (e.g. Box_1_LeftLever,
Box_2_LeftLever).
· Be extremely careful not to introduce 'cross-talk' errors, when you misdirect data or
commands to or from the wrong box.
8.11
Data collection principles
My philosophy of data collection can be summarized in three rules:]
1.
2.
3.
Never type in data;
Collect all the data you could possibly want, from the word go, in a structured format;
Worry about what to do with it later.
© Cambridge University Technical Services Ltd
Programmer's Reference
329
8.11.1 Relational databases
I have found the most useful way to store data is in a relational database, often called a
relational database management system (RDBMS). A relational database stores data in tables,
which are made up of fields and records:
A table:
Date
Rat
one record: 17/2/00 12:29:00 M 4
another:
17/2/00 14:37:06 M 5
… and so on 17/2/00 12:54:00 M 4
five fields:
NumResponses NumStimuli
NumReinforcements
56
437
263
1
8
5
5
43
26
The driving principle behind a relational database is this: never duplicate data. Let's say our rats
came from two groups, Sham and Lesion. If we wanted to record this in the database, so we could
analyse data by group, we could store it like this:
Table BigData
Date
Rat
Group
NumResponses NumStimuli
NumReinforcements
17/2/00 12:29:00
17/2/00 14:37:06
17/2/00 12:54:00
M4
M5
M4
sham
lesion
sham
56
437
263
1
8
5
5
43
26
However, this introduces two problems. Firstly, it generates very large tables. Secondly, and more
importantly, it is unclear what to do if the data is inconsistent – let's say the underlined 'sham' was
changed to 'lesion' by mistake. The database would then not know whether rat M4 was in the
Sham or Lesion group – there would be entries for both. The solution to both problems is to create
two tables, linked on the smallest possible unit of information (in this example, the rat name):
Date
Rat
Table Responses
NumResponses NumStimuli NumReinforcements
17/2/00 12:29:00
17/2/00 14:37:06
17/2/00 12:54:00
M4
M5
M4
56
437
263
5
43
26
1
8
5
Table Groups
Rat
Group
M4
M5
sham
lesion
By using the rat name as a key (also known as a foreign key), the database can link the two
tables together whenever we want to know how many responses the two groups made on
average.
When we want to find out that sort of information, we query the database, specifying how we
want to see the data. We could, for example, obtain the following (ignoring a glaring scientific
error!):
Group
Query AverageByGroups
NumberOfSubjects M eanNumResponses M eanNumStimuli M eanNumReinforcements
sham
2
© Cambridge University Technical Services Ltd
159.5
15.5
3
330
Whisker
lesion
1
437
43
8
Summary of database principles
So relational databases split up the data (which should be entered in well-designed tables without
any duplication of information) from queries that look at the data in an infinite variety of ways.
A concrete example: Microsoft Access 97
Microsoft Access 97 is a commonly-used relational database for PCs. It isn't perfect, by a long
shot, but I've found it good enough. It supports structured query language (SQL) for designing
queries; this is a powerful quasi-English language. For example, the query shown above would be
written in SQL like this:
SELECT group,
count(*) as NumberOfRats,
avg(NumResponses) as MeanNumResponses,
avg(NumStimuli) as MeanNumStimuli,
avg(NumReinforcements) as MeanNumReinforcements
FROM responses, groups
WHERE responses.rat = groups.rat
GROUP BY group
;
If you find all this a bit cryptic, Access also provides a graphical interface for designing queries.
Getting data out of a database
Given a well-designed database, you should be able to get the data out in any conceivable way.
The size of this manual doesn't permit a detailed look at relational database design or queries, but
there are abundant sources. If you use Microsoft Access, there's the help system, but I also
recommend Viescas JL (1997), Running Microsoft Access 97, Microsoft Press. Beyond that
there is a whole field of database design.
Tip
I operate on the principle that any view of the data is achievable. If the graphical query design can't do it, you can
use SQL. If SQL can't do it alone, you can use Visual Basic to augment it. If all that fails (and it hasn't failed me
yet) you can always re-export the data and use a general-purpose programming language to analyse it. If the data's
there, you can get at it.
One thing is worth noting: modern statistical packages (e.g. SPSS, http://www.spss.com/) are starting
to support the ODBC standard for exchanging information with databases. You can set up
database queries to create views of the data that your stats packages can use, then set up
sequences of ODBC capture, analysis and graphical presentation in your stats package. Then
whenever you import new data, you can run the entire analysis in a matter of seconds. If you
handle large volumes of data, it easily repays the initial effort.
© Cambridge University Technical Services Ltd
Programmer's Reference
331
8.11.2 Getting data into a database
This topic provides some notes that you may find helpful when importing data into relational
databases such as Microsoft Access 97.
The direct method
It is possible for behavioural tasks to store data in a database directly. Many of the behavioural
clients written for Whisker do just this (e.g. SecondOrder, SeekTake, ImpulsiveChoice,
FiveChoice, etc.). They ask you which database you'd like to use, and then store data in tables in
the correct format. They're very easy to use, and not that hard to program, either, if you use Visual
C++ (which can set up classes for you to export data to a given database).
The indirect method
A method that needs less programming skill, and can apply to a great variety of languages and
computers, is to export your data in an ASCII text file. The trick is to save the data in a format that
is easily importable into a database. Regrettably, there is no easy way to save data destined for
multiple database tables into a single text file. You could save data into a single file and process
this file later, splitting it into several files for importing into a database. Alternatively, you could
save one text file per table. In this case, the files should be saved in comma-delimited format,
with the field names on the first row. Our example data might have come from two files looking
like this:
response-Feb2000.txt
Date,Rat,NumResponses,NumStimuli,NumReinforcements
2/17/2000 12:29:00,M4,56,5,1
2/17/2000 14:37:06,M5,437,43,8
3/17/2000 12:54:00,M4,263,26,5
groups.txt
Rat,Group
M4,sham
M5,lesion
It is very easy to import data in this format into Access (choose File ® Get External Data ®
Import, choose your text file, ensure that you choose Delimited format and that First Row
Contains Field Names is selected; then simply choose the table to put the data in).
Amalgamating multiple files
A problem I had with this method is that it did take a long time to import every single file. So I
wrote a small utility called amalgam.pl (written in the language Perl) to amalgamate lots of similar
files that were all destined for the same database table, in such a way that the header row (with
the field names) only appeared once.
This tool is supplied with Whisker (by default, somewhere within \Program Files\WhiskerControl). To
use it, you will need to obtain Perl (from http://www.ActiveState.com/) and install it. (I'm afraid that
their distribution terms prevent me from supplying you with a copy of Perl together with Whisker.)
You can either copy amalgam.pl to a directory that is on your path, or you can add the
directory containing amalgam.pl to the path. To do the latter, choose Control Panel ® System
© Cambridge University Technical Services Ltd
332
Whisker
® Environment. Click on the Path variable and edit the Value field to append the directory that
Amalgam is in, using semicolons to separate consecutive path entries (e.g. ;d:\program files\rudolf
cardinal\whisker\amalgam;). Then click Set and OK. If you change the System path, you'll affect all
users of the system; if you change the User path, only your own user. Only administrators can
change the system path.
Once you have that set up, simply fire up a command prompt and change to the directory
containing your data. Let's say you have a whole host of response data files, called responseJan2000.txt, response-Feb2000.txt, response-Mar2000.txt, and so on. You
can issue this command:
amalgam.pl big-response-file.txt response*.txt
and it will create a single file, big-response-file.txt, which you can import into Access
in one step. If you want to import into five tables, you are aiming to generate five files. (Amalgam
will not let you merge files that have different headers.)
A note on dates
Access's text import facility will only recognize dates as such if they are in a very particular
format. For the UK, it is this:
17/03/2000 15:30:05
and this depends on telling Windows that you are in the UK in Control Panel ® Regional
Settings. (Specifically, Access recognises the 'short date' and 'short time' pictures set up in Control
Panel.) It is so useful to have date/time-stamping of your data (and so awkward to configure the
Access's import facility differently) that I strongly suggest you configure your regional settings and
write your behavioural tasks to save data to disk in this format.
8.11.3 Recovering data from old applications
Data in ASCII format
Of course, you may not have the luxury of redesigning your task to store data in a machine-friendly
format. If you're lucky enough to have electronic output in ASCII form, it may not be in neat
comma-delimited files but look more like this:
d62-990519.txt
Box 6: 62 - ; Wed,19 May 1999.12:41:50, 200 min session
RIGHT Lever active: Overall FR 1, FR 1 for CS
Reinforcements per spell: 1
CS duration (csec): 100
Reinforcement delay (csec): 100
Lever retraction time (csec): 2000
Reinforcement duration (csec): 728
Active: 59
Inactive: 13
Stimuli: 44
Reinforcements: 44
...
This is part of an output file from an old second-order schedule of reinforcement written in
Arachnid. All great for a human to read, but a pain for a computer. It can be handy to have a
© Cambridge University Technical Services Ltd
Programmer's Reference
333
human-readable file like this, but this should only be in addition to a computer-readable format.
My usual solution to this problem is to write a mini-program in Perl, a language especially designed
for searching for patterns in text files and extracting data from them (see Getting data into a
database for a discussion of using Perl tools). For the example above, I have a Perl script that
scans through, extracts the data and creates a set of comma-delimited files, which can be
amalgamated and imported into a database. (Perl is free and quite easy to learn; see the
bibliography at the end of this guide for details.) My new Whisker-based SecondOrder task stores
data directly into a database (its computer-readable format), and keeps a human-readable
summary file that looks like this:
m4-03Mar2000-1020-summary.txt
SECOND-ORDER I.V. SELF-ADMINISTRATION – SUMMARY FILE
...
Rat: m4
Session: 24
Date/time code: 03-Mar-2000(1019)
...
Session time limit (min): 120
Locomotor time bin size (min): 20
...
Reinforcement device: PUMP
Max #reinforcements: 10
Pump infusion duration (s): 5.83
...
Number of stimuli: 41
Number of reinforcements: 4
Finished at: Fri 03-Mar-2000, 12:39
Active lever responses: 454
Inactive lever responses: 87
which is one of the easiest formats to read into Perl if you needed to (each file follows exactly the
same format; there's one piece of information per line; there are a few sections with commadelimited output that can be copied directly into a file for database import).
Data not in ASCII format
If the numbers that make up your data set are stored in some obscure format, it's still possible to
extract them, but you may end up having to write a program in a general-purpose language like C
or C++ to extract them. This is beyond the scope of this guide.
8.11.4 Data integrity in relational databases
To ensure data integrity, relational databases offer you two facilities.
Field definitions
When tables are created, the data type of each field must be defined – whether it's a number, a
string, or a date, for example. In addition, many databases (including Access) offer a wide range of
further data-checking facilities; for example, you can require that the field be entered (not left
blank), specify minimum and maximum values, specify the maximum length of a string, constrain a
string to certain values, and so on.
Indices
© Cambridge University Technical Services Ltd
334
Whisker
You create an index for two reasons. One is to speed up searches – creating an index like this has
no effect on the data itself. The other is to enforce data integrity rules.
Indices can be used to ensure that duplicates cannot be entered (such an index is called a unique
index, because the items it indexes must all be unique). Indices may be created on several fields;
for example, a unique index on {Rat, Session, Trial} fields would ensure that the combination of
those three fields would have to yield a unique value.
Indices are often thought of as being involved in relationships between tables, particularly when
such relationships are one-to-one or many-to-one. If you have one table that relates rats to their
experimental groups, and another that contains the session-by-session data, the two tables might be
linked using the Rat field (as in the example we used earlier). It would be usual for the Group
table to have a unique index for the Rat field. As this is also the field or key used to look up
individual records, it is often called the primary key. Nevertheless, the index is only involved in the
relationship to ensure the uniqueness of this key and to speed up the process of searching data; it
has nothing to do with the end results of looking up the data.
8.12
Networking in Perl
Obtaining and installing Perl
Perl for Win32 is available free, from http://www.ActiveState.com/. Follow the installation instructions
that accompany the software.
Writing code for Perl and running Perl programs
Essentially, you use a text editor to create a Perl script, usually called something.pl. Then you
can simply type something.pl from the command line, passing it further arguments as
necessary.
Example Perl scripts for Whisker
A few examples follow, of which whisker_perl_demo.pl is the clearest.
8.12.1 whisker_perl_demo.pl
#!/usr/bin/perl -w
# whisker_perl_demo.pl
# 7 Feb 2010
# --------------------------# Syntax:
whisker_perl_demo.pl [server [port]]
#
# Note that Perl comments are preceded by a hash (#)
require 5.002; # Require this version of Perl.
use strict; # Enable strict syntax checking.
use Socket; # Use the Socket module for TCP/IP communications.
use IO::Handle; # IO::Handle provides the autoflush command.
use DBI; # Database access functions.
use DBI qw(:sql_types); # Use SQL keywords.
# use DBI qw(:get_info); # for DBI::SQL_DBMS_NAME; not yet supported; see http://
© Cambridge University Technical Services Ltd
Programmer's Reference
335
www.mail-archive.com/dbi-dev@perl.org/msg00624.html
my
my
my
my
my
$server = shift || 'localhost'; # Get server name or supply default.
$mainport = shift || 3233; # Get (main) port number or supply default.
($immport, $line, $event, $reply); # Declare other variables.
$DEBUGNETWORK = 1; # Controls verbose printing of network communications
$DEBUGDATABASE = 1; # Controls verbose printing of database communications
print "Whisker demo in Perl\n";
print "--------------------\n";
# Declare handles
our ($OUTFILE, $MAINSOCK, $IMMSOCK);
# Open text file.
print "--- Enter text-based results file details.\n";
my $textfile = AskUser("Text results file", "whiskertemp.txt");
open($OUTFILE, ">$textfile");
# Open database connection.
print "--- Enter database details.\n";
my $driver = AskUser("Database driver for DBI (e.g. mysql, ODBC) (NB casesensitive)", "ODBC");
my $database = AskUser("Name of database", "testdb");
my $username = AskUser("Database username", "root");
my $password = AskUserPassword("Database password");
my $dbh = ConnectToDatabase($driver, $database, $username, $password);
# Open network connection.
$immport = ConnectBothPorts($server, $mainport);
# Initial commands to server: claiming lines and setting up the task.
Send("ReportName Whisker Perl demo program");
Send("ReportStatus Absolutely fine.");
Send("WhiskerStatus");
$reply = SendImmediate("TimerSetEvent 1000 9 TimerFired");
$reply = SendImmediate("TimerSetEvent 12000 0 EndOfTask");
Send("TestNetworkLatency");
# Enter a loop to listen to messages from the server.
while (chomp($line = <$MAINSOCK>)) {
if ($DEBUGNETWORK) { print "SERVER: $line\n"; } # For info only.
if ($line =~ /^Ping/) {
# If the server has sent us a Ping, acknowledge it.
Send("PingAcknowledged");
}
if ($line =~ /^Event: (.+)/) {
# The server has sent us an event.
$event = $1;
if ($DEBUGNETWORK) { print "EVENT RECEIVED: $event\n"; } # For info
only.
# Event handling for the behavioural task is dealt with here.
if ($event =~ /^EndOfTask$/) { last; } # Exit the while loop.
}
}
© Cambridge University Technical Services Ltd
336
Whisker
# Create some sample data.
# For arrays of arrays, see http://perldoc.perl.org/perldsc.html#ARRAYS-OF-ARRAYS
# For passing array references to functions, see http://www.cs.cf.ac.uk/Dave/PERL/
node61.html
my $table = "table1";
my @fields = ("field1","field2","field3");
my @values = (
[ "data1","data2","data3" ],
[ "data4","data5","data6" ],
[ "data7","data8","data9" ],
);
# Write data to disk/database. Do these separately, disk first, in case there are
database problems.
foreach my $i (0..$#values) {
my @record = @{$values[$i]}; # Long-winded for illustration
WriteRecordToCSVFile($OUTFILE, ($i == 0), \@fields, \@record);
}
foreach my $i (0..$#values) {
SQLInsertRecord($dbh, $table, \@fields, \@{$values[$i]});
}
LogOut();
print "----------------\n";
print "Finished.\n";
exit;
# ----------------------------------------------------------# --------------------------- Networking routines.
# ----------------------------------------------------------sub ConnectBothPorts {
my $server = shift; # Fetch first parameter
my $mainport = shift; # Fetch next parameter
my ($immport, $code, $line); # Declare other local variables.
ConnectMain($server, $mainport); # Log in to the server.
# Listen to the server until we can connect the immediate socket.
while (chomp($line = <$MAINSOCK>)) { # chomp removes the trailing newline
# The server has sent us a message via the main socket.
if ($DEBUGNETWORK) { print "SERVER: $line\n"; } # Print the message,
for info only.
if ($line =~ /^ImmPort: (\d+)/) { $immport = $1; }
if ($line =~ /^Code: (\w+)/) {
$code = $1;
ConnectImmediate($server, $immport, $code);
last; # Exit the while loop.
}
}
return $immport;
}
sub ConnectMain {
my $server = shift; # Fetch first parameter.
my $port = shift; # Fetch next parameter.
© Cambridge University Technical Services Ltd
Programmer's Reference
337
print "Connecting main port to server.\n";
if ($port =~ /\D/) { $port = getservbyname($port, 'tcp'); }
die "No port" unless $port;
my $iaddr = inet_aton($server) || die "No host: $server";
my $paddr = sockaddr_in($port, $iaddr);
my $proto = getprotobyname('tcp');
socket($MAINSOCK, PF_INET, SOCK_STREAM, $proto) || die "Can't make socket:
$!";
connect($MAINSOCK, $paddr) || die "Can't connect: $!";
print "Connected to main port $port on " . inet_ntoa($iaddr) . "\n";
use Socket qw(IPPROTO_TCP TCP_NODELAY);
setsockopt($MAINSOCK, IPPROTO_TCP, TCP_NODELAY, 1); # Disable the Nagle
algorithm.
$MAINSOCK->autoflush(1); # Ensure that output to the socket gets sent
immediately.
}
sub ConnectImmediate {
my $server = shift;
my $port = shift;
my $code = shift;
print "Connecting immediate port to server.\n";
if ($port =~ /\D/) { $port = getservbyname($port, 'tcp'); }
die "No port" unless $port;
my $iaddr = inet_aton($server) || die "No host: $server";
my $paddr = sockaddr_in($port, $iaddr);
my $proto = getprotobyname('tcp');
socket($IMMSOCK, PF_INET, SOCK_STREAM, $proto) || die "Can't make socket:
$!";
connect($IMMSOCK, $paddr) || die "Can't connect: $!";
print "Connected to immediate port $port on " . inet_ntoa($iaddr) . "\n";
use Socket qw(IPPROTO_TCP TCP_NODELAY);
setsockopt($IMMSOCK, IPPROTO_TCP, TCP_NODELAY, 1);
$IMMSOCK->autoflush(1);
SendImmediate("Link $code");
}
sub LogOut {
close ($MAINSOCK) || die "Error closing main socket: $!";
close ($IMMSOCK) || die "Error closing immediate socket: $!";
}
sub Send {
# Send something to the server on the main socket, with a trailing newline.
if ($DEBUGNETWORK) { print STDOUT "Main socket command: @_\n"; } # For info
only.
print $MAINSOCK "@_\n";
}
sub SendImmediate {
# Send a command to the server on the immediate socket, and retrieve its
reply.
if ($DEBUGNETWORK) { print STDOUT "Immediate socket command: @_\n"; } # For
© Cambridge University Technical Services Ltd
338
Whisker
info only.
print $IMMSOCK "@_\n";
chomp(my $reply = <$IMMSOCK>);
if ($DEBUGNETWORK) { print STDOUT "Immediate socket reply: $reply\n"; } #
For info only.
return $reply;
}
# ----------------------------------------------------------# --------------------------- User interface routines.
# ----------------------------------------------------------sub AskUser {
print "$_[0] [$_[1]]: ";
my $rc = <>;
chomp $rc;
if($rc eq "") { $rc = $_[1]; }
return $rc;
}
sub AskUserPassword {
# http://www.perlmonks.org/?node_id=352298
$|=1; #Turn on AutoFlush
use Term::ReadKey;
ReadMode('noecho');
ReadMode('raw');
my $pass = '';
print "$_[0]: ";
while (1) {
my $c;
1 until defined($c = ReadKey(-1));
last if (($c eq "\n") || ($c eq "\r")); # Windows machines: Enter
gives \r, not \n!
print "*";
$pass .= $c;
}
ReadMode('restore');
print "\n";
return $pass;
}
# ----------------------------------------------------------# --------------------------- Database routines, using ODBC.
# ----------------------------------------------------------sub ConnectToDatabase {
my $driver = shift;
my $database = shift;
my $username = shift;
my $password = shift;
print "Connecting to database.\n";
my $dbh = DBI->connect('DBI:'.$driver.':'.$database,$username,$password) or
die "Failed to connect to database: $database\n"; # *** weaken "die"
© Cambridge University Technical Services Ltd
Programmer's Reference
339
my $dbtype = $dbh->get_info(17); # 17 is DBI::SQL_DBMS_NAME
print "Connected to database: $driver:$database. Database type is:
$dbtype\n";
return $dbh;
}
sub SQLInsertRecord {
my $dbh = shift;
my $table = shift;
my $ref_fields = shift; my @fields = @{$ref_fields};
my $ref_values = shift; my @values = @{$ref_values};
my $fields_size = @fields;
my $values_size = @values;
if ($fields_size != $values_size) { die "SQLInsertRecord failed: size of
fields array differs from size of values array\n"; }
# SQL ultimately e.g. INSERT INTO table (field1, field2, field3) VALUES
(value1, value2, value3);
# but we start with INSERT INTO table (field1, field2, field3) VALUES (?, ?,
?);
my $sqlstring = "INSERT INTO $table (";
foreach my $i (0..$#fields) {
if ($i > 0) { $sqlstring .= ", "; }
$sqlstring .= $fields[$i];
}
$sqlstring .= ") VALUES (";
foreach my $i (0..$#values) {
if ($i > 0) { $sqlstring .= ", "; }
$sqlstring .= "?";
}
# if ($DEBUGDATABASE) { print "SQL so far: $sqlstring\n"; }
$sqlstring .= ");";
my $insert_sql = $dbh->prepare($sqlstring);
foreach my $i (0..$#values) {
$insert_sql->bind_param($i+1, $values[$i]); # refers to the i'th ? in
the query; bind_param indexed from 1, not 0
}
$insert_sql->execute(); # excute the SQL statement
}
# ----------------------------------------------------------# --------------------------- Textfile results storage.
# ----------------------------------------------------------sub WriteRecordToCSVFile {
my $OUTFILE = shift;
my $firstrecord = shift;
my $ref_fields = shift; my @fields = @{$ref_fields};
my $ref_values = shift; my @values = @{$ref_values};
my
my
if
of fields
$fields_size = @fields;
$values_size = @values;
($fields_size != $values_size) { die "WriteRecordToCSVFile failed: size
array differs from size of values array\n"; }
© Cambridge University Technical Services Ltd
340
Whisker
if ($firstrecord) { # For the first record, print the field names
foreach my $i (0..$#fields) {
if ($i > 0) { print $OUTFILE ","; }
print $OUTFILE $fields[$i];
}
print $OUTFILE "\n";
}
# Print the values in comma-separated format
# could use (0..($values-1)) or (0..$#values) to iterate through
foreach my $i (0..$#values) {
if ($i > 0) { print $OUTFILE ","; }
print $OUTFILE $values[$i];
}
print $OUTFILE "\n";
}
8.12.2 whiskerstat.pl
A simple TCP client: implementing a status program in Perl
Here's an example of network communications using Perl. You can run it as
whiskerstat.pl somewhere.psychol.cam.ac.uk
#!/usr/bin/perl –w
# PIT.pl
# --------------------------- Call this file "WhiskerStat.pl".
# Note that Perl comments are preceded by a hash (#)
require 5.002;
use Socket;
# --------------------------- Say hello
print "\n\nWhiskerStat.pl\n\n";
&LogIn(@ARGV);
&Send("ReportName WhiskerStat status program");
&Send("ReportStatus Absolutely fine.");
&Send("WhiskerStatus");
&Send("TestNetLatency");
while ($line = <SOCK>) {
# The server has sent us a message. Deal with it.
if ($line =~ /Ping/) { &Send("PingAcknowledged"); }
print $line;
}
&LogOut();
print "All done.\n";
exit;
# ----------------------------------------------------------# --------------------------- Networking routines.
# ----------------------------------------------------------sub LogIn {
# Get parameters from the command line, or acceptable defaults
© Cambridge University Technical Services Ltd
Programmer's Reference
341
my ($remote,$port, $iaddr, $paddr, $proto, $line);
$remote = shift || 'localhost';
$port
= shift || 1333; # default port
if ($port =~ /\D/) { $port = getservbyname($port, 'tcp') }
die "No port" unless $port;
# Connect to the server
$iaddr
= inet_aton($remote)
|| die "no host: $remote";
$paddr
= sockaddr_in($port, $iaddr);
$proto
= getprotobyname('tcp');
socket(SOCK, PF_INET, SOCK_STREAM, $proto) || die "can't make socket: $!";
connect(SOCK, $paddr)
|| die "can't connect: $!";
print "Connected to " . inet_ntoa($iaddr) . "\n\n";
select(SOCK); $| = 1;
# This is vital to ensure that output to the socket
# gets sent immediately. Otherwise it hangs around for ever
# (literally) in some circumstances.
select(STDOUT);
# Output goes to the local console once more.
}
sub LogOut
{
close (SOCK)
}
|| die "close: $!";
sub Send {
# This sends something to the server, with a trailing newline.
# Use it like Send("Hello ","I am " . " a ", "fish");
print SOCK @_;
print SOCK "\n";
}
8.12.3 berlindummyserver.pl
#!/usr/bin/perl -w
# --------------------------# Syntax:
berlindummyserver.pl [server [port]]
# --------------------------# 16 May 2010
#
# Note that Perl comments are preceded by a hash (#)
require 5.002; # Require this version of Perl.
use strict; # Enable strict syntax checking.
use Socket; # Use the Socket module for TCP/IP communications.
use IO::Handle; # IO::Handle provides the autoflush command.
use IO::Socket::INET;
my $numinputs = 16;
my $numoutputs = 8;
my (@inputstate, @outputstate);
for (my $i = 0; $i < $numinputs; ++$i) {
$inputstate[$i] = 0;
}
for (my $i = 0; $i < $numoutputs; ++$i) {
© Cambridge University Technical Services Ltd
342
Whisker
$outputstate[$i] = 0;
}
# Special
$inputstate[2]=1;
$inputstate[5]=1;
$outputstate[2]=1;
my $port = shift || 5002; # Get (main) port number or supply default (default as
per York Winter's email of 17/5/10).
my ($client, $command, $reply, $channel, $duration, $state, $hostinfo); # Declare
other variables.
my $DEBUGNETWORK = 1; # Controls verbose printing of network communications
my $delimiter = "\n\r"; # CR (\n), LF (\r)
print "Berlin dummy server in Perl\n";
print "---------------------------\n";
# Open network connection.
# http://www.osix.net/modules/article/?id=101
# Listen = number of pending connections; SOMAXCON is a special symbol for the
system maximum
# Reuse = restart the server manually
my $server = IO::Socket::INET->new( Proto => 'tcp', LocalPort => $port, Listen =>
SOMAXCONN, Reuse => 1);
die "can't setup server" unless $server;
print "[Server $0 is running]\n";
# Now wait for a connection. (Can telnet to this server as a test.)
while ($client = $server->accept()) {
$client->autoflush(1);
my ($name, $aliases, $addrtype, $length, @addrs);
($name, $aliases, $addrtype, $length, @addrs) = gethostbyaddr($client>peeraddr, AF_INET);
printf "[Connect from %s]\n", $name;
# Enter a loop to listen to messages from the server.
while ($command = <$client>) {
$command =~ s/\s+$//; # remove trailing rubbish
$command =~ s/^\s+//; # remove leading rubbish
# don't use chomp (which only removes \n); instead, remove CR, LF,
any other trailing whitespace
# http://www.wellho.net/forum/Perl-Programming/New-line-charactersbeware.html
if ($DEBUGNETWORK) {
print "CLIENT: $command\n"; # For info only.
# print "String length = " . length($command) . "\n";
}
if ($command =~ /^GetNumberOfInputChannels/) {
Send("NumberOfInputChannels 16");
}
if ($command =~ /^GetNumberOfOutputChannels/) {
Send("NumberOfOutputChannels 8");
}
if ($command =~ /^SetChannelOn (.+)/) {
$channel = $1;
if ($channel >= 0 && $channel < $numinputs) {
© Cambridge University Technical Services Ltd
Programmer's Reference
343
$outputstate[$channel] = 1;
print "Output channel " . $channel . " set ON\n";
}
# Now a silly debug bit
if ($channel == 5 || $channel == 6) {
$inputstate[4] = !$inputstate[4];
Send("SensorState 4 " . $inputstate[4]);
}
# No response
}
if ($command =~ /^SetChannelOnPulse (.+) (.+)/) {
$channel = $1;
$duration = $2;
if ($channel >= 0 && $channel < $numinputs)
$outputstate[$channel] = 1;
print "Output channel " . $channel .
of " . $duration . " (NOT REALLY IMPLEMENTED)\n";
# should set it off later, but never
}
# No response
}
if ($command =~ /^SetChannelOff (.+)/) {
$channel = $1;
if ($channel >= 0 && $channel < $numinputs)
$outputstate[$channel] = 0;
print "Output channel " . $channel .
}
# No response
}
if ($command =~ /^GetSensorState (.+)/) {
$channel = $1;
if ($channel >= 0 && $channel < $numinputs)
Send("SensorState " . $channel . " "
[$channel]);
}
}
# Can also send SensorState messages spontaneously
}
close ($client) || die "Error closing socket: $!";
print "[Disconnected.]\n";
}
# use CTRL-C to shut down the server
exit;
{
" set ON for pulse
mind ***
{
" set OFF\n";
{
. $inputstate
***
sub Send {
# Send something to the server on the main socket, with a trailing newline.
if ($DEBUGNETWORK) { print STDOUT "Message to client: @_\n"; } # For info
only.
print $client "@_" . $delimiter;
}
# ----------------------------------------------------------# --------------------------- User interface routines.
# -----------------------------------------------------------
© Cambridge University Technical Services Ltd
344
Whisker
sub AskUser {
print "$_[0] [$_[1]]: ";
my $rc = <>;
chomp $rc;
if($rc eq "") { $rc = $_[1]; }
return $rc;
}
8.13
Python as a Whisker client
Python is obtainable from http://www.python.org/.
We suggest collecting Whisker-specific Python routines into one file, whisker.py, and then linking
to this from task scripts, as in the following examples.
8.13.1 whisker.py
# whisker.py
# 7 Feb 2010
# ----------------------------------------------------------# --------------------------- Networking routines.
# ----------------------------------------------------------import re
def connect_both_ports(server, mainport):
"""Connect the main and immediate ports to the server."""
connect_main(server, mainport) # Log in to the server.
# Listen to the server until we can connect the immediate socket.
for line in getlines_mainsock():
# The server has sent us a message via the main socket.
if verbosenetwork:
print "SERVER: " + line # Print the message, for info only.
m = re.search(r"^ImmPort: (\d+)", line)
if m:
immport = m.group(1)
m = re.search(r"^Code: (\w+)", line)
if m:
code = m.group(1)
connect_immediate(server, immport, code)
break
import socket
def connect_main(server, portstring):
"""Connect the main port to the server."""
print "Connecting main port to server."
m = re.match(r"\D", portstring) # search for \D = non-digit characters
if m:
port = socket.getservbyname(portstring, "tcp")
else:
port = int(portstring)
proto = socket.getprotobyname("tcp")
global mainsock
try:
mainsock = socket.socket(socket.AF_INET, socket.SOCK_STREAM, proto)
© Cambridge University Technical Services Ltd
Programmer's Reference
345
mainsock.connect( (server, port) )
except socket.error, msg:
mainsock.close()
mainsock = None
print "ERROR creating/connecting main socket: "+msg
print "Connected to main port " + str(port) + " on server " + server
mainsock.setsockopt(socket.IPPROTO_TCP, socket.TCP_NODELAY, 1) # Disable the
Nagle algorithm.
import time
def connect_immediate(server, portstring, code):
m = re.match(r"\D", portstring) # search for \D = non-digit characters
if m:
port = socket.getservbyname(portstring, "tcp")
else:
port = int(portstring)
proto = socket.getprotobyname("tcp")
global immsock
try:
immsock = socket.socket(socket.AF_INET, socket.SOCK_STREAM, proto)
immsock.connect( (server, port) )
except socket.error, msg:
immsock.close()
immsock = None
print "ERROR creating/connecting immediate socket: "+msg
print "Connected to immediate port " + str(port) + " on server " + server
immsock.setsockopt(socket.IPPROTO_TCP, socket.TCP_NODELAY, 1) # Disable the
Nagle algorithm.
immsock.setblocking(True)
send_immediate("Link "+code)
sleeptime = 0.1
print "Sleeping for "+str(sleeptime)+" seconds as the Nagle-disabling feature
of Python isn't working properly..."
time.sleep(sleeptime) # the Nagle business isn't working; the Link packet is
getting amalgamated with anything the main calling program starts to send. So
pause.
print "... continuing. Immediate socket should now be correctly linked."
def log_out():
try:
mainsock.close()
except socket.error, msg:
print "Error closing main socket: "+msg
try:
immsock.close()
except socket.error, msg:
print "Error closing immediate socket: "+msg
def send(s):
# Send something to the server on the main socket, with a trailing newline.
if verbosenetwork:
print "Main socket command: " + s # For info only.
mainsock.send(s + "\n")
def send_immediate(s):
# Send a command to the server on the immediate socket, and retrieve its
reply.
if verbosenetwork:
print "Immediate socket command: " + s # For info only.
immsock.sendall(s + "\n")
© Cambridge University Technical Services Ltd
346
Whisker
reply = getlines_immsock().next()
if verbosenetwork:
print "Immediate socket reply:", reply # For info only.
return reply
# http://stackoverflow.com/questions/822001/python-sockets-buffering
def getlines_immsock():
# Yield a set of lines from the socket
buffer = immsock.recv(4096)
done = False
while not done:
if "\n" in buffer:
(line, buffer) = buffer.split("\n", 1)
yield line
else:
more = immsock.recv(4096)
if not more:
done = True
else:
buffer = buffer+more
if buffer:
yield buffer
def getlines_mainsock():
# Yield a set of lines from the socket
buffer = mainsock.recv(4096)
done = False
while not done:
if "\n" in buffer:
(line, buffer) = buffer.split("\n", 1)
yield line
else:
more = mainsock.recv(4096)
if not more:
done = True
else:
buffer = buffer+more
if buffer:
yield buffer
# ----------------------------------------------------------# --------------------------- User interface routines.
# ----------------------------------------------------------def ask_user(prompt, default):
"""Prompts the user, with a default. Returns a string."""
result = raw_input(prompt + " [" + default + "]: ")
return result if len(result)>0 else default
def ask_user_password(prompt):
"""Read a password from the console."""
import getpass
return getpass.getpass(prompt + ": ")
# ----------------------------------------------------------# --------------------------- Database routines, using ODBC.
# ----------------------------------------------------------# Open database connection.
© Cambridge University Technical Services Ltd
Programmer's Reference
347
# There's no direct Python equivalent of DBI (which can talk to e.g. ODBC and
MySQL).
# So we'll use ODBC. On Windows, that comes by default.
# For IODBC: sudo apt-get install iodbc libiodbc2-dev. Then see http://www.iodbc.
org/dataspace/iodbc/wiki/iODBC/IODBCPythonHOWTO . This uses ~/.odbc.ini .
# Or, for MySQL, sudo apt-get install iodbc libmyodbc. Then see https://help.
ubuntu.com/community/ODBC . This uses /etc/odbc.ini .
# Or UnixODBC: sudo apt-get install unixodbc unixodbc-dev. Then see http://ubuntuvirginia.ubuntuforums.org/showthread.php?p=5846508 . WE'RE GOING THIS WAY.
# The Python interface to ODBC is pyodbc: http://code.google.com/p/pyodbc/wiki/
GettingStarted
# To install pyodbc (see in part http://www.easysoft.com/developer/languages/
python/pyodbc.html):
#
* sudo apt-get install python-all-dev (to get development headers)
#
* download e.g. pyodbc-2.1.6.zip from http://code.google.com/p/pyodbc/
downloads/list
#
* unzip pyodbc-2.1.6.zip
#
* cd pyodbc-2.1.6
#
* amend setup.py: FOR IODBC: change "libraries.append('odbc')" to "libraries.
append('iodbc')"...
#
* amend setup.py: FOR LIBMYODBC: not yet worked out
#
* amend setup.py: FOR UNIXODBC: works as is
#
* sudo python setup.py install
# Now, for unixodbc, set it up:
#
* edit /etc/odbcinst.ini to be e.g.:
#
[myodbc]
#
Description = MySQL ODBC 3.51 Driver (this can be an arbitrary name)
#
Driver = /usr/lib/odbc/libmyodbc.so
#
Setup = /usr/lib/odbc/libodbcmyS.so
#
FileUsage
= 1
#
* edit /etc/odbc.ini to be e.g.
#
[mysql-testdb]
#
Driver
= myodbc
#
Description = mysql_egret_testdb NEEDS SSH TUNNEL
#
SERVER
= 127.0.0.1 # do not use "localhost" or the driver will look
in /var/run/mysqld/mysqld.sock, instead of looking at PORT
#
PORT
= 3306
#
Database
= testdb
#
OPTION
= 3
# Now test:
#
* isql mysql-testdb USER PASSWORD
#
* python tests/dbapitests.py python tests/dbapitests.py "DSN=mysql-testdb;
UID=xxx;PWD=xxx"
import pyodbc
def connect_to_database():
print "--- Enter database details."
dsn = ask_user("ODBC data source name (DSN)", "mysql-testdb")
username = ask_user("Database username", "root")
password = ask_user_password("Database password")
print "Connecting to database."
dbh = pyodbc.connect("DSN={0};UID={1};PWD={2}".format(dsn, username,
password))
# XXX print error message if it fails
# XXX print success message it it succeeds
# ... at present, it crashes with the error message.
return dbh
def sql_insert_record(dbh, table, fields, values):
if len(fields) != len(values):
© Cambridge University Technical Services Ltd
348
Whisker
print "Field/value mismatch to sql_insert_record()"
return
# SQL e.g. INSERT INTO table (field1, field2, field3) VALUES (value1, value2,
value3);
# but we start with INSERT INTO table (field1, field2, field3) VALUES
(?, ?, ?);
sql = "INSERT INTO " + table + " ("
for i in range(len(fields)):
if i>0:
sql += ", "
sql += fields[i]
sql += ") VALUES ("
for i in range(len(values)):
if i>0:
sql += ", "
sql += "?"
sql += ");"
if verbosedatabase:
print "SQL so far (? will be bound to values later): " + sql
cursor = dbh.cursor()
cursor.execute(sql, values) # binds the ? to values in the process
dbh.commit()
def sql_insert_multiple_records(dbh, table, fields, records):
for record in records:
sql_insert_record(dbh, table, fields, record)
# ----------------------------------------------------------# --------------------------- Textfile results storage.
# ----------------------------------------------------------# Trivial, but...
def produce_csv_output(filehandle, fields, values):
"""Produce CSV output, without using csv.writer, so the log can be used for
lots of things."""
output_csv(filehandle, fields)
for row in values:
output_csv(filehandle, row)
def output_csv(filehandle, values):
line = ""
for i in range(len(values)):
if i>0:
line += ","
line += values[i]
filehandle.write(line+"\n")
8.13.2 whisker_python_demo.py
#!/usr/bin/python
# whisker_python_demo.py
# 7 Feb 2010
# --------------------------# Syntax:
whisker_perl_demo.pl [server [port]]
#
# Note that Python comments are preceded by a hash (#)
# Python quick guides and reference:
© Cambridge University Technical Services Ltd
Programmer's Reference
#
http://www.intuit-symbiosis.org/computing/?uid=9
#
http://docs.python.org/tutorial/
# Standard conventions:
# - 4 spaces, not tabs
# - CamelCase for classes, lower_case_underscore for functions
import whisker # read in whisker.py from current directory or PYTHONPATH
# If you don't have it, fetch it from http://www.whiskercontrol.com/examples/
whisker.py
# ----------------------------------------------------------# Main program
# ----------------------------------------------------------# Fetch command-line options.
from optparse import OptionParser
parser = OptionParser()
parser.add_option("-s", "--server",
action="store", type="string", dest="server",
default="localhost",
help="connect to Whisker server SERVER", metavar="SERVER")
parser.add_option("-p", "--port",
action="store", type="string", dest="port", default="3233",
help="use TCP/IP port PORT", metavar="PORT")
parser.add_option("-v", "--verbosenetwork",
action="store_true", dest="verbosenetwork", default=True,
help="show verbose network messages")
parser.add_option("-q", "--quietnetwork",
action="store_false", dest="verbosenetwork",
help="suppress network messages")
parser.add_option("-d", "--verbosedatabase",
action="store_true", dest="verbosedatabase", default=True,
help="show verbose database messages")
parser.add_option("-x", "--quietdatabase",
action="store_false", dest="verbosedatabase",
help="suppress database messages")
(options, args) = parser.parse_args()
# We now have what we want in (e.g.) options.server and options.port
# Pass info to the whisker namespace.
whisker.verbosenetwork = options.verbosenetwork
whisker.verbosedatabase = options.verbosedatabase
print "Whisker demo in Python"
print "----------------------"
# Open log file.
print "\n--- Let's open a log file."
logfilename = whisker.ask_user("Text results file", "whiskertemp.txt")
logfile = open(logfilename, "w")
# Open database connection.
print "\n--- Let's open a database connection."
dbh = whisker.connect_to_database()
# Open network connection.
print "\n--- Let's connect to Whisker."
whisker.connect_both_ports(options.server, options.port)
# Initial commands to server: claiming lines and setting up the task.
© Cambridge University Technical Services Ltd
349
350
Whisker
print "\n--- We're connected. Let's set up a task."
whisker.send("ReportName Whisker python demo program")
whisker.send("ReportStatus Absolutely fine.")
whisker.send("WhiskerStatus")
reply = whisker.send_immediate("TimerSetEvent 1000 9 TimerFired")
reply = whisker.send_immediate("TimerSetEvent 12000 0 EndOfTask")
whisker.send("TestNetworkLatency")
# Enter a loop to listen to messages from the server.
print "\n--- Let's listen to the server and process its events."
for line in whisker.getlines_mainsock():
if whisker.verbosenetwork:
print "SERVER: " + line # For info only.
if line == "Ping":
# If the server has sent us a Ping, acknowledge it.
whisker.send("PingAcknowledged")
if line[:7] == "Event: ":
# The server has sent us an event.
event = line[7:]
if whisker.verbosenetwork:
print "EVENT RECEIVED: " + event # For info only.
# Event handling for the behavioural task is dealt with here.
if event == "EndOfTask":
break # Exit the while loop.
# Create some sample data.
# For arrays of arrays, see http://perldoc.perl.org/perldsc.html#ARRAYS-OF-ARRAYS
# For passing array references to functions, see http://www.cs.cf.ac.uk/Dave/PERL/
node61.html
table = "table1"
fields = ["field1","field2","field3"]
values = [
[ "data1","data2","data3" ],
[ "data4","data5","data6" ],
[ "data7","data8","data9" ],
]
# Write data to disk/database. Do these separately, disk first, in case there are
database problems.
print "\n--- Let's write to the log file."
whisker.produce_csv_output(logfile, fields, values)
print "\n--- Let's write to the database."
whisker.sql_insert_multiple_records(dbh, table, fields, values)
print "\n--- Let's log out from the Whisker server."
whisker.log_out()
print "----------------"
print "Finished."
© Cambridge University Technical Services Ltd
Part
IX
SDK User's Guide
352
9
Whisker
SDK User's Guide
A more detailed documentation for the SDK will be provided in the next update of the
Whisker Documentation
The Whisker SDK provides a simple tool for accessing the functions of Whisker.
The SDK is based around a tool (ActiveX control) for use with VisualBasic, and compatible
development environments. This tool greatly simplifies the Whisker command set, and also
provides some extra functionality.
Details of setting up the control in Visual Basic can be found in the accompanying Tutorials.
9.1
Visual Basic and the SDK
Whisker comes with a Software Development Kit (SDK) to help you to write clients in Visual
Basic and other languages.
9.1.1
Comments on the use of Visual Basic
VB is a very easy language to learn, and makes it very easy to interface to a Windows display
(when you change a variable, the display on the screen is updated automatically). VisualBasic
offers lots of short cuts (you don't have to declare variables as certain types, etc.) - which I advise
you not to use: data type safety (making sure the values correspond to the right 'kind of thing')
helps you avoid lots of errors.
VB has a lovely function called DoEvents, which enables the program to wait for a certain time,
but to have other events being processed at the same time (using re-entrant functions). This
completely removes the need for a great many timer events. There's an example in the example
task; while one part of the program is waiting for the pellet dispenser, the same program can also
respond to lever-presses. You do have to be a little careful with re-entrant functions (in particular,
not to fiddle with global variables in certain ways, and not to allow too many re-entrant calls; these
issues are discussed in the VB on-line manual).
With the SDK Control, most of the potential problems with VB as a language are removed (the
language has no native support for TCP/IP sockets, and the socket Control that is packaged with
VB is hopeless). I hope that the SDK makes VB programming simple - it is the language that most
users of WhiskerControl will probably use!
If you have any comments or suggestions on improving the SDK for VB programming, please
contact the author.
9.1.2
VBRatioClient - a simple Visual Basic client
VBRatioClient is an extremely simple Visual Basic client that implements a ratio schedule. You
can set the ratio requirement. It also implements a 1-minute timer; when this timer expires, the
program ends and stores its data in a comma-delimited text file.
I hope it will be easy for you to develop into a task of your own, should you decide that Visual
Basic is the language you want to use.
© Cambridge University Technical Services Ltd
SDK User's Guide
353
I suggest you make a copy of the whole project and explore the code – it's quite short. You'll
probably find it useful to keep those parts of the code that setup the Server etc., but you'll want to
change the functions that deal with the task itself (particularly LineClaims, StartRatioSchedule,
Whisker_Event, StopTask and TaskFinished). The other functions are largely cosmetic.
Note the use of Select Case …. End Select in Whisker_Event. This is a very useful way of
choosing which piece of code to run for each Event. Those who are used to Arachnid might find it
easiest to label the event with the name of a procedure, then call that procedure from within the
Select Case block.
Technical note: source
This example used Visual Basic 6.0. It should work with any versions of Visual Basic above 4.0, although it has
not been tested.
9.1.3
Writing a simple TestClient with the Visual Basic SDK
· Create a new project of type Standard EXE. Change the caption of Form1 to 'My TCP client'
or something you prefer.
· Add an SDK control to your form. If you can't see the control on the toolbar, use Project ®
Components, tick Whisker SDK ActiveX Control Module and click OK. See illustration
below:
© Cambridge University Technical Services Ltd
354
Whisker
· This will add the control to the toolbar so you can use it. Change the name of the SDK Control
control (in the properties box) from 'SDKControl1' to 'Mytask' (or something).
· Add three TextBox controls to the form. Name them txtSend, txtInfo and txtEvent.
· Add a CommandButton control and name it cmdConnect. Change its caption to 'Connect'.
· Add another CommandButton called cmdSend, with the caption 'Send'.
· Choose View ® Code to see the form's code. Add the following code to the form (just paste it
in; you don't have to type the comments, which are lines beginning with an apostrophe):
Private Sub cmdConnect_Click()
MyTask.ConnectToServer
End Sub
Private Sub cmdSend_Click()
MyTask.SendToServer txtSend.Text
' When you click the "Send" command button, this sends
' the contents of the "txtSend" text box to WhiskerServer
End Sub
Private Sub Mytask_Info(ByVal InfoMessage As String, ByVal Time As Long)
txtInfo.Text = InfoMessage
End Sub
Private Sub Mytask_Event(ByVal EventMessage As String, ByVal Time As Long)
txtEvent.Text = EventMessage
End Sub
· You can change the IP name/address and port number of your WhiskerServer in the properties
page of the SDK control. Use 'loopback' if the server is running on the same machine as the
client. Port 3233 is the default. You can change these settings when the program is running (but
© Cambridge University Technical Services Ltd
SDK User's Guide
355
before the client is connected) by using the .ChangeSettings command. Try putting a command
button on to do this (there's an example in the FR ratio project).
· Save the project.
· Start the server and run the project (click the
button). You should be able to connect, see
messages coming from the server, and issue commands.
· When you want to compile your project to an executable (.EXE) file, choose File ® Make
Project1.exe (this may show a different name if you have renamed the project). Choose a
filename and click OK.
Technical note: executable
The resultant executable file will run directly on any computer with the SDK installed. Note that whenever you
use a control from a .OCX or .DLL file in an EXE, that control must be installed (registered) on the machine you
wish to run the program on. See the VB documentation for details about this. The SDK Setup program will register
the control for you.
· You might like to experiment with changing the txtOutput text box to a list box, so you can see
several recent messages from the server. But that's just cosmetic.
9.2
The SDK command set
The control defines functions by means of a Type Library – this means that VisualBasic 'knows'
the format of all the commands, and the constant values used by the Control. To browse this
library from within VisualBasic, press F2 to show the Object Browser, when the control is loaded
into the toolbox. This will show all of the commands in the library – the meaning of these
commands should be fairly self-explanatory.
Most of these commands send the corresponding command to the WhiskerServer. Details of the
Whisker Command set can be found in the Programmer's Guide which accompanies the
WhiskerServer software. The next section explains the extra functions which are provided by the
SDK control in addition to the functions provided by WhiskerServer.
For some commands, there are some slight differences between the structure of the Whisker and
the SDK command. These are listed here.
9.2.1
Differences between SDK and Whisker Commands
The Whisker SDK Type library contains procedures that map onto the Whisker Command set.
There are some slight differences, which are outlined below (syntax examples assume
VisualBasic, with an SDK control called 'Whisker'). All Events, Methods, Properties and
Constants, along with a description of their use, can be viewed in the Object Browser within Visual
Basic.
· Server Messages will produce Events in the control's container (e.g. Visual Basic Form) .
For example, in Visual Basic, if a SDK control (called Whisker) receives an Event: message, for
example, it will call the Whisker_Event() subroutine of the form which contains it.
· Constants have been added to the type library to represent certain values which are given in
© Cambridge University Technical Services Ltd
356
Whisker
the Command set as strings. For example, wsLineOn and wsLineOff represent the two line
states (On = 1 and Off = 0). See the sections on LineReadState and LineSetState in the
Programmer's reference, for important considerations using these values with VisualBasic.
· Certain Whisker Commands (ReportName, ReportStatus, Version, ClientNumber,
TestNetLatency, TimeStamps, SetMediaDirectory, DisplayEventCoords, and
PermitClientMessages) have been implemented as properties. These can be read and, where
appropriate, changed like any other object properties. View the SDKControlLib in the Object
Browser for more details. Examples:
Whisker.Status = "I'm OK"
Whisker.ClientName = "Example Client"
myNumber = Whisker.ClientNumber
strServerVersion = Whisker.ServerVersion
netLatency = Whisker.TestNetLatency
· Drawing commands are treated slightly differently, so that default pen, brush and text settings
can be configured by the user. See the topic Drawing with the SDK for more details.
· DisplayGetSize is replaced by:
DisplayGetSize(Device As String, Width As Long, Height As Long)
If this call succeeds, the variables X and Y (which must be variables of type Long in
VisualBasic) will contain the size of the display device named. For example:
Dim X As Long, Y As Long.
Whisker.DisplayGetSize "Screen", x, y
· LineSetState and LineReadState can be replaced by the shorthand
Whisker.LineState(LineName As String)
For example, a line called "toplight" could be set using
Whisker.LineState(toplight) = wsLineOn
Similarly, the current state could be read using
CurrentState = Whisker.LineState(toplight)
· AudioPlaySound does not have a -loop option in the SDK. Rather, a second command
AudioLoopSound is provided.
· AudioLoadTone does not have a duration option in the SDK. Rather, a second command
AudioLoadToneX is provided.
9.2.2
Drawing with the SDK
The SDK provides several functions to simplify drawing with Whisker.
Adding objects
© Cambridge University Technical Services Ltd
SDK User's Guide
357
The SDK provides serveral functions to allow simple addition of drawing objects to documents:
Whisker.DisplayAddText
Whisker.DisplayAddRectangle
Whisker.DisplayAddEllipse
Whisker.DisplayAddLine
as well as the plain vanilla
Whisker.DisplayAddObject
for the more esoteric drawing objects (see the Programmer's Guide for more details).
Drawing Styles
The server uses option strings to specify drawing styles to DisplayAddObject. The SDK simplifies
the handling of drawing objects, with three functions:
Whisker.DisplaySetBrushOptions
Whisker.DisplaySetTextOptions
Whisker.DisplaySetPenOptions
These functions have a double use:
1.
2.
They set the 'default' drawing, pen and text options to the parameters specified.
They return a String value which represents the options which can be passed to the Server
to specify these settings.
So to draw a line in a certain colour and width, all you need to do is to call
Whisker.DisplaySetPenOptions width, r, g, b, wsPenSolid
Whisker.DisplayAddLine docname, linename, x , y, x2, y2, ""
However, if you wanted to draw lines in two different styles, repeatedly, you could set up two
different pens like this:
Dim Redln As String
Dim BlueLn As String
...
RedLn = Whisker.DisplaySetPenOptions(1, 255, 0, 0, wsPenSolid)
BlueLn = Whisker.DisplaySetBrushOptions(1, 0, 255, 0,wsPenSolid)
...
Whisker.DisplayAddLine docname, linename, x , y, x2, y2, RedLn
Whisker.DisplayAddLine docname, linename, a , b, a2, b2, BlueLn
9.2.3
Additional SDK commands
The SDK provides some additional commands that are not part of the Whisker Command set.
· Commands for killing events
· Commands for implementing simple schedules
· Commands for communicating with the user, and controlling the connection to the Server.
© Cambridge University Technical Services Ltd
358
9.2.4
Whisker
Cancelling events
The WhiskerServer sends an Event: message to the control whenever an event occurs of which
the client has requested notification with one of the 'SetEvent' commands. Usually, this event is
then simply passed on, along with the event's time stamp (the time, in ms, from the client's
connection or the last call to ResetClock), to the _Event() subroutine of the control.
However, there are two occasions when such an event is not simply passed on:
1.
2.
When the client has instructed the SDK to ignore events of this name (using KillEvent).
When a schedule has been setup between this Event and another Event, and a cycle of this
schedule is complete.
Consider the following extract from a VB program:
Private Sub Start()
Whisker.TimerSetEvent "TrialOver", 1000, 0
Whisker.LineSetEvent "Lever", "LeverPress", wsLineToOn
End Sub
Private Sub Whisker_Event(ByVal Message As String, ByVal Time As Long)
Select Case Message
Case "TrialOver"
Whisker.LineClearEvent "LeverPress"
Call ITI
Case "LeverPress"
Whisker.TimerClearEvent "TrialOver"
Call give_reinforcer
Call ITI
End Select
End Sub
This code seems clear enough, I hope. Whatever the event that occurs first, the client cancels
other outstanding events, and moves to the ITI (giving a reinforcer if the rat had pressed) . No
problems, it seems.
But what if the TrialOver timer finishes just before the rat presses a lever?
The following sequence might happen:
Server's perspective
Client's perspective
Event: TrialOver
Event: LeverPress
Case "TrialOver"
Whisker.LineClearEvent "LeverPress"
Call ITI
ClearLineEvent LeverPress
Case "LeverPress"
Whisker.TimerClearEvent "TrialOver"
Call give_reinforcer
Call ITI
Thus, because it takes some time for the client's message to reach the Server, there is always the
possibility that two events that seem 'mutually exclusive' may actually both be generated – and the
ITI routine gets called twice. This could have all sorts of nasty consequences – possibly trying to
© Cambridge University Technical Services Ltd
SDK User's Guide
359
run two trials at the same time!
This may be a rare event, as the messages pass so quickly, but that doesn't mean we can ignore
the problem – and with devices that may generate lots of events quickly (like a touchscreen) it
could happen frequently!
In general: ClearEvent commands cannot block events that are 'on the way' from the
Server.
This may be inconvenient for some clients, especially for those people who are used to languages
such as !Arachnid. Whisker SDK therefore adds an extra command to make this situation easy to
avoid.
Instead of (or as well as) telling the Server to 'not send any more Events', we can instruct the SDK
to ignore any future events of a certain name (Note: we cannot kill just 'line events' of this name –
the event name is all the client will receive!).
The SDK command
Whisker.KillEvent <eventname>
tells the SDK to ignore any events (i.e. not to call the _Event subroutine) with the name
eventname. This can be used to make sure that we do not respond to events in the kind of situation
shown above. The effect of KillEvent can be reversed by
Whisker.ReviveEvent <eventname>
or
Whisker.ReviveEvent ""
to undo all previous KillEvent commands (and respond as normal to all events).
So if we replace 'ClearLineEvent' with 'KillEvent', we have solved the problem:
Server's perspective
Client's perspective
Event: TrialOver
Event: LeverPress
Case "TrialOver"
Whisker.KillEvent "LeverPress"
Call ITI
(Does nothing; event has b een Killed)
Note that, in this case, the server will continue to send LeverPress messages, until we Call
ClearEvent. So we can just ReviveEvent on the next trial when we care about them
again.
In summary:
SetEvent and ClearEvent are used to control whether the Server sends a message. You
cannot be certain that an event is not 'on the way' when you clear it.
© Cambridge University Technical Services Ltd
360
Whisker
KillEvent and ReviveEvent are used to control whether or not the SDK calls your _Event
() procedure when the event arrives. You can be certain that an Event will not be responded to
after it has been Killed.
9.2.5
Implementing schedules of reinforcement
The Whisker SDK provides a simple tool for implementing commonly used schedules of
reinforcement between triggering events (such as lever-press responses) and outcomes (such as
reinforcement).
For simplicity, the events that trigger a schedule will be referred to as responses for the time being
(even though they don't have to be; see Higher-order schedules, below.)
Fixed Ratio (FR) N: Every Nth response causes an outcome to occur immediately.
Fixed Interval (FI) T: The first response to occur after an interval T from the last outcome
causes the outcome to occur immediately.
Variable Ratio (VR) N: Each response has a probablility of (1/N) of causing an outcome to
occur immediately. Thus, on average the outcome occurs every N responses. (Note: there are
several ways of implementing VR schedules, of which this is one.)
Variable Interval (VI) NT: The first response to occur after a variable interval of mean length
NT causes an outcome to occur immediately. (This is implemented as follows: during the interval,
at the end of every sub-interval of duration T, there is a probablility of 1/N that the interval will
end and the outcome will be made delivered when the next response occurs.)
Variable Time (VT) NT: The outcome will occur immediately after a variable interval of mean
length NT. (This is implemented as follows: during the interval, at the end of every sub-interval of
duration T, there is a probablility of 1/N that the interval will end and the outcome will be
delivered immediately. There is no response contingency in this schedule; it is noncontingent.)
Note: there is no 'fixed time (FT)' schedule – this is provided by the TimerSetEvent
function.
Implementing schedules
The SDK implements schedules by producing an Event message (i.e. calling the _Event
subroutine) when the outcome is to be delivered. This Event message will appear exactly like a
message from the server (and will include a time stamp in ms). The triggering response (for ratio
or interval schedules) will also appear as an Event message.
Note: Outcome event messages will be received by the _Event procedure immediately before
the event that triggers them, and will contain identical time stamp information.
Schedules are added with the AddSchedule command, and removed with the RemoveSchedule
command.
Adding schedules
Whisker.AddSchedule <Type> <parameter> <triggerevent> <outcome>
© Cambridge University Technical Services Ltd
SDK User's Guide
361
The parameter will be N for FR,VR,VI and VT schedules. For FI schedules it is T (in ms). For VI
and VT schedules the T parameter is set (in ms) via the SDK's .ScheduleTimebase property; for
example:
Whisker.ScheduleTimebase = 1000
Whisker.AddSchedule wsVariableInterval, 30, "a", "b"
means that "a" will cause "b" on a VI-30-second schedule (with a 1000-ms granularity).
The VBRatio client, provided as a demonstration client, shows how a simple FR schedule can be
implemented using the SDK.
Removing schedules
Whisker.RemoveSchedule <Type> <triggerevent> <outcome>
This command will remove any current schedule that matches the supplied criteria. A parameter
wsAnySchedule is provided to match any schedule, and empty strings should be used to match
any trigger event or outcome.
Thus
Whisker.RemoveSchedule wsAnySchedule, "a", ""
will stop any events scheduled to be caused by "a".
Whisker.RemoveSchedule wsFixedInterval, "", ""
will stop all FI schedules.
Removing schedules is not based upon messages to the server, and therefore has immediate effect,
like KillEvent().
Higher order schedules
'Outcome' or 'consequence' events resulting from simple schedules can in turn be scheduled by a
second call to AddSchedule, providing a simple mechanism to generate higher-order schedules. For
example,
Whisker.AddSchedule wsFixedInterval, 30000, "LeverPress", "CS"
Whisker.AddSchedule wsVariableRatio, 4, "CS", "Reinforcer"
Following this, LeverPress events will cause CS events on a FI-30-s schedule, and CS events will
cause reinforcer events on a VR-4 schedule. A second order design can thus be implemented by
responding correctly to "CS" and "Reinforcer" events in the _Event() routine.
Note: If you schedule an event to cause itself (either directly or indirectly, through a higher
order schedule) on a FR-1 or similar schedule, your client will "hang" as it constantly sends
itself messages. You have been warned....
© Cambridge University Technical Services Ltd
362
9.2.6
Whisker
SDK extra commands
Communicating with the user
· AlertOperator Command
Sub AlertOperator(Message As String, LocalMsgBox As Boolean, AlertListeners
As Boolean)
Example
Whisker.AlertOperator "Finished Stage 1", False, True
The AlertOperator is used to display message boxes from the client to the user, without the
client waiting for a response from the user. If 'LocalMsgBox' is True, then a messagebox is
displayed by the client (on the machine running the program). If 'AlertListeners' is True, the
SDK sends a 'broadcast' client message to all clients of the form "Alert: <message>". Both
the WhiskerStatus and WebStatus clients will display a message box if they receive such a
message.
In this way, a connected StatusClient, or web browser, can alert a user who is not working at
the machine running the task that the task has finished.
· AboutBox Command
This displays an about box showing the version number of the SDK Control.
· ChangeSettings Command
This command displays a property page dialog, allowing the user to view or set properties of
the control, such as the task name, status, etc. This dialog can be used to set the Server and
PortNumber properties of a non-connected SDK control.
Connecting to the Server
· ConnectToServer Command
Function ConnectToServer() As Boolean
Example
If Not Whisker.ConnectToServer Then Whisker.AlertOperator("Could not
connect",True,False)
Connects to the Server (using the Server name and Port number given by the respective
properties). Returns True if connection is made, False if not.
This method will connect both command (immediate) and event (main) sockets There is no
need to worry about the Link: command, as this will be handled automatically.
· Disconnect Command
This command will close all connections with the Server. If this is called by a connected client,
© Cambridge University Technical Services Ltd
SDK User's Guide
363
a Disconnected Event will occur.
Development Note:
The Type library defines a property called 'RemoteControlCode'. This currently does nothing, and
is included for future expansion.
9.3
Tutorials with Visual Basic 6.0
Tutorials include:
· Tutorial 1: Getting started writing Whisker tasks in Visual Basic
· Tutorial 2: Converting a simple !Arachnid task to a Whisker Client
· Tutorial 3: Programming tips
9.3.1
Tutorial 1 - Getting started writing Whisker tasks in Visual Basic
Source code for this project is supplied in the Tutorials folder (by default, within \Program
Files\WhiskerControl).
Requirements
· A Windows machine with Visual Basic 6.0 and Whisker SDK installed.
· A Windows machine running WhiskerServer (any edition).
Typically, these will be the same machine, running the Programmer's edition of Whisker.
Setting up a new VB project
Run Visual Basic.
Select a 'Standard Exe' New Project.
You will see something like the screen below. This is the main window, the toolbox (left), the
project explorer (top right) and the properties panel (bottom right), and immediate window
(bottom). There may be some other windows showing, such as 'window position', which you
can close.
Note: These different windows can be closed, and reopened from the View menu. Save
yourself time later, by getingt used to closing, opening and positioning these windows –
otherwise it can be very confusing when one suddenly disappears!
© Cambridge University Technical Services Ltd
364
Whisker
A new project in Visual Basic 6.0.
Visual Basic has given you a form (a simple kind of 'window' template) to play with. When the
VB application is running, that form will be displayed to the user, and (most importantly) that
form will receive messages ("EVENTS") from Windows.
Usually in VB these events will be things like mouse clicks – in our application, they are going to
be the Whisker Events (licks, lever presses, etc) that we care about.
Making the form capable of receiving these events is simply a matter of placing an object on the
form. This object is the Whisker SDK Control (A 'Control' is the name of the things that Visual
Basic can put on forms). The panel on the left (with the General button) is the control toolbox –
these are all the things we can add to the form. At the moment, our SDK Control isn't in there,
so we have to tell VB to add it to our toolbox.
Adding the Whisker SDK control to the toolbox
Right click on the toolbox , and select Components… from the menu.
© Cambridge University Technical Services Ltd
SDK User's Guide
365
Components (left) and the Toolbox (right)
This will bring up a dialog like the one shown Find the Whisker SDK Control ActiveX Control
module, and select it as shown above (Note ActiveX is Microsoft's name for the kind of
technology used to write controls.
[If you cant see anything like 'Whisker SDK Control' in the list of controls, then you can look for
it manually by selecting browse. It exists as a file called "Whisker SDK.ocx" in the system
directory (if you have installed the SDK). Click 'Browse' and type Whisker SDK.ocx in the
dialog that appears.]
Click OK, and the Control should now be shown in the toolbox.
Adding the Whisker SDK control to the form
Now, if you select the Whisker SDK control in the toolbox (by clicking it), and then click-drag
an area on the form, a control will appear on the form. The control is a fixed size (unlike most
VB controls, so you can drag it to be any size, but it will always snap back). You can put the
control where you like on the form, as it wont be visible on the screen when your task is
running.
Note: many aspects of Visual Basic programming require us to distinguish between how
things behave whilst we are programming (design time) and whilst the application is
running (run time). So to use the standard parlance, we would say that the Whisker SDK
Control is "invisible at runtime". You will become more familiar with this terminology as
you go on.
© Cambridge University Technical Services Ltd
366
Whisker
Setting the Control's properties
Control properties.
When the Control is selected, the properties panel will show a set of properties associated
with the control object. Some of these properties govern how the control will behave (in terms of
which Server it tries to talk to, etc.), and some govern how the form (i.e. VB) will deal with the
control.
If you click on a property, the pane at the bottom of the property panel gives a brief introduction
to what each property does. At the top of the list are three special lines: (Name), (About) and
(Custom).
The most important line to begin with is (Name). This shows and sets the name that VB will use
internally to refer to the control. By default this will be "WhiskerSDK1" which we can change to
something else. Change it to "Whisker".
This name 'Whisker' can now be used within your program to access all of the Whisker functions
from within the control.
The (About) line contains a button in the right hand field. Clicking it shows an 'about box' –
which shows you the copyright notice, the version number of the control, and (of course) my
name in lights!
The (Custom) line shows a property page for the control. Many of the other properties relating
to your task (the name it will use to identify itself to the server, which server to connect to, where
© Cambridge University Technical Services Ltd
SDK User's Guide
367
to look for media files, etc) can be accessed from this property page.
Note: This page (unlike the main properties pane) can be viewed at run-time – that is, the
user of your program can be shown this page (by means of a control function
"ChangeSettings") in case they want to change these settings. This means that you don't
have to write the same code in each of your programs to allow the user to choose the
server, for example.
Take a moment to look at the properties. Visual Basic initialises them with sensible defaults –
server name 'localhost' is a IP networking shorthand for 'this machine'. With the servername set
to this, the application will try to talk to a server running on the same machine. That's (nearly
always) what we'll want to do! Use both the properties panel, and the (Custom) button to play
with the settings. Change the name of the task – call it something like "Harry's first whisker task"
if you want….
Adding code to the form
In VB, code can live in 3 main places.
1. In a form
2. In a code module
3. In a class module
For now, we're only going to scratch the surface of VB programming, and put all of our code in
the form. The code in a form is used to manipulate the data represented by that form (remember
– the form is a kind of window which can be presented to the user), and also to respond to
events that windows sends to the form.
Note: Using code modules and class modules allows you to code in a much more concise
& logical way than just plonking all your code in a form. As you get more used to VB
programming, it is worth learning about 'object oriented' approaches. This will allow you
to write programs quickly, and produce code that is much easier to understand and to
debug!
If you double click on the form, or click the view code button, the main window will switch
from the 'form designer' to the 'code editor'.
The 'View Code' button
The code editor is where you type in the program. The code for a VB application will all be
inside subroutines (similar to PROCedures in BBC BASIC).
© Cambridge University Technical Services Ltd
368
Whisker
Why? Why doesn't it just start at the beginning?
The idea of a program needing a 'first line' is something people who have learned BBC BASIC,
or similar languages, are used to. But it doesn't make much difference to the logic where in the
code the 'entry point' actually is – for example we could take a BBC BASIC program and put
all of the stuff that isn't inside PROCedures, into procedure called 'start', and replace the first line
with PROCstart. It wouldn't make any difference to how the program worked.
VB will call your code when it needs to – in response to an event, or at certain times, such as
when it has started the program, or when the user has clicked the 'close' button on the form. It is
possible to setup a VB project so that it starts with one procedure (sub main) as the 'beginning
of the application', rather than loading a form. But you can learn how to do that later!
The Form_Load subroutine
If you double-clicked on the form to get to the code editor, you will now see the beginning and
end of a subroutine marked by VB. This is the routine that VB will call as it starts the application,
so we can regard it as the 'start' of our application.
If you clicked the View Code button to start the editor, you can insert the Form_Load
subroutine by using the two pull-down menus at the top of the editor window. Select 'Form' in
the left hand box, and 'Load' in the right hand box.
Form ® Load
© Cambridge University Technical Services Ltd
SDK User's Guide
369
Note: The Form_Load subroutine is an Event-handling routine. That is, VB calls this
routine when the 'being loaded' event happens to the form. [If our application just shows
this form, this event happens as soon as the application starts]. All event routines have
the same naming practise "objectname_eventname".
Calling Whisker functions
Let's say that we want to connect to the whisker server as soon as the form is loaded. We will
need to tell VB to connect the control to the server – this is done by calling one of the control's
methods "ConnectToServer".
Under the line
Private Sub Form_Load()
Type the following
Whisker.ConnectToServer
Did something funny happen when you were typing? You should have seen a box pop up as
soon as you typed the period (full stop) after whisker. This is a handy feature of VB – it knows
all of the methods (functions) and properties that can be accessed through the Whisker SDK
control object – so you don't have to remember them all!
Now we can test the program. Run WhiskerServer (on the same machine), and once it has
started, run the VB program (Run->Start; press F5; or click the blue arrow on the toolbar). You
should see the form appear. On the Server Window's left hand panel, click on the plus next to
the server, and then on the plus next to Clients. You should see your client's name.
Well done – you've written your first Whisker client.
Extending the client: The VB Status Client Deluxe
Although we have written a client, even in our flush of pride at our new creation, we will have to
admit one thing. It's a bit rubbish. So – let's make it into something useful.
A useful client could be one that monitored what was happening on the server. There is a simple
client that does just this - the Whisker StatusClient which comes with the server. The status client
connects to the server, and asks for information about all connected clients, which it then
displays. The display does not update unless the user clicks a button. For our first 'useful' client,
we can make an enhanced version of a status client which asks Whisker for a Timer, so that it
can refresh its information every couple of seconds.
All the code we need is below – paste or type it into the code window. You can get VB to insert
the Whisker subs by using the two menus at the top of the code window.
Private Sub Form_Load()
Whisker.ConnectToServer
© Cambridge University Technical Services Ltd
370
Whisker
Whisker.TimerSetEvent "refresh", 2000, -1
End Sub
'called by VB when we start the application.
'It connects to the server, and then asks Whisker for a timer.
'The Timer will send the EVENT (a string 'refresh') after 2000 ms, and repeat
indefinitely.
Private Sub Whisker_Event(ByVal EventMessage As String, ByVal Time As Long)
Cls
Whisker.SendToServer "WhiskerStatus"
Whisker.Status = "Connected for " + Str(Time / 1000) + " seconds"
End Sub
'Called by VB whenever an event occurs.
'Clears the form background, then sends a command message to the server
'Updates the client's reported status to reflect how long we've been connected
Private Sub Whisker_Info(ByVal InfoMessage As String, ByVal Time As Long)
Print InfoMessage
End Sub
'Called by VB whenever the server sends information.
'Prints the information onto the form
Now run the program. If you copied the code right, you now have a truly useful program in 6
lines of hand-written code (count them). That's why VB is called a Rapid Application
Development language!
Note: in response to receiving the command "WhiskerStatus" the server sends a set of
information about all connected clients. See the programmer's guide for details.
Making it truly useful
Although this client works, it is not actually that useful. Why not? Well we wouldn't want to use a
Whisker Timer to update the display, because we might well want this client to be running on a
different machine to the Server. Generally, it's not a good idea to allow clients from other
machines to control devices on the Server across the network (although you can set the server
up that way if you want). Because a Timer counts as a device – a remote monitor client will not
be able to do this.
We can make it more useful by asking Windows to time the interval for us using the Timer
control instead of the Whisker Timer. This is a simple modification to the code above, and is left
as an exercise. You will have to look at the online help for VB and find out about Timer controls
[Don't worry about updating the client's status with the connection time in your new version –
that is only included to show that the client is updating!]
If you can't work out how to do it, then the answer can be found, along with the source code, in
the Tutorial 1 Files folder – but try to figure it out for yourself first!
When you've got the program working, you can turn it into an .EXE file which runs without
VisualBasic (under File®Make Exe). There's your first completed Whisker Client!
A word of warning: any client that uses the SDK Control can only be run on machines with the
SDK installed. However, your licence allows you to install the SDK on as many machines as
© Cambridge University Technical Services Ltd
SDK User's Guide
371
you like (although you can only install one copy of the real Editions of WhiskerServer per
licence).
A note on oversimplifications
The client we knocked up above has some problems.
First, it uses the simple (but not that useful) Form.Print and Form.Cls functions. Don't use these
for more complex tasks – as they are not very helpful!
Second, the Whisker_Event() procedure doesn't check the contents of the event message to find
out what it was – this is no good at all for most clients, as they need to respond to many different
events. See the tutorial example on converting an !Arachnid client to Whisker to see how this is
done.
Pointers for future programming
Some of the remaining Tutorials wont make sense yet to entirely novice programmers. However,
glance through to get a feel of where things are going. Then have a look at any of the VB
tutorials available on the web, to get more confident with the basics, practice writing some VB
code, and refer back there!
9.3.2
Tutorial 2 - Converting Arachnid tasks to Whisker
Source code for this project is supplied in the Tutorials folder (by default, within \Program
Files\WhiskerControl).
Requirements
Computers:
· Acorn RiscOS machine.
· Windows PC, with Microsoft Word, Visual Basic and the Whisker SDK installed.
Know-how:
· A basic familiarity of opening and saving files in both Windows and RiscOS (opening files in
Applications, etc.).
· Basics of VB, including using the SDK Control (see Tutorial 1).
Overview
A plan to show how one can go about transferring a BASIC file in !Arachnid to a Whisker task
in VB, by example. The first two steps will be required for anyone wishing to convert their
programs.
The subsequent steps show how to approach the problem for a specific task, which should be
helpful to those wishing to convert their own software.
© Cambridge University Technical Services Ltd
372
Whisker
Step 1: Save the !Arachnid program to a DOS 1.44MB floppy disk in TEXT format.
Most disks are already in DOS format – any disk that the Windows PC reads will do.
Using the Acorn computer
If the file is a BASIC file, open it in !Edit (shift-double-click). Set the file type to TEXT (middle
button to get the menu, misc®file type).
Save the file to the floppy disk (as e.g. 0:mytask).
Step 2: Open the text file on the Windows machine
Copy the file from the floppy to a sensible place on your computer, e.g. a folder called 'My
Whisker Tasks'.
Run Microsoft Word. Select Open (Ctrl-O), and select the "mytask" file.
Microsoft Word should show a listing, with line breaks in the right place, etc.
Note: I recommend Word because it will deal with the Acorn line-break symbols. Other
text editors might complain, or try to put the whole program on one line of text.
Save this file. You could print the file to look at while you work, to stop jumping between
windows.
For this example, we will use a simple task "Licker" (used by Angela Roberts's lab in
Cambridge). The code for this can be seen in full in the appendix of this document.
It is not without its flaws as a BASIC program; many people would object to the use of
GOTOs; the structure is poorly commented, and some bits have been REMed out, and other
bits seem to be a hang-over from a previous version.
This program was chosen for the tutorial partly because it was not perfect to begin with (and, to
be honest, because it is short, and I was converting it anyway!). A tutorial which translated a
'perfect' BASIC program would not be that useful however - most of the programs that need
converting will themselves have some idiosyncracies.
Step 3: Examine code structure
Assuming that the !Arachnid task has been written fairly well, you should be able to look at the
code and divide it into bits: general structure will usually be a main section of the code concerned with initialisation, getting settings, etc., then starting the task, PROCwait-ing, and then
dealing with the data, some subroutines, and service functions. It's best to deal with each bit
separately – some bits will translate very simply into VB, and others may require substantial
reworking.
© Cambridge University Technical Services Ltd
SDK User's Guide
373
Note: I would not recommend 'cutting and pasting' !Arachnid code into VB, and then trying to
remove the problems. The chances of obtaining a good Whisker Task at the end are almost
zero!
What follows is my overview of the licker task, divided into bits.
Lines 10 – 40 Initialisation (freeing lines, zeroing variables)
10 REM LICKER 2
12 PROCinit:PROCkill_all:MODE0: BREAK=0: SESSION%=0
15 ON ERROR IF ERR=17 RUN ELSE REPORT: PRINT" at line"; ERL:
PROCbreak: END
30 @%=&20107
35 PROCfree_switch(0,E%):PROCfree_switch(6,E%)
40 FOR Z%=1 TO 5:PROCgovn_switch(Z%,E%):NEXT
Lines 42 – 49: Getting Session Settings
42
43
44
45
46
47
48
49
PRINT TAB(2,2)"LICKING";
PRINT TAB(2,4)"MONKEY NAME";:INPUT TAB(36,4),MONKEY$
PRINT TAB(2,6)"SESSION LENGTH";:INPUT TAB(36,6),A%:A%=A%*6000
IF A%=0 GOTO 44
PRINT TAB(2,8)"FREE JUICE";:INPUT TAB(36,8),B$
IF B$="Y" OR B$="N" GOTO 48 ELSE 46
PRINT TAB(2,10)"FRONT (0) OR BACK (6)"::INPUT TAB(36,10),LOC%
IF LOC%=6 PUMP%=4 ELSE PUMP%=2
Lines 60 – 96 Starting the program
60
61
62
65
90
92
94
96
PROCpipe_timer(6,A%,0,"FNend(",0,E%)
CLS:PRINT TAB(2,3)"NOS OF LICKS";
PROCswitch_on(PUMP%,E%)
PROCpipe_switch(LOC%,On,1,"FNfree(",0,E%)
PROCwait(E%):*AE
IF C$="R" RUN
IF C$="M" CHAIN ":0.MENU"
END
Service functions
100 DEFFNfree(P%,R%)
105 IF R%=0 =0
110 IF B$="Y":PROCswitch_on(PUMP%,E%):X=X+1:PRINT TAB(15,3)X;
115 IF B$="N" GOTO 300
120 =0
130 DEFFNend(P%,R%)
140 IF R%=0 =0
145 PROCkill_all
150 PROCswitch_off(PUMP%,E%):PROCswitch_off(1,E%)
160 CLS:PRINT TAB(2,1)"LICKING"
170 PRINT TAB(2,3)"MONKEY";:PRINT TAB(30,3)MONKEY$
180 PRINT TAB(2,5)"TOTAL NOS OF LICKS";:PRINT TAB(30,5)X: IF BREAK=1
GOTO 480
190 PRINT TAB(2,18)"PRESS 'R' WHEN READY TO CONTINUE";:INPUT TAB
© Cambridge University Technical Services Ltd
374
Whisker
(36,18)C$
200 IF C$<>"R" GOTO 190
210 PRINT TAB(2,20)"RE-RUN 'R' RETURN TO MENU 'M' OR EXIT'E'";:INPUT
TAB(45,20)C$
220 IF C$="M" GOTO 260
230 IF C$="R" GOTO 260
240 IF C$="E" GOTO 260
250 GOTO 210
260 =0
300 PROCkill_switch(LOC%,E%)
310 PROCswitch_off(PUMP%,E%)
330 PROCpipe_switch(LOC%,On,1,"FNban(",0,E%)
340 =0
360 DEFFNban(P%,R%)
370 IF R%=0 =0
380 PROCswitch_on(PUMP%,E%):X=X+1:PRINT TAB(15,3)X;
385 PROCpipe_timer(2,100,0,"FNbanoff(",0,E%)
390 =0
410 DEFFNbanoff(P%,R%)
420 IF R%=0 =0
430 PROCswitch_off(PUMP%,E%)
440 =0
Error & Exception handling
450 DEFPROCbreak
460 BREAK=1
470 GOTO 150
480 SESSION%=FNtimer(6,E%)
490 PRINT TAB(2,7)"SESSION LENGTH";:PRINT TAB(30,7)((A%-SESSION
%)/6000)
500 ENDPROC
Step 4. Set up a VB project and initialisation code
This is a nice simple task, so it is suitable to put all the code into a single form. Set up a new
project in VB, for a standard Exe. Set the form's caption to be something sensible ("Licker for
Whisker"),and its Border size to be 'Fixed Single'. Put a SDK control on the form (call it
Whisker). Open the code editor and put 'Option Explicit' at the top of the declarations.
Converting the initialisation:
10 REM LICKER 2
12 PROCinit:PROCkill_all:MODE0: BREAK=0: SESSION%=0
15 ON ERROR IF ERR=17 RUN ELSE REPORT: PRINT" at line"; ERL:
PROCbreak: END
30 @%=&20107
35 PROCfree_switch(0,E%):PROCfree_switch(6,E%)
40 FOR Z%=1 TO 5:PROCgovn_switch(Z%,E%):NEXT
Error handling is different in VB (but less necessary because of the compiler and debugger) –
we'll come back to this in Step 8. Neither MODE nor @% are needed. Line numbers are
similarly unnecessary.
© Cambridge University Technical Services Ltd
SDK User's Guide
375
VB & Whisker handle things slightly differently to !Arachnid. Initialisation now means connecting
to the server: So PROCinit: PROCkill_all becomes Whisker.ConnectToServer.
The server can also use names, as well as numbers, to refer to lines. (This is most useful, as it
means that only the SERVER has to worry about any re-wiring. You don't have to rewrite all
your clients!). So instead of PROCgovn_switch / PROCfree_switch we just use Whisker.
ClaimLine, specifying input or output with the fourth parameter using one of the two constants,
wsInput or wsOutput [Note: the server knows which lines are input, and which are output in its
settings, and will send an error message if it doesn't match!].
Because Whisker uses names for devices, FrontPump, Houselight, etc. we should declare string
constants that contain the names of the devices we are going to use. Put the following at the top
of the program (declarations section).
Option Explicit
' LICKER 2 conversion to VB
'Whisker device names (defined by the server)
'Put these as constants, rather than typing them in every time.
'That way the compiler will notice if we misspell one of them.
'Group name
Const Box = "Box1"
'Input Devices
Const FrontLicker = "FrontLicker"
Const RearLicker = "RearLicker"
'Output Devices
Const FrontPump = "FrontPump"
Const RearPump = "RearPump"
Const Houselight = "Houselight"
Where do we want to put the Whisker initialisation? We're in VB, so we don't just have a first
line to put it on. We could put it in Form_Load, so it goes as soon as we start, but that might be
but it might make more sense to do it when the user is ready to go – i.e. give them a button to
click to start. Add a button to the form, call it cmdGo, and set the caption to Go. Double click
on the button to jump to it's _click handler function.
Private Sub cmdGo_Click()
'Initialise
If Not (Whisker.ConnectToServer) Then
Call Break("Could not connect to server!")
End If
'Claim all lines for box
Call Whisker.ClaimGroup(Box, "")
'Check output lines
Call Whisker.LineClaim(Box, FrontPump, FrontPump, wsOutput, wsResetOff)
Call Whisker.LineClaim(Box, RearPump, RearPump, wsOutput, wsResetOff)
Call Whisker.LineClaim(Box, Houselight, Houselight, wsOutput, wsResetOff)
'Check input lines
Call Whisker.LineClaim(Box, FrontLicker, FrontLicker, wsInput,
wsResetInput)
Call Whisker.LineClaim(Box, RearLicker, RearLicker, wsInput, wsResetInput)
End Sub
© Cambridge University Technical Services Ltd
376
Whisker
The initialisation code in Whisker is a little longer, but seemingly clearer. The only differences are
that we now check for whether we find the server (not needed in !Arachnid), the ClaimGroup
function, and the addition of comments.
I've put in 'Call Break("Could not connect to server!") - later on we will make our version of the
break subroutine able to report problems to the user.
ClaimGroup requests control of all lines that go to a single box. This is handy because it gives us
control over devices (say a second tone generator that is added after we wrote the program,
that could affect us – even if we don't need them – and thus stops other programs from
controlling them by accident.
ClaimLine is, as we noted above, similar to PROCgovn / PROCfree. The names are repeated
because I have chosen to use the same name as the server's names – however, we need not do
this. We could use a different name in the second parameter, which might (for example)
represent the line's use. In this way we can give two or more output lines the same name – and
control them as if they were a single output line. The final parameter is a Reset parameter, which
governs how the server behaves to output lines when the client ends: you may wish the houselight
to remain on after the client has finished, for example. This value is ignored for input lines (for
clarity, we can pass 'wsResetInputLine').
Comments are added because they are a Good Thing. Unlike in BBC Basic they don't make it
into the final program, so they have no cost whatsoever. Use them.
There's one more thing that we could do while we consider initialisation. What if the user wants
to change the server name, or the connection port for any reason, or the name that the client
reports to whisker? It's unlikely they will, in this instance, but it is possible. I've added it here as a
demonstration because it's easy to do.
The obvious solution is to use the Whisker.ChangeSettings method (see Tutorial 1). Put another
command button on the form, with a caption "Whisker Settings…". Inside it's click_handler, put
the command:
Call Whisker.ChangeSettings
Step 5: Getting information from the user
In !Arachnid:
42
43
44
45
46
47
48
49
PRINT TAB(2,2)"LICKING";
PRINT TAB(2,4)"MONKEY NAME";:INPUT TAB(36,4),MONKEY$
PRINT TAB(2,6)"SESSION LENGTH";:INPUT TAB(36,6),A%:A%=A%*6000
IF A%=0 GOTO 44
PRINT TAB(2,8)"FREE JUICE";:INPUT TAB(36,8),B$
IF B$="Y" OR B$="N" GOTO 48 ELSE 46
PRINT TAB(2,10)"FRONT (0) OR BACK (6)"::INPUT TAB(36,10),LOC%
IF LOC%=6 PUMP%=4 ELSE PUMP%=2
© Cambridge University Technical Services Ltd
SDK User's Guide
377
This code gets from the user a string, a number, a choice and a yes/no option. [The 'monkey
name' is never actually used, but let's not worry about that.] All of this is done using simple
keyboard input at the prompt. This is not the way VB works – VB makes pure Windows
programs, and they don't have command line prompts in the same way.
So – what do we do? The answer is that we put controls (textboxes, checkboxes, and options)
on our form, and let the user fill them in when they run the task. Open the form designer (click on
View Object button), and add two options (for front and rear), a checkbox (for free juice Y/N),
and two edit boxes (for monkey name & session length). Put labels by the edit boxes to confirm
their use, and fill in the captions for the options and checkbox.
The layout I chose is shown below.
Give them all sensible names: txtName, txtLength, optFront, optRear, and chkJuice. In order to
make sure that txtName and txtLength are labelled 'the right way round', it's a good idea to put
the name of value in a each control's .Text property, so that it is shown inside the boxes while
you are laying the controls out.
Note: I use the standard naming convention of a 3 letter prefix for controls showing their
type. It is a good idea to use this system, and get used to, as most other VB programmers
use it, so you will find their code is easy to read if you do it too!
Now – when the program starts we can read the options that the user has chosen from the
controls, rather than from the command line. The options are a choice between 2, a yes/no, a
string, and a number (which we'll want to convert to milliseconds). We need some variables to
hold these settings, so we have to declare them.
Put the following into the declarations section at the top of the module (below the const
declarations we put in earlier:
'Settings from form
Private bFreeJuice As Boolean
Private bUseFront As Boolean
Private strMonkey As String
Private lSessionLength As Long
Private strLicker As String
Private strPump As String
What this code does is 'create' the variables that will hold our settings: Three are Strings
(familiar), one is a Long (this is just a kind of integer [such as I% in BBC BASIC]), and two
are Boolean variables. Booleans are variables that can only hold 2 values (True or False). This
may sound like a very limited variable, but actually they are very useful! We'll use the Licker and
Pump variables to hold the name of whichever set (front or rear) that we are actually using.
© Cambridge University Technical Services Ltd
378
Whisker
This syntax, and the whole notion of declaring variables, may be unfamiliar to you if you are used
to BBC BASIC. Leave it for now, and I'll explain all after we finish adding code…
Put the following into the cmdGo_click subroutine (above the initialisation code we wrote
earlier):
Private Sub cmdGo_Click()
'Get Settings
bFreeJuice = chkJuice.Value
bUseFront = optFront.Value
strMonkey = txtMonkey.Text
lSessionLength = 1000 * (Val(txtLength.Text) / 60)
'check settings
If sSessionLength <= 0 Or strMonkey = "" Then
Call Error("Invalid Settings")
End If
If bUseFront Then
Pump = FrontPump
Licker = FrontLicker
Else
Pump = RearPump
Licker = RearLicker
End If
'Initialise
...
This code reads the values that the user has entered from the controls and puts them into our
variables. The SessionLength variable is converted from minutes to milliseconds in the process.
A brief check on the settings is performed, then we decide which pump and licker to use
(compare with LOC% and PUMP% in the !Arachnid code).
Note: It seems a lot more long winded to program using windows rather than text inputs
(and messing around with user interfaces is always tedious), but a good interface makes a
program much easier & quicker to use.
Just think: you only write a program once, but you run it many times (hopefully) so – even
though it feels like a drag to add a easy to use interface, you do generally save time in
the long run.
An aside on declaring variables and scope
In BBC BASIC, you only generally have to declare (& reserve space for) array variables (using the DIM
command), and you cannot use arrays you have not declared in that way. Ordinary variables, on the
other hand, you do not usually declare, you just use them when you want.
This is a disaster (waiting to happen). I am sure that anyone who has programmed in !Arachnid has
had a bug caused by a misspelling of a variable: the trouble is that these bugs often go unnoticed in
BBC BASIC. Setting a 'non-existent' variable to 3 is not an error – BASIC just makes a new variable (with
the misspelled name).
VB can operate in exactly the same way, but we type 'Option Explicit' at the top of a module to stop it
doing so. If you are writing a very quick program (like in Tutorial 1) then you might not bother with
Option Explicit. But don't leave it out for anything more complicated than a few lines, unless you like
code that doesn't work, and is difficult to debug!
© Cambridge University Technical Services Ltd
SDK User's Guide
379
"Scope" of variables
Where you declare variables is crucial. In BBC BASIC you only ever declare normal variables (using the
LOCAL keyword) inside subroutines – these variables then only "exist" inside the PROC or FN in which
they are declared. Elsewhere in the program you cannot look at, or change, the value of these variables
– this 'locale' in which the variable works is known as its scope.
Variables in VB are local by default – when declared with 'Dim' they only have meaning within the
subroutine where they are declared and used. But of course, in VB, all the code is within one
subroutine or another. So how do you declare variables that can be used from any subroutine? The
answer, of course, is in the Declarations section – at the top of the module before the first Sub is
declared.
Module variables can be declared by three keywords: Dim, Public or Private. Always use Private (at
least, until you know when not to!).
Why? Later on, you'll start writing programs that use more than one module – Form modules, Basic
modules & Class modules. If you declare your variables as Public in one module and then you decide
to use a variable of the same name in another module, you can cause bugs by accidentally changing
the variable from 'outside'. If you make your variables Private, you never have to worry about using
the same variable names in different places. This saves a lot of pain when writing big programs, and
means that you can re-use your code without it not working.
Very occasionally you might want to use a variable that can be seen by all modules. Only these
variables should be declared public.
Step 6: Setting and responding to events.
The task starts in !Arachnid as follows:
50
60
61
62
65
90
92
94
96
X=0:PROCswitch_on(1,E%)
PROCpipe_timer(6,A%,0,"FNend(",0,E%)
CLS:PRINT TAB(2,3)"NOS OF LICKS";
PROCswitch_on(PUMP%,E%)
PROCpipe_switch(LOC%,On,1,"FNfree(",0,E%)
PROCwait(E%):*AE
IF C$="R" RUN
IF C$="M" CHAIN ":0.MENU"
END
This zeros the X variable, turns on line 1 (houselight) and pipes a timer to a service function,
formats a display for the number of licks, and turns on whichever pump was chosen. It then
pipes a 'lick' response to a service function and enters the wait state.
The conversion to Whisker in VB is trivial. Add the following under the initialisation code (at the
bottom of cmdGo_click):
'Start
iLicks = 0
Call Whisker.LineSetState(Houselight, wsOn)
Call Whisker.TimerSetEvent(EndSession, sSessionLength * 1000, 0)
Call Whisker.LineSetState(Pump, wsOn)
Call Whisker.LineSetEvent(Licker, Free, wsLineToOn)
The constants wsOn and wsLineToOn should be fairly self explanatory, they're use being similar
© Cambridge University Technical Services Ltd
380
Whisker
to On in !Arachnid.
Looking at the rest of the code I saw that X is used to count licks. I had to read the whole code,
to work out what X is for – it might have been much easier if it had a more informative name. So
I have replaced the name X with a more sensible name, iLicks (I because it is an integer).
I have asked for events called EndSession and Free. This will turn up when the timer finishes, or
the licker is detected. I could have used literal strings, e.g. "EndSession", but it is better to use
constants, and avoid the chance of bugs because of misspellings.
We want to use these variables throughout the module, so we need to declare them at the top.
Add the following line to the declarations section:
Private iLicks As Integer
'EventNames
Const Free = "Free"
Const EndSession = "EndSession "
This is not quite the end. Whisker does not call service functions in the same way that
!Arachnid does. Rather, it sends Event messages, which tell you what has happened. When one
of these messages arrives, VB will call the Whisker_Event subroutine.
In order to convert !Arachnid "Pipes" into Whisker, the simplest thing to do is just to check
which message we got, and call the corresponding subroutine. Visual Basic has just the
command for this: the Select Case statement.
Insert the following in the Whisker_Event subroutine:
Private Sub Whisker_Event(ByVal EventMessage As String, ByVal Time As Long)
Select Case EventMessage
Case Free: Call Free
Case EndSession: Call EndSession
End Select
End Sub
When you come to write Whisker Clients from scratch you can continue to do this – add a
Case: line for each pipe, and call a procedure. The Whisker system gives you a bit more
flexibility than !Arachnid, however, and you can do 'what you like' with your event messages.
There is no equivalent to entering the 'wait' state in Whisker for Visual Basic. VB is an eventdriven language and is therefore always in the equivalent of the wait state. But there is one more
thing we have to do – we don't want the user to be able to start the whole session off again, or
change the settings on the form, now we have started.
Add the following at the bottom of cmdGo_click:
'Disable the forms buttons
Me.optFront.Enabled = False
Me.optRear.Enabled = False
Me.chkJuice.Enabled = False
Me.txtLength.Enabled = False
Me.txtName.Enabled = False
© Cambridge University Technical Services Ltd
SDK User's Guide
381
Me.cmdGo.Enabled = False
We don't really need to disable anything apart from cmdGo – but by disabling the others, it is a
bit more clear to the user that he/she cannot change them while it is running.
Note: why is there a "Me." in front of all the control names? Me is a special object in VB,
which can be used to refer to the form from within the form's code. It isn't needed here at
all – but typing it means that VB will pop up one of the menus, from which you can select
the control's name. This saves you typing them in…
Step 7: Service functions
These should be fairly easy to transfer to whisker. We can continue to call them by their !
Arachnid names (i.e. beginning with FN), but they can be subroutines now.
100 DEFFNfree(P%,R%)
105 IF R%=0 =0
110 IF B$="Y":PROCswitch_on(PUMP%,E%):X=X+1:PRINT TAB(15,3)X;
115 IF B$="N" GOTO 300
120 =0
130 DEFFNend(P%,R%)
140 IF R%=0 =0
145 PROCkill_all
150 PROCswitch_off(PUMP%,E%):PROCswitch_off(1,E%)
160 CLS:PRINT TAB(2,1)"LICKING"
170 PRINT TAB(2,3)"MONKEY";:PRINT TAB(30,3)MONKEY$
180 PRINT TAB(2,5)"TOTAL NOS OF LICKS";:PRINT TAB(30,5)X: IF BREAK=1
GOTO 480
190 PRINT TAB(2,18)"PRESS 'R' WHEN READY TO CONTINUE";:INPUT TAB
(36,18)C$
200 IF C$<>"R" GOTO 190
210 PRINT TAB(2,20)"RE-RUN 'R' RETURN TO MENU 'M' OR EXIT'E'";:INPUT
TAB(45,20)C$
220 IF C$="M" GOTO 260
230 IF C$="R" GOTO 260
240 IF C$="E" GOTO 260
250 GOTO 210
260 =0
300 PROCkill_switch(LOC%,E%)
310 PROCswitch_off(PUMP%,E%)
330 PROCpipe_switch(LOC%,On,1,"FNban(",0,E%)
340 =0
360 DEFFNban(P%,R%)
370 IF R%=0 =0
380 PROCswitch_on(PUMP%,E%):X=X+1:PRINT TAB(15,3)X;
385 PROCpipe_timer(2,100,0,"FNbanoff(",0,E%)
390 =0
410 DEFFNbanoff(P%,R%)
420 IF R%=0 =0
430 PROCswitch_off(PUMP%,E%)
440 =0
The FNban and FNbanoff functions are trivial. FNend function stops the program, and asks the
© Cambridge University Technical Services Ltd
382
Whisker
user if they wish to re-run the session. FNfree is a bit odd. Careful investigation of the code
reveals that lines 300-340 are really part of FNfree – called by the GOTO on line 115.
This is one of those times when renumbering would be good – and putting lines 300-340 in after
line 115. Even better – don't use GOTO at all! (VisualBasic would not let us do this kind of thing
– jumping 'out' of one function's code, before returning. And that's just as well. It's EVIL. It
works, but is very difficult to follow & understand).
So we can translate the code. Put the following into the code editor, at the bottom of the code:
You can ignore the comments – they just illustrate which lines are replaced.
Private Sub FNfree()
If bFreeJuice Then
'IF B$ = 'Y' THEN
Call Whisker.LineSetState(Pump, wsOn)
'PROCswitch_on
iLicks = iLicks + 1
'X=X+1
Else
'IF B$ = 'N' THEN GOTO...
Call Whisker.LineClearEventsByLine(Licker, wsLineToOn) 'PROCkill_switch
Call Whisker.LineSetState(Pump, wsOff)
'PROCswitch_off
Call Whisker.LineSetEvent(Licker, ban, wsLineToOn)
'PROCpipe_switch
End If
End Sub
Private Sub FNend()
Call Whisker.LineSetState(Pump, wsOff)
Call Whisker.LineSetState(Houselight, wsOff)
Call Whisker.Disconnect
End Sub
Private Sub FNban()
Call Whisker.LineSetState(Pump, wsOn)
iLicks = iLicks + 1
Call Whisker.TimerSetEvent(banoff, 1000, 0)
End Sub
'PROCswitch_off
'PROCswitch_off
'PROCkill_all
'PROCswitch_on
'X=X+1
'PROCpipe_timer
Private Sub FNbanoff()
Call Whisker.LineSetState(Pump, wsOff) 'PROCswitch_off
End Sub
I've ignored the printing of the data on screen when iLicks (X) is incremented, and the
communication with the user at the end of FNend. This is only for clarity – we'll come back onto
these points in the next step. In the meantime, we can note in passing how similar the code is: the
translation of the 'innards' of an !Arachnid task to a Whisker Client is very simple indeed (Note
that you have to convert timer durations from cs to ms however!).
I have chosen the direct equivalent of 'PROCkill_switch' to translate that function, by using
ClearEventsByLine(). This clears the events set for a particular transition on a particular line.
That could be replaced by LineClearEvent(free) – which would stop any line events from seding
the event 'free', or KillEvent(free) – which would mean that the event 'free' would be ignored
(Whisker_Event would not be called). This flexibility can be useful in complex designs in which
several alternative actions could produce the same outcome. However – I have used the nearest
equivalent command to the !Arachnid line code.
The observant reader will already know what is missing before we have finished, however –
there are two 'pipes' in the code, which we have replaced with 'SetEvent' instructions. So we
need to
© Cambridge University Technical Services Ltd
SDK User's Guide
383
1. declare the constant strings for our event names in the declarations section:
Const banoff = "BanOff"
Const ban = "Ban"
2. add Case: lines to the code in Whisker_Event, giving:
Private Sub Whisker_Event(ByVal EventMessage As String, ByVal Time As Long)
Select Case EventMessage
Case Free: Call FNFree
Case EndSession: Call FNEndSession
Case ban: Call FNban
Case banoff: Call FNbanoff
End Select
End Sub
Now we're done – apart from 3 things: Showing the results, PROCbreak, and allowing a re-run.
All of these are basically involve exchanging information with the user. As we saw in Step 5 –
that is done differently in Visual Basic.
So that's it as far as the original code is concerned – the final step is just adding Visual Basic –
style finishing touches to our translated client.
Step 8: Communicating with the user
Displaying session info
We have a form window on screen – we can easily write data to this by means of Label
controls. I decided to put the data output onto a highlighted bit of the window as shown below:
Open the form designer, and put a Frame on the window where the output will appear – call it
"fraOutput". Set its Border property to none, clear its caption, and set its background colour to
something bright (say, yellow).
Put four labels in this frame. Set the background colours to be the same as that of the frame. Set
the captions to be "Session length(min):", "(time)", "Licks:", and "(licks)". Set the Names of the
(time) and (licks) labels to be lblTime and lblLicks. We will use these to show the data.
After each iLicks = iLicks + 1 line, add the following (again, the Me isn't needed):
Me.lblLicks.Caption = Str(iLicks )
This will then display an uptodate licks count to the user.
How about the session length? The !Arachnid version didn't display that until the end, but we are
© Cambridge University Technical Services Ltd
384
Whisker
actually receiving timing information from the server every time it contacts us – the Time
parameter of Whisker_Event contains the time in ms since we connected, or reset our clock on
the server. I suggest we use this to display the time to the user.
So just add this to the bottom of the Whisker_Event subroutine:
Me.lblTime.Caption = Str(Int(Time / 60000))
This is an example of the extra flexibility of the Event system over the !Arachnid Pipe system –
what we are doing in this example is trivial, but we could be doing some more interesting postprocessing on some or all of our events in this way.
Re-runnning the session
Rather than use the command line (and all those ugly GOTOs), we can allow the user to re-run
the program once it has finished, simply by re-Enabling the cmdGo button.
Note that the FNend routine will disconnect us from the server – all we need to do is let the user
re-enter the data, and click cmdGo to reconnect, and off we go again.
Add the following to the bottom of the FNend routine:
'Re-Enable the forms buttons
Me.optFront.Enabled = True
Me.optRear.Enabled = True
Me.chkJuice.Enabled = True
Me.txtLength.Enabled = True
Me.txtName.Enabled = True
Me.cmdGo.Enabled = True
Note: we need to make sure our variables are not affected by this – in more complex
designs it might not be so simple! But here, we are okay - note that iLicks will be zeroed
when we restart.
Handling errors
Full error-handling is tricky in VB, but not really needed here (refer to the online help & any VB
tutorials you have to find out more). But there are only 3 kinds of 'exceptional' situation we need
to take notice of in this task:
Problems starting – all we need to do is tell the user what the problem is and wait.
Server Problems are signified by Whisker_Error messages. They mean that the server can't do
what we asked – which is a Bad Thing. So we should report these to the user and take the
appropriate action (disconnect, in this fairly simple case).
User wants to Quit (this is the only error handling that happened in the !Arachnid version of
"Licker" => escape jumped to PROCbreak)
Telling a windows program to Quit is usually done by clicking the close button – and VB will
then ask the form if it wants to quit by calling the QueryUnload subroutine. It is a handy skill to
© Cambridge University Technical Services Ltd
SDK User's Guide
385
ask the user if they really want to quit from that subroutine, and pass the answer back to VB. I'll
give an example here.
Add the following code to the module to complete the conversion:
Private Sub break(ByVal message As String)
Whisker.AlertOperator (message)
End Sub
'PASS THE MESSAGE ON
Private Sub Whisker_Error(ByVal ErrorMessage As String, ByVal Time As Long)
Whisker.Disconnect
Whisker.AlertOperator (ErrorMessage)
'PASS THE MESSAGE ON
End Sub
Private Sub Whisker_Disconnected()
Whisker.AlertOperator("Session over - Disconnected", True, False)
End Sub
Private Sub Form_QueryUnload(Cancel As Integer, UnloadMode As Integer)
'This will be called when VB wants to unload. See QueryUnload in vb help
'If it is because of a User clicking 'X', UnloadMode will be vbFormControlMenu
'(It could be for some other reason, e.g. because the computer is shutting
down)
If UnloadMode = vbFormControlMenu Then
Cancel = (MsgBox("Are you sure you want to Quit?", vbOKCancel, "Confirm
Quit") = vbCancel)
End If
End Sub
This code shows how to use a VB's MsgBox function to ask a question of the user. Note that
the MsgBox function is Modal – that is, it stops the subroutine while the messagebox is
displayed (it has to, in order to return the value saying what the user chose). This is not as bad
as it sounds:
Modal messageboxes will stop Whisker messages if you are running from VisualBasic (e.g. by
pressing F5 VB environment). So, if you ran this program by pressing F5, then tried to quit, our
client would ignore all events (licks, end of session, etc) while the message box was being
shown. This makes it seem like using messageboxes is a complete disaster!
However, if you compile this program into an Exe file (using File->Make exe), then try the same
thing, you'll see that Whisker responds perfectly well to events while the message box is
displayed (Phew!).
What if you want to display a message to the user but not stop the flow of the program at all (i.e.
you don't care about the answer)? For this purpose, Whisker supplies the "Alert Operator"
method. This allows the client to display a messagebox on the monitor, without waiting for a
reply. The second parameter of the AlertOperator function allows you to display a messagebox
on any connected WhiskerStatusClients (this is done by means of a special clientmessage
broadcast to all clients). This is provided to allow you to inform a remote machine (e.g. your
workstation) that something has occurred without waiting for that machine to check.
So – that shows how to convert a simple digital io task from !Arachnid to Whisker.
But: please see the SDK documentation for the difference between KillEvent() and
© Cambridge University Technical Services Ltd
386
Whisker
ClearEvent() in Whisker, when converting Arachnid programs.
A final quick question to check that you are still awake: why do I not try to let listeners know
that I had finished (note the second parameter is 'False')? Would the following not have worked
in Whisker_Disconnected?
Private Sub Whisker_Disconnected()
Whisker.AlertOperator("Session over - Disconnected", True, True)
End Sub
If not, why not? (answer is in Tutorial 2 files folder, along with the source code)
APPENDIX – Original Licker task code
10 REM LICKER 2
12 PROCinit:PROCkill_all:MODE0: BREAK=0: SESSION%=0
15 ON ERROR IF ERR=17 RUN ELSE REPORT: PRINT" at line"; ERL:
PROCbreak: END
30 @%=&20107
35 PROCfree_switch(0,E%):PROCfree_switch(6,E%)
40 FOR Z%=1 TO 5:PROCgovn_switch(Z%,E%):NEXT
42 PRINT TAB(2,2)"LICKING";
43 PRINT TAB(2,4)"MONKEY NAME";:INPUT TAB(36,4),MONKEY$
44 PRINT TAB(2,6)"SESSION LENGTH";:INPUT TAB(36,6),A%:A%=A%*6000
45 IF A%=0 GOTO 44
46 PRINT TAB(2,8)"FREE JUICE";:INPUT TAB(36,8),B$
47 IF B$="Y" OR B$="N" GOTO 48 ELSE 46
48 PRINT TAB(2,10)"FRONT (0) OR BACK (6)"::INPUT TAB(36,10),LOC%
49 IF LOC%=6 PUMP%=4 ELSE PUMP%=2
50 X=0:PROCswitch_on(1,E%)
60 PROCpipe_timer(6,A%,0,"FNend(",0,E%)
61 CLS:PRINT TAB(2,3)"NOS OF LICKS";
62 PROCswitch_on(PUMP%,E%)
65 PROCpipe_switch(LOC%,On,1,"FNfree(",0,E%)
90 PROCwait(E%):*AE
92 IF C$="R" RUN
94 IF C$="M" CHAIN ":0.MENU"
96 END
100 DEFFNfree(P%,R%)
105 IF R%=0 =0
110 IF B$="Y":PROCswitch_on(PUMP%,E%):X=X+1:PRINT TAB(15,3)X;
115 IF B$="N" GOTO 300
120 =0
130 DEFFNend(P%,R%)
140 IF R%=0 =0
145 PROCkill_all
150 PROCswitch_off(PUMP%,E%):PROCswitch_off(1,E%)
160 CLS:PRINT TAB(2,1)"LICKING"
170 PRINT TAB(2,3)"MONKEY";:PRINT TAB(30,3)MONKEY$
180 PRINT TAB(2,5)"TOTAL NOS OF LICKS";:PRINT TAB(30,5)X: IF BREAK=1
GOTO 480
190 PRINT TAB(2,18)"PRESS 'R' WHEN READY TO CONTINUE";:INPUT TAB
(36,18)C$
200 IF C$<>"R" GOTO 190
© Cambridge University Technical Services Ltd
SDK User's Guide
387
210 PRINT TAB(2,20)"RE-RUN 'R' RETURN TO MENU 'M' OR EXIT'E'";:INPUT
TAB(45,20)C$
220 IF C$="M" GOTO 260
230 IF C$="R" GOTO 260
240 IF C$="E" GOTO 260
250 GOTO 210
260 =0
300 PROCkill_switch(LOC%,E%)
310 PROCswitch_off(PUMP%,E%)
330 PROCpipe_switch(LOC%,On,1,"FNban(",0,E%)
340 =0
360 DEFFNban(P%,R%)
370 IF R%=0 =0
380 PROCswitch_on(PUMP%,E%):X=X+1:PRINT TAB(15,3)X;
385 PROCpipe_timer(2,100,0,"FNbanoff(",0,E%)
390 =0
410 DEFFNbanoff(P%,R%)
420 IF R%=0 =0
430 PROCswitch_off(PUMP%,E%)
440 =0
450 DEFPROCbreak
460 BREAK=1
470 GOTO 150
480 SESSION%=FNtimer(6,E%)
490 PRINT TAB(2,7)"SESSION LENGTH";:PRINT TAB(30,7)((A%-SESSION
%)/6000)
500 ENDPROC
9.3.3
Tutorial 3 - Programming tips
Source code for this project is supplied in the Tutorials folder (by default, within \Program
Files\WhiskerControl).
Programming Tips
VB is a dirty language. It's quick and easy, but the flip side to this is that it is easy to write code
that nearly does what you want. In fact, it is so easy to write bad code in VB, that many
professional programmers will not touch it.
But – a little care can help you avoid some of the pitfalls.
Tips:
·
Note the lines outside the subs in the code we saw above (Tutorial 2). These start with
apostrophes, which shows that they are comments (they are ignored by Visual Basic, but
they help the human reader understand what is going on). ALWAYS add comments to
your code – one day soon, someone will try to work out what your program does
(probably you) and it saves time if they can see what each bit is doing. It also makes it
much easier to spot mistakes when you are debugging – if you have to look at the whole
code to work out what a subroutine does, it is more difficult to see that it does the wrong
thing! Code that is difficult to follow is almost worse than useless: most people learn this
© Cambridge University Technical Services Ltd
388
Whisker
through experience – either through looking back at their own code, or trying to follow
someone else's code.
·
A warning for Arachnid Users:
Arachnid offers the 'KillSwitch' function – after this has been called, the pipe cannot be
executed, and the service function will not be called. In Whisker, you can ask for an
event to be Cleared [i.e. ask the server not to generate any more] but the event might
(conceivably) be have been generated before you ask: i.e. occur 'in the gap' between
your client processing the event, and your 'Clear event' response. In general, this will
virtually never occur, and it is easy to write clients that only respond to events that they
expect.
However – people who wish to transfer tasks from Arachnid to Whisker should not rely
on this, and there are occasions when it could even be likely. For example, if we set up a
display document that had two adjacent objects, and put them on the screen, each with
their own response: a touch on the screen at the boundary could produce two different
events almost simultaneously. The following code might then fail:
Private Sub Whisker_Event(ByVal EventMessage As String, ByVal Time As
Long)
Select Case EventMessage
Case Box1: Whisker.DisplayBlank("Screen"): Call Correct
Case Box2: Whisker.DisplayBlank("Screen"): Call Wrong
End Select
End Sub
Relying on the DisplayBlank to prevent another eventmessage arriving is a problem: we
might end up with both Correct and Wrong being called. How can we prevent this? The
Whisker SDK provides functions to "ignore" events, which works in a similar way to
Arachnid:
Whisker.KillEvent(eventname)
And
Whisker.ReviveEvent(eventname)
Once an event is Killed, then any message for that event will be ignored from that
point on – note this is not the same as preventing these messages from being
generated.
ClearEvents prevents messages being generated from a particular source (doesn't
garauntee that none are in the queue).
KillEvent makes the library ignore any event with that name (no matter where it comes
from) from that moment until ReviveEvent() is called.
In order to undo a message, call ReviveEvent(). To undo all Killed messages, call
ReviveEvent with an empty string (Whisker.ReviveEvent("")).
·
Practice with the Debugger. It is useful and it is your friend!
·
Always type option explicit at the top of each module or form. This tells VB that you
© Cambridge University Technical Services Ltd
SDK User's Guide
389
will declare (using a Dim, public or private statement) every variable before you use it.
This means that you cant just invent a variable 'as you go'. This might sound like a
rubbish idea but it means that you will never find that your program doesn't work
because you've written TrailData = 3 instead of TrialData = 3. VB will notice the
misspelling if you set option explicit, otherwise it will assume you want a new variable,
and carry on happily
·
The VB Environment can be annoying. Two ways of making it better can be done on
the Tools®Options Dialog.
o Select Environment, then check "Prompt to Save Changes" when a program
starts. That way, you can save your program before you start it. This is handy if your program crashes, you don't lose everything.
o Select Editor, and uncheck "Auto Syntax Check". This feature just pops up
message boxes if you ever leave a line unfinished in your code (e.g. while looking
something up. The most annoying feature ever invented.
·
Try to avoid reading BASIC 'as if it were English'. It isn't. The language has very
precise meaning, and you should always read its structure if you can. To test yourself:
what will the following code do? (Debug.Print prints to the immediate window).
Dim A As Integer
For A = 1 To 3
If A = 1 Or 2 Then
Debug.Print "Low"
Else
Debug.Print "High"
End If
Next
Put the code into Form_Load and try it. Does it do what you expect? If not, why not?
The answer is in the 'general tips files' folder.
·
Look at other people's code. Try to learn from it. If it is easy to understand, try to see
why. There are three main ways of learning to code: by example, by example and by
example…
·
Give your subroutines and variables sensible names. It is often a good idea to name your
variables with names that show what type of data they refer to (e.g. iNumber for
integers, strName for strings, txtATextBox for controls). Try to avoid the Variant data
type (that is, declaring variables without giving them a data type) unless you have to. It's
easier to debug code when you use data types.
·
Understand variable scope, and don't use global variables unless you have to. Learn
about static variables.
·
If you write procedures that might be useful in lots of experiments, put them in a separate
module. This can help you reuse your code.
·
Learn what you can about object oriented programming. It is (honestly) worth it!
© Cambridge University Technical Services Ltd
390
Whisker
Good Luck…
9.4
Tutorials with Visual Basic .Net
These are updates of the tutorials. Compiled by MRFA using the VisualBasic 2005 (Express
Edition)
· Tutorial 1: Getting started writing Whisker tasks in Visual Basic
· Tutorial 2: Converting a simple !Arachnid task to a Whisker Client
· Tutorial 3: Programming tips
9.4.1
Tutorial 1 - Getting started writing Whisker tasks in Visual Basic
Source code for this project is supplied in the Tutorials folder (by default, within \Program
Files\WhiskerControl).
Requirements
· A Windows machine with Visual Basic .net and Whisker SDK installed.
· A Windows machine running WhiskerServer (any edition).
Typically, these will be the same machine, running the Programmer's edition of Whisker.
Setting up a new VB project
Run Visual Basic.
Create a new Project, of type "Windows Application".
You will see something like the screen below. This is the main window, the toolbox (left), the
project explorer (top right) and the properties panel (bottom right), and errors window (bottom).
There may be some other windows showing, which you can close.
Note: These different windows can be closed, and reopened from the View menu. Save
yourself time later, by getingt used to closing, opening and positioning these windows –
otherwise it can be very confusing when one suddenly disappears!
© Cambridge University Technical Services Ltd
SDK User's Guide
391
A new project in Visual Basic 2005
Visual Basic has given you a Windows Form (a simple kind of 'window' template) to play with.
When the VB application is running, that form will be displayed to the user, and (most
importantly) that form will receive messages ("EVENTS") from Windows.
Usually in VB these events will be things like mouse clicks – in our application, they are going to
be the Whisker Events (licks, lever presses, etc) that we care about.
Making the form capable of receiving these events is simply a matter of placing an object on the
form. This object is the Whisker SDK Control (A 'Control' is the name of the things that Visual
Basic can put on forms). The control toolbox – is on the left. It contains all the things we can add
to the form. At the moment, our SDK Control isn't in there, so we have to tell VB to add it to
our toolbox.
Adding the Whisker SDK control to the toolbox
Open out the toolbox (by clicking on it), then select Choose Items… from the menu.
© Cambridge University Technical Services Ltd
392
Whisker
The Choose Toolbox Items menu
This will bring up a dialog like the one shown. The Whisker SDK is a COM item, so select the
COM Components tab, as shown above, and find Whisker SDK, and check the box to the left
of the name.
[If you cant see anything like 'Whisker SDK' in the list of COM components, then you can look
for it manually by selecting browse. It exists as a file called "Whisker SDK.ocx" in the system
directory (if you have installed the SDK). Click 'Browse' and type Whisker SDK.ocx in the
dialog that appears.]
Click OK, and the Control should now be shown in the toolbox.
Adding the Whisker SDK control to the form
Now, if you select the Whisker SDK control in the toolbox (by clicking it), and then click-drag
an area on the form, a control will appear on the form. The control is a fixed size (unlike most
VB controls, so you can't resize it: it will always snap back). You can put the control where you
like on the form, as it wont be visible on the screen when your task is running.
© Cambridge University Technical Services Ltd
SDK User's Guide
393
Note: many aspects of Visual Basic programming require us to distinguish between how
things behave whilst we are programming (design time) and whilst the application is
running (run time). So to use the standard parlance, we would say that the Whisker SDK
Control is "invisible at runtime". You will become more familiar with this terminology as
you go on.
Setting the Control's properties
Control properties.
When the Control is selected, the properties panel will show a set of properties associated
with the control object. Some of these properties govern how the control will behave (in terms of
which Server it tries to talk to, etc.), and some govern how the form (i.e. VB) will deal with the
control.
If you click on a property, the pane at the bottom of the property panel gives a brief introduction
to what each property does. Near the top of the list is the important line to begin with (Name).
© Cambridge University Technical Services Ltd
394
Whisker
This shows and sets the name that VB will use internally to refer to the control. By default this
will be "AxWhiskerSDK1" which we can change to something else. Change it to "Whisker".
Why the funny name?
The Microsoft technology used in previous versions of VB controls was called ActiveX.
The SDK Control is an ActiveX control - hence the 'Ax' before the name
This name 'Whisker' can now be used within your program to access all of the Whisker functions
from within the control.
Two special properties of the control are not found on the main list, but are shown as hyperlinks
below.
Clicking ActiveX_About... shows an 'about box' – which shows you the copyright notice, the
version number of the control, and (of course) my name in lights!
Clicking ActiveX - Properties shows a property page for the control. Many of the other
properties relating to your task (the name it will use to identify itself to the server, which server to
connect to, where to look for media files, etc) can be accessed from this property page.
Note: These dialogs (unlike the main properties pane) can be viewed at run-time – that is,
the user of your program can be shown the ActiveX-Properties page (by means of a
control function "ChangeSettings") in case they want to change these settings. This
means that you don't have to write the same code in each of your programs to allow the
user to choose the server, for example.
Take a moment to look at the properties. Many of them will seem peculiar (and you will never
use them), but don't worry! Visual Basic initialises them with sensible defaults.
The important ones are those on the ActiveX-Properties dialog. These include the ServerName
(the machine which is running Whisker Server): 'localhost' is a IP networking shorthand for 'this
machine'. With the servername set to this, the application will try to talk to a server running on
the same machine. That's (nearly always) what we'll want to do! Use both the ActiveXProperties dialog, and the VB Properties panel to play with the settings. Change the name that
the program will use when it talks to WhiskerServer (the ClientName) – call it something like
"Harry's first whisker task" if you want….
Adding code to the form
In VB, code can live in 3 main places.
1. In a form
2. In a code module
3. In a class module
For now, we're only going to scratch the surface of VB programming, and put all of our code in
the form. The code in a form is used to manipulate the data represented by that form (remember
– the form is a kind of window which can be presented to the user), and also to respond to
events that windows sends to the form.
© Cambridge University Technical Services Ltd
SDK User's Guide
395
Note: Using code modules and class modules allows you to code in a much more concise
& logical way than just plonking all your code in a form. VB .Net is based entirely aroun
'object oriented' approaches. This will allow you to write programs quickly, and produce
code that is much easier to understand and to debug!
If you double click on the form, or click the view code button, the main window will switch
from the 'form designer' to the 'code editor'.
The 'View Code' button
The code editor is where you type in the program. The code for a VB application will all be
inside subroutines (similar to PROCedures in older forms of BASIC, for those of you with
very, very long memories).
Why? Why doesn't it just start at the beginning?
The idea of a program needing a 'first line' is something people who have learned BASIC, or
similar languages, are used to. But it doesn't make much difference to the logic where in the code
the 'entry point' actually is – for example we could take a traditional BASIC program and put all
of the stuff that isn't inside PROCedures, into procedure called 'start', and replace the first line
with PROCstart. It wouldn't make any difference to how the program worked.
VB will call your code when it needs to – in response to an event, or at certain times, such as
when it has started the program, or when the user has clicked the 'close' button on the form. It is
possible to setup a VB project so that it starts with one procedure (sub main) as the 'beginning
of the application', rather than loading a form. But you can learn how to do that later!
© Cambridge University Technical Services Ltd
396
Whisker
The Form_Load subroutine
If you double-clicked on the form to get to the code editor, you will now see the beginning and
end of a subroutine marked by VB. This is the routine that VB will call as it starts the application,
so we can regard it as the 'start' of our application.
If you clicked the View Code button to start the editor, you can insert the Form_Load
subroutine by using the two pull-down menus at the top of the editor window. Select 'Form1
(Form 1 events)' in the left hand box, and 'Load' in the right hand box.
Form ® Load
Note: The Form_Load subroutine is an Event-handling routine. That is, VB calls this
routine when the 'being loaded' event happens to the form.
All event routines, by default, have the same naming practise "objectname_eventname".
This was enforced in previous versions of VB, and (like other naming conventions) is
worth sticking to, as the bits of code you see elsewhere will use it!
The Event that is handled is the Mybase.Load event, as shown in the Handles part of the
declaration. It is this part of the declaration that tells VB which event the subroutine will
handle.
© Cambridge University Technical Services Ltd
SDK User's Guide
397
If our application just shows this form, the 'load' event happens as soon as the application
starts & loads the form.
Calling Whisker functions
Let's say that we want to connect to the whisker server as soon as the form is loaded. We will
need to tell VB to connect the control to the server – this is done by calling one of the control's
methods "ConnectToServer".
Under the line
Private Sub Form1_Load(...
Type the following
Whisker.ConnectToServer
Did something funny happen when you were typing? You should have seen a box pop up as
soon as you typed the period (full stop) after whisker. (If you didn't make sure that your SDK
control has its name property set to Whisker). This is a handy feature of VB – it knows all of the
methods (functions) and properties that can be accessed through the Whisker SDK control
object – so you don't have to remember them all!
Now we can test the program. Run WhiskerServer (on the same machine), and once it has
started, run the VB program (Run->Start; press F5; or click the blue arrow on the toolbar). You
should see the form appear. On the Server Window's left hand panel, click on the plus next to
the server, and then on the plus next to Clients. You should see your client's name.
Well done – you've written your first Whisker client.
Extending the client: The VB Status Client Deluxe
Although we have written a client, even in our flush of pride at our new creation, we will have to
admit one thing. It's a bit rubbish. So – let's make it into something useful.
A useful client could be one that monitored what was happening on the server. There is a simple
client that does just this - the Whisker StatusClient which comes with the server. The status client
connects to the server, and asks for information about all connected clients, which it then
displays. The display does not update unless the user clicks a button. For our first 'useful' client,
we can make an enhanced version of a status client which asks Whisker for a Timer, so that it
can refresh its information every couple of seconds.
First - we should give the user something sensible to look at. Select the Form Designer tab (or
double click on Form1.vb in the Solution Explorer window).
1. Using the Properties Pane, change the title (Text Property) of the Form to be something
explanatory, like 'VB .Net Whisker Status Client'.
© Cambridge University Technical Services Ltd
398
Whisker
2. Using the Toolbox, put a TextBox control onto the Form.
3. Make it a multiline box (click the multiline option above the box in the designer, or set the
Multiline property of the textbox to true.
4. Make the textbox bigger, so that it roughly fills the form.
Right - you should now have a form which includes a SDK object (called Whisker) and a
TextBox object (called TextBox1). We now need to add some code to make the form ask
Whisker for its current status, and pass that information to the user.
All the code we need is below – paste or type it into the code window...
Note that you can get VB to insert the Whisker_Event and Whisker_Info subroutine lines
by using the two menus at the top of the code window...
Public Class Form1
Private Sub Form1_Load(ByVal sender As System.Object, ByVal e As System.
EventArgs) Handles MyBase.Load
'called by VB when we start the application.
'It connects to the server, and then asks Whisker for a timer.
'The Timer will send the EVENT (a string 'refresh') after 2000 ms, and
repeat indefinitely.
Whisker.ConnectToServer()
Whisker.TimerSetEvent("refresh", 2000, -1)
End Sub
Private Sub Whisker_Event(ByVal sender As Object, ByVal e As
AxWHISKERSDKLib._DWhiskerSDKEvents_EventEvent) Handles Whisker.Event
'Called by VB whenever an event occurs.
'Clears the textbox, then sends a command message to the server
'Updates the client's reported status to reflect how long we've been
connected
Me.TextBox1.Text = ""
Whisker.SendToServer("WhiskerStatus")
Whisker.Status = "Connected for " + Str(e.time \ 1000) + " seconds"
End Sub
Private Sub Whisker_Info(ByVal sender As Object, ByVal e As
AxWHISKERSDKLib._DWhiskerSDKEvents_InfoEvent) Handles Whisker.Info
'Called by VB whenever the server sends information.
'Prints the information onto the form
Me.TextBox1.Text &= e.infoMessage & vbCrLf
End Sub
End Class
Now run the program. If you copied the code right, you now have a truly useful program in 6
lines of hand-written code (count them). That's why VB is called a Rapid Application
Development language!
Note: in response to receiving the command "WhiskerStatus" the server sends a set of
information about all connected clients. See the programmer's guide for details.
Making it truly useful
© Cambridge University Technical Services Ltd
SDK User's Guide
399
Although this client works, it is not actually that useful. Why not? Well we wouldn't want to use a
Whisker Timer to update the display, because we might well want this client to be running on a
different machine to the Server. Generally, it's not a good idea to allow clients from other
machines to control devices on the Server across the network (although you can set the server
up that way if you want). Because a Timer counts as a device – a remote monitor client will not
be able to do this.
We can make it more useful by asking Windows to time the interval for us using the Timer
control instead of the Whisker Timer. This is a simple modification to the code above, and is left
as an exercise. You will have to look at the online help for VB and find out about Timer controls
[Don't worry about updating the client's status with the connection time in your new version –
that is only included to show that the client is updating!]
If you can't work out how to do it, then the answer can be found, along with the source code, in
the Tutorial 1 Files folder – but try to figure it out for yourself first!
When you've got the program working, you can turn it into an .EXE file which runs without
VisualBasic (under Build®Build Application...). There's your first completed Whisker Client!
A word of warning:
1. Any program that is written using .NET will only run on machines with the correct
version of .NET framework installed.
2. A client, such as this, that uses the SDK Control may only run on machines with the
SDK installed [?? Not sure of this. .NET seems like it might deploy its own 'interop' version of
the SDK inside the Assembly??]. However, your licence allows you to install the SDK on as
many machines as you like (although you can only install one copy of the real Editions of
WhiskerServer per licence).
A note on oversimplifications
Second, the Whisker_Event() procedure doesn't check the contents of the event message to find
out what it was – this is no good at all for most clients, as they need to respond to many different
events. See the tutorial example on converting an !Arachnid client to Whisker to see how this is
done.
Pointers for future programming
Some of the remaining Tutorials wont make sense yet to entirely novice programmers. However,
glance through to get a feel of where things are going. Then have a look at any of the VB
tutorials available on the web, to get more confident with the basics, practice writing some VB
code, and refer back there!
© Cambridge University Technical Services Ltd
Part
X
Lab-specific guides
Lab-specific guides
10
Lab-specific guides
10.1
Cambridge, Experimental Psychology
401
The critical extra issue for the IV group is safety of i.v. infusion pumps.
There is a section in the manual that explains the implications of the way the Amplicon hardware
initializes itself when the computer is turned on. There is a risk that all devices are turned on
in this situation, which is dangerous if those devices include intravenous infusion pumps. It is
strongly recommended that you read the section of the manual devoted to this topic.
The problem is wholly avoidable, but it is IMPERATIVE that you install a safety relay to lock
out power to the pumps when Whisker is not running, configured appropriately. It is desirable that
you install an uninterruptible power supply (UPS) for computers running Whisker.
See also
· Danger with critical devices
· Fail-safe devices (safety relays)
· Configuring fail-safe devices
Also in this lab guide: wiring maps for different systems. Explore the help system to see these.
10.1.1 Maria's box wiring, Jan 2000
Wiring as cocked up and then misdescribed by Sandowne is in fact this...
N.B. All 25-way cables are straight through. Older Camden cables have different pinouts, so use
RNC's map (or similar).
Note: black/grey is different from black/dirty white and black/cyan, though they are very
similar!
(Black/grey is pin 24, ground; I think black/white is pin 22, unused.)
Device
Box
terminal#
25-way
connector
Camden pin#
Camden panel
label
9
10
11
12
Wire colour
(Maria's 25-way
straight-through
cables)
yellow
yellow/black
dark green
dark green/white
Left lever report
Right lever report
Tray IR detector
Photobeam #1
FRONT
Photobeam #2
MIDDLE
Photobeam #3 READ
IN 1
IN 2
IN 3
IN 4
1
5
3
4
Left lever report
Right lever report
Tray report
Spare 5
IN 5
25
white
6
Spare 6
IN 6
13
18
Spare 2
OUT 1
OUT 2
OUT 3
OUT 4
1
15
2
16
cyan (or light
green!)
brown
blue
brown/white
blue/white
Left lever operate
Right lever operate
Liquid dipper
Left light
17
19
7
13
Spare 1
Spare 3
Reinforce
Left light
© Cambridge University Technical Services Ltd
402
Whisker
Centre light
Right light
Houselight
Syringe pump
Traylight
Clicker
OUT 5
OUT 6
OUT 7
OUT 8
OUT 9
OUT 10
OUT 11
OUT 12
OUT 13
OUT 14
OUT 15
OUT 16
+28V
28V GND
3
17
4
18
5
19
6
20
7
21
8
22
23
24
red
light blue
red/white
light blue/black
pink
purple
15
16
12
Right light
Houselight
Traylight
grey
grey/black
Camden pin 20 (spare 4) – not connected
Not used on the Camden panels: spare 4 / loudspeaker / centre
Must connect Camden panel COMMON and OPERATE to ground before the boxes will work.
Sandowne had described RIGHT LIGHT as connected to OUT 5, and had connected it to OUT 5,
but they should have used OUT 6. Oops.
10.1.2 Maria/Rutsuko - 25-way cables
For IV boxes.
Pin
1
Colour (Rutsuko)
brown
Colour (Maria)
Variant cables (Rutsuko)
2
brown/white
3
red
red
4
red/white
pink
5
pink
pink/black
6
pink/black
red/white
7
orange
8
orange/black
9
yellow
10
yellow/black
11
dark green
12
dark green/white
13
light green
cyan
14
light green/black
cyan/black
15
blue
16
blue/white
17
sky blue
light blue
18
sky blue/black
light blue/black
19
purple
20
purple/white
21
black
© Cambridge University Technical Services Ltd
Lab-specific guides
22
black/white
23
grey
24
grey/black
25
white
403
10.1.3 Maria/Rutsuko - box definition files
WhiskerServer v2.0 - DEVICE DEFINITION FILE - DO NOT ALTER THIS LINE
####################################################################
####################################################################
#
These definitions are for Maria + Rutsuko's boxes
####################################################################
# This file defines device names used by the WhiskerServer program.
# Lines beginning with a hash (#) are comments and are ignored.
#
# Each line takes the following format:
#
#
<device_type> <device_number> <group_name> <device_name>
#
# where <device_type> may be
#
line
= digital I/O line
#
display
= display device (monitor)
#
audio
= audio device (sound card, or half-sound card; see
manual)
#
# The <device_number> is the number of the line/display/audio device that you see
# on the server's console - the number that you would otherwise claim.
#
# The COMBINATION of the <group_name> and <device_name> must be unique.
# If the server encounters non-unique device group/name pairs in this file,
# all but the first will be ignored.
# Neither the <group_name> nor the <device_name> may start with a number.
####################################################################
#
# For full security, clients should check that the lines they get are inputs/
outputs
# as appropriate, and set the correct reset state. For example, to claim box
# 0, you can simple execute the following command:
#
#
ClaimGroup box0 -prefix whatever -suffix ifyouwant
#
# but for safety, you should also issue these:
#
#
ClaimLine box0 NOSEPOKE -input
#
ClaimLine box0 LEFTLEVER -input
#
ClaimLine box0 RIGHTLEVER -input
#
ClaimLine box0 LOCOBEAM_FRONT -input
#
ClaimLine box0 LOCOBEAM_MIDDLE -input
#
ClaimLine box0 LOCOBEAM_REAR -input
#
ClaimLine box0 HOUSELIGHT -output -ResetOff
#
ClaimLine box0 TRAYLIGHT -output -ResetOff
#
ClaimLine box0 PUMP -output -ResetOff
#
ClaimLine box0 DIPPER -output -ResetOff
#
ClaimLine box0 LEFTLEVERCONTROL -output -ResetOff
#
ClaimLine box0 RIGHTLEVERCONTROL -output -ResetOff
#
ClaimLine box0 LEFTLIGHT -output -ResetOff
#
ClaimLine box0 RIGHTLIGHT -output -ResetOff
#
© Cambridge University Technical Services Ltd
404
Whisker
####################################################################
# Box 0 definition
line
line
line
line
line
line
0
1
2
3
4
5
box0
box0
box0
box0
box0
box0
NOSEPOKE
LEFTLEVER
RIGHTLEVER
LOCOBEAM_FRONT
LOCOBEAM_MIDDLE
LOCOBEAM_REAR
line
line
line
line
line
line
line
line
24
25
26
27
28
29
30
31
box0
box0
box0
box0
box0
box0
box0
box0
HOUSELIGHT
LEFTLIGHT
RIGHTLIGHT
TRAYLIGHT
PUMP
DIPPER
LEFTLEVERCONTROL
RIGHTLEVERCONTROL
# Box 1 definition
line
line
line
line
line
line
6
7
8
9
10
11
box1
box1
box1
box1
box1
box1
NOSEPOKE
LEFTLEVER
RIGHTLEVER
LOCOBEAM_FRONT
LOCOBEAM_MIDDLE
LOCOBEAM_REAR
line
line
line
line
line
line
line
line
32
33
34
35
36
37
38
39
box1
box1
box1
box1
box1
box1
box1
box1
HOUSELIGHT
LEFTLIGHT
RIGHTLIGHT
TRAYLIGHT
PUMP
DIPPER
LEFTLEVERCONTROL
RIGHTLEVERCONTROL
# Box 2 definition
line
line
line
line
line
line
12
13
14
15
16
17
box2
box2
box2
box2
box2
box2
NOSEPOKE
LEFTLEVER
RIGHTLEVER
LOCOBEAM_FRONT
LOCOBEAM_MIDDLE
LOCOBEAM_REAR
line
line
line
line
line
line
line
line
40
41
42
43
44
45
46
47
box2
box2
box2
box2
box2
box2
box2
box2
HOUSELIGHT
LEFTLIGHT
RIGHTLIGHT
TRAYLIGHT
PUMP
DIPPER
LEFTLEVERCONTROL
RIGHTLEVERCONTROL
# Box 3 definition
line
line
line
line
72
73
74
75
box3
box3
box3
box3
NOSEPOKE
LEFTLEVER
RIGHTLEVER
LOCOBEAM_FRONT
© Cambridge University Technical Services Ltd
Lab-specific guides
line
line
76
77
box3
box3
LOCOBEAM_MIDDLE
LOCOBEAM_REAR
line
line
line
line
line
line
line
line
48
49
50
51
52
53
54
55
box3
box3
box3
box3
box3
box3
box3
box3
HOUSELIGHT
LEFTLIGHT
RIGHTLIGHT
TRAYLIGHT
PUMP
DIPPER
LEFTLEVERCONTROL
RIGHTLEVERCONTROL
# Box 4 definition
line
line
line
line
line
line
78
79
80
81
82
83
box4
box4
box4
box4
box4
box4
NOSEPOKE
LEFTLEVER
RIGHTLEVER
LOCOBEAM_FRONT
LOCOBEAM_MIDDLE
LOCOBEAM_REAR
line
line
line
line
line
line
line
line
56
57
58
59
60
61
62
63
box4
box4
box4
box4
box4
box4
box4
box4
HOUSELIGHT
LEFTLIGHT
RIGHTLIGHT
TRAYLIGHT
PUMP
DIPPER
LEFTLEVERCONTROL
RIGHTLEVERCONTROL
# Box 5 definition
line
line
line
line
line
line
84
85
86
87
88
89
box5
box5
box5
box5
box5
box5
NOSEPOKE
LEFTLEVER
RIGHTLEVER
LOCOBEAM_FRONT
LOCOBEAM_MIDDLE
LOCOBEAM_REAR
line
line
line
line
line
line
line
line
64
65
66
67
68
69
70
71
box5
box5
box5
box5
box5
box5
box5
box5
HOUSELIGHT
LEFTLIGHT
RIGHTLIGHT
TRAYLIGHT
PUMP
DIPPER
LEFTLEVERCONTROL
RIGHTLEVERCONTROL
10.1.4 Pat/Dan - box definition files
WhiskerServer v2.0 - DEVICE DEFINITION FILE - DO NOT ALTER THIS LINE
####################################################################
####################################################################
#
These definitions are for Pat + Dan's boxes
####################################################################
# This file defines device names used by the WhiskerServer program.
# Lines beginning with a hash (#) are comments and are ignored.
#
© Cambridge University Technical Services Ltd
405
406
Whisker
# Each line takes the following format:
#
#
<device_type> <device_number> <group_name> <device_name>
#
# where <device_type> may be
#
line
= digital I/O line
#
display
= display device (monitor)
#
audio
= audio device (sound card, or half-sound card; see
manual)
#
# The <device_number> is the number of the line/display/audio device that you see
# on the server's console - the number that you would otherwise claim.
#
# The COMBINATION of the <group_name> and <device_name> must be unique.
# If the server encounters non-unique device group/name pairs in this file,
# all but the first will be ignored.
# Neither the <group_name> nor the <device_name> may start with a number.
####################################################################
#
# For full security, clients should check that the lines they get are inputs/
outputs
# as appropriate, and set the correct reset state. For example, to claim box
# 0, you can simple execute the following command:
#
#
ClaimGroup box0 -prefix whatever -suffix ifyouwant
#
# but for safety, you should also issue these:
#
#
ClaimLine box0 NOSEPOKE -input
#
ClaimLine box0 LEFTLEVER -input
#
ClaimLine box0 RIGHTLEVER -input
#
ClaimLine box0 LOCOBEAM_FRONT -input
#
ClaimLine box0 LOCOBEAM_MIDDLE -input
#
ClaimLine box0 LOCOBEAM_REAR -input
#
ClaimLine box0 HOUSELIGHT -output -ResetOff
#
ClaimLine box0 TRAYLIGHT -output -ResetOff
#
ClaimLine box0 PUMP -output -ResetOff
#
ClaimLine box0 DIPPER -output -ResetOff
#
ClaimLine box0 LEFTLEVERCONTROL -output -ResetOff
#
ClaimLine box0 RIGHTLEVERCONTROL -output -ResetOff
#
ClaimLine box0 LEFTLIGHT -output -ResetOff
#
ClaimLine box0 RIGHTLIGHT -output -ResetOff
#
####################################################################
# Box 0 definition
line
line
line
line
line
line
0
3
6
9
12
15
box0
box0
box0
box0
box0
box0
NOSEPOKE
LEFTLEVER
RIGHTLEVER
LOCOBEAM_FRONT
LOCOBEAM_MIDDLE
LOCOBEAM_REAR
line
line
line
line
line
line
line
24
27
30
33
36
39
42
box0
box0
box0
box0
box0
box0
box0
HOUSELIGHT
TRAYLIGHT
PUMP
DIPPER
LEFTLEVERCONTROL
RIGHTLEVERCONTROL
LEFTLIGHT
© Cambridge University Technical Services Ltd
Lab-specific guides
line
45
box0
RIGHTLIGHT
# Box 1 definition
line
line
line
line
line
line
1
4
7
10
13
16
box1
box1
box1
box1
box1
box1
NOSEPOKE
LEFTLEVER
RIGHTLEVER
LOCOBEAM_FRONT
LOCOBEAM_MIDDLE
LOCOBEAM_REAR
line
line
line
line
line
line
line
line
25
28
31
34
37
40
43
46
box1
box1
box1
box1
box1
box1
box1
box1
HOUSELIGHT
TRAYLIGHT
PUMP
DIPPER
LEFTLEVERCONTROL
RIGHTLEVERCONTROL
LEFTLIGHT
RIGHTLIGHT
# Box 2 definition
line
line
line
line
line
line
2
5
8
11
14
17
box2
box2
box2
box2
box2
box2
NOSEPOKE
LEFTLEVER
RIGHTLEVER
LOCOBEAM_FRONT
LOCOBEAM_MIDDLE
LOCOBEAM_REAR
line
line
line
line
line
line
line
line
26
29
32
35
38
41
44
47
box2
box2
box2
box2
box2
box2
box2
box2
HOUSELIGHT
TRAYLIGHT
PUMP
DIPPER
LEFTLEVERCONTROL
RIGHTLEVERCONTROL
LEFTLIGHT
RIGHTLIGHT
# Box 3 definition
line
line
line
line
line
line
72
75
78
81
84
87
box3
box3
box3
box3
box3
box3
NOSEPOKE
LEFTLEVER
RIGHTLEVER
LOCOBEAM_FRONT
LOCOBEAM_MIDDLE
LOCOBEAM_REAR
line
line
line
line
line
line
line
line
96
99
102
105
108
111
114
117
box3
box3
box3
box3
box3
box3
box3
box3
HOUSELIGHT
TRAYLIGHT
PUMP
DIPPER
LEFTLEVERCONTROL
RIGHTLEVERCONTROL
LEFTLIGHT
RIGHTLIGHT
# Box 4 definition
line
line
line
line
73
76
79
82
box4
box4
box4
box4
NOSEPOKE
LEFTLEVER
RIGHTLEVER
LOCOBEAM_FRONT
© Cambridge University Technical Services Ltd
407
408
Whisker
line
line
85
88
box4
box4
LOCOBEAM_MIDDLE
LOCOBEAM_REAR
line
line
line
line
line
line
line
line
97
100
103
106
109
112
115
118
box4
box4
box4
box4
box4
box4
box4
box4
HOUSELIGHT
TRAYLIGHT
PUMP
DIPPER
LEFTLEVERCONTROL
RIGHTLEVERCONTROL
LEFTLIGHT
RIGHTLIGHT
# Box 5 definition
line
line
line
line
line
line
74
77
80
83
86
89
box5
box5
box5
box5
box5
box5
NOSEPOKE
LEFTLEVER
RIGHTLEVER
LOCOBEAM_FRONT
LOCOBEAM_MIDDLE
LOCOBEAM_REAR
line
line
line
line
line
line
line
line
98
101
104
107
110
113
116
119
box5
box5
box5
box5
box5
box5
box5
box5
HOUSELIGHT
TRAYLIGHT
PUMP
DIPPER
LEFTLEVERCONTROL
RIGHTLEVERCONTROL
LEFTLIGHT
RIGHTLIGHT
© Cambridge University Technical Services Ltd
Index
AnalogueOpenOutputFile
305
AnaloguePlayBuffer
312
AnalogueReadConfig
300
AnalogueReadState
301
AnalogueRelinquishAll
299
AnalogueSampleSignal
307
AnalogueSetAlias
299
AnalogueSetEvent
302
AnalogueSetState
301
AnalogueStopPlayback
312
format for analogue data written to disk
SetOutputDirectory
305
Index
-AABET
configure hardware menu
Advantech
configure hardware menu
hardware
50
alert threshold
digital inputs
105
103
analogue line
status view
121
alias
about device names and aliases
AnalogueSetAlias
299
AudioSetAlias
213
client line alias view
96, 97
controlling groups of lines
206
DisplaySetAlias
233
LineSetAlias
201
275
Amplicon
buying hardware
26
configure hardware menu
102
connecting all components
39
EX213 output panel
33
EX221 mixed input/output panel
38
EX230 input panel
35
EX233 distribution board
31
hardware (analogue)
44
hardware (digital)
26
hardware input and output modes
43
hardware power-on behaviour
42
hardware wiring map
39
installing hardware and drivers
27
PC272E digital I/O card
29
PCI272 digital I/O card
29
University of Cambridge wiring boxes
41, 78
analogue
AnalogueCancelSample
310
AnalogueClaim
297
AnalogueClearAllEvents
304
AnalogueClearEvent
303
AnalogueClearEventByLine
303
AnalogueCloseOutputFile
306
AnalogueCreateBuffer
310
AnalogueData
308
AnalogueDeleteAllBuffers
314
AnalogueDeleteBuffer
313
AnalogueLoadBuffer
311
© Cambridge University Technical Services Ltd
91
AnalogueCancelSample
310
AnalogueClaim
297
AnalogueClearAllEvents
304
AnalogueClearEvent
303
AnalogueClearEventByLine
303
AnalogueCloseOutputFile
306
AnalogueCreateBuffer
310
AnalogueData
308
AnalogueDeleteAllBuffers
314
AnalogueDeleteBuffer
313
AnalogueLoadBuffer
311
AnalogueOpenOutputFile
305
AnaloguePlayBuffer
312
AnalogueReadConfig
300
AnalogueReadState
301
AnalogueRelinquishAll
299
AnalogueSampleSignal
307
AnalogueSetAlias
299
AnalogueSetEvent
302
AnalogueSetState
301
AnalogueStopPlayback
312
audio device
AudioClaim
212
AudioGetSoundLength
219
AudioLoadSound
215
AudioLoadTone
216
AudioPlayFile
214
AudioPlaySound
217
AudioRelinquishAll
214
AudioSetAlias
213
AudioSetSoundVolume
219
AudioSilenceAllDevices
221
AudioSilenceDevice
220
AudioStopSound
218
AudioUnloadAllSounds
221
AudioUnloadSound
217
409
309
410
Whisker
audio device
commands to control
210
configuration menu
129, 130
menu
140
view
92
view of devices in use by a client
timer view
96
view of all
93
view of audio devices in use
view of lines in use
96, 97
AudioClaim
212
AudioGetSoundLength
219
AudioLoadSound
215
AudioLoadTone
216
AudioPlayFile
214
AudioPlaySound
217
AudioRelinquishAll
214
AudioSetAlias
213
AudioSetSoundVolume
219
AudioSilenceAllDevices
221
AudioSilenceDevice
220
AudioStopSound
218
AudioUnloadAllSounds
221
AudioUnloadSound
217
auxiliary programs supplied with Whisker
-BBerlin network controllers
54
Berlin network I/O hardware
configure hardware menu
117
-CCambridge
lab guide
client authentication
about
285
Authenticate
285
AuthenticateChallenge
AuthenticateResponse
97
401
citing Whisker
3
ClaimGroup
273
client
clear communications log
136
clear event log
136
communications log
95
delete
136
display device view
97
document view
98
event log
95
individual display device view
97
individual document view
98
line alias view
96, 97
log communications
136
log events
136
ping
136
send debugging message to
136, 137
status view
94
97
286
286
client library
about
319
C++
319
classes to help you write client
SimpleCPPClient
320
suggestions
328
writing clients in C++
326
155
321
client-client communication
about
283
allowing on the server
131
ClientMessage
194
PermitClientMessages
283
SendToClient
284
ClientMessage
194
ClientNumber
278
Code
186
COM devices
54
command
AddSchedule (SDK)
360
AnalogueCancelSample
310
AnalogueClaim
297
AnalogueClearAllEvents
304
AnalogueClearEvent
303
AnalogueClearEventByLine
303
AnalogueCloseOutputFile
306
AnalogueCreateBuffer
310
AnalogueDeleteAllBuffers
314
AnalogueDeleteBuffer
313
AnalogueLoadBuffer
311
AnalogueOpenOutputFile
305
AnaloguePlayBuffer
312
AnalogueReadConfig
300
AnalogueReadState
301
AnalogueRelinquishAll
299
AnalogueSampleSignal
307
AnalogueSetAlias
299
AnalogueSetEvent
302
AnalogueSetState
301
AnalogueStopPlayback
312
AudioClaim
212
AudioGetSoundLength
219
AudioLoadSound
215
© Cambridge University Technical Services Ltd
Index
command
AudioLoadTone
216
AudioPlayFile
214
AudioPlaySound
217
AudioRelinquishAll
214
AudioSetAlias
213
AudioSetSoundVolume
219
AudioSilenceAllDevices
221
AudioSilenceDevice
220
AudioStopSound
218
AudioUnloadAllSounds
221
AudioUnloadSound
217
ClaimGroup
273
ClientNumber
278
controlling audio devices
210
controlling display devices
223
controlling keyboard events
223
controlling lines
195
controlling mouse events
223
controlling server logs
287
controlling touchscreens
223
DisplayAddObject
242
DisplayAddObject (video)
263
DisplayBlank
240
DisplayBringToFront
256
DisplayCacheChanges
238
DisplayClaim
226
DisplayClearBackgroundEvent
254
DisplayClearEvent
252
DisplayCreateDevice
230
DisplayCreateDocument
235
DisplayDeleteAllDocuments
236
DisplayDeleteDevice
231
DisplayDeleteDocument
235
DisplayDeleteObject
249
DisplayEventCoords
255
DisplayKeyboardEvents
258
DisplayQuerySize
233
DisplayRelinquishAll
229
DisplayScaleDocuments
234
DisplaySendToBack
257
DisplaySetAlias
233
DisplaySetAudioDevice
265
DisplaySetBackgroundColour
241
DisplaySetBackgroundEvent
253
DisplaySetDocumentSize
239
DisplaySetEvent
251
DisplaySetEventTransparency
255
DisplayShowChanges
238
DisplayShowDocument
237
Echo
283
© Cambridge University Technical Services Ltd
KillEvent (SDK)
358
LineClaim
195
LineClearAllEvents
205
LineClearEvent
204
LineClearEventByLine
204
LineClearSafetyTimer
203
LineReadState
198
LineRelinquishAll
206
LineSetAlias
201
LineSetEvent
200
LineSetSafetyTimer
202
LineSetState
197
Link
187
LogClose
292
LogOpen
288
LogPause
289
LogResume
289
LogSetOptions
290
LogWrite
291
PermitClientMessages
283
Ping
193
RemoveSchedule (SDK)
360
ReportComment
280
ReportName
279
ReportStatus
280
RequestTime
282
ResetClock
277
ReviveEvent (SDK VB)
358
ReviveEvent (SDK)
358
SDK command set
355
SDK methods
194
SendToClient
284
set of 184
SetEvent (SDK VB)
358
SetMediaDirectory
222
SetOutputDirectory
305
ShutDown
295
summary of 178
TestNetLatency
281
the two-socket system
185
those sent by the client
194
TimerClearAllEvents
210
TimerClearEvent
209
TimerSetEvent
208
TimeStamps
276
Version
277
VideoGetDuration
269
VideoGetTime
269
VideoPause
266
VideoPlay
265
VideoSeekAbsolute
267
411
412
Whisker
verifying
command
VideoSeekRelative
268
VideoSetVolume
271
VideoStop
267
VideoTimestamps
270
WhiskerStatus
278
communicating with WhiskerServer
communications log
client
95
configure hardware menu
console
Using the
87
critical devices
safety with
174
101
23
-Ddanger with critical devices
23
data
collection principles
328
format for analogue data written to disk
integrity in relational databases
333
recovering from old applications
332
relational databases
329
setting server's output directory
305
storing data in a database
331
Database Manager
copy database
161
ODBC Manager
165
open database
160
RegEdit
168, 169
register database with ODBC
update a database
165
using
158
Windows Explorer
168
161, 162
debugging I/O lines
121
debugging messages
136, 137
device definition file
creating
271
menu
118
purpose
271
device name
about device names and aliases
digital I/O devices
195
digital input alert threshold
menu
121
digital line
status view
digital signature
signing logs
90
292
275
309
295
disk logs
134
display device
client individual display
97
commands to control
223
configuration menu
122
DisplayAddObject
242
DisplayAddObject (video)
263
DisplayBlank
240
DisplayBringToFront
256
DisplayCacheChanges
238
DisplayClaim
226
DisplayClearBackgroundEvent
254
DisplayClearEvent
252
DisplayCreateDevice
230
DisplayCreateDocument
235
DisplayDeleteAllDocuments
236
DisplayDeleteDevice
231
DisplayDeleteDocument
235
DisplayDeleteObject
249
DisplayEventCoords
255
DisplayKeyboardEvents
258
DisplayQuerySize
233
DisplayRelinquishAll
229
DisplayScaleDocuments
234
DisplaySendToBack
257
DisplaySetAlias
233
DisplaySetAudioDevice
265
DisplaySetBackgroundColour
241
DisplaySetBackgroundEvent
253
DisplaySetDocumentSize
239
DisplaySetEvent
251
DisplaySetEventTransparency
255
DisplayShowChanges
238
DisplayShowDocument
237
menu
141
view
92
view of those in use by a client
97
DisplayAddObject
242
DisplayAddObject (video)
263
DisplayBlank
240
DisplayBringToFront
256
DisplayCacheChanges
238
DisplayClaim
226
DisplayClearBackgroundEvent
254
DisplayClearEvent
252
DisplayCreateDevice
230
DisplayCreateDocument
235
DisplayDeleteAllDocuments
236
DisplayDeleteDevice
231
DisplayDeleteDocument
235
© Cambridge University Technical Services Ltd
Index
DisplayDeleteObject
249
DisplayEventCoords
255
DisplayKeyboardEvents
258
DisplayQuerySize
233
DisplayRelinquishAll
229
DisplayScaleDocuments
234
DisplaySendToBack
257
DisplaySetAlias
233
DisplaySetAudioDevice
265
DisplaySetBackgroundColour
241
DisplaySetBackgroundEvent
253
DisplaySetDocumentSize
239
DisplaySetEvent
251
DisplaySetEventTransparency
255
DisplayShowChanges
238
DisplayShowDocument
237
document
DisplayAddObject
242
DisplayAddObject (video)
263
DisplayBringToFront
256
DisplayCacheChanges
238
DisplayClearBackgroundEvent
254
DisplayClearEvent
252
DisplayCreateDocument
235
DisplayDeleteAllDocuments
236
DisplayDeleteDocument
235
DisplayDeleteObject
249
DisplayEventCoords
255
DisplayKeyboardEvents
258
DisplayScaleDocuments
234
DisplaySendToBack
257
DisplaySetBackgroundColour
241
DisplaySetBackgroundEvent
253
DisplaySetDocumentSize
239
DisplaySetEvent
251
DisplaySetEventTransparency
255
DisplayShowChanges
238
DisplayShowDocument
237
individual view
98
view
98
drivers
installing Amplicon
27
-EEcho
283
edit menu
100
editions of WhiskerServer
Error
191
event
AnalogueClearAllEvents
304
AnalogueClearEvent
303
AnalogueClearEventByLine
303
AnalogueSetEvent
302
cancelling in SDK
358
clearing events doesn't stop events that are in the
pipeline
318
DisplayClearBackgroundEvent
254
DisplayClearEvent
252
DisplayEventCoords
255
DisplayKeyboardEvents
258
DisplaySetBackgroundEvent
253
DisplaySetEvent
251
DisplaySetEventTransparency
255
Event
188
keyboard code values
259
LineClearAllEvents
205
LineClearEvent
204
LineClearEventByLine
204
LineSetEvent
200
TimerClearAllEvents
210
TimerClearEvent
209
TimerSetEvent
208
event log
client
server
95
90, 131
events
about
183
-Ffail-safe
configure outputs
devices
24
120
fake I/O lines
121
Fault
192
file menu
99
-Ggroups of lines
ClaimGroup
273
controlling
206
-H87
© Cambridge University Technical Services Ltd
413
hardware
Advantech
50
Amplicon (analogue)
44
Amplicon (digital)
26
Amplicon wiring map
39
414
Whisker
hardware
Berlin network controllers
54
configuration menu
101
ICS
50
installing
21
installing Amplicon
27
Lafayette ABET 54
Lafayette CANTAB USB
54
National Instruments
54
network
54
requirements
21
serial (COM) ports
54
help
menu
lab guide
Cambridge - Experimental Psychology
Lafayette
configure hardware menu
Lafayette CANTAB USB
large systems
notes regarding
22
360
3
-IICS
configure hardware menu
104
hardware
50
ICS Advent PCDIO24B-P card
50
ImmPort
186
individual display view
93
Info
189
installation
associated hardware
21
software
14
installed software
overview of 16
installing
Amplicon hardware and drivers
multiple monitors
54
sound cards
54
touchscreens
55
Introduction
2
-Kkeyboard
code values
259
DisplayKeyboardEvents
keyboard events
commands to control
keyboard shortcuts
KeyEvent
190
144
258
223
401
105
Lafayette ABET
hardware
54
143
higher-order schedule
implementing with the SDK
history
-L-
27
54
left-hand tree
88
line
client alias view
96, 97
commands to control
195
controlling groups of 206
LineClaim
195
LineClearAllEvents
205
LineClearEvent
204
LineClearEventByLine
204
LineClearSafetyTimer
203
LineReadState
198
LineRelinquishAll
206
LineSetAlias
201
LineSetEvent
200
LineSetSafetyTimer
202
LineSetState
197
status view
90, 91
view details
138
view of lines in use by a client
96, 97
LineClaim
195
LineClearAllEvents
205
LineClearEvent
204
LineClearEventByLine
204
LineClearSafetyTimer
203
LineReadState
198
LineRelinquishAll
206
LineSetAlias
201
LineSetEvent
200
LineSetSafetyTimer
202
LineSetState
197
Link
187
log
command set
287
LogClose
292
LogOpen
288
LogPause
289
LogResume
289
LogSetOptions
290
© Cambridge University Technical Services Ltd
Index
ImmPort
186
Info
189
KeyEvent
190
messages sent by the server
Ping
193
set of 184
SyntaxError
191
Warning
192
log
LogWrite
291
signing digitally
292
verifying digital signature
295
LogClose
292
logging behaviour
134
LogOpen
288
LogPause
287, 289
LogResume
289
LogSetOptions
290
LogWrite
291
message format
174
monitors
installing multiple
54
mouse events
commands to control
-MMed Associates
power cabling
84
University of Cambridge wiring boxes
308
194
© Cambridge University Technical Services Ltd
223
multimedia resource folder
set client
222
set default
133
41, 78
menu
99
audio devices
129, 130, 140
client
136
configure Advantech I/O hardware
103
configure Amplicon I/O hardware
102
configure Berlin network I/O hardware
117
configure failsafe outputs
120
configure hardware
101
configure ICS Advent I/O hardware
104
configure Lafayette CANTAB USB hardware
117
configure National Instruments / Lafayette ABET
I/O hardware
105
configure serial port hardware
114
display devices
122, 141
edit
100
fake I/O lines
121
file
99
help
143
line
137
peg line on/off 137
server
131
set digital input alert threshold
121
set server device definition file
118
touchscreen
143
touchscreen configuration
128
view
100
message
AnalogueData
ClientMessage
Code
186
Error
191
Event
188
Fault
192
188
multiple boxes
think twice before controlling with one client
328
multiple monitors
installing
54
-NNagle algorithm
177
National Instruments
configure hardware menu
hardware
54
network connections
starting and stopping
131
network controllers
54
network I/O hardware
configure hardware menu
network latency
TestNetLatency
105
117
281
network responsiveness
new version of Whisker
upgrading to
17
non-local machines
allow to control lines
reject
131
reminder
184
177
131
-OODBC Manager
165
ordering Whisker
12
overview of installed software
16
415
416
Whisker
C++ and
319
cancelling events
358
ClearEvent (VB)
358
command set
355
differences between SDK and Whisker commands
355
displays and
356
drawing with
356
KillEvent
358
RemoveSchedule
360
ReviveEvent
358
SetEvent
358
TimeBase property
360
user's guide
352
Visual Basic and
352
writing a test client
353
-Ppegging lines
137
performance
considerations for Whisker
general computing
151
Perl
networking in
144
334
PermitClientMessages
283
ping
Ping
193
ping all clients
131
ports
serial
54
priority
server process priority configuration
Python
networking in
-R144
277
-Ssafety timer
LineClearSafetyTimer
203
LineSetSafetyTimer
202
safety with critical devices
23
schedules of reinforcement
higher-order
360
implementing with the SDK
360
second-order
360
SDK
about
352
additional commands
AddSchedule
360
360
285
send debugging message to client
SendToClient
284
serial port
configure hardware menu
114
registry editor
168, 169
removing Whisker
17
ReportComment
280
ReportName
279
ReportStatus
280
RequestTime
282
requirements
hardware
21
software
14
ResetClock
second-order schedule
implementing with the SDK
security
see client authentication
344
RegEdit
168, 169
registry
use of by WhiskerServer
132
357
serial ports
54
server
device definition file
event log
90
menu
131
136, 137
271
server event log
131
server process priority
132
server status view
89
set default multimedia resource folder
set server process priority
132
set timer resolution
133
SetMediaDirectory
222
SetOutputDirectory
305
ShutDown
295
socket
commands
185
immediate
176
main
176
message format
174
overview
174
Perl and
334
Python and
344
responsiveness
177
ShutDown
295
two-socket system
176
133
sockets
© Cambridge University Technical Services Ltd
Index
sockets
creating and connecting
software
installation
14
overview of installed
requirements
14
sound card
installing
configuring UPDD driver version 3
installing
55
Intasolve Interact 400
56
view
93
176
16
tree
left-hand
uninstalling Whisker
17
upgrading to a new version of Whisker
USB devices
configure hardware menu
117
stop accepting connections
131
summary of Whisker commands
178
SyntaxError
191
USB hardware
54
Using the WhiskerServer console
TCP/IP
technical notes
177
use of by Whisker
174
technical description
172
TestNetLatency
281
time
RequestTime
282
277
276
timer
client view
96
timer devices
207
TimerClearAllEvents
210
TimerClearEvent
209
TimerSetEvent
208
timer resolution
133
TimerClearAllEvents
210
TimerClearEvent
209
TimerSetEvent
208
TimeStamps
276
timing statistics
reset
131
touchscreen
commands to control
223
configuration menu
128
menu
143
© Cambridge University Technical Services Ltd
17
87
-V-
-T-
touchscreens
configuring UPDD driver version 2
6
-U-
start communications
131
status
ReportComment
280
ReportName
279
ReportStatus
280
WhiskerStatus
278
time stamps
about
275
ResetClock
TimeStamps
66
88
troubleshooting
54
417
60
Version
277
video commands
261
video configuration
135
VideoGetDuration
269
VideoGetTime
269
VideoPause
266
VideoPlay
265
VideoSeekAbsolute
267
VideoSeekRelative
268
VideoSetVolume
271
VideoStop
267
VideoTimestamps
270
view
analogue line status
91
audio devices
92
audio devices in use by a client
97
client communications log
95
client event log
95
client individual display
97
client line aliases
96, 97
client status
94
client timers
96
clients
93
digital line status
90
display devices
92
display devices in use by a client
97
display documents
98
individual displays
93
individual document
98
left-hand tree
88
line details
138
418
Whisker
view
line status
90, 91
lines in use by a client
96, 97
pertaining to individual clients
94
pertaining to the server
89
server event log
90
server status
89
touchscreens
93
view menu
100
Visual Basic
comments on
352
SDK and
352
VBRatioClient example
352
writing a test client
353
Windows Explorer
168
wiring map
Amplicon hardware
39
writing clients
benefits of Whisker design
318
choosing a programming language
design principles
314
general principles
314
programming models
316
316
-WWarning
192
WebStatus
using
156
Whisker Database Manager
copy database
161
ODBC Manager
165
open database
160
RegEdit
168, 169
register database with ODBC
update a database
165
using
158
Windows Explorer
168
WhiskerClientLib
about
319
C++
319
classes to help you write client
SimpleCPPClient
320
suggestions
328
writing clients in C++
326
WhiskerReset
default startup behaviour
using
158
161, 162
321
14
WhiskerServer
communicating with
174
editions
87
Using the console
87
WhiskerStatus
command
278
ReportName
279
ReportStatus
280
using
155
WhiskerTestClient
exploring with
183
using
157
© Cambridge University Technical Services Ltd
© Copyright 2025