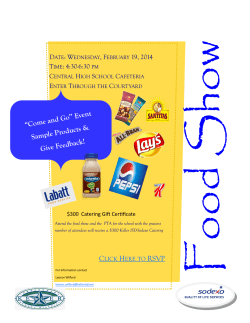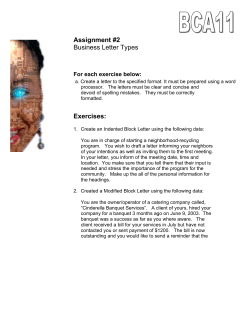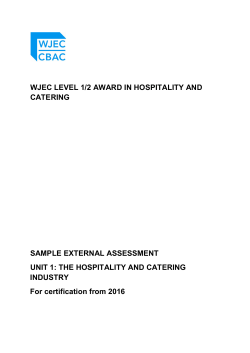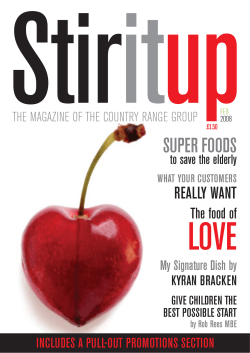Getting Started – How to Set up Your CaterTrax Account
Getting Started – How to Set up Your CaterTrax Account STEP 1 Go to https://uhcatering.catertrax.com/ to begin using the online catering system. As a new user, you will need to double click the Click Here link in the Customer Login box to begin setting up your account. Page 1 of 20 Getting Started – How to Set up Your CaterTrax Account – Cont’d STEP 2 After you double click the Click Here link, a profile box titled New Customers will open. Be sure to fill in all Required Fields marked by an asterix (*) to successfully complete your registration. Note: University of Houston is a State of Texas institution of higher education, and is therefore Tax Exempt, so please remember to click the Tax Exempt box. Once you have completed your new customer profile, click Continue. Page 2 of 20 Getting Started – How to Set up Your CaterTrax Account – Cont’d Step 3 Your new CaterTrax account will be confirmed and you should see the following Welcome Page displayed. This will be your personal Welcome Page and it will display each time you sign onto CaterTrax in the future. If you encounter any problems with creating your User Identification or use of the on-line Registration form, please call the Catering on Cullen Main Office at 713.743.5248 and ask for assistance. You are now ready to order catering services through CaterTrax! Page 3 of 20 Placing a Menu Order using CaterTrax STEP 1 Now that you have created your account, you are ready to start ordering services! If you are signing on after your original sessions remember to save the following email link to your Favorites to save time https://uhcatering.catertrax.com/ . Enter your last name and email address in the Customer Login box. Click the Login button. Page 4 of 20 Placing a Menu Order using CaterTrax – Cont’d Step 2 Once logged on to CaterTrax, your Welcome Page will load. You may choose from the following options: Create New Orders Manage Orders View My Catering To enter a new order, click Create New Orders. Page 5 of 20 Placing a Menu Order using CaterTrax – Cont’d Step 3 CaterTrax has two distinct catering guides to help you identify the best menu and services for your event or activity. On this page you will find links for the following options: Catering on Cullen – This guide offers the full spectrum of catering options which are ideal for special events, receptions and formal business meetings. Casual Catering – This guide offers lighter catering options that are suitable for smaller events, gatherings and informal meetings. Select from one of the two catering guides. Note: For this exercise we will be ordering from the Catering on Cullen guide. Page 6 of 20 Placing a Menu Order using CaterTrax – Cont’d STEP 4 After you have selected the Catering Guide that best meets your needs, CaterTrax will display an order page that provides you with several menu options to choose from. For example the Catering on Cullen order page contains options for Breakfast, Luncheons, Receptions and Dinners, etc. Select one of the options on the right of this page. Note: For this exercise we will select the Luncheons menu. Page 7 of 20 Placing a Menu Order using CaterTrax – Cont’d STEP 5 The Luncheons menu will ask you to select from two options: Plated Luncheons or Themed Luncheon Buffets Note: For this exercise we will select the Plated Luncheons option. Page 8 of 20 Placing a Menu Order using CaterTrax – Cont’d STEP 6 The Plated Luncheons menu lists several entrees for you to choose from. Note: Please be sure to verify that your order meets the minimum number of servings required (listed at the top of the page) for placing an on-line order. If you require less than the minimum, please contact the Catering on Cullen Office at 713.743.5248, and they will arrange a custom menu for you. Click View Details to see more information about each of the dishes. Page 9 of 20 Placing a Menu Order using CaterTrax – Cont’d STEP 7 By clicking the View Details icon, you will be able to select a dessert choice to accompany the plated dish. Note: Some premium desserts may have an additional charge added to the base price for additional services such as being served warm. Page 10 of 20 Placing a Menu Order using CaterTrax – Cont’d STEP 8 Please be aware that the Number of Guests field will default to the minimum service requirement, so be sure to update that number for your order if it differs from this amount (defined as 24 guests). Note: If you have any Special Instructions for the Catering on Cullen staff, that may include set-up time, special services needed for the meal, etc. Please type them in this field. It is not recommended that you use this field for additional order items such as beverages, etc. That will delay your order, as the Catering on Cullen Staff will have to manually pull the information and create a new order for you on a separate manual ticket. After reviewing your order, please click ORDER. Page 11 of 20 Placing a Menu Order using CaterTrax – Cont’d STEP 9 After you have placed your order, CaterTrax will subtotal it and give you a price. CaterTrax offers you the option of an << Empty Order link that will allow you to delete your current order and re-enter it (see the items on the left side of the page below) before you proceed to Check Out >>. You may skip the << Empty Order option and click Check Out >> if you order is complete. Note: For this exercise we will click Check Out to complete our on-line order through CaterTrax. Page 12 of 20 Finalizing Your CaterTrax Order STEP 10 By selecting Check Out you will begin the finalization process to complete your order as well as arrange for payment. You will go through a series of steps to: Step 1 Confirm Selection Step 2 Event Information – Input date, time, location etc. Step 3 Review Selection Step 4 Check Out On the Confirm Selection page, CaterTrax will ask you to review and confirm the items that have been selected. If all menu options selected, quantities and pricing are correct then click Continue>>. Page 13 of 20 Finalizing Your CaterTrax Order Step 11 Input your key event information on the Event Information page. You will be asked to provide: (1) Date (2) Event Time(s) (3) Event Location When entering event dates, please pay close attention to the color of the box that the date(s) fall within (see image on page 15). Yellow Calendar Date(s) indicates that your order complies with CaterTrax minimum order preparation time (usually more than 72 hours (3 business days) from the time of the event)), and will be processed as a priority on-line order by Catering on Cullen barring any unforeseen circumstances and/or high order volumes that precede your order in the catering processing queue. It is recommended that you confirm any orders placed within the yellow dates with Catering on Cullen to avoid delays. Pink Calendar Date(s) indicates that your order has fallen below the minimum preparation time (i.e. you are requesting service with less than 72 hours notice). These are considered rush and custom orders, and cannot be completed through CaterTrax. If you order falls within the pink zone, you will need to contact the Catering on Cullen Office at 713.743.5248 for an administrative override and manual processing. TIP : To ensure the convenience of placing orders through CaterTrax try to avoid the highlighted calendar dates. Page 14 of 20 Finalizing Your CaterTrax Ordered Select the event date by clicking on the calendar…. and remember – Try to avoid those yellow and pink dates for best service! Page 15 of 20 Finalizing Your CaterTrax Order STEP 12 After event date selection, CaterTrax will ask you to indicate your preferred Delivery / Pickup method and Event Times using the drop down menus. Complete all fields of information requested in the Event Details and Contact Information boxes. Note: The information you input in CaterTrax for your event is for Catering on Cullen use only. Tip: You cannot make room reservations in CaterTrax, so be sure to contact the UC Reservation Office or other responsible party and confirm a reservation before you input the information in CaterTrax! After you input your information click Continue. Page 16 of 20 Finalizing Your CaterTrax Order STEP 13 The Review Selection page in CaterTrax is designed to help you carefully review your order. Please check each entry, as the Catering on Cullen Staff will execute the order as it is placed. Note If you find something that needs to be updated or changed, you can edit the order by clicking Step 1 – Confirm Selection or Step 2 – Event Information. Once you have reviewed your order click Continue. Page 17 of 20 Check out and On-line Payment of the Order STEP 14 On the Check Out page, you will be asked by CaterTrax to select a method of payment. Be sure to complete all the required fields in the Payment section, and as an added convenience, you may copy other individuals on your catering order by entering their email addresses in the CC Additional People box. Note: CaterTrax will accept major credit cards, P-cards, or speed type cost center numbers. You may pay your invoice to Catering on Cullen direct by using a Cashier’s check or Money Order. Click the link titled I Accept the Terms & Conditions to read the Catering Guidelines. Enter your initials in the box indicated to confirm that you have read and that you accept the terms and conditions for Catering Services. Click Process This Order Page 18 of 20 Check out and On-line Payment of the Order STEP 15 Once the order has been placed, CaterTrax will display the Order Ticket that will contain all of the information you input for your catering request. Note: The order ticket will be emailed to you and to any individuals you added as additional cc’s for the order. Page 19 of 20 Order Confirmation! STEP 16 Congratulations, your catering order has been placed! You can now log off CaterTrax. Post Order Notice You will Receive You will receive a confirmation email from orders@catertrax.com within 1 business day (or sooner). If you have not received an email confirmation within 1-2 business days, call the Catering on Cullen Office, your order may be delayed for an administrative override resulting from service dates in pink or yellow or any issues arising with the method of payment. You will need to click on one of the three links provided in the email for: (1) CONFIRMATION of your order (2) REQUEST CHANGES or (3) PRINT THE ORDER Log into CaterTrax through the link and complete the process. Page 20 of 20
© Copyright 2025