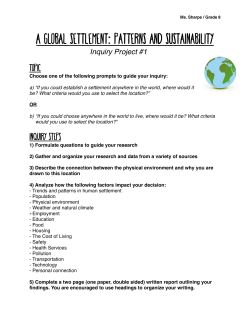Navinet User Guide - Select Health of South Carolina
NaviNet User Guide Guidelines for accessing the secure provider portal, member eligibility, care gaps and more. Select Health of South Carolina User Guide | Table of Contents Overview......................................................................................................... 3 Purpose of this user guide Section 1: Getting Started............................................................................ 4 New users – signing up The role of your Security Officer Existing users — signing on Section 2: Basic Navigation.......................................................................... 7 Plan Central page Top navigation bar Left navigation bar Section 3: Getting to Know the Help Tab.................................................. 9 NaviNet Support Home page Health Plan Support Services Support NaviNet Basics NaviNet Administrators Contact Us Section 4: How to Add a Provider — New!..............................................13 Section 5: Eligibility and Benefits.............................................................14 Section 6: Claims Status Inquiry...............................................................16 Section 7: Claims Submission (Electronic)..............................................19 Signing up for Emdeon Section 8: Report Inquiry...........................................................................20 Administrative report inquiry —— Claims Status Summary Report — New! —— Panel Roster Clinical report —— Care Gap Query —— Member Alert Standalone Care Gap Request —— Admission Report —— Discharge Report Member Clinical Summary Section 9: Provider Directory....................................................................33 Section 10: Referral Submissions..............................................................34 Section 11: Referral Inquiry.......................................................................37 Section 12: Pre-Authorization Management...........................................38 If you need additional assistance, please contact your health plan account executive. FC-04212015-P-001 | NaviNet User Guide Select Health of South Carolina | 2 April 2015 Overview Click here to return to the Table of Contents. Purpose of this user guide The purpose of this guide is to provide an abbreviated, user-friendly reference tool to help your practice get started using the most common functions offered by NaviNet quickly and efficiently. Select Health of South Carolina has developed this guide as a tool for its providers. This user guide is not published by NaviNet, and NaviNet did not participate in its development or publication. NaviNet provides additional user guides and video tutorials in the Help section on the NaviNet website, as outlined in Section 3 of this user guide. Select Health is not responsible for maintaining or updating the NaviNet site; this guide may not reflect the most current updates to the NaviNet site. Note: Not all of the functionalities represented in this user guide are supported for all health plans. If you see a NaviNet service functionality that would be useful to your practice, please contact your health plan account executive. NaviNet offers your office: Reliable member information right on your desktop. Cost-effective tools and services through a single, secure Web portal. Intuitive navigation to get your staff up and running quickly. Increased efficiency for streamlining business processes. Reliable access to the following transactions: —— Eligibility and Benefits Inquiry. —— Claim Status Inquiry. —— Report Inquiry, including Panel Rosters, Member Care Gap Query, Member Clinical Summaries and more. Get started now to see the benefits NaviNet offers. New to NaviNet? Go to NaviNet at https://navinet.navimedix.com. Click on the Sign Up link to begin the enrollment process. If you need additional assistance, please contact your health plan account executive. FC-04212015-P-001 | NaviNet User Guide Select Health of South Carolina | 3 April 2015 Click here to return to the Table of Contents. Section 1: Getting Started 1 New users – signing up Enrollment is easy. 1. To enroll in NaviNet via online enrollment go to: https://navinet.navimedix.com. 2. Click to Sign up. 2 Registration is free. Look here for the information you need to gather before you register for NaviNet. If you need additional assistance, please contact your health plan account executive. FC-04212015-P-001 | NaviNet User Guide Select Health of South Carolina | 4 April 2015 Click here to return to the Table of Contents. Section 1: Getting Started To register, follow the four-step process: 1. Complete the About You section and click Next. 1 1 2. Complete the About Your Office section and click Next. 2 3. Select desired Services and Products and click Next. 3 4 2 4. NaviNet will provide Security Verification and assign your user name. You will be asked to create a password. The role of your 1 Security Officer For HIPAA compliance, each provider office should designate a Security Officer to be aware of the electronic storage and transmission of member information within and from your office. The person who registers your practice for NaviNet will be automatically assigned as your Security Officer. 1. Click on the NaviNet Administrators tab under the Help section for more information about the roles and responsibilities of your Security Officer. Tip The person who enrolls your office will be automatically assigned as your Security Officer. It will be more efficient if you determine who is best suited to assume the Security Officer role and responsibilities prior to beginning enrollment. If you need additional assistance, please contact your health plan account executive. FC-04212015-P-001 | NaviNet User Guide Select Health of South Carolina | 5 April 2015 Click here to return to the Table of Contents. Section 1: Getting Started 1 Existing users — signing on Access the NaviNet website: 1. https://navinet.navimedix.com 2. Type in user name and password. 2 3. Click the Sign In button. 3 This is the welcome page: 1 2 If you need additional assistance, please contact your health plan account executive. FC-04212015-P-001 | NaviNet User Guide 1. From the top navigation bar, click on Plan Central. 2. Make your selection from the list of health plans provided in the drop-down menu. Select Health of South Carolina | 6 April 2015 Click here to return to the Table of Contents. Section 2: Basic Navigation Plan Central page This is the Plan Central page. It will be your primary source of navigation for the plan you selected. 1 2 3 1. Use the Plan Central tab on the top navigation bar to navigate between health plans. 2. Use the side navigation bar to navigate between desired functions. 3. The latest updates to health plans can also be found on this page. Top navigation bar Tab functionalities: Plan Central – Navigate between your health plans. Office Central – Provides features such as pre-authorization, referral logs and reports. NaviNet Central – Change your profile. Action Items – Used by the health plan to notify you of information that may require action on your part. A red flag will appear will appear next to the Go To Action Items link on the upper right of the screen when action is recommended. Tip Do not use your Web browser’s back button. Use the navigation bar at the top of your screen to navigate between plans and the left navigation bar to navigate between desired functions. If you need additional assistance, please contact your health plan account executive. FC-04212015-P-001 | NaviNet User Guide My Account – Go here to change your password, change your Security Officer, or open a Support Case to add a provider. Help – Demos and tutorials, as well as plan-specific information are located here. Select Health of South Carolina | 7 April 2015 Click here to return to the Table of Contents. Section 2: Basic Navigation Left navigation bar Use the left navigation bar to select the desired function. Eligibility and Benefits. Claim Submissions and Status. Report Inquiries. Provider Directory. Referral Submissions and Inquiries. Pre-Authorization Management. Tip Functions in the left navigation bar may vary according to plan specifications. Not all plans have the same functionalities. If you need additional assistance, please contact your health plan account executive. FC-04212015-P-001 | NaviNet User Guide Select Health of South Carolina | 8 April 2015 Section 3: Getting to Know the Help Tab Click here to return to the Table of Contents. 1. From the Plan Central page, select Help from the top navigation bar. 1 NaviNet Support Home page 1 1. Look here for helpful tutorials, demos and top support FAQs. 2 If you need additional assistance, please contact your health plan account executive. FC-04212015-P-001 | NaviNet User Guide 2. From the drop-down menu, select a health plan for plan-specific information. Select Health of South Carolina | 9 April 2015 Click here to return to the Table of Contents. Section 3: Getting to Know the Help Tab Health Plan Support 1. This tab provides health plan available hours and plan-specific information. 1 2. From the pull-down menu, select a health plan for plan-specific information 2 [PLAN NAME] [PLAN NAME] [PLAN NAME] Services Support 1. This function is not supported by Select Health. 1 If you need additional assistance, please contact your health plan account executive. FC-04212015-P-001 | NaviNet User Guide Select Health of South Carolina | 10 April 2015 Click here to return to the Table of Contents. Section 3: Getting to Know the Help Tab NaviNet Basics 1. This tab provides detailed instructions on how to navigate NaviNet and general information about functionalities. 1 NaviNet Administrators 1 If you need additional assistance, please contact your health plan account executive. FC-04212015-P-001 | NaviNet User Guide 1. NaviNet Administrators answers questions about the roles and responsibilities of your Security Officer. Select Health of South Carolina | 11 April 2015 Click here to return to the Table of Contents. Section 3: Getting to Know the Help Tab Contact Us 1. This page provides NaviNet’s hours of operation and contact information. 1 If you need additional assistance, please contact your health plan account executive. FC-04212015-P-001 | NaviNet User Guide Select Health of South Carolina | 12 April 2015 Click here to return to the Table of Contents. Section 4: How to Add a Provider — New! 1. Select My Account from the top navigation bar. 2. Select Open a Case. 1 2 3. From the “I am contacting NaviNet Customer Support for help with” drop down menu, select Office/ Provider Management. 3 4. Select the Health Plan from the list of health plans provided. 4 5. From the Health Plan Transaction drop down menu, select Not Transaction Specific. 5 6 6. Enter the Primary Office Tax ID number. 7. In the Description section, enter the assigned group ID and state your issue: “Need to make sure provider John Doe is linked to the group.” 7 8 Call NaviNet at 1-888-482-8057 to obtain the group ID if you are missing that information. 8. Click Submit. If you need additional assistance, please contact your health plan account executive. FC-04212015-P-001 | NaviNet User Guide Select Health of South Carolina | 13 April 2015 Click here to return to the Table of Contents. Section 5: Eligibility and Benefits From the Plan Central page: 1. Select Eligibility and Benefits Inquiry from the left navigation bar. 1 This is the Eligibility and Benefits search page: 1. Select Search Type by Member ID, Medicaid ID, Social Security Number or Member Name. 2. Enter the Member Information. 3 1 3. Fill in the Date of Service. 2 4. Click the Search button. 4 Enhanced functionality [PLAN NAME] Enhanced primary care physician (PCP) and group details will now appear in the Eligibility Details screen to provide your office with more information. The screen will now display the member’s assigned PCP’s ID, National Provider Identifier (NPI), and phone, as well as the correlating information for the associated group. If you need additional assistance, please contact your health plan account executive. FC-04212015-P-001 | NaviNet User Guide Select Health of South Carolina | 14 April 2015 Click here to return to the Table of Contents. Section 5: Eligibility and Benefits Health Benefit Plan Coverage 1. This Eligibility Details report provides an overview of the member’s benefits for the date of service. Member Care Gaps and Clinical Alerts 1 2. An eligibility and benefits search will also alert you to care gaps for that member (clinical alerts). Click View to see the member’s Care Gap Worksheet. 2 Care Gap Worksheet Completion of a Care Gap Worksheet is crucial to ensure each member’s clinical information is current. 1 2 3 Print this document prior to the member’s visit and place it at the front of the member’s medical record for review by the attending health care professional. 1. Complete the required responses indicated. 2. Let us know if this member would benefit from personal outreach by the health plan. 3. Sign, date and return this document to the number provided on the worksheet. If you need additional assistance, please contact your health plan account executive. FC-04212015-P-001 | NaviNet User Guide Select Health of South Carolina | 15 April 2015 Click here to return to the Table of Contents. Section 6: Claims Status Inquiry From the Plan Central page: 1. Select Claim Status Inquiry from the left navigation bar. 1 This is the Claims Status Inquiry search page. 1. Select the desired Search Type option: Member ID, Medicaid ID, Social Security Number, or Member Name. 1 2 3 Tip Please note that details for the All Providers option will be returned only on the groups or providers loaded into your office. If you are missing providers and need to update this information, please contact NaviNet Customer Support using the My Account option above. Reference Section 4 in this user guide for “How to add a Provider”. Enhanced functionality 2. You may now search Provider Information by: Group Name. Provider Name. All Providers. The All Providers option has been added to the Claim Status Inquiry to allow the user to search for claims for all providers and groups associated with the office. Results will display only the first 50 claims. 3. Fill in the Member Information for the type of search you chose. If you need additional assistance, please contact your health plan account executive. FC-04212015-P-001 | NaviNet User Guide Select Health of South Carolina | 16 April 2015 Click here to return to the Table of Contents. Section 6: Claims Status Inquiry 4. Enter the Service Start Date and the Service End Date. 5. Click on the Search button. 6. The claim status search results will appear at the bottom of the page. This page gives you claim numbers, member information, service dates, amounts billed, amounts paid and the option to see the Online Remittance Advice. 4 5 6 7 8 7. Click the ERA button on the claim status results to see a PDF of the online Remittance Advice. 8. Click Select to see claim detail. If you need additional assistance, please contact your health plan account executive. FC-04212015-P-001 | NaviNet User Guide Select Health of South Carolina | 17 April 2015 Click here to return to the Table of Contents. Section 6: Claims Status Inquiry This is an online Remittance Advice, accessed by clicking on the ERA button at the end of the row on the claim status results page. This is the Claim Detail page, accessed by clicking on the Select button at the end of the row on the claims status results page. If you need additional assistance, please contact your health plan account executive. FC-04212015-P-001 | NaviNet User Guide Select Health of South Carolina | 18 April 2015 Section 7: Claims Submission (Electronic) Click here to return to the Table of Contents. Emdeon Web Connect For small to mid-size providers who have a small volume of professional claim submissions, our clearinghouse, Emdeon offers Web Connect. This free tool will enable your practice to manually enter CMS-1500 claims data that will be electronically submitted to the plan without the need to purchase a practice management system. Signing up for Emdeon 1. To access Web Connect, select Claim Submission from the left navigation bar or visit https://office.emdeon. com/vendorfiles/amerihealth.html. 1 1. Using Web Connect, submit professional claims via Emdeon at no cost. 2. Click on Enroll Now to preregister. 1 2 If you need additional assistance, please contact your health plan account executive. FC-04212015-P-001 | NaviNet User Guide If you have any technical questions or need assistance with the setup process, please contact Emdeon at 1-877-667-1512. Select Health of South Carolina | 19 April 2015 Click here to return to the Table of Contents. Section 8: Report Inquiry Report Inquiry 1. From the Plan Central page, select Report Inquiry from the left menu. 1 Depending upon your practice’s assigned capabilities, you may select from the following reports: Administrative Report Inquiry. –– Claims Status Summary Report — New! –– Panel Roster. Clinical Reports. Administrative Report Inquiry Claims Status Summary Report — New! [PLAN NAME] 1. To see the status of your claims, select Claims Status Summary Report from the drop down menu. 1 2. Select your Search Criteria. 3. Choose a Provider Group or Provider 4. Select your Claim Status from: Accepted, Finalized, Pended or All from the drop down menu. 5. Select your Service Date Range from the drop down menu. [PLAN NAME] 2 3 6. Enter your preferred From Service Date. 7. Click on Search. 4 6 7 5 If you need additional assistance, please contact your health plan account executive. FC-04212015-P-001 | NaviNet User Guide Select Health of South Carolina | 20 April 2015 Click here to return to the Table of Contents. Section 8: Report Inquiry Claims Status Summary Report A Claims Status Summary Report will be generated with detailed information to assist you with comprehensive claim reconciliation for claims submitted within the past 60 or 180 days. Administrative reports Panel Roster 1. To see your Panel Roster select Panel Roster Reports from the left menu. [PLAN NAME] 1 2. Click on Select. 2 1. Select a Provider Group or Provider Name. 2. Select your Report Criteria. 1 2 4 If you need additional assistance, please contact your health plan account executive. FC-04212015-P-001 | NaviNet User Guide 3 3. Select Report Type. If you would like to see your report in an Excel document, follow the steps below the screen shot. 4. Click on Search. Select Health of South Carolina | 21 April 2015 Click here to return to the Table of Contents. Section 8: Report Inquiry Tip For Panel Rosters Excel or CSV (downloadable) option: Please follow the following steps to get the required report in Excel file format: Step 1: Navigate into the Panel Roster Report section, and Choose the Provider Group. Step 2: Start pressing the Ctrl button on your keyboard and select the Excel/ CSV option (Radio button) while continuing to press the Ctrl button. Step 3: Continue pressing the Ctrl button and click on the Search button on the Report Search screen. Step 4: This process will lead to a new window pop up, followed by a message box with a question Do you want to open or save this file? Step 5: Click Open then press Save. Step 6: Save the document with extension .xls. Note: You might receive a security pop up after step 4 if you have not listed NaviNet as a safe site to visit in your browser’s Internet-options settings. The Panel Roster Report will provide you with the member’s Member ID, Medicaid Recipient ID and Panel Effective Date, as well as basic demographic and contact information. If you need additional assistance, please contact your health plan account executive. FC-04212015-P-001 | NaviNet User Guide Select Health of South Carolina | 22 April 2015 Click here to return to the Table of Contents. Section 8: Report Inquiry Tip There are many clinical reports available through NaviNet that can benefit your practice and improve member outcomes. For the purposes of this user guide, Care Gap queries, Member Alert Standalone Care Gap Requests and Hospital Admissions and Discharge Reports are featured. Additional reports that are available include but are not limited to: • Chronic Care Initiative Readmission Report. • Missing and Overdue Care Gaps for All. • Missing and Overdue Care Gaps Pediatric Only. • Chronic Care High-Risk Patient Reports. • Chronic Care Initiative ER Frequent Utilization Reports. • Member Health Profile Reports. If you are interested in receiving a specific report, contact your health plan account executive. Clinical reports Care Gap Query The Care Gap Query report is a customizable report that provides all the care gap information for the plan members in your practice. 1 1. From the Plan Central page select Report Inquiry. 1. Select Care Gap Query from the drop-down menu. 2. Click on Select. 1 2 If you need additional assistance, please contact your health plan account executive. FC-04212015-P-001 | NaviNet User Guide Select Health of South Carolina | 23 April 2015 Click here to return to the Table of Contents. Section 8: Report Inquiry 1. Select the Provider Group or Provider. 2. Select All or target specific conditions from the drop-down menu. 2 3 1 4 5 3. Select Status. 4. Select Age Range. 5. Select Sort Option from the drop-down menu. You can select: Member Last Name, Provider ID, Conditions or Service. A Care Gap Query Report will be generated based upon your Sort Option criteria. If you need additional assistance, please contact your health plan account executive. FC-04212015-P-001 | NaviNet User Guide Select Health of South Carolina | 24 April 2015 Click here to return to the Table of Contents. Section 8: Report Inquiry Clinical reports Member Alert Standalone Care Gap Request To access the member’s Care Gap Worksheet referenced in the Eligibility and Benefits section, select Member Alert Standalone Care Gap Request from Clinical Report Inquiry. 1 2 1. Choose a Provider Group. 3 2. Enter the Member’s ID. 3. Click Search. This is a sample of the Care Gap Worksheet. Print this document prior to the member’s visit and place it at the front of the member’s medical record for review by the attending health care professional. 1 2 3 If you need additional assistance, please contact your health plan account executive. FC-04212015-P-001 | NaviNet User Guide 1. Complete the required responses indicated. 2. Let us know if this member would benefit from personal outreach by the health plan. 3. Sign, date and return the document to the number provided on the worksheet. Select Health of South Carolina | 25 April 2015 Click here to return to the Table of Contents. Section 8: Report Inquiry Clinical reports Admission Report 1. From the Plan Central page select Report Inquiry. 1 1. For a report of the members who have been admitted to the hospital, select Admit Report from the list of available reports in the Clinical Report Inquiry drop down menu. 1 2. Click Select. 2 If you need additional assistance, please contact your health plan account executive. FC-04212015-P-001 | NaviNet User Guide Select Health of South Carolina | 26 April 2015 Click here to return to the Table of Contents. Section 8: Report Inquiry Select your Search Criteria. 1. Choose a Provider Group or Provider. 2. Complete the Admit From Date. 3. Complete the Admit To Date. 1 2 4. Click Search. 3 4 A report of the members admitted to the hospital will be generated. [PLAN NAME] Discharge Report If you need additional assistance, please contact your health plan account executive. FC-04212015-P-001 | NaviNet User Guide Select Health of South Carolina | 27 April 2015 Click here to return to the Table of Contents. Section 8: Report Inquiry Clinical reports Discharge Report 1. From the Plan Central page select Report Inquiry. 1 1. For a report of the members who have been discharged from the hospital, select Discharge Report from the Clinical Report Inquiry drop down menu. 1 2. Click Select. 2 If you need additional assistance, please contact your health plan account executive. FC-04212015-P-001 | NaviNet User Guide Select Health of South Carolina | 28 April 2015 Click here to return to the Table of Contents. Section 8: Report Inquiry Select your Search Criteria. 1. Choose a Provider Group or Provider. 2. Complete the Discharge From Date. 3. Complete the Discharge To Date. 1 2 4 4. Click Search. 3 A report of the members who have been discharged from the hospital will be generated. Discharge Report If you need additional assistance, please contact your health plan account executive. FC-04212015-P-001 | NaviNet User Guide Select Health of South Carolina | 29 April 2015 Click here to return to the Table of Contents. Section 8: Report Inquiry Tip To use Member Clinical Summary Reports, your NaviNet Security Officer must grant security access to users. Member Clinical Summary The Member Clinical Summary report provides a snapshot of personal health information. The report captures the following claims-based data: Member and provider demographics. Recently filled medications. Chronic conditions. Gaps in care. Emergency room (ER) visits. Inpatient admissions. Office visits. 1 This tool allows you to view, capture and share the most relevant demographic and clinical facts about members. The valuable information contained in these reports represents a tremendous opportunity for improving both quality and continuity of care for members. 1. Select Member Clinical Summary from the Member Clinical Summary Report Inquiry drop-down menu. 2 If you need additional assistance, please contact your health plan account executive. FC-04212015-P-001 | NaviNet User Guide 2. Click Select. Select Health of South Carolina | 30 April 2015 Click here to return to the Table of Contents. Section 8: Report Inquiry 1. Choose Provider Group. 2. Enter Member ID. 3. Enter Time Frame. 4. Click Search. 1 3 2 4 The Member Clinical Summary provides important clinical information about the member within the Search Time Frame selected. 1 If you need additional assistance, please contact your health plan account executive. FC-04212015-P-001 | NaviNet User Guide 1. Medications prescribed (within the past 6 months). Select Health of South Carolina | 31 April 2015 Click here to return to the Table of Contents. Section 8: Report Inquiry 2. Chronic Conditions. 2 3. Gaps in Care (based on diagnosis compared to clinical recommendations). 3 4. ER Visits (within the past 6 months). 5. Inpatient Admissions (within the past 6 months). 6. Office Visits (within the past 6 months). 4 5 7. Imaging services. 6 7 If you need additional assistance, please contact your health plan account executive. FC-04212015-P-001 | NaviNet User Guide Select Health of South Carolina | 32 April 2015 Section 9: Provider Directory 1 If you need additional assistance, please contact your health plan account executive. FC-04212015-P-001 | NaviNet User Guide Click here to return to the Table of Contents. 1. From the Plan Central Page, select Provider Directory. You will be linked to the health plan’s website to access the searchable provider directory. Select Health of South Carolina | 33 April 2015 Click here to return to the Table of Contents. Section 10: Referral Submissions 1. From the Plan Central page, select Referral Submissions from the left navigation bar. 1 Tip Not all plans utiilze all functions. If you do not see Referral Submission in your left hand navigation bar, this section does not pertain to your plan. 2. Select Search type. 3. Enter Member ID. 2 3 If you need additional assistance, please contact your health plan account executive. FC-04212015-P-001 | NaviNet User Guide Select Health of South Carolina | 34 April 2015 Click here to return to the Table of Contents. Section 10: Referral Submissions 4. In the Provider Information section, enter Referred from Provider Information. 5. Enter Referred to Provider Information. Enhanced functionality 4 5 NaviNet will filter out nonparticipating groups prior to referral submission. This enhancement will make the provider search option in Referral Submissions faster and easier with less error messages, as nonparticipating groups can no longer be selected for referral. 6. Enter Diagnosis Information by adding the Diagnosis Code and Description. 7. Select Service Type. 6 8 8. Select Number of Visits. 7 9 10 If you need additional assistance, please contact your health plan account executive. FC-04212015-P-001 | NaviNet User Guide 9. Select a lab from the drop-down menu. 10. Clicking Preview takes you to the Referral Submission – Verification screen. Select Health of South Carolina | 35 April 2015 Click here to return to the Table of Contents. Section 10: Referral Submissions Review the Referral Submission Verification for accuracy. Clicking Submit verifies the form and takes you to the Referral Submission Response screen. If you need additional assistance, please contact your health plan account executive. FC-04212015-P-001 | NaviNet User Guide Select Health of South Carolina | 36 April 2015 Click here to return to the Table of Contents. Section 11: Referral Inquiry 1. From the Plan Central page, select Referral Inquiry from the left navigation bar. 2. In the Search Type section, select: Member, Referral Number or Referral Date Range. 1 3. In the Provider Information section select if you are inquiring on behalf of Referred to Provider or Referring Provider. 4. Select a Provider Group from the drop down menu. Tip Not all plans utiilze all functions. If you do not see Referral Inquiry in your left hand navigation bar, this section does not pertain to your plan. 5. Select Member Search Type from the drop down menu. Enter all required information corresponding to the selected search type. 6. Click Search. Note: If only one record is found, you are taken directly to the Referral Details screen. If more than one record is found, you are taken to the Search Results screen, where you can select the appropriate member. 2 3 5 If you have access to clinical records, click View PDF to view the member’s clinical summary. 4 If you have access to clinical reports, click Download Data File to download. 6 If you need additional assistance, please contact your health plan account executive. FC-04212015-P-001 | NaviNet User Guide Select Health of South Carolina | 37 April 2015 Click here to return to the Table of Contents. Section 12: Pre-Authorization Management 1. From the left navigation bar, select Pre-AuthorizationManagement. 1 Selecting Pre-Authorization Management will enable you to access JIVA, the Web-based function that allows you to: Request inpatient, outpatient, home care and durable medical equipment (DME) services. Submit extensionof-service requests. Request prior authorization. Tip Note: If this functionality does not appear on the Plan Central Page, visit the health plan website for access to JIVA. Verify elective admission authorization status. Receive admission notifications and view authorization history. Submit clinical review for automatic approval of requests for services. If you need additional assistance, please contact your health plan account executive. 339-SHARE-1322-20 FC-04212015-P-001 | NaviNet User Guide Select Health of South Carolina | 38 April 2015
© Copyright 2025