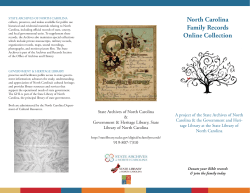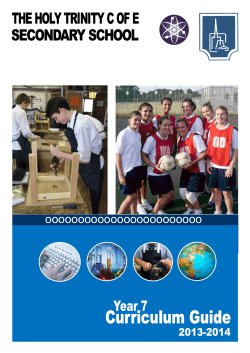North Carolina Home Base Guide for How to Build your Primary Audience
North Carolina Home Base Guide for How to Build your ClassScape Assessments in Home Base Primary Audience: District users that have used ClassScape in the past and want to have the same assessments built in Home Base Purpose of Document: To provide a step-by-step guide for exporting your test information from ClassScape and using that information to build the same assessments in Home Base Roles Required: Testing Coordinators, or any staff at the district level responsible for building benchmark assessments, need to have additional member roles (along with the default role of leadership or staff) in order to access the benchmark assessment items within the system. The additional member roles required are: Test Item Administrator Access to Assessment Management You can find more information about the roles and permissions at http://www.ncpublicschools.org/docs/homebase/getting-ready/implementation/roles-permissions.doc. Please work with your data manager to make sure that you have the appropriate roles. Export Assessment Blueprint from ClassScape NOTE: Only ClassScape users with the role of District Level Administrator will have access to the benchmark export option in ClassScape. Please work with your ClassScape District Level Administrator if you need an export from ClassScape. To complete the export the ClassScape District Level Administrator should complete the following steps: 1. Log in to ClassScape (as District Level Administrator) 2. On the homepage, go to “Assessments” tab and select “Manage Custom Benchmarks” 3. Select the relevant Subject 4. Select “Export Item List” by an assessment This will generate a spreadsheet (CSV file) with the details of the item order, ClassScape item ID number and the objective. This file is your blueprint for your ClassScape assessments. This blueprint will serve as your guide as you search in Home Base for the items to build the same assessments (sample export file on the following page). Current as of September 13, 2013 1 North Carolina Home Base Guide for How to Build your ClassScape Assessments in Home Base Sample ClassScape “Export Item List” file This is your item ID Number. It will appear as part of the item name in Home Base. Create Assessment in Home Base To build this assessment in Home Base, log in and click on the Schoolnet application button to move over to the instructional improvement tools. Use the Assessment Admin Module to create assessments and items or to find assessments or items that are already in the system. The Assessment Admin Module is located in the blue tool bar near the top of your screen. Do not click on Assessment Admin; just hover over the text and a drop down menu will appear (as in the screen shot below). Current as of September 13, 2013 2 North Carolina Home Base Guide for How to Build your ClassScape Assessments in Home Base To create a benchmark assessment, you will hover over Assessment Admin (in the blue bar) and then select “Create” from the top middle column. You will then be taken to the create screen. For Benchmark Assessments it is important to always select the option to “Create a Test Manually.” Once you click on the “start now” button under “Create a Test Manually,” you will begin setting up your assessment. Create a Test Manually The following steps are part of the form to create a test manually (screen shot provided to the right). Please make sure you complete the required fields (anything with a (*) next to it) and complete all other fields as necessary to define your assessment Current as of September 13, 2013 3 North Carolina Home Base Guide for How to Build your ClassScape Assessments in Home Base 1. On the “Create: Manual Test” page, enter a test name following any established naming conventions (test names have to be unique and should follow a naming convention that makes it easier to find the test later) 2. Select the subject and grade level (or grade span) 3. Institution Source is populated based on the institution (school or district) in which you are assigned 4. Choose a test category from the options available to you: District Benchmark - Results appear in the School & District Data and Classrooms modules and are used for KPI calculations School Benchmark - Results appear in the School & District Data and Classrooms modules Common Classroom – Test can be shared institution-wide and results appear in the Classrooms module only My Classroom - Results appear in the Classrooms module only 5. Choose the score type to display for this test: Total Score – The default selection Raw Score – Displays in some reports as a fraction (points achieved / points possible) Proficiency - Displays in some reports as a number (points achieved) 6. Select the preferred standards document that you want to use 7. Answer Key Only (AKO) should be set to No when creating your ClassScape assessments in Home Base Current as of September 13, 2013 4 North Carolina Home Base Guide for How to Build your ClassScape Assessments in Home Base (For more information on the Answer Key Only option, please go to the Classrooms module and select instructional materials. From the dropdown for subject select Home Base Training and in the keyword field enter AKO.) 8. Enable Student Comments – check Yes if you would like for students to be able to provide feedback about the test. The comments provided by the student will display on the score page. 9. If students or parents have access to test results, hide item content, if needed. Item Content should always be hidden (click Yes) for benchmark assessments so that the items are not available to the students along with their results. 10. If the test includes math items for which students testing online can use built-in rulers and other tools, select Yes for “Uses Manipulatives” When you click Yes, options will appear to select the individual tools and Manipulatives that you would like to make avaible to students when taking this assessment online. See the list to the right for the current available options. 11. Number of items – This field defaults to 40 items. This will create 40 placeholder items in your assessment, but if you do not edit all 40, you will have to delete the ones you do not use or your test will contain multiple empty items and will result in an error. For the purposes of this guide, you are going to be looking up the items that you want to add to the test. As a best practice, you may want to change the number of items to 1, and then when you get to the test details you can add as many as you want. This means you will only have 1 item to delete or edit and you can add as many as you like. 12. The description field is optional if you want to enter a description or any specific information related to your assessment. After you have completed the steps above (as they relate to your assessment), click the Generate Test button in the bottom right corner of the screen. Current as of September 13, 2013 5 North Carolina Home Base Guide for How to Build your ClassScape Assessments in Home Base After you click Generate Test, you will land on the Test Detail page for editing the first item (notice the icon by the #1, this means you are currently editing question #1). To find the items that you previously used in the ClassScape System, you will want to click on “Lookup in Item Central.” Once in Item Central, you can use the item number from the spreadsheet you exported from ClassScape to search for the items. The item number appears in the name field, so it is best to use the advanced search feature and search by name. Current as of September 13, 2013 6 North Carolina Home Base Guide for How to Build your ClassScape Assessments in Home Base On the Advanced Search screen, enter the item number in the name field and click search. a. The search results will display the item(s) based on the item number you used in your search. To add the item(s) to a test, check the box next to the item and then click Add Items to Test (blue button in the bottom left hand corner) Current as of September 13, 2013 7 North Carolina Home Base Guide for How to Build your ClassScape Assessments in Home Base After you add items to the test, you will go back to the Test Detail page, where you can continue to search and add items to your test. Just click Add New Item and then follow the same steps above to search for your next item and add it to the test. *Remember to delete or replace any items that are blank or noted as unspecified that may have been created as placeholder items in the system. When you have added all of the items that you want to include for the test, Preview the Online Test (found in the left hand navigation of the Test Detail page) to make sure the items appear as you intended for your students. Your assessment is now built and you are ready to schedule your assessment. Current as of September 13, 2013 8
© Copyright 2025