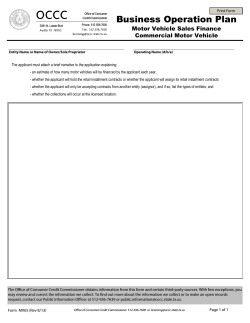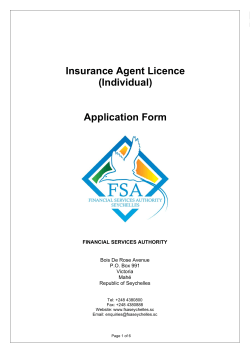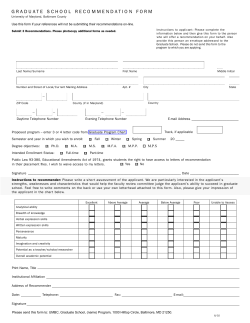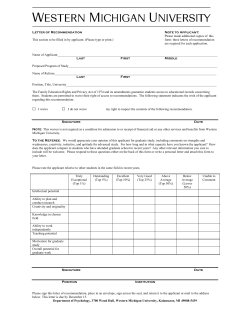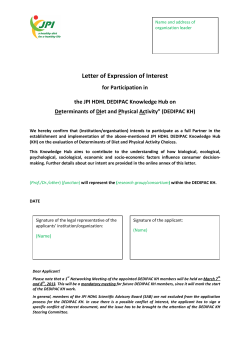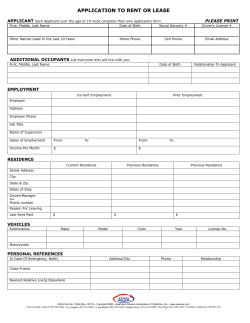e-snaps
APR e-snaps Help: Instructions for Adding/Deleting Users If you are a grantee required to complete an APR in e-snaps and you would like to add a user (or users) to your e-snaps applicant profile so that they may assist with data entry, then refer to the following detailed instructions. 1. Get the new user an e-snaps account The new user must have an e-snaps account before he/she can be added to your organization’s profile. If the new user has created an account, you must obtain their username and the email address that was used to register the account. If the user is new to e-snaps, then he/she will need to: 1. Go to http://hud.gov/esnaps and click on “Create Profile;” and 2. Fill in appropriate information. (*Remember when creating a username, password, and security question that e-snaps is case sensitive.) You will need to ensure that each person who would like access to your applicant profile completes this first step. Each user needs a unique username and account for e-snaps. 2. Associate the new user with your organization’s applicant profile Once you have confirmed that the new user has an active e-snaps account, you will need to log yourself into e-snaps to add them to your applicant profile. After you have logged into e-snaps: 1. Select “Applicants” under the “Workspace” section on the left menu bar. 2. Select the “Registrant List” icon ( ) to the left of Applicant Name. 1 3. On the “Registrants” page, select the “Add registrant/user” icon ( ) to advance to the “Add a Registrant” page. Note that grantees are encouraged to be cautious when allowing other users access to applicant information. As the number of users increases, so does the risk for errors. 4. On the “Add a Registrant” page, enter the username and e-mail address of the user who you would like to give access to your organization’s applicant profile in e-snaps. (Remember, this username must have already been created by the user.) The fields with the asterisk (*) are mandatory. After the required information is entered, select the “Add Registrant” button. The registrant/user is now added to the “Registrants” page. 2 5. Finally, select the “Back to List” button and you will see that the user has been added to the list of registrants. The user has now been added to, or associated with, the applicant in e-snaps. (NOTE: Users that you add to your profile for the purpose of submitting the APR will also have access to any other forms that you create under that applicant in e-snaps.) If at any point you wish to delete a user, refer to the following steps: 1. Log in to e-snaps 2. Select “Applicants” under the “Workspace” section on the left menu bar in e-snaps. This screen will then list your applicant organization. 3. Select the “Registrant List” icon ( ) to the left of Applicant Name. 4. Now, select the “Remove this Registrant” icon ( from the profile. ) to remove, or dissociate, the user 3
© Copyright 2025