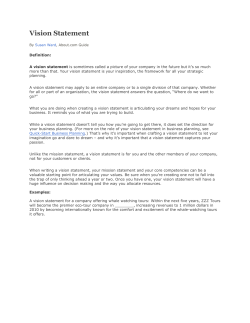ICN H G
ICNET HOW TO GUIDE INNOVATIVE USES Patient Ward Copyright Information © 2011 ICNet Limited, Dell Centre, Painswick, Stroud, Gloucestershire, GL6 6SQ, UK. All rights reserved. © ICNet International 2012 Reproduction, adaptation or translation without prior written permission is prohibited, except as allowed under copyright laws. The information contained herein is subject to change without notice. ICNet shall not be liable for technical or editorial errors or omissions contained herein. Trademark Credentials ICNet NG® and ABX Alert® are registered trademarks of ICNet International Limited. Microsoft® and Windows® are registered trademarks of the Microsoft Corporation. Version Information Version Update info Date Version 1.0 Originally approved version 2 Person © ICNet Limited 04 May 2011 CONTENTS 1 Introduction ........................................................................................................................................ 2 1.1 How to use this guide .............................................................................................................. 2 2 User Guide ......................................................................................................................................... 2 2.1 How do I add a patient ward? .................................................................................................. 3 2.1.1 V6 .................................................................................................................................................................. 3 2.1.2 NG ................................................................................................................................................................. 4 2.2 How do I search for a Ward? ................................................................................................... 8 2.2.1 V6 .................................................................................................................................................................. 5 2.2.2 NG ................................................................................................................................................................. 6 3 Administrator Guide ........................................................................................................................... 9 3.1 How do I use this feature for audits? ....................................................................................... 9 3.2 How do I create an audit “condition” ........................................................................................ 9 3.2.1 In V6 .............................................................................................................................................................. 9 3.2.2 In NG ........................................................................................................................................................... 10 3.3 How do I create the audit condition Questions? .................................................................... 10 3.3.1 in V6 ............................................................................................................................................................ 10 3.3.2 In NG ........................................................................................................................................................... 11 3.4 How do I map the audit questions to the audit condition? ..................................................... 12 3.4.1 In V6 ............................................................................................................................................................ 12 3.4.2 NG ............................................................................................................................................................... 13 1 © ICNet Limited 04 May 2011 1 INTRODUCTION This How to Guide provides a graphical instruction of how to execute certain innovative functionality in ICNet. 1.1 HOW TO USE THIS GUIDE This how to guide is for users and administrators of the ICNet System who wish to use Patient Wards to keep information about incidents at ward level and environmental audits etc. . The guide comprises an Admin sections and a user section and each section is split into V6 and NG. Please follow the step by step instructions and accompanying screenshots, for your version of ICNet, to guide the user through how add, use and administer patient wards 2 © ICNet Limited 04 May 2011 2 SIMPLE PATIENT WARDS - USER GUIDE Used by: Worcester North Bristol Worcester wanted a place to enter ward related information in the system on a yearly basis. This information was to include details on environmental audits and other ward related incidents. As ICNet is patient centric, it means that there are no facilities to collect ward related data on the system. Worcester decided to add new patients to ICNet which were actually named after each of their inpatient wards. They then use the case notes section to enter year related notes about ward incidents and at the end of the year, they close the case and add a new case for the next year. Other sites have extended this functionality to include adding conditions and mapping questions to the condition as a way to keep audit information for environmental audits etc. Key Points / Benefits 2.1 Search for ward related information and keep it in one place Ward does not affect numbers in open case reporting Audit trail on ward related advice HOW DO I ADD A PATIENT WARD? I have used IPCT as a prefix for the PID with an abbreviated ward name to make the PID unique. I have also used IPCT for the first name and then I have used the ward name as the surname. See screenshot example where I have added a patient ward for Ward 10 2.1.1 1) 2) 3) V6 1 Click the add button Enter a Hospital PID, First Name and Surname. Click Save. 2 3 Note: by entering all wards with first name of “IPCT”, it means that when you search for your wards later, you will easily be able to find them. 3 © ICNet Limited 04 May 2011 2.1.2 NG 1 1) Click the add button 2) In the pop up window, enter a Hospital PID, First Name and Surname 3) Once you have entered these details, click Save 2 Note: by entering all wards with first name of “IPCT”, it means that when you search for your wards later, you will easily be able to find them. 3 2.2 HOW DO I ADD A CASE ? If you want to add yearly notes and audits to your patient wards you will need to add a case. Most sites open a new case each year in order to keep all notes and surveillance for the year together under one case and then close it at the end of the year. 2.2.1 1) 2) 3) V6 Navigate to the Cases Tab Amend the Case Opened date to reflect the start of the surveillance Click Create Case 1 1 3 2 2 3 1) 2) 2.2.2 NG 3) Navigate to the Cases tab 4) Click the icon in the top right hand corner Amend the Open Date to reflect the start of the surveillance Click Save 1 2 4 3 4 © ICNet Limited 04 May 2011 2.3 SURVEILLANCE NOTES Once you have an open case you can add your ward surveillance notes each year to the Case Notes section. 2.3.1 V6 Navigate to the Notes tab 1 Click the icon in the top right hand corner of the case notes Enter the case note Click Update Case 1) 2 3 2) 3) 2.3.2 NG 1) 2) 3) 4) 2 1 Navigate to the Notes tab Click the Add Case Note button Enter the case notes Click Save 3 4 2.4 HOW DO I SEARCH FOR A W ARD? Once you have added a patient ward and started adding notes etc, you need to be able to get back to that patient ward record. If you have named it with “IPCT” as per the naming conversion in section 2.1, you should be able to easily find it in future. 1) 2.4.1 2) 3) V6 In the search box, enter IPCT or Ward Name Click Go Click on the required ward to load your patient ward into the main screen area. 2 1 3 5 © ICNet Limited 04 May 2011 2.4.2 1) 2) NG Enter IPCT into the search box Click the required patient ward from the available listing If nothing is found, click on the magnifying glass icon at the end of the box 3 1 2 3) 6 © ICNet Limited 04 May 2011 3 ADVANCED PATIENT WARDS: CONDITION AUDITS – USERS GUIDE 3.1 HOW DO I USE THIS FEATURE FOR AUDITS? The “patient ward” can be used to record audits; for example, environmental audits, and the audit questions completed in ICNet. This can be achieved by using conditions. Reports can then be run using associated feature or XP questions to either filter the audit information or provide a full data set for further analysis. 3.2 HOW DO I ADD AN AUDIT CONDITION? 3.2.1 V6 Navigate to the Conditions tab 1) 2) 3) 4) 5) 6) 1 Click the icon in the top right hand corner Select the audit condition Choose the Location Set the Informed Date to the date of the audit Click Save Alert Condition. 2 3 5 4 Note: A patient must have an existing case before a condition can be added. See Section 2.3 for details on how to add a case. 6 Note: Audit Conditions – the options in this list are customisable. Contact your ICNet Administrator if you require new Audit Conditions to be added 1) 3.2.2 2) 3) 4) 5) 6) 1 NG Navigate to the Conditions tab Click the Add Condition button on the top right Select the audit condition Set the Date Informed date to the date of the audit Choose the Condition Location Click Save 2 6 3 4 Note: A patient must have an existing case before a condition can be added. See Section 2.3 for details on how to add a case. 5 Note: Audit Conditions – the options in this list are customisable. Contact your ICNet Administrator if you require new Audit Conditions to be added 7 © ICNet Limited 04 May 2011 3.3 HOW DO I RECORD AUDIT INFORMATION AGAINST AN AUDIT? When an audit condition is added to the case for your ward, the surveillance questions will automatically be added. Your ICNet administrator will create and add these questions, please contact them if you need to make any changes. 3.3.1 1) V6 On the Conditions tab, under Associated Features for the selected Alert Condition, click the icon Answer the questions using the dropdown boxes, calendars or fill in the text fields. Click Update 1 2 2) 3 3) 3.3.2 NG On the Conditions tab, expand the 1) 2) 3) 4) 1 audit condition using the icon Under Extended Properties, select Edit Extended Properties Answer the questions using the dropdown boxes, calendars or fill in the text fields. Click Save 2 4 3 8 © ICNet Limited 04 May 2011 4 ADMINISTRATOR GUIDE 4.1 HOW DO I USE THIS FEATURE FOR AUDITS? As mentioned above the “patient ward” can be used to record audits; for example, environmental audits, and the audit questions completed in ICNet. This can be achieved by using conditions and associated features or XPs. Reports can then be run using the associated feature/XP questions. Before a user can add conditions to a patient ward and answer the associated feature or XP questions, the condition must be available in the appropriate tables. This is an administration task. 4.2 HOW DO I CREATE AN AUDIT “CONDITION” TO BE USED BY PATIENT WARDS 4.2.1 1) 2) 3) 4) 5) 6) 7) 8) IN V6 1 Go to Admin Select Lookups Click on lu_acon Click on the add button Enter a code (you will need make up a code) Enter the name of your audit as the condition name Click Update Repeat steps 4 to 7 for each audit condition required. 2 3 4 5 Note: Codes must be CAPs, no spaces, alpha/numeric characters only. 6 7 9 © ICNet Limited 04 May 2011 4.2.2 IN NG From the Administration page click on Codes Explorer Type “Conditions” into the Table name box Select Conditions from the list Click the Add Button Enter a code (you will need make up a code) Enter the name of your audit as the condition name Click Save Repeat steps 4 to 7 for each audit condition required. 1) 2) 3) 4) 5) 6) 1 4 2 3 7 7) 8) Note: Codes must be CAPs, no spaces, alpha/numeric characters only. 5 6 4.3 HOW DO I CREATE THE AUDIT CONDITION QUESTIONS TO BE USED WITH PATIENT WARDS If your users wish to answer surveillance questions against their audit conditions, you will need to add these in as Associated Feature Questions in V6 or eXtended Properties (XPs) in NG. 4.3.1 1) 2) 3) 4) 5) 6) 7) 8) IN V6 1 Click on Admin Select Lookups from the menu Click on lu_alcf Click on the Add button Add a code for your audit question Add a Name for your audit question Add a response type. Click Update. 2 3 Continue to add questions as per steps 3 to 7 until the audit questions are completed. 4 Different types of Assoc_Feature_types: • • • • • 5 Y/N/U – Y Date – D Number – N Freetext – F User Defined – Code used for response type table in grouping responses to response types. Refer to user guide for additional help if needed. 6 7 8 10 © ICNet Limited 04 May 2011 4.3.2 IN NG From the Administration page click on Codes Explorer Type “Conditions” into the Table name box Select Conditions Extended Properties from the list Click the Add Button Enter a code (you will need make up a code) Enter your question – associated feature name Go to the Additional fields Tab Add the appropriate response type Click Save. Repeat steps 4 to 9 for 1) 2) 3) 4) 5) 6) 1 4 2 3 7 7) 8) 9) 10) Different types of response types: • • • • • • 5 Y/N/U – respYesNoUnknown Y/N – respYesNo Date – D Number – N Freetext – F User Defined – Identifier of new table containing the user defined responses. Refer to user guide for 6 9 8 11 © ICNet Limited 04 May 2011 4.4 HOW DO I MAP THE AUDIT QUESTIONS TO THE AUDIT CONDITION SO THAT THEY CAN BE USED WITH PATIENT WARDS In order for the surveillance questions to appear automatically against the audit conditions, you will need to map them 4.4.1 IN V6 1 If you only have 1 associated feature question to map to a condition follow steps 1 to 7. If you have multiple associated questions to map do steps 1 to 3 then jump straight to steps 8 to 11 below: 1) 2) 3) 4) 5) 6) 7) 8) 9) 10) 11) 2 3 4 Go to Admin Click Lookups. Click on the lu_acaf table name Click on the Add button Choose the condition from the dropdown menu Choose the associated question from the 2nd dropdown menu Click Update Click the Standard Features link at the top of the screen Choose the condition from the dropdown menu Use your ctrl key to choose multiple associated questions from the list. Click Update 5 6 7 8 9 10 11 ` 12 © ICNet Limited 04 May 2011 4.4.2 1) 2) 3) 4) 5) 6) 7) 8) 9) 10) NG In the Administration area, Click on Codes Explorer. Type Conditions in to the table name area and Click Conditions in the list Find your audit condition and click on the Edit pencil to the right of the entry. In the pop up window click on the “Child relations” tab Click into the choose box Select the extended properties you want to add Click Add Items button Click Finish button Your XPs will now show in the choose box Click the Save button 1 2 3 4 5 11) 6 7 7 8 9 11 10 13
© Copyright 2025