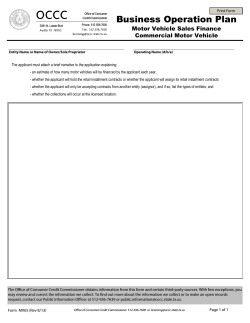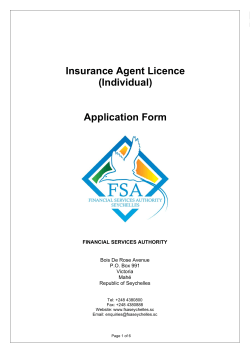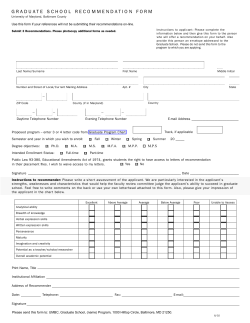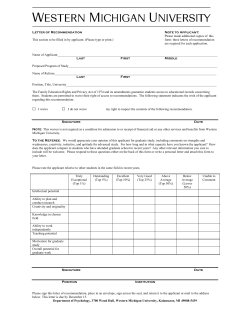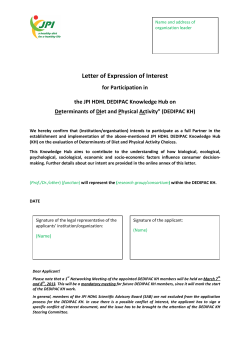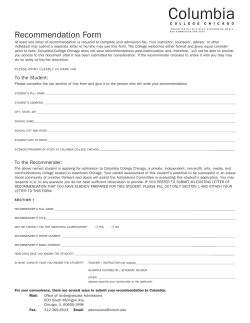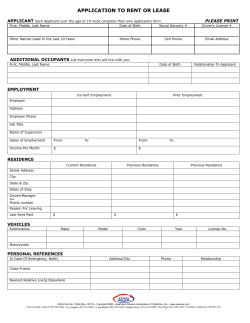How to Import an ADT File Applicable to SIMS .net version
How to Import an ADT File Applicable to SIMS .net version 7.108 onwards. Permissions required You will need to be a member of the Admissions Officer user group in System Manager to create an admissions policy. Please see your System Administrator/Manager if you are not sure whether you have the required permissions. This help sheet is applicable to those schools who are their own admissions authority and have purchased an Own Admissions Authority Full Licence. Introduction An Admissions Data Transfer (ADT) file contains a list of applicants to your school, together with their relevant known information. These applicants may be children who fall within the LA’s catchment areas or who have named your school as a preference on their Common Application Form. The applicants in an ADT file should be imported into an applicable pre-admission or intake group and then ranked into order of preferred acceptance by applying your school’s published selection criteria. There are currently four types of ADT file: Prime file – This is the initial file sent by the LA and includes all applicants that have stated a preference for a place at your school. There may be occasions where the initial ADT file does not contain all applications and the LA may need to send additional prime files. Change file – A parent or guardian may choose to change their school preferences or amend application data by writing to the LA. A change file therefore contains any such amended applications or a change in the data previously supplied in the application, such as an address. Withdrawal file – A parent or guardian may withdraw their application to your school by writing to the LA. A withdrawn file therefore, contains applications with a status of withdrawn – the application status in SIMS .net is updated accordingly. Late file – Parents must return the Common Application Form to the LA by a specified closing date. Forms received by an LA after this date will be considered as ‘Late’ applications. LA’s will send the late applications to schools in an ADT file which has a status of ‘Late’. You should then deal with the late applications in accordance with their admissions policy. Page 1 of 6 Capita Children’s Services, Franklin Court, Stannard Way, Priory Business Park, Cardington, Bedford MK44 3JZ. Tel 01234 838080 1035-003 Importing ADT files Before proceeding, ensure that you have copied the ADT file received from your LA to a suitable location. 1. Select Routines | Admissions | Import ADT File to open the Import ADT File wizard. 2. Click the Next button to continue. 3. Select the required ADT file by clicking the Browse button to open the Open dialog. 4. Navigate to the location of the stored ADT file then click the Open button to attach the file. 5. Click the Next button to continue. At this point, applicant’s addresses contained in the ADT file are validated. If no address issues are identified, no action is required and the following page would not be displayed. If this is the case, you will be prompted to select an intake group as described in step 6. How to Import an ADT File Page 2 of 6 The House Number and House Name of an address are held in a single field called PAON (Primary Addressable Object Name). Any addresses with incorrectly formatted PAON fields will be displayed as shown in the following example: Only addresses that SIMS .net cannot reconcile without user intervention are shown. NOTE: Deselecting the Hide Best Guess check box will display all the addresses that SIMS .net will reconcile automatically. These addresses can be corrected by clicking in either the House Number or House Name field (until a flashing cursor appears) and manually entering the correct information as shown in the following example: Click in this field until a flashing cursor appears then enter the required text. Alternatively, you can double-click in the PAON field where you want the address to be split, e.g. double-clicking in between the 22 and the E in 22Eaglestone House will split the address to 22 Eaglestone House as shown in the previous example. Repeat for the remaining addresses. Alternatively, the address details can be discarded (and will not be imported) by selecting the Dis check box adjacent to the relevant entry. The address details will need to be entered following import. If a large number of addresses require correction during import, schools should request a correctly structured ADT file from their Local Authority. 6. After correcting or discarding any incorrect addresses (if required), click the Next button to continue with the import. How to Import an ADT File Page 3 of 6 NOTE: Please ensure that the Intake Group and pre-admission group selected, have been defined for the correct date of admission before proceeding with the import. The Filter by entry year and group check box will be selected by default. This ensures that only pre-admission groups that have been associated with the selected Intake Group will be available for selection. De-selecting this check box will enable users to select from a list of all the pre-admission groups that have been defined as well as changing the Intake Group. 7. SIMS .net verifies that the details contained in the header of the ADT (which identifies the admission year for example) correspond to the details of the selected Intake Group into which the file is being imported. 8. Highlight the required Pre-Admission Group from the list then click the Next button to continue. The ADT file will now be imported. Dealing with duplicate applicants Schools who have either manually entered, or imported applicants via CTF, may encounter some duplicates (and possibly duplicate contacts where an applicant has a sibling in the school for example). Application Reference Numbers (ARNs) are allocated to each applicant included in the ADT file. ARNs cannot be manually entered into SIMS .net and therefore, existing applicants stored in SIMS .net can only have an ARN if they were imported via an ADT file or Admissions Transfer File (ATF) file. SIMS .net first tries to match the applicants in the ADT file by ARN. If a matching ARN is found within SIMS .net, the applicant is deemed to be an exact match and is marked for import without the need for user intervention. Any data for the selected applicant that does not already exist within SIMS .net will be imported from the ADT file. SIMS .net next tries to match on UPN, then Surname (Legal Surname) and Forename (Legal Forename). Any matches found are listed in the wizard as shown in the following example: You will need to determine whether or not these applicants are duplicates. Use the scroll bar to view all the available details then choose from the following options: If an applicant in the ADT file is a match for an applicant already stored in SIMS .net, select the Matches check box adjacent to the Update Application. Any data for the selected applicant that does not already exist in SIMS .net will be imported and any applicable existing data is updated. If an applicant in the ADT file is a match for an applicant already stored in SIMS .net, but their application is a new application (i.e. the application stored in SIMS .net is for another admissions year), select the Matches check box adjacent to the New Application. Any data for the selected applicant that does not already exist in SIMS .net will be imported and any applicable existing data is updated. In addition, the applicant’s ARN will be added and the application to the Intake Group and Pre-Admission Group selected for this ADT file will also be updated. If an applicant in the ADT file is a completely new applicant, i.e. they do not already exist in SIMS .net, select the Matches check box adjacent to the New person. A new applicant record will be created and all the applicant details available in the ADT file will be imported. How to Import an ADT File Page 4 of 6 NOTE: Any applicants found in the ADT file who match existing applicants in SIMS .net and have been marked for import, will only be imported if the existing application status stored in SIMS .net is Applied. If the existing SIMS .net applicant has an application status of Offered, Accepted or Withdrawn, the applicant will not be imported and the information is recorded in the Import Log. Where a matching applicant is marked for import, any data for the selected applicant that does not already exist in SIMS .net will be imported and any applicable existing data is updated. 9. Click the Next button. SIMS .net then checks to see if any applicant in the ADT file shares a contact who has already been added to SIMS .net, e.g. they are a sibling of an existing pupil/student. Any matches are listed in the wizard and must be processed as follows: If any of the contacts listed match an existing SIMS .net contact, select the Matches check box adjacent to the correct Name. If any of the contacts listed are a new contact, select the Matches check box adjacent to the New person field. If the person matches an existing contact, select this check box. If the person is a new contact, select this check box. 10. Click the Next button to continue with the import. Once complete, the following page of the Import ADT File wizard is displayed: The Number of applications in file, the Number of applications processed and the Number of new applications will be displayed in the relevant fields together with a list of any errors or warnings that may have occurred. Applicants will be imported with a status of Applied and their details can be viewed and updated through Focus | Student | Pre-Admission Student. Click the Save button if you wish to save this error log. 11. Click the Finish button to complete the process and close the Import ADT File wizard. How to Import an ADT File Page 5 of 6 For more information, please refer to: SIMS .net Admissions Code of Practice – Own Admissions Authority handbook. SIMS .net Admissions Code of Practice – Non Own Admissions Authority handbook. All handbooks can be accessed from the Documentation Centre which is launched by clicking the Documentation button on the Home Page in SIMS .net. Once open, click the Handbooks button and select the required handbook from the Handbooks page. A sample selection of help sheets are available from the Documentation Cente in SIMS .net which can be accessed by clicking the Documentation button on the toolbar, then clicking the Help Sheets button. All available help sheets can be obtained from our SupportNet home page (http://support.capitaes.co.uk) by clicking the Documentation button, then selecting Help Sheets from the Categories drop-down list. Training courses For information on training courses, please contact your SIMS Support Provider. Providing feedback on this help sheet If you have any suggestions or comments about this or any of our other help sheets, please email helpsheets@capita.co.uk. Help sheet revision history Doc. Version Change Description Date 1035-001 Initial Release 19/05/06 1035-002 Updated to reflect SIMS .net new look released with 7.78 plus some general improvements to text. 15/01/07 1035-002 Updated cross references with new documentation location. 05/11/08 How to Import an ADT File Page 6 of 6
© Copyright 2025