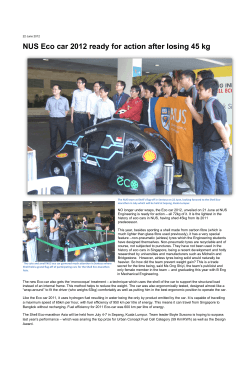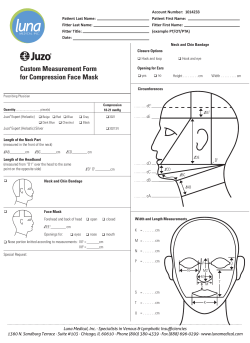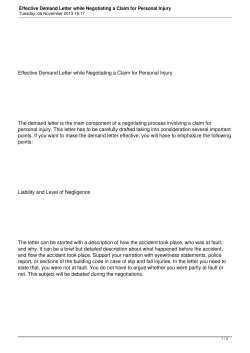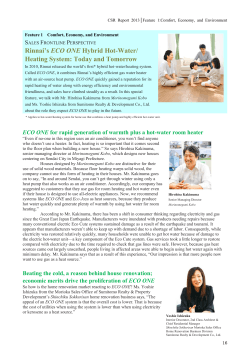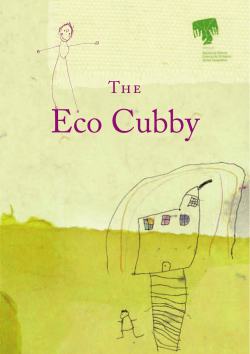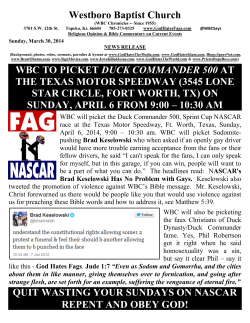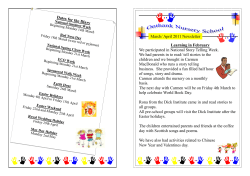ECO PLUS WBC EUA (END USER ACCESS) TRAINING GUIDE
ECO PLUS WBC EUA (END USER ACCESS) TRAINING GUIDE AUTHOR: BTWHOLESALE DATE: 19/12/2007 ISSUE 1 Issue 1 : 2007© British Telecommunications plc This is for training purposes only and is subject to change by BT Page 1 of 55 Legal and Confidentiality Statement The information contained in this Training Guide is provided to the Communications Provider in confidence for information purposes only and is the copyright of British Telecommunications plc. Please do not forward, republish or permit unauthorised access. Publication of this Training Guide does not give or imply any licence to any intellectual property rights belonging to British Telecommunications plc or others. Whilst BT has taken reasonable steps to ensure that the information contained within this Training Guide reflects BT’s current thinking, it is subject to change at any time without further notice. Further, anything contained in this Training Guide does not constitute any contractual or other obligation on the part of BT. BT shall have no liability in contract, tort or otherwise for any loss or damage, howsoever arising from use of, or reliance upon, the information in this Training Guide by any person. © Copyright, British Telecommunications plc, 2007 Registered Office: 81 Newgate Street, London, EC1A 7AJ Registered in England no.1800000 All third party rights are hereby acknowledged. © British Telecommunications plc, 2007. All rights reserved. Issue 1 : 2007© British Telecommunications plc This is for training purposes only and is subject to change by BT Page 2 of 55 CONTENTS 1 2 3 Page Introduction 6 eCo Plus Ethernet MSIL WBC EUA (End User Access) Prerequisites Disclaimer 6 6 6 6 7 How to use eCo Plus to order EUA for WBC 8 Step 1 Log in Step 2 Place Order Step 3 Select Account Step 4 Select Product (WBC End User Access) 8 8 9 9 Step 5 Select Line Item Added (WBC End User Access) Step 6 Associate existing site & service point Step 7 Customer Required Date (CRD) Step 8 Change Customer Required Date (CRD) Step 9 Select Billing Account Step 10 Order Details Complete Step 11 Availability Check Step 12 Product Configuration 10 10 11 11 12 13 13 15 Step 13 Order Summary 16 Step 14 Configuration Validation 17 Step 15 Close quote/ continue order 17 Step 16 Confirm Order Details 17 Step 17 Project, contact method, contact name 18 Step 18 Order Confirmation 19 Ungroup functionality on eCo Plus 20 Step 1 Save Order Progress 20 Step 2 Select Quantity and Ungroup 21 Step 3 Configure Ungrouped Orders 21 Step 4 Check Availability 22 Issue 1 : 2007© British Telecommunications plc This is for training purposes only and is subject to change by BT Page 3 of 55 4 5 6 7 Favourites functionality on eCo Plus 23 Step 1 Save As Favourite Functionality 23 Step 2 Save As Favourite 24 Step 3 Saved As Favourite Screen 24 Step 4 Customer Zone 25 Step 5 Open Favourites 25 Step 6 Add Selected Favourite to Order 26 Order Tracking 27 Step 1 Track Order 28 Step 2 Search Order 29 Step 3 Select Order 30 Step 4 View Configuration Details 30 Step 5 View Order Details 31 Step 6 View Components 31 How to use eCo Plus to report a Fault 32 Step 1 Report a Fault 32 Step 2 Search Asset 33 Step 3 Select Asset 33 Step 4 Diagnose/ Report Fault 34 Step 5 Fault Placement : Structured Questions 34 Step 6 Diagnostic Summary 36 Step 7 Book/ Re-schedule Appointment 37 Step 8 Create a Fault Report 37 Step 9 Submit Fault 38 How to use eCo Plus to amend a Fault 39 Step 1 Track Faults 39 Step 2 Search all Accounts 39 Step 3 Search Account 40 Step 4 Select Fault 41 Step 5 Amend Fault 41 Issue 1 : 2007© British Telecommunications plc This is for training purposes only and is subject to change by BT Page 4 of 55 8 9 10 11 Step 6 Amend Fault Details 41 Step 7 Permission for Intrusive Testing 41 Step 8 Amend Appointment 42 How to use eCo Plus to cancel a Fault 43 Step 1 Track Faults 43 Step 2 Search all Accounts 43 Step 3 Search Fault 44 Step 4 Cancel Fault 45 Step 5 Cancel Reasons 45 How to use eCo Plus to close a Fault 47 Step 1 Inbox 47 Step 2 Action Required 47 Step 3 Close Fault 48 How to use eCo Plus to reject a Fault 49 Step 1 Inbox 49 Step 2 Action Required 49 Step 3 Reject Fault 50 Additional Information 51 How to access eCo Plus Hints and Tips Ungroup functionality on eCo Plus Favourites functionality on eCo Plus Service Availability Check Mini Shopping Cart Disclaimer Document History 51 53 53 54 54 54 55 55 Issue 1 : 2007© British Telecommunications plc This is for training purposes only and is subject to change by BT Page 5 of 55 1 Introduction This ‘Training’ guide is designed to enable customers who are participating in the WBC trial to order WBC EUA (End User Access) using the new eCo Plus via www.btwholesale.com. There are pre-requisite orders which must be completed before an EUA (End User Access) order is placed. Please refer to WBC product guide for details. This document provides you with a step by step guide that takes you through the processes of how to order and raise and close a fault for WBC EUA (End User Access) using eCo Plus. Please note that screen shots have been provided to accompany each step of the process. To help guide you when a step is referring to a certain screen the title of the screen will be written in orange. When referring to an icon or button you need to click this will be written in purple. eCo Plus eCo Plus is an online application that enables you to enquire, place orders and faults as well as track orders and faults for the 21CN BT Wholesale products within a secure environment. Ethernet MSIL Ethernet Multi-Service Interconnect Link (Ethernet MSIL) is a BT Wholesale product to interconnect BT’s 21CN with other Communication Providers’ equivalent network. It supports services such as Next Generation Network Call Conveyance (NGN CC) and Wholesale Broadband Connects (WBC). In building Handover (IBH), In-Span Handover (ISH), and Customer Sited Handover (CSH) variants are offered. WBC EUA (End User Access) The connection between the end user and their local Exchange (Aggregation Point (AP). Prerequisites In order to use eCo plus You will need to ensure the following is in place : • registered as a user on www.btwholesale.com, as detailed on page 51. • access to eCo Plus, as detailed on page 51. • EMSIL • AP SET • AP & EP • valid site which will be required to pass the availability check to order WBC EUA (End User Access). • valid 21cn billing account Issue 1 : 2007© British Telecommunications plc This is for training purposes only and is subject to change by BT Page 6 of 55 The ordering and provisioning for WBC EUA (End User Access) does not have a pre requisite as such, but will fall out if all of the above is not provided for. If you do not have a valid 21cn billing account, you will need to contact your Service/ Account manager who will engage with the Billing team in BT Wholesale to set one up for you. It is not possible to set up a billing account during the user journey of ordering WBC EUA (End User Access). Disclaimer eCo Plus is still in development and as a result, there may be functionality or buttons that do not work during the WBC trial period when ordering WBC EUA (End User Access). Any prices shown on the screen shots within this training guide was taken for test purposes only and do not represent a cost model for this product. This information is provided for guidance purposes only and is subject to change by BT. Issue 1 : 2007© British Telecommunications plc This is for training purposes only and is subject to change by BT Page 7 of 55 2 How to use eCo Plus to order EUA for WBC Please read the following instructions below that provides you with a step by step guide of how to use eCo Plus to order WBC EUA (End User Access). Please note that screen shots have been provided to accompany each step of the process. Step 1. Log In Once logged into www.btwholesale.com ‘click’ the ‘eCo Plus’ link located under the Applications heading within Customer Zone. Step 2.Place Order To place an order click ’Add Products’. Issue 1 : 2007© British Telecommunications plc This is for training purposes only and is subject to change by BT Page 8 of 55 Step 3. Select Account To select a ‘Customer Account’ click on drop box to view available accounts, then select an account that you are authorised to use from the list. Step 4. Select Product (WBC End User Access (EUA) To select a product scroll down the page and click at the bottom of the page to view more products, the scroll down the page and click ‘ADD’ against the WBC End User Access (EUA) (Standard Lead Time 5 days subject to survey). ADD This will add order to basket and useful if customer requires to order more than one product, or a quantity of more than one ADD & CONFIGURE Will allow the user to add single order to a basket and configure at the same time. Once you have selected ‘ADD’ your Quote and Order Details will be displayed. Please note all fields are mandatory where a red * is displayed. Issue 1 : 2007© British Telecommunications plc This is for training purposes only and is subject to change by BT Page 9 of 55 Step 5. Select Line Item Added (WBC End User Access (EUA) The (WBC End User Access (EUA) Product has now been added as an Item. To continue with order journey click ’NEXT’ Step 6. Configure Product (WBC End User Access (EUA) The Basket screen is now displayed showing your order summary. To configure your order please click the ’CONFIGURE’ button. Note, under Details Complete a Red Flag is displayed. Once the Product configuration is complete, the flag will be Green. Issue 1 : 2007© British Telecommunications plc This is for training purposes only and is subject to change by BT Page 10 of 55 Step 7. Customer Required Date (CRD) You are now taken to the Quote and Order Details page. The CRD (“Customer Required Date”) is defaulted to the standard lead time for this product pre-populated to 5 day lead time – you can change date post the 5 days lead time but not before by clicking date icon. If the CRD is satisfactory proceed to Step 9. Please note that the time displayed within the CRD is not guaranteed. Step 8. Change Customer Required Date (CRD) A new Calendar window will appear. Select your require CRD and click ‘SAVE’. Here the CRD has been changed to 31 October 2007. The Quote and Order screen will be displayed and the CRD will have the amended date populated. At your discretion please populate ‘Your product reference’ (this field is circled in the picture below under step 9) – please note: This is a free text field that can be used to search for an order within the Track order option. Issue 1 : 2007© British Telecommunications plc This is for training purposes only and is subject to change by BT Page 11 of 55 Step 9. Select Billing Account To select a billing account click on the drop down arrow icon highlighted below The Select billing account screen is displayed. Click on radio button to select the billing account you require and then click ‘Done’. (Please note that there is also a search facility where you select from the Find field, populate the Starting With free text field then click ’Go’). If you do not have a valid 21c billing account, you will need to contact your Service Account manager who will engage with the relevant people to set one up for you. It is not possible to set up a billing account during the user journey of ordering WBC End User Access (EUA). Issue 1 : 2007© British Telecommunications plc This is for training purposes only and is subject to change by BT Page 12 of 55 Step 10. Order Details Complete All details in the Quote and Order Details screen will now be populated. Click ’CHECK AVAILABILITY’ to continue. Step 11. Availability Check For a standard order enter the telephone number (DN) you wish to place your order against and then click ‘SEARCH’. Please note this is a free text field. Note, if you are placing an order to migrate a nonBT service, you must specify a MAC key. If you are placing an order to migrate a legacy BT service, please specify just the existing Service ID. Please note that migrations from another CP or from a legacy product are not available at this time. Issue 1 : 2007© British Telecommunications plc This is for training purposes only and is subject to change by BT Page 13 of 55 Scroll down the page to see the test response. Please note the response contained in the screen shot below indicates that the initial line Check successful for Directory Number (Green) for ADSL and ADSL+ products. Now scroll back up page and click use ‘USE SELECTED RESULT’. Then, scroll back down page and click ‘NEXT’. Issue 1 : 2007© British Telecommunications plc This is for training purposes only and is subject to change by BT Page 14 of 55 Step 12. Product Configuration The e-Configurator screen is launched, scroll down the page to complete the questions and then click on ’DONE’. Currently only a limited amount of options are available so only certain choices may be selected at this time. The table that follows the screen shot shows the full list of questions however not all may be relevant to your order. Where there is more than one option displayed please only choose options that are in bold, not those greyed out as they are not currently supported as part of this trial. eCo Plus and the WBC EUA (End User Access) products are still in development and as a result, there may be functionality or buttons that don’t work during the WBC trial period when ordering WBC EUA (End User Access). BT would appreciate your support and understanding during this time. Please report any problems to your trials team. Please note that ADQ Real time and care levels are not supported in the customer trial. For more information regarding your options below, please consult your Product Handbook or Account Manager. Question Drop down answers Please select Access Type ADSL ADSL+ Standard Stable Super Stable Yes No Auto Standard Elevated Yes No 0kbit/s 250kbit/s 400kbit/s 800kbit/s 8Mbit/s 24Mbit/s 448kbit/s 832kbit/s Standard Service Care Enhanced Service Care Please select Stability Option Do you require Interleaving ? Please select Traffic Weighting Do you require Advanced Services Please select Real Time speed ? Please select Downstream speed Please select Upstream speed Please select the maintenance category you require Issue 1 : 2007© British Telecommunications plc This is for training purposes only and is subject to change by BT Page 15 of 55 Step 13. Order Summary The Basket screen is now displayed showing your order summary. If a green flag is displayed under Details Complete, it means you have filled in all the required fields, click ‘CONFIGURE’ then expand the folder view by clicking as shown below. If a red flag is displayed you need to alter or complete missing details by; either via the configurator which is where the input bandwidth; product details etc - click on configure; or using the thread bar and moving back to previous screen to check that site details; service point etc has been fully completed. Any prices shown on the screen shots within this training guide was taken for test purposes only and do not represent a cost model for this product. Once expanded, note the green flag against each displayed your order summary. To configure your order please Click on the ’VERIFY CONFIGURATION’ button. Issue 1 : 2007© British Telecommunications plc This is for training purposes only and is subject to change by BT Page 16 of 55 Step 14. Configuration validation A validation results screen will now be displayed confirming your configuration was successful, now click ’CLOSE’. Step 15. Close Quote or Continue with order The validation results shown above will close and a new screen asking you to either close the quote or continue with the order will be displayed, click ’CONTINUE’. Step 16. Confirm Order Details The Confirm Order Details screen is launched. At your discretion please populate ‘Your reference’ (this field is circled in the picture below) – please note; this field can be used to search for an order within the Track order option. Now please Populate the mandatory field called ‘Your description’. Please note both fields are free text. Issue 1 : 2007© British Telecommunications plc This is for training purposes only and is subject to change by BT Page 17 of 55 Step 17. Add to Project, choose update method & contact name The Select Project field circled in the screen shot below, enables you to choose an existing group of orders (project) to add your order to grouped orders allows ordination of your multiple orders. At this stage please choose your preferred method for tracking and receiving updates for your order. Options are; Order tracking where all updates will be on eCo plus, or email, or no acknowledgement. Please note that if email or no acknowledgement is chosen updates will still be available to view on eCo plus. Please also choose your contact if a suitable one is not already shown, please click on the drop down arrow circled in the picture, the Select Contact screen will then be displayed. (If you wish to select an alternative contact for this order, the contact details can also be modified at this point. The alternative contacts listed are registered BT.com users associated with the account). For the purposes of the customer trial, order tracking by email is not available. Issue 1 : 2007© British Telecommunications plc This is for training purposes only and is subject to change by BT Page 18 of 55 On the Select Contact screen If contact is required to be changed, select new contact using the radio button and click USE THIS CONTACT. If contact is not listed, click CREATE NEW CONTACT. Step 18. Order Confirmation Your Order details will now be displayed. Please Acknowledge and check our terms & conditions by putting a tick in the box, then click ‘Submit’ to confirm the order. The order is then passed down to the back end systems for progression. This should not take longer than 5 minutes. The order placement journey is now complete and your order has been submitted. The order details are displayed showing a BT order reference. Note; you can click on this hyperlink to view the Service ID and check milestones etc. Issue 1 : 2007© British Telecommunications plc This is for training purposes only and is subject to change by BT Page 19 of 55 3 Ungroup functionality on eCo Plus Ungroup functionality can be used to replicate a line item. This is useful if you want to place an order containing many line items of the same product type and similar configuration. For example if you want to place an order for 20 EUAs, all with the same CRD, you would add a single EUA line item to the order, set the CRD and then use the ungroup functionality to replicate that line item 20 times. The steps below follow Step 9 Billing Account (2. How to use eCo Plus to order EUA for WBC) as detailed on page 12 of this guide. At this stage, you would have selected the following within the ordering process: • • • • • Account EUA (End User Access) for WBC product CRD (Customer Required Date) Your Product reference Billing account Step 1. Save Order Progress All details in the Quote and Order Details screen will now be populated. To save the details of your order at this stage, Click ’SAVE’. Issue 1 : 2007© British Telecommunications plc This is for training purposes only and is subject to change by BT Page 20 of 55 Step 2. Select Quantity and Ungroup The Basket screen is now displayed showing your order summary. Note, under Details Complete a Red Flag is displayed. Once the Product has been configuration is complete, the flag will be Green. Select the number of EUA (End User Access) for WBC orders you would like to progress under ’Quantity’. The default is always set at 1; however for the purpose of this demonstration the ’Quantity’ has been changed to 4. To save, click ’SAVE QUANTITY’, then to ungroup the separate 4 orders, click ‘UNGROUP’. Step 3. Configure Ungrouped Orders The 4 EUA (End User Access) for WBC orders have now been separated. To progress each order to suit your requirements from this stage, click ’CONFIGURE’ Issue 1 : 2007© British Telecommunications plc This is for training purposes only and is subject to change by BT Page 21 of 55 Step 4. Check Availability All details in the Quote and Order Details screen will now be populated as saved in Step 1. Once you have inserted a ‘Product reference’ for this order, click ’CHECK AVAILABILITY’ to continue and then progress to Step 11. Availability Check (2. How to use eCo Plus to order EUA for WBC) as detailed on page 13 of this guide. Then once you have completed the configuration for this order, you are then able to do the same for the other duplicate orders and configure each to your specifications. Issue 1 : 2007© British Telecommunications plc This is for training purposes only and is subject to change by BT Page 22 of 55 4 Favourites functionality on eCo Plus If you find yourself placing many orders containing the same products with similar configurations, you may wish to save the order as a favourite. This will enable you to quickly create new orders in the future based on this favourite, instead of having to create a new order and manually pick-in and configure each line item from scratch. A favourite can also be added to a currently open order, i.e. the line items contained within the favourite will be added to the basket of the open order. The step by step guide below details how to save an order as a ‘Favourite’ and then subsequently add it to your order. For all orders that are saved as Favourites’, the saved order is available by clicking the ‘Open Favourites’ link via the Customer Zone front page on eCo Plus. Step 1. Save As Favourite Functionality For the purposes of this demonstration the steps below follow Step 3. Configure Ungrouped Orders (3. Ungroup functionality on eCo Plus) as detailed on page 20 of this guide. At this stage of the ordering process, the 4 EUA (End User Access) for WBC orders have now been separated. To save this order as a favourite, click ’SAVE AS FAVOURTE’. Issue 1 : 2007© British Telecommunications plc This is for training purposes only and is subject to change by BT Page 23 of 55 Step 2. Save As Favourite The ‘Save as favourite’ screen is now displayed. To enable you to search for this order at a later date, populate the ‘Favourite name’ field and the mandatory ‘Your Description’ field as shown below. Please note that both fields are free text boxes. To save, click ’SAVE’. Step 3. Saved As Favourite Screen The ‘Saved as favourite’ screen is now displayed. To accept, click ’OK’. Issue 1 : 2007© British Telecommunications plc This is for training purposes only and is subject to change by BT Page 24 of 55 Step 4. Customer Zone The ‘My Basket’ screen appears. To find the order you saved as a ‘Favourite’, click the ’Customer Zone’ link. Step 5. Open Favourites The ‘Customer Zone’ page appears on the front of eCo Plus. To select favourite orders, click ’Open favourites’. Issue 1 : 2007© British Telecommunications plc This is for training purposes only and is subject to change by BT Page 25 of 55 Step 6. Add Selected Favourite to Order Select favourite that you want to add to your order by using the radio button and click ’Add selected favourite to order’ The favourite EUA (End User Access) for WBC order has now been added to your existing order. To progress each order to suit your requirements from this stage, click ’CONFIGURE’ Issue 1 : 2007© British Telecommunications plc This is for training purposes only and is subject to change by BT Page 26 of 55 5 Order Tracking This section covers the ‘Order Tracking’ functionality and provides a step to step guide demonstrating how to use eCo Plus to search for an order, and subsequently drill down into the order to view the asset configuration previously selected. How to look at the components that make up the order (rental charge, connection charge etc) is also detailed. ‘Order Tracking’ also gives you the ability to check the status of the order line items. The ‘Order Tracking’ functionality allows you to do the following: • • • • • • • search (as demonstrated below in steps below) search for both order line items and order headers (order headers are basically "whole orders" and can contain multiple order line items). The steps below depicts the search for an order line item with a Service Reference of "BBEU*". Specifying a search criteria of "BBEU*" searches for all EUA products. The "*" character is a wildcard character (all EUA order line items have Service Reference numbers beginning with "BBEU". initiate the Amend or Cancel of orders view components that make up the order (rental charge, connection charge etc) send a customer query view updates against each order. You can do this by clicking the "View Components" button, and then referring to the "Component Milestone" section in the ensuing page. Accept or Reject excess construction charges / CPD proposals / service handover. This can be done in the "MCO Requests" section of the Product Components page. The following table shows the products this is applicable to: Accept/Reject Excess Construction Charges Accept/Reject Customer Promised Date proposal Service Handover request This activity request is generated by Etherway, MSIL Neo when it receives the DECC information from Openreach. Neo calculates the CPD based on Etherway, MSIL NAD supplied by Openreach. If CPD is earlier than CRD, then this request is generated. For Q2, this activity request will be enhanced to include the reason code and reason text if the CPD is revised. Once all the service fulfilment jobs Etherway, MSIL are closed against an order line, Neo created this activity request for the customer to accept the service. Issue 1 : 2007© British Telecommunications plc This is for training purposes only and is subject to change by BT Page 27 of 55 This section covers the ‘Order Tracking’ functionality and provides a step to step guide demonstrating how to use eCo Plus to search for an order, and subsequently drill down into the order to view the asset configuration previously selected. How to look at the components that make up the order (rental charge, connection charge etc) is also detailed. The ‘Order Tracking’ functionality allows you to do the following: • • • • • • search (as demonstrated below in steps below) search for both order line items and order headers (order headers are basically "whole orders" and can contain multiple order line items). The steps below depicts the search for an order line item with a Service Reference of "BBEU*". initiate the Amend or Cancel of orders view components that make up the order (rental charge, connection charge etc) send a customer query view updates against each order. You can do this by clicking the "View Components" button, and then referring to the "Component Milestone" section in the ensuing page. Step 1. Track Order Log onto eCo Plus via www.btwholesale.com as shown in Section 2, Step 1. login as detailed on page 8. Then once you are in the ‘Customer Zone’ within eCo Plus, click ’Track Orders’ to track an order. Issue 1 : 2007© British Telecommunications plc This is for training purposes only and is subject to change by BT Page 28 of 55 Step 2. Search Order Various search criteria is available for you to search your order. You can search for part of a number or reference by using an asterisk (*) as a wild card (e.g. Service reference ‘0123*) will search all instances where the Service reference begins with ‘0123’). You can also search orders against an account by clicking on the radio button to the left of the account name. The step below depicts the search for an order line item with a Service Reference of "BBEU*". Once you have selected your search criteria, click ’search’. For a new search on a different account, please choose the account you want to search against and click ‘New Search’. If no records are found please click ‘Refine search’. Issue 1 : 2007© British Telecommunications plc This is for training purposes only and is subject to change by BT Page 29 of 55 Step 3. Select Order The orders that you have searched for in the selected account and criteria will be listed. Click on hyperlink of order you want to view. Step 4. View Configuration Details The Order Details screen is now displayed containing details of your order. To view the asset configuration previously selected, click ‘VIEW CONFIGURATION DETAILS’. Issue 1 : 2007© British Telecommunications plc This is for training purposes only and is subject to change by BT Page 30 of 55 Step 5. View Order Details The Product Configuration page is now displayed. Scroll down the page to view the attributes and values associated with your order. To view details of your order, click ’Order Details’. Step 6. View Components The Order Details screen is now displayed, to view the asset configuration previously selected, click ‘VIEW COMPONENTS’. The Product Components screen is now displayed containing component details of your order. Issue 1 : 2007© British Telecommunications plc This is for training purposes only and is subject to change by BT Page 31 of 55 6 How to use eCo Plus to report a Fault This section covers the ‘Fault Reporting’ functionality and provides a step to step guide demonstrating how to use eCo Plus to search for an order, and subsequently raise a fault. Contained within the fault reporting process is a structured questions element which is designed to investigate your issue and determine a root cause. If there is no fault found on the BT network or with BT, and an engineer appointment is scheduled, please note that you may incur charges. The process flow below details the steps that need to be completed before a fault can be submitted to BT. Step 1. Report a fault Log onto eCo Plus via www.btwholesale.com as shown in Section 2, Step 1. login as detailed on page 8. Then once you are in the ‘Customer Zone’ within eCo Plus, click ’Place fault’ to report a fault with EUA for WBC. Issue 1 : 2007© British Telecommunications plc This is for training purposes only and is subject to change by BT Page 32 of 55 Step 2. Search Asset The View inventory screen is now displayed. Please enter search criteria to search for a particular asset and click ’SEARCH’. Please note that searching against all accounts will take longer than searching against a single account. Various search criteria is available for you to search your order. You can search for part of a number or reference by using an asterisk (*) as a wild card (e.g. Service reference ‘0123*) will search all instances where the Service reference begins with ‘0123’). You can also search orders against an account by clicking on the radio button to the left of the account name. The step below depicts the search for an order line item with a Service Reference/ Service ID. Once you have selected your search criteria, click ’SEARCH’. For a new search on a different account, please choose the account you want to search against and click ‘New Search’. If no records are found please click ‘Refine search’. Step 3. Select Asset The View inventory screen is displayed together with your search results. Click on hyperlink of the asset you want to view. Issue 1 : 2007© British Telecommunications plc This is for training purposes only and is subject to change by BT Page 33 of 55 Step 4. Diagnose/ Report Fault The Inventory details screen is displayed. To diagnose and report a fault on the selected asset, click ’DIAGNOSE/ REPORT FAULT.’ Please note that there is a 28 day fault period which means you cannot raise a fault against if one has been raised concerning the same in the last 28 days. The ‘Associated Faults’ button enables you to see if any faults have been raised against the asset. Step 5. Fault Placement : Structured Questions The Fault Placement : Structured Questions screen is displayed. Please progress through the structured questions and be as accurate as you can. You will be provided with drop down options relating to the questions and where necessary a free text field will be made available for you to populate specific information regarding the question and your fault. Once you have provided a response to a question, click ’NEXT’ to move onto the next question. At any time during this process, you have the option to go to ‘Previous screen’ or ‘Cancel.’ The path you follow through the ‘Structured Questions’ are as a direct result of your answers and will enable the system to diagnose your fault accurately. The structured questions follow a particular path pertaining which is as a direct consequence of your previous response. This is designed to establish the root cause of your fault by eliminating certain possibilities and checking specific statements. Issue 1 : 2007© British Telecommunications plc This is for training purposes only and is subject to change by BT Page 34 of 55 Once you have completed the ‘Structured Questions’ click ‘NEXT’ and wait for the test results to be checked. Please note that this may take a few minutes to complete. For the purpose of this training guide, the ‘Structured Questions’ answers brought up a message saying ‘Circuit is in course of provisioning. Please click ‘NEXT’ to continue. You will then be asked to identify course for fault resolution. Select your response in the drop down options and click ‘NEXT’ Issue 1 : 2007© British Telecommunications plc This is for training purposes only and is subject to change by BT Page 35 of 55 For the purpose of this training guide, the ‘Structured Questions’ answers generate message : ‘There is no apparent fault on the BT Wholesale network. Please confirm that the following areas have been checked : Filters End User PC settings Internet wiring No current provision activities Modem/ Router settings No service Provider network activities Please now confirm whether the problem is resolved by selecting ‘Yes’ or ‘No’ on the drop down menu, then click ’NEXT’ to continue. For the purposes of this training guide, ‘No’ is selected. You will now see a warning message : The Service Provider may be charged for this action, if the fault does not lie in the BT Wholesale domain. Click ’NEXT’ to continue. You will then be asked to complete a series of questions to raise a fault against the type you selected (e.g. cannot connect). Click ’NEXT’ to continue. Once you have provided a response to a question, click ’NEXT’ to move onto the next question. Please note that when asked to provide details for the best contact time for primary contact; this is not an appointment date. Once completed, you will be asked to select either the ’FINISH’ button to finish your Fault Report or select ’CANCEL’ button to abort Fault Report. Click ’FINISH’. Step 6. Diagnostic Summary The Diagnostic Summary screen is displayed detailing your test results. Please be aware that if diagnostic tests indicate that there is no fault on the network (Test Outcome = “Pass”), you may be liable for charges if you proceed to raise the fault. If you no longer wish to raise a fault, please the ‘CANCEL’ button. Click ’NEXT to continue. Issue 1 : 2007© British Telecommunications plc This is for training purposes only and is subject to change by BT Page 36 of 55 Step 7. Book/ Re-schedule Appointment The Appointment screen is displayed. Please fill in the form and detail when it is convenient for a BT engineer to visit either your premises or a 3rd party premises. Once all details are complete, click ’NEXT to continue. Step 8. Create a Fault Report The Create a Fault Report screen is displayed. Please complete the relevant fields to create a fault report. KCI (Keep Customer Informed) details: 1 – Acknowledgement/ 3- Clear/ 5- Close. Contact details options include : Portal/ email/ Phone/ SMS. Once you have completed all the necessary fields, click ’NEXT to continue. Issue 1 : 2007© British Telecommunications plc This is for training purposes only and is subject to change by BT Page 37 of 55 Step 9. Submit Fault The Submit Fault screen is now displayed and lists your fault detail. Please scroll down to the bottom of the page and acknowledge that if this fault has not been caused by BT, you may be charged. By putting a tick in the box as shown below, you agree to pay the repair charges if the network or equipment failure turns out to be a non-BT fault. Click ‘Submit Fault’ to submit your fault. If required, at this stage you have the option here to edit your fault report or cancel your fault. The Fault Report Confirmation screen is displayed. You fault is now submitted and is now being managed by BT. Please note that the standard terms and conditions of the maintenance option you have chosen will apply. For details of your maintenance option, please consult your Product Handbook. Please make a note of your ‘BT Reference Number’ as you will be able to use this reference when tracking this fault and when in contact with BT. You can be kept informed of updates to this fault from ‘Fault Tracking’. Issue 1 : 2007© British Telecommunications plc This is for training purposes only and is subject to change by BT Page 38 of 55 7 How to use eCo Plus to amend a Fault This section covers the ‘Amend Fault’ functionality and provides a step to step guide demonstrating how to use eCo Plus to search for and amend a fault. If there is no fault found on the BT network or with BT, and an engineer appointment is scheduled, please note that you may incur charges. Step 1. Track Faults Log onto eCo Plus via www.btwholesale.com as shown in Section 2, Step 1. login as detailed on page 8. Then once you are in the ‘Customer Zone’ within eCo Plus, click ’Track faults’ to track and then subsequently amend a fault with EUA for WBC. Step 2. Search all Accounts Click ‘Search all accounts.’ Please note you can view items for an account by clicking on the radio button to the left of the account name. Issue 1 : 2007© British Telecommunications plc This is for training purposes only and is subject to change by BT Page 39 of 55 Step 3. Search Account To search for a fault, please enter search criteria to search for a particular fault and click ’SEARCH’. Please note that searching against all accounts will take longer than searching against a single account. Various search criteria is available for you to search your order. You can search for part of a number or reference by using an asterisk (*) as a wild card (e.g. Service reference ‘0123*) will search all instances where the Service reference begins with ‘0123’). You can also search orders against an account by clicking on the radio button to the left of the account name. Please note that searching against Site Name/ Town/ City or Postcode will take longer than searching against all other criteria. The step below depicts the search for a fault with a BT reference. Once you have selected your search criteria, click ’SEARCH’. For a new search on a different account, please choose the account you want to search against and click ‘New Search’. If no records are found please click ‘Refine search’. Issue 1 : 2007© British Telecommunications plc This is for training purposes only and is subject to change by BT Page 40 of 55 Step 4. Select Fault The View inventory screen is displayed together with your search results. Click on hyperlink of the asset you want to view. Step 5. Amend Fault The Fault Details screen is displayed. To amend fault on the selected asset, click ’AMEND.’ Step 6. Amend Fault Details The Amend Fault Details screen is displayed. You will then be taken though some of the details that you submitted when you originally raised the fault. If a question requires no change, click ‘NEXT’ to move onto following question. If amendment is required, make the necessary change then click ‘NEXT’ to move onto the next question. At any time during this process, you have the option to go to ‘Previous screen’ or ‘Cancel.’ Step . 7 Permission for Intrusive Testing Select either ‘Yes’ or ‘No’ to whether the service can be taken down to allow intrusive testing. Click ‘NEXT’ to continue through questions. Issue 1 : 2007© British Telecommunications plc This is for training purposes only and is subject to change by BT Page 41 of 55 Step . 8 Amend Appointment If you have selected to amend your appointment and receive the message below, your fault has now progressed to a stage where agents may be working on it. This amendment is likely to incur extra charges. Please check the box and click ‘NEXT’ if you accept the possible charges. Otherwise click Cancel to return to the Fault Details without making any changes to the details. Click ‘NEXT’ to continue. If required click ’PREVIOUS’ to go back, or ’CANCEL’ to cancel the amend fault process. Click ‘FINISH’ to complete the amendments and submit to BT. The Fault Details screen is displayed with the fault amendments updated. Issue 1 : 2007© British Telecommunications plc This is for training purposes only and is subject to change by BT Page 42 of 55 8 How to use eCo Plus to cancel a Fault This section covers the ‘Cancel Fault’ functionality and provides a step to step guide demonstrating how to use eCo Plus to search and cancel a fault. If there is no fault found on the BT network or with BT, and an engineer appointment is scheduled, please note that you may incur charges. Step 1. Track Faults Log onto eCo Plus via www.btwholesale.com as shown in Section 2, Step 1. login as detailed on page 8. Then once you are in the ‘Customer Zone’ within eCo Plus, click ’Track faults’ to track and then subsequently amend a fault with EUA for WBC. Step 2. Search all Accounts Click ‘Search all accounts.’ Please note you can view items for an account by clicking on the radio button to the left of the account name. Issue 1 : 2007© British Telecommunications plc This is for training purposes only and is subject to change by BT Page 43 of 55 Step 3. Search Account To search for a fault, please enter search criteria to search for a particular fault and click ’SEARCH’. Please note that searching against all accounts will take longer than searching against a single account. Various search criteria is available for you to search your order. You can search for part of a number or reference by using an asterisk (*) as a wild card (e.g. Service reference ‘0123*) will search all instances where the Service reference begins with ‘0123’). You can also search orders against an account by clicking on the radio button to the left of the account name. Please note that searching against Site Name/ Town/ City or Postcode will take longer than searching against all other criteria. The step below depicts the search for a fault with a BT reference. Once you have selected your search criteria, click ’SEARCH’. For a new search on a different account, please choose the account you want to search against and click ‘New Search’. If no records are found please click ‘Refine search’. Issue 1 : 2007© British Telecommunications plc This is for training purposes only and is subject to change by BT Page 44 of 55 Step 3. Select Fault The View inventory screen is displayed together with your search results. Click on hyperlink of the asset you want to view. Step 4. Cancel Fault The Fault Details screen is displayed. To amend cancel a fault on the selected asset, click ’CANCEL.’ Step 5. Cancel Reasons The Cancel Fault screen is displayed. Please see below a list of cancellation reasons that are available on the drop down list in the fault cancellation journey. Access problems Incorrect line reported Fault Location changed Line being terminated Fault no longer exists on line Wrong Asset Number Reported Circuit Now Working Cost implication Problem on Customer Equipment Please note, that if your fault has now progressed to a stage where agents may be working on it, a cancellation is likely to incur extra charges. Issue 1 : 2007© British Telecommunications plc This is for training purposes only and is subject to change by BT Page 45 of 55 If you wish to go ahead with the cancellation, please check the box and click ’SUBMIT’ once you have selected a cancellation reason from the drop down menu and made a note of the cancellation reason in the free text box as shown below. If you do not wish to continue to cancel the fault, click ‘BACK’ to return to the Fault details. The Cancel Fault screen is displayed with the ‘Status’ updated to ‘Open – Cancellation in Progress.’ Issue 1 : 2007© British Telecommunications plc This is for training purposes only and is subject to change by BT Page 46 of 55 9 How to use eCo Plus to close a Fault This section covers the ‘Close Fault’ functionality and provides a step to step guide demonstrating how to use eCo Plus to search and close a fault. Step 1. Inbox Log onto eCo Plus via www.btwholesale.com as shown in Section 2, Step 1. login as detailed on page 8. Then once you are in the ‘Customer Zone’ within eCo Plus, click ’Inbox’ to track what action is required by you to subsequently close a fault with EUA for WBC. Step 2. Action required You Inbox screen is displayed. To see what actions that are outstanding and require attention, click ‘Action required.’ Issue 1 : 2007© British Telecommunications plc This is for training purposes only and is subject to change by BT Page 47 of 55 Step 3. Close Fault If any action is required by you, there will be a line item under the ‘Action’ section detailing the fault’s BT reference. Here you have the option to either ‘Accept’ or ‘Reject’ resolution of the fault. To accept that the fault has now been resolved, click ‘ACCEPT’. A separate window will appear asking you to confirm your acceptance. To accept closure of the fault, click ‘OK’, otherwise ‘CANCEL’. Issue 1 : 2007© British Telecommunications plc This is for training purposes only and is subject to change by BT Page 48 of 55 10 How to use eCo Plus to reject a Fault This section covers the ‘Reject Fault’ functionality and provides a step to step guide demonstrating how to use eCo Plus to search and reject a fault. Step 1. Inbox Log onto eCo Plus via www.btwholesale.com as shown in Section 2, Step 1. login as detailed on page 8. Then once you are in the ‘Customer Zone’ within eCo Plus, click ’Inbox’ to track what action is required by you to subsequently reject a fault with EUA for WBC. Step 2. Action required You Inbox screen is displayed. To see what actions that are outstanding and require attention, click ‘Action required.’ Issue 1 : 2007© British Telecommunications plc This is for training purposes only and is subject to change by BT Page 49 of 55 Step 3. Reject Fault If any action is required by you, there will be a line item under the ‘Action’ section detailing the fault’s BT reference. Here you have the option to either ‘Accept’ or ‘Reject’ resolution of the fault. To reject that the fault has now been resolved, click ‘REJECT’. A separate window will appear asking you to enter a rejection reason. Please note this is a free text field. To accept rejection of the fault, together with the rejection reason you have given, click ‘OK’, otherwise ‘CANCEL’. Issue 1 : 2007© British Telecommunications plc This is for training purposes only and is subject to change by BT Page 50 of 55 11 Additional Information How to access eCo Plus eCo Plus is accessed via www.btwholesale.com. The eCo Plus link is located within the Customer Zone under the ‘Applications’ heading. Please note that access to eCo Plus is subject to the user having successfully registered for access to www.btwholesale.com. The following details the process of how to register on www.btwholesale.com and achieve access to eCo Plus to enable you to order the products detailed in this document. Key Step in Process Customer Journey If not already a BT Customer, you need to register and be aligned to a BT Line of Business (LoB) (BT Wholesale) Customer contacts Wholesale Client Reception Team either by phone or email clientreception@bt.com or 0800 671045 The Reception team checks that the Customer is a bona fide entity (credit checks etc) and assigns an Account Manager The Customer must have a Legal Entity BT creates a Customer Account Before Products can be Ordered, a Billing Account needs to be created, containing information on Contacts, Billing Address etc. This will be done by BT Wholesale Billing on receipt of the necessary information (this will normally come via the Account Manager) This stage of the process could take a week, but depends on the size and complexity of the relationship BT Wholesale Registration www.btwholesale.com is the portal to access eCo Plus, and Users must log in via it first Customer first registers by going to www.btwholesale.com, clicking on the Register link, and going through the online registration process which is intuitive An email will be sent to confirm successful Registration Help can be obtained via links off the website This stage of the process is more or less immediate Issue 1 : 2007© British Telecommunications plc This is for training purposes only and is subject to change by BT Page 51 of 55 eCo Plus Registration To be able to Order 21CN Products online, Customers must Register for eCo Plus There is a link off www.btwholesale.com to do this, however first Customers must nominate Gold Users(s) who will be given certain admin rights and will vet additional Users within the Customer’s Organisation 1. The Gold User(s) names / contact details should be provided to BT via the BT Product Manager / Account Manager 2. Gold Users can, when advised, apply for eCo Plus access by following the Instructions shown below 3. Gold User(s) will receive confirmation that they have access and can now log onto eCo Plus 4. Additional Users should follow the same process below, however Gold Users will be given admin rights to authorise Additional Users to see that Customer Account 5. Additional Users will now be able to log in to eCo Plus Instructions to apply online for eCo Plus (all Users) • • • • • • • • • • User logs onto www.btwholesale.com and Customer Zone page will be displayed Click on ‘Subscribe to other Applications’ On the Enhanced Services page, beneath the ‘Manage Orders’ menu, click on ‘Eco Plus’ Check the request this resource box against ‘Eco Plus’ In ‘Additional Information’ give justification for why access is required which will help Admin validate the request Click Ready User will receive on-screen confirmation & an automated email confirming the request has been submitted & provisioning of access will take up to 24 hours NOTE ‘Additional Users’ will not get access until enabled by their Gold Users as mentioned above User logs into www.btwholesale.com, clicks on Eco Plus from their Applications menu and can now Order 21CN Products and Services To register a User typically takes 1-2 days. Several Users could be registered simultaneously but large numbers will take longer Issue 1 : 2007© British Telecommunications plc This is for training purposes only and is subject to change by BT Page 52 of 55 Further Information For general help with www.btwholesale.com, click on the ‘Help’ link within the green banner of each page of the site or email btwholesale.direct@bt.com For help in placing an Order, or Fault, please contact your BT Service Team For technical support with eCo Plus, please contact our support desk on 0800 7835639 Option 4 (not to be used until advised operational, until then contact service / product Manager) For admin support, such as changing or deleting Users, contact onesiebel.service.desk@bt.com Hints & Tips There is a Hints & Tips link available on eCo Plus for further information. If a technical warning message appears, please follow the instructions in the message, alternatively log out and back in again, if an error occurs please let the trials team or know or contact your account manager. If a red flag is displayed under Details Complete - via the configurator which is where the input bandwidth; product details etc - click on configure; or using the thread bar and moving back to previous screen to check that site details; service point etc has been fully completed. Once you have completed all required information in Quote and Order Details screen, click NEXT. If you click SAVE, you will be taken to the Basket screen and a red flag will appear under Details Complete. Any field with a red * is mandatory. You progress will be stored on eCo Plus for up to 20 minutes if you are timed out of www.btwholesale.com Ungroup functionality on eCo Plus Ungroup functionality can be used to replicate a line item. This is useful if you want to place an order containing many line items of the same product type and similar configuration. For example if you want to place an order for 20 EUAs, all with the same CRD, you would add a single EUA line item to the order, set the CRD and then use the ungroup functionality to replicate that line item 20 times. Issue 1 : 2007© British Telecommunications plc This is for training purposes only and is subject to change by BT Page 53 of 55 Favourites functionality on eCo Plus If you find yourself placing many orders containing the same products with similar configurations, you may wish to save the order as a favourite. This will enable you to quickly create new orders in the future based on this favourite, instead of having to create a new order and manually pick-in and configure each line item from scratch. A favourite can also be added to a currently open order, i.e. the line items contained within the favourite will be added to the basket of the open order. Service Availability Check Once eCo Plus has recognised details of the site and its associated service point, eCo Plus will then complete a technical availability check. This may take a few minutes to complete. An automated response is generated from the back end systems. A message will be displayed if the service is available at the site. If available the resilience options will also be displayed. If the service is not available at the chosen location, unfortunately you will be unable to progress the WBC EUA (End User Access) order on that site at this time. Mini shopping cart The purpose of the mini shopping cart is to provide users with the price of the line item they are currently viewing/configuring. The price on the mini shopping cart is updated dynamically if the user changes a cost-affecting attribute against the line item. This enables the customer to quickly get a quote for a particular product. An example of the mini shopping cart is shown in the screen shot below. The cart provides a breakdown of non-recurring and monthly recurring charges and relates to the specific line item selected only and not the entire order. It is available via the Order Line Details page and the eConfigurator page. The price will change depending on what is being selected (i.e. bandwidth). Issue 1 : 2007© British Telecommunications plc This is for training purposes only and is subject to change by BT Page 54 of 55 Disclaimer eCo Plus and the WBC EUA (End User Access) products are still in development and as a result, there may be functionality or buttons that don’t work during the WBC trial period when ordering WBC EUA (End User Access). BT would appreciate your support and understanding during this time. Please report any problems to your trials team. Any prices shown on the screen shots within this training guide was taken for test purposes only and do not represent a cost model for this product. Document History Issue Number Issue 1 Reason for update First Issue Updated by BTWholesale – In-Life Systems Issue 1 : 2007© British Telecommunications plc This is for training purposes only and is subject to change by BT Date December 2007 Page 55 of 55
© Copyright 2025