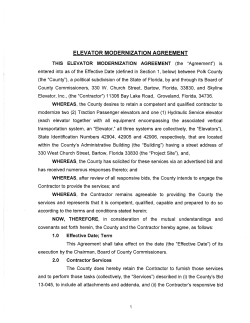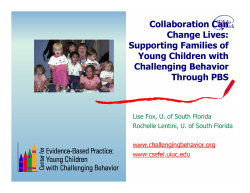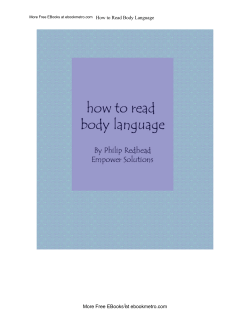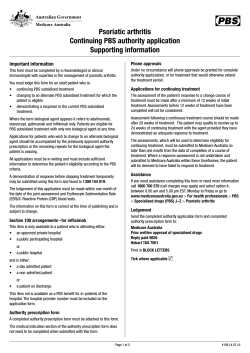Visual Basic 6 Database How-To Table of Contents:
Visual Basic 6 Database How-To
Table of Contents:
●
Introduction
●
Chapter 1: - Accessing a Database with Bound Controls
●
Chapter 2: - Accessing a Database with Data Access Objects
●
Chapter 3: - Creating Queries with SQL
●
Chapter 4: - Designing and Implementing a Database
●
Chapter 5: - Microsoft Access Database
●
Chapter 6: - Connecting to an ODBC Server
●
Chapter 7: - SQL Server Databases and Remote Data Objects
●
Chapter 8: - Using ActiveX Data Objects
●
Chapter 9: - Microsoft Data Report
●
Chapter 10: - Security and Multiuser Access
●
Chapter 11: - The Windows Registry and State Information
●
Chapter 12: - ActiveX and Automation
●
Chapter 13: - Advanced Database Techniques
●
Appendix A: - SQL Reference
●
Appendix B: - Data Access Object Reference
●
Appendix C: - Remote Data Object Reference
●
Appendix D: - ActiveX Data Objects Reference
●
Appendix E: - A Short Introduction to Visual Basic Objects
© Copyright, Macmillan Computer Publishing. All rights reserved.
Visual Basic 6 Database How-To -- Introduction
Visual Basic 6 Database How-To
●
About This Book
●
What You Need to Use This Book
Introduction
About This Book
Since version 3, Visual Basic has been the tool of choice for database programmers everywhere. First
came DAO with version 3, RDO with version 4, and then the ability to build robust ActiveX components
in version 5. With each successive version, Microsoft adds more functionality to make database
programming easier for you.
Visual Basic's powerful database feature set has continued to grow with version 6. New tools and
technologies like ADO, OLE-DB, and the Microsoft Data Reporter vie for your attention. What does it
all mean, what can it do for you, and most importantly, how do you quickly get up to speed?
That's why this book was created. Visual Basic 6 Database How-To gives an in-depth view of each major
method of data access, with real-life examples with which to work. Like all books in the successful
How-To series, Visual Basic 6 Database How-To emphasizes a step-by-step problem-solving approach
to Visual Basic programming. Each How-To follows a consistent format that guides you through the
issues and techniques involved in solving a specific problem. Each section contains the steps to solve a
problem, as well as a discussion of how and why the solution works. In most cases, you can simply copy
the provided code or objects into your application and be up and running immediately. All the code
described in the book is available on the accompanying CD-ROM.
The book's concepts and examples are useful to Visual Basic programmers of all skill levels. Each
How-To is graded by complexity level, with information on additional uses and enhancements to fit your
needs exactly. Additionally, each chapter contains an introduction that summarizes each How-To and
covers the chapter's techniques and topics so that you can zero in on just the solution you need without
having to go through hundreds of pages to find it.
http://www.pbs.mcp.com/ebooks/1571691529/fm/fm.htm (1 of 4) [9/22/1999 1:56:43 AM]
Visual Basic 6 Database How-To -- Introduction
What You Need to Use This Book
You need Visual Basic 6, Professional or Enterprise Edition. This book was written using Visual Basic 6
Enterprise Edition, but most sections will work with the Professional Edition. Many of the sections will
also work with Visual Basic 5, but specific references to menu selections and windows may have
changed between versions. You may have to improvise the How-To's to make the samples work with
Visual Basic 5.
Most chapters avoid using controls or tools not included with Visual Basic 6, Professional or Enterprise
Edition. However, much of Visual Basic's strength is its extensibility using third-party tools and controls.
You are encouraged to explore third-party offerings; they can often cut significant time from the
development cycle.
About the Authors
Eric Winemiller is a principal software developer for Visteon Corporation in Maitland, Florida, where
he builds BackOffice- and Visual Basic-based medical applications. The project he helped develop for
Orlando Health Care Group and Visteon Corporation placed 10th in Info World's 1995 Top 100 client
server sites. Eric has previously published in Visual Basic Developer, SQL Server Professional, and the
Visual Basic 5 SuperBible. He has a bachelor's degree in computer science from the University of Central
Florida. His family considers the Commodore 64 they gave him for his 13th birthday the best 200 bucks
they ever spent. In his spare time he can be found trying to be a digital artist, puttering around his wood
shop, or renovating his old house. He can be reached at winemill@visteon.com.
Jason T. Roff currently works for Isogon Corporation, a company that provides asset management
solutions to Fortune 500 companies. Here he develops C/C++ client/server applications that are designed
to run on heterogeneous networks. Jason holds a bachelor's degree from the University at Albany, New
York, in computer science with applied mathematics. Jason can be reached at jroff@earthlink.net.
Bill Heyman specializes in custom software development for Windows 98 and Windows NT in Visual
Basic, C++, and Java. As founder and president of Heyman Software, Inc., Bill uses his skills and
experience to engineer innovative software for his clients. He can be reached at
heyman@heymansoftware.com and http://www. heymansoftware.com/~heyman/.
Ryan Groom has been a computer addict since getting a Commodore 64 for Christmas back in 1985.
After graduation he started work for a local school board where he cut his teeth on various computer
topics from administering OS/2 and Novell servers to creating attendance management software. In
1996, he co-founded Gulliver Software in Saint John, New Brunswick, Canada. Gulliver Software
develops Internet-based software, including its retail package Gulliver's Guardian, an Internet filtering
suite for families. Currently Ryan (and Gulliver Software) is working with National Electronic
Technologies on a releasing a public Internet access terminal called VideoNet. Ryan can be reached at
ryan@gulliver.nb.ca, or you can visit him at http://www.gulliver.nb.ca or http://www.natel.ca.
http://www.pbs.mcp.com/ebooks/1571691529/fm/fm.htm (2 of 4) [9/22/1999 1:56:43 AM]
Visual Basic 6 Database How-To -- Introduction
Dedication
To my parents, who got me started down the path.
Eric Winemiller
To my sister Tammi, who has put up with all my beatings, has kept all my secrets, and can drink me
under the table. I love you.
Jason Roff
To my parents, for giving me an Apple II+ and the start to a wonderful career.
Bill Heyman
For Kristy. Our new life has just begun.
Ryan Groom
Acknowledgements
I want to thank my wife Judy for again putting up with the grumpy foul beast who possesses me when I
don't get enough sleep. I would also like to thank the Clinical and Clinical beta teams at Visteon who had
to put up with that same beast.
Eric Winemiller
I would like to thank everybody at Macmillan who was gracious enough to give me another opportunity
to do what I love, write. I would especially like to thank Brian Gill, Ron Gallagher, and Chris Nelson. I
would also like to thank my other half, Kimberly, for putting up with many nights of not seeing me so
that I could work to finish projects such as this book. I love you so very much, and I cannot wait to spend
the rest of my life with you.
Jason Roff
I want to extend my thanks to the kind folks at Macmillan Computer Publishing for assisting me in
contributing to this book. In addition, I would like to acknowledge the continuing love and support that
my wife, Jodi, and toddler daughter, Cassie, give to me. Certainly I would not be where I am today
without them.
Bill Heyman
To the staff at Macmillan Computer Publishing for providing the opportunity and patience for allowing
me write about one of my favorite topics. It is very fulfilling to not only to be involved in such an
exciting industry but also to have an opportunity to create documentation that may let others understand a
topic I so enjoy. The gang at Gulliver Software and National Electronics for providing a fun and
innovative atmosphere in which to work. Rory, a brother in arms, "You know what I mean, man!" Mom,
Dad, Michael, and Peter, for your eternal support for every step I take. Steven and Dawn for providing a
http://www.pbs.mcp.com/ebooks/1571691529/fm/fm.htm (3 of 4) [9/22/1999 1:56:43 AM]
Visual Basic 6 Database How-To -- Introduction
great get away from the woes of computerdom. Kristy, only with your support, patience, and
understanding can any project be completed.
Ryan Groom
Tell Us What You Think!
As the reader of this book, you are our most important critic and commentator. We value your opinion
and want to know what we're doing right, what we could do better, what areas you'd like to see us
publish in, and any other words of wisdom you're willing to pass our way.
As the Executive Editor for the Programming team at Macmillan Computer Publishing, I welcome your
comments. You can fax, email, or write me directly to let me know what you did or didn't like about this
book--as well as what we can do to make our books stronger.
Please note that I cannot help you with technical problems related to the topic of this book, and that due
to the high volume of mail I receive, I might not be able to reply to every message.
When you write, please be sure to include this book's title and author as well as your name and phone or
fax number. I will carefully review your comments and share them with the authors and editors who
worked on the book.
Fax: 317-817-7070
Email: prog@mcp.com
Mail: Executive Editor Programming Macmillan Computer Publishing 201 West 103rd Street
Indianapolis, IN 46290 USA
© Copyright, Macmillan Computer Publishing. All rights reserved.
http://www.pbs.mcp.com/ebooks/1571691529/fm/fm.htm (4 of 4) [9/22/1999 1:56:43 AM]
Visual Basic 6 Database How-To -- Ch 1 --Accessing a Database with Bound Controls
Visual Basic 6 Database How-To
-1Accessing a Database with Bound Controls
●
How do I...
❍ 1.1 Browse a recordset using bound controls?
❍
1.2 Validate data entered into bound controls?
❍
1.3 Allow users to undo changes they've made in bound controls?
❍
1.4 Add and delete records using bound controls?
❍
1.5 Create and use bound lists?
❍
1.6 Display many detail records for a single master record?
❍
1.7 Change data in data-bound grid cells from code?
❍
1.8 Gracefully handle database errors?
The Microsoft Jet database engine, supplied with Visual Basic, gives you the ability to access many types of
databases--Microsoft Access databases; other PC-based databases such as dBASE, FoxPro, Paradox, and Btrieve;
and any relational database that supports the open database connectivity (ODBC) standard. Visual Basic provides
two basic techniques for working with the Jet database engine: the data control and the data access objects
(DAO). The data control requires less code, but data access objects are much more flexible. This chapter shows
you how to use the data control to perform common database operations. Chapter 2, "Accessing a Database with
Data Access Objects," describes the use of data access objects.
VISUAL BASIC TERMINOLOGY PRIMER
If you're new to database programming, many Visual Basic terms might be new to you. Visual Basic
works with all databases through a recordset consisting of all the records in a table or all the records
satisfying a particular Structured Query Language (SQL) SELECT statement. A SELECT statement
asks the database to retrieve specified database fields from one or more database tables in which
record fields meet certain criteria. SQL itself is discussed in Chapter 3, "Creating Queries with
SQL."
The programmer's interaction with the user is through visual controls placed on the form for data
http://www.pbs.mcp.com/ebooks/1571691529/ch01/ch01.htm (1 of 37) [9/22/1999 1:56:52 AM]
Visual Basic 6 Database How-To -- Ch 1 --Accessing a Database with Bound Controls
entry, command buttons, menus, labels, list boxes, and so on. The most common controls are text
boxes for entering data, command buttons for getting the program to do useful work, menus, and
labels to describe the other controls. List boxes and combo boxes allow the program to provide the
user with multiple selections for text entry.
Most visual controls, including text, list, and combo boxes, can be bound to a data source for
automatic display of data or have a special data-bound version. Binding is the process of connecting
the data in a visual control to a field in a recordset. The most common binding method is the data
control. The data control has a visual interface to support data movement through the records and a
recordset object to manage the interface to the database engine. The data control component also
supports several methods and properties for programmatic or design-time control. A component is
simply a "piece part" used to build a Visual Basic application. A method is equivalent to a function
call to the component to get the component to do useful work. A property is a data element of the
component that helps control its behavior. For example, the data control has a DatabaseName
property to tell it where the database can be found and a Move method to move the visual control
around on the form. In addition, the data control exposes all the methods and properties of its
contained recordset object.
All examples in this chapter use existing Microsoft Access database files delivered with Visual Basic (later
chapters demonstrate how to create a database with Visual Basic). The techniques, however, apply to all the
databases that Visual Basic can access through the Jet engine. In addition, the Enterprise Edition remote data
control uses very similar techniques for direct use with ODBC databases. The remote data control bypasses the
Jet engine and usually delivers faster performance than access through the Jet engine.
1.1 Browse a Recordset Using Bound Controls
One of the most fundamental operations in database work is the user's ability to browse through records in an
existing database and modify data. In this How-To, you'll use the data control, bind its fields to some text boxes,
and write one line of executable code to browse a database.
1.2 Validate Data Entered into Bound Controls
People make data entry errors, and an industrial-strength application anticipates and traps those errors before the
data entry errors corrupt the integrity of the database. This How-To shows how to trap and respond to entry errors
when you're using the data control and bound visual controls.
1.3 Allow People to Undo Changes They've Made in Bound Controls
Sometimes people catch their own mistakes. In this How-To, you'll learn how to enable them to undo those
mistakes when the application uses the data control.
1.4 Add and Delete Records Using Bound Controls
A database is fairly useless without some means of adding and deleting records. In this How-To, you'll see how
to add and delete records with bound controls.
1.5 Create and Use Bound Lists
One way to reduce data entry errors--and make people's lives a bit easier--is to provide people with lists from
which they can choose appropriate values for database fields. Visual Basic 6 provides the DBCombo and DBList
http://www.pbs.mcp.com/ebooks/1571691529/ch01/ch01.htm (2 of 37) [9/22/1999 1:56:52 AM]
Visual Basic 6 Database How-To -- Ch 1 --Accessing a Database with Bound Controls
controls that make this easy to do. In this How-To, you'll use the DBCombo control to display suggested field
values.
1.6 Display Many Detail Records for a Single Master Record
Frequently, you need to work with related records at the same time in a master-detail relationship. You might
want to show an invoice header and all its detail lines or show all the orders for a particular product. This
How-To shows how the DBGrid control can place multiple detail records on a form for each master record.
1.7 Change Data in Data-Bound Grid Cells from Code
The master-detail grid looks great, but some applications require the capability to expand and edit grid data from
the main form. This How-To walks through a form that edits DBGrid data from the form's code.
1.8 Gracefully Handle Database Errors
Whenever you're working with disk files, unanticipated errors can occur. Your Visual Basic database program
should handle errors gracefully. This How-To shows how.
FINDING THE SAMPLES
All the How-To's in this book are on the accompanying CD-ROM. After you install the source code,
you will find a directory for each chapter; and within each chapter directory there is a directory for
each How-To. The steps of each How-To start with an opportunity to preview the completed
How-To from your installation directory. If you decide to work through a How-To in its entirety, we
assume that you are working in a separate work area on your computer.
1.1 How do I...
BROWSE A RECORDSET USING BOUND CONTROLS?
Problem
I need to see the records in a database, but I don't want to write a lot of code. How can I do this with Visual
Basic?
Technique
The Visual Basic data control object, in conjunction with data-bound controls, allows you to browse records in a
supported database without writing a single line of code.
To use the data control, place it on your form and set two properties: DatabaseName, which specifies the
database to which it will be linked, and RecordSource, which designates the source of data within the
database. Add a text box to your form for every database field you want to access from the RecordSource,
and bind each text box to the data control object and RecordSource field.
COMPATIBLE DATABASES
Databases that are compliant with the Visual Basic data control--and with Visual Basic data access
objects, discussed in Chapter 2--include Microsoft Access, dBASE, FoxPro, Paradox, Btrieve, and
http://www.pbs.mcp.com/ebooks/1571691529/ch01/ch01.htm (3 of 37) [9/22/1999 1:56:52 AM]
Visual Basic 6 Database How-To -- Ch 1 --Accessing a Database with Bound Controls
any other database products that support the ODBC standard. Most relational database products for
desktop systems and multiuser systems support ODBC. The examples throughout this book use
Microsoft Access databases, except for those in Chapters 6, "Connecting to an ODBC Server," and
7, "SQL Server Databases and Remote Data Objects," which relate specifically to other database
products. Virtually all the examples in the book (except for those in Chapters 6 and 7) can be applied
to any of the database products.
When you work with Microsoft Access databases, DatabaseName is the name of a Microsoft Access database
file. When you work with other database products, what constitutes "the database" depends on the type of
database--for dBASE, Paradox, and FoxPro databases, for example, DatabaseName is the name of the
directory in which data files are stored. RecordSource can also be a table or a SQL SELECT statement.
Microsoft Access also allows you to specify the name of a query stored within the database as the
RecordSource.
The data control not only provides the link between your form and the database, but it also provides tools for
navigating through the database. Figure 1.1 shows a data control. The Next Record and Previous Record buttons
move you through the database one record at a time. The First Record and Last Record buttons move you quickly
to the beginning or end of the database.
Figure 1.1 The data control.
Steps
To preview this How-To, open the project BrowseBound.VBP in the Chapter01\HowTo01 directory. Change
the DatabaseName property of the data control datEmployees to point to the copy of NWind.MDB
installed on your system (probably in the directory where VB6.EXE is installed). Then run the project. The form
shown in Figure 1.2 appears. Use the buttons on the data control to view records in the Titles table of
NWind.MDB.
Figure 1.2 The Bound Browser form.
1. Create a new project in your work area called BrowseBound.VBP. Use Form1 to create the objects and
properties listed in Table 1.1, and save the form as BrowseBound.FRM. Substitute the path to your copy of
NWIND.MDB for the DatabaseName property of datEmployees.
Table 1.1 Objects and properties for the Bound Browser form.
OBJECT Property
Setting
Form
Form1
"Bound Browser"
datEmployees
Data
Name
Caption
Name
Caption
"Employees"
DatabaseName "D:\Program Files\Microsoft Visual
Studio\VB6\NWIND.MDB"
RecordSource "Employees"
TextBox Name
DataField
DataSource
txtEmpLastName
"LastName"
"datEmployees"
http://www.pbs.mcp.com/ebooks/1571691529/ch01/ch01.htm (4 of 37) [9/22/1999 1:56:53 AM]
Visual Basic 6 Database How-To -- Ch 1 --Accessing a Database with Bound Controls
TextBox Name
DataField
DataSource
txtEmpFirstName
"FirstName"
"datEmployees"
TextBox Name
DataField
txtBirthDate
"BirthDate"
DataSource
TextBox Name
DataField
DataSource
"datEmployees"
txtEmployeeId
"EmployeeID"
"datEmployees"
Label
Label
Label
Enabled
Name
False
Label1
Caption
Name
Caption
Name
"Employee:"
Label2
"Birth Date:"
Label3
Caption
"Employee ID:"
2. Use the Visual Basic Menu Editor to create the menu shown in Table 1.2.
Table 1.2 Menu specifications for the Bound Browser.
CAPTION Name
Shortcut Key
&File
mnuFile
----E&xit mnuFileExit
3. Enter the following code as the Click event for mnuExit:
Private Sub mnuFileExit_Click()
Unload Me
End Sub
How It Works
When the application starts, the data control opens the NWind.MDB database, creates a recordset from the Titles
table, and displays values from the first record of the recordset in the form's bound controls. A recordset is a
Visual Basic object used to manipulate the contents of a database. Bound controls are visual interface controls
such as text boxes that people can see on the screen but that are also linked, or bound, to fields managed by a data
control's recordset. Recordsets provide methods for moving between records, as well as for adding, updating, and
deleting records. When users click on one of the data control's record navigation buttons, the data control
positions the record pointer to the selected record and updates the bound controls with the values from the new
record.
Under the covers, the data control is working hard. You see a screen form with text boxes. Figure 1.3 shows the
main interactions between bound text boxes, the data control, and the data control's recordset. Every time the data
control moves to a different record, it checks for changed data between the bound controls and the recordset
fields. If changes are found, the data control moves the data to the fields and performs an automatic update to the
http://www.pbs.mcp.com/ebooks/1571691529/ch01/ch01.htm (5 of 37) [9/22/1999 1:56:53 AM]
Visual Basic 6 Database How-To -- Ch 1 --Accessing a Database with Bound Controls
recordset and the underlying database. Finally, the data control retrieves the desired record from the database and
copies the field data to text controls for display. In the remainder of this chapter, you'll explore the data control's
events and methods to build solid applications with very little work.
Figure 1.3 Under the data control's covers.
Comments
This is truly code-free development. The only executable line of code closes the application. However, this is a
very limited application; there's no way to validate entries, add records, or delete records. To perform these
operations, some code is necessary--not a lot of code, but some code nonetheless. The following How-To's show
how to add these functions to this simple beginning.
1.2 How do I...
Validate data entered into bound controls?
Problem
The data control and bound controls provide low-code database access. But I need to verify that entered form
data is valid before I update the database. How can I check entered data when I'm using bound controls?
Technique
Each time you change the current record in a recordset attached to a data control--by moving to a different record,
deleting the current record, or closing the recordset--Visual Basic triggers the data control's Validate event.
You can write an event subroutine to check any changes made to data in bound controls.
The Validate event subroutine receives two arguments:
● Action, an integer which describes the event that caused the Validate event.
● Save, a Boolean value that is True if data in any bound control has changed and False if the data hasn't
changed.
In your event subroutine, you can check the value of Save. If it is True, you can then check each entry to verify
that it falls within the bounds of what is legal in your application. If any entry is not legal, you can set the
Action argument to the built-in constant dbDataActionCancel, which cancels the event that caused the
Validate event. For example, if the Validate event was triggered by clicking on the data control to move to
a different record, setting Action to dbDataActionCancel cancels the Move event and leaves the data
control positioned on the original record. Your Validate event subroutine should also display a problem
message so that the entry can be corrected.
Steps
Open the project ValidateBound.VBP in the Chapter01\HowTo02 directory to preview the results of this
How-To. Change the DatabaseName property of the data control datEmployees to point to the copy of
NWind.MDB installed on your system (probably in the directory where VB6.EXE is installed). Then run the
project. A form similar to that shown previously in Figure 1.2 appears. Use the buttons on the data control to
view records in the Employees table of NWind.MDB. Select all the text in the Employee and Birth Date boxes
and delete it; then try to move to another record. You'll see an error message like the one shown in Figure 1.4,
informing you that you must enter a last name, first name, and birth date. Choose the File | Exit menu option to
close the project.
http://www.pbs.mcp.com/ebooks/1571691529/ch01/ch01.htm (6 of 37) [9/22/1999 1:56:53 AM]
Visual Basic 6 Database How-To -- Ch 1 --Accessing a Database with Bound Controls
1. Create a new project called ValidateBound.VBP in your work area. Use Form1 to create the objects and
properties listed earlier in Table 1.1, and save the form as ValidateBound.FRM. (Note that this is the same
form used for How-To 1.1.) Substitute the path to your copy of NWind.MDB for the DatabaseName
property of datEmployees. Use the Visual Basic Menu Editor to create the menu shown earlier in Table
1.2.
2. Add the file clsUtility.cls to your project from the Chapter01\HowTo02 directory by selecting
Project | Add File from the main menu or by pressing Ctrl+D on the keyboard. Use the File common dialog
to select the file.
Figure 1.4 The Validate Bound form.
3. Add the following code to the declarations section of Form1. The Utility class is used to tie MsgBox
strings together in a common place.
Private Utility As New clsUtility
Private mblnValidationFailed As Boolean
4. Enter the following code into Form1 as the Validate event for the datEmployees data control.
This code checks to make sure that valid data have been entered into all controls. If there are any invalid
data, the subroutine displays an error message, cancels the Validate event, and sets the form-level
variable mblnValidationFailed to True.
Private Sub datEmployees_Validate(Action As Integer, Save As Integer)
Dim strMsg As String
Dim enumMsgResult As VbMsgBoxResult
If Save = True Or Action = vbDataActionUpdate _
Or Action = vbDataActionUnload Then
` One or more bound controls has changed or the form
` is being unloaded, so verify that all fields have
` legal entries. If a field has an incorrect value,
` append a string explaining the error to strMsg and
` set the focus to that field to facilitate correcting
` the error. We explain all errors encountered in a
` single message box.
strMsg = ""
If txtEmpLastName.Text = "" Then
Utility.AddToMsg strMsg, _
"You must enter a last name."
txtEmpLastName.SetFocus
End If
If txtEmpFirstName.Text = "" Then
Utility.AddToMsg strMsg, _
"You must enter a first name."
txtEmpFirstName.SetFocus
End If
If Not IsDate(txtBirthDate.Text) Then
Utility.AddToMsg strMsg, _
"You must enter a birth date."
txtBirthDate.SetFocus
Else
If CDate(txtBirthDate.Text) >= Date Then
Utility.AddToMsg strMsg, _
http://www.pbs.mcp.com/ebooks/1571691529/ch01/ch01.htm (7 of 37) [9/22/1999 1:56:53 AM]
Visual Basic 6 Database How-To -- Ch 1 --Accessing a Database with Bound Controls
"Birth date must be in the past."
txtBirthDate.SetFocus
End If
End If
If strMsg <> "" Then
` We have something in the variable strMsg, which
` means that an error has occurred. Display the
` message. The focus is in the last text box where
` an error was found.
MsgBox strMsg, vbExclamation
` Cancel the Validate event
Action = vbDataActionCancel
` Deny form Unload until fields are corrected
mblnValidationFailed = True
Else
mblnValidationFailed = False
End If
End If
End Sub
5. Enter the following code into Form1 as the Unload event. If the Validate event has set the
UpdateCancelled flag, this procedure cancels the Unload event.
Private Sub Form_Unload(Cancel As Integer)
` Don't allow the unload until the data is validated.
If mblnValidationFailed Then Cancel = True
End Sub
6. Enter the following code as the Click event for mnuExit:
Private Sub mnuExit_Click()
Unload Me
End Sub
How It Works
Each time the Validate event is called, the contents of the controls are checked to make sure that they contain
valid data. If they do not, the Validate event is cancelled. This prevents the record from being saved with
invalid data. The validation event procedure makes use of a "helper" utility class to append multiple messages
from each error check to the displayed results. Displaying all validation errors at once is a good design technique
because it reduces frustration for the user.
When the form is unloaded, the contents of bound controls are automatically saved through the data control. And
that means that the Validate event gets called. If a control has invalid data, the Validate event is cancelled,
but that does not in itself cancel the Form Unload event. Therefore, the Validate event sets a form-level flag
variable, mblnValidationFailed, which the Form Unload procedure checks. If
mblnValidationFailed is true, the Form Unload event is cancelled and the application does not
terminate.
Comments
The validating browse form helps control data entry errors, but it is unforgiving without a cancellation option to
undo form changes. After a field has been changed on this form, valid data must be entered before the user can
change records or exit the application. Clearly, there should be a better way--and there is.
http://www.pbs.mcp.com/ebooks/1571691529/ch01/ch01.htm (8 of 37) [9/22/1999 1:56:53 AM]
Visual Basic 6 Database How-To -- Ch 1 --Accessing a Database with Bound Controls
1.3 How do I...
Allow users to undo changes they've made in bound controls?
Problem
I want my form to have the capability to undo changes made to a record before the record is saved. How can I
accomplish this when I'm using bound controls?
Technique
Your form gains the capability to undo changes to the current record by using the UpdateControls method of
the data control. This method causes Visual Basic to reread the current record from the database file and refresh
the value of each bound control with the respective field value from the database. Simply execute this method
and any bound control changes are overwritten with the original data from the database.
Steps
Open the project UndoBound.VBP to preview this How-To. Change the DatabaseName property of the data
control datEmployees to point to the copy of NWind.MDB installed on your system (probably in the
directory where VB6.EXE is installed). Then run the project. The form shown in Figure 1.5 appears. Use the
buttons on the data control to view records in the Employees table of NWind.MDB. Make a change in a record.
Before you move to another record, select Edit | Undo. You'll see your changes "backed out" of the form.
Figure 1.5 The Undo Bound form.
1. Create a new project called UndoBound.VBP. Use Form1 to create the objects and properties listed
earlier in Table 1.1, and save the form as UndoBound.FRM. (Note that this is the same form used for
How-To's 1.1 and 1.2.) Substitute the path to your copy of NWind.MDB for the DatabaseName property
of datEmployees. Use the Visual Basic menu editor to create the menu shown in Table 1.3.
Table 1.3 Menu specifications for UndoBound.FRM.
CAPTION Name
Shortcut Key
&File
mnuFile
----E&xit mnuFileExit
&Edit
mnuEdit
----&Undo mnuEditUndo Ctrl+Z
2. Add the file clsUtility.cls to your project from the Chapter01\HowTo03 directory by selecting
Project | Add File from the main menu or by pressing Ctrl+D on the keyboard. Use the File common dialog
to select the file.
3. Add the following code to the declarations section of Form1:
Private Utility As New clsUtility
Private mblnValidationFailed As Boolean
4. Enter the following code into Form1 as the Validate event for the datEmployees data control.
(Note the changes from How-To 1.2 highlighted in bold.) This code checks to make sure that valid data
have been entered into all controls. If there are any invalid data, the subroutine displays an error message
and asks for an OK or a Cancel response. An OK response cancels the Validate event and sets the
http://www.pbs.mcp.com/ebooks/1571691529/ch01/ch01.htm (9 of 37) [9/22/1999 1:56:53 AM]
Visual Basic 6 Database How-To -- Ch 1 --Accessing a Database with Bound Controls
form-level variable mblnValidationFailed to True. A Cancel response retrieves the database
values to the bound form controls and backs out the changes.
Private Sub datEmployees_Validate(Action As Integer, Save As Integer)
Dim strMsg As String
Dim enumMsgResult As VbMsgBoxResult
If Save = True Or Action = vbDataActionUpdate _
Or Action = vbDataActionUnload Then
` One or more bound controls has changed or the form
` is being unloaded, so verify that all fields have
` legal entries. If a field has an incorrect value,
` append a string explaining the error to strMsg and
` set the focus to that field to facilitate correcting
` the error. We explain all errors encountered in a
` single message box.
strMsg = ""
If txtEmpLastName.Text = "" Then
Utility.AddToMsg strMsg, _
"You must enter a last name."
txtEmpLastName.SetFocus
End If
If txtEmpFirstName.Text = "" Then
Utility.AddToMsg strMsg, _
"You must enter a first name."
txtEmpFirstName.SetFocus
End If
If Not IsDate(txtBirthDate.Text) Then
Utility.AddToMsg strMsg, _
"You must enter a birth date."
txtBirthDate.SetFocus
Else
If CDate(txtBirthDate.Text) >= Date Then
Utility.AddToMsg strMsg, _
"Birth date must be in the past."
txtBirthDate.SetFocus
End If
End If
If strMsg <> "" Then
` We have something in the variable strMsg, which
` means that an error has occurred. Display the
` message. The focus is in the last text box where
` an error was found
enumMsgResult = MsgBox(strMsg, _
vbExclamation + vbOKCancel +
vbDefaultButton1)
If enumMsgResult = vbCancel Then
` Restore the data to previous values using the
` data control
datEmployees.UpdateControls
` Allow form unload.
http://www.pbs.mcp.com/ebooks/1571691529/ch01/ch01.htm (10 of 37) [9/22/1999 1:56:53 AM]
Visual Basic 6 Database How-To -- Ch 1 --Accessing a Database with Bound Controls
mblnValidationFailed = False
Else
` Cancel the Validate event
Action = vbDataActionCancel
` Deny form unload until fields are corrected
mblnValidationFailed = True
End If
Else
mblnValidationFailed = False
End If
End If
End Sub
5. Enter the following code into Form1 as the Unload event. (This code is the same as that for the
identically named procedure in How-To 1.2.) If the Validate event has set the UpdateCancelled
flag, this procedure cancels the Unload event.
Private Sub Form_Unload(Cancel As Integer)
` Don't allow the unload until the data is validated or the
` update is cancelled
If mblnValidationFailed Then Cancel = True
End Sub
6. Enter the following code as the Click eventfor mnuEditUndo:
Private Sub mnuEditUndo_Click()
` Undo all pending changes from form by copying recordset
` values to form controls
datEmployees.UpdateControls
End Sub
7. Enter the following code as the Click event for mnuExit. (This code is the same as that for the
identically named procedure in How-To 1.2.)
Private Sub mnuExit_Click()
Unload Me
End Sub
How It Works
The mnuEditUndo_Click procedure allows for removing any pending changes from the database by using
the data control's UpdateControls method. This method takes the copy of the field data from the data
control's recordset and "updates" the displayed bound controls. Remember from Figure 1.3 that there are
constantly two copies of all data in a data control application--the copy on the screen fields (in the bound
controls) and the copy in the data control's recordset fields. Data is moved from the bound controls to the
recordset fields during an update but only after validation is successful. So no matter how much the data on the
screen has changed, nothing happens until the recordset gets updated. (In this application so far, a recordset is
updated only when the data control is moved from one record to another.)
Another useful enhancement in this version of the program is the use of a Cancel response from the validation
error message box to refresh the screen display automatically without making the user make a menu selection.
Figure 1.6 shows the modified error message box. If the response indicates a cancellation, the validation is
cancelled and the data values are restored from the database to the bound controls.
Figure 1.6 The Cancel button added to an error message box.
http://www.pbs.mcp.com/ebooks/1571691529/ch01/ch01.htm (11 of 37) [9/22/1999 1:56:53 AM]
Visual Basic 6 Database How-To -- Ch 1 --Accessing a Database with Bound Controls
The validation event procedure (in step 4) makes extensive use of Visual Basic constants such as
vbDataActionCancel and vbCancel rather than numeric constants to improve the ability of programmers
to understand the code. Values for constants can easily be found by pressing the F2 key from within Visual Basic
to bring up the Object Browser window from which constants can be copied and pasted into your code. Declaring
enumMsgResult as a VbMsgBoxResult type shows the use of strong typing to help make the program's
meaning clearer to subsequent programmers.
Comments
Even though you can update, validate, and undo changes to your employee records, you still can't hire or fire
anyone with the information you have so far. Let's complete the core application by adding the add and delete
functions.
1.4 How do I...
Add and delete records using bound controls?
Problem
How do I add and delete records when I'm using bound controls?
Technique
To add a record to the recordset of a data control, use the AddNew method of the recordset established by the
data control. Visual Basic sets all bound controls to their default values (as determined by the table definition in
the database you're accessing) and makes the new record the current record. After all data has been entered into
the bound controls, Visual Basic creates a new record in the table and fills it with the values from the controls.
Visual Basic knows that data entry is complete when you move to a different record, you add another new record,
or your code executes the recordset's Update method. All records get added to the end of the data control's
recordset.
If you make changes to an existing record and then unload the form, Visual Basic automatically updates the
recordset with your changes. When you add a record, enter data into the record, and then either add another
record or move to an existing record, Visual Basic automatically saves the new record. However, if you add a
record, enter data into the new record, and then unload the form--before you move to another record--Visual
Basic does not automatically save the new record. If you want to save the new record, you can invoke the
Recordset object's Update method from the form's Unload event. The Update method saves the data in
the form's bound controls to the corresponding fields in the recordset.
To delete the currently displayed record from the database, use the data control recordset's Delete method.
Visual Basic deletes the current record from the database. It does not, however, move to a new record or update
the controls. You must do this through your code by using one of the four Move methods: MoveFirst,
MoveLast, MovePrevious, or MoveNext. If you do not move to a new record after executing the Delete
method, there will be no current record. Visual Basic will, therefore, generate an error when you try to perform
any operation on the current record.
Steps
Preview the project AddDeleteBound.VBP. Change the DatabaseName property of the data control
datEmployees to point to the copy of NWind.MDB installed on your system (probably in the directory where
VB6.EXE is installed). Then run the project. The form shown in Figure 1.7 appears. Select Data | Add Record.
http://www.pbs.mcp.com/ebooks/1571691529/ch01/ch01.htm (12 of 37) [9/22/1999 1:56:53 AM]
Visual Basic 6 Database How-To -- Ch 1 --Accessing a Database with Bound Controls
Enter some representative values into the fields. Move to another record or select Data | Save Record from the
main menu. Move to the last record in the recordset by clicking the >| button on the data control. You should see
the record you just added. Select Data | Delete Record. Move to the last record in the recordset again. The record
you added should be gone.
1. Create a new project called AddDeleteBound.VBP. Use Form1 to create the objects and properties
listed earlier in Table 1.1, and save the form as AddDeleteBound.FRM. Substitute the path to your copy of
NWind.MDB for the DatabaseName property of datEmployees. You might find it easier to start
from the UndoBound.VBP form from How-To 1.3. Use the Visual Basic menu editor to create the menu
shown in Table 1.4.
Figure 1.7 The Bound Add/Delete/Update form.
Table 1.4 Menu specifications for the Bound Add/Delete form.
CAPTION
&File
----E&xit
&Edit
----&Undo
&Data
Name
Shortcut Key
mnuFile
mnuFileExit
mnuEdit
mnuEditUndo
mnuData
mnuDataAdd
Ctrl+Z
----&Add Record
----&Delete Record mnuDataDelete
----&Save Record mnuDataSave
2. Add the file clsUtility.cls to your project from the Chapter01\HowTo03 directory by selecting
Project | Add File from the main menu or by pressing Ctrl+D on the keyboard. Use the File common dialog
to select the file.
3. Add the following code to the declarations section of Form1:
Private Utility As New clsUtility
Private mblnValidationFailed As Boolean
4. Add the following code as the Validate event of the data control datEmployees. (This code is the
same as that for the identically named procedure in How-To 1.3, except for the code in bold.) The
Validate event is called every time the current record changes, when the form is unloaded, and when
the Update method is invoked. This procedure verifies that all entries meet the requirements of the
application when data in bound controls have been changed. If an entry is incorrect, the routine cancels the
Validate event and sets the form-level flag variable mblnValidationFailed.
Private Sub datEmployees_Validate(Action As Integer, _
Save As Integer)
Dim strMsg As String
Dim enumMsgResult As VbMsgBoxResult
If Save = True Or Action = vbDataActionUpdate _
Or Action = vbDataActionUnload _
Or Action = vbDataActionAddNew Then
` One or more bound controls has changed or the form
` is being unloaded, so verify that all fields have
` legal entries. If a field has an incorrect value,
http://www.pbs.mcp.com/ebooks/1571691529/ch01/ch01.htm (13 of 37) [9/22/1999 1:56:53 AM]
Visual Basic 6 Database How-To -- Ch 1 --Accessing a Database with Bound Controls
` append a string explaining the error to strMsg and
` set the focus to that field to facilitate correcting
` the error. We explain all errors encountered in a
` single message box.
strMsg = ""
If txtEmpLastName.Text = "" Then
Utility.AddToMsg strMsg, _
"You must enter a last name."
txtEmpLastName.SetFocus
End If
If txtEmpFirstName.Text = "" Then
Utility.AddToMsg strMsg, _
"You must enter a first name."
txtEmpFirstName.SetFocus
End If
If Not IsDate(txtBirthDate.Text) Then
Utility.AddToMsg strMsg, _
"You must enter a birth date."
txtBirthDate.SetFocus
Else
If CDate(txtBirthDate.Text) >= Date Then
Utility.AddToMsg strMsg, _
"Birth date must be in the past."
txtBirthDate.SetFocus
End If
End If
If strMsg <> "" Then
` We have something in the variable strMsg, which
` means that an error has occurred. Display the
` message. The focus is in the last text box where an
` error was found
enumMsgResult = MsgBox(strMsg, _
vbExclamation + vbOKCancel + vbDefaultButton1)
If enumMsgResult = vbCancel Then
` Restore the data to previous values using
` the data control
datEmployees.UpdateControls
mblnValidationFailed = False
Else
` Cancel the Validate event
Action = vbDataActionCancel
` Deny form Unload until fields are corrected
mblnValidationFailed = True
End If
Else
` Allow form unload
mblnValidationFailed = False
` Disable the Save menu
mnuDataSave.Enabled = False
http://www.pbs.mcp.com/ebooks/1571691529/ch01/ch01.htm (14 of 37) [9/22/1999 1:56:53 AM]
Visual Basic 6 Database How-To -- Ch 1 --Accessing a Database with Bound Controls
End If
End If
End Sub
5. Enter the following code as the Click method of the Edit | Undo menu item. If the user chooses Undo
while adding a new record, the subroutine uses the Recordset object's CancelUpdate method to cancel
the pending AddNew operation. If the user clicks the menu item while editing an existing record, the
procedure updates the form's controls by filling them with the current values from the recordset.
Private Sub mnuEditUndo_Click()
` Undo all pending changes from form by copying recordset
` values to form controls
datEmployees.UpdateControls
If datEmployees.Recordset.EditMode = dbEditAdd Then
` Disable the menu save and cancel the update
datEmployees.Recordset.CancelUpdate
mnuDataSave.Enabled = False
End If
End Sub
6. Add the following code as the Click event of the Data menu's Add Record item. This subroutine uses
the Recordset object's AddNew method to prepare the form and the recordset for the addition of a new
record.
Private Sub mnuDataAdd_Click()
` Reset all controls to the default for a new record
` and make space for the record in the recordset copy
` buffer.
datEmployees.Recordset.AddNew
`Enable the Save menu choice
mnuDataSave.Enabled = True
` Set the focus to the first control on the form
txtEmpLastName.SetFocus
End Sub
7. Add the following code as the Click event of the Data menu's Delete Record item. The procedure
confirms that the user wants to delete the record and then deletes it. It then ensures that the record pointer
is pointing at a valid record.
Private Sub mnuDataDelete_Click()
Dim strMsg As String
`Verify the deletion.
strMsg = "Are you sure you want to delete " _
& IIf(txtEmpLastName.Text <> "", _
txtEmpLastName.Text, _
"this record") & "?"
If MsgBox(strMsg, vbQuestion + vbYesNo + vbDefaultButton2) = _
vbYes Then
` We really want to delete
datEmployees.Recordset.Delete
` Make a valid record the current record and
` update the display.
datEmployees.Recordset.MoveNext
` If we deleted the last record, move to the new last
http://www.pbs.mcp.com/ebooks/1571691529/ch01/ch01.htm (15 of 37) [9/22/1999 1:56:53 AM]
Visual Basic 6 Database How-To -- Ch 1 --Accessing a Database with Bound Controls
` record because the current record pointer is not defined
` afterdeleting the last record, even though EOF is
` defined.
If datEmployees.Recordset.EOF Then
datEmployees.Recordset.MoveLast
End If
End Sub
8. Add the following code as the Click event of the Data menu's Save Record item. The Save Record
subroutine uses the Update method of the Recordset object to write the values in the form's bound
controls to their respective fields in the recordset. The If statement prevents a recordset Update without
a preceding AddNew or Edit.
Private Sub mnuDataSave_Click()
` Invoke the update method to copy control contents to
` recordset fields and update the underlying table
datEmployees.Recordset.Update
If datEmployees.Recordset.EditMode <> dbEditAdd Then
` If we added move to the new record
datEmployees.Recordset.MoveLast
End If
End Sub
9. Add the following code as the Click event of the File menu's Exit item. (This code is the same as that
for the identically named procedure in How-To 1.2.)
Private Sub mnuFileExit_Click()
Unload Me
End Sub
10. Add the following code as the form's Unload event. If the data currently in the bound controls is
invalid, the procedure cancels the Unload event. If the data is valid and an add-record operation is in
progress, the code invokes the Update event to save the data.
Private Sub Form_Unload(Cancel As Integer)
` Don't allow the unload until the data is valid or the
` update is cancelled
If mblnValidationFailed Then Cancel = True
End SubEnd Sub
How It Works
Including record addition and deletion has made the data control program more complex, but it now looks like a
real database application. A Data menu allows the user to explicitly control the data control's recordset activities
through the appropriate click procedures. The Data Add Record procedure (step 6) adds a new, blank record to
the data control's recordset. The data control is automatically positioned on the new record. The Data Save
procedure (step 8) updates the recordset and moves to the last record (the new record) if the current action is a
record addition. The Data Save Record menu choice is also managed explicitly by the program during record
additions to provide clear feedback from the programmer about what is happening within the program.
Notice in the record deletion processing (step 7) that you have to manage the deletion of the last record carefully
because the recordset object does not handle all changes without an error. In particular, deleting the last record
can leave the recordset with "No current record." In this state, any update actions (potentially caused by a record
movement) can cause an error in your application.
http://www.pbs.mcp.com/ebooks/1571691529/ch01/ch01.htm (16 of 37) [9/22/1999 1:56:53 AM]
Visual Basic 6 Database How-To -- Ch 1 --Accessing a Database with Bound Controls
RUNTIME ERRORS
You should also note that you will receive a runtime error if you attempt to delete certain default
records contained in the Employees database. The Employees table has a relationship with the
Orders table within the same database, and the employee records you cannot delete have at least one
entry in the Orders table. A runtime error will occur if you delete an employee record that has other
data in the database because you would have entries in the Orders table that do not have a
corresponding Employees record--which would result in a loss of data integrity in the database. To
properly delete these records, you must delete the corresponding data in any other tables in the
database. Refer to How-To 4.4 for information on defining and using relations between tables.
Comments
A Visual Basic data control maintains a record pointer into its RecordSource. The record pointer keeps track
of where you are within the RecordSource. It always points to the current record--except when you move past
the end or the beginning of the RecordSource.
You can move past the end of the RecordSource by clicking the Next Record button when the record pointer
is positioned on the last record; similarly, you can move past the beginning of the RecordSource by clicking
the Previous Record button when you are on the first record. The record pointer then points at a special location,
known as the end of file (EOF) or the beginning of file (BOF). When you are on EOF or BOF, there is no current
record. If you try to delete or edit the record when you are on EOF or BOF, Visual Basic generates an error
message. EOF and BOF are useful when you use data access objects for checking to see when you've reached the
end or beginning of a RecordSource; but when you use the data control, you generally don't want to stay on
EOF or BOF.
For this reason, Visual Basic gives you a choice of what to do when your data control reaches EOF or BOF. You
execute this choice by setting the BOFAction and EOFAction properties. The possible settings for each
property are shown in Table 1.5.
Table 1.5 The EOFAction and BOFAction properties of the data control.
PROPERTY Description
Result
BOFAction 0 - MoveFirst (default) Positions the record pointer on the first record.
Positions the record pointer on BOF.
1 - BOF
EOFAction 0 - MoveLast (default) Positions the record pointer on the last record.
Positions the record pointer on EOF.
1 - EOF
2 - AddNew
Adds a new record at the end of the RecordSource and positions
the record pointer on it.
The Visual Basic data control does not handle empty recordsets well; trying to move to another record generates
an error. The only thing you can do with a bound, empty recordset is to add a new record. When you open an
empty recordset, its EOF property is initially set to True. If you have the data control's EOFAction property
set to AddNew, when you open an empty recordset Visual Basic immediately adds a record. This is a low-cost,
no-code way to prevent empty recordset errors when working with bound controls.
http://www.pbs.mcp.com/ebooks/1571691529/ch01/ch01.htm (17 of 37) [9/22/1999 1:56:53 AM]
Visual Basic 6 Database How-To -- Ch 1 --Accessing a Database with Bound Controls
1.5 How do I...
Create and use bound lists?
Problem
Many tables in my database have fields that are related to other tables. I need to restrict entry into these fields to
values that exist in the related tables. At the same time, I'd like to make it easy to select valid entries for these
fields. How do I accomplish this when I'm using bound controls?
Technique
Assume that you have a warehouse application. You have two tables: Products and Categories. The Products
table defines available products:
ProductID
ProductName
SupplierID
CategoryID
QuantityPerUnit
UnitPrice
UnitsInStock
UnitsOnOrder
ReorderLevel
Discontinued
The Categories table defines product categories and is related to the Products table via the CategoryID field:
CategoryID
CategoryName
Description
Picture
You have a form that displays basic product information from the Products table and its related category.
Because almost everybody has trouble remembering customer ID numbers, you want to provide the capability to
designate the category by name. With a DBCombo or DBList control, people can choose a category name and
have the control insert the category ID number corresponding to that category name into the Products table.
The DBList and DBCombo controls both display values in a list format. The DBList control creates a list box,
with several lines always visible. The DBCombo control can create a drop-down list. They are both bound
controls. Unlike with most bound controls, however, you bind them not to a single data control but to two data
controls. The first data control maintains the recordset represented by the form as a whole--the data records you
are browsing or editing. The second data control refers to the validation recordset, the recordset that is displayed
in the list box or combo box. (You normally make the second data control--the data control that displays the
http://www.pbs.mcp.com/ebooks/1571691529/ch01/ch01.htm (18 of 37) [9/22/1999 1:56:53 AM]
Visual Basic 6 Database How-To -- Ch 1 --Accessing a Database with Bound Controls
values in the list--invisible, because people do not need to access it.)
In the example, one data control is linked to the Products table--the table into which category ID numbers are
inserted. The other data control is linked to the Categories table--the source of the list. The table that is the source
of the list must include both the information to be displayed (in this case, the information in the
CategoryName field) and the value to be inserted into the other table (in this case, the CategoryID).
You link the DBCombo or DBList control to its recordsets by setting five properties. Two properties describe
the recordset to be updated; they are shown in Table 1.6. The other three properties define the recordset that
makes up the list; these appear in Table 1.7.
Table 1.6 DBList/DBCombo properties that describe the recordset to be updated.
PROPERTY
Description
DataSource Name of the data control with the recordset to be updated
DataField Name of the field to be updated
Table 1.7 DBList/DBCombo properties that create the list.
PROPERTY
RowSource
ListField
Description
Name of the data control that provides the values to display in the list
Name of the field with the values to display in the list
BoundColumn Name of the field with the value to be inserted in the table being updated
DBCOMBO STYLE
If you set the Style property of the DBCombo control to 2 (Dropdown List), the control acts
exactly like a DBList control--except, of course, that it displays only a single item until you drop it
down. You can't add new items to the list through the control.
If you want to give the user the opportunity to add new items, set Style to 0 (Dropdown Combo)
or 1 (Simple Combo). Your code must handle the addition of the user's entry to the underlying row
source; the control does not do this automatically for you.
Open the project ListBound.VBP to preview this How-To. Change the DatabaseName property of the data
control datEmployees to point to the copy of NWind.MDB installed on your system (probably in the
directory where VB6.EXE is installed). Then run the project. The form shown in Figure 1.8 appears. Select Data |
Add Record, and enter some representative values into the fields. Use the drop-down list to enter the publisher.
When you move to another record, your new record is automatically saved.
1. Create a new project called ListBound.VBP. Use Form1 to create the objects and properties listed in
Table 1.8, and save the form as LISTBND.FRM. Substitute the path to your copy of NWind.MDB for the
DatabaseName property of datEmployees and datPublishers.
Table 1.8 Objects and properties for the Bound Lister form.
OBJECT Property
Setting
Form
Form1
Name
http://www.pbs.mcp.com/ebooks/1571691529/ch01/ch01.htm (19 of 37) [9/22/1999 1:56:53 AM]
Visual Basic 6 Database How-To -- Ch 1 --Accessing a Database with Bound Controls
Data
Data
Caption
Name
Caption
" Bound Lister "
datProducts
"Products"
DatabaseName "D:\Program Files\Microsoft Visual
Studio\VB6\Nwind.mdb"
RecordSource "Products"
Name
datCategories
Caption
"Categories"
DatabaseName "D:\Program Files\Microsoft Visual
Studio\VB6\Nwind.mdb"
RecordSource "Categories"
TextBox Name
DataField
txtProductName
"ProductName"
DataSource
DBCombo Name
BoundColumn
DataField
"datProducts"
dbcCategory
"CategoryID"
"CategoryID"
Label
Label
DataSource
ListField
"datProducts"
"CategoryName"
RowSource
Name
Caption
Name
"datCategories"
Label2
"Category:"
Label1
Caption
"Product Name:"
2. Use the Visual Basic menu editor to create the menu shown in Table 1.9.
Figure 1.8 The Bound Lister form.
Table 1.9 Menu specifications for the Bound Lister.
CAPTION
&File
----E&xit
&Edit
----&Undo
&Data
Name
Shortcut Key
mnuFile
mnuFileExit
mnuEdit
mnuEditUndo
mnuData
mnuDataAdd
Alt+Backspace
----&Add Record
----&Delete Record mnuDataDelete
----&Save Record mnuDataSave
http://www.pbs.mcp.com/ebooks/1571691529/ch01/ch01.htm (20 of 37) [9/22/1999 1:56:53 AM]
Visual Basic 6 Database How-To -- Ch 1 --Accessing a Database with Bound Controls
3. Add the following code to the declarations section of Form1:
Private Utility As New clsUtility
Private mblnValidationFailed As Boolean
4. Add the following code as the Validate event of the data control datProducts. (This code is very
similar to the Validate Event code for How-To 1.4 with the exceptions of data control name and
actual field-checking logic.) The Validate event is called every time the current record changes, when
the form is unloaded, and when the Update method is invoked. This procedure verifies that when data in
bound controls have been changed, all entries meet the requirements of the application. If an entry is
incorrect, the routine cancels the Validate event and sets the form-level flag variable
mblnValidationFailed.
Private Sub datProducts_Validate(Action As Integer, Save As Integer)
Dim strMsg As String
Dim enumMsgResult As VbMsgBoxResult
If Save = True Or Action = vbDataActionUpdate _
Or mblnValidationFailed Or Action = vbDataActionAddNew Then
` One or more bound controls has changed or a previous
` validation failed, so verify that all fields have legal
` entries. If a field has an incorrect value, append a
` string explaining the error to strMsg and set the focus
` to that field to facilitate correcting the error. We
` explain all errors encountered in a single message box.
strMsg = ""
If txtProductName.Text = "" Then
Utility.AddToMsg strMsg, _
"You must enter a Product name."
txtProductName.SetFocus
End If
If strMsg <> "" Then
` We have something in the variable strMsg, which
` means that an error has occurred. Display the
` message. The focus is in the last text box where an
` error was found
enumMsgResult = MsgBox(strMsg, vbExclamation + _
vbOKCancel + vbDefaultButton1)
If enumMsgResult = vbCancel Then
` Restore the data to previous values using the
` data control
datProducts.UpdateControls
mblnValidationFailed = False
Else
` Cancel the Validate event
Action = vbDataActionCancel
` Deny form Unload until fields are corrected
mblnValidationFailed = True
End If
Else
mblnValidationFailed = False
End If
http://www.pbs.mcp.com/ebooks/1571691529/ch01/ch01.htm (21 of 37) [9/22/1999 1:56:53 AM]
Visual Basic 6 Database How-To -- Ch 1 --Accessing a Database with Bound Controls
End If
End Sub
5. Enter the following code as the Click method of the Edit | Undo menu item. (This code is very similar
to that for the identically named procedure in How-To 1.4, except for the reference to a different data
control.) The procedure updates the form's controls by filling them with the current values from the
recordset. If the user chooses Undo while adding a new record, the subroutine uses the Recordset
object's CancelUpdate method to cancel the pending AddNew operation and turns off the data save
menu item.
Private Sub mnuEditUndo_Click()
` Undo all pending changes from form by copying recordset
` values to form controls
datProducts.UpdateControls
If datProducts.Recordset.EditMode = dbEditAdd Then
` Disable the menu save and cancel the update
datProducts.Recordset.CancelUpdate
mnuDataSave.Enabled = False
End If
End Sub
6. Add the following code as the Click event of the Data menu's Add Record item. (This code is very
similar to that for the identically named procedure in How-To 1.4.) This subroutine uses the Recordset
object's AddNew method to prepare the form and the recordset for the addition of a new record. It also
enables the Data | Save menu.
Private Sub mnuDataAdd_Click()
` Reset all controls to the default for a new record
` and make space for the record in the recordset copy
` buffer.
datProducts.Recordset.AddNew
`Enable the Save menu choice
mnuDataSave.Enabled = True
` Set the focus to the first control on the form
txtProductName.SetFocus
End Sub
7. Add the following code as the Click event of the Data menu's Delete Record item. (This code is very
similar to that for the identically named procedure in How-To 1.4.) The procedure confirms that the user
wants to delete the record, deletes the record, and then ensures that the record pointer is pointing at a valid
record.
Private Sub mnuDataDelete_Click()
Dim strMsg As String
`Verify the deletion.
strMsg = "Are you sure you want to delete " _
& IIf(txtProductName.Text <> "", _
txtProductName.Text, _
"this record") & "?"
If MsgBox(strMsg, vbQuestion + vbYesNo + vbDefaultButton2) = _
vbYes Then
` We really want to delete
datProducts.Recordset.Delete
` Make a valid record the current record and update the
http://www.pbs.mcp.com/ebooks/1571691529/ch01/ch01.htm (22 of 37) [9/22/1999 1:56:53 AM]
Visual Basic 6 Database How-To -- Ch 1 --Accessing a Database with Bound Controls
` display.
datProducts.Recordset.MoveNext
` If we deleted the last record, move to the new last
` record because the current record pointer is not defined
` after deleting the last record, even though EOF is
` defined.
If datProducts.Recordset.EOF Then
datProducts.Recordset.MoveLast
End If
End Sub
8. Add the following code as the Click event of the Data menu's Save Record item. (This code is very
similar to that for the identically named procedure in How-To 1.4.) The Save Record subroutine uses
the Update method of the Recordset object to write the values in the form's bound controls to their
respective fields in the recordset.
Private Sub mnuDataSave_Click()
` Invoke the update method to copy control contents to
` recordset fields and update the underlying table
datProducts.Recordset.Update
If datProducts.Recordset.EditMode <> dbEditAdd Then
` If we added move to the new record
datProducts.Recordset.MoveLast
End IfEnd Sub
9. Add the following code as the Click event of the File menu's Exit item. (This code is the same as that
for the identically named procedure in How-To 1.4.)
Private Sub mnuFileExit_Click()
Unload Me
End Sub
10. Add the following code as the form's Unload event. (This code is the same as that for the identically
named procedure in How-To 1.4.) If the data currently in the bound controls is invalid, the procedure
cancels the Unload event.
Private Sub Form_Unload(Cancel As Integer)
` Don't allow the unload until the data is valid or the
` update is cancelled
If mblnValidationFailed Then Cancel = True
End Sub
When the form is loaded, the combined actions of datCategories and dbcCategories fill the Category
combo box with a list of category names from the Categories table in NWind.MDB. When a category is chosen
from the list, the category ID associated with the chosen category is inserted into the CategoryID field in the
Products table.
Unlike the unbound list box and combo box controls, their bound cousins DBList and DBCombo do not have a
Sorted property. If you want to provide a sorted list, therefore, you must make sure that the recordset providing
the list itself is sorted on the appropriate field. You can accomplish this by setting the RecordSource property
of the data control named in the DBList or DBCombo's RowSource property to a SQL statement with an
ORDER BY clause. In the example cited in the "Technique" section of this How-To, you could provide a sorted
list of customers by setting the RecordSource property of the data control to this:
SELECT * FROM Categories ORDER BY CategoryID
http://www.pbs.mcp.com/ebooks/1571691529/ch01/ch01.htm (23 of 37) [9/22/1999 1:56:53 AM]
Visual Basic 6 Database How-To -- Ch 1 --Accessing a Database with Bound Controls
With DBList and DBCombo, you can designate how the list reacts to characters typed at the keyboard when the
control has the focus. If the control's MatchEntry property is set to vbMatchEntrySimple, the control
searches for the next match for the character entered using the first letter of entries in the list. If the same letter is
typed repeatedly, the control cycles through all the entries in the list beginning with that letter. If you set the
MatchEntry property to vbMatchEntryExtended, the control searches for an entry matching all the
characters typed by the user. As you type additional characters, you are further refining the search.
Comments
The DBCombo and DBList controls are powerful additions to your programming arsenal, but be careful about
the performance implications in everyday use. Each DBCombo and DBList control requires a data control, and
the data control is a fairly large bit of code. In one experiment, replacing eight DBCombo controls with plain
Combo Box controls loaded from a database reduced the form load time by more than 40%.
1.6 How do I...
Display many detail records for a single master record?
Problem
I want to display product inventory and order detail information for a displayed product. How do I build a form to
display "master-detail" information showing products and order quantities?
Technique
A "master-detail" display is frequently used to show a hierarchical relationship between two tables such as
invoice headers and invoice lines. In this How-To, you build a form to display all the orders for a particular
product.
Assume you have a warehouse application. The Products table contains the following fields:
ProductID
ProductName
SupplierID
CategoryID
QuantityPerUnit
UnitPrice
UnitsInStock
UnitsOnOrder
ReorderLevel
Discontinued
The Order Details table defines the quantity of the product included on each order:
OrderID
http://www.pbs.mcp.com/ebooks/1571691529/ch01/ch01.htm (24 of 37) [9/22/1999 1:56:53 AM]
Visual Basic 6 Database How-To -- Ch 1 --Accessing a Database with Bound Controls
ProductID
UnitPrice
Quantity
Discount
You have a form that displays product and stock information together with order quantities for the displayed
product. This master-detail relationship requires two data controls to display a single product and multiple order
lines. The master data control has a recordset tied to the Products table, and the detail recordset is tied to the
Order Details table. Master table information is usually displayed in text boxes or other appropriate controls;
detail information is displayed in a DBGrid control.
The DBGrid control displays multiple rows from a recordset in a scrolling table that looks much like a
spreadsheet. The DBGrid control allows recordset scrolling, column width changes, display formatting, and
other useful capabilities. It is most useful as a display-only tool, but the DBGrid control can provide recordset
maintenance functions as well. Table 1.10 describes important properties that control DBGrid runtime behavior.
Table 1.10 Important DBGrid design-time properties.
PROPERTY
Description
AllowAddNew
Controls ability to add new records (default is False)
AllowDelete
Controls ability to delete records displayed by the grid (default is False)
AllowUpdate
Controls ability to update records through the grid (default is True)
ColumnHeaders Controls display of column headers (default is True)
You specify a recordset at design time for DBGrid so that you can design the initial column layout and
formatting. The DBGrid control can retrieve the field names from a linked recordset at design time to populate
the initial column display. You then edit the column properties to set headers, formats, and default values.
Steps
Open the project GridLister.VBP to preview this How-To. Change the DatabaseName property of the data
controls datProducts and datOrderDetails to point to the copy of NWind.MDB installed on your
system (probably in the directory where VB6.EXE is installed). Then run the project. The form shown in Figure
1.9 appears. Navigate through the records using the product data control. Observe how the order detail
information changes. Experiment with the grid's sliders to control the data display. Use the mouse to select rows
or columns. Drastically change a column's display width, and observe how the horizontal scrollbar appears and
disappears.
1. Create a new project called GridLister.VBP. Use Form1 to create the objects and properties listed in
Table 1.11 and save the form as GridLister.FRM. Substitute the path to your copy of NWind.MDB for the
DatabaseName property of datProducts and datOrderDetails.
Figure 1.9 The Grid Lister form.
Table 1.11 Objects and properties for the Grid Lister form.
OBJECT Property
Setting
Form
Form1
Name
http://www.pbs.mcp.com/ebooks/1571691529/ch01/ch01.htm (25 of 37) [9/22/1999 1:56:54 AM]
Visual Basic 6 Database How-To -- Ch 1 --Accessing a Database with Bound Controls
Caption
TextBox Name
DataField
"Grid Lister"
txtProductName
"ProductName"
DataSource
TextBox Name
"datProducts"
txtUnitsInStock
DataField
DataSource
TextBox Name
DataField
"UnitsInStock"
"datProducts"
txtProductId
"ProductID"
Data
DataSource
Name
"datProducts"
datProducts
Data
Caption
"Products"
Connect
"Access"
DatabaseName "D:\Program Files\Microsoft Visual
Studio\VB6\Nwind.mdb"
RecordSource "Products"
Name
datOrderDetails
Caption
"Order Details"
DatabaseName "D:\Program Files\Microsoft Visual
Studio\VB6\Nwind.mdb"
RecordSource "Order Details"
Visible
False
DBGrid Name
dbgOrderDetails
AllowAddNew False
AllowDelete False
Label
Label
Label
AllowUpdate
DataSource
Name
Caption
False
"datOrderDetails"
Label1
"Product Name:"
Name
Caption
Name
Label2
"Units in Stock"
Label3
Caption
"Product ID"
2. Use the Visual Basic menu editor to create the menu shown in Table 1.12.
Table 1.12 Menu specifications for the Grid Lister.
CAPTION Name
&File
mnuFile
Shortcut Key
http://www.pbs.mcp.com/ebooks/1571691529/ch01/ch01.htm (26 of 37) [9/22/1999 1:56:54 AM]
Visual Basic 6 Database How-To -- Ch 1 --Accessing a Database with Bound Controls
----E&xit mnuFileExit
3. Use the DBGrid design-time controls to define the columns. Right-click the grid to display the menu
shown in Figure 1.10, and then select the Retrieve Fields option. The DBGrid column information will be
retrieved from the datOrderDetails recordset. Right-click the DBGrid again and select Edit to make
on-screen modifications to column widths and row heights.
4. Right-click the DBGrid and select the Properties menu item to adjust the column formats. Figure 1.11
shows the Columns tab of the DBGrid design-time properties page.
Figure 1.10 The DBGrid right-click design-time menu.
Figure 1.11 The DBGrid design-time properties.
5. Add the following code to the Reposition event of the data control datProducts:
Private Sub datProducts_Reposition()
Dim strSql As String
If datProducts.Recordset.RecordCount = 0 Then
` Don't re-query the Order Details if there are
` no products displayed.
Exit Sub
End If
` Re-query the Order Detail grid by SQL SELECT statement.
` The WHERE clause picks up only the order details for
` the displayed product.
strSql = "SELECT * FROM [Order Details] WHERE ProductID = " _
& datProducts.Recordset.Fields("ProductID")
` Assign the desired SQL statement as the record source.
datOrderDetails.RecordSource = strSql
` Re-query the database to bring new data to the recordset.
datOrderDetails.Refresh
` Set the default value for ProductID for any possible future
` Order Details inserts to the displayed product ID.
dbgOrderDetails.Columns("ProductID").DefaultValue = _
datProducts.Recordset.Fields("ProductID")
End Sub
6. Add the following code as the Click event of the File menu's Exit item. (This code is the same as that
for the identically named procedure in How-To 1.5.)
Private Sub mnuFileExit_Click()
Unload Me
End Sub
How It Works
When the form is loaded, the datProducts data control retrieves the first Products record and fires the
Reposition event. The event procedure creates a SQL statement to query only those order detail records you
want to see by using a WHERE clause.
SELECT * FROM [Order Details] WHERE ProductID = <displayed product ID>
When the data control is refreshed, the DBGrid is populated with only the order detail records for the displayed
product. A more complicated SQL statement (see Chapter 3, "Creating Queries with SQL") could also retrieve
http://www.pbs.mcp.com/ebooks/1571691529/ch01/ch01.htm (27 of 37) [9/22/1999 1:56:54 AM]
Visual Basic 6 Database How-To -- Ch 1 --Accessing a Database with Bound Controls
the order number and customer information for display on the form.
Comments
DBGrid is a powerful control well worth exploring in the Visual Basic 6 help files and books online. It provides
powerful display capabilities as well as add, update, and delete capabilities. When your program is running, users
can resize columns and rows to suit their display needs.
The DBGrid is also useful as the display for a master query in any database that requires logical partitioning. A
multiple warehouse inventory application might use a DBGrid to select a "master" warehouse before browsing
through "detail" items in order to limit inventory item display to a particular location. Logical partitioning is often
required in service bureau applications to prevent making incorrect changes to a customer's account. Telephone
companies and Internet service providers frequently need to see individual accounts but restrict the view to a
particular corporate customer. DBGrid can help partition at the high level and provide "drill-down" capability
through hierarchies.
1.7 How do I...
Change data in data-bound grid cells from code?
Problem
I want to display product inventory and order detail information; I also want to restrict editing to the
quantity-ordered information. How do I edit a single DBGrid cell?
Technique
Assume you have the same warehouse application as you did in How-To 1.6. Product information and order
detail information are stored in two different tables, the structures of which are also shown in the preceding
How-To. You have a form that displays product and stock information together with order quantities for the
displayed product. Your management team wants to have a secure editing function to allow adjustment of order
quantities for particular products.
The DBGrid control can allow data updates, but all columns shown on the grid then become available for
updates. You don't want to let the warehouse supervisor adjust prices or discounts--only the order quantity. You
will have to directly manipulate the DBGrid cells to update the order quantity only.
Steps
Open the project GridChange.VBP. Change the DatabaseName property of the data controls datProducts
and datOrderDetails to point to the copy of NWind.MDB installed on your system (probably in the
directory where VB6.EXE is installed). Then run the project. The form shown in Figure 1.12 appears. Navigate
through the product records and observe how the order detail information changes. Highlight an order detail row,
enter a new quantity in the text box, and press the Change Qty command button. The quantity will be updated in
the DBGrid control and the underlying recordset and database table.
Figure 1.12 The Grid Change form.
1. Create a new project called GridChange.VBP. Use Form1 to create the objects and properties listed in
Table 1.13, and save the form as GridChange.FRM. Substitute the path to your copy of NWind.MDB for
the DatabaseName property of datProducts and datOrderDetails.
Table 1.13 Objects and properties for the Grid Lister form.
http://www.pbs.mcp.com/ebooks/1571691529/ch01/ch01.htm (28 of 37) [9/22/1999 1:56:54 AM]
Visual Basic 6 Database How-To -- Ch 1 --Accessing a Database with Bound Controls
OBJECT Property
Setting
Form
Form1
"Grid Lister"
Name
Caption
TextBox Name
DataField
DataSource
TextBox Name
DataField
txtProductName
"ProductName"
"datProducts"
txtUnitsInStock
"UnitsInStock"
DataSource
TextBox Name
DataField
DataSource
"datProducts"
txtProductId
"ProductID"
"datProducts"
TextBox Name
DataField
DataSource
txtChangeQuantity
""
""
Data
datProducts
"Products"
"Access"
Name
Caption
Connect
DatabaseName "D:\Program Files\Microsoft
Visual
Studio\VB6\Nwind.mdb"
RecordSource "Products"
Data
Name
datOrderDetails
Caption
"Order Details"
DatabaseName "D:\Program Files\Microsoft
Visual
Studio\VB6\Nwind.mdb"
RecordSource "Order Details"
Visible
False
DBGrid Name
dbgOrderDetails
AllowAddNew False
AllowDelete False
AllowUpdate False
Label
Label
DataSource
Name
Caption
"datOrderDetails"
Label1
"Product Name:"
Name
Caption
Label2
"Units in Stock"
http://www.pbs.mcp.com/ebooks/1571691529/ch01/ch01.htm (29 of 37) [9/22/1999 1:56:54 AM]
Visual Basic 6 Database How-To -- Ch 1 --Accessing a Database with Bound Controls
Label
Name
Caption
Label3
"Product ID"
2. Use the Visual Basic menu editor to create the menu shown in Table 1.14.
Table 1.14 Menu specifications for the Grid Lister.
CAPTION Name
Shortcut Key
&File
mnuFile
----E&xit mnuFileExit
3. Use the DBGrid design-time controls to define the columns. Right-click the grid to display the menu
shown earlier in Figure 1.10, and then select Retrieve Fields. The DBGrid column information will be
retrieved from the datOrderDetails recordset. Right-click the DBGrid again and select Edit to make
on-screen modifications to column widths and row heights.
4. Right-click the DBGrid and select the Properties menu item to adjust column formats.
5. Add the following code to the Reposition event of the data control datProducts. The
Reposition event is called when the current record changes. To handle this event, query the database
for the new data.
Private Sub datProducts_Reposition()
Dim strSql As String
If datProducts.Recordset.RecordCount = 0 Then
` Don't re-query the Order Details if there are
` no products displayed.
Exit Sub
End If
` Re-query the Order Detail grid by SQL SELECT statement.
` The WHERE clause picks up only the order details for
` the displayed product.
strSql = "SELECT * FROM [Order Details] WHERE ProductID = " _
& datProducts.Recordset.Fields("ProductID")
` Assign the desired SQL statement as the record source.
datOrderDetails.RecordSource = strSql
` Re-query the database to bring new data to the recordset.
datOrderDetails.Refresh
` Set the default value for ProductID for any possible future
` Order Details inserts to the displayed product ID.
dbgOrderDetails.Columns("ProductID").DefaultValue = _
datProducts.Recordset.Fields("ProductID")
End Sub
6. Add the following code as the Click event of cmdChangeGridCell. This code validates the
entered amount as a positive number and updates the displayed grid cell.
Private Sub cmdChangeGridCell_Click()
` Change the selected grid cell value to the entered value
If Not IsNumeric(txtChangeQuantity.Text) Then
MsgBox "Change quantity must be a positive number", _
vbInformation
http://www.pbs.mcp.com/ebooks/1571691529/ch01/ch01.htm (30 of 37) [9/22/1999 1:56:54 AM]
Visual Basic 6 Database How-To -- Ch 1 --Accessing a Database with Bound Controls
ElseIf CInt(txtChangeQuantity.Text) < 0 Then
MsgBox "Change quantity must be a positive number", _
vbInformation
Else
dbgOrderDetails.Columns("Quantity").Text = _
txtChangeQuantity.Text
End If
End Sub
7. Add the following code as the Click event of the File menu's Exit item. (This code is the same as that
for the identically named procedure in How-To 1.5.)
Private Sub mnuFileExit_Click()
Unload Me
End Sub
How It Works
When the Change Qty button is pressed, the event procedure validates the entered number and updates the cell
value in the grid. The heart of the code is the following statement:
dbgOrderDetails.Columns("Quantity").Text = txtChangeQuantity.Text
The data contents of the DBGrid control can be addressed directly, just as the data contents of any other visual
control can be. The currently selected grid row is available to have its columns directly manipulated by code. The
data control will update the recordset field and table when the record pointer is repositioned.
Comments
Another useful DBGrid trick with a bound grid is to make the data control visible and allow recordset movement
with the data control. The DBGrid control automatically shows database positions. It can also be used as a
record selector because it can function as a multicolumn list box.
1.8 How do I...
Gracefully handle database errors?
Problem
When I access a database through Visual Basic, I have limited control over the environment. A user might move
a database file or another program might have made unexpected changes to the database. I need my programs to
be able to detect errors that occur and handle them in the context of the program. How do I accomplish this task
with Visual Basic?
Technique
When an error occurs during execution of a Visual Basic program, control passes to error-handling logic. If you
have not made provisions in your program to trap errors, Visual Basic calls its default error-handling process.
When a compiled Visual Basic program is running, the default error-handling process displays a message
describing the cause of the error--sometimes a helpful message, but often not--and terminates the program.
That's never a good solution, but fortunately Visual Basic gives you a choice. You can build error-trapping and
error-handling logic into your Visual Basic code. Every Visual Basic program should make provisions for
trapping and handling errors gracefully, but it's especially important in database work, in which many potential
http://www.pbs.mcp.com/ebooks/1571691529/ch01/ch01.htm (31 of 37) [9/22/1999 1:56:54 AM]
Visual Basic 6 Database How-To -- Ch 1 --Accessing a Database with Bound Controls
error conditions can be expected to exist at runtime.
Trapping Errors
Visual Basic error-trapping is accomplished through the On Error statement. When an On Error statement is
in effect and an error occurs, Visual Basic performs the action specified by the On Error statement. You
therefore avoid Visual Basic's default error-handling behavior.
An On Error statement is "in effect" when it has been executed before the occurrence of the error in the same
function or subroutine where the error occurred or in a function or subroutine that called the function or
subroutine where the error occurred. For example, assume that you have these five subroutines (subroutines are
used here for the example; exactly the same principles apply for functions):
Sub First()
.
.
.
Second
Third
.
.
.
End Sub
Sub Second()
`On Error Statement here
.
.
.
End Sub
Sub Third()
`On Error Statement here
.
.
Fourth
Fifth
.
.
.
End Sub
Sub Fourth()
.
.
.
End Sub
Sub Fifth()
`On Error Statement here
.
.
.
End Sub
http://www.pbs.mcp.com/ebooks/1571691529/ch01/ch01.htm (32 of 37) [9/22/1999 1:56:54 AM]
Visual Basic 6 Database How-To -- Ch 1 --Accessing a Database with Bound Controls
The subroutine First calls the subroutines Second and Third. The subroutine Third calls the subroutines
Fourth and Fifth. Second, Third, and Fourth have On Error statements; First does not. If an error
occurs during the execution of First, Visual Basic will use its default error handling because no On Error
statement has been executed. This will be true even after the calls to Second and Third have completed; the
On Error statements in Second and Third have no effect on the procedure that calls them.
If an error occurs during the execution of Second, Visual Basic will take whatever action is specified by the On
Error statement at the beginning of Second. Likewise, if an error occurs during Third, the error handling
specified by Third applies.
What happens if an error occurs during Fourth? There is no On Error statement in Fourth. However,
because Fourth is called by Third, and because there is an On Error statement in Third (that is executed
before Fourth is called), an error in Fourth will cause the error handling specified by the On Error
statement in Third to execute.
Fifth is also called by Third, but Fifth has an On Error statement of its own. If an error occurs in
Fifth, the error handling specified in its local On Error statement overrides that specified in Third's.
The On Error Statement
These are the two forms of the On Error statement that you will use routinely:
On Error Goto label
On Error Resume Next
The On Error Goto label form tells Visual Basic this: When an error occurs, transfer execution to the line
following the named label. A label is any combination of characters that starts with a letter and ends with a colon.
An error-handling label must begin in the first column, must be in the same function or subroutine as the On
Error statement, and must be unique within the module. In the code that follows the label, you take whatever
action is appropriate to deal with the specific error that occurred. Most of the time, you will use the On Error
Goto label form of the On Error statement because you normally want to respond to errors in a
predetermined way.
On Error Resume Next tells Visual Basic this: If an error occurs, simply ignore it and go to the next
statement you would normally execute. Use this form when you can reasonably expect an error to occur but are
confident that the error will not cause future problems. For example, you might need to create a temporary table
in your database. Before you create the temporary table, you need to delete any existing table with the same
name, so you execute a statement to delete the table. If you try to delete a table that does not exist, Visual Basic
will create an error. In this case, you don't care that the error occurred, so you insert an On Error Resume
Next statement before the delete table statement. After the delete table statement, you would probably insert an
On Error Goto label statement to restore the previous error-handling routine.
Determining the Error Type
Errors generated by Visual Basic or the Jet database engine are associated with error numbers. There are
hundreds of error types, each with a specific error number. When an error occurs, Visual Basic puts the error
number into the Number property of the Err object. You can determine the error that occurred by looking at
that property.
After you know the error type, you can take a specific action based on that information. This is most often
accomplished through a Select Case statement.
Assume that your application will be used in a multiuser environment and that you need to trap errors caused by
more than one user working with the same record at the same time. (A full list of trappable data access object
http://www.pbs.mcp.com/ebooks/1571691529/ch01/ch01.htm (33 of 37) [9/22/1999 1:56:54 AM]
Visual Basic 6 Database How-To -- Ch 1 --Accessing a Database with Bound Controls
errors can be found in Visual Basic Help file JetErr.HLP, located in the VB6 Help directory.) In your
error-handling routine, you might include code similar to what's shown in Listing 1.1.
Listing 1.1 Multiuser error handler.
Select Case Err.Number
Case 3197
` Another user has updated this record since the last time
` the Dynaset was updated. Display a meaningful error message
` and give the user the chance to overwrite the other user's
` change.
strMsg = "The data in this record have already been modified "
strMsg = strMsg & " by another user. Do you want to overwrite "
strMsg = strMsg & " those changes with your own?"
If MsgBox(strMsg, vbQuestion + vbYesNo + vbDefaultButton2) = vbYes Then
` The user said yes, so reexecute the Update method.
` This time it should "take."
Resume
Else
` The user said no, so refresh the dynaset with the
` current data and display that data. Then display a
` message explaining what's happened.
rs.Requery
DisplayRecord
strMsg = "The current values of the record are now displayed."
MsgBox strMsg, vbInformation
` Exit from the procedure now to bypass the code after
` the End Select statement.
Exit Sub
End If
Case 3020
` The user clicked Update without previously having clicked
` Edit. The default error message is "Update without AddNew
` or Edit." Create an error that is more meaningful in the
` current context. (The message gets displayed after the
` End Select statement).
strMsg = "You must click Edit before you click Update!"
Case 3260
` Another user has the page locked. Create a meaningful
` message. (The message gets displayed after the End Select
` statement.)
strMsg = "Locking error " & Str$(Err) & " on Update."
strMsg = strMsg & " Optimistic locking must be enabled!"
Case Else
` An unanticipated error, so just pass through Visual Basic's
` message.
strMsg = Err.Description
End Select
MsgBox strMsg, vbExclamation
http://www.pbs.mcp.com/ebooks/1571691529/ch01/ch01.htm (34 of 37) [9/22/1999 1:56:54 AM]
Visual Basic 6 Database How-To -- Ch 1 --Accessing a Database with Bound Controls
Determining the Error Location
If your error handler needs to determine where in the code the error occurs, you can use old-fashioned line
numbers. When an error occurs, the built-in Erl function returns the line number of the line that generated the
error. If the line that generated the error has no number, the Erl function returns the line number of the most
recent numbered line. If there are no numbered lines preceding the line that caused the error, Erl returns 0.
THE Err OBJECT The Err object incorporates the functionality of the Err statement, Err
function, Error statement, Error function, and Error$ function from earlier versions of Visual
Basic. (These older techniques are still supported for purposes of backward compatibility in Visual
Basic 6.0.)
Terminating an Error Handler
Error handling code must terminate with a statement that clears the error. If it does not, the error handler itself
will generate an error when it reaches the next End Sub, End Function, or End Property statement. The
statements listed in Table 1.15 are those that clear an error.
Table 1.15 Statements that clear an error.
STATEMENT
Resume Next
Effect
Resumes execution at the line that follows the line that generated the error
Resume
Resume label
Resume number
Exit Sub
Reexecutes the line that generated the error
Resumes execution at the line following the named label
End
Terminates execution of the program
Resumes execution at the line with the indicated number
Exits immediately from the current subroutine
Exit Function Exits immediately from the current function
Exit Property Exits immediately from the current property
Resets error-handling logic
On Error
Clears the error without otherwise affecting program execution
Err.Clear
OPENING NWIND.MDB FOR HOW-TO'S
In many of the How-To's that use data access objects to work with NWIND.MDB, you will see
directions to add READINI.BAS to the project. (READINI.BAS is a module that is installed in the
main VB6DBHT directory.) In the code for the project you will see the following lines:
` Get the database name and open the database.
strName = strNWindDb()
Set db = DBEngine.Workspaces(0).OpenDatabase(strName)
strNWindDb() is a function in READINI.BAS that reads the VB6DBHT.INI file and returns the
fully qualified filename (that is, the directory, path, and name) of NWIND.MDB. The code assigns
that fully qualified filename to the string variable strName and uses strName as the argument to
the OpenDatabase method.
http://www.pbs.mcp.com/ebooks/1571691529/ch01/ch01.htm (35 of 37) [9/22/1999 1:56:54 AM]
Visual Basic 6 Database How-To -- Ch 1 --Accessing a Database with Bound Controls
Steps
Open and run the project Errors.VBP. Three errors will occur in succession. For each, the message box reporting
the error gives you the error number, error description, and line number where the error occurred. Figure 1.13
shows the first of these errors.
Figure 1.13 One of the errors.
1. Create a new project called Errors.VBP. Use Form1 to create the objects and properties listed in Table
1.16, and save the form as Errors.FRM.
Table 1.16 Objects and properties for the Errors form.
OBJECT Property
Setting
Form
Form1
Name
Caption "Errors"
2. Add the file READINI.BAS to your project from the Chapter01\HowTo08 directory.
3. Add the following code as the Load event of Form1. This code generates three errors:
● Line 20 generates an error because there is no such table as No Such Table.
●
Line 40 generates an error because there is no such field as No Such Field.
Line 60 generates an error because the Year Published field requires a numeric value.
Each error causes execution to branch to the label LoadError. The code beginning with LoadError
displays an informative message and then executes a Resume Next. The Resume Next transfers
execution back to the line following the line that caused the error.
Private Sub Form_Load()
Dim dbErrors As Database
Dim strDbName As String
Dim rsTest As Recordset
Dim strTmp As String
On Error GoTo LoadError
` Get the database name and open the database.
strDbName = strNWindDb() ` NWindPath is a function in
` READINI.BAS
10 Set dbErrors = DBEngine.Workspaces(0).OpenDatabase(strDbName)
` This statement will cause an error, because there's no such
` table as No Such Table.
20 Set rsTest = dbErrors.OpenRecordset("No Such Table", _
dbOpenTable)
` There is a table named Products, so this one should work.
30 Set rsTest = dbErrors.OpenRecordset("Products", dbOpenTable)
` There's no such field as No Such Field, so here's another
` error.
40 strTmp = rsTest![No Such Field]
` This causes an error because UnitPrice only takes currency
` values.
50 rsTest![UnitPrice] = "XYZ"
●
http://www.pbs.mcp.com/ebooks/1571691529/ch01/ch01.htm (36 of 37) [9/22/1999 1:56:54 AM]
Visual Basic 6 Database How-To -- Ch 1 --Accessing a Database with Bound Controls
` Finally!
60 End
Exit Sub
LoadError:
MsgBox "Error #" & Str$(Err.Number) & _
" at Line " & Str$(Erl) & _
" - " & Err.Description & " - reported by " & Err.Source
Resume Next
End Sub
How It Works
This simple example merely shows the error-handling logic that is possible using Visual Basic. The key to this
sample is the use of the MsgBox function to show the various Err Object properties on the screen.
Meaningful error handling has to be written into your application as you discover the most common problems
with your applications.
Comments
As you work with DAO, be forewarned that you might get some unexplainable errors. You can't assume that
anything as complex as the data control will always behave the way you would have written it, so you sometimes
have to learn parts of the data control's behavior through a process of discovery. The best way to trap elusive
errors is to eliminate controls from your form and code from your program until the errors stop occurring. The
last thing deleted before the program works again is, no matter how unlikely, the part of the code or control
causing the problem. The multiple cascading of events between the data control, its recordset object, and your
event handlers can have unforeseen consequences that result in inexplicable errors. The most common of these
data control errors is referencing invalid recordset fields during a reposition event because the recordset has
moved to the "No current record" area.
© Copyright, Macmillan Computer Publishing. All rights reserved.
http://www.pbs.mcp.com/ebooks/1571691529/ch01/ch01.htm (37 of 37) [9/22/1999 1:56:54 AM]
Visual Basic 6 Database How-To -- Ch 2 -- Accessing a Data-base with Data Access Objects
Visual Basic 6 Database How-To
-2Accessing a Data-base with Data Access
Objects
●
How do I...
❍ 2.1 Browse and update a recordset with Data Access Objects?
❍
2.2 Validate data entered into Data Access Objects?
❍
2.3 Allow users to undo changes they've made in Data Access Objects?
❍
2.Add and delete records by using Data Access Objects?
❍
2.5 Use unbound controls to update fields in Data Access Objects?
❍
2.6 Find records by using index values in Data Access Objects?
❍
2.7 Determine how many records are in a dynaset- or snapshot-type recordset?
❍
2.8 Handle Data Access Object errors?
❍
2.9 Access Excel worksheets by using Data Access Objects?
The Data control provides a means of quickly developing database applications with little or no code, but it limits
your access to the underlying database. The Microsoft Jet database engine exposes another method of working with
data-bases: Data Access Objects (DAO). Although using DAO requires more coding than using the Data control, it
offers complete programmatic access to every-thing in the database, as well as significantly greater flexibility. This
chapter shows you how to use Jet Data Access Objects to perform common database operations.
All the examples in this chapter use Microsoft Access (.MDB) database files. The Jet engine can also access other
PC-based databases such as dBASE, FoxPro, Paradox, and Btrieve, as well as Open Database Connectivity
(ODBC) data sources. The techniques shown can be used with any database that Visual Basic can access through
Jet. Chapter 6, "Connecting to an ODBC Server," and Chapter 7, "SQL Server Databases and Remote Data
Objects," show how to access ODBC and SQL Server databases.
2.1 Browse and Update a Recordset with Data Access Objects
Browsing and updating records are two of the most basic database operations. In this How-To, you will use
http://www.pbs.mcp.com/ebooks/1571691529/ch02/ch02.htm (1 of 53) [9/22/1999 1:57:11 AM]
Visual Basic 6 Database How-To -- Ch 2 -- Accessing a Data-base with Data Access Objects
unbound controls and Data Access Objects to browse and update a recordset.
2.2 Validate Data Entered into Data Access Objects
Users make data entry errors, and robust applications anticipate and trap those errors. This How-To shows how to
trap and respond to user errors when you're using Data Access Objects.
2.3 Allow Users to Undo Changes They've Made in Data Access Objects
Users expect to be able to undo changes they make while they are working. In this How-To, using Data Access
Objects and unbound controls, you will learn how to enable users to undo changes.
2.Add and Delete Records by Using Data Access Objects
Inserting and deleting records are common database activities. In this How-To, you will learn to use Data Access
Objects to add and delete records.
2.5 Use Unbound Controls to Update Fields in Data Access Objects
Simple text boxes are not the only user interface tools available when you're using unbound controls. In this
How-To, you will build a generic form that can run an ad hoc query, display the results, and enable the user to
select a record.
2.6 Find Records by Using Index Values in Data Access Objects
Indexes can substantially speed up access to records. This How-To shows how you can leverage indexes for
performance.
2.7 Determine How Many Records Are in a Dynaset- or Snapshot-Type Recordset
If you need to know how many records are in your recordset, this How-To will show you how to get that number.
2.8 Handle Data Access Object Errors
Although Jet is a robust database engine, many things can go wrong when working with a database. This How-To
shows you how to handle Data Access Object errors gracefully.
2.9 Access Excel Worksheets by Using Data Access Objects
An interesting capability of the Microsoft Jet engine is used to access Excel worksheets. In this How-To, we view
and manipulate an Excel worksheet as if it were an ordinary database file.
2.1 How do I...
Browse and update records by using Data Access Objects?
PROBLEM
Bound recordsets with Data controls are fine for many purposes, but the Data control has significant limitations. I
can't use indexes with bound controls, and I can't refer to the Data control's recordset if the Data control's form is
not loaded. How can I browse a recordset without using bound controls?
http://www.pbs.mcp.com/ebooks/1571691529/ch02/ch02.htm (2 of 53) [9/22/1999 1:57:11 AM]
Visual Basic 6 Database How-To -- Ch 2 -- Accessing a Data-base with Data Access Objects
Technique
Visual Basic and the Microsoft Jet database engine provide a rich set of Data Access Objects that give you
complete control over your database and provide capabilities beyond what you can accomplish with bound
controls.
If you've worked with other databases, and in particular Structured Query Language (SQL), you might be
accustomed to dividing the database programming language into Data Definition Language (DDL) and Data
Manipulation Language (DML). Although Jet provides programmatic access to both structure and data, DAO
makes no clear distinction between the two. Some objects, such as the Recordset, are used strictly for data
manipulation, whereas others, such as the TableDef object, act in both data definition and data manipulation roles.
Figure 2.1 shows the DAO hierarchy.
Figure 2.1. The Data Access Object hierarchy.
In most cases, you will be using DAO to manage data. There are four general types of data operations:
● Retrieve records
● Insert new records
● Update existing records
● Delete records
DAO provides the recordset object for retrieving records and both the recordset object and the Execute method for
inserting, updating, and deleting records.
Before you can do anything useful with DAO, you must open a database. In most cases, this is as simple as using
the OpenDatabase method of the default workspace. The following code fragment shows some typical code used to
open an Access .MDB file and create a recordset:
` Declare database variable
Dim db As Database
Dim rs As Recordset
` Open a database file and assign it to db
Set db = DBEngine.Workspaces(0).OpenDatabase(App.Path & "\MyDB.MDB")
` Create a recordset
Set rs = db.OpenRecordset("MyQuery", dbOpenDynaset, , dbOptimistic)
If you are working with a secured database, you will need to take a few extra steps to provide a valid username and
password to the database engine so that a secured workspace object can be created. Refer to Chapter 11, "The
Windows Registry and State Information," for more information.
Moving Within an Unbound Recordset
When you use the Data control on a bound form, you rarely have to code in order to move operations. The user
clicks on the navigational buttons, and the Data control executes a move internally. Only in the case of a delete do
you need to code a move operation (see How-To 1.4).
When you use unbound controls, you must refresh the data displayed on the form with your code. The recordset
object provides four methods to facilitate this task: MoveFirst, MovePrevious, MoveNext, and MoveLast.
When you use MovePrevious, you should always check to make sure that the movement has not placed the record
pointer before the first record in the recordset. Do this by checking the value of the recordset's BOF property. If
BOF is True, you're not on a valid record. The usual solution is to use MoveFirst to position the pointer on the first
record. Similarly, when you use MoveNext, you should check to make sure that you're not past the last record in
the recordset by checking the EOF property. If EOF is True, use MoveLast to move to a valid record. It's also a
http://www.pbs.mcp.com/ebooks/1571691529/ch02/ch02.htm (3 of 53) [9/22/1999 1:57:11 AM]
Visual Basic 6 Database How-To -- Ch 2 -- Accessing a Data-base with Data Access Objects
good idea to ensure that the recordset has at least one record by making sure that the value of the recordset's
RecordCount property is greater than zero.
Updating Records
You can update the values in table-type or dynaset-type recordsets. Updating records in a recordset is a four-step
procedure:
1. Position the record pointer to the record you want to update.
2. Copy the record's values to an area of memory known as the copy buffer by invoking the recordset object's
Edit method.
3. Change the desired fields by assigning values to the Field objects.
4. Transfer the contents of the copy buffer to the database by invoking the recordset object's Update method.
Steps
Open and run the project HT201.VBP. The form shown in Figure 2.2 appears. Use the navigation buttons at the
bottom of the form to browse through the records in the recordset. You can change the data by typing over the
existing values.
1. Create a new project called HT201.VBP. Use Form1 to create the objects and properties listed in Table
2.1, and save the form as HT201.FRM.
Table 2.1. Objects and properties for Form1.
OBJECT
Form
Property Setting
Name
Form1
Caption Unbound Browser
CommandButton Name
cmdMove
Caption |<
Index
0
CommandButton Name
cmdMove
Caption <
Index
1
CommandButton Name
cmdMove
Caption >
Index
CommandButton Name
2
cmdMove
Caption >|
Index
3
TextBox
Name
Index
txt
0
TextBox
Name
Index
Name
txt
1
txt
Index
2
TextBox
http://www.pbs.mcp.com/ebooks/1571691529/ch02/ch02.htm (4 of 53) [9/22/1999 1:57:11 AM]
Visual Basic 6 Database How-To -- Ch 2 -- Accessing a Data-base with Data Access Objects
TextBox
Name
Label
Index
3
Name
Label1
Caption &Title
Label
Name
Label
Caption &Year Published
Name
Label3
Caption &ISBN
Label
txt
Label2
Name
Label4
Caption &Publisher ID
2. Create the menu shown in Table 2.2.
Table 2.2. Menu specifications for Form1.
CAPTION
Name
&File
----E&xit
mnuFile
mnuFileExit
Shortcut Key
&Data
mnuData
----&Save Record mnuDataSaveRecord Ctrl+S
Figure 2.2. The Unbound Browser form.
3. Add READINI.bas to your project. READINI.bas looks for a file named VBDBHT.ini in the Windows
directory with the following text:
[Data Files]
BIBLIO=<path to biblio directory>
The path should point to the Chapter 2 subdirectory of the directory where you installed the files from the
CD setup program. The standard module uses the GetPrivateProfileString API function to obtain the path to
the sample database.
You can also use the copy of Biblio.mdb that was installed with Visual Basic, although it is possible that
there are differences in the file. If your copy has the same database structure, you can update the .ini file to
point to your existing copy and delete the copy in the Chapter 2 subdirectory.
4. Add a class module to the project, name it CTitles, and save the file as HT201.CLS.
5. Add the following code to the declarations section of CTitles. Several private variables are declared,
including database and recordset object variables, a flag to track changes to the record, strings to hold the
property values, and public enumerations for record movement and class errors.
Option Explicit
` The CTitles class provides a light wrapper
` around the database and record for the
` Titles table in the Biblio database
` Note: It's up to the client to save
` Database and recordset objects
Private mdb As Database
Private mrs As Recordset
http://www.pbs.mcp.com/ebooks/1571691529/ch02/ch02.htm (5 of 53) [9/22/1999 1:57:11 AM]
Visual Basic 6 Database How-To -- Ch 2 -- Accessing a Data-base with Data Access Objects
` Flags
` dirty flag
Private mblnIsDirty As Boolean
` Fields
` title
Private mstrTitle As String
` year - note use of string for
` assignment to text box
Private mstrYearPublished As String
` ISBN number
Private mstrISBN As String
` PubID - also a string
Private mstrPubID As String
` Move method constants
Public Enum CTitlesMove
FirstRecord = 1
LastRecord = 2
NextRecord = 3
PreviousRecord = 4
End Enum
` Error constants
` Note: RaiseClassError method provides the strings
` because you cannot assign a string to an Enum
Public Enum CTitlesError
ErrInvalidMoveType = vbObjectError + 1000 + 11
ErrNoRecords = vbObjectError + 1000 + 12
End Enum
ENUMERATIONS
Enumerations are a feature in Visual Basic that enables you to define publicly available constants
within a class module. If you did any work with class modules in Visual Basic 4.0 or earlier, you
might have been frustrated by the need to provide a standard "helper" module for any class that used
public constants. This type of workaround has been replaced with public enumerations. Note,
however, that you can assign only long integer values in an enumeration. No means exist for making
strings or other types of constants public in classes.
6. Add the following code to the Class_Initialize and Class_Terminate event procedures in CTitles.
Class_Initialize opens the database and creates a recordset, generating an error if no records exist.
Class_Terminate closes the object variables opened by Class_Initialize.
Private Sub Class_Initialize()
` open the database and recordset
Dim strDBName As String
` Get the database name and open the database.
` BiblioPath is a function in READINI.BAS
strDBName = BiblioPath()
Set mdb = DBEngine.Workspaces(0).OpenDatabase(strDBName)
` Open the recordset.
Set mrs = mdb.OpenRecordset( _
"Titles", dbOpenDynaset, dbSeeChanges, dbOptimistic)
http://www.pbs.mcp.com/ebooks/1571691529/ch02/ch02.htm (6 of 53) [9/22/1999 1:57:11 AM]
Visual Basic 6 Database How-To -- Ch 2 -- Accessing a Data-base with Data Access Objects
` Raise an error if there is no data
If mrs.BOF Then
RaiseClassError ErrNoRecords
End If
` fetch the first record to the properties
GetCurrentRecord
End Sub
Private Sub Class_Terminate()
` cleanup - note that since a Class_Terminate error
` is fatal to the app, this proc simply traps and
` ignores any shutdown errors
` that's not a great solution, but there's not much
` else that can be done at this point
` in a production app, it might be helpful to log
` these errors
` close and release the recordset object
mrs.Close
Set mrs = Nothing
` close and release the database object
mdb.Close
Set mdb = Nothing
End Sub
7. Add the private RaiseClassError method to CTitles. This is a simple switch that sets the Description and
Source properties for errors raised by the class.
Private Sub RaiseClassError(lngErrorNumber As CTitlesError)
` Note: DAO errors are passed out as-is
Dim strDescription As String
Dim strSource As String
` assign the description for the error
Select Case lngErrorNumber
Case ErrInvalidMoveType
strDescription = "Invalid move operation."
Case ErrNoRecords
strDescription = _
"There are no records in the Titles table."
Case Else
` If this executes, it's a coding error in
` the class module, but having the case is
` useful for debugging.
strDescription = _
"There is no message for this error."
End Select
` build the Source property for the error
strSource = App.EXEName & ".CTitles"
` raise it
Err.Raise lngErrorNumber, strSource, strDescription
End Sub
8. Add the GetCurrentRecord method. This procedure fetches the data from the recordset and writes the
http://www.pbs.mcp.com/ebooks/1571691529/ch02/ch02.htm (7 of 53) [9/22/1999 1:57:11 AM]
Visual Basic 6 Database How-To -- Ch 2 -- Accessing a Data-base with Data Access Objects
values to the private module-level variables used by the property procedures.
Private Sub GetCurrentRecord()
` Get current values from the recordset
` a zero length string is appended to
` each variable to avoid the Invalid use of Null
` error if a field is null
` although current rules don't allow nulls, there
` may be legacy data that doesn't conform to
` existing rules
mstrISBN = mrs![ISBN] & ""
mstrTitle = mrs![Title] & ""
mstrYearPublished = mrs![Year Published] & ""
mstrPubID = mrs![PubID] & ""
End Sub
9. Add the private UpdateRecord method. This procedure writes the module-level variables to the recordset.
The error handler in this procedure clears any changes that were made to the field values.
Private Sub UpdateRecord()
` DAO Edit/Update
On Error GoTo ProcError
` inform DAO we will edit
mrs.Edit
mrs![ISBN] = mstrISBN
mrs![Title] = mstrTitle
mrs![Year Published] = mstrYearPublished
mrs![PubID] = mstrPubID
` commit changes
mrs.Update
` clear dirty flag
mblnIsDirty = False
Exit Sub
ProcError:
` clear the values that were assigned
` and cancel the edit method by
` executing a moveprevious/movenext
mrs.MovePrevious
mrs.MoveNext
` raise the error again
Err.Raise Err.Number, Err.Source, Err.Description, _
Err.HelpFile, Err.HelpContext
End Sub
10. Add the Property Let and Property Get procedures for the Title, YearPublished, ISBN, and PubID
properties of the class. The Property Get procedures simply return the values of the module-level variables.
The Property Let procedures assign the new values to the module level variables and set the mblnIsDirty
flag.
Public Property Get Title() As String
Title = mstrTitle
End Property
Public Property Let Title(strTitle As String)
mstrTitle = strTitle
http://www.pbs.mcp.com/ebooks/1571691529/ch02/ch02.htm (8 of 53) [9/22/1999 1:57:11 AM]
Visual Basic 6 Database How-To -- Ch 2 -- Accessing a Data-base with Data Access Objects
` set the dirty flag
mblnIsDirty = True
End Property
Public Property Get YearPublished() As String
YearPublished = mstrYearPublished
End Property
Public Property Let YearPublished(strYearPublished As String)
mstrYearPublished = strYearPublished
` set the dirty flag
mblnIsDirty = True
End Property
Public Property Get ISBN() As String
ISBN = mstrISBN
End Property
Public Property Let ISBN(strISBN As String)
mstrISBN = strISBN
` set the dirty flag
mblnIsDirty = True
End Property
Public Property Get PubID() As String
PubID = mstrPubID
End Property
Public Property Let PubID(strPubID As String)
mstrPubID = strPubID
` set the dirty flag
mblnIsDirty = True
End Property
11. Add the IsDirty Property Get procedure. This property returns the current value of the mblnIsDirty flag.
Note that this is a read-only property. There is no corresponding Property Let procedure.
Public Property Get IsDirty() As Boolean
` pass out the dirty flag
IsDirty = mblnIsDirty
End Property
12. Add the Move method. This method moves the current pointer for the recordset based on the
lngMoveType parameter. The values for lngMoveType are defined by the CTitlesMove enumeration in the
header section. This method is a simple wrapper around the various move methods of the underlying
recordset object.
Public Sub Move(lngMoveType As CTitlesMove)
` Move and refresh properties
Select Case lngMoveType
Case FirstRecord
mrs.MoveFirst
Case LastRecord
mrs.MoveLast
Case NextRecord
mrs.MoveNext
` check for EOF
If mrs.EOF Then
mrs.MoveLast
http://www.pbs.mcp.com/ebooks/1571691529/ch02/ch02.htm (9 of 53) [9/22/1999 1:57:11 AM]
Visual Basic 6 Database How-To -- Ch 2 -- Accessing a Data-base with Data Access Objects
End If
Case PreviousRecord
mrs.MovePrevious
` check for BOF
If mrs.BOF Then
mrs.MoveFirst
End If
Case Else
` bad parameter, raise an error
RaiseClassError ErrInvalidMoveType
End Select
GetCurrentRecord
End Sub
More on Enumerations
Declaring the lngMoveType parameter as CTitlesMove instead of as a long integer illustrates another benefit
of using enumerations. If a variable is declared as the type of a named enumeration, the code editor provides
a drop-down list of available constants wherever the variable is used.
13. Add the SaveRecord method. This method tests the mblnIsDirty flag and updates the current record if
necessary.
Public Sub SaveRecord()
` save current changes
` test dirty flag
If mblnIsDirty Then
` update it
UpdateRecord
Else
` record is already clean
End If
End Sub
14. Add the following code to the declarations section of Form1. A private object variable is created for the
CTitles class, as well as constants for the control arrays and a status flag used to prevent the txt_Change
events from writing the property values in the class during a refresh of the data.
Option Explicit
` CTitles object
Private mclsTitles As CTitles
` These constants are used for the various control arrays
` command button constants
Const cmdMoveFirst = 0
Const cmdMovePrevious = 1
Const cmdMoveNext = 2
Const cmdMoveLast = 3
` text box index constants
Const txtTitle = 0
Const txtYearPublished = 1
Const txtISBN = 2
Const txtPubID = 3
` refresh flag
http://www.pbs.mcp.com/ebooks/1571691529/ch02/ch02.htm (10 of 53) [9/22/1999 1:57:11 AM]
Visual Basic 6 Database How-To -- Ch 2 -- Accessing a Data-base with Data Access Objects
Private mblnInRefresh As Boolean
15. Add the Form_Load event procedure. Form_Load creates the mclsTitles object and loads the first record.
If an error occurs, the error handler displays a message and unloads the form, which terminates the
application.
Private Sub Form_Load()
` create the mclsTitles object and display the first record
On Error GoTo ProcError
Dim strDBName As String
Screen.MousePointer = vbHourglass
` create the CTitles object
Set mclsTitles = New CTitles
` fetch and display the current record
GetData
ProcExit:
Screen.MousePointer = vbDefault
Exit Sub
ProcError:
` An error was generated by Visual Basic or CTitles.
` Display the error message and terminate gracefully.
MsgBox Err.Description, vbExclamation
Unload Me
Resume ProcExit
End Sub
16. Add the Query_Unload event procedure. This saves the current record before unloading the form. If an
error occurs, the error handler gives the user the option of continuing (with loss of data) or returning to the
form.
Private Sub Form_QueryUnload(Cancel As Integer, UnloadMode As Integer)
On Error GoTo ProcError
Screen.MousePointer = vbHourglass
` save the current record
mclsTitles.SaveRecord
ProcExit:
Screen.MousePointer = vbDefault
Exit Sub
ProcError:
` an error here means the record won't be saved
` let the user decide what to do
Dim strMsg As String
strMsg = "The following error occurred while _
"attempting to save:"
strMsg = strMsg & vbCrLf & Err.Description & vbCrLf
strMsg = strMsg & "If you continue the current operation, " _
strMsg = strMsg & "changes to your data will be lost."
strMsg = strMsg & vbCrLf
strMsg = strMsg & "Do you want to continue anyway?"
If MsgBox(strMsg, _
vbQuestion Or vbYesNo Or vbDefaultButton2) = vbNo Then
Cancel = True
End If
http://www.pbs.mcp.com/ebooks/1571691529/ch02/ch02.htm (11 of 53) [9/22/1999 1:57:11 AM]
Visual Basic 6 Database How-To -- Ch 2 -- Accessing a Data-base with Data Access Objects
Resume ProcExit
End Sub
17. Add the cmdMove_Click event procedure. This event saves the current record, requests the record
indicated by the Index parameter from the mclsTitles object, and refreshes the form.
Private Sub cmdMove_Click(Index As Integer)
` move to the desired record, saving first
On Error GoTo ProcError
Screen.MousePointer = vbHourglass
` save the record
mclsTitles.SaveRecord
` move to the indicated record
Select Case Index
Case cmdMoveFirst
mclsTitles.Move FirstRecord
Case cmdMoveLast
mclsTitles.Move LastRecord
Case cmdMoveNext
mclsTitles.Move NextRecord
Case cmdMovePrevious
mclsTitles.Move PreviousRecord
End Select
` refresh display
GetData
ProcExit:
Screen.MousePointer = vbDefault
Exit Sub
ProcError:
MsgBox Err.Description, vbExclamation
Resume ProcExit
End Sub
18. Add the txt_Change event procedure. This event writes the control values to the properties unless the
mblnInRefresh flag is set. The flag tells the event procedure that the form is being refreshed and that the
property values in mclsTitles do not need to be set.
Private Sub txt_Change(Index As Integer)
` update property values if required
On Error GoTo ProcError
Dim strValue As String
Screen.MousePointer = vbHourglass
` fetch the value from the control
strValue = txt(Index).Text
` check first to see if we're in a GetData call
` assigning the property values while refreshing
` will reset the dirty flag again so the data will
` never appear to have been saved
If Not mblnInRefresh Then
` update the clsTitles properties
Select Case Index
Case txtTitle
mclsTitles.Title = strValue
http://www.pbs.mcp.com/ebooks/1571691529/ch02/ch02.htm (12 of 53) [9/22/1999 1:57:11 AM]
Visual Basic 6 Database How-To -- Ch 2 -- Accessing a Data-base with Data Access Objects
Case txtYearPublished
mclsTitles.YearPublished = strValue
Case txtISBN
mclsTitles.ISBN = strValue
Case txtPubID
mclsTitles.PubID = strValue
End Select
End If
ProcExit:
Screen.MousePointer = vbDefault
Exit Sub
ProcError:
MsgBox Err.Description, vbExclamation
Resume ProcExit
End Sub
19. Add the mnuFileExit_Click event. This procedure unloads the form. The rest of the unload logic is
contained in the QueryUnload event procedure.
Private Sub mnuFileExit_Click()
` shut down
` work is handled by the Query_Unload event
Unload Me
End Sub
20. Add the mnuData_Click and mnuDataSaveRecord_Click event pro-cedures. The mnuData_Click event
toggles the enabled flag for the mnuDataSaveRecord menu control based on the IsDirty flag of the
mclsTitles object. The mnuDataSaveRecord_Click procedure saves
the current record.
Private Sub mnuData_Click()
` set enabled/disabled flags for menu commands
On Error GoTo ProcError
Screen.MousePointer = vbHourglass
` save enabled only when dirty
mnuDataSaveRecord.Enabled = mclsTitles.IsDirty
ProcExit:
Screen.MousePointer = vbDefault
Exit Sub
ProcError:
MsgBox Err.Description, vbExclamation
Resume ProcExit
End Sub
Private Sub mnuDataSaveRecord_Click()
On Error GoTo ProcError
Screen.MousePointer = vbHourglass
` save it
mclsTitles.SaveRecord
` refresh display
GetData
ProcExit:
Screen.MousePointer = vbDefault
Exit Sub
http://www.pbs.mcp.com/ebooks/1571691529/ch02/ch02.htm (13 of 53) [9/22/1999 1:57:11 AM]
Visual Basic 6 Database How-To -- Ch 2 -- Accessing a Data-base with Data Access Objects
ProcError:
MsgBox Err.Description, vbExclamation
Resume ProcExit
End Sub
21. Add the private GetData procedure. GetData is used to refresh the controls based on the property values
in mclsTitles and sets the mblnInRefresh flag so that the properties aren't changed again by txt_Change.
Private Sub GetData()
` display the current record
` set the mblnInRefresh flag so that the txt_Change event
` doesn't write the property values again
mblnInRefresh = True
` assign the values to the controls from the properties
txt(txtTitle).Text = mclsTitles.Title
txt(txtYearPublished).Text = mclsTitles.YearPublished
txt(txtISBN).Text = mclsTitles.ISBN
txt(txtPubID).Text = mclsTitles.PubID
` clear the refresh flag
mblnInRefresh = False
End Sub
How It Works
When the form loads, it creates the object variable for the CTitles class and displays the first record. The user can
navigate among the records by clicking the move buttons, and the logic in the form and the CTitles class saves
changes if the record is dirty.
With placement of the data management logic in the class module and the user interface logic in the form, a level
of independence between the database and the user interface is created. Several different forms can be created that
all use the same class without duplicating any of the data management logic. Additionally, changes made to the
underlying database can be incorporated into the class without requiring changes to the forms based on it.
Comments
The beauty of encapsulating all the data access code in a class module isn't fully revealed until you have an
application that enables the user to edit the same data using more than one interface. If, for example, you display a
summary of detail records in a grid and also provide a regular form for working with the same data, most of the
code for managing that data will be shared in the class modules. Each form that presents the data will only need to
have code that controls its own interface.
2.2 How do I...
Validate data entered into Data Access Objects?
Problem
I need to verify that data entered is valid before I update the database. How can I do this with Data Access Objects
and unbound controls?
Technique
Databases, tables, and fields often have various business rules that apply to the data. You can apply rules by writing
code to check the values of the data in unbound controls before you write the changes to the underlying tables.
http://www.pbs.mcp.com/ebooks/1571691529/ch02/ch02.htm (14 of 53) [9/22/1999 1:57:11 AM]
Visual Basic 6 Database How-To -- Ch 2 -- Accessing a Data-base with Data Access Objects
Class modules are most often used to handle the data-management logic for unbound data--adding a layer of
separation between the database schema and the user interface logic. Normally, class modules should not handle
any user interaction (unless, of course, the class is specifically designed to encapsulate user interface components),
so instead of generating messages, classes raise errors if a validation rule is violated. The error is trapped by the
user interface and handled in whatever manner is appropriate.
Steps
Open and run HT202.VBP. Tab to the Year Published text box, delete the year, and attempt to save the record.
Because the Year Published is required, an error message is displayed, as shown in Figure 2.3. Experiment with
some of the other fields to examine other rules and the messages that are displayed.
Figure 2.3. The Validating Browser form.
1. Create a new project called HT202.VBP. This project adds to the project developed for How-To 2.1 by
adding validation code to the CTitles class module. The form and the READINI.bas module for this project
are unchanged from the previous How-To, with the exception of the form caption, which was changed to
Validating Browser. Changes to the class module are shown in the steps that follow.
2. Add the following code to the declarations section of the class module. The modified enumeration, shown
in bold, defines the errors that can be raised by the class. The rest of the declarations section is unchanged
from the previous How-To.
Option Explicit
` The CTitles class provides a light wrapper
` around the database and record for the
` Titles table in the Biblio database
` Database and recordset objects
Private mdb As Database
Private mrs As Recordset
` Flags
` dirty flag
Private mblnIsDirty As Boolean
` Fields
` title
Private mstrTitle As String
` year - note use of string for
` assignment to text box
Private mstrYearPublished As String
` ISBN number
Private mstrISBN As String
` PubID - also a string
Private mstrPubID As String
` Move method constants
Public Enum CTitlesMove
FirstRecord = 1
LastRecord = 2
NextRecord = 3
PreviousRecord = 4
End Enum
` Error constants
` Note: RaiseClassError method provides the strings
` because you cannot assign a string to an Enum
http://www.pbs.mcp.com/ebooks/1571691529/ch02/ch02.htm (15 of 53) [9/22/1999 1:57:11 AM]
Visual Basic 6 Database How-To -- Ch 2 -- Accessing a Data-base with Data Access Objects
Public Enum CTitlesError
ErrMissingTitle = vbObjectError + 1000 + 1
ErrMissingYear = vbObjectError + 1000 + 2
ErrMissingISBN = vbObjectError + 1000 + 3
ErrInvalidYear = vbObjectError + 1000 + 4
ErrMissingPubID = vbObjectError + 1000 + 5
ErrNonNumericPubID = vbObjectError + 1000 + 6
ErrRecordNotFound = vbObjectError + 1000 + 10
ErrInvalidMoveType = vbObjectError + 1000 + 11
ErrNoRecords = vbObjectError + 1000 + 12
End Enum
3. Modify the RaiseClassError procedure, as shown. This is a simple switch that sets the Description and
Source properties for errors raised by the class. Several new cases in the Select Case block are dedicated to
assigning descriptions to validation errors.
Private Sub RaiseClassError(lngErrorNumber As CTitlesError)
` Note: DAO errors are passed out as-is
Dim strDescription As String
Dim strSource As String
` assign the description for the error
Select Case lngErrorNumber
Case ErrMissingTitle
strDescription = "The Title is required."
Case ErrMissingYear
strDescription = "The Year Published is required."
Case ErrMissingISBN
strDescription = "The ISBN number is required."
Case ErrInvalidYear
strDescription = "Not a valid year."
Case ErrMissingPubID
strDescription = "The Publisher ID is required."
Case ErrNonNumericPubID
strDescription = "The Publisher ID must be numeric."
Case ErrRecordNotFound
strDescription = "The record was not found."
Case ErrInvalidMoveType
strDescription = "Invalid move operation."
Case ErrNoRecords
strDescription = _
"There are no records in the Titles table."
Case Else
` If this executes, it's a coding error in
` the class module, but having the case is
` useful for debugging.
strDescription = "There is no message for this error."
End Select
` build the Source property for the error
strSource = App.EXEName & ".CTitles"
` raise it
Err.Raise lngErrorNumber, strSource, strDescription
http://www.pbs.mcp.com/ebooks/1571691529/ch02/ch02.htm (16 of 53) [9/22/1999 1:57:12 AM]
Visual Basic 6 Database How-To -- Ch 2 -- Accessing a Data-base with Data Access Objects
End Sub
4. Add the IsValid property. This property takes an optional argument, blnRaiseError, which defaults to
False and controls the procedure logic. If the flag is True, an error is generated when a validation rule is
violated. Code within the class sets the flag to True so that errors are raised when rules are violated. Forms
would normally ignore this optional parameter and simply test for a True or False value in the property.
Public Property Get IsValid _
(Optional blnRaiseError As Boolean = False) As Boolean
` test the data against our rules
` the optional blnRaiseError flag can be used to have the
` procedure raise an error if a validation rule is
` violated.
Dim lngError As CTitlesError
If mstrISBN = "" Then
lngError = ErrMissingISBN
ElseIf mstrTitle = "" Then
lngError = ErrMissingTitle
ElseIf mstrYearPublished = "" Then
lngError = ErrMissingYear
ElseIf Not IsNumeric(mstrYearPublished) Then
lngError = ErrInvalidYear
ElseIf mstrPubID = "" Then
lngError = ErrMissingPubID
ElseIf Not IsNumeric(mstrPubID) Then
lngError = ErrNonNumericPubID
End If
If lngError <> 0 Then
If blnRaiseError Then
RaiseClassError lngError
Else
IsValid = False
End If
Else
IsValid = True
End If
End Property
5. Modify the SaveRecord method to call IsValid. This method tests the mblnIsDirty flag and updates the
current record if necessary. Before UpdateRecord is called, the procedure calls the IsValid procedure, setting
the blnRaiseError parameter to True so that any rule violations are raised as errors in the form. The only
difference between this version of SaveRecord and the version shown in How-To 2.1 is the call to IsValid
and the relocation of the call to UpdateRecord so that it is called only if IsValid returns True.
Public Sub SaveRecord()
` save current changes
` test dirty flag
If mblnIsDirty Then
` validate, raise an error
` if rules are violated
If IsValid(True) Then
` update it
UpdateRecord
http://www.pbs.mcp.com/ebooks/1571691529/ch02/ch02.htm (17 of 53) [9/22/1999 1:57:12 AM]
Visual Basic 6 Database How-To -- Ch 2 -- Accessing a Data-base with Data Access Objects
End If
Else
` record is already clean
End If
End Sub
How It Works
Data validation logic is handled entirely within the CTitles class--no special coding is required in the form beyond
the normal error handlers that trap errors and display a simple message about the error. The rules applied for
validation can be as simple or as complex as the application requires.
Only minor modifications to the class were required to implement data validation. The error enumeration and the
corresponding RaiseClassError procedure were expanded to include validation errors, the IsValid procedure was
added to perform the validation tests, and a few lines of code were changed in the SaveRecord procedure.
Comments
Not all database rules require you to write code to perform data validation. The Jet database engine can enforce
some--or possibly all--of your rules for using the properties of tables and fields or relational constraints. How-To
4.5 shows you how to use these objects and properties to supplement or replace validation code.
2.3 How do I...
Allow users to undo changes they've made in Data Access Objects?
Problem
Users sometimes make data entry errors while working. How can I allow users to undo changes they've made to
data in unbound controls using Data Access Objects?
Technique
A few additional lines of code in the class module handling data management for your database can implement an
undo feature. Because data is not updated in bound controls until you explicitly update it with your code, you can
restore the original values by reloading them from the underlying recordset. The class module handles restoring the
original values from the recordset and assigning them to the property values. The form only needs to read the data
from the property procedures and write the property values to the controls.
Steps
Open and run the project HT203.VBP and the form shown in Figure 2.4 appears. Change the data in any control on
the form, and use the Undo command on the Edit menu to restore the original value.
Figure 2.4. The Undo Browser form.
1. Create a new project called HT203 .VBP. This project is based on the example developed for How-To 2.1
and also includes the READINI.bas module and CTitles.cls module. Menu controls and supporting code
have been added to the form developed for How-To 2.1 to support the undo operation, and a public method
has been added to the class module. If you have worked through How-To 2.1, you can copy or modify your
existing files. If not, refer to the steps in that example to create the foundation for this project.
2. Change the caption of Form1 to Undo Browser, and add the menu shown in Table 2.3.
Table 2.3. Menu specifications for the Edit menu.
http://www.pbs.mcp.com/ebooks/1571691529/ch02/ch02.htm (18 of 53) [9/22/1999 1:57:12 AM]
Visual Basic 6 Database How-To -- Ch 2 -- Accessing a Data-base with Data Access Objects
CAPTION Name
Shortcut Key
&Edit
mnuEdit
----&Undo mnuEditUndo Ctrl+Z
NOTE By convention, the Edit menu is placed to the immediate right of the File menu.
3. Add the mnuEdit_Click and mnuEditUndo_Click events to Form1.
The mnuEdit_Click event checks the current record state and toggles the enabled property of the
mnuEditUndo control based on the value of the IsDirty property of mclsTitles. The mnuEditUndo_Click
procedure calls the UndoRecord method of the mclsTitles object and refreshes the form. This is the only new
code in the form.
Private Sub mnuEdit_Click()
` enable/disable undo command based on current dirty flag
On Error GoTo ProcError
Screen.MousePointer = vbHourglass
` toggle based on dirty flag
mnuEditUndo.Enabled = mclsTitles.IsDirty
ProcExit:
Screen.MousePointer = vbDefault
Exit Sub
ProcError:
MsgBox Err.Description, vbExclamation
Resume ProcExit
End Sub
Private Sub mnuEditUndo_Click()
` undo changes
On Error GoTo ProcError
Screen.MousePointer = vbHourglass
` undo changes
mclsTitles.UndoRecord
` refresh the display
GetData
ProcExit:
Screen.MousePointer = vbDefault
Exit Sub
ProcError:
MsgBox Err.Description, vbExclamation
Resume ProcExit
End Sub
4. Add the UndoRecordmethod to the CTitles class. UndoRecord clears the mblnIsDirty flag and restores the
original values from the recordset to
the private variables used for the property procedures by calling the GetCurrentRecord procedure.
Public Sub UndoRecord()
` clear changes and refresh properties
` clear dirty flag
` but do not clear new flag
mblnIsDirty = False
http://www.pbs.mcp.com/ebooks/1571691529/ch02/ch02.htm (19 of 53) [9/22/1999 1:57:12 AM]
Visual Basic 6 Database How-To -- Ch 2 -- Accessing a Data-base with Data Access Objects
` refresh the current values from the recordset
GetCurrentRecord
End Sub
How It Works
Each of the property procedures that represent fields in the CTitles class sets the module-level mblnIsDirty flag.
This flag is then used to toggle the enabled property of the Undo command on the Edit menu. When the user selects
Undo, the form calls the UndoRecord method of the class and refreshes the controls on the form. The UndoRecord
method needs only to restore the private module-level variables with the data that is still unchanged in the
recordset.
Comments
The standard TextBox control supports a field level undo capability with the built-in context menu. By adding
some code, you could also implement a field-level undo command for any field you display, regardless of the type
of control that is used.
2.How do I...
Add and delete records by using Data Access Objects?
Problem
Viewing and editing existing records are only half of the jobs my users need to do. How do I add and delete records
using unbound controls and Data Access Objects?
Technique
The recordset object provides the AddNew and Delete methods for inserting and deleting records. When you are
using unbound controls on a form, adding a record is a five-step process:
1. Clear (and if necessary save) the current record so that the user can enter data for the new record.
2. Call the AddNew method of the recordset.
3. Write the values from the controls to the Fields.
4. Call the Update method of the recordset.
5. Restore the record pointer to the newly added record.
Deleting a record is a two-step process:
1. Call the Delete method of the recordset.
2. Move to a valid record and display it.
ADD AND DELETE USER INTERFACES
Microsoft Access and (if properly configured) the Data control enable users to add new records by
navigating to the end of the recordset and clicking the Next Record button. Although this two-step
procedure might seem obvious to most programmers and database developers, it is not at all obvious
to most users. Users will be looking for something clearly labeled as a command that will give them a
new record with which to work. Rather than emulate this confusing idiom, this example uses a New
Record command on the Data menu.
The same reasoning applies to deleting records. Provide a clearly labeled menu command or button the
http://www.pbs.mcp.com/ebooks/1571691529/ch02/ch02.htm (20 of 53) [9/22/1999 1:57:12 AM]
Visual Basic 6 Database How-To -- Ch 2 -- Accessing a Data-base with Data Access Objects
user can click to perform a delete.
In short, don't aggravate your users by burying common operations with obscure procedures in the
interface.
Steps
Open and run the project HT204 .VBP. To add a new record, select the Data | New Record menu command, as
shown in Figure 2.5. To delete a record, choose the Delete Record command.
Figure 2.5. The Add and Delete form.
1. Create a new project called HT204.VBP. This project is based on the example developed for How-To 2.1.
Only the changes to that project are described here. Refer to the steps in the original project for the complete
details of creating the form, the CTitles class module, and the READINI.bas module.
2. Change the caption of Form1 to Add and Delete, and add the New Record and Delete Record commands
(shown in bold) to the Data menu, as shown in Table 2.4.
Table 2.4. Menu specifications for Form1.
CAPTION
&File
Name
mnuFile
----E&xit
mnuFileExit
&Data
----&New Record
----&Save Record
mnuData
mnuDataNewRecord
mnuDataSaveRecord
Shortcut Key
Ctrl+N
Ctrl+S
----&Delete Record mnuDataDeleteRecord Ctrl+X
3. Modify the Form_Load event procedure to enable the user to create a new record if the table is empty
when the form is initially loaded. Only the code in the error handler has changed.
Private Sub Form_Load()
` create the mclsTitles object and display the first record
On Error GoTo ProcError
Dim strDBName As String
Screen.MousePointer = vbHourglass
` create the CTitles object
Set mclsTitles = New CTitles
` fetch and display the current record
GetData
ProcExit:
Screen.MousePointer = vbDefault
Exit Sub
ProcError:
` An error was generated by Visual Basic or CTitles.
` Check for the "No Records" error and if so
` just provide a new record.
Select Case Err.Number
Case ErrNoRecords
mclsTitles.NewRecord
Resume Next
http://www.pbs.mcp.com/ebooks/1571691529/ch02/ch02.htm (21 of 53) [9/22/1999 1:57:12 AM]
Visual Basic 6 Database How-To -- Ch 2 -- Accessing a Data-base with Data Access Objects
Case Else
` Some other error
` Display the error message and terminate gracefully.
MsgBox Err.Description, vbExclamation
Unload Me
Resume ProcExit
End Select
End Sub
4. Add the event procedures for mnuData_Click and its submenu items mnuDataNewRecord_Click,
mnuDataSaveRecord_Click, and mnuDataDeleteRecord_Click. The mnuData_Click event toggles the
enabled flag for the mnuDataSaveRecord menu control based on the IsDirty flag of the mclsTitles object.
The mnuDataNewRecord_Click event calls the NewRecord method of the mclsTitles object. The
mnuDataSaveRecord_Click procedure saves the current record by calling the mclsTitles.SaveRecord
method. The DeleteRecord method of mclsTitles is called by mnuDataDeleteRecord_Click. A special trap is
used in the error handler. If the delete leaves the recordset empty, a new record is created.
Private Sub mnuData_Click()
` set enabled/disabled flags for menu commands
On Error GoTo ProcError
Screen.MousePointer = vbHourglass
` save enabled only when dirty
mnuDataSaveRecord.Enabled = mclsTitles.IsDirty
ProcExit:
Screen.MousePointer = vbDefault
Exit Sub
ProcError:
MsgBox Err.Description, vbExclamation
Resume ProcExit
End Sub
The mnuData_Click event procedure is unchanged from the example in How-To 2.1.
Private Sub mnuDataNewRecord_Click()
` set up a new record
On Error GoTo ProcError
Screen.MousePointer = vbHourglass
` save existing first
mclsTitles.SaveRecord
` get a new record
mclsTitles.NewRecord
` refresh display
GetData
ProcExit:
Screen.MousePointer = vbDefault
Exit Sub
ProcError:
MsgBox Err.Description, vbExclamation
Resume ProcExit
End Sub
Private Sub mnuDataSaveRecord_Click()
On Error GoTo ProcError
Screen.MousePointer = vbHourglass
http://www.pbs.mcp.com/ebooks/1571691529/ch02/ch02.htm (22 of 53) [9/22/1999 1:57:12 AM]
Visual Basic 6 Database How-To -- Ch 2 -- Accessing a Data-base with Data Access Objects
` save it
mclsTitles.SaveRecord
` refresh display
GetData
ProcExit:
Screen.MousePointer = vbDefault
Exit Sub
ProcError:
MsgBox Err.Description, vbExclamation
Resume ProcExit
End Sub
Private Sub mnuDataDeleteRecord_Click()
` delete the current record
On Error GoTo ProcError
Screen.MousePointer = vbHourglass
mclsTitles.DeleteRecord
` refresh display
GetData
ProcExit:
Screen.MousePointer = vbDefault
Exit Sub
ProcError:
Select Case Err.Number
Case ErrNoRecords
` last record was deleted
` Create a new record
mclsTitles.NewRecord
Resume Next
Case Else
` inform
MsgBox Err.Description, vbExclamation
Resume ProcExit
End Select
End Sub
5. Revise the declarations section of CTitles to include the new mblnIsNew flag, shown in bold in the
following listing. This flag is True if the current data is a new record and False if it is an existing record.
Option Explicit
` The CTitles class provides a light wrapper
` around the database and record for the
` Titles table in the Biblio database
` Note: It's up to the client to save
` Database and recordset objects
Private mdb As Database
Private mrs As Recordset
` Flags
` dirty flag
Private mblnIsDirty As Boolean
` new record flag
Private mblnIsNew As Boolean
http://www.pbs.mcp.com/ebooks/1571691529/ch02/ch02.htm (23 of 53) [9/22/1999 1:57:12 AM]
Visual Basic 6 Database How-To -- Ch 2 -- Accessing a Data-base with Data Access Objects
` Fields
` title
Private mstrTitle As String
` year - note use of string for
` assignment to text box
Private mstrYearPublished As String
` ISBN number
Private mstrISBN As String
` PubID - also a string
Private mstrPubID As String
` Move method constants
Public Enum CTitlesMove
FirstRecord = 1
LastRecord = 2
NextRecord = 3
PreviousRecord = 4
End Enum
` Error constants
` Note: RaiseClassError method provides the strings
` because you cannot assign a string to an Enum
Public Enum CTitlesError
ErrInvalidMoveType = vbObjectError + 1000 + 11
ErrNoRecords = vbObjectError + 1000 + 12
End Enum
6. Create the AddNewRecord method. This sub does the real work of inserting the record into the database.
First the AddNew method is called, then the values from the properties are written to the fields, and finally
the Update method is called to commit the changes. After a record is inserted using AddNew and Update, the
current record is undefined. Setting the recordset's Bookmark property to the special LastModified bookmark
restores the current record pointer to the new record.
Private Sub AddNewRecord()
` DAO AddNew/Update
` inform DAO we are going to insert
mrs.AddNew
` write the current values
mrs![ISBN] = mstrISBN
mrs![Title] = mstrTitle
mrs![Year Published] = mstrYearPublished
mrs![PubID] = mstrPubID
` update the record
mrs.Update
` return to the new record
mrs.Bookmark = mrs.LastModified
` clear new flag
mblnIsNew = False
` clear dirty flag
mblnIsDirty = False
End Sub
7. Add the IsNew property. This flag indicates whether the current record is a new record (one that has not
been added to the recordset) by returning the value of the private mblnIsNew flag.
http://www.pbs.mcp.com/ebooks/1571691529/ch02/ch02.htm (24 of 53) [9/22/1999 1:57:12 AM]
Visual Basic 6 Database How-To -- Ch 2 -- Accessing a Data-base with Data Access Objects
Public Property Get IsNew() As Boolean
` pass out the new flag
IsNew = mblnIsNew
End Property
8. Add the NewRecord method. This method clears the current values of the private variables used for the
field properties and sets the mblnIsNew flag used by the IsNew property.
Public Sub NewRecord()
` clear the current values for an insert
` NOTE: the flags work so that if a new
` record is added but not changed, you
` can move off of it or close with no
` prompt to save
` assign zero-length strings to the properties
mstrISBN = ""
mstrTitle = ""
mstrYearPublished = ""
mstrPubID = ""
` set the new flag
mblnIsNew = True
End Sub
9. Add the DeleteRecord method. DeleteRecord calls the Delete method of the recordset object and then uses
the MovePrevious method to reset the current record to a valid record pointer. If MovePrevious takes the
recordset to BOF (before the first record) a MoveFirst is executed.
Public Sub DeleteRecord()
` DAO delete
` delete the record
mrs.Delete
` clear new and dirty flags
mblnIsDirty = False
mblnIsNew = False
` reposition to a valid record
mrs.MovePrevious
` check for BOF
If mrs.BOF Then
` could be empty, check EOF
If Not mrs.EOF Then
mrs.MoveFirst
Else
` empty recordset, raise error
` the client must decide how to
` handle this situation
RaiseClassError ErrNoRecords
End If
End If
GetCurrentRecord
End Sub
10. Add the SaveRecord method. This method tests the mblnIsDirty flag and updates the current record, if
necessary. If the record is new, the data is committed to the table using the AddNewRecord procedure.
Existing records are updated using the UpdateRecord procedure.
http://www.pbs.mcp.com/ebooks/1571691529/ch02/ch02.htm (25 of 53) [9/22/1999 1:57:12 AM]
Visual Basic 6 Database How-To -- Ch 2 -- Accessing a Data-base with Data Access Objects
Public Sub SaveRecord()
` save current changes
` test dirty flag
If mblnIsDirty Then
` test new flag
If mblnIsNew Then
` add it
AddNewRecord
Else
` update it
UpdateRecord
End If
Else
` record is already clean
End If
End Sub
How It Works
The CTitles class handles all the data processing with the database engine and provides a lightweight wrapper
around the AddNew, Update, and Delete methods of the Recordset object. The form exposes these features in the
user interface by providing menu commands for each data operation and handling save and error trapping logic.
Encapsulating all the recordset management logic in the class module means that all that code can be easily reused
in other forms based on the same data.
Comments
A complete application might not necessarily have a one-to-one correspondence between tables and class modules.
The classes should reflect the object model for the application and its data, not the database schema itself. The
database underlying a complex application might have tables that are not reflected in the object model, such as
tables used only for supplying lookup values to lists, or tables that are not directly represented, such as junction
tables in many-to-many relationships.
2.5 How do I...
Use unbound controls to update fields in Data Access Objects?
Problem
Using Data Access Objects to build data entry forms with unbound controls works well in most situations, but
sometimes the data is difficult for the user to work with. I need to extend the user interface of my application to
provide alternative methods of finding and choosing records.
TECHNIQUE
The nature of database applications is that users must often deal with less-than-obvious values, such as foreign keys
and coded data. Instead of forcing the user to remember arbitrary key values and data codes, you can alter the user
interface to provide lists of values rather than simple text boxes.
NOTE Chapter 4, "Designing and Implementing a Database," discusses foreign keys and table
http://www.pbs.mcp.com/ebooks/1571691529/ch02/ch02.htm (26 of 53) [9/22/1999 1:57:12 AM]
Visual Basic 6 Database How-To -- Ch 2 -- Accessing a Data-base with Data Access Objects
relationships.
Foreign key values can represent a special problem because the lookup tables for the keys are often quite large.
Populating a list with all the available values can seriously damage the performance of the application.
Additionally, because this is such a common operation, a generic tool for working with this type of data saves
significant coding effort.
Using a simple form and a ListView control, you can build a generic tool that can display the results of an ad hoc
query and return a key value for the record selected by the user.
Steps
Open and run the project HT205.VBP. Select Data|Find Publisher and enter SAMs. Click OK to display the results.
The form shown in Figure 2.6 appears.
Figure 2.6. The Lookup Browser form.
1. Create a new project called HT205 .VBP. This example extends the project developed for How-To 2.1 to
provide a means for the user to search for an identifier value for a publisher. Refer to the steps in How-To
2.1 for complete details on building the base application. Only the changes to the original project are shown
in the steps that follow.
2. Change the caption of Form1 to Lookup Browser. Modify the Data menu as shown in Table 2.5, adding
the Find Publisher command (shown in bold).
Table 2.5. Menu specifications for Form1.
CAPTION
Name
&File
mnuFile
----E&xit
&Data
----&Save Record
mnuFileExit
mnuData
mnuDataSaveRecord
Shortcut Key
Ctrl+S
----&Find Publisher mnuDataFindPublisher Ctrl+F
3. Add the following code to Form1 as the mnuDataFindPublisher_Click event. This event uses an input box
and the FSearchResults form to build and display the results of an ad hoc query. The user is prompted
to enter all or part of the name of a publisher. The value entered is used to build a SQL statement that is
passed to the FSearchResults form. The FSearchResults form handles the balance of the selection process
and sets its KeyValue property before it returns control to the mnuDataFindPublisher_Click event.
Private Sub mnuDataFindPublisher_Click()
` Use the FSearchResults form to find a pub id
On Error GoTo ProcError
Dim strPrompt As String
Dim strInput As String
Dim strSQL As String
Dim fSearch As FSearchResults
strPrompt = "Enter all or the beginning of _
"the publisher name:"
strInput = InputBox$(strPrompt, "Search for Publishers")
If strInput <> "" Then
` search
http://www.pbs.mcp.com/ebooks/1571691529/ch02/ch02.htm (27 of 53) [9/22/1999 1:57:12 AM]
Visual Basic 6 Database How-To -- Ch 2 -- Accessing a Data-base with Data Access Objects
strSQL = "SELECT * FROM Publishers " & _
"WHERE Name LIKE `" & strInput & "*';"
Set fSearch = New FSearchResults
` Note: Search method does not return
` until the user dismisses the form
fSearch.Search "PubID", strSQL, Me
If Not fSearch.Cancelled Then
txt(txtPubID).Text = fSearch.KeyValue
End If
End If
ProcExit:
` release the search form reference
Set fSearch = Nothing
Exit Sub
ProcError:
MsgBox Err.Description, vbExclamation
Resume ProcExit
End Sub
4. Create a new form, name it FSearchResults, and save the form. Table 2.6 shows the objects and properties
for the form.
Table 2.6. Objects and properties for the FSearchResults form.
OBJECT
ListView
Property Value
Name
lvwResults
View
3 - lvwReport
LabelEdit 1 - lvwManual
CommandButton Name
Index
Caption
cmd
0
OK
Default
CommandButton Name
True
cmd
Index
Caption
1
Cancel
Cancel
True
5. Add the following code to the declarations section of FSearchResults. The two constants are used for the
index to the CommandButton control array. The mblnCancelled flag is used to indicate that the user chose
the Cancel button. The mvntKeyValue holds the value (typically the primary key field, but any field can be
specified when the Search method is called) for the key field. The mintItemIdx holds the index into the
SubItems collection of the ListView control for the key value.
Option Explicit
` This form will run an ad hoc query and
` display the results in the list view control
` command button array constants
http://www.pbs.mcp.com/ebooks/1571691529/ch02/ch02.htm (28 of 53) [9/22/1999 1:57:12 AM]
Visual Basic 6 Database How-To -- Ch 2 -- Accessing a Data-base with Data Access Objects
Const cmdOK = 0
Const cmdCancel = 1
` cancel property
Private mblnCancelled As Boolean
` selected key value
Private mvntKeyValue As Variant
` subitem index for key value
Private mintItemIdx As Integer
6. Add the cmd_Click event procedure for the CommandButton control array. This event procedure sets the
private flag indicating whether the user chose OK or Cancel and hides the form. Because the form is
displayed modally, control returns to whatever procedure created the form after this procedure exits.
Private Sub cmd_Click(Index As Integer)
If Index = cmdOK Then
mblnCancelled = False
Else
mblnCancelled = True
End If
Me.Hide
End Sub
7. Add the lvwResults_ItemClick event procedure. When Visual Basic fires the ItemClick event for a
ListView control, it passes the clicked ListItem object as a parameter. The mintItemIdx variable set by the
Search method is used to retrieve the value of the key field from the SubItems collection and assign it to the
mvntKeyValue variable, where it can be read by the KeyValue property procedure.
Private Sub lvwResults_ItemClick(ByVal Item As ComctlLib.ListItem)
On Error GoTo ProcError
mvntKeyValue = Item.SubItems(mintItemIdx)
ProcExit:
Exit Sub
ProcError:
MsgBox Err.Description, vbExclamation
Resume ProcExit
End Sub
8. Add the Cancelled and KeyValue property procedures. Each procedure returns the values assigned to the
module-level variables. These properties are checked by the procedure that created the instance of the form
to see what button the user chose and the key value of the record selected.
Public Property Get Cancelled()
Cancelled = mblnCancelled
End Property
Public Property Get KeyValue() As Variant
KeyValue = mvntKeyValue
End Property
9. Add the following code to FSearchResults as the Search method. The method takes three parameters: a
key field name used to return a value in the KeyValue property, a SQL statement used to create the list of
results, and a parent form reference used by the Show method. The method builds the results list by first
creating a recordset object based on the SQL statement provided. If there are records to display, it iterates the
Fields collection of the recordset to generate a set of column headers for lvwResults (determining the index
of the key field in the process). After the column headers for the list have been created, the method enters a
Do loop and iterates the records in the recordset. For each record, the fields are iterated and their values are
http://www.pbs.mcp.com/ebooks/1571691529/ch02/ch02.htm (29 of 53) [9/22/1999 1:57:12 AM]
Visual Basic 6 Database How-To -- Ch 2 -- Accessing a Data-base with Data Access Objects
placed into the appropriate SubItem of the ListView. In addition to the list of fields, the lvwResults ListView
control shows the ordinal position in the results for each record.
Public Sub Search( _
strKeyField As String, _
strSQLStatement As String, _
frmParent As Form)
` run the specified query and populate the
` listview with the results
Dim strDBName As String
Dim lngOrdRecPos As Long
Dim db As Database
Dim rs As Recordset
Dim fld As Field
strDBName = BiblioPath()
Set db = DBEngine(0).OpenDatabase(strDBName)
Set rs = db.OpenRecordset(strSQLStatement, _
dbOpenDynaset, dbReadOnly)
` test for no records
If Not rs.EOF Then
` create the ordinal position column
lvwResults.ColumnHeaders.Add , "Ordinal", "Record"
` set width
lvwResults.ColumnHeaders("Ordinal").Width = 600
` create the columns in the listview
For Each fld In rs.Fields
lvwResults.ColumnHeaders.Add , fld.Name, fld.Name
` best guess column width
lvwResults.ColumnHeaders(fld.Name).Width _
= 150 * Len(fld.Name)
If fld.Name = strKeyField Then
` mark the item index for later retrieval
mintItemIdx = fld.OrdinalPosition + 1
End If
Next
` field
` populate the list
Do
` increment the ordinal position counter
lngOrdRecPos = lngOrdRecPos + 1
` add the item
lvwResults.ListItems.Add _
lngOrdRecPos, , CStr(lngOrdRecPos)
` add the fields to the rest of the columns
For Each fld In rs.Fields
lvwResults.ListItems(lngOrdRecPos). _
SubItems(fld.OrdinalPosition + 1) = _
fld.Value & ""
Next
` field
` go to next record
rs.MoveNext
Loop While Not rs.EOF
http://www.pbs.mcp.com/ebooks/1571691529/ch02/ch02.htm (30 of 53) [9/22/1999 1:57:12 AM]
Visual Basic 6 Database How-To -- Ch 2 -- Accessing a Data-base with Data Access Objects
` clean up
rs.Close
Set rs = Nothing
db.Close
Set db = Nothing
` show modally
Me.Show vbModal, frmParent
Else
` no data, treat as a cancel
mblnCancelled = True
MsgBox "No matching records found.", vbInformation
Me.Hide
End If
End Sub
How It Works
The FSearchResults form provides a generic tool for running an ad hoc query, displaying its results, and returning a
key value selected by the user. The benefit of using a generic search form is that the form can be easily reused in
any situation in which this type of lookup is required. This form can be added with minimal impact on the original
design or performance of the main data entry form, but it still provides the user with a more advanced method of
entering the PubID foreign key field.
The form works by filling a ListView control using a completely generic population routine in the Search method.
When the user selects a record and dismisses the form by clicking OK, a private module-level variable retains the
selected item, which can then be read from the KeyValue property.
Comments
Over time, you might build a significant library of generic components such as this lookup form. If the tools are
properly designed and not coupled too tightly to any particular application or database, you might be able to bundle
them together in an ActiveX DLL, which can then be included in future applications without having to return to the
source code.
2.6 How do I...
Find records by using index values in Data Access Objects?
Problem
I know that indexes can be used to speed up database operations. How can I take advantage of indexes in my
application?
Technique
When a table-type recordset has a current index (either the primary key or another index you have designated), you
can use the Seek method to find records based on the indexed values. To use the Seek method, provide it with an
argument that matches each field in the index. When the Seek method executes, if it finds at least one record
matching the index values, it positions the record pointer to the first matching record and sets the NoMatch
property of the recordset to False. If Seek does not find a matching record, it sets the NoMatch property to True;
the current record is then undefined, which means that you can't be sure where the record pointer is pointing.
When you use Seek, specify not only the values for the key index fields but also the comparison criterion that Seek
http://www.pbs.mcp.com/ebooks/1571691529/ch02/ch02.htm (31 of 53) [9/22/1999 1:57:12 AM]
Visual Basic 6 Database How-To -- Ch 2 -- Accessing a Data-base with Data Access Objects
is to use. You provide the comparison criterion as the first argument to the Seek method, and you provide it as a
string value. In the majority of cases, you will specify that Seek is to match the index value exactly; you do this by
specifying a comparison criterion of =. You can also specify < > for not equal, > for greater than, < for less than,
>= for greater than or equal to, or <= for less than or equal to.
Steps
Open and run the project HT206.VBP. Use the Index command on the Data menu to select the ISBN index.
Browse forward in the recordset a few records, and copy the ISBN number from the form to the clipboard. Using
the MoveFirst button, return to the first record; then select Data|Seek to display the input box shown in Figure 2.7.
Paste the value you copied into the input box, and click OK. The record with the matching ISBN number is
displayed.
Figure 2.7. The Seek form.
1. Create a new project called HT206 .VBP. This example adds the capability to find records using the Seek
method to the basic browser application developed in How-To 2.1. The form and class module contain minor
changes and some added code to support the Seek operation. The READINI.bas module is unchanged. Only
the code that has been added or modified for this project is shown in the steps that follow.
2. Change the caption of Form1 to Seek, and modify the Data menu as shown in Table 2.7. The Index
command, its submenu items, and the Seek command (all shown in bold) are new in this project.
Table 2.7. Menu specifications for Form1.
CAPTION
Name
&File
mnuFile
Shortcut Key
----E&xit
mnuFileExit
&Data
mnuData
----&Save Record mnuDataSaveRecord Ctrl+S
----&Index
--------&ISBN
mnuDataIndex
mnuDataIndexName
--------&Title
----S&eek
mnuDataIndexName
mnuDataSeek
3. Modify the declarations section of Form1 as shown. Index constants have been added for the
mnuDataIndexName control array.
Option Explicit
` CTitles object
Private mclsTitles As CTitles
` These constants are used for the various control arrays
` command button constants
Const cmdMoveFirst = 0
Const cmdMovePrevious = 1
Const cmdMoveNext = 2
Const cmdMoveLast = 3
` text box index constants
Const txtTitle = 0
Const txtYearPublished = 1
Const txtISBN = 2
http://www.pbs.mcp.com/ebooks/1571691529/ch02/ch02.htm (32 of 53) [9/22/1999 1:57:12 AM]
Visual Basic 6 Database How-To -- Ch 2 -- Accessing a Data-base with Data Access Objects
Const txtPubID = 3
` index constants
Const idxISBN = 0
Const idxTitle = 1
` refresh flag
Private mblnInRefresh As Boolean
4. Modify the mnuData_Click event procedure to toggle the enabled flag for the mnuDataSeek menu control
if an index has been chosen.
Private Sub mnuData_Click()
` set enabled/disabled flags for menu commands
On Error GoTo ProcError
Screen.MousePointer = vbHourglass
` seek enabled only if index is set
If Len(mclsTitles.IndexName) Then
mnuDataSeek.Enabled = True
Else
mnuDataSeek.Enabled = False
End If
ProcExit:
Screen.MousePointer = vbDefault
Exit Sub
ProcError:
MsgBox Err.Description, vbExclamation
Resume ProcExit
End Sub
5. Add the following code to Form1 as the mnuDataIndexName_Click and mnuDataSeek_Click events. The
mnuDataIndexName_Click procedure assigns the index to use for the Seek operation and manages the check
marks on the menu. The mnuDataSeek_Click procedure prompts the user for search criteria and attempts to
locate the value provided by calling the Seek method of mclsTitles.
Private Sub mnuDataIndexName_Click(Index As Integer)
` set the current index
On Error GoTo ProcError
Screen.MousePointer = vbHourglass
` set the index
Select Case Index
Case idxISBN
` assign the index
mclsTitles.Index = IndexISBN
` set up menu check marks
mnuDataIndexName(idxTitle).Checked = False
mnuDataIndexName(idxISBN).Checked = True
Case idxTitle
` assign the index
mclsTitles.Index = IndexTitle
` set up menu check marks
mnuDataIndexName(idxTitle).Checked = True
mnuDataIndexName(idxISBN).Checked = False
End Select
` refresh display
http://www.pbs.mcp.com/ebooks/1571691529/ch02/ch02.htm (33 of 53) [9/22/1999 1:57:12 AM]
Visual Basic 6 Database How-To -- Ch 2 -- Accessing a Data-base with Data Access Objects
GetData
ProcExit:
Screen.MousePointer = vbDefault
Exit Sub
ProcError:
MsgBox Err.Description, vbExclamation
Resume ProcExit
End Sub
Private Sub mnuDataSeek_Click()
` seek a record
On Error GoTo ProcError
Dim strMsg As String
Dim strResult As String
Screen.MousePointer = vbHourglass
` prompt for a value
strMsg = "Enter a value to search for:"
strResult = InputBox$(strMsg)
` seek for the record
mclsTitles.SeekRecord strResult
` refresh display
GetData
ProcExit:
Screen.MousePointer = vbDefault
Exit Sub
ProcError:
MsgBox Err.Description, vbExclamation
Resume ProcExit
End Sub
6. Modify the declarations section of the CTitles class to include the new enumeration for the index and to
modify the error enumeration for new error messages.
Option Explicit
` The CTitles class provides a light wrapper
` around the database and record for the
` Titles table in the Biblio database
` Database and recordset objects
Private mdb As Database
Private mrs As Recordset
` Fields
` title
Private mstrTitle As String
` year - note use of string for
` assignment to text box
Private mstrYearPublished As String
` ISBN number
Private mstrISBN As String
` PubID - also a string
Private mstrPubID As String
` Move method constants
Public Enum CTitlesMove
http://www.pbs.mcp.com/ebooks/1571691529/ch02/ch02.htm (34 of 53) [9/22/1999 1:57:12 AM]
Visual Basic 6 Database How-To -- Ch 2 -- Accessing a Data-base with Data Access Objects
FirstRecord = 1
LastRecord = 2
NextRecord = 3
PreviousRecord = 4
End Enum
` Index constants
Public Enum CTitlesIndex
IndexISBN = 0
IndexTitle = 1
End Enum
` Error constants
` Note: RaiseClassError method provides the strings
` because you cannot assign a string to an Enum
Public Enum CTitlesError
ErrRecordNotFound = vbObjectError + 1000 + 10
ErrInvalidMoveType = vbObjectError + 1000 + 11
ErrNoRecords = vbObjectError + 1000 + 12
ErrInvalidIndex = vbObjectError + 1000 + 13
End Enum
7. Change the Class_Initialize procedure so that a table-type recordset is created rather than a dynaset-type
recordset. Only the table-type recordset supports the Seek method. The only thing required to change to a
table-type recordset is to change the dbOpenDynaset constant to dbOpenTable.
Private Sub Class_Initialize()
` open the database and recordset
Dim strDBName As String
` Get the database name and open the database.
` BiblioPath is a function in READINI.BAS
strDBName = BiblioPath()
Set mdb = DBEngine.Workspaces(0).OpenDatabase(strDBName)
` Open the recordset.
Set mrs = mdb.OpenRecordset( _
"Titles", dbOpenTable, dbSeeChanges, dbOptimistic)
` Raise an error if there is no data
If mrs.BOF Then
RaiseClassError ErrNoRecords
End If
` fetch the first record to the properties
GetCurrentRecord
End Sub
8. The RaiseClassError procedure has had new sections added to the Select...Case block for the newly added
errors.
Private Sub RaiseClassError(lngErrorNumber As CTitlesError)
` Note: DAO errors are passed out as-is
Dim strDescription As String
Dim strSource As String
` assign the description for the error
Select Case lngErrorNumber
Case ErrRecordNotFound
strDescription = "The record was not found."
http://www.pbs.mcp.com/ebooks/1571691529/ch02/ch02.htm (35 of 53) [9/22/1999 1:57:12 AM]
Visual Basic 6 Database How-To -- Ch 2 -- Accessing a Data-base with Data Access Objects
Case ErrInvalidMoveType
strDescription = "Invalid move operation."
Case ErrNoRecords
strDescription = "There are no records " _
& "in the Titles table."
Case ErrInvalidIndex
strDescription = "Invalid Index Name."
Case Else
` If this executes, it's a coding error in
` the class module, but having the case is
` useful for debugging.
strDescription = "There is no message for this error."
End Select
` build the Source property for the error
strSource = App.EXEName & ".CTitles"
` raise it
Err.Raise lngErrorNumber, strSource, strDescription
End Sub
9. Add the IndexName and Index properties. The IndexName property is used to determine the current index
for the recordset. The Index property changes the index based on the value provided in the lngIndex
parameter.
Public Property Get IndexName() As String
IndexName = mrs.Index
End Property
Public Property Let Index(lngIndex As CTitlesIndex)
` unlike the field values, this is validated when assigned
Dim vntBookmark As Variant
` save a bookmark
vntBookmark = mrs.Bookmark
` assign the index
Select Case lngIndex
Case IndexISBN
mrs.Index = "PrimaryKey"
Case IndexTitle
mrs.Index = "Title"
Case Else
` invalid, raise an error
RaiseClassError ErrInvalidIndex
End Select
` return to old record
mrs.Bookmark = vntBookmark
End Property
10. Add the SeekRecord method. This method stores a bookmark and seeks for the value passed in the
strValue parameter. If a matching record is found, it is fetched. If no matching record is found, the saved
bookmark is used to restore the record pointer to the original position.
Public Sub SeekRecord(strValue As String)
` seek to the indicated record based on the current index
Dim vntBookmark As Variant
` mark the current record
http://www.pbs.mcp.com/ebooks/1571691529/ch02/ch02.htm (36 of 53) [9/22/1999 1:57:12 AM]
Visual Basic 6 Database How-To -- Ch 2 -- Accessing a Data-base with Data Access Objects
vntBookmark = mrs.Bookmark
` seek, the first operator is the comparison,
` the following represent the field(s) in the index
mrs.Seek "=", strValue
` check for match
If Not mrs.NoMatch Then
` found it, now fetch it
GetCurrentRecord
Else
` not found, return to prior location
mrs.Bookmark = vntBookmark
` raise the not found error
RaiseClassError ErrRecordNotFound
End If
End Sub
How It Works
The Seek method takes two or more parameters. The first parameter specifies the comparison operator (normally
=), and the following parameters are the values for the fields in the index. The Index Property Let procedure in the
CTitles class enables you to assign the current index for the recordset, and SeekRecord searches for a value. Both
procedures use bookmarks to store records and, if necessary, return to the original record.
Comments
You cannot set indexes or use the Seek method with dynaset- or snapshot-type Recordset objects. To find a record
in a dynaset or snapshot recordset, use one of the Find methods: FindFirst, FindNext, FindPrevious, or FindLast.
Because these methods do not use indexes, they are much slower than Seek operations with table-type recordsets.
You also cannot use Seek on remote server tables because these cannot be opened as table-type recordsets.
In most cases, it is much faster to create a new dynaset- or snapshot-type recordset than to use either a Find or the
Seek method. You do this by building a SQL statement that includes a WHERE clause specifying the records you
want to retrieve. If the database engine can find a useful index for the query, it uses that index to speed up the
query.
See Chapter 3, "Creating Queries with SQL," for details on creating SQL statements, and Chapter 4, "Designing
and Implementing a Database," for more information on choosing and defining indexes.
2.7 How do I...
Determine how many records are in a dynaset- or snapshot-type recordset?
Problem
I need to know how many records are in a recordset I've created. For table-type recordsets, this is easy--I just use
the value of the RecordCount property. But when I try this with a dynaset- or snapshot-type recordset, I can't
predict what value will be returned. Sometimes it's the correct count, while other times it's not. How can I reliably
determine the number of records in a dynaset- or snapshot-type recordset?
Technique
The system tables in a Microsoft Access database include information about the number of records in every table in
the database. As records are added or deleted, the table is continuously updated by the Jet engine. You can
http://www.pbs.mcp.com/ebooks/1571691529/ch02/ch02.htm (37 of 53) [9/22/1999 1:57:12 AM]
Visual Basic 6 Database How-To -- Ch 2 -- Accessing a Data-base with Data Access Objects
determine the number of records in the table at any time by checking the RecordCount property of the TableDef.
Unlike a table, dynaset- and snapshot-type recordsets are temporary recordsets. You can't obtain a record count by
checking a TableDef.
You can retrieve the RecordCount property of a dynaset- or snapshot-type recordset, but the value it returns
depends on several factors in addition to the number of records actually in the recordset. The only way the Jet
engine can determine how many records are in a dynaset- or snapshot-type recordset is by counting them. To count
them, the Jet engine has to move through the records, one by one, until it reaches the end of the recordset. When
the Jet engine creates a dynaset- or snapshot-type recordset, however, it does not automatically count the records
because counting the records in a large recordset could take a long time. If you retrieve the RecordCount property
immediately after you create a dynaset- or snapshot-type recordset, therefore, you're guaranteed to get back one of
two values: 0 if the recordset is empty or 1 if the recordset has at least one record.
To get an accurate count, your code must tell the Jet engine to count the records. Do this by executing the
recordset's MoveLast method. After a MoveLast, you can retrieve the RecordCount with the confidence that the
value is accurate. In the case of a dynaset-type recordset, if you add or delete records, the Jet engine keeps track of
them for you, and any subsequent looks at RecordCount will give you the correct current count.
Steps
Open and run the project HT207.VBP. You will see the form shown in Figure 2.8. This form shows the number of
records in the BIBLIO.MDB Authors table. The first box reports the number of records reported immediately after
Authors is opened as a table-type recordset. The second box shows the number of records reported immediately
after a dynaset is opened with the SQL statement SELECT Au_ID FROM Authors--a statement that returns a
dynaset consisting of the entire table, the same set of records that are in the table-type recordset reported in the first
box. The third box shows the record count from the dynaset after its MoveLast method has been used. Note that the
first and third boxes have the same number (which might be different on your system). The second box, reporting
the dynaset record count before the MoveLast, shows a count
of 1.
Figure 2.8. The Record Counts form.
1. Create a new project called HT207 .VBP. Create the objects and properties listed in Table 2.8, and save
the form as HT207.FRM.
Table 2.8. Objects and properties for Form1.
OBJECT
Form
Property
Name
Caption
CommandButton Name
Cancel
Default
Caption
Label
Label
Setting
Form1
Record Counter
cmdExit
True
True
Exit
Name
lblTable
Alignment 2 (Center)
BorderStyle 1 (Fixed Single)
Name
lblDynasetCreate
Alignment 2 (Center)
http://www.pbs.mcp.com/ebooks/1571691529/ch02/ch02.htm (38 of 53) [9/22/1999 1:57:12 AM]
Visual Basic 6 Database How-To -- Ch 2 -- Accessing a Data-base with Data Access Objects
BorderStyle 1 (Fixed Single)
Label
Name
lblDynasetMoved
Alignment 2 (Center)
BorderStyle 1 (Fixed Single)
Label
Name
Label1
Caption
Records reported in the
BIBLIO.MDB Authors table
recordset:
Name
Caption
Label2
Records in the BIBLIO.MDB SELECT
Name
Au_ID FROM Authors dynaset immediately after creation.
Label3
Label
Label
Caption
Records in the BIBLIO.MDB SELECT
Au_ID FROM Authors dynaset after using the MoveLast method.
2. Add READINI.BAS to your project.
3. Add the Form_Load event procedure. Form_Load opens the database, opens table and dynaset recordsets,
and gets record counts for both recordsets. It then uses MoveLast to go to the end of the dynaset and gets the
record count again. Finally, Form Load inserts each of the record counts into Label controls on the form.
Private Sub Form_Load()
On Error GoTo ProcError
Dim strDBName As String
Dim strSQL As String
Dim db As Database
Dim rsTable As Recordset
Dim rsDynaset As Recordset
` Get the database name and open the database.
` BiblioPath is a function in READINI.BAS
strDBName = BiblioPath()
Set db = DBEngine.Workspaces(0).OpenDatabase(strDBName)
Set rsTable = db.OpenRecordset("Authors", dbOpenTable)
lblTable = rsTable.RecordCount
strSQL = "SELECT Au_ID FROM Authors"
Set rsDynaset = db.OpenRecordset(strSQL, dbOpenDynaset)
lblDynasetCreate = rsDynaset.RecordCount
rsDynaset.MoveLast
lblDynasetMoved = rsDynaset.RecordCount
ProcExit:
On Error Resume Next
` clean up
rsDynaset.Close
rsTable.Close
db.Close
Exit Sub
ProcError:
MsgBox Err.Description
http://www.pbs.mcp.com/ebooks/1571691529/ch02/ch02.htm (39 of 53) [9/22/1999 1:57:12 AM]
Visual Basic 6 Database How-To -- Ch 2 -- Accessing a Data-base with Data Access Objects
Resume ProcExit
End Sub
4. Insert the following code as the Click event of cmdExit:
Private Sub cmdExit_Click()
Unload Me
End Sub
How It Works
The table-type recordset enables you to check the RecordCount property immediately after it is created, but with a
snapshot- or dynaset-type recordset, you must first access all the records before you can obtain an accurate count.
This is typically done via the MoveLast method.
Comments
One common reason for wanting an accurate record count is to use the count as the control for a For...Next loop to
cycle through the entire recordset, as in this code fragment:
myRecordset.MoveLast
n = myRecordset.RecordCount
myRecordset.MoveFirst
for i = 1 to n
` do something
myRecordset.MoveNext
next i
The difficulties with getting and keeping accurate record counts make it inadvisable to use code like
this--especially in shared data environments where the record count of a table can change the instant after you
retrieve it. This fragment illustrates a more reliable way to accomplish the same goal:
myRecordset.MoveFirst
Do While Not myRecordset.EOF
` do something
myRecordset.MoveNext
Loop
This loop executes until the last record in the recordset has been processed (when myRecordset.EOF becomes
True), and it does not depend on a potentially unstable record count.
2.8 How do I...
Handle Data Access Object errors?
Problem
When I access a database through Visual Basic, I have limited control over the environment. A user might move a
database file, or another program might have made unexpected changes to the database. I need my programs to be
able to detect errors that occur and handle them in the context of the program. How do I accomplish this task with
Visual Basic?
Technique
When an error occurs in a Visual Basic program, control passes to error-handling logic. Unless you have enabled
http://www.pbs.mcp.com/ebooks/1571691529/ch02/ch02.htm (40 of 53) [9/22/1999 1:57:12 AM]
Visual Basic 6 Database How-To -- Ch 2 -- Accessing a Data-base with Data Access Objects
an error handler, Visual Basic uses its default handler, which displays a message about the error--one that is
sometimes useful, but often not--and terminates the application.
Clearly, the default handling is not acceptable. Fortunately, Visual Basic provides tools that you can use to build
your own error traps and handlers. Although any Visual Basic application should trap and handle runtime errors, it
is especially important in database applications in which many error conditions can be expected to occur. Visual
Basic error-trapping is enabled with the On Error statement. The On Error statement takes two basic forms:
On Error Goto label
On Error Resume Next
In the first form, when a runtime error occurs, Visual Basic transfers control of the application to the location
specified by label. In the second form, Visual Basic continues execution with the line following the line in which
the error occurred. When an error trap is enabled and an error occurs, Visual Basic performs the action indicated by
the most recent On Error statement in the execution path. Listing 2.1 shows a hypothetical call tree and several
variations of how error handlers are enabled and activated.
Listing 2.1. Trapping errors.
Sub SubA()
...other code
SubB
End Sub
Sub SubB()
On Error Goto ProcError
SubC
ProcExit:
Exit Sub
ProcError:
MsgBox "Error: " & Err.Number & vbCrLf & Err.Description
Resume ProcExit
End Sub
SubC
...other code
SubD
End Sub
SubD()
On Error Resume Next
...code
End Sub
Understanding the path of execution in this code fragment is important to comprehending how error handlers are
activated:
● In SubA no error handler exists. If an error occurs before the call to SubB, Visual Basic's default handler
displays a message and terminates the application.
● SubB uses the On Error Goto form. If an error occurs in this routine, control is transferred to the statement
following the ProcError label.
● SubC has no error handler. However, when it is called from SubB, the error handler in SubB is still enabled,
so an error in SubC also transfers control to the statement following the ProcError label in SubB.
● SubD uses the On Error Resume Next form. If an error occurs in this procedure, code within the procedure
needs to detect and handle the error.
http://www.pbs.mcp.com/ebooks/1571691529/ch02/ch02.htm (41 of 53) [9/22/1999 1:57:12 AM]
Visual Basic 6 Database How-To -- Ch 2 -- Accessing a Data-base with Data Access Objects
WARNING Errors in Class_Terminate events and most form and control events are fatal to your
application if untrapped, so it is especially important that you include error-handling logic in these
procedures.
Errors generated by Visual Basic and by components of an application--including the Jet database engine--are
associated with error numbers. You can obtain the error number, which tells you the nature of the error, by reading
the Number property of the Err object. You can read additional information about the error from the Description
property. After you know the type of error, you can take appropriate action to handle it. This is typically done with
a Select Case block.
NOTE For backward compatibility, Visual Basic still supports the outdated Err and Error statements
and functions. However, any new code should use the Err object.
The code fragment in Listing 2.2 illustrates how you might handle some common errors that occur in a multiuser
environment. (See Chapter 11, "The Windows Registry and State Information," for a complete discussion of
working with a multiuser database application.)
Listing 2.2. Error handling.
Sub DAOCode()
On Error Goto ProcError
...code
ProcExit:
Exit Sub
ProcError
Dim strMsg As String
Select Case Err.Number
Case 3197
` Another user changed the data since the last time
` the recordset was updated
strMsg = "The data in this record was changed by " & _
"another user." & _
vbCrLf & "Do you want to overwrite those changes?"
If MsgBox(strMsg, vbYesNo or vbQuestion or vbDefaultButton2) _
= vbYes Then
` VB only generates the error on the first attempt
` Resume re-executes the line that caused the error
Resume
Else
` refresh the existing data
rs.Requery
DisplayData
Resume ProcExit
End If
Case 3260
` locked by another user
strMsg = "The record is currently locked by another user."
` control continues at end of block
Case Else
http://www.pbs.mcp.com/ebooks/1571691529/ch02/ch02.htm (42 of 53) [9/22/1999 1:57:12 AM]
Visual Basic 6 Database How-To -- Ch 2 -- Accessing a Data-base with Data Access Objects
` default
strMsg = "Error: " & Err.Number & vbCrLf & Err.Description
End Select
MsgBox strMsg, vbExclamation
Resume ProcExit
End Sub
An error handler must execute a statement that clears the error. Table 2.9 list the methods of clearing an error.
Table 2.9. Statements that clear an error.
STATEMENT Effect
Resume
Re-executes the line that generated the error
Resume Next Resumes execution at the line that follows the line that generated the error
Resume label Resumes execution at the line following the named label
Resume number Resumes execution at the line with the indicated number
Exit Sub
Exit Function
Exits immediately from the current subroutine
Exits immediately from the current function
Exit Property
On Error
Exits immediately from the current property
Resets error-handling logic
Err.Clear
End
Clears the error without otherwise affecting program execution
Terminates execution of the program
ERRORS IN CLASS MODULES
It is good programming practice to separate data management code in class modules from user
interface code in forms. To maintain this separation, it is important that you do not simply display a
message if an error occurs in a class module. Two types of error situations can occur in a class
module.
A class can detect an error condition (such as the violation of a validation rule). In this case, the class
module should call the Raise method of the Err object and set the Number, Description, Source,
and--if a help file is available--the appropriate help properties.
A class can also trap errors raised by the database engine. These can be much more difficult to handle.
The sheer number of possible errors makes it impractical in most applications to reassign and describe
these errors, so most applications simply regenerate them.
In either case, the code in the class module should, if possible, attempt to correct the error before raising it.
Steps
Open and run the project HT208.VBP. Three errors will occur in succession. For each, the message reporting the
error gives you the error number, error description, and line number where the error occurred. Figure 2.9 shows the
first of these errors.
Figure 2.9. The HT208 error message.
1. Create a new project called HT208.VBP. Use Form1 to create the objects and properties listed in Table
http://www.pbs.mcp.com/ebooks/1571691529/ch02/ch02.htm (43 of 53) [9/22/1999 1:57:12 AM]
Visual Basic 6 Database How-To -- Ch 2 -- Accessing a Data-base with Data Access Objects
2.10, and save the form as HT208.FRM.
Table 2.10. Objects and properties for Form1.
OBJECT Property Setting
Form
Name
Form1
Caption Errors
2. Add the file READINI.BAS to your project.
3. Add the following code as the Load event of Form1. This code generates three errors. Line 20 generates
an error because there is no such table as No Such Table. Line 40 generates an error because there is no such
field as No Such Field. Line 60 generates an error because the Year Published field requires a numeric value.
Each error causes execution to branch to the label LoadError. The code beginning with LoadError displays
an informative message and then executes a Resume Next. The Resume Next transfers execution back to the
line following the line that caused the error.
Private Sub Form_Load()
On Error GoTo ProcError
Dim db As Database
Dim dbName As String
Dim rs As Recordset
Dim s As String
` Get the database name and open the database.
` BiblioPath is a function in READINI.BAS
5
dbName = BiblioPath()
10 Set db = DBEngine.Workspaces(0).OpenDatabase(dbName)
20 Set rs = db.OpenRecordset("No Such Table", dbOpenTable)
30 Set rs = db.OpenRecordset("Titles", dbOpenTable)
40 s = rs![No Such Field]
50 rs.Edit
60 rs![Year Published] = "XYZ"
70 rs.Update
80 End
Exit Sub
ProcError:
MsgBox "Error: " & Err.Number & vbCrLf & _
"Line: " & Erl & vbCrLf & _
Err.Description, vbExclamation
Resume Next
End Sub
NOTE Line numbers are used here to help illustrate the error handler. Few programmers actually use
them in production code, although they can be helpful for debugging.
How It Works
When Visual Basic encounters a runtime error, it transfers control of the application to the error-handling code you
specify by using the On Error statement. You have a choice of inline handling using On Error Resume Next or
centralized handling using On Error Goto. Either way, it's up to you to determine the type of error generated and
the appropriate action to take for that error.
http://www.pbs.mcp.com/ebooks/1571691529/ch02/ch02.htm (44 of 53) [9/22/1999 1:57:12 AM]
Visual Basic 6 Database How-To -- Ch 2 -- Accessing a Data-base with Data Access Objects
ERRORS COLLECTION
It is possible for a single statement in DAO code to generate several errors. You can examine these
errors by iterating the DAO Errors collection, as shown in the following code fragment:
For Each Error In Errors
Debug.Print Err.Number & " - " & Err.Description
Next ` Error
Comments
Hundreds of potential runtime errors can occur in a Visual Basic application, and you are unlikely to be able to
anticipate all of them. With experience and careful coding, you can be prepared for the most common problems,
but you should expect that from time to time your application will encounter a situation for which you did not
explicitly plan. In this situation it is important for your general error-handling code to offer as much information as
possible to the user and to provide the opportunity to correct the problem.
You might also find it useful to write errors to a log file. Examining an error log provides you with information you
can use to build more robust error-handling procedures.
2.9 How do I...
Access Excel worksheets by using Data Access Objects?
Problem
I have Excel worksheets that my company created. I need to incorporate this data into my own applications. I want
to both display and manipulate the data from these Excel worksheets. How do I work with these Excel files in my
Visual Basic projects?
Technique
By using the Microsoft Jet engine, you can access Excel worksheets as if they were actually Access databases. As
with accessing other types of ISAM files with the Jet engine, there are a few restrictions with accessing Excel
worksheets:
● You cannot delete rows.
● You cannot delete or modify cells that contain formulas.
● You cannot create indexes.
● You cannot read encrypted Excel files, even when using the correct password (PWD parameter) in the
Connect string.
You can add records to a worksheet or edit standard cells (those without formulas).
When opening an ISAM database with the OpenDatabase method, you must provide a valid ISAM type. In addition
to this, if you want to use the first row of the Excel document as field names, you can specify a parameter HDR
equal to Yes. (HDR stands for header.) If you set HDR to No, the first row of the Excel worksheet is included as a
record in the recordset, as in this example:
Set db = DBEngine.Workspaces(0).OpenDatabase("C:\VB6DBHT\" & _
"CHAPTER02\HowTo09\WidgetOrders.XLS", _
False, False, "Excel 8.0; HDR=NO;")
http://www.pbs.mcp.com/ebooks/1571691529/ch02/ch02.htm (45 of 53) [9/22/1999 1:57:12 AM]
Visual Basic 6 Database How-To -- Ch 2 -- Accessing a Data-base with Data Access Objects
Notice that when accessing Excel worksheets, unlike with other ISAM formats, you must specify the filename in
the OpenDatabase method.
When opening a recordset from an Excel ISAM, you must specify the sheet name as the recordset name, followed
by a dollar sign ($), as in this example:
WorkSheetName = "Sheet1"
Set rs = db.OpenRecordset(WorkSheetName & "$", dbOpenTable)
Here, rs is a recordset variable.
Steps
Open and run the ExcelDAO project. You should see a form that looks like the one shown in Figure 2.10. This
application enables you to view a Microsoft Excel worksheet file in a ListView control. If you click the Add or Edit
buttons, the form expands so that you can edit the contents. Clicking OK or Cancel when editing a record either
saves or discards your changes, respectively. By clicking the View in Excel button, you can view the worksheet in
Microsoft Excel (assuming that you have Microsoft Excel; it is not included on the distribution CD-ROM with this
book). If you make changes in Excel and click the Refresh button on the form, the ListView control repopulates
with the updates.
Figure 2.10. The ExcelDAO project.
1. If you have not already installed the Excel IISAM, reinstall Visual Basic with the Custom Setup option,
and specify the Excel IISAM in setup.
2. Create a new project and call it ExcelDAO.
3. Go to the Project|Components menu item in Visual Basic, and select Microsoft Windows Common
Controls 6.0 from the list. This selection enables you to use the ListView common control that comes with
Windows 95.
4. Add the appropriate controls so that the form looks like that shown in Figure 2.11.
5. Edit the objects and properties of Form1, as shown in Table 2.11, and then save it as frmWidgetOrders.
Figure 2.11. The ExcelDAO form in design mode.
Table 2.11. Objects and properties for the Widget Orders project.
OBJECT
Form
List view
Property Setting
Name
frmWidgetOrders
Caption Widget Orders
Height
Name
View
Command button Name
3390
lstvWidgetOrders
3 `vwReport
cmdAdd
Caption &Add
Command button Name
cmdEdit
Caption &Edit
Command button Name
cmdView
Caption &View in Excel
Command button Name
cmdRefresh
http://www.pbs.mcp.com/ebooks/1571691529/ch02/ch02.htm (46 of 53) [9/22/1999 1:57:12 AM]
Visual Basic 6 Database How-To -- Ch 2 -- Accessing a Data-base with Data Access Objects
Caption &Refresh
Command button Name
cmdClose
Caption &Close
Cancel True
Default True
Command button Name
cmdOk
Caption &Ok
Command button Name
cmdCancel
Text box
Text box
Caption &Cancel
Name
txtOrderNum
Name
txtProductID
Text box
Text box
Text box
Name
Name
Name
txtProductDesc
txtQuantity
txtUnitPrice
Label
Name
lblOrderNum
Label
Caption Order Num
Name
lblProductID
Caption Product ID
Label
Name
Label
Caption Product Description
Name
lblQuantity
Caption Quantity
Label
lblProductDesc
Name
lblUnitPrice
Caption Unit Price
6. Enter the following code in the declarations section of your project. The variables and constants included
here are form level and can be accessed by any code within this form. The integer, m_nState, holds the value
of one of the two constants defined. This variable states whether the user has selected to add a new record or
edit the current one. The m_oSelItem object variable of type ComctlLib.ListItem is an object that holds the
value of a selected item in the list view. The last two variables hold the path, filename, and worksheet name
of the Excel file to be used in this project.
Option Explicit
` form-level variables used to hold the database and recordset
Private db As Database
Private rs As Recordset
` form-level constant values used to indicate the current state
Private Const ADD_RECORD = 0
Private Const EDIT_RECORD = 1
` form-level variables used to save the current state, and
` selected list item
Private m_nState As Integer
Private m_oSelItem As ComctlLib.ListItem
` form-level variables used to store the file path and sheet name
http://www.pbs.mcp.com/ebooks/1571691529/ch02/ch02.htm (47 of 53) [9/22/1999 1:57:13 AM]
Visual Basic 6 Database How-To -- Ch 2 -- Accessing a Data-base with Data Access Objects
` of the Excel file used in the app
Private m_sFilePath As String
Private m_sSheetName As String
7. Add the following code to the Form_Activate event to get the path and filename of the Excel XLS file to
be used. This information is stored in the form-level variable m_sFilePath. The worksheet name is stored in
the m_sSheetName form-level variable. Finally, the PopulateListView routine is called. The file is opened
and read here.
Private Sub Form_Activate()
` allow app to paint screen
DoEvents
` get paths and names of files used in app
m_sFilePath = DataPath & "\Chapter02\WidgetOrders.xls"
m_sSheetName = "Sheet1$"
` populate the list view control
PopulateListView
End Sub
8. Add the following code to clear the text boxes and display the lower portion of the form for editing, or in
this case, adding a new record. The last line of code sets the m_nState variable to ADD_RECORD,
indicating that the user is adding a new record.
Private Sub cmdAdd_Click()
` clear all the text boxes
txtOrderNum = ""
txtProductID = ""
txtProductDesc = ""
txtQuantity = ""
txtUnitPrice = ""
` show the bottom of the form and set the state to add so we
` know how to save the record later
ShowBottomForm
m_nState = ADD_RECORD
End Sub
9. The cmdEdit_Click event is used when the user wants to edit the current record. The database will already
be open from the PopulateListView routine. This event walks through each record in the recordset until the
selected item's order number matches the record's order number. After the record is found, the text boxes on
the lower portion of the form are populated with the values in the corresponding fields. The Total Price field
is left out because we will calculate it ourselves from the given information. After the text boxes are
populated, the form is lengthened by the call to ShowBottomForm, and the m_nState variable is set to
EDIT_RECORD, indicating that the user has chosen to edit the current record.
Private Sub cmdEdit_Click()
` we cannot use indexes with Excel files, so we must
` transverse the recordset until the record matches the
` selected item, then populate the text boxes with the records
` values
With rs
.MoveFirst
While (.Fields("Order Number") <> m_oSelItem.Text)
.MoveNext
Wend
http://www.pbs.mcp.com/ebooks/1571691529/ch02/ch02.htm (48 of 53) [9/22/1999 1:57:13 AM]
Visual Basic 6 Database How-To -- Ch 2 -- Accessing a Data-base with Data Access Objects
txtOrderNum = .Fields("Order Number")
txtProductID = .Fields("Product ID")
txtProductDesc = .Fields("Product Description")
txtQuantity = .Fields("Quantity")
txtUnitPrice = .Fields("Unit Price")
End With
` show the bottom of the form and set the state to editing so
` we know how to save the record later
ShowBottomForm
m_nState = EDIT_RECORD
End Sub
10. With the cmdView command button, the user can view the worksheet used in this project in Excel. To
enable the user to view the file in Excel, the database must be closed first. This is done by setting the rs and
db objects to nothing. The Shell command then calls Excel with the m_sFilePath variable, which holds the
path and filename of the Excel worksheet. The ExcelPath function is included in the ReadINIFile module
installed from the distribution CD-ROM.
Private Sub cmdView_Click()
` set the recordset and database to nothing because Excel will
` not be able to successfully open the file if not
Set rs = Nothing
Set db = Nothing
` open Excel with the file
Shell ExcelPath & " """ & m_sFilePath & """", vbNormalFocus
End Sub
11. If the user edits the worksheet in Excel while the Widget Orders project is open, the changes will not be
apparent in the application. Use the Refresh button to repopulate the information from the worksheet. Enter
the code for cmdRefresh_Click:
Private Sub cmdRefresh_Click()
` force a repopulation of the list view (use when the user has
` made changes in Excel to the file)
PopulateListView
End Sub
12. Now enter the following code for the Close button and the Form_Unload event to successfully end the
application:
Private Sub cmdClose_Click()
` always use Unload Me instead of End
Unload Me
End Sub
Private Sub Form_Unload(Cancel As Integer)
` it is good practice to set all objects to nothing
Set m_oSelItem = Nothing
` this is equivalent to closing the recordset and the database
Set db = Nothing
Set rs = Nothing
End Sub
13. The OK button is used to save the information after a user has edited the current record or added a new
one. The event can determine the proper recordset method to use from the m_nState variable, either AddNew
or Edit. The information for each field is saved, and the Total Price field is calculated from the Unit Price
http://www.pbs.mcp.com/ebooks/1571691529/ch02/ch02.htm (49 of 53) [9/22/1999 1:57:13 AM]
Visual Basic 6 Database How-To -- Ch 2 -- Accessing a Data-base with Data Access Objects
and the Quantity. After the save, the list view is repopulated, and the bottom of the form is hidden from the
user. The code for the button is as follows:
Private Sub cmdOk_Click()
` edit or add new is confirmed, save the values of the text
` boxes this would be a good place to code validation for each
` field
With rs
If (m_nState = ADD_RECORD) Then
.AddNew
Else
.Edit
End If
.Fields("Order Number") = txtOrderNum
.Fields("Product ID") = txtProductID
.Fields("Product Description") = txtProductDesc
.Fields("Quantity") = txtQuantity
.Fields("Unit Price") = txtUnitPrice
.Fields("Total Price") = txtUnitPrice * txtQuantity
.Update
End With
` repopulate the listview with the changes; then hide the
` bottom of the form
PopulateListView
HideBottomForm
End Sub
14. The cmdCancel_Click event simply hides the bottom half of the form so that the user cannot edit the
record. Because the recordset has not been set to AddNew or Edit yet, we need do nothing further.
Private Sub cmdCancel_Click()
` edit or add new was canceled, hide the bottom of the form
HideBottomForm
End Sub
15. The following routines show the bottom of the form, hide the bottom of the form, and set the Enabled
property of all input controls but the ListView to the appropriate state:
Private Sub ShowBottomForm()
` lengthen the height of the form and enable the proper
` controls
Me.Height = 4350
SetObjects False
End Sub
Private Sub HideBottomForm()
` shorten the height of the form and enable the proper
` controls
Me.Height = 3390
SetObjects True
End Sub
Private Sub SetObjects(StateIn As Boolean)
` set Enabled property for controls on top of form
cmdAdd.Enabled = StateIn
cmdEdit.Enabled = StateIn
http://www.pbs.mcp.com/ebooks/1571691529/ch02/ch02.htm (50 of 53) [9/22/1999 1:57:13 AM]
Visual Basic 6 Database How-To -- Ch 2 -- Accessing a Data-base with Data Access Objects
cmdRefresh.Enabled = StateIn
cmdView.Enabled = StateIn
cmdClose.Enabled = StateIn
` set Enabled property for controls on bottom of form
txtOrderNum.Enabled = Not StateIn
txtProductID.Enabled = Not StateIn
txtProductDesc.Enabled = Not StateIn
txtQuantity.Enabled = Not StateIn
txtUnitPrice.Enabled = Not StateIn
cmdOk.Enabled = Not StateIn
cmdCancel.Enabled = Not StateIn
End Sub
16. The PopulateListView routine is the core of this project because it opens the database and sets the
worksheet to a recordset. This routine also reads the database TableDefs collection to define the column
headers for the list view, as well as populate the entire list view with the recordset. This first part of the
routine adds a column for each field in the TableDefs(m_sSheetName).Fields collection. The second part of
the routine steps through each record in the recordset and adds a list item for each record. Enter the code for
the PopulateListView routine:
Private Sub PopulateListView()
Dim oField As Field
Dim nFieldCount As Integer
Dim nFieldAlign As Integer
Dim nFieldWidth As Single
Dim oRecItem As ListItem
Dim sValFormat As String
` this might take a noticeable amount of time, so before we do
` anything change the mouse pointer to an hourglass and then
` hide the bottom of the form
Screen.MousePointer = vbHourglass
HideBottomForm
` open the database (this might already be open; however, if
` the user has just started the app or selected the `View in
` Excel' button, then the database and recordset would be set
` to nothing
Set db = OpenDatabase(m_sFilePath, False, False, _
"Excel 8.0;HDR=YES;")
Set rs = db.OpenRecordset(m_sSheetName)
With lstvWidgetOrders
` clear the list view box in case this is a refresh of the
` records
.ListItems.Clear
.ColumnHeaders.Clear
` using the For Each statement as compared to the For To
` statement is technically faster, as well as being
` easier to understand and use
For Each oField In db.TableDefs(m_sSheetName).Fields
` align currency fields to the right, all others to
` the left
nFieldAlign = IIf((oField.Type = dbCurrency), _
http://www.pbs.mcp.com/ebooks/1571691529/ch02/ch02.htm (51 of 53) [9/22/1999 1:57:13 AM]
Visual Basic 6 Database How-To -- Ch 2 -- Accessing a Data-base with Data Access Objects
vbRightJustify, vbLeftJustify)
` our product description field is text, and the
` values in this field are generally longer than their
` field name, so increase the width of the column
nFieldWidth = TextWidth(oField.Name) _
+ IIf(oField.Type = dbText, 500, 0)
` add the column with the correct settings
.ColumnHeaders.Add , , oField.Name, _
nFieldWidth, _
nFieldAlign
Next oField
End With
` add the records
With rs
.MoveFirst
While (Not .EOF)
` set the new list item with the first field in the
` record
Set oRecItem = lstvWidgetOrders.ListItems.Add(, , _
CStr(.Fields(0)))
` now add the rest of the fields as subitems of the
` list item
For nFieldCount = 1 To .Fields.Count - 1
` set a currency format for fields that are
` dbCurrency type
sValFormat = IIf(.Fields(nFieldCount).Type =
dbCurrency, _
"$#,##0.00", _
"")
` set the subitem
oRecItem.SubItems(nFieldCount) = _
Format$("" & .Fields(nFieldCount), _
sValFormat)
Next nFieldCount
.MoveNext
Wend
End With
` by setting the last record item to the selected record item
` form variable, we can assure ourselves that a record
` is selected for editing later
Set m_oSelItem = oRecItem
` remember to set object variables to nothing when you are
` done
Set oRecItem = Nothing
Set oRecItem = Nothing
Screen.MousePointer = vbDefault
End Sub
How It Works
In this project, an Excel worksheet file is opened and used to create a recordset object to populate a ListView
http://www.pbs.mcp.com/ebooks/1571691529/ch02/ch02.htm (52 of 53) [9/22/1999 1:57:13 AM]
Visual Basic 6 Database How-To -- Ch 2 -- Accessing a Data-base with Data Access Objects
control. The code for accessing the recordset is the same as that of accessing Microsoft Access databases, using
AddNew and Edit to alter the underlying ISAM data file. However, Excel worksheet rows cannot be deleted;
therefore, the Delete method of a recordset is unavailable.
In the PopulateListView routine, the project uses the TableDef object of the database object to access the table
definition of the Excel worksheet. Within this object, there is a collection of fields through which the project loops,
adding a column header for each, using the fields' Name, Width, and Align properties.
After the column header collection of the list view is populated with the field names in the Excel worksheet, the
ListView control is populated with the records. Accessing these records is the same as accessing other Jet database
records. A list item is set for each record with the first field of the record. After this, the subitems of the list item
are populated with the remaining fields in the current record.
This application also uses a trick to gain more space when necessary. The form is elongated when either the Add
button or the Edit button is clicked, allowing room for a record editing area. After the record is saved or canceled,
the form resumes its normal size.
Another feature of this project is that the user can view the worksheet in Excel by using the Shell method to start
another application. By using this option, the user can load a worksheet, edit its changes, and then switch to Excel
to see the results. Even if the user changes the worksheet within Excel while the project is still running (as long as
the file is saved and the user clicks the Refresh button), the ListView control will be repopulated with the correct,
up-to-date information.
Comments
It is possible to open ranges of an Excel worksheet using the Microsoft Jet Engine. To do this, replace the
worksheet name in the OpenRecordset method with the range of cells you want returned, as in this example:
Set rs = db.OpenRecordset("B1:H12")
In this example, "B1:H12" is the range on which you want to create a recordset, from the specified Excel
worksheet.
© Copyright, Macmillan Computer Publishing. All rights reserved.
http://www.pbs.mcp.com/ebooks/1571691529/ch02/ch02.htm (53 of 53) [9/22/1999 1:57:13 AM]
Visual Basic 6 Database How-To -- Ch 3 -- CREATING QUERIES WITH SQL
Visual Basic 6 Database How-To
-3Creating Queries with SQL
●
How Do I...
❍ 3.1 Create recordsets by selecting records from single tables?
❍
3.2 Select unique field values in a SQL query?
❍
3.3 Use variables and Visual Basic functions in a SQL query?
❍
3.4 Use wildcards and ranges of values in a SQL query?
❍
3.5 Define and use a parameter query?
❍
3.6 Create recordsets by joining fields from multiple tables?
❍
3.7 Find records in a table without corresponding entries in a related table?
❍
3.8 Retrieve information such as counts, averages, and sums and display it by binding it to a Data control?
❍
3.9 Create a recordset consisting of records with duplicate values?
❍
3.10 Use Visual Basic functions within a SQL statement?
❍
3.11 Make bulk updates to database records?
❍
3.12 Create and delete tables?
❍
3.13 Append and delete records?
❍
3.14 Create a new table with data from existing tables?
❍
3.15 Modify a table's structure?
❍
3.16 Create a crosstab query?
The Structured Query Language (SQL) is a standard language for defining and manipulating relational databases. Virtually all
relational database products on the market today support SQL. The Jet database engine, the heart of Visual Basic and Microsoft
Access, uses SQL as its primary definition and manipulation method.
For truly flexible, powerful database programming, SQL is a vital element. You can work with Visual Basic databases without
SQL, of course; the Jet database engine provides a robust set of objects and capabilities to enable you to accomplish in Visual
Basic almost anything you could accomplish in SQL.
Because of the versatility of the Jet database engine, the benefits of SQL are not readily apparent. To help you visualize the power
that SQL can add to your database applications, examine the following example. Assume that you want to delete all the records
with a ShipmentDate earlier than January 1, 1993, from the Orders table in your ACCOUNTS.MDB database. Your program
could delete the records this way by using Jet Data Access Objects (commonly known as DAO objects):
Dim dbfAccounts as Database
Dim recOrders as Recordset
http://www.pbs.mcp.com/ebooks/1571691529/ch03/ch03.htm (1 of 66) [9/22/1999 1:57:47 AM]
Visual Basic 6 Database How-To -- Ch 3 -- CREATING QUERIES WITH SQL
Set dbfAccounts = DBEngine.Workspaces(0).OpenDatabase("ACCOUNTS.MDB")
Set recOrders = dbfAccounts.OpenRecordset("Orders", dbOpenTable)
If recOrders.RecordCount > 0 Then
recOrders.MoveFirst
Do Until recOrders.EOF
If recOrders("ShipmentDate") < #1/1/1993# Then recOrders.Delete
recOrders.MoveNext
Loop
End If
recOrders.Close
dbfAccounts.Close
Now, examine the following SQL example. (For an explanation of the dbfAccounts.Execute statement in this example, see
How-To 3.13.)
Dim dbfAccounts as Database
Set dbfAccounts = DBEngine.Workspaces(0).OpenDatabase("ACCOUNTS.MDB")
dbfAccounts.Execute("DELETE Orders.* FROM Orders " & _
"WHERE Orders.ShipmentDate < #1/1/1993#")
dbfAccounts.Close
Both examples achieve the same result. However, the SQL result not only uses less code but also, in most cases, provides faster
results than the Jet database example. The first example, employing Data Access Object (DAO) techniques, is forced to retrieve
the entire table and then check each record one by one, deleting it if necessary. The second example, however, selects, checks, and
deletes in one step, allowing the database, rather than Visual Basic, to manage the deletion.
Although the prospect of learning another language might be disquieting, you'll find that you can accomplish most SQL
programming tasks with a very basic level of SQL training. The How-To's in this chapter illustrate the most important SQL
statements and techniques. Furthermore, if you have a copy of Microsoft Access, you don't need to learn SQL to use SQL in
Visual Basic. Access can write even the most difficult SQL for you by way of the various query design tools and wizards
packaged with the application.
3.1 Create Recordsets by Selecting Records from Single Tables
The SELECT statement is the basic building block for retrieving records from a database with SQL. In this How-To, you'll learn
how to create a SELECT statement that specifies fields, records, and a sort order.
3.2 Select Unique Field Values in a SQL Query
The SELECT statement normally returns one record for every record in the source table that meets the designated criteria. This
How-To shows you how to modify the basic SELECT statement to ensure that the resulting recordset contains no duplicated
records.
3.3 Use Variables and Visual Basic Functions in a SQL Query
The choice between SQL and regular Visual Basic code is not an either-or proposition. You can combine Visual Basic variables
with SQL statements to create a powerful data management environment. In this How-To, you'll extend the basic SELECT
statement with variables.
3.4 Use Wildcards and Ranges of Values in a SQL Query
Much of the power of SQL comes from the many ways you can specify recordsets. This How-To demonstrates the use of
wildcards and the Between operator in SQL SELECT statements.
3.5 Define and Use a Parameter Query
The optimization process Microsoft Access uses on queries is more effective if the query is stored in the database and used
multiple times. That can be difficult, however, when the query's parameters change often. A parameter query can bridge that
difficult gap to give you both speed and flexibility, with remarkable ease of programming. This How-To demonstrates how to
http://www.pbs.mcp.com/ebooks/1571691529/ch03/ch03.htm (2 of 66) [9/22/1999 1:57:47 AM]
Visual Basic 6 Database How-To -- Ch 3 -- CREATING QUERIES WITH SQL
create and use a parameter query involving a single parameter.
3.6 Create Recordsets by Joining Fields from Multiple Tables
A properly designed relational database splits data into multiple tables and then relates those tables through key fields. Visual
Basic SQL can "cement" fields from multiple tables together into dynaset- and snapshot-type recordsets. This How-To shows the
technique for joining fields from multiple tables into unified recordsets through SQL INNER JOIN operations.
3.7 Find Records in a Table Without Corresponding Entries in a Related Table
You might need to identify records that have no corresponding entries in a related table--perhaps you're looking for Customer
table records with no records in the Orders table, for example. This How-To shows how to use a SQL OUTER JOIN statement to
locate these orphans.
3.8 Retrieve Information such as Counts, Averages, and Sums and Display It by Binding It to a Data Control
Sometimes you don't need the records themselves, just some statistics on records that meet certain criteria. This How-To shows
you how to use SQL aggregate functions in SELECT statements to retrieve record counts, averages, sums, and other statistics.
3.9 Create a Recordset Consisting of Records with Duplicate Values
It's often useful to find duplicated values in a table--for example, you might want to find all cases in which the same customer was
invoiced more than once on the same day. This How-To shows how to find the duplicate values in a table.
3.10 Use Visual Basic Functions Within a SQL Statement
Although SQL is a flexible and powerful method of database manipulation, sometimes you need extra power. Access and Visual
Basic can make use of Visual Basic functions directly in a SQL query, ensuring your complete control over your data. This
How-To illustrates how to employ Visual Basic functions in a SELECT query.
3.11 Make Bulk Updates to Database Records
In addition to SELECT statements, which retrieve recordsets from a database, SQL also provides a rich set of action statements.
Action statements let you modify the contents of database tables. In this How-To, you'll see how to change values in existing
records through SQL.
3.12 Create and Delete Tables
You can use SQL to create empty tables with a list of fields you specify. You can also use SQL to delete tables from your
database. This How-To shows you how to accomplish both of these operations.
3.13 Append and Delete Records
Another type of action statement enables you to create a recordset and then append the records in that recordset to an existing
table. In this How-To, you'll see how to accomplish this useful task, as well as how to delete records from a table.
3.14 Create a New Table with Data from Existing Tables
SQL action statements can also create new tables from records in existing tables. In this How-To, you'll create a new table from a
recordset that you specify through SQL.
3.15 Modify a Table's Structure
SQL's capabilities don't stop at data manipulation. The data definition capabilities of SQL allow a great deal of control over a
database's structure, as well as its data. This How-To demonstrates several ways a table can easily be modified with SQL
statements.
3.16 Create a Crosstab Query
http://www.pbs.mcp.com/ebooks/1571691529/ch03/ch03.htm (3 of 66) [9/22/1999 1:57:47 AM]
Visual Basic 6 Database How-To -- Ch 3 -- CREATING QUERIES WITH SQL
A crosstab report allows data to be cross-indexed in a compact, spreadsheet-like format. Once a difficult report to design, crosstab
reports are now quick and easy. In this How-To, you'll receive an introduction in the ways of crosstab query design.
3.1 How do I...
Create recordsets by selecting records from single tables?
Problem
I want to select a subset of the records in a table, based on criteria I specify. I don't need to see all the fields for each record, but I
do want to specify the order in which the records appear. How can I accomplish this task in Visual Basic by using SQL?
Technique
You create recordsets from data in tables through the SQL SELECT statement. You can embed the SQL statement in your Visual
Basic code, or you can use it as the RecordSource for a Data control.
THE SQL SELECT STATEMENT
A basic single-table SQL SELECT statement has four basic parts, as shown in Table 3.1. Parts 1 and 2 are required in every
SELECT statement. Parts 3 and 4 are optional. If you omit Part 3, the record-selection criteria, your recordset will consist of all the
records in the table. If you omit Part 4, the sort order, the records will be ordered as they are in the table.
Table 3.1. The four parts of a basic SQL SELECT statement.
PURPOSE
EXAMPLE
1. Specify which fields you want to see SELECT [Name], [Telephone]
2. Specify the table
FROM [Publishers]
3. Specify the record-selection criteria WHERE [State] = "NY"
4. Specify the sort order
ORDER BY [Name]
Combining the four example lines in the table produces this complete SQL SELECT statement:
SELECT [Name], [Telephone] FROM [Publishers] WHERE [State] = "NY" ORDER BY [Name]
This example is from the BIBLIO.MDB database supplied with Visual Basic. This database has a table named Publishers. Among
the fields in the Publishers table are Name, Telephone, and State.
In the example, the field names and the table name are surrounded by square brackets, and the text NY is enclosed within quotation
marks. These syntax requirements help the Jet database engine interpret the SQL statement. Table 3.2 lists the enclosure syntax
requirements for SQL statements.
Table 3.2. The enclosure syntax requirements for SQL statements.
ELEMENT ENCLOSURES EXAMPLES
Numeric data None
WHEN REQUIRED
Text data
Always quotation marks
Single or double "NY" or `NY'
Date data
Pound signs
#6/11/1996#
Field names Square brackets [Name], [Zip Code]
Table names Square brackets [Publisher Comments]
Always
When name has spaces or punctuation
When name has spaces or punctuation
CAPITALIZATION DOESN'T MATTER
In the Table 3.1 example, the SQL keywords (SELECT, FROM, WHERE, and ORDER BY) appear in capital letters.
This is a convention, and it is completely optional. Neither Visual Basic nor the Jet database engine cares about the
http://www.pbs.mcp.com/ebooks/1571691529/ch03/ch03.htm (4 of 66) [9/22/1999 1:57:47 AM]
Visual Basic 6 Database How-To -- Ch 3 -- CREATING QUERIES WITH SQL
capitalization of SQL keywords or about the capitalization of table names and field names.
Note that in the example from Table 3.1, the field and table names do not require brackets because all the names consist of a
single word with no spaces or punctuation characters. The brackets are optional when there are no spaces or punctuation.
Multiple Fields and Multiple Criteria
If you need more than one field in the returned recordset, specify the fields by separating the field names with commas. Do the
same to designate multiple-field sorts. The following example returns three fields sorted first by the State field and then by the
City field:
SELECT [Name], [City], [State], FROM [Publishers]
ORDER BY [State], [City]
Specify multiple criteria through the AND and OR keywords. Assume that you have a table consisting of invoices with the fields
shown in Table 3.3.
Table 3.3. Fields for a hypothetical Invoices table.
FIELD
TYPE
Invoice Number
Issue Date
Numeric
Date
Amount
Currency
Customer Number Numeric
You want to create a recordset consisting of invoices to customer number 3267 that were dated on or after August 1, 1995. Your
SQL SELECT statement might look like this:
SELECT [Invoice Number], [Issue Date], [Amount] FROM [Invoices]
WHERE [Customer Number] = 3267 AND [Issue Date] >= #8/1/95#
ORDER BY [Issue Date]
Notice the use of the greater-than-or-equal-to operator (>=) in that statement. SQL comparison operators mimic those available in
Visual Basic. Also notice that because the customer number is a numeric field, not a text field, the customer number is not
enclosed in quotation marks.
In another situation, perhaps you want to find all invoices issued to customers 3267 and 3396. Your statement might be this:
SELECT [Invoice Number], [Issue Date], [Amount] FROM [Invoices]
WHERE [Customer Number] = 3267 OR [Customer Number] = 3396
ORDER BY [Issue Date]
You can combine AND and OR to select the invoices to customers 3267 and 3396 that were issued on or after August 1, 1995:
SELECT [Invoice Number], [Issue Date], [Amount] FROM [Invoices]
WHERE ([Customer Number] = 3267 OR [Customer Number] = 3396)
AND [Issue Date] >= #8/1/95# ORDER BY [Issue Date]
In the last example, the OR'd criteria are enclosed in parentheses. You do this to specify to the Jet engine the order in which it
should evaluate the criteria. In this situation, "the ORs go together." You want to select the invoices that were sent to both
customers after the specified date.
Using SQL Statements with the Data Control
When you use the Data control, you set the control's RecordSource property to specify the records that the control will display.
The RecordSource property can be set to a table, to a stored query, or to a SQL SELECT statement. When you use a SQL
SELECT statement as the RecordSource, you can specify records within a table by criteria you specify, and you can specify
the order in which the records are presented. Because you cannot use indexes with the Data control, the ability to define the sort
order is an important one.
Using SQL Statements with OpenRecordset
http://www.pbs.mcp.com/ebooks/1571691529/ch03/ch03.htm (5 of 66) [9/22/1999 1:57:47 AM]
Visual Basic 6 Database How-To -- Ch 3 -- CREATING QUERIES WITH SQL
The Database object includes a method called OpenRecordset, with which you can create a dynaset or snapshot by using a
SQL statement as the first argument. The SQL statement must be in the form of a string (that is, enclosed in quotation marks).
Assume that you have declared dbfTemp to be a Database object and recTemp to be a Recordset object and that you have
set dbfTemp to point to a database. You can then create the recordset with the following statement (the statement must be all on
one line, of course):
Set recTemp = dbfTemp.OpenRecordset("SELECT [Name], [Telephone] FROM [Publishers]
ÂWHERE [State] = `NY' ORDER BY [Name]")
After this statement has executed, recTemp represents a set of records that meet the criteria specified in the SQL statement. You
can use any of the Recordset object's methods to work with these records.
Notice in the previous example that because the entire SQL statement is enclosed in double quotation marks, the text data within
the SQL statement requires single quotation marks. If the text being enclosed contains single quotation marks, you should use a
pair of double quotation marks. For example, assume that you are looking for records in which the company name is Joe's
Beanery. The WHERE clause in your SQL statement would be this:
WHERE [Company Name] = "Joe's Beanery"
You can also assign the SELECT statement to a string variable and then use the string variable as the argument to the
OpenRecordset method. Assume that sqlStmt has been declared as a string and that the following assignment statement
appears all on one line:
sqlStmt = "SELECT [Name], [Telephone] FROM [Publishers] WHERE [State] = `NY'
ÂORDER BY [Name]" Set recTemp = dbfTemp.OpenRecordset(sqlStmt)
Because SQL statements can get very long--and you can't use Visual Basic's line-continuation feature in the middle of a quoted
string--assigning SQL statements to strings often produces more readable code. You can build the string with the concatenation
operator:
sqlStmt = "SELECT [Invoice Number], [Issue Date], [Amount] FROM [Invoices]"
sqlStmt = sqlStmt & " WHERE ([Customer Number] = 3267 OR [Customer Number] = 3396)"
sqlStmt = sqlStmt & " AND [Issue Date] >= #8/1/95# ORDER BY [Issue Date]"
Set recTemp = dbfTemp.OpenRecordset(sqlStmt)
Steps
Open the project SELECT1.VBP. Change the DatabaseName property of the Data control Data1 to point to the copy of
BIBLIO.MDB installed on your system (probably in the directory where VB6.EXE is installed). Then run the project. The form
shown in Figure 3.1 appears. Scroll the top list to see the publishers in the database. Scroll the bottom list to see the titles in the
database.
Figure 3.1. The SQL Select Form.
1. Create a new project called SELECT1.VBP. Use Form1 to create the objects and properties listed in Table 3.4, and save
the form as SELECT1.FRM.
Table 3.4. Objects and properties for the Simple SELECTer form.
OBJECT
PROPERTY
SETTING
Form
Name
Caption
Form1
Chapter 3.1 Example
CommandButton Name
Caption
ListBox
Data
cmdClose
Close
Default
Name
Name
True
lstTitles
dtaData
Caption
dtaData
http://www.pbs.mcp.com/ebooks/1571691529/ch03/ch03.htm (6 of 66) [9/22/1999 1:57:47 AM]
Visual Basic 6 Database How-To -- Ch 3 -- CREATING QUERIES WITH SQL
RecordSource SELECT [Company Name] FROM [Publishers] WHERE STATE
= `NY' ORDER BY [Company Name]
Visible
False
DBList
Name
dlstPublishers
RowSource
dtaData
ListField
Company Name
2. Add the following code to the declarations section of Form1. Ensure that your BIBLIO_PATH constant points to the
location of your copy of BIBLIO.MDB, shipped with Visual Basic.
Option Explicit
`Change the following to point to your copy of BIBLIO.MDB.
Private Const BIBLIO_PATH = _
"D:\Program Files\Microsoft Visual Studio\VB6\Biblio.MDB"
3. Add the following code to the Load event of Form1. The Form_Load event will set the dtaData Data control's
DatabaseName property, allowing it to retrieve data. Then, a snapshot-type Recordset object containing records from
the Titles table where the [Years Published] field is equal to 1993 or 1994 is created, and the titles are added to the
lstTitles list box. More detail about types of recordsets is provided in Chapter 2, "Accessing a Database with Data
Access Objects."
PPrivate Sub Form_Load()
Dim dbfBiblio As Database, recSelect As Recordset
Dim strSQL As String
`Set up the error handler.
On Error GoTo FormLoadError
`Get the database name and open the database.
dtaData.DatabaseName = BIBLIO_PATH
dtaData.Refresh
Set dbfBiblio = _
DBEngine.Workspaces(0).OpenDatabase(BIBLIO_PATH)
`Open a snapshot-type recordset on the [Titles] table,
` selecting only those titles published in 1993 or 1994,
` sorting by the ISBN number. Note the use of the line
` continuation character (_), used throughout the
` examples, to make code more readable. " & _
strSQL = "SELECT [Title], [ISBN] FROM [Titles] " & _
"WHERE [Year Published] = 1993"
Or [Year Published] = 1994 " & _
"ORDER BY [ISBN]"
`Create the recordset.
Set recSelect = dbfBiblio.OpenRecordset(strSQL, _
dbOpenSnapshot)
`Iterate through the recordset until the end of the file
`(EOF) is reached. Display each record in the unbound
`list box lstTitles.
If recSelect.RecordCount > 0 Then
recSelect.MoveFirst
Do Until recSelect.EOF
lstTitles.AddItem recSelect![ISBN] & ": " & _
recSelect![Title]
recSelect.MoveNext
Loop
End If
Exit Sub
FormLoadError:
`If an error occurs, display it with a MsgBox command.
MsgBox Err.Description, vbExclamation
http://www.pbs.mcp.com/ebooks/1571691529/ch03/ch03.htm (7 of 66) [9/22/1999 1:57:47 AM]
Visual Basic 6 Database How-To -- Ch 3 -- CREATING QUERIES WITH SQL
Exit Sub
End Sub
4. Add the following code to the Click event of cmdClose. The code in the cmdClose_Click event will end the application.
Private Sub cmdClose_Click()
End
End Sub
How It Works
This How-To displays two lists, each showing the records in a recordset generated by a SQL SELECT statement. The top list is a
DBList control bound to the Data control dtaData. The SQL statement that generates the recordset is supplied as the
RecordSource property of the Data control. The bottom list is an unbound ListBox. Its recordset is generated by the
OpenRecordset method called from the Form_Load event.
Comments
As basic as the code for this example might seem, it becomes the foundation for data access in Visual Basic using SQL. No matter
which method you use (Data controls, Data Access Objects, or some of the other methods this book explores), SQL is the
foundation on which these methods stand.
3.2 How do I...
Select unique field values in a SQL query?
Problem
I know that records in my table contain duplicate values in a particular field. How can I create a list of the unique values in the
field?
Technique
By default, a SQL statement returns one row for each row in the table that meets the criteria specified in the statement's WHERE
clause. If this action results in duplicate rows, these duplications are reproduced in the output recordset. For example, assume that
your company provides products in several colors but uses the same product number for all colors of an otherwise identical
product. You might have a [Products] table with this structure:
Product Number
Color
AGD44523
Green
AGD44523
Red
AGD44527
Red
You have two records with the [Product Number] field equal to AGD44523, each with a different entry in [Color]. Query
the table with this SQL statement:
SELECT [Product Number] FROM [Products]
Included in your resulting recordset will be two identical rows, each with the value AGD44523.
Perhaps you want a list of unique product numbers, with no duplication. You can tell the Jet engine to filter duplicates out of the
resulting recordset by inserting the keyword DISTINCT immediately after the word SELECT. You would rewrite your SQL
statement like this:
SELECT DISTINCT [Product Number] FROM [Products]
That statement would result in a recordset with just one occurrence of the value AGD44523.
WHICH IS FASTER: SQL OR PROCEDURAL?
The question "Is SQL or the procedural approach faster when interfacing with the database?" is a complex one. In
most cases, SQL methods will be faster than traditional procedural approaches. If an operation is time critical, it will
probably be profitable to benchmark both the SQL approach and the procedural approach before making a decision
on which to use in your production code.
http://www.pbs.mcp.com/ebooks/1571691529/ch03/ch03.htm (8 of 66) [9/22/1999 1:57:47 AM]
Visual Basic 6 Database How-To -- Ch 3 -- CREATING QUERIES WITH SQL
An important class of exceptions to the generalization that "SQL is usually faster" is random access into an indexed
table using the Seek method when each Seek operation is followed by operations on a small number of records.
This code fragment provides an example:
Set recSelect = dbfTest.OpenRecordset("MyTable", dbOpenTable)
recSelect.Index = "MyIndex"
recSelect.Seek "=", intSomeValue
If Not recSelect.NoMatch Then
` Perform an action on the record sought
End If
` If needed, perform another Seek, or close the recordset and
` move on.
In such cases, the traditional procedural methods are usually faster than SQL statements.
Steps
The BIBLIO.MDB database (supplied with Visual Basic) contains multiple publishers from the same state. Open the project
SELECT2.VBP and run it. Initially, the list box on the form is blank. Click the Show All button, and the form then appears as
shown in Figure 3.2; notice the occurrence of multiple CA entries. Click the Show Unique button, and the form appears as shown
in Figure 3.3, with only one entry for each state.
Figure 3.2. The SQL Select Unique form after the Show All button is clicked.
Figure 3.3. The SQL Select Unique form after the Show Unique button is clicked.
1. Create a new project called SELECT2.VBP. Use Form1 to create the objects and properties listed in Table 3.5, and save
the form as SELECT2.FRM.
Table 3.5. Objects and properties for the Distinct SELECTer form.
OBJECT
PROPERTY
SETTING
Form
Name
Caption
Form1
Chapter 3.2 Example
CommandButton Name
Caption
CommandButton Name
Caption
cmdClose
&Close Form
cmdShowUnique
Show &Unique
CommandButton CommandButton cmdShowAll
Caption
Show &All
Data
Name
dtaData
DBList
Name
dlstData
DataSource
RowSource
State
dtaData
2. Add the following code to the declarations section of Form1:
Option Explicit
`Ensure that the following points to your copy of BIBLIO.MDB.
Private Const BIBLIO_PATH = _
"D:\Program Files\Microsoft Visual Studio\VB6\Biblio.MDB"
3. Add the following code to the Click event of cmdShowAll. This code builds a SQL statement that creates a
recordset with one record for every [Publishers] table row with a non-NULL [State] field and passes the SQL
statement to the RefreshControls subroutine.
http://www.pbs.mcp.com/ebooks/1571691529/ch03/ch03.htm (9 of 66) [9/22/1999 1:57:47 AM]
Visual Basic 6 Database How-To -- Ch 3 -- CREATING QUERIES WITH SQL
Private Sub cmdShowAll_Click()
Dim strSQL As String
`Perform the simple SELECT query. Note the lack of the
`DISTINCT keyword (see the cmdShowUnique_Click event
`for more info.)
strSQL = "SELECT [State] FROM [Publishers] " & _
"WHERE [State] IS NOT NULL " & _
"ORDER BY [State]"
`Set the RecordSource and refresh the Data control and
`DBList control
RefreshControls strSQL
End Sub
4. Add the following code to the Click event of cmdShowUnique. This code builds a SQL statement that creates a
recordset with one record for every unique value in the [State] field of the [Publishers] table and passes the SQL
statement to the RefreshControls subroutine.
Private Sub cmdShowUnique_Click()
Dim strSQL As String
`Perform the SELECT DISTINCT query.
`Since the DISTINCT keyword is present, only
`the first instance of a given [State] value is represented
`in the result set.
strSQL = "SELECT DISTINCT [State] FROM [Publishers] " & _
"WHERE [State] IS NOT NULL " & _
"ORDER BY [State]"
`Set the RecordSource and refresh the Data control and
`DBList control
RefreshControls strSQL
End Sub
5. Create the RefreshControls subroutine by entering the following code into Form1. This routine assigns the SQL
statement received as the argument to the RecordSource property of the Data control. It then refreshes the Data control
and the bound list box.
Private Sub RefreshControls(strSQL as string)
dtaData.RecordSource = strSQL
dtaData.Refresh
dlstData.Refresh
End Sub
6. Add the following code to the Click event of cmdClose:
Private Sub cmdClose_Click()
End
End Sub
How It Works
The RecordSource property of the Data control dtaData is set to an empty string in the Properties window. At form load,
therefore, the Recordset object of dtaData will be empty, and it will remain empty until the RecordSource property is set
to something that will return a valid recordset and the Data control is refreshed. Because the DBList control is bound to the Data
control, it will be empty while the Data control remains empty.
The Click routines of cmdShowAll and cmdShowUnique both perform the same basic function: They build a SQL statement
to select the [State] field from the [Publishers] table and then pass the SQL statement to the RefreshControls subroutine.
The difference in the Click routines is that cmdShowUnique includes the DISTINCT keyword in its SELECT statement and,
therefore, returns only one record for each unique [State] value in the table.
Comments
In addition to the DISTINCT keyword described in this How-To, the Jet database engine also supports DISTINCTROW
operations. When you use DISTINCTROW rather than DISTINCT, the database engine looks not only at the fields you've
http://www.pbs.mcp.com/ebooks/1571691529/ch03/ch03.htm (10 of 66) [9/22/1999 1:57:47 AM]
Visual Basic 6 Database How-To -- Ch 3 -- CREATING QUERIES WITH SQL
specified in your query but at entire rows in the table specified by the query. It returns one record in the dynaset for each unique
row in the table, whether or not the output recordset row is unique.
Here's a simple example to illustrate the difference. Assume that the table [Cities] consists of these records:
CITY
STATE
Chicago
IL
Rockford
IL
Madison
WI
Madison
WI
Dubuque
IA
Here are two SQL queries:
SELECT DISTINCT [State] FROM [Cities]
SELECT DISTINCTROW [State] FROM [Cities]
The first SQL statement would return the following recordset. The DISTINCT statement ensures that each row in the output
recordset is unique.
IL
WI
IA
The second SQL statement would return the following recordset. The IL entry appears twice because there are two unique records
in the underlying table with a value of IL in the [State] field. The WI entry, on the other hand, appears only once because
there is only one unique record in the underlying table.
IL
IL
WI
IA
In a well-designed database, a table will have no duplicate records because each record will have a primary key, and primary keys
are by definition unique. If you have primary keys on all your tables, therefore, you have no need for DISTINCTROW.
3.3 How do I...
Use variables and Visual Basic functions in a SQL query?
Problem
SQL SELECT statements are useful tools. But if I have to hard-code the criteria into the statement, it limits my flexibility because
I can't change the criteria at runtime. I'd like to be able to use variables in the criteria clauses of my SELECT statements or--even
better--use Visual Basic functions that return values. How can I accomplish this?
Technique
The SQL statement that you pass to the OpenRecordset method of the Database object or that you assign as the
RecordSource property of a Data control is a string. Because it is a string, you can insert the values of variables into it using
Visual Basic's concatenation operator. You can use the same technique to insert the value returned by a call to a function (a
built-in Visual Basic function or one you write yourself) into the string.
Steps
Open the project SELECT3.VBP and run the project. The form shown in Figure 3.4 appears. Scroll the top list to see the
publishers in the database. Click on a publisher, and the titles for that publisher appear in the bottom list. Enter a year in the Year
Published box, and click on a publisher to restrict the display to titles published by a specific publisher in a specific year.
Figure 3.4. The Variable SELECTer form at startup.
1. Create a new project called SELECT3.VBP. Use Form1 to create the objects and properties listed in Table 3.6, and save
the form as SELECT3.FRM.
http://www.pbs.mcp.com/ebooks/1571691529/ch03/ch03.htm (11 of 66) [9/22/1999 1:57:47 AM]
Visual Basic 6 Database How-To -- Ch 3 -- CREATING QUERIES WITH SQL
Table 3.6. Options and properties for the Variable SELECTer form.
OBJECT
PROPERTY
SETTING
Form
Name
Caption
Form1
Chapter 3.3 Example
CommandButton Name
ListBox
Data
cmdClose
Caption
Default
Name
Close
True
lstTitles
Name
Caption
dtaData
dtaData
RecordsetType Snapshot
RecordSource SELECT [Company
Name] FROM
[Publishers] ORDER
BY [Company Name]
Visible
False
DBList
Name
RowSource
ListField
dlstPublishers
dtaData
Company Name
Label
Name
AutoSize
lblYearPublished
True
Caption
Year Published:
Name
txtYearPublished
Text
""
TextBox
2. Add the following code to the declarations section of Form1:
Option Explicit
Private Const BIBLIO_PATH = _
"D:\Program Files\Microsoft Visual Studio\VB6\Biblio.MDB"
Dim dbfBiblio As Database
3. Add the following code to the Load event of Form1:
Private Sub Form_Load()
On Error GoTo FormLoadError
`Set the Data control and load the Database object
`dbfBiblio.
dtaData.DatabaseName = BIBLIO_PATH
dtaData.Refresh
Set dbfBiblio = DBEngine.Workspaces(0).OpenDatabase(BIBLIO_PATH)
On Error GoTo 0
Exit Sub
FormLoadError:
MsgBox Err.Description, vbExclamation
Exit Sub
End Sub
4. Add the following code to the Click event of dlstPublishers:
Private Sub dlstPublishers_Click()
Dim recSelect As Recordset
Dim strSQL As String
http://www.pbs.mcp.com/ebooks/1571691529/ch03/ch03.htm (12 of 66) [9/22/1999 1:57:47 AM]
Visual Basic 6 Database How-To -- Ch 3 -- CREATING QUERIES WITH SQL
Dim intYearPublished As Integer
On Error GoTo PublishersClickError
`Clear the list box
lstTitles.Clear
`Confirm that the year is numeric; if so, set the
`intYearPublished variable to its numeric value.
If IsNumeric(txtYearPublished) Then intYearPublished = _
Val(txtYearPublished)
`Build the SQL statement
strSQL = "SELECT [Title], [ISBN] FROM [Titles] " & _
"WHERE [PubID] = " & GetPubID()
`If the year published selection is greater than zero,
`modify the SQL to search for it.
If intYearPublished > 0 Then
strSQL = strSQL & " AND [Year Published] = " & _
intYearPublished
End If
`Sort the results by the ISBN number.
strSQL = strSQL & " ORDER BY [ISBN]"
`Get the recordset from our SQL statement.
Set recSelect = dbfBiblio.OpenRecordset(strSQL, _
dbOpenSnapshot)
`If we have obtained results, add the ISBN
`and Title fields to the list box.
If recSelect.RecordCount > 0 Then
recSelect.MoveFirst
Do Until recSelect.EOF
lstTitles.AddItem recSelect![ISBN] & ": " _
& recSelect![Title]
recSelect.MoveNext
Loop
End If
On Error GoTo 0
Exit Sub
PublishersClickError:
MsgBox Err.Description, vbExclamation
Exit Sub
End Sub
When the user clicks on a publisher name, this subroutine opens a snapshot-type Recordset object created from the
Titles table, selecting only those titles published by the selected publishing company and, if the user has entered a
publication year in txtYearPublished, in the designated year. It sorts the records in the snapshot by the ISBN number.
The WHERE clause in the SQL statement includes the value returned from the function GetPubID. GetPubID returns a
numeric value corresponding to the Publishers table's PubID field for the currently selected publisher in
dlstPublishers. Its value can be inserted into the SQL string by concatenating the function call to the string.
If the user has entered a publication year into txtYearPublished, its value is assigned to the numeric variable
yrPublished and then inserted into the SQL string by concatenating the variable yrPublished to the string. Note that
both values added to the string (the return value of GetPubID and the value of yrPublished) represent numeric fields
in the database. Therefore, neither value is delimited by quotation marks in the SQL statement.
5. Create the following function in Form1. This function creates a recordset consisting of the PubID field of the record
from the Publishers table with the company name value of the current selection in the dlstPublishers list. (This code
assumes that each record in Publishers has a unique company name.) It then returns the value of that PubID field. In the
SQL statement, the value dblPublishers.Text is used as the criterion of the WHERE clause. Because this value is a
string (text) value, it must be delimited by quotation marks in the SQL statement. A single pair of double quotation
marks--one at the beginning of the variable name and one at the end--won't do because the entire SQL statement is in
quotation marks. You could use single quotation marks, like this:
http://www.pbs.mcp.com/ebooks/1571691529/ch03/ch03.htm (13 of 66) [9/22/1999 1:57:47 AM]
Visual Basic 6 Database How-To -- Ch 3 -- CREATING QUERIES WITH SQL
strSQL = strSQL & " WHERE [Company Name] = `" & dblPublishers.Text _
& "`"
This would work if you could be sure that the value dblPublishers.Text would never include an apostrophe. But
because you can't be sure of that (in fact, BIBLIO.MDB does contain one publisher, O'Reilly & Associates, with an
apostrophe), a double quotation mark is the safest course.
Function GetPubID() As Long
Dim recPubID As Recordset
Dim strSQL As String
`This subquery, once constructed, selects the publisher ID
`given a company name.
strSQL = "SELECT [PubID] FROM [Publishers] " & _
"WHERE [Company Name] = """ & dblPublishers.Text & """"
`Construct the recordset from our SQL statement.
Set recPubID = dbfBiblio.OpenRecordset(strSQL, dbOpenSnapshot)
`If we have a record, get the ID. If not, return zero.
If recPubID.RecordCount > 0 Then
GetPubID = recPubID![PubID]
Else
GetPubID = 0
End If
End Function
6. Add the following code to the Click event of cmdClose:
Private Sub cmdClose_Click()
End
End Sub
How It Works
When the form loads, it opens the database by setting the value of the Database object variable dbfBiblio to BIBLIO.MDB.
The Publishers list is a bound list and is filled on startup by the records specified in the RecordSource property of Data1
(see How-To 3.1 for a discussion of this bound list and Data control). The Titles list is initially empty, and it remains so until
the user clicks on the name of a publisher. Then the dlstPublisher_Click event code fills the Titles list with the titles
published by the selected publisher. It does this by building a SQL statement that includes the PubID of the selected publisher. If
the user enters a year in the Year Published text box, its value is appended to the WHERE clause as an additional criterion.
Because the dlstPublishers list does not include the PubID field, its Click event needs to retrieve the value of the PubID
field for the selected record. It does this by a call to the GetPubID function. GetPubID returns a numeric value, which is
inserted directly into the SQL string.
Comments
You can also use built-in Visual Basic functions in your SQL statement. The functions are evaluated at runtime and their return
values inserted into the SQL statement passed to the Jet engine. For example, if you have an integer variable named intIndex,
you could use the built-in Choose function to build a SQL statement like this:
strSQL = SELECT * FROM Orders WHERE [Delivery Service] = `" & _
Choose(intIndex, "Speedy", "Rapid", "Quick", "Rabbit", "Tortoise") & "`"
3.4 How do I...
Use wildcards and ranges of values in a SQL query?
Problem
I need to create recordsets where the records returned fall within a range of values or contain certain text strings. How can I do this
with SQL?
Technique
http://www.pbs.mcp.com/ebooks/1571691529/ch03/ch03.htm (14 of 66) [9/22/1999 1:57:48 AM]
Visual Basic 6 Database How-To -- Ch 3 -- CREATING QUERIES WITH SQL
You might need to create recordsets that consist of records that fall within a range of values. Or perhaps you need to create
recordsets consisting of records in which a given field contains a certain text string. You can accomplish both of these tasks with
SQL.
Finding Records Within Criteria Ranges
You can use the standard comparison operators to find records that have a field value within a range of values. For example, to
find all records in the Invoices table with Invoice Date values between January 1, 1996, and January 15, 1996, you can use
this statement:
SELECT * FROM [Invoices]
WHERE [Invoice Date] >= #1/1/1996# AND [Invoice Date] <= #1/15/1996#
As an alternative, you can use the SQL Between operator. This statement returns the same recordset as the preceding one:
SELECT * FROM [Invoices]
WHERE [Invoice Date] Between #1/1/1996# AND #1/15/1996#
Using Wildcards in String Criteria
You can find records containing designated strings of text within text fields by using the wildcard characters * and ? with the
SQL Like operator. The asterisk matches any combination of characters. The question mark matches a single character.
This statement retrieves all records that have the Company field beginning with mcgraw:
SELECT * FROM [Publishers] WHERE [Company] LIKE "mcgraw*"
This statement retrieves all records with the last name Hansen or Hanson:
SELECT * FROM [Authors] WHERE [Last Name] LIKE "hans?n"
You can use more than one wildcard character in a string. This statement retrieves all the records in which the [Company
Name] field includes the word hill:
SELECT * FROM [Publishers] WHERE [Company Name] LIKE "*hill*"
Steps
Open and run the project SELECT4.VBP. The form shown in Figure 3.5 appears. Enter *visual basic* in the text box
labeled Title Includes Text, and click the Look Up button. Enter 1992 and 1993 in the Published Between boxes, and click Look
Up again. Delete the values from the Published Between boxes; then change the entry in the Title Includes Text box to visual
basic* and click Look Up. Change the text in the Title Includes Text box to *visual basic and click Look Up.
Figure 3.5. The Wildcard SELECTer form on startup.
1. Create a new project called SELECT4.VBP. Use Form1 to create the objects and properties listed in Table 3.7, and save
the form as SELECT4.FRM.
Table 3.7. Options and properties for the Wildcard SELECTer form.
OBJECT
PROPERTY SETTING
Form
Name
Form1
Caption
Chapter 3.4 Example
ListBox
TextBox
Name
Name
lstTitles
txtPartialTitle
TextBox
Name
txtStartYear
TextBox
Name
txtEndYear
Label
Name
lblPartialTitle
AutoSize True
Label
Caption
Title includes text:
Name
lblStartYear
http://www.pbs.mcp.com/ebooks/1571691529/ch03/ch03.htm (15 of 66) [9/22/1999 1:57:48 AM]
Visual Basic 6 Database How-To -- Ch 3 -- CREATING QUERIES WITH SQL
AutoSize True
Label
Caption
Published between:
Name
lblEndYear
AutoSize True
Caption
CommandButton Name
Caption
Default
CommandButton Name
Caption
and
cmdLookup
&Look Up
True
cmdClose
&Close
2. Add the following code to the declarations section of Form1:
Option Explicit
Private Const BIBLIO_PATH = "D:\Program Files\Microsoft Visual Studio\
ÂVB6\Biblio.MDB"
3. Add the following code to the Click event of cmdLookup. This sets the values of the three variables to be inserted into
the SQL statement to
the contents of the three text boxes. It uses the IIf function to set the variables to default values if a text box is blank or if
one of the Year text boxes contains a nonnumeric value. It then builds the SQL statement, inserting the variable values into
the WHERE clause, opens the recordset, and fills the list with the recordset contents. (See How-To 3.3 for a discussion of
using Visual Basic variables in SQL statements.)
Private Sub cmdLookup_Click()
Dim dbfBiblio As Database, recSelect As Recordset
Dim strName As String, strSQL As String
Dim strTitleText As String, strStartYear As String, strEndYear As String
On Error GoTo LookupError
`Clear the list box
lstTitles.Clear
`Construct the search strings, using wildcards where
`appropriate. For example, if the txtPartialTitle field is
`blank, the * wildcard is substituted.
strTitleText = IIf(txtPartialTitle <> "", _
txtPartialTitle, "*")
strStartYear = IIf(IsNumeric(txtStartYear), _
txtStartYear, "1")
strEndYear = IIf(IsNumeric(txtEndYear), _
txtEndYear, "9999")
`Open the database
Set dbfBiblio = _
DBEngine.Workspaces(0).OpenDatabase(BIBLIO_PATH)
`Build the SQL statement, substituting our search strings,
`built above, in the appropriate locations.
strSQL = "SELECT [Title] FROM [Titles] " & _
"WHERE [Title] LIKE `*" & strTitleText & "*' " & _
"AND [Year Published] BETWEEN " & strStartYear & _
" AND " & strEndYear & _
" ORDER BY [Title]"
`Construct the SQL statement.
Set recSelect = _
dbfBiblio.OpenRecordset(strSQL, dbOpenSnapshot)
`If we get results, load the Title field of each record
`into the list box.
If recSelect.RecordCount > 0 Then
http://www.pbs.mcp.com/ebooks/1571691529/ch03/ch03.htm (16 of 66) [9/22/1999 1:57:48 AM]
Visual Basic 6 Database How-To -- Ch 3 -- CREATING QUERIES WITH SQL
recSelect.MoveFirst
Do Until recSelect.EOF
lstTitles.AddItem recSelect![Title]
recSelect.MoveNext
Loop
End If
On Error GoTo 0
Exit Sub
LookupError:
MsgBox Err.Description, vbExclamation
Exit Sub
End Sub
4. Add the following code as the Click event of cmdClose:
Private Sub cmdClose_Click()
End
End Sub
How It Works
The true action of this sample application occurs in the cmdLookup_Click event. After clearing the contents of the
lstTitles list box, the code uses the values supplied in the text boxes to construct a SQL statement to run against the
dbfBiblio Database object. If records were retrieved after the statement was run with the OpenRecordset method, the
lstTitles list box would be populated with the contents of the [Title] field from each record.
Comments
A Visual Basic database stores a date field as a number. In the WHERE clause of a SQL statement, you can treat it like a number;
using the Between operator or comparison operators like >= or <= returns the results you would expect.
However, you can treat the date field like text in the WHERE clause of a SQL statement. This method enables you to use wildcard
characters for any of the three values in a standard date.
For example, this WHERE clause returns all records with an invoice date in January 1996:
WHERE [Invoice Date] LIKE "1/*/1996"
The following WHERE clause returns all records with an invoice date in 1996:
WHERE [Invoice Date] LIKE "*/*/1996"
Notice that when you use the Like operator and wildcard characters, you delimit the date with quotation marks--not pound signs.
Quotation marks tell the Jet database engine, "Treat this date like a string." The pound signs tell it, "Treat this date like a number."
3.5 How do I...
Define and use a parameter query?
Problem
I need to create recordsets with search criteria based on a parameter that will change often and reload quickly each time the
parameter changes.
Technique
Normally, when using SQL to search for a specific value or values, you would specify which values you wanted in the statement.
For example, to retrieve names and telephone numbers from the [Publishers] table in which the [State] field was equal to
"NY", you would use this SQL statement:
SELECT [Name], [Telephone] FROM [Publishers] WHERE [State] = "NY" _
ORDER BY [Name]
But this limits you. If you wanted all the names and telephone numbers from a different state, you would create a new query.
http://www.pbs.mcp.com/ebooks/1571691529/ch03/ch03.htm (17 of 66) [9/22/1999 1:57:48 AM]
Visual Basic 6 Database How-To -- Ch 3 -- CREATING QUERIES WITH SQL
There is, however, a faster way. A parameter query is a special SQL query in which replaceable parameters are used. Think of a
parameter in SQL as a variable in Visual Basic. This allows your query to be flexible, and it also allows an increase in
performance because the SQL precompiler doesn't have to completely build a new query every time you change a parameter.
To use a parameter in your SQL statement, you first have to specify the parameter--like declaring a variable in Visual Basic. You
do this in the PARAMETERS section of your query, which usually precedes the SELECT statement. The declaration, as in Visual
Basic, consists of a name and a data type, although the data types vary slightly from the names you might be accustomed to in
Visual Basic. The PARAMETERS section is separated from the SELECT section by a semicolon (;) so that the SQL precompiler
can tell the difference between the two sections.
To rewrite the preceding query for use with parameters, you might use something like this:
PARAMETERS prmState String; SELECT [Name], [Telephone] FROM [Publishers] _
WHERE [State] = [prmState] ORDER BY [Name]
The parameter is substituted for the search value but in all other respects does not alter the SQL statement.
Steps
Open and run the project SELECT5.VBP. The form shown in Figure 3.6 appears. Enter NY in the State Abbreviation text box and
click Search. Enter any other value in the State Abbreviation text box and click Search again.
Figure 3.6. The SQL Parameter Query form on startup.
1. Create a new project called SELECT5.VBP. Use Form1 to create the objects and properties listed in Table 3.8, and save
the form as SELECT5.FRM.
Table 3.8. Options and properties for the Parameter SELECTer form.
OBJECT
PROPERTY SETTING
Form
Name
Form1
Label
Caption
Name
Caption
Chapter 3.5 Example
lblParameter
State abbreviation:
TextBox
Label
Name
Name
txtParameter
lblResults
ListBox
Caption
Name
Results:
lstResults
CommandButton Name
Caption
cmdSearch
&Search
CommandButton Name
cmdClose
Caption
&Close
2. Add the following code to the declarations section of Form1:
Option Explicit
Private Const BIBLIO_PATH = _
"D:\Program Files\Microsoft Visual Studio\VB6\Biblio.MDB"
Private mdbfBiblio As Database, mrecSelect As Recordset, _
mqdfTemp As QueryDef
3. Add the following code to the Load method of Form1. The CreateQueryDef method is used on the database to
create a QueryDef object, which will hold the parameter query. Later, the QueryDef will be used to create a recordset
for display.
Private Sub Form_Load()
`Open a Database object first - the familiar BIBLIO.MDB
Set mdbfBiblio =
DBEngine.Workspaces(0).OpenDatabase(BIBLIO_PATH)
http://www.pbs.mcp.com/ebooks/1571691529/ch03/ch03.htm (18 of 66) [9/22/1999 1:57:48 AM]
Visual Basic 6 Database How-To -- Ch 3 -- CREATING QUERIES WITH SQL
`Use the CreateQueryDef method to create a temporary QueryDef
`object that will store our parameter query. The best way to
`use a parameter query in DAO is with the QueryDef object.
Set mqdfTemp = mdbfBiblio.CreateQueryDef("")
`Set the SQL property to our parameter query SQL statement.
mqdfTemp.SQL = "PARAMETERS pstrState String;SELECT " & _
"[Name],[Telephone] " & _
"FROM [Publishers] WHERE [State] = [pstrState] " & _
"ORDER By [Name]"
End Sub
4. Add the following code to the Click event of cmdSearch. Now that you have a possible value for your parameter,
you reference the pstrState parameter of the QueryDef object you created in the Form_Load routine. Then, using
the QueryDef, you create a recordset. Now, the best part of this is when you change the parameter; instead of recreating
the recordset, you use the Requery method provided by the Recordset object. Using this method is much faster
because the recordset has an existing connection to the database and has its SQL already defined; you're just changing a
parameter.
Private Sub cmdSearch_Click()
Dim lstrTemp As String
`Set the parameter to the contents of our text box
mqdfTemp![pstrState] = txtParameter.Text
`If we haven't run this query yet, we'll need to
`create it. If we have, we don't need to create it,
`just to requery it.
If mrecSelect Is Nothing Then
Set mrecSelect = mqdfTemp.OpenRecordset()
Else
mrecSelect.Requery mqdfTemp
End If
`Clear the list box
lstResults.Clear
`Populate the list box with names & phone numbers
If mrecSelect.RecordCount > 0 Then
mrecSelect.MoveFirst
Do Until mrecSelect.EOF
lstResults.AddItem mrecSelect![Name] & " (Phone: " _
& mrecSelect![Telephone] & ")"
mrecSelect.MoveNext
Loop
End If
End Sub
5. Add the following code to the Click event of cmdClose:
Private Sub cmdClose_Click()
End
End Sub
How It Works
When the application is started, Form1 loads. The Form_Load event creates a Database object instance and then uses object's
CreateQueryDef method to create a temporary QueryDef object. At this point, your parameter query is created by placing
the SQL statement for the query into the SQL property of the newly created QueryDef object.
When the cmdSearch_Click event is triggered, you first populate the QueryDef's Parameter object with information
from the txtParameter field. Then the routine checks whether the Recordset object it's about to populate is set to
Nothing. If so, the query hasn't been run yet, so the routine constructs a Recordset object by running the OpenRecordset
method from the QueryDef object. If not, it uses the Requery method, which simply re-executes the query without having to
make a new connection to the database, compile the SQL, and so on.
http://www.pbs.mcp.com/ebooks/1571691529/ch03/ch03.htm (19 of 66) [9/22/1999 1:57:48 AM]
Visual Basic 6 Database How-To -- Ch 3 -- CREATING QUERIES WITH SQL
After it does so, if the query has returned records, the lstResults list box is populated with the information.
Comments
One of the benefits of using a parameter query is the Requery method. The Requery method allows you to re-issue a query
with different parameters; Microsoft Access will actually reuse the existing connection, running the query faster. Also, the
optimization engine built into Jet works best on static SQL (that is, SQL stored in the database, as opposed to the SQL statements
stored in code), so you can get even more benefit from the use of a parameter query that is saved to a Microsoft Access database.
For more information on how to use a stored parameter query, examine How-To 5.7 in Chapter 5, "Microsoft Access Database."
3.6 How do I...
Create recordsets by joining fields from multiple tables?
Problem
I've designed my database using good relational database design principles, which means that I have data in multiple tables that
are related through key fields. How can I use SQL to return recordsets with data from multiple tables in each recordset record?
Technique
In BIBLIO.MDB, the Publishers table contains information about publishers, and the Titles table contains information about titles.
Each publisher is assigned a unique publisher ID, which appears in the PubID field in the Publishers table. In the Titles table, the
publisher is indicated by the publisher number as well as in a field named PubID. Figure 3.7 shows this relationship. If you were
using procedural coding and wanted to find the name of the publisher of a given title, you would find the title in the Titles table,
store the value of the PubID for that title, and then find the matching PubID in the Publishers table.
This job is a lot easier with SQL. When you have a link like the one in Figure 3.7, you can use the keywords INNER JOIN in the
FROM clause of a SQL SELECT statement to create a single recordset with fields from both tables. To continue the example, you
could create a recordset with the Title field from the Titles table and the Name field from the Publishers table with this SQL
statement:
SELECT Titles.Title, Publishers.Name
FROM Publishers INNER JOIN Titles ON Publishers.PubID = Titles.PubID
In a single-table SELECT statement, the FROM clause is simple--it just gives the name of the table. A multitable statement FROM
clause consists of one (or more) subclauses, each based on an INNER JOIN. The syntax of each INNER JOIN is as follows:
<table 1 name> INNER JOIN <table 2 name>
ON <table 1 linking field name> = <table 2 linking field name>
Figure 3.7. The BIBLIO.MDB Publishers and Titles table relationship.
Note that the field names in both the SELECT clause and the FROM clause are fully qualified with their table names, with the
period operator separating the table name from the field name. Strictly speaking, this is necessary only when both tables have
fields with identical names. In the example, the table names are required in the FROM clause because both tables have a field
named PubID; they are optional in the SELECT clause because only the Titles table has a field named Title and only the
Publishers table has a field named Name. It's good practice, however, to fully qualify all field names in multitable SQL
statements. This not only makes the code easier to interpret but also makes it less likely that your code will be broken by
subsequent changes to the structure of the database.
MULTIFIELD JOINS
It's quite common to have relationships based on multiple fields within each table. For example, assume that you
have an Employees table and an Hours Worked table. You identify each employee by two fields, [Last Name]
and [First Name]. These two fields appear in each table and are used to link Employee records to Hours Worked
records.
Code these multifield joins by creating an INNER JOIN subclause, with multiple ON expressions tied together with
the AND keyword. Each ON expression links one pair of common fields. The FROM clause you'd use to link the tables
in the example would be this:
http://www.pbs.mcp.com/ebooks/1571691529/ch03/ch03.htm (20 of 66) [9/22/1999 1:57:48 AM]
Visual Basic 6 Database How-To -- Ch 3 -- CREATING QUERIES WITH SQL
FROM Employees INNER JOIN [Hours Worked]
ON Employees.[Last Name] = [Hours Worked].[Last Name]
AND Employees.[First Name] = [Hours Worked].[First Name]
Steps
Open the project SELECT6.VBP. The form shown in Figure 3.8 appears. Use the Data control's record navigation buttons to page
through the records in the recordset.
Figure 3.8. The SQL Inner Join form on startup.
1. Create a new project called SELECT6.VBP. Use Form1 to create the objects and properties listed in Table 3.9.
Table 3.9. Options and properties for the INNER JOINer form.
OBJECT
PROPERTY
SETTING
Form
Name
Form1
Caption
Chapter 3.6 Example
Name
DataField
txtYearPublished
Year Published
DataSource
Name
DataField
DataSource
dtaData
txtPublisher
Name
dtaData
Name
DataField
txtTitle
Title
DataSource
dtaData
TextBox
TextBox
TextBox
CommandButton Name
cmdClose
Data
Caption
Name
Label
Caption
dtaData
RecordSource SELECT DISTINCTROW Titles.Title, Publishers.Name,
Titles.[Year Published] FROM Publishers INNER JOIN
Titles ON Publishers.PubID = Titles.PubID ORDER BY
Titles.Title
Name
lblYearPublished
Label
Label
&Close
dtaData
AutoSize
True
Caption
Name
Year Published:
lblPublisher
AutoSize
True
Caption
Name
Publisher:
lblTitle
AutoSize
True
CAPTION
TITLE:
2. Add the following code to the declarations section of Form1:
Option Explicit
Private Const BIBLIO_PATH = _
"D:\Program Files\Microsoft Visual Studio\VB6\Biblio.MDB"
3. Add the following code as the Load event of Form1:
http://www.pbs.mcp.com/ebooks/1571691529/ch03/ch03.htm (21 of 66) [9/22/1999 1:57:48 AM]
Visual Basic 6 Database How-To -- Ch 3 -- CREATING QUERIES WITH SQL
Private Sub Form_Load()
`Set the DatabaseName for the Data control.
dtaData.DatabaseName = BIBLIO_PATH
End Sub
4. Add the following code as the Click event of cmdClose:
Private Sub cmdClose_Click()
End
End Sub
How It Works
This program makes use of the innate capabilities of bound controls (discussed in more detail in Chapter 1, "Accessing a Database
with Bound Controls") to illustrate the use of an INNER JOIN. When the program is started, the Form_Load event will set the
DatabaseName property of the dtaData Data control to the location of BIBLIO.MDB. At this point, the dtaData Data
control will run the SQL statement stored in its RecordSource property. The Data control will then handle the rest.
Comments
The INNER JOIN can be extremely useful in databases, but don't go "whole hog" with it. The more tables you add to a JOIN, no
matter what type, the slower the SQL statement will execute. Consider this a database developer's maxim: Retrieve only the data
you need; if you don't need it, don't include it. That goes for JOINs as well. If you don't need the table, don't JOIN it.
3.7 How do I...
Find records in a table without corresponding entries in a related table?
Problem
I have an Orders table and a Customers table, related on the Customer Number field. I'd like to find all the customers who have
not placed an order in the past six months. How can I do this?
Technique
The INNER JOIN, discussed in the preceding How-To, allows you to find all the records in a table that have matching records in
another table, when the two tables are related on a key field and when "matching" means that values in the key fields match. SQL
also provides an outer join, which lets you list all the records in one of the related tables whether or not they have matching
records in the other table.
For example, assume that you have two tables, Customers and Invoices, with these entries:
Customers Table
Invoices Table
Customer Number Customer Name Customer Number Invoice Date
100
ABC Company
102
12/12/1996
101
MNO Company
100
12/15/1996
102
XYZ Company
102
12/22/1996
Invoice Amount
$589.31
$134.76
$792.13
Create a recordset using the following SQL statement with an INNER JOIN in the FROM clause:
SELECT Customers.[Customer Name], Customers.[Customer Number],
Invoices.[Customer Number], Invoices.[Invoice Date],
Invoices.[Invoice Amount]
FROM Customers INNER JOIN Invoices
ON Customers.[Customer Number] = Invoices.[Customer Number]
ORDER BY Customers.[Customer Number], Invoices.[Invoice Date]
Executing that statement returns this recordset:
Customers
Customer Name Customer Number
ABC Company
100
XYZ Company
102
Invoices
Customer Number
100
102
Invoice Date Invoice Amount
12/15/1996
$134.76
12/12/1996
$589.31
http://www.pbs.mcp.com/ebooks/1571691529/ch03/ch03.htm (22 of 66) [9/22/1999 1:57:48 AM]
Visual Basic 6 Database How-To -- Ch 3 -- CREATING QUERIES WITH SQL
XYZ Company
102
102
12/22/1996
$792.13
MNO Company, customer number 101, would not appear at all in the recordset because there are no records in the Invoices table
for customer number 101, and an INNER JOIN returns only records with matching key field values in both tables. But see what
happens when you change the join type in the FROM to a LEFT JOIN, one of the two types of outer joins:
SELECT Customers.[Customer Name], Customers.[Customer Number],
Invoices.[Customer Number], Invoices.[Invoice Date],
Invoices.[Invoice Amount]
FROM Customers LEFT JOIN Invoices
ON Customers.[Customer Number] = Invoices.[Customer Number]
ORDER BY Customers.[Customer Number], Invoices.[Invoice Date]
Executing this SQL statement returns this recordset:
Customers
Invoices
Customer Name Customer Number Customer Number
ABC Company
100
100
MNO Company
101
XYZ Company
102
102
XYZ Company
102
102
Invoice Date
12/15/1996
Invoice Amount
$134.76
12/12/1996
12/22/1996
$589.31
$792.13
The recordset consists of all the records that the INNER JOIN version produced, and one additional record for each record in the
table on the left side of the FROM clause that has no matching records in the table on the right side of the FROM clause.
LEFT JOINS AND RIGHT JOINS
There are two outer joins: LEFT JOIN and RIGHT JOIN. The direction of the join refers to the relative position of
the table names in the FROM clause of the SQL statement. A LEFT JOIN returns a record from the table on the left
side of the FROM clause, whether or not a matching record exists on the right side. A RIGHT JOIN returns a record
from the table on the right side of the FROM clause, whether or not a matching record exists on the left side. These
two FROM clauses, therefore, have identical results:
FROM Customers LEFT JOIN Invoices
ON Customers.[Customer Number] = Invoices.[Customer Number]
FROM Invoices RIGHT JOIN Customers
ON Invoices.[Customer Number] = Customers.[Customer Number]
The "missing" fields on the right side of the recordset all have the value NULL. You can use this fact to modify the SQL statement
to select only the records from the left table that do not have matching records in the right table:
SELECT Customers.[Customer Name], Customers.[Customer Number],
Invoices.[Customer Number], Invoices.[Invoice Date],
Invoices.[Invoice Amount]
FROM Customers LEFT JOIN Invoices
ON Customers.[Customer Number] = Invoices.[Customer Number]
WHERE Invoice.[Customer Number] IS NULL
ORDER BY Customers.[Customer Number], Invoices.[Invoice Date]
This statement returns the following recordset:
Customers
Customer Name Customer Number
MNO Company
101
Invoices
Customer Number
Invoice Date Invoice Amount
The field used in the WHERE clause can be any field from the right-side table because all right-side fields will be NULL when there
is no record to match a left-side table record.
Steps
Open the project SELECT7.VBP. The form shown in Figure 3.9 appears. The list shows all the publishers in the Publishers table
that do not have entries in the Publisher Comments table.
http://www.pbs.mcp.com/ebooks/1571691529/ch03/ch03.htm (23 of 66) [9/22/1999 1:57:48 AM]
Visual Basic 6 Database How-To -- Ch 3 -- CREATING QUERIES WITH SQL
Figure 3.9. The SQL Left Join form on startup.
1. Create a new project called SELECT7.VBP. Use Form1 to create the objects and properties listed in Table 3.10.
Table 3.10. Options and properties for the Outer JOINer form.
OBJECT
Property
Setting
Form
Name
Form1
Caption
Chapter 3.7 Example
Name
Caption
dtaData
dtaData
Data
RecordSource SELECT Publishers.[Company
Name] FROM Publishers LEFT
JOIN [Publisher Comments]
ON Publishers.PubID =
[Publisher Comments].PubID
WHERE [Publisher
Comments].PubID IS NULL
ORDER BY [Company Name]
Visible
False
DBList
Name
RowSource
dlstAuthors
dtaData
ListField
Author
CommandButton Name
Label
cmdClose
Caption
Name
&Close
lblAuthors
Caption
Authors without Title
records:
2. Add the following code to the declarations section of Form1:
Option Explicit
Private Const BIBLIO_PATH = _
"D:\Program Files\Microsoft Visual Studio\VB6\Biblio.MDB"
3. Add the following code to the Load event of Form1:
Private Sub Form_Load()
`Set the DatabaseName of the Data control.
dtaData.DatabaseName = BIBLIO_PATH
End Sub
4. Add the following code as the Click event of cmdClose:
Private Sub cmdClose_Click()
End
End Sub
How It Works
The dtaData recordset is built by the following SQL statement:
SELECT Publishers.[Company Name]
FROM Publishers LEFT JOIN [Publisher Comments]
ON Publishers.PubID = [Publisher Comments].PubID
WHERE [Publisher Comments].PubID IS NULL
ORDER BY [Company Name]
http://www.pbs.mcp.com/ebooks/1571691529/ch03/ch03.htm (24 of 66) [9/22/1999 1:57:48 AM]
Visual Basic 6 Database How-To -- Ch 3 -- CREATING QUERIES WITH SQL
The WHERE clause of that SQL statement creates a LEFT JOIN between the left-side table (Publishers) and the right-side table
(Publisher Comments). Ignoring the WHERE clause for a moment, this LEFT JOIN would create a snapshot with one record for
each record in the Publisher Comments table, plus one record for every record in the Publishers table that does not have a
matching record in Publisher Comments.
The WHERE clause eliminates from the snapshot all records in which there is a Publisher Comment, because the [Publisher
Comments].PubID field will not be NULL where there is a record in Publisher Comments. For snapshot records created by
records in Publishers without matching records in Publisher Comments, [Publisher Comments].PubID is NULL; the
WHERE clause causes these records to be included in the output snapshot.
Comments
Like the INNER JOIN, explained in the preceding How-To, this can be a powerful tool if used well. You should experiment with
the behavior of all sorts of joins--you might be surprised at what you get. Use this How-To's code as a basic example, and go from
there, trying out different SQL joins to get a feel for what to expect with other SQL queries involving JOIN statements.
3.8 How do I...
Retrieve information such as counts, averages, and sums and display it by binding it
to a Data control?
Problem
I'd like to extract descriptive statistics about the data in a table (for example, averages and sums or numeric fields, minimum and
maximum values, and counts of records that meet certain criteria). How can I use SQL to accomplish this task?
Technique
SQL includes a rich set of aggregate functions--functions you can embed in SQL statements to return descriptive statistics about
the data in your database. Table 3.11 lists the aggregate functions available and shows what each function returns. Note that all
functions ignore NULL values in the recordset.
Table 3.11. SQL aggregate functions.
AGGREGATE FUNCTION Returns
Sum of the values in a designated numeric field
Sum
Avg
Average of the non-NULL values in a designated numeric field
Count
Count of non-NULL values in one or more designated fields
Minimum value in a designated numeric or text field
Min
Max
First
Last
StDev
Maximum value in a designated numeric or text field
Value of a designated field in the first record in the recordset
Value of a designated field in the last record in the recordset
Sample standard deviation of the non-NULL values in a designated field
StDevP
Population standard deviation of the non-NULL values in a designated field
Var
Sample variance of the non-NULL values in a designated field
VarP
Population variance of the non-NULL values in a designated field
The syntax for using these functions in the SELECT clause of a SQL statement is the same for all functions:
<functionname>(<fieldname>) AS <outputfieldname>
The <fieldname> is the name of the field in the table whose records you are examining. The <outputfieldname> is the
name you give to the result column in the recordset created by the SQL statement. The two field names must be different, and the
<outputfieldname> cannot duplicate the name of a field in any table referenced in the SQL statement.
For example, assume that you want to get a total of the Invoice Amount field for all Invoice Table records with Invoice
http://www.pbs.mcp.com/ebooks/1571691529/ch03/ch03.htm (25 of 66) [9/22/1999 1:57:48 AM]
Visual Basic 6 Database How-To -- Ch 3 -- CREATING QUERIES WITH SQL
Dates between January 1, 1996, and January 31, 1996. Your SQL statement could be this:
SELECT SUM([Invoice Amount]) AS SumOfInvoices
FROM Invoices
WHERE [Invoice Date] BETWEEN #1/1/1996# AND #1/31/1996#
That statement would return a recordset consisting of one record with one field, with a field name of SumOfInvoices. The
field's value would be the total of all the invoices between the specified dates.
You can include more than one aggregate function in a SQL statement. The following statement would return a single record with
two fields, SumOfInvoices and AverageInvoice. SumOfInvoices would be the sum of all invoices for the designated
customer. AverageInvoice would be the average invoice amount for that customer (disregarding any fields for which the
Invoice Amount is NULL).
SELECT SUM([Invoice Amount]) AS SumOfInvoices, AVG([Invoice Number])
as AverageInvoice
FROM Invoices
WHERE [Customer Number] = 12345
Steps
Open the project SELECT8.VBP. The form shown in Figure 3.10 appears. The labels on the form show several statistics about the
authors in the Authors table of BIBLIO.MDB.
Figure 3.10. The SQL Aggregate form.
1. Create a new project called SELECT8.VBP. Use Form1 to create the objects and properties listed in Table 3.12. Save
the form as SELECT8.FRM.
Table 3.12. Options and properties for the Author Statistics form.
OBJECT
Property
Setting
Form
Name
Caption
Form1
Chapter 3.8 Example
Data
Name
Caption
dtaData
dtaData
RecordSource SELECT Count(*) AS CountOfAuthor, Avg([Year Born])
AS [AvgOfYear Born], Min([Year Born]) AS
[MinOfYear Born], Max([Year Born]) AS [MaxOfYear
Born] FROM Authors
Visible
False
RecordsetType Snapshot
CommandButton Name
Label
Label
cmdClose
Cancel
Caption
True
&Close
Default
Name
True
dlblCount
BorderStyle
DataField
Fixed Single
CountOfAuthor
DataSource
dtaData
Name
dlblMin
BorderStyle
Fixed Single
DataField
MinOfYear Born
DataSource
dtaData
http://www.pbs.mcp.com/ebooks/1571691529/ch03/ch03.htm (26 of 66) [9/22/1999 1:57:48 AM]
Visual Basic 6 Database How-To -- Ch 3 -- CREATING QUERIES WITH SQL
Label
Label
Label
Label
Label
Label
Name
dlblMax
BorderStyle
Fixed Single
DataField
MaxOfYear Born
DataSource
dtaData
Name
BorderStyle
dlblAvg
Fixed Single
DataField
DataSource
AvgOfYear Born
dtaData
Name
lblCount
AutoSize
Caption
True
Number of authors:
Name
lblMin
AutoSize
Caption
True
Earliest year born:
Name
AutoSize
lblMax
True
Caption
Name
Latest year born:
lblAvg
AutoSize
True
CAPTION AVERAGE YEAR BORN:
2. Add the following code to the declarations section of Form1:
Option Explicit
Private Const BIBLIO_PATH = _
"D:\Program Files\Microsoft Visual Studio\VB6\Biblio.MDB"
3. Add the following code to the Load event of Form1:
Private Sub Form_Load()
`Set the DatabaseName of the Data control.
dtaData.DatabaseName = BIBLIO_PATH
End Sub
4. Add the following code as the Click event of cmdClose:
Private Sub cmdClose_Click()
End
End Sub
How It Works
The Data control creates a one-record recordset with this SQL statement:
SELECT Count(*) AS CountOfAuthor, Avg([Year Born]) AS [AvgOfYear Born],
Min([Year Born]) AS [MinOfYear Born], Max([Year Born]) AS [MaxOfYear Born]
FROM Authors
The single record contains four fields, each reporting one statistic about the records in the Authors table. The four bound labels on
the form are each bound to one of the recordset fields.
Comments
The SQL statement used in the example for this How-To included this expression in its SELECT clause:
Count(*) as CountOfAuthor
Using the wildcard character * as the argument to the Count aggregate function indicates that you want the count of all the
http://www.pbs.mcp.com/ebooks/1571691529/ch03/ch03.htm (27 of 66) [9/22/1999 1:57:49 AM]
Visual Basic 6 Database How-To -- Ch 3 -- CREATING QUERIES WITH SQL
records in the table. You can achieve the same thing by using a field that you know to be non-NULL in every record (for example,
the primary key of the table, which must by definition be non-NULL):
Count ([AuthorID]) as CountOfAuthor
However, it's better to use the wildcard character *, because the Jet database engine is optimized to perform Count queries with
the wildcard. You get the same answer either way, but you get it faster with the wildcard.
3.9 How do I...
Create a recordset consisting of records with duplicate values?
Problem
I need to create a recordset that shows records with duplicate values. How can I do this with SQL?
TECHNIQUE
Three features of SQL--the GROUP BY clause, the HAVING clause, and SQL IN subqueries--facilitate the identification of
duplicate values in a table.
The GROUP BY Clause
SQL provides the GROUP BY clause, which combines records with identical values into a single record. If you include a SQL
aggregate function (such as COUNT) in the SELECT statement, the GROUP BY clause applies that function to each group of
records to create a summary value.
For example, to return a recordset with one record for each unique state/city pair from the Publishers table in BIBLIO.MDB, you
can use this SQL statement:
SELECT State, City, COUNT(*) AS CountByCityAndState FROM Publishers
GROUP BY State, City
The HAVING Clause
The HAVING clause is similar to the WHERE clause, but you use HAVING with GROUP BY. The argument to HAVING specifies
which grouped records created by GROUP BY should be included in the output recordset. For example, this SQL statement returns
one record for each unique state/city pair from the Publishers table in BIBLIO.MDB, restricting the records to those in which the
state is CA:
SELECT [State],[City] FROM [Publishers]
GROUP BY [State],[City]
HAVING [State] = `CA'
You can use HAVING with the aggregate COUNT function (see the preceding How-To for information on aggregate functions) to
restrict the output recordset to records in which the values grouped by the GROUP BY clause have a specified range of
occurrences. This example selects only city/state pairs that occur more than once in the table:
SELECT [State],[City] FROM [Publishers]
GROUP BY [State],[City]
HAVING COUNT(*) > 1
The SELECT and GROUP BY clauses in this example create a recordset to which the HAVING clause applies the COUNT
aggregate function. The HAVING COUNT(*) > 1 clause eliminates from the final output recordset record groups that occur
only once.
You can use multiple criteria with the HAVING clause. This example selects only city/state pairs that occur more than once in the
table where the state is CA:
SELECT [State],[City] FROM [Publishers]
GROUP BY [State],[City]
HAVING COUNT(*) > 1 AND [State] = `CA'
SQL IN Subqueries
http://www.pbs.mcp.com/ebooks/1571691529/ch03/ch03.htm (28 of 66) [9/22/1999 1:57:49 AM]
Visual Basic 6 Database How-To -- Ch 3 -- CREATING QUERIES WITH SQL
An IN subquery is a SELECT statement nested inside the WHERE clause of another SELECT statement. The subquery returns a set
of records, each consisting of a single field. The WHERE clause then compares a field from the "main" SELECT statement to the
field returned by the subquery. The resultant recordset consists of those records from the main recordset where the main field
equals the subquery field.
Consider this simple SELECT query:
SELECT [City], [Company Name] FROM [Publishers]
ORDER BY [City]
This query creates a recordset consisting of one record for every record in the [Publishers] table, sorted by [City]. Now add a
WHERE clause containing an IN subquery:
SELECT [City], [Company Name] FROM [Publishers]
WHERE [City] IN
(SELECT [City] FROM [Publishers]
GROUP BY [City]
HAVING COUNT(*) > 1)
ORDER BY [City]
The subquery in the example is parenthesized and indented. (The parentheses are required; the indenting is not.) The subquery
returns one record for every [City] value that occurs more than one time in the [Publishers] table. If a [City] value occurs
only once, it is not included in the subquery output.
The WHERE clause of the main query compares the [City] field of every record in the table to the set of [City] values
returned by the subquery. If there is a match, the record is included in the main query's output recordset. If there is no match, the
record is excluded from the output recordset. Because the subquery [City] values include only those occurring more than once
in the table, the WHERE clause includes in the output recordset only those records with a [City] value that occurs more than
once.
If you need a recordset based on a single duplicated field, the last illustration is sufficient. If you need to compare multiple fields
to find duplicate values, additional steps are required. For example, your [Publishers] table contains records in which the [City]
field is duplicated but in which the [State] field differs, as in the following table:
CITY
STATE
Springfield
IL
Springfield
MA
Springfield
OH
(The BIBLIO.MDB database supplied with Visual Basic does not have any records in which this condition exists, but a real-life
example might.)
Finding the true duplicates here requires additions to the subquery. The additions to the original subquery are shown here in bold:
(SELECT [City] FROM [Publishers] AS Tmp
GROUP BY [City], [State]
HAVING COUNT(*) > 1 AND [State] = Publishers.[State])
The addition of the State field to the GROUP BY clause creates a record for every unique combination of City and State; the
three Springfields will now each appear in the recordset returned by the GROUP BY. The additional criterion, State =
Publishers.State, in the HAVING clause compares the State field in each GROUP BY record output to the State field
in the original Publishers table and selects only those in which the fields are equal; note that the table name on the right side of the
equal sign is mandatory. Because of the additional criterion in the HAVING clause, it is necessary to assign the output of the
subquery to a temporary variable--arbitrarily called Tmp--but any legal name that does not duplicate an existing field name will
do.
You can use up to 10 criteria in a subquery. For additional criteria, simply append them to the GROUP BY clause with a comma
and to the HAVING clause with the AND keyword.
Steps
Open and run the project SELECT9.VBP. The form shown in Figure 3.11 appears. The grid control on the form shows records
from the Publishers table for which the city and state appear more than once in the table.
http://www.pbs.mcp.com/ebooks/1571691529/ch03/ch03.htm (29 of 66) [9/22/1999 1:57:49 AM]
Visual Basic 6 Database How-To -- Ch 3 -- CREATING QUERIES WITH SQL
Figure 3.11. The duplicate SELECTer form on startup.
1. Create a new project called SELECT9.VBP. Use Form1 to create the objects and properties listed in Table 3.13, and
save the form as SELECT9.FRM.
Table 3.13. Objects and properties for the Duplicate SELECTer form.
OBJECT
Property
Setting
Form
Name
Caption
Form1
Chapter 3.9 Example
Label
Name
Alignment
lblCount
2 - Center
Label
Grid
BorderStyle 1 - Fixed Single
Name
lblDupValues
Caption
Duplicated values:
Name
grdValues
Cols
3
FixedCols
0
Scrollbars 2 - Vertical
CommandButton Name
Cancel
Caption
cmdClose
True
&Close
2. Add the following code to the declarations section of Form1:
Option Explicit
Private Const BIBLIO_PATH = _
"D:\Program Files\Microsoft Visual Studio\VB6\Biblio.MDB"
3. Enter the following code as the Load event for Form1. For the Form_Load event, the routine first creates a
Database object. Then it starts creating the SQL statement from the inside out by first creating the subquery in the
strSubQuery string and then "wrapping" the rest of the query around it inside the strSQL string. After execution, if
records are present, the grdValues grid is configured and populated with the contents of the [State], [City], and
[Company Name] fields.
Private Sub Form_Load()
Dim dbfBiblio As Database, recSelect As Recordset
Dim strSQL As String, strSubQuery As String
Dim intCount As Integer, intGridRow As Integer
` Get the database name and open the database.
Set dbfBiblio = DBEngine.Workspaces(0).OpenDatabase(BIBLIO_PATH)
` Build the subquery, starting with its SELECT statement.
strSubQuery = "SELECT City FROM Publishers AS Tmp " & _
"GROUP BY City, State " & _
"HAVING COUNT(*) > 1 AND State = Publishers.State "
` Build the SQL statement
` Start by designating the fields to be included in the
` recordset and the WHERE IN clause
strSQL = "SELECT City, State, [Company Name]" & _
"FROM Publishers "
"WHERE City IN (" & strSubQuery & ") " & _
"ORDER BY State, City"
` Run the query.
Set recSelect = dbfBiblio.OpenRecordset(strSQL, _
dbOpenSnapshot)
http://www.pbs.mcp.com/ebooks/1571691529/ch03/ch03.htm (30 of 66) [9/22/1999 1:57:49 AM]
Visual Basic 6 Database How-To -- Ch 3 -- CREATING QUERIES WITH SQL
` Make sure the query returned at least one record
If recSelect.RecordCount > 0 Then
` Get a count of records in the recordset and display it
` on the form.
recSelect.MoveLast
intCount = recSelect.RecordCount
lblCount.Caption = intCount
` Initialize the grid
With grdValues
.Rows = intCount + 1
.ColWidth(0) = 700: .ColWidth(1) = 2000:
.ColWidth(2) = 4000
.Row = 0: .Col = 0: .Text = "State"
.Col = 1: .Text = "City"
.Col = 2: .Text = "Publisher"
End With
`Populate the grid
recSelect.MoveFirst
For intGridRow = 1 To intCount
With grdValues
.Row = intGridRow
.Col = 0: .Text = recSelect![State]
.Col = 1: .Text = recSelect![City]
.Col = 2: .Text = recSelect![Company Name]
End With
recSelect.MoveNext
Next intGridRow
End If
End Sub
4. Enter the following code as the Click event of cmdClose. This event ends the application.
Private Sub cmdClose_Click()
End
End Sub
How It Works
The Form_Load() event subroutine creates a SQL statement, first by building the subquery and then by creating the main query
with the inserted subquery. (Refer to the "Technique" section for an explanation of the syntax of the SQL statement.) The
subroutine then executes the query and creates a Recordset object. If the recordset contains at least one record, the subroutine
initializes the grid control and inserts each record into the grid.
Comments
If you insert the word NOT in front of the word IN, a SELECT statement containing an IN subquery returns a recordset consisting
of records that do not meet the criteria of the subquery. Assume that you changed the query in the example by inserting the word
NOT:
SELECT [City], [Company Name] FROM [Publishers]
WHERE [City] NOT IN
(SELECT [City] FROM [Publishers] AS Tmp
GROUP BY [City], [State]
HAVING COUNT(*) > 1 AND [State] = Publishers.[State])
ORDER BY [City]
This query would produce a recordset consisting of records with a city/state combination that occur only once in the table.
complexity
http://www.pbs.mcp.com/ebooks/1571691529/ch03/ch03.htm (31 of 66) [9/22/1999 1:57:49 AM]
Visual Basic 6 Database How-To -- Ch 3 -- CREATING QUERIES WITH SQL
3.10 How do I...
Use Visual Basic functions within a SQL statement?
Problem
I need to create a recordset with special formatting based on the contents of a field, but I can't find any standard SQL function to
use for the formatting.
Technique
One of the benefits of using the Jet database engine and Data Access Objects is the capability of embedding Visual Basic for
Applications (VBA) functions in Access SQL for various tasks that SQL by itself could not accomplish easily.
Steps
Open and run the project SELECT10.VBP. The form shown in Figure 3.12 appears. The grid control on the form shows records
from the Publishers table, before and after the execution of the LCase() function to convert the case from uppercase to
lowercase.
Figure 3.12. The Visual Basic code with SQL form, showing Publishers data.
1. Create a new project called SELECT10.VBP. Use Form1 to create the objects and properties listed in Table 3.14, and
save the form as SELECT10.FRM.
Table 3.14. Objects and properties for the Duplicate SELECTer form.
OBJECT
Property
Setting
Form
Name
Form1
Caption
Chapter 3.10 Example
Label
Name
Caption
lblPublishers
Publisher Names
MSFlexGrid
Name
Cols
grdValues
3
FixedCols
1
AllowUserResizing 1 - flexResizeColumns
Scrollbars
Width
CommandButton Name
Cancel
Caption
2 - Vertical
5655
cmdClose
True
&Close
2. Add the following statements to the declarations section of Form1. Ensure that the BIBLIO_PATH constant is set to the
location of BIBLIO.MDB on your workstation.
Option Explicit
Private Const BIBLIO_PATH = _
"D:\Program Files\Microsoft Visual Studio\VB6\Biblio.MDB"
3. Enter the following code as the Load event for Form1. As with the preceding How-To, the event starts by creating a
Database object, opening BIBLIO.MDB for use. Then a SQL statement is created, using the VBA function LCase to
convert the string to lowercase, as denoted by the second parameter in the command. (For more information on the LCase
command, search for LCase in the Visual Basic Help Index.) Note that the constant for the second parameter,
vbProperCase, was not used here--some constants might not be accessible by the SQL precompiler used by the DAO
library.
Private Sub Form_Load()
http://www.pbs.mcp.com/ebooks/1571691529/ch03/ch03.htm (32 of 66) [9/22/1999 1:57:49 AM]
Visual Basic 6 Database How-To -- Ch 3 -- CREATING QUERIES WITH SQL
Dim dbfBiblio As Database, recSelect As Recordset
Dim strSQL As String
Dim intCount As Integer, intGridRow As Integer
Set dbfBiblio = DBEngine.Workspaces(0).OpenDatabase(BIBLIO_PATH)
` Build the query, starting with its SELECT statement.
` Note the LCase() function; a VBA function, NOT a SQL
` function.
strSQL = "SELECT Publishers.PubID, Publishers.Name, " & _
"LCase([Publishers].[Name],3) AS CheckedName " & _
"FROM Publishers;"
` Run the query to create the recordset.
Set recSelect = _
dbfBiblio.OpenRecordset(strSQL, dbOpenSnapshot)
` Make sure the query returned at least one record
If recSelect.RecordCount > 0 Then
`Get the record count & display it on the form
recSelect.MoveLast
intCount = recSelect.RecordCount
lblPublishers.Caption = "Publisher Names (" & _
CStr(intCount) & "records)"
`Initialize the grid
With grdValues
.Rows = intCount + 1
.ColWidth(0) = 700: .ColWidth(1) = 2000:
.ColWidth(2) = 4000
.Row = 0: .Col = 0: .Text = "Pub ID"
.Col = 1: .Text = "Name"
.Col = 2: .Text = "Name After LCase()"
End With
`Populate the grid
recSelect.MoveFirst
For intGridRow = 1 To intCount
With grdValues
.Row = intGridRow
.Col = 0: .Text = recSelect![PubID]
.Col = 1: .Text = recSelect![Name]
.Col = 2: .Text = recSelect![CheckedName]
End With
recSelect.MoveNext
Next intGridRow
End If
End Sub
4. Enter the following code as the Click event of cmdClose:
Private Sub cmdClose_Click()
End
End Sub
How It Works
The Form_Load() event creates a SQL statement, showing both the raw data in the [Name] field and the same data after
processing by the LCase() VBA function to "scrub" the raw data. The recordset data is placed directly into the grid with no
further processing.
Comments
VBA functionality can expand DAO query power enormously, allowing for everything from math functions to string processing
within the SQL. Rather than the tedious and time-consuming process of performing the same action by looping through a
http://www.pbs.mcp.com/ebooks/1571691529/ch03/ch03.htm (33 of 66) [9/22/1999 1:57:49 AM]
Visual Basic 6 Database How-To -- Ch 3 -- CREATING QUERIES WITH SQL
recordset and using the same VBA function to modify the data field by field, the ease of using a single SQL statement should
strongly encourage you to experiment with VBA functions in Access SQL.
3.11 How do I...
Make bulk updates to database records?
Problem
I need to make an identical change to a number of records that meet certain criteria. How can I accomplish this task with a single
SQL statement?
TECHNIQUE
In addition to SELECT queries, which create recordsets based on criteria you specify, SQL provides a group of action query
statements. One type of action query is the UPDATE query, which makes specified changes to a set of records that meet designated
criteria.
An UPDATE query contains the clauses shown in Table 3.15. The example shown in Table 3.15 increases the [Price Each]
field by 3% for each record in the [Parts List] table that has a [Part Number] beginning with the string "XYZ7".
Table 3.15. The UPDATE statement.
CLAUSE Purpose
Example
UPDATE Names the table
UPDATE [Parts List]
Designates the fields to be updated and their new values SET [Price Each] = [Price Each] * 1.03
SET
WHERE Specifies the records to be updated
WHERE [Part Number] LIKE "XYZ7*"
You run a SQL action query statement using the Execute method of the Database object. Assuming that you have a
Database object db, you would run the query shown in the table using this Visual Basic code (the entire statement would
normally appear on one line):
db.Execute("UPDATE [Parts List] SET [Price Each] = " & _
"[Price Each] * 1.03 WHERE [Part Number] LIKE `XYZ7'")
Steps
The BIBLIO.MDB file distributed with Visual Basic contains outdated information about four publishers. These publishers were
formerly located on College Ave. in Carmel, IN. They have moved to an address in Indianapolis. The UPDATE.VBP project
updates all four publishers' records to show their new address. It also provides the capability to restore the firms' original Carmel
address.
Open the project UPDATE.VBP and run the project. Click the Update button and the form appears as shown in Figure 3.13. Click
the Restore button, and the addresses change to show the Carmel address.
Figure 3.13. The SQL Update form after the update.
1. Create a new project called UPDATE.VBP. Use Form1 to create the objects and properties listed in Table 3.16, and save
the form as UPDATE.FRM.
Table 3.16. Objects and properties for the UPDATEr form.
OBJECT
Property
Setting
Form
Name
Form1
Caption UPDATEr
CommandButton Name
cmdClose
Cancel True
Caption &Close
http://www.pbs.mcp.com/ebooks/1571691529/ch03/ch03.htm (34 of 66) [9/22/1999 1:57:49 AM]
Visual Basic 6 Database How-To -- Ch 3 -- CREATING QUERIES WITH SQL
CommandButton Name
cmdRestore
Caption &Restore
CommandButton Name
cmdUpdate
Caption &Update
ListBox
Name
lstData
2. Add the following statements to the declarations section of Form1:
Option Explicit
Private Const BIBLIO_PATH = _
"D:\Program Files\Microsoft Visual Studio\VB6\Biblio.MDB"
Private dbfBiblio As Database
3. Add the following code as the Click event of cmdUpdate.
Private Sub cmdUpdate_Click()
Dim strSQL As String
On Error GoTo UpdateError
`Build the UPDATE statement.
strSQL = "UPDATE Publishers " & _
"SET City = `Indianapolis', " & _
Address = `201 W. 103rd St.', " & _
"Zip = `46290' " & _
"WHERE ([City] = `Carmel') AND " & _
(Address LIKE `*11711*College*')"
`Execute the update query.
dbfBiblio.Execute strSQL
ListRecords "Indianapolis"
On Error GoTo 0
Exit Sub
UpdateError:
MsgBox Err.Description, vbExclamation
Exit Sub
End Sub
This procedure builds a SQL UPDATE statement that changes the contents of the [City], [Address], and [Zip] fields
for each record that meets the criteria. The criteria are the city being equal to "Carmel" and the address containing the
strings "11711" and "College". The LIKE clause in the address is necessary because BIBLIO.MDB, as supplied, uses
a different form of the same address for each of the four publishers at 11711 N. College Ave.
The procedure executes the SQL statement, using the Execute method of the Database object. It then calls the
ListRecords subroutine to display the records.
4. Add the following code as the Click event of cmdRestore. The cmdRestore routine reverses the action of
cmdUpdate, using the same methodology.
Private Sub cmdRestore_Click()
Dim strSQL As String
On Error GoTo RestoreError
`Build the UPDATE statement.
strSQL = "UPDATE Publishers " & _
"SET City = `Carmel', " & _
"Address = `11711 N. College Ave.', " & _
"Zip = `46032' " & _
" WHERE ([City] = `Indianapolis') AND " & _
"(Address = `201 W. 103rd St.')"
`Execute the update query.
dbfBiblio.Execute strSQL
ListRecords "Carmel"
On Error GoTo 0
Exit Sub
http://www.pbs.mcp.com/ebooks/1571691529/ch03/ch03.htm (35 of 66) [9/22/1999 1:57:49 AM]
Visual Basic 6 Database How-To -- Ch 3 -- CREATING QUERIES WITH SQL
RestoreError:
MsgBox Error$, vbExclamation
Exit Sub
End Sub
5. Create the subroutine ListRecords by entering the following code. ListRecords builds a SQL SELECT statement
that selects records, based on the city name passed as the parameter, and then lists these records in the list box on the form.
Private Sub ListRecords(cityName As String)
Dim recSelect As Recordset
Dim strSQL As String, strAddress As String
On Error GoTo ListError
` Set the correct street address based on the city name.
strAddress = IIf(strCity = "Indianapolis", _
"201 W. 103rd St.", _
"11711 N. College Ave.")
` Create the recordset for the list box.
strSQL = "SELECT [Company Name], [Address], [City], " & _
"[State], [Zip] " & _
"FROM Publishers " & _
"WHERE [City] = `" & strCity & "`" & _
"AND [Address] = `" & _
strAddress & "`"
`Construct the recordset.
Set recSelect = _
dbfBiblio.OpenRecordset(strSQL, dbOpenSnapshot)
`Clear the list box
lstData.Clear
`Show each record in the list box.
If recSelect.RecordCount > 0 Then
recSelect.MoveFirst
Do
lstData.AddItem
Left$(recSelect![Company Name], 10) _
& ", " & recSelect![Address] & ", " & _
recSelect![City] _
& ", " & recSelect![State] & " " & _
recSelect![Zip]
recSelect.MoveNext
Loop While Not recSelect.EOF
End If
On Error GoTo 0
Exit Sub
ListError:
MsgBox Err.Description, vbExclamation
Exit Sub
End Sub
6. Add the following code as the Click event of cmdClose:
Private Sub cmdClose_Click()
End
End Sub
How It Works
Until the user clicks either the Update or the Restore button, the form just lies in wait. If the user clicks the Update button, the
form executes a SQL statement, modifying any record the statement finds with specific [City] and [Address] field contents,
changing the [City], [Address], and [Zip] fields. The Restore performs exactly the same action but reverses the actions
taken by the Update button, searching for the newly altered records and restoring them to their previous values.
http://www.pbs.mcp.com/ebooks/1571691529/ch03/ch03.htm (36 of 66) [9/22/1999 1:57:49 AM]
Visual Basic 6 Database How-To -- Ch 3 -- CREATING QUERIES WITH SQL
Comments
This method is usually the best way to make bulk updates to records in any database; it gets the database to do the work rather
than the calling application, usually in a more efficient fashion. But, as with any powerful tool, this method can be misused.
Ensure that your WHERE clause incorporates only those records to be changed. Have too "loose" a selection, and records might be
mistakenly altered; this might happen much too quickly for the error to be stopped. Be cautious, and your caution will serve you
well.
3.12 How do I...
Create and delete tables?
Problem
I need to create a temporary table, use it for a while, and then get rid of it. How can I accomplish this using SQL?
Technique
SQL provides two statements that allow you to create and delete tables. CREATE TABLE creates a new table, using a name and
field list that you specify. DROP TABLE deletes a named table.
To create a table with CREATE TABLE, you need to pass it two arguments: the name of the table to be created and a field list,
with the field list enclosed in parentheses. The field list consists of a set of field descriptions separated by commas. Each field
description has two parts: a field name and a data type. The field name and data type are separated by a space.
Execute the CREATE TABLE statement by passing it as the parameter of the Execute method of the Database object. The
following Visual Basic statement creates a new table in the database represented by the Database object variable dbfTest.
The new table is named My Parts and has two fields: [Part Name], which is a text field, and [Quantity], which is a long
integer.
dbfTest.Execute("CREATE TABLE [My Parts] ([Part Name] TEXT, " & _
"[Quantity] LONG)")
As with any table or field name, the brackets are required if the name contains a space, and they are optional if there is no space.
The convention is to capitalize the data type, but this capitalization is not required.
The data type names used by the Jet database engine do not exactly match the names required by SQL. Table 3.17 shows the SQL
data types and the corresponding Jet data type for each.
Table 3.17. SQL data types used by CREATE TABLE and their corresponding Jet database engine
data types.
SQL DATA TYPE Equivalent Jet Data Type
BIT
N/A--for queries on attached tables that define a BINARY data type
Yes/No
BYTE
Numeric--Byte
COUNTER
CURRENCY
Counter
Currency
DATETIME
Date/Time
SINGLE
DOUBLE
Numeric--Single
Numeric--Double
SHORT
Numeric--Integer
LONG
LONGTEXT
Numeric--Long
Memo
LONGBINARY
OLE objects
BINARY
http://www.pbs.mcp.com/ebooks/1571691529/ch03/ch03.htm (37 of 66) [9/22/1999 1:57:49 AM]
Visual Basic 6 Database How-To -- Ch 3 -- CREATING QUERIES WITH SQL
TEXT
Text
The DROP TABLE requires just one argument--the name of the table to be removed from the database. Like CREATE TABLE,
the DROP TABLE statement is executed through the Execute method of the Database object. The following Visual Basic
statement deletes the table My Parts from the database represented by dbfTest:
dbfTest.Execute("DROP TABLE [My Parts]")
Steps
The NEWTABLE.VBP project lets you create tables in BIBLIO.MDB and assign the table's fields using any data type. Open the
project NEWTABLE.VBP and run the project. The form shown in Figure 3.14 appears.
Figure 3.14. The SQL Create Table form at startup.
Click the List Tables button, and the form shown in Figure 3.15 appears. This form lists the tables currently in BIBLIO.MDB.
Click Close to return to the Table Creator form.
In the Table Name text box, type any legal table name. In the Field Name text box, type a field name; then select a field type from
the drop-down list. Click Add Field to create the field. Create several additional fields; for each field, type a field name, select a
field type, and click Add Field. When you have several fields defined, the form will appear as shown in Figure 3.16. Click Create
Table to add the table to BIBLIO.MDB. The table name and field names will disappear to prepare the Table Creator form to create
another table. You can click List Tables to see your table BIBLIO.MDB.
After you've created several tables, click List Tables. Select one of the tables you created and click Delete. (The program will not
let you delete a table with data in it, so you will not be able to delete any of the original BIBLIO.MDB tables.) The table
disappears from the table list.
Figure 3.15. The Table List form, showing table names.
Figure 3.16. The SQL Create Table form, with new fields added.
1. Create a new project called NEWTABLE.VBP. Rename Form1 to frmMain, create the objects and properties listed in
Table 3.18, and save the form as NEWTABLE.FRM.
Table 3.18. Objects and properties for the Table Creator form.
OBJECT
Property
Setting
Form
Name
frmMain
Caption Chapter 3.12 Example - Table Creator
CommandButton Name
cmdListTables
Caption
CommandButton Name
Caption
CommandButton Name
&List Tables
cmdCreateTable
Create &Table
cmdRemoveField
Caption &Remove Field
CommandButton Name
cmdAddField
Caption &Add Field
Default True
CommandButton Name
cmdClose
Cancel True
Caption &Close
ComboBox
Name
Style
cboFieldTypes
2 - Dropdown List
ListBox
Name
lstFields
http://www.pbs.mcp.com/ebooks/1571691529/ch03/ch03.htm (38 of 66) [9/22/1999 1:57:49 AM]
Visual Basic 6 Database How-To -- Ch 3 -- CREATING QUERIES WITH SQL
TextBox
Name
txtFieldName
TextBox
Name
txtTableName
Label
Name
lblTableName
Caption &Table Name:
Label
Name
lblFieldName
Caption &Field Name:
Label
Name
lblFieldType
Caption Field T&ype:
Label
Name
lblFieldList
Caption Field Li&st:
2. Insert a new form into the project. Rename it frmTableList, create the objects and properties listed in Table 3.19, and
save the form as TABLIST.FRM.
Table 3.19. Objects and properties for the Current Tables form.
OBJECT
Property
Setting
Form
Name
frmTableList
BorderStyle 3 - Fixed Dialog
Caption
MaxButton
Chapter 3.12 Example - Table List
False
MinButton
False
CommandButton Name
cmdDelete
Caption
CommandButton Name
&Delete
cmdClose
ListBox
Caption
Close
Name
Sorted
lstTables
True
3. Add the following statements to the declarations section of frmMain:
Option Explicit
Private Const IllegalCharacters = "[].!'"
Private Const FIELDNAME = 1
Private Const TABLENAME = 2
Private Const BIBLIO_PATH = _
"D:\Program Files\Microsoft Visual Studio\VB6\Biblio.MDB"
4. Enter the following code for the Form_Load event for frmMain:
Private Sub Form_Load()
`Fill the Field Type combo box.
FillTypeList
End Sub
5. Create the FillTypeList subroutine in frmMain with the following code. This procedure fills the drop-down list
with the available data types, using the Jet database engine names.
Sub FillTypeList()
`Fill the Field Type combo box with types of available fields
With cboFieldTypes
.AddItem "Counter"
.AddItem "Currency"
.AddItem "Date/Time"
http://www.pbs.mcp.com/ebooks/1571691529/ch03/ch03.htm (39 of 66) [9/22/1999 1:57:50 AM]
Visual Basic 6 Database How-To -- Ch 3 -- CREATING QUERIES WITH SQL
.AddItem "Memo"
.AddItem "Number: Byte"
.AddItem "Number: Integer"
.AddItem "Number: Long"
.AddItem "Number: Single"
.AddItem "Number: Double"
.AddItem "OLE Object"
.AddItem "Text"
.AddItem "Yes/No"
End With
End Sub
6. Enter the following code as the Click event of frmMain's cmdListTables. This subroutine displays the List
Tables form modally.
Private Sub cmdListTables_Click()
` Display the Table List form modally.
frmTableList.Show vbModal
End Sub
7. Enter the following code as the Click event of frmMain's cmdAddField. The cmdAddField routine first calls the
LegalName function to verify that the user has entered a legal field name and verifies that the user has selected a field
type. It then translates the data type shown in the drop-down list from the Jet name to the SQL name. It formats the field
name and data type and adds it to the field list. It then clears the field name and field type for entry of the next field.
Private Sub cmdAddField_Click()
Dim strFieldType As String
`Check first if the Field Name text box contains a legal name
If LegalName(FIELDNAME) Then
`If it does, check if the Field Type has been selected.
If cboFieldTypes.ListIndex > -1 Then
`If both criteria are satisfied, store the SQL field
`type in the strFieldType string.
Select Case cboFieldTypes.Text
Case "Counter"
strFieldType = "COUNTER"
Case "Currency"
strFieldType = "CURRENCY"
Case "Date/Time"
strFieldType = "DATETIME"
Case "Memo"
strFieldType = "LONGTEXT"
Case "Number: Byte"
strFieldType = "BYTE"
Case "Number: Integer"
strFieldType = "SHORT"
Case "Number: Long"
strFieldType = "LONG"
Case "Number: Single"
strFieldType = "SINGLE"
Case "Number: Double"
strFieldType = "DOUBLE"
Case "OLE Object"
strFieldType = "LONGBINARY"
Case "Text"
strFieldType = "TEXT"
Case "Yes/No"
strFieldType = "BIT"
End Select
http://www.pbs.mcp.com/ebooks/1571691529/ch03/ch03.htm (40 of 66) [9/22/1999 1:57:50 AM]
Visual Basic 6 Database How-To -- Ch 3 -- CREATING QUERIES WITH SQL
`Add the new field to the Field List list box.
lstFields.AddItem "[" & txtFieldName & "] " & _
strFieldType
`Reset the Field Name and Field Type controls.
txtFieldName = ""
cboFieldTypes.ListIndex = -1
Else
MsgBox "You must select a field type.", vbExclamation
End If
End If
End Sub
8. Create the LegalName function in frmMain by entering the following code. The function performs a number of
checks to verify that the name entered by the user as a table name or field name is acceptable to the Jet engine. For each
check, it generates a user-defined error if the name fails the test. The error-handling code displays a message that explains
to the user what the problem is and then returns False to the calling routine. If the name passes all the tests, the
error-handling code is never called, and the function returns True.
Function LegalName(intNameType As Integer) As Boolean
Dim i As Integer
Dim strObjectName As String
Dim dbfBiblio As Database, tdfNewTable As TableDef
On Error GoTo IllegalName
`Depending on the type of name being checked, store either
`the field or table name text box contents.
If intNameType = FIELDNAME Then
strObjectName = txtFieldName
Else
strObjectName = txtTableName
End If
`If blank, raise an error.
If Len(strObjectName) = 0 Then Err.Raise 32767
`If it has a leading space, raise an error.
If Left$(strObjectName, 1) = " " Then Err.Raise 32766
`If it contains any of the characters in the
`IllegalCharacters constant, raise an error
For i = 1 To Len(IllegalCharacters)
If InStr(strObjectName, Mid(IllegalCharacters,
i, 1)) > 0 Then Err.Raise 32765
Next i
`If it contains any ANSI character from Chr$(0) to
`Chr$(31), (you guessed it) raise an error.
For i = 0 To 31
If InStr(strObjectName, Chr(i)) > 0 _
Then Err.Raise 32764
Next i
`Check if the field or table name already exists. If so,
`raise an error.
If intNameType = FIELDNAME Then
For i = 0 To lstFields.ListCount - 1
If strObjectName = lstFields.List(i) _
Then Err.Raise 32763
Next i
ElseIf intNameType = TABLENAME Then
Set dbfBiblio =
DBEngine.Workspaces(0).OpenDatabase(BIBLIO_PATH)
For Each tdfNewTable In dbfBiblio.TableDefs
If tdfNewTable.Name = strObjectName _
http://www.pbs.mcp.com/ebooks/1571691529/ch03/ch03.htm (41 of 66) [9/22/1999 1:57:50 AM]
Visual Basic 6 Database How-To -- Ch 3 -- CREATING QUERIES WITH SQL
Then Err.Raise 32762
Next
End If
`If they've managed to get through all that validation,
`the function should be True, to indicate success.
LegalName = True
On Error GoTo 0
Exit Function
IllegalName:
Dim strErrDesc As String, context As String
`Note the use of an IIf statement to reduce code size.
context = IIf(intNameType = FIELDNAME, "field name", _
"table name")
`Build an error message based on the user-defined error that
`occurred.
Select Case Err.Number
Case 32767
strErrDesc = "You must enter a " & context & "."
Case 32766
strErrDesc = "The " & context & _
" cannot begin with a space."
Case 32765
strErrDesc = "The " & context & _
" contains the illegal character " & _
Mid(IllegalCharacters, i, 1) & "."
Case 32764
strErrDesc = "The " & context & _
" contains the control character " & _
"with the ANSI value" & Str$(i) & "."
Case 32763
strErrDesc = "The field name " & strObjectName & _
" already exists in the field name list."
Case 32762
strErrDesc = "The table name " & strObjectName & _
" already exists in the database " & _
BIBLIO_PATH & "."
Case Else
` Visual Basic's default error message.
strErrDesc = Err.Description
End Select
MsgBox strErrDesc, vbExclamation
`The function indicates False, or failure.
LegalName = False
Exit Function
End Function
9. Enter the following code as the Click event of frmMain's cmdRemoveField. This procedure deletes the field
selected by the user.
Private Sub cmdRemoveField_Click()
` If the user has selected a field, remove it from the list.
` Otherwise, just ignore the click.
If lstFields.ListIndex > -1 Then lstFields.RemoveItem _
lstFields.ListIndex
End Sub
10. Enter the following code as the Click event of frmMain's cmdCreateTable. This procedure calls LegalName to
verify that the table name is acceptable and verifies that the user has defined at least one field. It creates the field list for the
http://www.pbs.mcp.com/ebooks/1571691529/ch03/ch03.htm (42 of 66) [9/22/1999 1:57:50 AM]
Visual Basic 6 Database How-To -- Ch 3 -- CREATING QUERIES WITH SQL
SQL statement by reading through the data in lstFields and building a comma-delimited string from the entries in that
list box. It then builds the SQL statement and uses the Execute method of the Database object to create the table.
Private Sub cmdCreateTable_Click()
Dim strSQL As String, strFieldList As String
Dim i As Integer
Dim dbfBiblio As Database
On Error GoTo CreateTableError
Screen.MousePointer = vbHourglass
If LegalName(TABLENAME) Then
If lstFields.ListCount > 0 Then
strFieldList = " (" & lstFields.List(0)
For i = 1 To lstFields.ListCount - 1
strFieldList = strFieldList & ", " & _
lstFields.List(i)
Next i
strFieldList = strFieldList & ") "
strSQL = "CREATE TABLE [" & txtTableName & "]" _
& strFieldList
Set dbfBiblio = DBEngine.Workspaces(0). _
OpenDatabase(BIBLIO_PATH)
dbfBiblio.Execute (strSQL)
Screen.MousePointer = vbDefault
MsgBox "Table created successfully."
txtTableName = ""
lstFields.Clear
Else
Screen.MousePointer = vbDefault
MsgBox "You must define at least one field.", _
vbExclamation
End If
End If
On Error GoTo 0
Exit Sub
CreateTableError:
Screen.MousePointer = vbDefault
MsgBox Error$, vbExclamation
Exit Sub
End Sub
11. Enter the following code as the Click event of frmMain's cmdClose. Unlike most of the cmdClose_Click
events in previous How-To's, this one has a bit more to it. If the user has entered a partial table definition (as determined by
a table name or one or more created fields), a message box appears, asking the user whether to abandon the current creation,
and it requires a Yes or No answer. If the user answers Yes, the program ends. If there is no partial table definition, the
program ends without showing the message box.
Private Sub cmdClose_Click()
Dim strErrDesc As String
` If the user has entered a partial table definition, make
` sure that the user wants to abandon it. If so, end the
` program.
If txtTableName <> "" Or lstFields.ListCount > 0 Then
strErrDesc = "Do you want to abandon operations on " & _
"the current table?"
If MsgBox(strErrDesc, vbQuestion + vbYesNo +
vbDefaultButton2) = vbYes Then
End
End If
Else
http://www.pbs.mcp.com/ebooks/1571691529/ch03/ch03.htm (43 of 66) [9/22/1999 1:57:50 AM]
Visual Basic 6 Database How-To -- Ch 3 -- CREATING QUERIES WITH SQL
` No partial table definition, so just end the program
End
End If
End Sub
12. Switch to frmTableList. Enter the following code into the declarations section of frmTableList, modifying the
path in the Const statement to point to your copy of BIBLIO.MDB.
Option Explicit
Private Const BIBLIO_PATH = _
"D:\Program Files\Microsoft Visual Studio\VB6\Biblio.MDB"
13. Enter the following code as frmTableList's Form_Load event. This calls the ListTables subroutine, explained
in the next step, to fill the lstTables list box with the database's tables.
Private Sub Form_Load()
` Fill the list box with the current non-system tables in
` BIBLIO.MDB.
ListTables
End Sub
14. Create the ListTables subroutine in frmTableList by entering the following code. ListTables is called when
the form loads and when the user deletes a table. It uses the TableDefs collection of the Database object to build a list
of tables in the BIBLIO.MDB database. The TableDefs collection contains one record for each table in the database,
including the (normally hidden) system tables. Because the Name property of all system table TableDef objects begins
with the string "MSys", this procedure assumes that any table starting with that string is a system table and ignores it. The
names of all other tables get added to the lstTables list box.
Private Sub ListTables()
Dim dbfBiblio As Database, tdfTableList As TableDef
On Error GoTo ListError
Screen.MousePointer = vbHourglass
`Clear the list box, then open the database.
lstTables.Clear
Set dbfBiblio = _
DBEngine.Workspaces(0).OpenDatabase(BIBLIO_PATH)
` Cycle through the table definitions in BIBLIO_PATH.
` If the table is a system table (name begins with MSys),
` ignore it. Otherwise, add it to the list.
For Each tdfTableList In dbfBiblio.TableDefs
If Left$(tdfTableList.Name, 4) <> "MSys" Then _
lstTables.AddItem tdfTableList.Name
Next
Screen.MousePointer = vbDefault
On Error GoTo 0
Exit Sub
ListError:
Screen.MousePointer = vbDefault
MsgBox Err.Description, vbExclamation
Unload frmTableList
Exit Sub
End Sub
15. Enter the following code as the Click event frmTableList's cmdDelete. DROP TABLE deletes a table whether
or not the table contains data. Because you do not want to delete any tables with data, this procedure checks to make sure
that the table is empty and then deletes it.
Private Sub cmdDelete_Click()
Dim dbfBiblio As Database
On Error GoTo DeleteError
Screen.MousePointer = vbHourglass
`If a table is selected, then continue
http://www.pbs.mcp.com/ebooks/1571691529/ch03/ch03.htm (44 of 66) [9/22/1999 1:57:50 AM]
Visual Basic 6 Database How-To -- Ch 3 -- CREATING QUERIES WITH SQL
If lstTables.ListIndex > -1 Then
`Confirm that the table has no records
If TableIsEmpty() Then
` Delete the selected table from BIBLIO_PATH.
Set dbfBiblio = DBEngine.Workspaces(0). _
OpenDatabase(BIBLIO_PATH)
dbfBiblio.Execute ("DROP TABLE [" & _
lstTables.Text & "]")
` Display the modified list of tables.
ListTables
Screen.MousePointer = vbDefault
Else
`The table has records, so inform the user.
Screen.MousePointer = vbDefault
MsgBox lstTables.Text & " is not empty.", _
vbExclamation
End If
Else
`No table has been chosen, so inform the user.
Screen.MousePointer = vbDefault
MsgBox "You have not selected a table to delete.", _
vbExclamation
End If
On Error GoTo 0
Exit Sub
DeleteError:
Screen.MousePointer = vbDefault
MsgBox Err.Description, vbExclamation
Unload frmTableList
Exit Sub
End Sub
16. Create the TableIsEmpty function by entering the following code into frmTableList. This function returns
True if the table currently selected in lstTables is empty.
Function TableIsEmpty() As Boolean
Dim dbfBiblio As Database, tdfTableList As TableDef
On Error GoTo TableIsEmptyError
Set dbfBiblio =
DBEngine.Workspaces(0).OpenDatabase(BIBLIO_PATH)
` Cycle through the table definitions in BIBLIO_PATH.
` When the table currently selected in lstTables is found,
` check to see whether it has records. If it does not,
` return True; otherwise, return False.
For Each tdfTableList In dbfBiblio.TableDefs
If tdfTableList.Name = lstTables.Text Then
TableIsEmpty = IIf(tdfTableList.RecordCount = 0, _
True, False)
Exit For
End If
Next
On Error GoTo 0
Exit Function
TableIsEmptyError:
MsgBox Err.Description, vbExclamation
Unload frmTableList
Exit Function
End Function
http://www.pbs.mcp.com/ebooks/1571691529/ch03/ch03.htm (45 of 66) [9/22/1999 1:57:50 AM]
Visual Basic 6 Database How-To -- Ch 3 -- CREATING QUERIES WITH SQL
17. Enter the following code as the Click event of frmTableList's cmdClose:
Private Sub cmdClose_Click()
Unload frmTableList
End Sub
How It Works
The frmMain form essentially builds a CREATE TABLE SQL statement by using the table name listed in the lstTables
control, with the fields listed in the lstFields list box. This might seem greatly simplified, but it guides all the reasoning
behind the code added in this How-To.
The main action occurs in the cmdCreateTable_Click event of frmMain. Here, based on the choices the user made
regarding the name of the table and the name and type of the fields to be added, the CREATE TABLE SQL statement is
concatenated and executed. Clicking the cmdListTables button displays a list of existing tables in the Access database in case
the user wants to rewrite an existing empty table. (The TableIsEmpty function is used to ensure that valu-able data is not
overwritten; the program will destroy only an empty table.) The cboFieldTypes combo box allows the program to filter the
various field types in a manner accessible to the user.
Comments
One of the key items to remember in this How-To is the destructive behavior of the CREATE TABLE statement, as mentioned in
step 15. If a CREATE TABLE statement is issued defining a table with the same name as one that already exists in the Access
database, it destroys the existing table. Although this behavior is not true across all database platforms, it's usually better to be safe
than sorry and include a routine similar to the TableIsEmpty function in this How-To.
3.13 How do I...
Append and delete records?
Problem
I have a table to which I'd like to add records that are built from records in other tables. I'd also like to delete records based on
criteria I specify. How can I accomplish these tasks with SQL?
Technique
SQL provides two statements, the INSERT INTO and DELETE statements, that append records to a table and delete records from
a table, respectively.
THE INSERT INTO STATEMENT
SQL's INSERT INTO statement is used to append records to an existing table. The INSERT INTO statement has three clauses,
shown in Table 3.20.
Table 3.20. The syntax of the INSERT INTO statement.
CLAUSE
Purpose
INSERT INTO Names the table and fields
into which data are to be
inserted
Names the fields from
SELECT
which data are to be taken
Names the table or other
FROM
source of the data
Example
INSERT INTO [Publisher Titles] ([Name], [Title])
SELECT Publishers.Name, Titles.Title
FROM Publishers INNER JOIN Titles ON Publishers.PubID =
Titles.PubID
The INSERT INTO clause takes two parameters, the table name ([Publisher Titles] in the example) and the field names into
which data are to be inserted. The field names are enclosed in parentheses and delimited by commas.
The SELECT clause statement consists of a list of fields from which the data to be inserted into the fields named in the INSERT
http://www.pbs.mcp.com/ebooks/1571691529/ch03/ch03.htm (46 of 66) [9/22/1999 1:57:50 AM]
Visual Basic 6 Database How-To -- Ch 3 -- CREATING QUERIES WITH SQL
INTO clause will be drawn. There must be a one-to-one correspondence between the fields in the INSERT INTO clause and the
fields in the SELECT clause. If you have more INSERT INTO fields than SELECT fields, or vice versa, an error will result. If
the field names are from multiple tables--as in the example--and if the names are ambiguous (that is, both tables have fields with
the same names), they must be qualified with the table names.
The FROM clause statement names the table or other source of the fields named in the SELECT clause. In the example, the FROM
clause names not a single table but a pair of tables linked by an INNER JOIN. (See How-To 3.6 for details on INNER JOINs.)
As with other SQL action queries, you run the INSERT INTO clause by using it as the argument for the Execute method of the
Database object. To execute the query shown in the table against a database object represented by the variable dbfTest, you
would create the following Visual Basic statement (note the continuation character):
dbfTest.Execute("INSERT INTO [Publisher Titles] ([Name], " & _
"[Title]) SELECT Publishers.Name, " & _
"Titles.Title FROM Publishers INNER JOIN Titles ON " & _
"Publishers.PubID = Titles.PubID")
The DELETE Statement
Use the SQL DELETE statement to delete records from a table, based on criteria you specify in the DELETE statement. The
DELETE statement has the syntax shown in Table 3.21.
Table 3.21. The syntax of the DELETE statement.
CLAUSE
Purpose
Example
DELETE FROM Names the table from which records are to be deleted DELETE FROM [Publisher Titles]
Criteria that select records for deletion
WHERE
WHERE [Publication Date]
Execute the DELETE statement by passing it as the parameter to the Execute method statement of the Database object. If you
have a Database object variable named dbfTest, this Visual Basic statement executes the SQL shown in the table:
dbfTest.Execute("DELETE FROM [Publisher Titles] WHERE [Publication Date] <= 1990")
Steps
Open and run the project UPDATE.VBP. Click the Create Table button and then the Append Records button. These two actions
create a table named [Publisher Titles], fill it with records, and display the records in the form, as shown in Figure 3.17. Notice the
titles from Addison-Wesley on your screen. (You might need to scroll down to see them.)
Figure 3.17. The SQL Insert Into form, showing appended records.
Click the Delete Records button. The Select Publisher form shown in Figure 3.18 appears. Select Addison-Wesley and click OK.
The previous form reappears with the list refreshed to show the records currently in the [Publisher Titles] table. Notice that the
Addison-Wesley titles are missing.
Figure 3.18. The Publisher List form, showing publisher names.
1. Create a new project called APPEND.VBP. Rename Form1 to frmMain, create the objects and properties listed
in Table 3.22, and save the form as APPEND.FRM.
Table 3.22. Objects and properties for the Append and Delete form.
OBJECT
Property
Setting
Form
Name
frmMain
Caption Chapter 3.13 - Example
ListBox
Name
lstData
Sorted True
CommandButton Name
cmdDeleteRecords
Caption &Delete Records
http://www.pbs.mcp.com/ebooks/1571691529/ch03/ch03.htm (47 of 66) [9/22/1999 1:57:50 AM]
Visual Basic 6 Database How-To -- Ch 3 -- CREATING QUERIES WITH SQL
CommandButton Name
cmdClose
Caption &Close
CommandButton Name
cmdDropTable
Caption D&rop Table
CommandButton Name
cmdAppendRecords
Caption &Append Records
CommandButton Name
cmdCreateTable
Caption Create &Table
2. Insert a new form into the project. Rename it to frmSelectPublisher, create the objects and properties listed in
Table 3.23, and save the form as PublisherSelect.FRM.
Table 3.23. Objects and properties for the Select Publisher form.
OBJECT
Property
Form
Name
frmSelectPublisher
BorderStyle 3 - Fixed Dialog
Caption
MaxButton
MinButton
CommandButton Name
Setting
Chapter 3.13 - Publisher List
False
False
cmdOK
Caption
&OK
Default
True
CommandButton Name
Caption
cmdCancel
&Cancel
CheckBox
Name
chkDeleteAll
ListBox
Caption
Name
Sorted
&Delete All
lstPublishers
True
3. Add the following statements to the declarations section of frmMain:
Option Explicit
Private Const BIBLIO_PATH = _
"D:\Program Files\Microsoft Visual Studio\VB6\Biblio.MDB"
Private strPublisherToDelete As String
Private dbfBiblio As Database
4. Enter the following code as in the Load event of frmMain. The Form_Load code checks to see whether the [Publisher
Titles] table exists in the database and, if it exists, whether it has any records. It then enables and disables the appropriate
command buttons.
Private Sub Form_Load()
Dim tdfTable As TableDef
Dim blnTableFound As Boolean
On Error GoTo LoadError
blnTableFound = False
`Open the database.
Set dbfBiblio =
DBEngine.Workspaces(0).OpenDatabase(BIBLIO_PATH)
`Iterate through the TableDefs collection. If the table
`"Publisher Titles" is found, configure the
`form's buttons appropriately.
http://www.pbs.mcp.com/ebooks/1571691529/ch03/ch03.htm (48 of 66) [9/22/1999 1:57:50 AM]
Visual Basic 6 Database How-To -- Ch 3 -- CREATING QUERIES WITH SQL
For Each tdfTable In dbfBiblio.TableDefs
If tdfTable.Name = "Publisher Titles" Then
blnTableFound = True
cmdDropTable.Enabled = True
cmdCreateTable.Enabled = False
If tdfTable.RecordCount > 0 Then
cmdDeleteRecords.Enabled = True
cmdAppendRecords.Enabled = False
FillList
Else
cmdDeleteRecords.Enabled = False
cmdAppendRecords.Enabled = True
End If
Exit For
End If
Next
`If the table is not found, configure the form's buttons
`appropriately.
If blnTableFound = False Then
cmdDropTable.Enabled = False
cmdCreateTable.Enabled = True
cmdAppendRecords.Enabled = False
cmdDeleteRecords.Enabled = False
End If
On Error GoTo 0
Exit Sub
LoadError:
MsgBox Err.Description, vbExclamation
Unload Me
Exit Sub
End Sub
5. Create the FillList subroutine in frmMain by entering the following code. The FillList routine fills the list box
lstData with the records from the [Publisher Titles] table.
Sub FillList()
Dim recSelect As Recordset
Dim strSQL As String
On Error GoTo FillListError
`Clear the list box.
lstData.Clear
`Get all the records from the Publisher Titles table.
Set recSelect = dbfBiblio.OpenRecordset( _
"SELECT * FROM " & _
"[Publisher Titles]", _
dbOpenSnapshot)
`Put the records into the list box.
If recSelect.RecordCount > 0 Then
recSelect.MoveFirst
Do Until recSelect.EOF
lstData.AddItem recSelect![Name] & ": " & _
recSelect![Title]
recSelect.MoveNext
Loop
End If
On Error GoTo 0
Exit Sub
FillListError:
http://www.pbs.mcp.com/ebooks/1571691529/ch03/ch03.htm (49 of 66) [9/22/1999 1:57:50 AM]
Visual Basic 6 Database How-To -- Ch 3 -- CREATING QUERIES WITH SQL
MsgBox Err.Description, vbExclamation
Exit Sub
End Sub
6. Enter the following code as the Click event for frmMain's cmdCreateTable. This code creates the [Publisher
Titles] table. Refer to the preceding How-To for information on the CREATE TABLE statement.
Private Sub cmdCreateTable_Click()
Dim strSQL As String
On Error GoTo CreateTableError
`Build the CREATE TABLE statement.
strSQL = "CREATE TABLE [Publisher Titles] " & _
"([Name] TEXT, [Title] TEXT)"
`Execute the statement. Since it's an action query,
`you don't use the OpenRecordset command. It would
`fail, since an action query does not return a recordset.
dbfBiblio.Execute (strSQL)
`Configure the form's buttons appropriately.
cmdCreateTable.Enabled = False
cmdDropTable.Enabled = True
cmdAppendRecords.Enabled = True
On Error GoTo 0
Exit Sub
CreateTableError:
MsgBox Err.Description, vbExclamation
Exit Sub
End Sub
7. Enter the following code as the Click event for frmMain's cmdDropTable. This code deletes the [Publisher Titles]
table. Refer to the preceding How-To for information on the DROP TABLE statement.
Private Sub cmdDropTable_Click()
Dim dbName As String
On Error GoTo DropTableError
`Build & execute the DROP TABLE statement.
dbfBiblio.Execute ("DROP TABLE [Publisher Titles]")
`Configure the form's buttons appropriately.
cmdDropTable.Enabled = False
cmdCreateTable.Enabled = True
cmdAppendRecords.Enabled = False
cmdDeleteRecords.Enabled = False
`Clear the list box.
lstData.Clear
On Error GoTo 0
Exit Sub
DropTableError:
MsgBox Err.Description, vbExclamation
Exit Sub
End Sub
8. Enter the following code as the Click event for frmMain's cmdAppendRecords. This command builds the SQL
statement that will append the records to the database and then executes the statement. The SQL statement is identical to
that shown in Table 3.20.
Private Sub cmdAppendRecords_Click()
Dim strSQL As String
On Error GoTo AppendRecordsError
Screen.MousePointer = vbHourglass
`Build the INSERT INTO statement
strSQL = _
"INSERT INTO [Publisher Titles] ( [Name], Title ) " & _
http://www.pbs.mcp.com/ebooks/1571691529/ch03/ch03.htm (50 of 66) [9/22/1999 1:57:50 AM]
Visual Basic 6 Database How-To -- Ch 3 -- CREATING QUERIES WITH SQL
"SELECT Publishers.Name, Titles.Title " & _
"FROM Publishers INNER JOIN Titles " & _
"ON Publishers.PubID = Titles.PubID"
`Execute the statement.
dbfBiblio.Execute (strSQL)
`Fill the list box via the FillList subroutine.
FillList
`Configure the form's buttons appropriately.
cmdDeleteRecords.Enabled = True
cmdAppendRecords.Enabled = False
Screen.MousePointer = vbDefault
On Error GoTo 0
Exit Sub
AppendRecordsError:
Screen.MousePointer = vbDefault
MsgBox Err.Description, vbExclamation
Exit Sub
End Sub
9. Enter the following code as the Click event for frmMain's cmdDeleteRecords. This procedure deletes the
designated records from the database. It calls the GetPublisher function of frmSelectPublisher, returning
a value to be placed in strPublisherToDelete. Then it examines the public variable
strPublisherToDelete; if strPublisherToDelete is an empty string, it indicates that the user wants to
cancel the deletion, so no records are deleted. If strPublisherToDelete is "*", the user wants to delete all the
records. Otherwise, frmSelectPublisher contains the name of the publisher whose titles the user wants to
delete. The procedure builds the appropriate SQL DELETE statement and then executes the statement.
Private Sub cmdDeleteRecords_Click()
Dim strSQL As String
On Error GoTo DeleteRecordsError
`Use the GetPublisher function on frmSelectPublisher to return
`a publisher to delete.
strPublisherToDelete = frmSelectPublisher.GetPublisher
`If one is selected, then delete it.
If strPublisherToDelete <> "" Then
`Build the DELETE statement.
strSQL = "DELETE FROM [Publisher Titles]"
`If the publisher to delete isn't the * wildcard, then
`modify the SQL to choose the selected publisher(s).
If strPublisherToDelete <> "*" Then
strSQL = strSQL & _
" WHERE [Publisher Titles].[Name] = " & _
"""" & strPublisherToDelete & """"
End If
`Execute the statement.
dbfBiblio.Execute (strSQL)
`Fill the list box.
FillList
End If
cmdAppendRecords.Enabled = (lstData.ListCount = 0)
cmdDeleteRecords.Enabled = (lstData.ListCount > 0)
Exit Sub
DeleteRecordsError:
MsgBox Err.Description, vbExclamation
Exit Sub
End Sub
10. Enter the following code as the Click event for frmMain's cmdClose:
http://www.pbs.mcp.com/ebooks/1571691529/ch03/ch03.htm (51 of 66) [9/22/1999 1:57:50 AM]
Visual Basic 6 Database How-To -- Ch 3 -- CREATING QUERIES WITH SQL
Private Sub cmdClose_Click()
End
End Sub
11. Switch to frmPublisherSelect and enter the following code into the declarations section. Modify the path in the
Const statement to point to your copy of BIBLIO.MDB.
Option Explicit
Private Const BIBLIO_PATH = _
"D:\Program Files\Microsoft Visual Studio\VB6\Biblio.MDB"
Private strPublisherToDelete As String
12. Enter the following code as the Load event for frmSelectPublisher. On loading, the form builds a recordset of
publisher names in the [Publisher Titles] table through a SQL SELECT statement with the DISTINCT keyword. (See
How-To 3.2 for information on the DISTINCT keyword.) It uses that recordset to fill the lstPublishers list box.
Private Sub Form_Load()
Dim dbfBiblio As Database, recSelect As Recordset
Dim strSQL As String
On Error GoTo LoadError
Set dbfBiblio = _
DBEngine.Workspaces(0).OpenDatabase(BIBLIO_PATH)
strSQL = "SELECT DISTINCT [Name] FROM [Publisher Titles]"
Set recSelect = dbfBiblio.OpenRecordset(strSQL)
If recSelect.RecordCount > 0 Then
recSelect.MoveFirst
Do Until recSelect.EOF
lstPublishers.AddItem recSelect![Name]
recSelect.MoveNext
Loop
End If
On Error GoTo 0
Exit Sub
LoadError:
MsgBox Err.Description, vbExclamation
strPublisherToDelete = ""
Me.Hide
Exit Sub
End Sub
13. Enter the following code as the Click event for frmSelectPublisher's cmdOK. This procedure sets the public
variable strPublisherToDelete. If the user has clicked the Delete All button, strPublisherToDelete is set to
the string "*". Otherwise, strPublisherToDelete is set to the name of the selected publisher.
Private Sub cmdOK_Click()
If chkDeleteAll Then
strPublisherToDelete = "*"
Me.Hide
ElseIf lstPublishers.ListIndex > -1 Then
strPublisherToDelete = lstPublishers.Text
Me.Hide
End If
End Sub
14. Enter the following code as the DblClick event for frmSelectPublisher's lstPublishers. This allows the
program to call the cmdOK_Click event, preventing duplication of code. A double-click of the Publishers list brings about
exactly the same result as if the user had selected a publisher with a single left-click and then clicked the OK button.
Private Sub lstPublishers_DblClick()
cmdOK_Click
End Sub
15. Enter the following code as the Click event for frmSelectPublisher's cmdCancel. This code ensures that the
http://www.pbs.mcp.com/ebooks/1571691529/ch03/ch03.htm (52 of 66) [9/22/1999 1:57:50 AM]
Visual Basic 6 Database How-To -- Ch 3 -- CREATING QUERIES WITH SQL
strPublisherToDelete string is blank, preventing the calling form's code from inadvertently deleting a publisher.
Note that the form is hidden (as opposed to unloaded) here. This form is called by the GetPublisher public function and
is unloaded by that function.
Private Sub cmdCancel_Click()
strPublisherToDelete = ""
Me.Hide
End Sub
16. Enter the following code to create the GetPublisher method for frmSelectPublisher. This is a public
function, allowing you to use this form like a dialog box, resulting in this function being sent back to the calling form. You
will find that this method for using forms is preferable to the "one use" form in many situations, especially when a "generic"
form is used for multiple purposes.
Public Function GetPublisher() As String
Me.Show vbModal
GetPublisher = strPublisherToDelete
Unload Me
End Function
How It Works
When the user clicks the cmdCreateTable button, a CREATE TABLE statement is executed (for more information on the
CREATE TABLE statement, see the preceding How-To) to create an empty table in BIBLIO.MDB. The cmdAppendRecords
button, when clicked, fills that empty table by executing the INSERT...INTO statement, creating the information from a
SELECT query run on two other tables in the database. When the table is fully populated, the list box lstTitles fills from the
new table's data via the FillList subroutine. The cmdDeleteRecords button, which deletes the newly created records, first
calls the GetPublisher public function on the frmSelectPublisher form. The form presents a dialog box with options to
delete records from either a single publisher or all publishers in the table. Based on this selection, the GetPublisher function
returns either a publisher's name or the asterisk wildcard character. Using this information, the cmdDeleteRecords button
builds and executes a DELETE statement. Last, but not least, the cmdDropTable button simply executes a DROP TABLE
statement on the new table.
Comments
One of the more interesting capabilities of Visual Basic is its capacity for public functions and subroutines on forms. This allows
for a wide degree of flexibility in the way you can use forms, including your ability to use a form in a manner similar to that of,
say, a common dialog, by calling a public function on the form. This functionality serves well in this How-To because it makes
the selection process for deletion of a group of records much easier and cleaner in terms of design and user interface.
The INSERT...INTO and DELETE statements are useful for creating and emptying temporary tables. Temporary tables,
although not always the most efficient way to go, do have their purposes, and these two new tools in your arsenal should go a long
way toward their proper and efficient management.
3.14 How do I...
Create a new table with data from existing tables?
Problem
I know I can use CREATE TABLE and INSERT INTO to create a table and add records to it. But in my application, I do this
many times, and I'd like to accomplish it all with a single SQL operation. How can I do this?
Technique
The SELECT...INTO statement lets you create a new table with data from existing tables in a single operation. Table 3.24
shows its syntax. Similar to INSERT...INTO and DELETE statements, both covered in the preceding How-To, this tool
provides an excellent way to work with temporary tables.
Table 3.24. The syntax of the SELECT...INTO statement.
http://www.pbs.mcp.com/ebooks/1571691529/ch03/ch03.htm (53 of 66) [9/22/1999 1:57:50 AM]
Visual Basic 6 Database How-To -- Ch 3 -- CREATING QUERIES WITH SQL
CLAUSE Purpose
Example
SELECT Names the fields in the existing
SELECT Publishers.Name, Titles.Title
table that will be re-created in the
new table
Names the new table
INTO
INTO [Publisher Titles]
Names the table (or other source) FROM Publishers INNER JOIN Titles ON Publishers.PubID =
FROM
of the data
Titles.PubID
To run the SELECT...INTO query, use the Execute method of the Database object. The following Visual Basic statement
(on one line) executes the query shown in the table on the database represented by the variable dbfTest:
dbfTest.Execute("SELECT Publishers.Name, " & _
"Titles.Title INTO [Publisher Titles]" & _
" FROM Publishers INNER JOIN Titles ON Publishers.PubID = Titles.PubID")
With the example presented previously, a new table, titled [Publisher Titles], is created in the database, constructed from
information gleaned from two other tables, connected by an INNER JOIN. The difference between the SELECT...INTO
command and the INSERT...INTO command is simple: the INSERT...INTO command creates new records and performs an
INSERT on the existing recipient table, whereas the SELECT...INTO creates a new recipient table before performing an
INSERT. The SELECT...INTO statement, because of this behavior, is the ideal method of creating a temporary table in one
step. In the preceding How-To, you needed two steps--one to create the table and one to add the records. SELECT...INTO
combines these two steps into one, making it simpler to use and simpler to debug if problems arise. Note that the behavior on
some databases differs as to exactly what happens when a SELECT...INTO statement is executed, with the recipient table
having the same name as an existing table in the database. In a Microsoft Access database, the SELECT...INTO command
deletes the existing table first. Some databases, however, might trigger an error in performing this action. To examine this
behavior, you should create a sample table with data, execute a SELECT...INTO statement with that sample table as recipient,
and note the results.
Steps
Open and run the project MAKETABL.VBP. Click the Create Table button; the list box fills with the records added to the newly
created table (see Figure 3.19). Click the Drop Table button to delete the table.
Figure 3.19. The SQL Select Into form, with new table and records.
1. Create a new project called MAKETABL.VBP. Use Form1 to create the objects and properties listed in Table 3.25, and
save the form as MAKETABL.FRM.
Table 3.25. Objects and properties for the Table Maker form.
OBJECT
Property
Setting
Form
Name
Form1
Caption Chapter 3.14 Example
ListBox
Name
lstData
Sorted True
CommandButton Name
cmdClose
Caption &Close
CommandButton Name
cmdDropTable
Caption D&rop Table
CommandButton Name
cmdCreateTable
Caption Create &Table
2. Add the following statements to the declarations section of Form1:
Option Explicit
Private Const BIBLIO_PATH = _
http://www.pbs.mcp.com/ebooks/1571691529/ch03/ch03.htm (54 of 66) [9/22/1999 1:57:50 AM]
Visual Basic 6 Database How-To -- Ch 3 -- CREATING QUERIES WITH SQL
"D:\Program Files\Microsoft Visual Studio\VB6\Biblio.MDB"
Private dbfBiblio As Database
3. Enter the following code as the Load event for Form1. On loading, this procedure looks for the [Publisher Titles] table
in the database. If it finds the table, it fills the list box with the table's data and enables the Drop Table button. If it does not
find the table, it enables the Create Table button.
Private Sub Form_Load()
Dim tdfTable As TableDef
Dim blnTableFound As Boolean
On Error GoTo LoadError
blnTableFound = False
`Open the database
Set dbfBiblio = _
DBEngine.Workspaces(0).OpenDatabase(BIBLIO_PATH)
`Check each table in the TableDefs collection;
`if the name matches, then allow the user to drop the
`table, and populate the list box.
For Each tdfTable In dbfBiblio.TableDefs
If tdfTable.Name = "Publisher Titles" Then
blnTableFound = True
cmdDropTable.Enabled = True
cmdCreateTable.Enabled = False
FillList
Exit For
End If
Next
`If no table was found, allow the user to create the
`table.
If blnTableFound = False Then
cmdDropTable.Enabled = False
cmdCreateTable.Enabled = True
End If
On Error GoTo 0
Exit Sub
LoadError:
MsgBox Err.Description, vbExclamation
Unload Me
Exit Sub
End Sub
4. Create the FillList subroutine by entering the following code into Form1. This subroutine fills the list box with the
contents of the [Publisher Titles] table.
Sub FillList()
Dim recSelect As Recordset
Dim strSQL As String
On Error GoTo FillListError
`Clear the list box
lstData.Clear
`Get the [Publisher Titles] table in a recordset
Set recSelect = dbfBiblio.OpenRecordset( _
"SELECT * FROM " & _
"[Publisher Titles]", dbOpenSnapshot)
`If there are any records, fill the list box
If recSelect.RecordCount > 0 Then
recSelect.MoveFirst
Do Until recSelect.EOF
lstData.AddItem recSelect![Name] & ": " & _
http://www.pbs.mcp.com/ebooks/1571691529/ch03/ch03.htm (55 of 66) [9/22/1999 1:57:50 AM]
Visual Basic 6 Database How-To -- Ch 3 -- CREATING QUERIES WITH SQL
recSelect![Title]
recSelect.MoveNext
Loop
End If
On Error GoTo 0
Exit Sub
FillListError:
MsgBox Err.Description, vbExclamation
Exit Sub
End Sub
5. Enter the following code as the Click event for cmdCreateTable. This procedure builds the SELECT...INTO
SQL statement, building the [Publisher Titles] table from the combination of the [Name] field from the [Publishers] table
and the [Title] field from the [Titles] table, as described in the "Technique" section of this How-To. When built, it then
executes the statement and calls the FillList subroutine to fill the list box on the form. Finally, this step enables the
Delete Records button, because (you hope) you now have records to delete.
Private Sub cmdCreateTable_Click()
Dim strSQL As String
On Error GoTo CreateTableError
Screen.MousePointer = vbHourglass
`Build the SELECT INTO statement.
strSQL = "SELECT Publishers.Name, Titles.Title " & _
"INTO [Publisher Titles] " & _
"FROM Publishers INNER JOIN Titles " & _
"ON Publishers.PubID = Titles.PubID"
`Create the new table by executing the SQL statement.
dbfBiblio.Execute (strSQL)
`Fill the list box with records.
FillList
`Set the command buttons.
cmdCreateTable.Enabled = False
cmdDropTable.Enabled = True
Screen.MousePointer = vbDefault
On Error GoTo 0
Exit Sub
CreateTableError:
Screen.MousePointer = vbDefault
MsgBox Err.Description, vbExclamation
Exit Sub
End Sub
6. Enter the following code as the Click event for cmdDropTable. The routine executes a DROP TABLE statement
against the newly created [Publisher Titles] table and reenables the Create Table button.
Private Sub cmdDropTable_Click()
On Error GoTo DropTableError
`Execute the DROP TABLE statement
dbfBiblio.Execute ("DROP TABLE [Publisher Titles]")
`Set the command buttons
cmdDropTable.Enabled = False
cmdCreateTable.Enabled = True
`Clear the list box.
lstData.Clear
On Error GoTo 0
Exit Sub
DropTableError:
MsgBox Err.Description, vbExclamation
Exit Sub
http://www.pbs.mcp.com/ebooks/1571691529/ch03/ch03.htm (56 of 66) [9/22/1999 1:57:50 AM]
Visual Basic 6 Database How-To -- Ch 3 -- CREATING QUERIES WITH SQL
End Sub
7. Enter the following code as the Click event for cmdClose:
Private Sub cmdClose_Click()
End
End Sub
How It Works
When Form1 loads, it first attempts to find the [Publisher Titles] table. If it finds the table, it loads the table's information into the
list box by calling the FillList subroutine, disables the Create Table button, and then enables the Drop Table buttons. If it
doesn't find the table, it enables the Create Table button and disables the Drop Table button.
If the Create Table button is enabled, when clicked, it constructs and executes a SELECT...INTO statement, creating the
[Publisher Titles] table and pulling in information from both the [Publishers] and the [Titles] table to populate it in one step. When
complete, it loads the data into the list box by using the FillList subroutine.
The Drop Table button, if enabled, issues a DROP TABLE statement when clicked, destroying your [Publisher Titles] table in one
fell swoop.
Comments
When you use SELECT...INTO to create the table, the fields in the new table inherit only the data type and field size of the
corresponding fields in the query's source table. No other field or table properties are picked up from the existing table.
3.15 How do I...
Modify a table's structure?
Problem
I need to be able to add or drop columns from a table without having to use Access or go through the lengthy process of working
with TableDef and Field objects. Can I do this with a simple SQL statement?
Technique
The ALTER TABLE statement lets you add or drop columns or indexes as needed, with a single SQL operation. The syntax is
explained in Table 3.26, with a sample statement.
Table 3.26. The syntax of the ALTER TABLE statement.
CLAUSE
Purpose
Example
ALTER TABLE Selects the table to be altered
ALTER TABLE [Publisher Titles]
ADD COLUMN Adds a column, defining its data type at the same time ADD COLUMN [Notes] MEMO NOT NULL
The ALTER TABLE statement uses several other keywords, as listed in Table 3.27.
Table 3.27. Additional syntax for the ALTER TABLE statement.
CLAUSE
Purpose
Removes a column
DROP COLUMN
ADD CONSTRAINT Adds an index to the table
DROP CONSTRAINT Removes an index statement
Example
DROP COLUMN [Notes]
ADD CONSTRAINT [Key1] [Notes]
DROP CONSTRAINT [Key1]
The Execute method is used on a Database object to perform an ALTER TABLE statement. The following example executes
the queries shown in Table 3.26 on the database represented by the variable dbfTest:
dbfTest.Execute("ALTER TABLE [Publisher Titles] ADD COLUMN [Notes]
MEMO NOT NULL")
http://www.pbs.mcp.com/ebooks/1571691529/ch03/ch03.htm (57 of 66) [9/22/1999 1:57:51 AM]
Visual Basic 6 Database How-To -- Ch 3 -- CREATING QUERIES WITH SQL
Steps
Open and run the project ADDFIELD.VBP. Type a valid field name into the Field Name text box. Select a field type from the
Field Type drop-down list and then click the Add Field button; the list box fills with the fields added to the newly created table
(see Figure 3.20). Highlight one of the newly created fields and click the Remove Field button to delete the field. Note that this
example is similar in appearance to the example in How-To 3.12.
1. Create a new project called ADDFIELD.VBP. Use Form1 to create the objects and properties listed in Table 3.28, and
save the form as MAKETABL.FRM.
Figure 3.20. The SQL Alter Table form on startup.
Table 3.28. Objects and properties for the Table Maker form.
OBJECT
Property
Setting
Form
Name
Form1
ListBox
Caption Chapter 3.14 Example
Name
lstFields
Label
Sorted True
Name
lblTableName
Label
Caption Table &Name:
Name
lblFieldName
Label
Caption &Field Name:
Name
lblFieldType
Caption Field T&ype:
Label
Name
lblFieldList
Caption Field Li&st:
TextBox
Name
txtTableName
Enabled False
TextBox
Name
txtFieldName
ComboBox
Name
Style
cboFieldType
2 - Dropdown List
CommandButton Name
cmdClose
Caption &Close
CommandButton Name
cmdAddField
Caption &Add Field
CommandButton Name
cmdRemoveField
Caption &Remove Field
2. Add the following statements to the declarations section of Form1:
Option Explicit
Private Const BIBLIO_PATH = _
"D:\Program Files\Microsoft Visual Studio\VB6\Biblio.MDB"
Private Const IllegalCharacters = "[].!'"
Private dbfBiblio As Database
3. Add the following statements to the Load event of Form1. The FillTypeList and FillFieldList routines,
detailed next, are called to prepare the form for use.
Private Sub Form_Load()
`Open the database
Set dbfBiblio = _
http://www.pbs.mcp.com/ebooks/1571691529/ch03/ch03.htm (58 of 66) [9/22/1999 1:57:51 AM]
Visual Basic 6 Database How-To -- Ch 3 -- CREATING QUERIES WITH SQL
DBEngine.Workspaces(0).OpenDatabase(BIBLIO_PATH)
`Set the txtTableName control to the table that will be
`edited.
txtTableName = "Title Author"
`Fill the Field Type combo box
FillTypeList
`Fill the Field List list box
FillFieldList
End Sub
4. Create the following subroutine in Form1. The FillFieldList subroutine will iterate through the Fields
collection of the [Title Author] table, including the names and data types in the lstFields list box.
Sub FillFieldList()
Dim tbfTemp As TableDef, fldTemp As Field
Dim strFieldType As String
`Iterate through the TableDefs collection of the database,
`searching for the table name specified in the txtTableName
`edit control.
For Each tbfTemp In dbfBiblio.TableDefs
`If we find the table, iterate through the Fields
`collection, adding each field and its field type to the
`Field List list box
If tbfTemp.Name = txtTableName.Text Then
For Each fldTemp In tbfTemp.Fields
Select Case fldTemp.Type
Case dbBigInt
strFieldType = "BIGINT"
Case dbBinary
strFieldType = "BINARY"
Case dbBoolean
strFieldType = "BOOLEAN"
Case dbByte
strFieldType = "BYTE"
Case dbChar
strFieldType = "CHAR(" _
& fldTemp.FieldSize & ")"
Case dbCurrency
strFieldType = "CURRENCY"
Case dbDate
strFieldType = "DATE"
Case dbDecimal
strFieldType = "DECIMAL"
Case dbDouble
strFieldType = "DOUBLE"
Case dbFloat
strFieldType = "FLOAT"
Case dbGUID
strFieldType = "GUID"
Case dbInteger
strFieldType = "INTEGER"
Case dbLong
strFieldType = "LONG"
Case dbLongBinary
strFieldType = "LONGBINARY"
Case dbMemo
strFieldType = "LONGTEXT"
Case dbNumeric
http://www.pbs.mcp.com/ebooks/1571691529/ch03/ch03.htm (59 of 66) [9/22/1999 1:57:51 AM]
Visual Basic 6 Database How-To -- Ch 3 -- CREATING QUERIES WITH SQL
strFieldType = "NUMERIC"
Case dbSingle
strFieldType = "SINGLE"
Case dbText
strFieldType = "TEXT"
Case dbTime
strFieldType = "TIME"
Case dbTimeStamp
strFieldType = "TIMESTAMP"
Case dbVarBinary
strFieldType = "VARBINARY"
End Select
lstFields.AddItem fldTemp.Name & _
" [" & strFieldType & "]"
Next
Exit For
End If
Next
End Sub
5. Create the following subroutine in Form1. The FillTypeList subroutine adds the various data types to the
cboFieldType drop-down combo box.
Sub FillTypeList()
`Fill the Field Type combo box with types of available fields
With cboFieldTypes
.AddItem "Counter"
.AddItem "Currency"
.AddItem "Date/Time"
.AddItem "Memo"
.AddItem "Number: Byte"
.AddItem "Number: Integer"
.AddItem "Number: Long"
.AddItem "Number: Single"
.AddItem "Number: Double"
.AddItem "OLE Object"
.AddItem "Text"
.AddItem "Yes/No"
End With
End Sub
6. Add the following code to the Click event of cmdAddField. The routine checks for a field name, ensures that the
name is legal (no invalid characters, no leading spaces, and so on), determines its data type from the Field Type combo box,
and finally builds the SQL needed to send the ALTER TABLE command to the database.
Private Sub cmdAddField_Click()
Dim strFieldType As String, strSQL As String
`Check first if the Field Name text box contains a legal name
If LegalName(True) Then
On Error GoTo BadAdd
`If it does, check if the Field Type has been
`selected.
If cboFieldTypes.ListIndex > -1 Then
`If both criteria are satisfied, store the SQL
`field type in the strFieldType string.
Select Case cboFieldTypes.Text
Case "Counter"
strFieldType = "COUNTER"
Case "Currency"
http://www.pbs.mcp.com/ebooks/1571691529/ch03/ch03.htm (60 of 66) [9/22/1999 1:57:51 AM]
Visual Basic 6 Database How-To -- Ch 3 -- CREATING QUERIES WITH SQL
strFieldType = "CURRENCY"
Case "Date/Time"
strFieldType = "DATETIME"
Case "Memo"
strFieldType = "LONGTEXT"
Case "Number: Byte"
strFieldType = "BYTE"
Case "Number: Integer"
strFieldType = "SHORT"
Case "Number: Long"
strFieldType = "LONG"
Case "Number: Single"
strFieldType = "SINGLE"
Case "Number: Double"
strFieldType = "DOUBLE"
Case "OLE Object"
strFieldType = "LONGBINARY"
Case "Text (25 chars)"
strFieldType = "TEXT(25)"
Case "Yes/No"
strFieldType = "BIT"
End Select
`Crate the ALTER TABLE statement
strSQL = "ALTER TABLE [" & txtTableName.Text & _
"] ADD COLUMN " _
& "[" & txtFieldName & "] " & strFieldType
`Execute the SQL
dbfBiblio.Execute (strSQL)
`Add the new field to the Field List list box.
lstFields.AddItem txtFieldName & " [" & _
strFieldType & "]"
`Reset the Field Name and Field Type controls.
txtFieldName = ""
cboFieldTypes.ListIndex = -1
Else
MsgBox "You must select a field type.", _
vbExclamation
End If
On Error GoTo 0
End If
Exit Sub
BadAdd:
MsgBox Err.Description, vbExclamation
End Sub
7. Create the LegalName function in Form1 with the following code. This function checks for a valid field name
containing at least one character, without trailing spaces, that doesn't contain an illegal character. If it passes all that, it
performs one more check, depending on the value of intAction. If intAction is True, indicating that the field is to
be added, the function checks whether a field already exists. If intAction is False, indicating that the field is to be
deleted, it ensures that there is no data in the field anywhere in the table.
Function LegalName(intAction As Boolean) As Boolean
Dim i As Integer
Dim recNameCheck As Recordset
On Error GoTo IllegalName
`If blank, raise an error.
If Len(txtFieldName.Text) = 0 Then Err.Raise 32767
`If it has a leading space, raise an error.
http://www.pbs.mcp.com/ebooks/1571691529/ch03/ch03.htm (61 of 66) [9/22/1999 1:57:51 AM]
Visual Basic 6 Database How-To -- Ch 3 -- CREATING QUERIES WITH SQL
If Left$(txtFieldName.Text, 1) = " " Then Err.Raise 32766
`If it contains any of the characters in the
`IllegalCharacters constant, raise an error
For i = 1 To Len(IllegalCharacters)
If InStr(txtFieldName.Text, Mid(IllegalCharacters, _
i, 1)) _
> 0 Then Err.Raise 32765
Next i
`If it contains any ANSI character from Chr$(0) to
`Chr$(31), (you guessed it) raise an error.
For i = 0 To 31
If InStr(txtFieldName.Text, Chr(i)) > 0 _
Then Err.Raise 32764
Next i
If intAction Then
`It's an add field; ensure that the name doesn't
`already exist. If so, raise an error.
For i = 0 To lstFields.ListCount - 1
If txtFieldName.Text = lstFields.List(i) _
Then Err.Raise 32763
Next i
Else
`It's a drop field; ensure that the field being erased
`contains no data. If so, raise an error
Set recNameCheck = dbfBiblio.OpenRecordset( _
"SELECT [" & _
txtFieldName.Text & "] FROM [" _
& txtTableName.Text & _
"] WHERE [" & txtFieldName.Text & "] IS NOT NULL")
If recNameCheck.RecordCount Then Err.Raise 32762
End If
`If they've managed to get through all that validation,
`the function should be True, to indicate success.
LegalName = True
On Error GoTo 0
Exit Function
IllegalName:
Dim strErrDesc As String
`Build an error message based on the user-defined error that
`occurred.
Select Case Err.Number
Case 32767
strErrDesc = "You must enter a field name."
Case 32766
strErrDesc = _
"The field name cannot begin with a space."
Case 32765
strErrDesc = _
"The field name contains the illegal character " & _
Mid(IllegalCharacters, i, 1) & "."
Case 32764
strErrDesc = _
"The field name contains the control character " & _
"with the ANSI value" & Str$(i) & "."
Case 32763
strErrDesc = "The field name " & txtFieldName.Text & _
http://www.pbs.mcp.com/ebooks/1571691529/ch03/ch03.htm (62 of 66) [9/22/1999 1:57:51 AM]
Visual Basic 6 Database How-To -- Ch 3 -- CREATING QUERIES WITH SQL
" already exists in the field name list."
Case 32762
strErrDesc = "The field name " & txtFieldName.Text & _
" has data; it cannot be deleted."
Case Else
` Visual Basic's default error message.
strErrDesc = Err.Description
End Select
MsgBox strErrDesc, vbExclamation
`The function indicates False, or failure.
LegalName = False
Exit Function
End Function
8. Add the following code to the Click event of cmdRemoveField:
Private Sub cmdRemoveField_Click()
Dim strSQL As String, strTemp As String
` If the user has selected a field, remove it from the list.
` Otherwise, just ignore the click.
If lstFields.ListIndex > -1 Then
`Call the lstFields_Click event, to ensure that
`txtFieldName is still populated. The user might have
`erased it after selecting a
`field to delete.
Call lstFields_Click
If LegalName(False) Then
`Build the ALTER TABLE statement
strSQL = "ALTER TABLE [" & txtTableName.Text & _
"] DROP COLUMN [" & _
txtFieldName.Text & "]"
`Execute the SQL
dbfBiblio.Execute (strSQL)
`Delete the field from the Field List
lstFields.RemoveItem lstFields.ListIndex
End If
End If
End Sub
9. Add the following code to the Click event of lstFields. This code extracts the name of the field selected in
lstFields and passes it to the txtFieldName text box.
Private Sub lstFields_Click()
Dim strTemp As String
`If a field has been selected, extract the field's name from
`the list entry and display it in the txtFieldName control.
If lstFields.ListIndex > -1 Then
strTemp = lstFields.List(lstFields.ListIndex)
strTemp = Left(strTemp, InStr(strTemp, "[") - 2)
txtFieldName.Text = strTemp
End If
End Sub
10. Add the following code to the Click event of cmdClose:
Private Sub cmdClose_Click()
End
End Sub
How It Works
When you load Form1, it prepares for use by running the FillTypeList routine, which loads the cboFieldTypes combo
http://www.pbs.mcp.com/ebooks/1571691529/ch03/ch03.htm (63 of 66) [9/22/1999 1:57:51 AM]
Visual Basic 6 Database How-To -- Ch 3 -- CREATING QUERIES WITH SQL
box with the various field types allowed by Visual Basic, and the FillFieldList routine, which loads all the field information
from a given table into the lstFields list box. The Form_Load event defaults the table name for this routine to the [Title
Author] table.
Each time the user adds a field to the table, an ALTER TABLE statement is concatenated in the cmdAddField_Click routine.
Several steps are performed to ensure that the entered field is valid and meets the criteria for the statement. The routine uses the
LegalName function to determine whether the field name specified is legal for use--doesn't have any illegal characters, has at
least one character, and doesn't start with a space (ASCII 32). After that step, the routine fetches the field's type from the
cboFieldTypes combo box and translates the English-readable selection into a valid SQL data type. After the translation is
complete, it builds and executes the ALTER TABLE statement, using the ADD COLUMN keywords to create the field. If run
successfully, it adds the newly created field to the lstFields list box.
Removing a field, however, is much less involved. Given the selected field name from the lstFields list box, and after the
LegalName function is called to ensure that the selected field contains no data, another ALTER TABLE statement is issued, this
time utilizing the DROP COLUMN keywords to remove the field from the table. After execution is complete, the field is then
removed from the lstFields list box.
Comments
The ALTER TABLE has different behaviors depending on the database platform. Microsoft SQL Server, for example, won't allow
a field-level constraint (for example, restricting a field's data to a certain range of values) to be added to an already existing field.
As with the SELECT...INTO statement (covered previously in How-To 3.14), the best way to ensure that you get a complete
understanding of how the database reacts to the ALTER TABLE statement is to experiment and observe the results.
3.16 How do I...
Create a crosstab query?
Problem
I need to be able to supply a worksheet-style query showing cross-referenced information easily. How do I do this?
Technique
The new features of the Microsoft Jet (3.5 and above) engines include the capability to create crosstab, or cross-tabulated, queries.
Think of a crosstab query as a spreadsheet, with the information provided by the query read by referencing the row and column of
the spreadsheet. For example, using your old familiar friend BIBLIO.MDB, you need to get a count of all the titles published since
1975, year by year, listed by publisher. Normally, this job would take a couple of queries, but the crosstab query allows you to use
some SQL "sleight of hand" in performing this action by adding a couple of new SQL keywords to your arsenal.
In the following sample query, notice the TRANSFORM and PIVOT keywords. These new additions allow Jet to construct a
crosstab query.
TRANSFORM Count(Titles.Title) AS [TitlesCount]
SELECT Publishers.Name FROM Publishers INNER JOIN Titles ON
(Titles.PubID = Publishers.PubID) WHERE Titles.[Year Published]
> 1975 GROUP BY Publishers.Name
PIVOT Titles.[Year Published]
Table 3.29 lists the TRANSFORM and PIVOT keywords, used to create a crosstab query.
Table 3.29. The syntax of the crosstab query.
CLAUSE
Purpose
Example
TRANSFORM Selects the data to be shown in TRANSFORM Count(Titles.Title) AS [TitlesCount]
the body of the query
Chooses the row information for SELECT Publishers.Name FROM Publishers INNER JOIN
SELECT
the query, in a crosstab query
Titles ON( Titles.PubID = Publishers.PubID) WHERE
Titles.[Year Published] > 1975
http://www.pbs.mcp.com/ebooks/1571691529/ch03/ch03.htm (64 of 66) [9/22/1999 1:57:51 AM]
Visual Basic 6 Database How-To -- Ch 3 -- CREATING QUERIES WITH SQL
PIVOT SELECTS THE COLUMN INFORMATION FOR THE QUERY PIVOT TITLES.[YEAR PUBLISHED]
To better understand the results of this query, visualize the results as a spreadsheet. The SELECT creates the rows of the
spreadsheet; in the preceding example, a row is created for each publisher with a title published after 1975. The PIVOT creates the
columns of the spreadsheet--a column for each year a title was published after 1975. The TRANSFORM statement creates the
information on the spreadsheet where each row and column intersect--in the preceding query, a count of titles.
Steps
Open and run the project CROSSTAB.VBP. When the form appears, a grid displays the count of all the titles published after
1975, listed by publisher, as shown in Figure 3.21.
Figure 3.21. The SQL Transform form, displaying crosstab data.
1. Create a new project called CROSSTAB.VBP. Use Form1 to create the objects and properties listed in Table 3.30, and
save the form as CROSSTAB.FRM.
Table 3.30. Objects and properties for the Crosstab form.
OBJECT
Property
Setting
Form
Name
Form1
Caption
Data
Name
Chapter 3.16
Example
dtaData
MSFlexGrid
Name
grdCrossTab
DataSourcw dtaData
Label
Name
lblCrossTab
Caption
Titles per
year published
after 1975,
sorted by
Publisher ID
CommandButton Name
cmdClose
Caption
&Close
2. Add the following statements to the declarations section of Form1:
Option Explicit
Private Const BIBLIO_PATH = _
"D:\Program Files\Microsoft Visual Studio\VB6\Biblio.MDB"
3. Add the following statements to the Load event of Form1. At this point, the event constructs the SQL statement used
for the crosstab query (explained earlier in this How-To) and places it in the RecordSource property of the dtaData
Data control. After it's added, the Data control is refreshed to execute the query and return the needed records, which will
automatically display in the bound MSFlexGrid control, grdCrossTab.
Private Sub Form_Load()
Dim strSQL As String
`Construct the crosstab query statement. Note the use of
`several new SQL keywords, including TRANSFORM and PIVOT.
`These two keywords are the building blocks of the crosstab
`query.
strSQL = "TRANSFORM Count(Titles.Title) AS [TitlesCount] " & _
"SELECT Publishers.Name FROM Publishers "& _
INNER JOIN Titles " & _
"ON (Titles.PubID " & _
"= Publishers.PubID) " & _
http://www.pbs.mcp.com/ebooks/1571691529/ch03/ch03.htm (65 of 66) [9/22/1999 1:57:51 AM]
Visual Basic 6 Database How-To -- Ch 3 -- CREATING QUERIES WITH SQL
WHERE Titles.[Year Published] > 1975 " & _
"GROUP BY Publishers.Name " & _
"PIVOT Titles.[Year Published]"
`Set up the Data control
With dtaData
.DatabaseName = BIBLIO_PATH
.RecordSource = strSQL
.Refresh
End With
End Sub
4. Add the following statements to the Click event of cmdClose:
Private Sub cmdClose_Click()
End
End Sub
How It Works
When Form1 loads, it constructs the sample crosstab query detailed earlier in the How-To. It then uses the dtaData Data
control to execute it and retrieve the records for display in grCrossTab.
Comments
The crosstab query is a powerful tool for generating tabular data, especially aggregate or arithmetically derived information such
as counts or statistical data, for a quick summary. Normally, without the TRANSFORM or PIVOT keywords, performing a query
like the one you used would require two or three queries and possibly a temporary table, making it a complex task not only to
execute but also to maintain. A crosstab query takes all that work and hands it to the database to perform, making the tedious job
of cross-indexing information that much faster and easier.
© Copyright, Macmillan Computer Publishing. All rights reserved.
http://www.pbs.mcp.com/ebooks/1571691529/ch03/ch03.htm (66 of 66) [9/22/1999 1:57:51 AM]
Visual Basic 6 Database How-To -- Ch 4 -- Designing and Implementing a Database
Visual Basic 6 Database How-To
-4Designing and Implementing a Database
●
How Do IÖ
❍ Create a new database?
❍
Define tables and fields?
❍
Define the primary key and other indexes?
❍
Define relations between tables?
❍
Use the Jet database engine ...
No amount of Visual Basic coding skill can overcome the problems of a poorly designed database. This chapter introduces
some fundamental principles of relational database design. You'll see how you can use Visual Basic code to create
databases and database objects, including tables, fields, indexes, and relationships. You'll also see how you can use the
properties of these database objects to enforce business rules for your application.
4.1 Create a New Database
Creating a database with Data Access Object (DAO) code can be done with a single method. This How-To shows you
how.
4.2 Define Tables and Fields
Every database design starts with tables and fields. This How-To examines time-tested principles of table design and
demonstrates how you can use DAO code to create your database objects.
4.3 Define the Primary Key and Other Indexes
Indexes are the key to establishing relationships between tables and improving database application performance. This
How-To introduces several types of indexes and shows you how to create indexes with Visual Basic code.
4.Define Relations Between Tables
This How-To shows you how to use Visual Basic to create the relations for your database.
4.5 Use the Jet Database Engine to Enforce Business Rules
http://www.pbs.mcp.com/ebooks/1571691529/ch04/ch04.htm (1 of 46) [9/22/1999 1:58:30 AM]
Visual Basic 6 Database How-To -- Ch 4 -- Designing and Implementing a Database
There are two ways to enforce business rules in your database applications. You can write Visual Basic code to enforce
your rules, or you can build the rules right into the database schema. This How-To shows you how to use the properties of
the objects in your database to enforce business rules.
4.1 How do I...
Create a new database?
Problem
My application needs to create a database at a location chosen by the user. How can I do this with Visual Basic?
Technique
The CreateDatabase method of the Workspace object creates a database and returns a database object you can use
in your application. The CreateDatabase method takes three arguments:
● name. The database name. VB appends mdb if you do not supply an extension. You can also use a UNC name in
the form \\server\share\path\file if your network supports it.
● locale. The language used for the sort order. You can also use the locale argument to create a
password-protected database by appending a password string to the locale constant. Locale constants are shown in
Table 4.1.
● option. An optional constant or a combination of constants you can use to specify a database version or to encrypt
the database. If you want to specify a version and encrypt the database, use the bitwise Or operator to combine the
constants. Option constants are shown in Table 4.2.
Table 4.1. Locale constants for the CreateDatabase method.
CONSTANT
Collating Order
Western European: English, German, French, Portuguese, Italian, and modern
dbLangGeneral
Spanish
Arabic
dbLangArabic
dbLangChineseSimplified Simplified Chinese
dbLangChineseTraditional Traditional Chinese
Russian
dbLangCyrillic
Czech
dbLangCzech
Dutch
dbLangDutch
Greek
dbLangGreek
Hebrew
dbLangHebrew
Hungarian
dbLangHungarian
Icelandic
dbLangIcelandic
Japanese
dbLangJapanese
Korean
dbLangKorean
Nordic languages (Microsoft Jet database engine version 1.0 only)
dbLangNordic
Norwegian and Danish
dbLangNorwDan
Polish
dbLangPolish
Slovenian
dbLangSlovenian
Traditional Spanish
dbLangSpanish
http://www.pbs.mcp.com/ebooks/1571691529/ch04/ch04.htm (2 of 46) [9/22/1999 1:58:30 AM]
Visual Basic 6 Database How-To -- Ch 4 -- Designing and Implementing a Database
Swedish and Finnish
Thai
Turkish
dbLangSwedFin
dbLangThai
dbLangTurkish
Table 4.2. Options constants for the CreateDatabase method.
CONSTANT
dbEncrypt
dbVersion10
dbVersion11
dbVersion20
dbVersion30
DESCRIPTION
Creates an encrypted database
Creates a database that uses the Microsoft Jet database engine version 1.0 file format
Creates a database that uses the Microsoft Jet database engine version 1.1 file format
Creates a database that uses the Microsoft Jet database engine version 2.0 file format
(Default) Creates a database that uses the Microsoft Jet database engine version 3.0 file format
(compatible with version 3.51)
Steps
Open and run HT401.VBP. Click the Create Database button. Choose a directory and filename using the common dialog,
and click Save to create the database, as shown in Figure 4.1.
Figure 4.1. Creating a database.
1. Create a new Standard EXE project, and save it as HT401.VBP. Create the objects and properties listed in Table
4.3, and save the form as FCreateDB.frm.
Table 4.3. Objects and properties for the Database Creator form.
OBJECT
Form
PROPERTY SETTING
Name
Caption
CommonDialog Name
CommandButton Name
Caption
FCreateDB
Create Database
dlgCreateDB
cmdCreate
Create Database
2. Add Option Explicit to the declarations section.
3. Create the GetDBName() function. This function sets up the Common Dialog control with the appropriate
filters and flags and returns the file selected by the user as the return value of the function.
Private Function GetDBName() As String
` Get the desired name using the common dialog
On Error GoTo ProcError
Dim strFileName As String
` set up the file save dialog file types
dlgCreateDB.DefaultExt = "mdb"
dlgCreateDB.DialogTitle = "Create Database"
dlgCreateDB.Filter = "VB Databases (*.mdb)|*.mdb"
dlgCreateDB.FilterIndex = 1
` set up flags
dlgCreateDB.Flags = _
cdlOFNHideReadOnly Or _
cdlOFNOverwritePrompt Or _
cdlOFNPathMustExist
http://www.pbs.mcp.com/ebooks/1571691529/ch04/ch04.htm (3 of 46) [9/22/1999 1:58:30 AM]
Visual Basic 6 Database How-To -- Ch 4 -- Designing and Implementing a Database
` setting CancelError means the control will
` raise an error if the user clicks Cancel
dlgCreateDB.CancelError = True
` show the SaveAs dialog
dlgCreateDB.ShowSave
` get the selected name
strFileName = dlgCreateDB.filename
` dialog prompted for overwrite,
` so kill file if it exists
On Error Resume Next
Kill strFileName
ProcExit:
GetDBName = strFileName
Exit Function
ProcError:
strFileName = ""
Resume ProcExit
End Function
4. Create the CreateDB() procedure. This procedure takes a filename as a parameter and creates a database using
the CreateDatabase method of the Workspace object.
Private Sub CreateDB(strDBName As String)
` create the database
Dim db As Database
` if desired, you can specify a version or encrypt
` the database as the optional third parameter to
` the CreateDatabase method
Set db = DBEngine(0).CreateDatabase(strDBName, dbLangGeneral)
End Sub
5. Add the following code as the cmdCreateDB_Click event procedure. This procedure calls the GetDBName
function to obtain a filename and passes it to CreateDB to create the database.
Private Sub cmdCreateDB_Click()
On Error GoTo ProcError
Screen.MousePointer = vbHourglass
Dim strDBName As String
strDBName = GetDBName()
If Len(strDBName) > 0 Then
CreateDB strDBName
End If
ProcExit:
Screen.MousePointer = vbDefault
Exit Sub
ProcError:
MsgBox Err.Description
Resume ProcExit
End Sub
How It Works
Two simple procedures--GetDBName and CreateDB--do all the work. The first obtains a filename from the user via the
Common Dialog control, and the second creates the database using the filename provided.
THE SQL CREATE DATABASE STATEMENT
http://www.pbs.mcp.com/ebooks/1571691529/ch04/ch04.htm (4 of 46) [9/22/1999 1:58:30 AM]
Visual Basic 6 Database How-To -- Ch 4 -- Designing and Implementing a Database
Some database engines provide a CREATE DATABASE statement as a command in their SQL dialects. Jet,
however, does not. Although you can create tables, fields, indexes, relationships, and queries using Jet SQL,
you must use the CreateDatabase method to create.
Comments
You might be able to avoid creating a database in code by using a model database. If you will be distributing an
application that will always use the same database structure, you can create an empty version of the database and have the
setup program install the empty model.
Although this approach will work in many cases, two common scenarios preclude the use of this technique:
1. If the database schema is not constant, a model will serve little or no purpose.
2. If the database must be secured at the installation point, you will need to have your code create the database using
the account that will be the database owner. Although you can change the owner of database objects, you cannot
change the owner of the database itself. See Chapter 11, "The Windows Registry and State Information," for
additional information about working with secured databases.
4.2 How do I...
Define tables and fields?
Problem
I need a database that is flexible, accurate, and reliable. How do I design my table and column structure to ensure that this
is what I get?
Technique
RECORDS AND ROWS--FIELDS AND COLUMNS
The terms row and record are interchangeable, as are the terms column and field. Referring to tables in terms
of rows and columns is the generally accepted terminology for most literature on database design and for
most database engines, except Jet. The Data Access Objects (DAO) object model and most of the Visual
Basic documentation use the terms record and field. This kind of variation in terminology doesn't stop at the
database design level. Most server databases, for example, describe the data returned by a query as a result
set, whereas the Jet engine named its object a Recordset. Don't let the terminology confuse you. Whether
you are dealing with records, rows, columns, or fields, the concepts are still the same.
Building a database structure is a process of examining the data that is useful and necessary for an application, and then
breaking it down into a relatively simple row-and-column format. You should understand two points about tables and
columns that are the essence of any database:
● Tables store data about an object.
● An object, in this case, could be something tangible (such as a physical object) or intangible (such as an idea), but
the primary consideration is that a table must contain data about only one thing.
● Columns contain the attributes of the object.
● Just as a table contains data about a single type of object, each column should contain only one item of data about
that object. If, for example, you're creating a table of addresses, there's no point in having a single column contain
the city, state, and postal code when it is just as easy to create three columns and record each attribute separately.
The simplest model for any database is a flat table. The trouble with flat files is that they waste storage space and are
problematic to maintain. Table 4.4 shows a flat table design that could be used to store information about students and
classes at a school
http://www.pbs.mcp.com/ebooks/1571691529/ch04/ch04.htm (5 of 46) [9/22/1999 1:58:30 AM]
Visual Basic 6 Database How-To -- Ch 4 -- Designing and Implementing a Database
Table 4.4. A flat table.
STUDENT
B.
Williams
L. Duncan
H. Johnson
F. Norris
ADVISOR
H.
Andrews
P. Lowell
W. Smith
J. Carter
COURSE1 DESCRIPTION1 INSTRUCTOR1 COURSE2 DESCRIPTION2 INSTRUCTOR2
VB1
Intro to VB
C. MacDonald DAO1
Intro to DAO
S. Garrett
DAO1
API1
VB1
Intro to DAO
API Basics
Intro to VB
S. Garrett
W. Smith
C. MacDonald
SQL1
OOP1
API1
Jet SQL
VB Objects
API Basics
K. Olson
T. Carter
W. Smith
Several problems arise with this flat table:
● Repeating groups. The course ID, description, and instructor are repeated for each course. If a student wanted to
take a third course, you would need to modify the table design. Although you could add columns for Course3,
Course4, and so on, no matter how many columns you initially add, one day a student might need one more.
Additionally, in most cases all the extra columns would be a waste of storage. What is required is a means of
associating a student with any number of courses.
● Inconsistent data. If after entering the data, you discover that the SQL1 course should be titled "Transact-SQL"
rather than "Jet SQL," you would need to examine two columns in each row to make all the necessary changes. You
should be able to update this by changing only a single entry.
● Delete anomalies. If you want to remove S. Garrett's Intro to DAO course from the course list, you would need to
delete two students, two advisors, and one additional instructor to do it. The data for each of these objects (students,
advisors, instructors, and courses) should be independent of each other.
● Insert anomalies. Imagine that the department head wants to add a new course titled "Advanced Client/Server
Programming" but has not yet created a schedule or even assigned an instructor. What do you enter in the other
columns to record this information? You need to be able to add rows for each of the objects independently of the
others.
The solution to these problems is a technique known in relational database parlance as normalization. Normalization is the
process of taking a wide table with lots of columns but few rows and redesigning it as several narrow tables with fewer
columns but more rows. A properly normalized design enables you to use storage space efficiently, eliminate redundant
data, reduce or eliminate inconsistent data, and ease the data maintenance burden.
Several forms of normalization will be discussed shortly, but one cardinal rule absolutely must be followed:
YOU MUST BE ABLE TO RECONSTRUCT THE ORIGINAL FLAT VIEW OF THE DATA.
If you violate this rule, you will have defeated the purpose of normalizing the design.
NORMALIZATION IS NOT A PANACEA
Don't be misled into thinking that all database design woes can be cured with proper normalization. In fact,
the opposite can be true. Taken to extremes, normalization can cause as many problems as it cures. Although
you might be able to cure every type of data anomaly that could possibly occur, you will send performance
on a downward spiral if your design requires more than two or three relational joins in a query to reconstruct
a flat view of your data.
Consider this scenario:
You are designing a customer database. It's a well-known fact that in the United States, a postal zip code
defines a specific city and state, and a nine-digit zip code defines a specific delivery point. You could, then,
store only a zip code in the customer table and eliminate the city and state columns that would typically be
required. However, every time the city and state needed to be retrieved, the database engine would have to
perform an additional join. This might or might not be acceptable in your situation.
http://www.pbs.mcp.com/ebooks/1571691529/ch04/ch04.htm (6 of 46) [9/22/1999 1:58:30 AM]
Visual Basic 6 Database How-To -- Ch 4 -- Designing and Implementing a Database
Now take this scenario to an additional level of detail. It's also true that although millions of people live in the
United States, there are a limited number of first and last names and only 26 possible middle initials.
Theoretically, you could create a foreign key column in place of the normal last name column and do the
same for the first name. This level of normalization, however, steps into the realm of the ridiculous. It is
pointless complexity that adds no real benefit for data accuracy.
Forms of Normalization
Relational database theorists have divided normalization into several rules, called normal forms:
● First normal form. No repeating groups.
● Second normal form. No nonkey attributes depend on a portion of the primary key.
● Third normal form. No attributes depend on other nonkey attributes.
Additionally, for a database to be in second normal form, it must be in first normal form, and so on. Fourth and fifth
normal forms also exist, but these are rarely applied. In fact, it might be practical at times to violate even the first three
forms of normalization (see the sidebar "Normalization Is Not a Panacea").
First Normal Form
First normal form requires that a table does not contain repeating groups. A repeating group is a set of columns, such as
the CourseID, Description, and Instructor columns in Table 4.4. Repeating groups are removed by creating a
separate table from the columns that repeat.
NOTE If you have a set of columns with names that end in numbers, such as the CourseID1 and
CourseID2 columns in the example, it's a clear sign that you have encountered repeating groups. At this
point, you need to think about removing the columns to a separate table.
Table 4.5 is a revised version of the sample table, with the repeating groups for the course moved to their own table. (Note
that in this table and the following several tables, primary key columns have been put in bold type. The primary key
concept is explained a little later in the chapter.)
Table 4.5. First normal form.
STUDENTS
STUDENTCOURSES
SCStID
StID
SCCourseID
StName
SCCourseDesc
StAdvisorName SCCourseInstrName
The repeating group has been eliminated by creating a second table. The student can now enroll in any number of courses
(including no courses). Although the repeating group is gone, we can still reconstruct the original table by joining the two
via the new SCStID column in the StudentCourses table. This column is a foreign key that matches the value of the
StID column in the Students table.
TABLE AND COLUMN NAMING CONVENTIONS
A naming convention has been applied to these table and column names:
● Names are restricted to 30 characters and can contain only letters, numbers, and the underscore character. A letter
must be the first character. The 30-character limit provides compatibility with Microsoft SQL Server. The other
restrictions eliminate the need to use square brackets as delimiters around column names in SQL statements and VB
code.
http://www.pbs.mcp.com/ebooks/1571691529/ch04/ch04.htm (7 of 46) [9/22/1999 1:58:30 AM]
Visual Basic 6 Database How-To -- Ch 4 -- Designing and Implementing a Database
●
●
●
Tables are named using the plural form of the objects they represent.
Columns are named to represent the attribute they record.
Each table is assigned a unique column name prefix. With the addition of a prefix to the column names, all columns
within the name space of a database have a unique name. This eliminates the need to fully qualify the column with
the table name in SQL statements.
Naming conventions have an annoying tendency to start religious wars among programmers, but nearly all
programmers will--perhaps grudgingly--admit their usefulness. You can adopt this convention or any other
convention that suits you or your company. What's important is not the particular convention you choose but
that you choose one and follow it faithfully.
Second Normal Form
Second normal form requires that no nonkey attributes depend on a portion of the primary key. To understand this rule,
you need to understand the concept of a primary key. A primary key is a column, or set of columns, in a table that
uniquely identifies a single record. The primary key for a table is most often an arbitrary value, such as an autoincrement
column (Jet refers to this as a counter), although the primary key can be any type of data.
NOTE Proceed with caution if you decide to use anything other than an arbitrary value as the primary key for
a table. Even seemingly reliable data such as a social security number can fail if used as a primary key. An
arbitrary value provided by the database engine is guaranteed to be unique and independent of the data in the
table.
Second normal form really applies only to tables in which the primary key is defined by two or more columns. The
essence is that if certain columns can be identified by only part of the primary key, they must be in their own table. The
StudentCourses table in Table 4.5 violates second normal form because the course information can be identified without
using the SCStID column. Table 4.6 shows the same data reorganized so that it meets the requirements for second normal
form.
Table 4.6. Second normal form.
STUDENTS
StID
StName
StAdvisorName
STUDENTCOURSES COURSES
SCStID
SCCourseID
CourseID
CourseDesc
CourseInstrName
The partial dependence on the primary key has been eliminated by moving the course information to its own table. The
relationship between students and courses has at last revealed itself to be a many-to-many relationship (see the following
section,"Advanced Design Techniques"). Each student can take many courses, and each course can have many students.
The StudentCourses table now contains only the two foreign keys to Students and Courses.
Third Normal Form
Third normal form requires that no attributes depend on other nonkey attributes. This means that all the columns in the
table contain data about the entity that is defined by the primary key. The columns in the table must contain data about
only one thing. Like second normal form, this is used to remove columns that belong in their own table.
Table 4.7 shows a revised version of these tables, with a few columns added to help illustrate third normal form.
Table 4.7. Detail columns added.
http://www.pbs.mcp.com/ebooks/1571691529/ch04/ch04.htm (8 of 46) [9/22/1999 1:58:30 AM]
Visual Basic 6 Database How-To -- Ch 4 -- Designing and Implementing a Database
STUDENTS StID STUDENTCOURSES
SCStID
SCCourseID
StFirstName
StLastName
StAddress
StCity
StState
StZIP
StAdvisorName
StAdvisorPhone
COURSES CourseID
CourseDesc
CourseInstrName
CourseInstrPhone
To complete the normalization, we need to look for columns that are not dependent on the primary key of the table. In the
Students table, we have two data items about the student's advisor: the name and phone number. The balance of the data
pertains only to the student and so is appropriate in the Students table. The advisor information, however, is not dependent
on the student. If the student leaves the school, the advisor and the advisor's phone number remain the same. The same
logic applies to the instructor information in the Courses table. The data for the instructor is not dependent on the primary
key CourseID because the instructor is unaffected if the course is dropped from the curriculum (unless school officials
fire the instructor when they drop the course). Table 4.8 shows the revised schema in third normal form.
Table 4.8. Third normal form.
STUDENTS ADVISORS INSTRUCTORS STUDENTCOURSES COURSES
StID
AdvID
InstrID
SCStID
CourseID
SCCourseID
StAdvID
AdvFirst InstrFirst
CourseInstrID
StFirst
AdvLast InstrLast
CourseDesc
StLast
AdvPhone InstrPhone
StAddress
StCity
StState
StZIP
The database is now in third normal form:
● It is in first normal form because there are no repeating groups in any table.
● It is in second normal form because it is in first normal form and because there are no nonkey attributes that depend
on a portion of the primary key in any table.
● It is in third normal form because it is in first and second normal form and because no attributes depend on other
nonkey attributes in any table.
Advanced Design Techniques
Look again at Table 4.8. You can see two types of relationships between tables:
● One-to-many. A row in one table can have zero or more related rows in another table. The relationship between
advisors and students, for example, is a one-to-many relationship. Any advisor can have no students, one student, or
more than one student.
● Many-to-many. Rows in one table can have many related rows in a second table, and the second table can have
many related rows in the first table. The relationship between students and courses is a many-to-many relationship.
http://www.pbs.mcp.com/ebooks/1571691529/ch04/ch04.htm (9 of 46) [9/22/1999 1:58:30 AM]
Visual Basic 6 Database How-To -- Ch 4 -- Designing and Implementing a Database
Each student can be enrolled in zero or more courses, and each course can have zero or more students enrolled.
A third possible type of relationship exists between tables: a one-to-one relationship. Table 4.8 reveals a possible use of a
one-to-one relational design. Both the Advisors table and the Instructors table contain identical lists of columns. In a
real-world database, each of these tables would contain additional columns specific to the role of advisor or instructor and
would also contain additional information about the individual faculty member who has that role. If you examine Table
4.4, you will notice that faculty members can act in both roles--as advisors and instructors. Table 4.9 shows a more
detailed view of the advisor and instructor data.
Table 4.9. Advisors and instructors.
ADVISORS
INSTRUCTORS
AdvID
AdvFirst
AdvLast
AdvPhone
AdvGradeLevel
InstrID
InstrFirst
InstrLast
InstrPhone
InstrSpecialty
For this example, it is assumed that advisors handle students by grade level (undergraduate or graduate) and that
instructors have a specialty area that they teach. For example, in a computer science department, an instructor might
specialize in teaching classes related to a particular language.
Much of the data in these two tables is shared. You could duplicate the columns in both tables, or you could further
subdivide these tables, as shown in Table 4.10.
Table 4.10. The school faculty.
FACULTY ADVISORS
INSTRUCTORS
FacID
AdvFacID
InstrFacID
FacFirst AdvGradeLevel InstrSpecialty
FacLast
FacPhone
The columns that are shared by both tables have been removed to the Faculty table. The Advisors and Instructors tables
now contain only a foreign key to the faculty table and the columns that relate specifically to the role of advisor or
instructor. The foreign key columns in this case also act as the primary key for these tables because there must be one (and
only one) row in the Faculty table for any advisor or instructor. This is a one-to-one relationship. The Advisors and
Instructors tables define extensions to the Faculty table for subsets of the data in that table.
Designing the tables so that they use the shared Faculty table allows for the reuse of the code required to manage that data
and common querying of all members of the school staff.
The design of the database for the mythical school is nearly complete, but one set of data is still missing. All but the
smallest of organizations generally employ a hierarchical management structure. If the school is a large university, it
probably has several campuses, each of which have several colleges. Each college is probably further divided into several
departments, and even those departments might be subdivided. The trouble with hierarchical organizations is that you
often can't know in advance how many levels will exist within the hierarchy. A solution to this problem does exist,
however. Table 4.11 expands the view of the faculty information.
Table 4.11. The school faculty.
FACULTY
DEPARTMENTS
http://www.pbs.mcp.com/ebooks/1571691529/ch04/ch04.htm (10 of 46) [9/22/1999 1:58:30 AM]
Visual Basic 6 Database How-To -- Ch 4 -- Designing and Implementing a Database
FacID
DeptID
FacDeptID DeptName
FacFirst DeptParentDeptID
FacLast
FacPhone
A foreign key to the Departments table has been added to the Faculty table. This enables a faculty member to be assigned
to a department. The Departments table has three columns: DeptID, the primary key; DeptName, the department name;
and the key to establishing the hierarchical relationship, the DeptParentDeptID column. This column is a foreign key,
but the key points back into the Departments table. This relationship might be easier to understand if you look at some
sample data, as shown in Table 4.12.
Table 4.12. The Departments table.
DEPTID
1
2
3
4
5
6
DEPTNAME
Minnesota State University
Institute of Technology
College of Liberal Arts
College of Medicine
Department of Internal Medicine
Oncology Department
DEPTPARENTDEPTID
Null
1
1
1
4
5
Looking at the sample data, you can see that the College of Medicine is directly under the university, the Department of
Internal Medicine is under the College of Medicine, and the Oncology Department is under the Department of Internal
Medicine. This type of structure can be reassembled as a flat table using a self-join. In a self-join, a table is included twice
in the same query.
NOTE The TreeView control is an excellent choice as a tool for displaying hierarchical data.
Creating Tables and Columns with Visual Basic
A well-designed database schema is critical, but that's only half the work of creating a database. You still need to create
the actual database objects. You can use two methods to create database objects in a Jet database:
● SQL statements. You can use SQL CREATE TABLE and ALTER TABLE statements to create tables. Using a SQL
statement is fast and easy, but it limits the control you have over the database objects. Many of the properties
available for tables and columns cannot be set using SQL alone. You can also use the SQL DROP statement to
delete tables. Chapter 3, "Creating Queries with SQL," provides detailed instructions for using SQL statements to
create database objects.
● Data Access Objects. The TableDef object and TableDefs collection are used to create tables, and the Field
object and Fields collection are used to create columns. In this How-To, you use DAO code to create database
objects. Using the Delete method of the TableDefs collection is also demonstrated.
● Creating a table with DAO code is a three-step process:
1. Create the TableDef object by using the CreateTableDef method.
2. Create the Field objects by using the CreateField method, and add them to the TableDef object using
the Append method.
3. Add the TableDef object to the collection by using the Append method.
http://www.pbs.mcp.com/ebooks/1571691529/ch04/ch04.htm (11 of 46) [9/22/1999 1:58:30 AM]
Visual Basic 6 Database How-To -- Ch 4 -- Designing and Implementing a Database
Steps
Open and run project HT402.vbp. A sample database based on the tables shown in Table 4.8 and Table 4.10 has been
created and saved as HT402.mdb. You can open the sample database and inspect it, or you can create a new database by
using the File | New menu command. First, create the Students, Courses, and StudentCourses tables (as shown in Table
4.8) and then create the Faculty, Advisors, and Instructors tables (as shown in Table 4.10). To create the tables, select
Table | Add. Figure 4.2 shows the Create TableDef form with the Students table in progress.
Figure 4.2. Creating the Students table.
NOTE This example and the two examples that follow in How-To 4.3 and How-To 4.4 use the Microsoft
Windows Common Dialog 6.0, the Microsoft Windows Common Controls 6.0, and the Microsoft DAO 3.51
Object Library components.
1. Create a new project called HT402.vbp. Add BMain.bas to the project. This standard module contains procedures
to open an existing database and create a new database. These procedures are based in large part on the example
presented in How-To 4.1.
2. Add frmMain.frm to the project. This is based on a form created by the VB Application Wizard. The
wizard-generated code manages the split view for the tree and list panes of the main form. For simplicity, a
considerable amount of the wizard-generated code was removed. The right pane supports only the report view, and
all the toolbar buttons and menu controls were removed, along with their associated event procedures. Menu
controls and associated code were then added for the File and Table menus. Table 4.13 shows the menu controls
that were added for the example. In the declarations section, an object variable is declared for the CDBExplorer
class:
Private mcdbExp As CDBExplorer
Table 4.13. Menu controls for frmMain.
NAME
CAPTION
mnuFile
mnuFileOpen
mnuFileNew
mnuFileBar1
mnuFileClose
&File
&Open
&New
&Close
NOTE Because of space limitations, all the wizard-generated code that manages the split Explorer view for
the left and right panes of the main form has not been included here.
3. The following code controls the File menu for the main form. The mnuFileOpen_Click and
mnuFileNew_Click event procedures call routines in BMain.bas to open or create a database and then create
and initialize the mcdbExp object variable. When initialized using the ExploreDatabase method, the
CDBExplorer class accepts a database name, a reference to a TreeView control, and a reference to a ListView
control as parameters. Code within the class then handles most of the management of the tree and list panes of the
form.
Private Sub mnuFileOpen_Click()
` open a database
On Error GoTo ProcError
Dim strDBName As String
Screen.MousePointer = vbHourglass
strDBName = GetOpenDBName(dlgCommonDialog)
http://www.pbs.mcp.com/ebooks/1571691529/ch04/ch04.htm (12 of 46) [9/22/1999 1:58:30 AM]
Visual Basic 6 Database How-To -- Ch 4 -- Designing and Implementing a Database
If Len(strDBName) Then
Set mcdbExp = Nothing
Set mcdbExp = New CDBExplorer
mcdbExp.ExploreDatabase strDBName, tvTreeView, lvListView
End If
` no node is selected by default, so we
` select the root node here
SelectRootNode
ProcExit:
Screen.MousePointer = vbDefault
Exit Sub
ProcError:
MsgBox Err.Description
Resume ProcExit
End Sub
Private Sub mnuFileNew_Click()
` create a new database
On Error GoTo ProcError
Dim strDBName As String
Screen.MousePointer = vbHourglass
` get the filename
strDBName = GetNewDBName(dlgCommonDialog)
` kill it if it exists
` note that GetDBName prompts to confirm overwrite
On Error Resume Next
Kill strDBName
` create the database
CreateDB strDBName
` explore it
Set mcdbExp = New CDBExplorer
mcdbExp.ExploreDatabase strDBName, tvTreeView, lvListView
SelectRootNode
ProcExit:
Screen.MousePointer = vbDefault
Exit Sub
ProcError:
MsgBox Err.Description
Resume ProcExit
End Sub
Private Sub mnuFileClose_Click()
`unload the form
Unload Me
End Sub
4. The following code passes the Expand and NodeClick events for the tree pane on to the CDBExplorer
class:
Private Sub tvTreeView_Expand(ByVal Node As ComctlLib.Node)
` Expand the node
On Error GoTo ProcError
Screen.MousePointer = vbHourglass
` the class does the work
mcdbExp.ExpandNode Node
ProcExit:
http://www.pbs.mcp.com/ebooks/1571691529/ch04/ch04.htm (13 of 46) [9/22/1999 1:58:30 AM]
Visual Basic 6 Database How-To -- Ch 4 -- Designing and Implementing a Database
Screen.MousePointer = vbDefault
Exit Sub
ProcError:
MsgBox "Error: " & Err.Number & vbCrLf & Err.Description
Resume ProcExit
End Sub
Private Sub tvTreeView_NodeClick(ByVal Node As ComctlLib.Node)
` Display the properties of the selected node in the listview
On Error GoTo ProcError
Screen.MousePointer = vbHourglass
` the class does the work
mcdbExp.ListProperties Node
ProcExit:
Screen.MousePointer = vbDefault
Exit Sub
ProcError:
MsgBox "Error: " & Err.Number & vbCrLf & Err.Description
Resume ProcExit
End Sub
5. Add the CDBExplorer.cls class module to the project. Code in this class module does most of the work of
mapping database objects to nodes in the tree pane of the form. This was developed as a class module to provide a
degree of isolation between the database engine and the user interface in the form. The class presents a hierarchical
view of a database, including tables, fields, indexes, queries, and relationships in a tree.
The class works by examining the Expand and NodeClick events of a TreeView control. When a node in the
tree is expanded, the class populates that branch of the tree (empty dummy nodes are initially written to unexpanded
nodes so that the node will be expandable on the form). After a node is selected by the user, the class determines
what database object is associated with the node by examining the position of the node in the tree; then the class
displays the properties of the associated object in the list pane. The property list works by iterating the
Properties collection common to all DAO objects (except collections) and adding them as items in the
ListView control. In this How-To, mnuTableAdd and mnuTableDelete call the AddTable and
DeleteTable methods of the class. These methods add or remove a TableDef object and refresh the
TableDefs branch of the tree on frmMain.
Public Sub AddTable()
Load frmCreateTableDef
Set frmCreateTableDef.Database = mdb
frmCreateTableDef.Show vbModal
` refresh the tabledefs node
ExpandNode mtvw.Nodes("TableDefs")
End Sub
Public Sub DeleteTable(strTableDefName As String)
` delete the TableDef
mdb.TableDefs.Delete strTableDefName
` refresh the tree
ExpandNode mtvw.Nodes("TableDefs")
End Sub
NOTE Because of the length of the code in the CDBExplorer class, it was not possible to present all of it
here. Source code comments in the class and the CDBExplorer.html file included in the project as a related
file on the CD-ROM provide additional details about the class.
6. Add a new form to the project and save it as frmCreateTableDef.frm. Add the objects and properties shown in
Table 4.14. Except for lblTableDefName, txtTableDefName, and the cmd command button array, all
http://www.pbs.mcp.com/ebooks/1571691529/ch04/ch04.htm (14 of 46) [9/22/1999 1:58:31 AM]
Visual Basic 6 Database How-To -- Ch 4 -- Designing and Implementing a Database
controls should be drawn within the fraFields frame.
Table 4.14. frmCreateTableDef objects and properties.
OBJECT
Form
PROPERTY
Name
Caption
BorderStyle
Label
Name
Caption
TextBox
Name
Frame
Name
Caption
Label
Name
Caption
TextBox
Name
Label
Name
Caption
ComboBox
Name
Style
Label
Name
Caption
TextBox
Name
CommandButton Name
Caption
ListView
Name
CommandButton Name
Index
Caption
Default
CommandButton Name
Index
Caption
Cancel
VALUE
frmCreateTableDef
Create TableDef
3-Fixed Dialog
lblTableDefName
&Table Name
txtTableDefName
fraFields
Fields
lblFieldName
&Name
txtFieldName
lblFieldType
&Data Type
cboFieldDataType
2-Dropdown List
lblFieldSize
Field &Size
txtFieldSize
cmdAdd
&Add
lvwFields
cmd
0
OK
True
cmd
1
Cancel
True
7. Add the following code to the declarations section. The database object is used to create the TableDef object.
The two constants are indexes into the cmd CommandButton control array.
Option Explicit
` database object
Private mdb As Database
` command button array index constants
Private Const cmdOK = 0
Private Const cmdCancel = 1
8. Add the Form_Load event procedure. This procedure populates the field type list, sets up the list view headers,
http://www.pbs.mcp.com/ebooks/1571691529/ch04/ch04.htm (15 of 46) [9/22/1999 1:58:31 AM]
Visual Basic 6 Database How-To -- Ch 4 -- Designing and Implementing a Database
and disables the frame and OK button. The frame is enabled after a table name is provided. OK is enabled when a
table name is provided and at least one field has been added to the field list.
Private Sub Form_Load()
` set up form
On Error GoTo ProcError
Screen.MousePointer = vbHourglass
` set up fields controls
cmdAdd.Enabled = False
` fill the data types combo
With cboFieldDataType
` Note: not all field types are
` included here
.Clear
.AddItem "Boolean"
.AddItem "Counter"
.AddItem "Date/Time"
.AddItem "Long Integer"
.AddItem "Text"
.AddItem "Memo"
End With
cboFieldDataType.Text = "Text"
` set up list view
lvwFields.View = lvwReport
With lvwFields.ColumnHeaders
.Add , "Name", "Name"
.Item("Name").Width = 2000
.Add , "Type", "Data Type"
.Add , "Size", "Size"
End With
` disable the entire fields frame
fraFields.Enabled = False
` disable OK button
cmd(cmdOK).Enabled = False
ProcExit:
Screen.MousePointer = vbDefault
Exit Sub
ProcError:
MsgBox "Error: " & Err.Number & vbCrLf & Err.Description
Resume ProcExit
End Sub
9. Add the cboFieldDataType_Click procedure. This enables or disables the field size text box, depending
on the type of field selected.
Private Sub cboFieldDataType_Click()
If cboFieldDataType.Text = "Text" Then
lblFieldSize.Enabled = True
txtFieldSize.Enabled = True
Else
txtFieldSize.Text = ""
lblFieldSize.Enabled = False
txtFieldSize.Enabled = False
End If
End Sub
http://www.pbs.mcp.com/ebooks/1571691529/ch04/ch04.htm (16 of 46) [9/22/1999 1:58:31 AM]
Visual Basic 6 Database How-To -- Ch 4 -- Designing and Implementing a Database
10. Add the cmdAdd_Click event procedure. This procedure uses the data in the FieldName, DataType, and Size
controls to add the field to the field list in the ListView control. It then enables the OK button and returns focus to
the FieldName control.
Private Sub cmdAdd_Click()
` add to the listview
On Error GoTo ProcError
Screen.MousePointer = vbHourglass
Dim li As ListItem
Dim strFieldName As String
Dim strFieldDataType As String
strFieldName = txtFieldName.Text
strFieldDataType = cboFieldDataType.Text
Set li = lvwFields.ListItems.Add _
(, strFieldName, strFieldName)
With li
.SubItems(1) = strFieldDataType
` only add size if applicable
If strFieldDataType = "Text" Then
.SubItems(2) = txtFieldSize.Text
Else
.SubItems(2) = "N/A"
End If
End With
` prep for new entry
txtFieldName.Text = ""
txtFieldName.SetFocus
` enable the OK button
cmd(cmdOK).Enabled = True
ProcExit:
Screen.MousePointer = vbDefault
Exit Sub
ProcError:
MsgBox "Error: " & Err.Number & vbCrLf & Err.Description
Resume ProcExit
End Sub
11. Add the Change event procedures for the txtTableDefName and txtFieldName controls. These enable
or disable other controls on the form based on the current values.
Private Sub txtTableDefName_Change()
` Enable/disable controls
cmd(cmdOK).Enabled = False
fraFields.Enabled = False
If Len(txtTableDefName) > 0 Then
fraFields.Enabled = True
If lvwFields.ListItems.Count > 0 Then
cmd(cmdOK).Enabled = True
End If
End If
End Sub
Private Sub txtFieldName_Change()
If Len(txtFieldName.Text) > 0 Then
cmdAdd.Enabled = True
Else
http://www.pbs.mcp.com/ebooks/1571691529/ch04/ch04.htm (17 of 46) [9/22/1999 1:58:31 AM]
Visual Basic 6 Database How-To -- Ch 4 -- Designing and Implementing a Database
cmdAdd.Enabled = False
End If
End Sub
12. Add the cmd_Click event procedure. This procedure adds the table if OK is chosen or unloads the form if
Cancel is chosen.
Private Sub cmd_Click(Index As Integer)
On Error GoTo ProcError
Screen.MousePointer = vbHourglass
Select Case Index
Case cmdOK
` add the table
AddTable
Case cmdCancel
` just unload the form
End Select
Unload Me
ProcExit:
Screen.MousePointer = vbDefault
Exit Sub
ProcError:
MsgBox "Error: " & Err.Number & vbCrLf & Err.Description
Resume ProcExit
End Sub
13. Create the AddTable procedure. AddTable creates the TableDef object, then extracts the field information
from the ListView to create and add each Field object. After the fields have been added to the table, the table is
added to the database using the Append method of the TableDefs collection.
Private Sub AddTable()
Dim li As ListItem
Dim td As TableDef
Dim fld As Field
Dim lngType As Long
Dim strFieldName As String
Dim strFieldDataType As String
Set td = mdb.CreateTableDef(txtTableDefName.Text)
` add the fields
For Each li In lvwFields.ListItems
` get the name
strFieldName = li.Text
` get the data type
strFieldDataType = li.SubItems(1)
Select Case strFieldDataType
Case "Boolean"
lngType = dbBoolean
Case "Counter"
lngType = dbLong
Case "Date/Time"
lngType = dbDate
Case "Long Integer"
lngType = dbLong
Case "Text"
lngType = dbText
Case "Memo"
http://www.pbs.mcp.com/ebooks/1571691529/ch04/ch04.htm (18 of 46) [9/22/1999 1:58:31 AM]
Visual Basic 6 Database How-To -- Ch 4 -- Designing and Implementing a Database
lngType = dbMemo
End Select
` check field type
If lngType = dbText Then
` text, create with size
Set fld = td.CreateField _
(strFieldName, dbText, CInt(li.SubItems(2)))
Else
` other, create without size
Set fld = td.CreateField(strFieldName, lngType)
If strFieldDataType = "Counter" Then
fld.Attributes = fld.Attributes Or dbAutoIncrField
End If
End If
td.Fields.Append fld
Set fld = Nothing
Next ` ListItem
` append the tabledef
mdb.TableDefs.Append td
End Sub
14. Add the Database property. This is used by the AddTable procedure and must be set before the form is
shown.
Public Property Set Database(db As DAO.Database)
Set mdb = db
End Property
How It Works
The AddTable procedure in frmCreateTableDef is the critical procedure for this How-To. This routine creates the
table using the name provided on the form, then iterates the items in the list to create and append the fields. When all the
fields have been added, the table is appended to the database. The balance of the code on the form serves only to manage
and coordinate the user interface.
Comments
Much of the code provided on the CD-ROM supports the main Explorer form and class module, but the code in
frmCreateTableDef does all the work of creating a table and its fields. It is helpful, but not necessary, to fully
understand the code in the class module and the wizard-generated code in the main form.
The sample application is not limited to creating the sample database described in this How-To. You can inspect or
modify any Jet database using the project.
4.3 How do I...
Define the primary key and other indexes?
Problem
I know that a primary key is an important component in a proper relational database design and that indexes can
significantly improve database performance. How do I choose fields to index and create the indexes for those fields?
Technique
Database indexes can be broadly grouped into two categories:
http://www.pbs.mcp.com/ebooks/1571691529/ch04/ch04.htm (19 of 46) [9/22/1999 1:58:31 AM]
Visual Basic 6 Database How-To -- Ch 4 -- Designing and Implementing a Database
●
●
Constraints. The primary key and other unique indexes place constraints on the data that can be entered into the
columns bound to the indexes.
Performance indexes. Some, perhaps most, indexes are added strictly for performance reasons. An index speeds
access to data by enabling the database engine to more quickly retrieve rows from the tables. (Of course, the
additional performance gain for the query operation occurs at the expense of modifying the index during the insert,
update, and delete operations.)
Many developers consider indexes--particularly indexes that act as constraints--to be part of the database schema or
overall table design. In reality, however, indexes serve only to enforce the constraints that must be applied to the data. The
constraints, or rules, form the database design. Indexes serve as a tool to implement those constraints. It is possible
(although not recommended) to create tables that do not have primary keys or unique indexes and still have a fully
functional relational design, but it is much more efficient to have the database engine enforce rules at that level.
Establishing indexes on tables is a two-step process. First you must determine what columns need to be indexed and the
type of indexes the columns require, and then you must create the indexes using the properties and methods provided by
the database engine.
Constraints
In How-To 4.2, you learned about primary keys and relationships between tables, including one-to-many, many-to-many,
and one-to-one relationships. Although you can create a table without a primary key, this technique is not recommended.
In most situations, it is also recommended that an arbitrary value, such as a number provided by the database engine, be
used as the primary key. For those tables that act as the junction table of a many-to-many relationship between tables, the
combination of the two foreign key columns typically acts as the primary key. In a one-to-one relationship, the foreign key
column alone is the primary key. Only one primary key can be defined for a table, although you can define additional
unique indexes.
A primary key imposes some constraints on the data in the columns included in the index:
● Each entry in the index must be unique. For single-column indexes, every value in the column must be unique. In
multiple-column indexes, each combination of values must be unique.
● Every column in the index must contain a value. You cannot have nulls in columns included in the primary key.
Indexing for Performance
In addition to imposing constraints on your data, indexes can be added strictly to improve performance. The database
engine can optimize SELECT queries if it has useful indexes available. Determining what constitutes a useful index can be
more of an art than a science, but the following guidelines are appropriate in most situations:
● Index foreign key columns. These are almost always excellent candidates for indexes.
● Index columns that are frequently used for restrictive criteria in the WHERE clause of SELECT queries.
● Index columns that are used for sorting in the ORDER BY clause of SELECT queries.
● If you frequently do multiple field sorts, create a multiple field index ordered using the same order used in the sort.
Sorts are normally ascending but can be descending.
To obtain the best performance in your own applications, you should experiment with various indexing strategies and use
profiling techniques to determine which indexes provide the greatest advantage.
WHEN NOT TO INDEX
Don't think that you can index every column to gain optimum performance. Although indexes accelerate data
retrieval, they slow inserts, updates, and deletes because the database engine not only has to update the tables
but also must update the indexes.
Additionally, the database engine might not find all indexes useful, especially on small tables. If you have
tables with very few rows (such as lookup tables of coded values, tables of United States states, and the like),
http://www.pbs.mcp.com/ebooks/1571691529/ch04/ch04.htm (20 of 46) [9/22/1999 1:58:31 AM]
Visual Basic 6 Database How-To -- Ch 4 -- Designing and Implementing a Database
it is likely that the database engine can perform a table scan (read every row in the table) faster than it can
find a row using an index.
Finally, some situations can force a table scan, in which case all indexes are ignored.
Defining Indexes
Indexes are created by using the CreateIndex method of the TableDef object in a three-step process:
1. Call CreateIndex to create an Index object.
2. Create the fields in the index by using the CreateField method, and then use the Append method to add
them to the Fields collection of the index.
3. Use the Append method of the Indexes collection to add the index to the TableDef object.
NOTE If you think this process looks remarkably similar to that of creating a table using DAO code, you're
right--the processes are nearly identical.
Steps
Open and run HT403.vbp. You can create the indexes shown in Table 4.15 by choosing the Index | Add command and
using the form shown in Figure 4.3.
Figure 4.3. The Create Index form.
NOTE The database file HT403.mdb contains the tables without the indexes. Also included is HT403A.mdb.
This is the same file with all the indexes already created for you. You can examine this file with the Explorer
form if you don't want to create all the indexes shown in Table 4.15.
Table 4.15. Indexes in HT403.mdb.
TABLE
Advisors
Courses
INDEX
apkAdvisors
apkCourses
idxCourseIstrID
CourseInstrID
Faculty
apkFaculty
idxFacLast
Instructors
apkInstructors
StudentCourses apkStudentCourses
Students
idxSCStID
idxSCCourseID
apkStudents
idxStAdvID
idxStLast
idxStState
PROPERTIES FIELDS
Primary
Primary
AdvFacID
CourseID
Primary
FacID
FacLast
InstrFacID
SCStID
SCCourseID
SCStID
SCCourseID
StID
StAdvID
StLast
StState
Primary
Primary
Primary
The indexes shown in Table 4.15 are recommended based on the guidelines listed in this How-To. Each table has a
http://www.pbs.mcp.com/ebooks/1571691529/ch04/ch04.htm (21 of 46) [9/22/1999 1:58:31 AM]
Visual Basic 6 Database How-To -- Ch 4 -- Designing and Implementing a Database
primary key, all foreign key columns are indexed, and several additional columns are indexed as likely candidates for use
as query selection or sort columns.
INDEX NAMES
The following naming convention was used to determine the index names shown in Table 4.15:
●
●
●
Primary keys are named using the prefix apk, followed by the table name. This convention provides forward
compatibility if the database is later upsized to a database server such as SQL Server or Oracle. With remote server
tables, the Jet engine assumes that the first index in an alphabetical list is the primary key. The apk prefix places the
primary key first in the list.
Unique nonprimary indexes use the prefix udx, followed by the name of the indexed column or columns. (No
unique, nonprimary indexes are present in Table 4.15.)
Other indexes use the prefix idx, followed by the column name or names.
This project is an extended version of the project developed in How-To 4.2. Code was added to the main form and class
module to launch frmCreateIndex, which handles the balance of the code to create indexes.
1. Create a new Standard EXE project, and save it as HT403.vbp. Add BMain.bas to the project. This module
contains code used to open or create a new database and is based largely on the code developed in How-To 4.1.
2. Add frmMain to the project. This form is based on an Explorer-style form generated by the VB Application
Wizard. The wizard form was modified for this project, as described in How-To 4.2. In addition to the
modifications added for How-To 4.2, the menu controls in Table 4.16 were added to create the Index menu.
Table 4.16. The Index menu controls.
NAME
CAPTION
mnuIndex
&Index
mnuIndexAdd
&Add
mnuIndexDelete &Delete
3. Three event procedures support the Index menu. The top-level menu mnuIndex_Click event enables or
disables the delete command based on the currently selected object. The add command calls on the services of the
CDBExplorer class via the mcdbExp module-level object variable to create a new index, and the delete
command uses the same object to delete an index.
Private Sub mnuIndex_Click()
On Error GoTo ProcError
If mcdbExp Is Nothing Then
` no database open
mnuIndexAdd.Enabled = False
mnuIndexDelete.Enabled = False
Else
` enable add
mnuIndexAdd.Enabled = True
` only enable delete if an Index is selected
If mcdbExp.NodeType(tvTreeView.SelectedItem) = _
"Index" Then
mnuIndexDelete.Enabled = True
Else
mnuIndexDelete.Enabled = False
End If
End If
ProcExit:
http://www.pbs.mcp.com/ebooks/1571691529/ch04/ch04.htm (22 of 46) [9/22/1999 1:58:31 AM]
Visual Basic 6 Database How-To -- Ch 4 -- Designing and Implementing a Database
Exit Sub
ProcError:
MsgBox "Error: " & Err.Number & vbCrLf & Err.Description
Resume ProcExit
End Sub
Private Sub mnuIndexAdd_Click()
On Error GoTo ProcError
mcdbExp.AddIndex
ProcExit:
Exit Sub
ProcError:
MsgBox "Error: " & Err.Number & vbCrLf & Err.Description
Resume ProcExit
End Sub
Private Sub mnuIndexDelete_Click()
` Note: mnuIndex_Click already determined
` that an index is selected in the tree
On Error GoTo ProcError
Dim strTableDefName As String
Dim strIndexName As String
` get the index name
strIndexName = tvTreeView.SelectedItem.Text
` get its parent table name
strTableDefName = tvTreeView.SelectedItem.Parent.Parent.Text
mcdbExp.DeleteIndex strTableDefName, strIndexName
ProcExit:
Exit Sub
ProcError:
MsgBox "Error: " & Err.Number & vbCrLf & Err.Description
Resume ProcExit
End Sub
4. Add the CDBExplorer.cls class module to the project. This is the same class as that developed in How-To 4.2,
with methods added to support creating and deleting indexes. The class manages the population of the items in the
tree and list views of the Explorer-style main form. Additional information about the class module can be found in
CDBExplorer.html, which is included as a related file in the project on the CD. The two procedures added to this
class to support the creation and deletion of indexes are the AddIndex and DeleteIndex methods. AddIndex
uses the frmCreateIndex form to create the index, but it first attempts to determine whether the current item in the
tree is located within the branch of a table. If so, it passes the table name to the index creation form, saving the user
a step in data entry. The DeleteIndex method accepts a table name and an index name as parameters and
constructs a call to the Delete method of the Indexes collection of the appropriate TableDef object. Both
procedures also refresh the tree.
Public Sub AddIndex()
Dim obj As Object
Set obj = GetDAOObjectFromNode(mtvw.SelectedItem)
Select Case TypeName(obj)
Case "TableDef"
` initialize the form with a table name
frmCreateIndex.Initialize mdb, obj.Name
Case "Indexes"
frmCreateIndex.Initialize _
mdb, mtvw.SelectedItem.Parent.Text
Case "Index"
http://www.pbs.mcp.com/ebooks/1571691529/ch04/ch04.htm (23 of 46) [9/22/1999 1:58:31 AM]
Visual Basic 6 Database How-To -- Ch 4 -- Designing and Implementing a Database
frmCreateIndex.Initialize mdb, _
mtvw.SelectedItem.Parent.Parent.Text
Case "Field"
` if it's a table field, get the table name
` the great-grandparent node tells the type
If mtvw.SelectedItem.Parent.Parent.Parent.Text _
= "TableDefs" Then
` get the name from the grandparent node
frmCreateIndex.Initialize _
mdb, _
mtvw.SelectedItem.Parent.Parent.Text
Else
frmCreateIndex.Initialize mdb
End If
Case Else
frmCreateIndex.Initialize mdb
End Select
frmCreateIndex.Show vbModal
` check cancel flag
If Not frmCreateIndex.Cancelled Then
` expand the tabledef node
ExpandNode _
mtvw.Nodes(frmCreateIndex.TableDefName)
` now expand the index node for the tabledef
ExpandNode _
mtvw.Nodes(frmCreateIndex.TableDefName & "Indexes")
End If
End Sub
Public Sub DeleteIndex( _
strTableDefName As String, _
strIndexName As String)
` delete the index from the indexes collection of the
` tabledef provided
mdb.TableDefs(strTableDefName).Indexes.Delete strIndexName
` refresh the tree
ExpandNode mtvw.Nodes(strTableDefName & "Indexes")
End Sub
5. Add a new form to the project, create the objects and properties shown in Table 4.17, and save the form as
frmCreateIndex.frm.
Table 4.17. Objects and properties of frmCreateIndex.
OBJECT
PROPERTY
VALUE
Form
Name
Caption
BorderStyle
Name
Caption
Name
Style
frmCreateIndex
Create Index
3-Fixed Dialog
lblTableDefName
&Table Name
cboTableDefName
2-Dropdown List
Label
ComboBox
http://www.pbs.mcp.com/ebooks/1571691529/ch04/ch04.htm (24 of 46) [9/22/1999 1:58:31 AM]
Visual Basic 6 Database How-To -- Ch 4 -- Designing and Implementing a Database
Label
TextBox
Frame
Name
Caption
Name
Name
Caption
lblIndexName
&Index Name
txtIndexName
fraIndex
Index
Name
Caption
Name
Style
Name
Caption
Name
Caption
Name
Name
Caption
Name
Caption
lblFieldName
&Field Name
cboFieldName
2-Dropdown List
cmdAddField
&Add
lblFields
Field &List
lstFields
chkPrimary
&Primary
chkUnique
&Unique
Name
Index
Caption
Default
Name
Index
Caption
Cancel
cmd
0
OK
True
cmd
1
Cancel
True
Draw the following controls within the fraIndex frame:
Label
ComboBox
CommandButton
Label
ListBox
CheckBox
CheckBox
Draw the following two command buttons below the fraIndex frame at the
lower-right corner of the form:
CommandButton
CommandButton
NOTE Figure 4.3, which appears at the beginning of this section, shows the visual layout of the completed
form.
6. Add the following code to the declarations section of the form. Several module-level variables are created. The
database object mdb is used to create the index. The mblnCancel flag is used to mark that the user cancelled the
addition of the index. Several flag variables are used to control when the OK button should be enabled or
disabled--each of the flags must be true before OK can be enabled and the index created. The
mstrTableDefName variable stores the name of the table in which the index was created so that when control
returns to the class module and the main form, the proper collection can be refreshed. Finally, the two constants are
the indexes into the cmd CommandButton control array.
Option Explicit
` database object
Private mdb As Database
` cancel flag
http://www.pbs.mcp.com/ebooks/1571691529/ch04/ch04.htm (25 of 46) [9/22/1999 1:58:31 AM]
Visual Basic 6 Database How-To -- Ch 4 -- Designing and Implementing a Database
Private mblnCancel As Boolean
` flags for controlling the OK button
Private mblnHasTableDefName As Boolean
Private mblnHasIndexName As Boolean
Private mblnHasFields As Boolean
` tabledefname for property get
Private mstrTableDefName As String
` command button array constants
Private Const cmdOK = 0
Private Const cmdCancel = 1
7. Add the Initialize method. This procedure is used when the form is loaded, but before it is shown, to set up
module-level variables and populate controls on the form.
Public Sub Initialize( _
db As DAO.Database, _
Optional strTableDefName As String = "")
` initialize the form
` NOTE: must be called before the form is shown
Set mdb = db
` populate the table combo
GetTables
` set an initial table name if provided
If strTableDefName <> "" Then
cboTableDefName.Text = strTableDefName
` fill the field list
GetFields (strTableDefName)
End If
End Sub
8. Add the public TableDefName and Cancelled properties. These are used after the form is dismissed and
control returns to the main form and class to determine which, if any, branch of the tree should be refreshed.
Public Property Get TableDefName() As String
TableDefName = mstrTableDefName
End Property
Public Property Get Cancelled() As Boolean
Cancelled = mblnCancel
End Property
9. The EnableOK and EnableIndex procedures check several flags and enable or disable the OK button and the
index frame, based on the current status of the form.
Private Sub EnableOK()
If mblnHasTableDefName _
And mblnHasIndexName And mblnHasFields Then
cmd(cmdOK).Enabled = True
Else
cmd(cmdOK).Enabled = False
End If
End Sub
Private Sub EnableIndex()
If mblnHasTableDefName And mblnHasIndexName Then
fraIndex.Enabled = True
Else
fraIndex.Enabled = False
End If
http://www.pbs.mcp.com/ebooks/1571691529/ch04/ch04.htm (26 of 46) [9/22/1999 1:58:31 AM]
Visual Basic 6 Database How-To -- Ch 4 -- Designing and Implementing a Database
End Sub
10. Add the GetTables and GetFields procedures. These routines populate the table and field list combo
boxes.
Private Sub GetTables()
` fill the table list combo
Dim td As TableDef
With cboTableDefName
` clear what (if anything) is there
.Clear
For Each td In mdb.TableDefs
` check for system table
If (td.Attributes And dbSystemObject) = 0 Then
` not a system table, add it
.AddItem td.Name
End If
Next ` TableDef
End With
End Sub
Private Sub GetFields(strTableDefName As String)
` fill the field list combo
Dim fld As Field
With cboFieldName
` clear it
.Clear
For Each fld In mdb.TableDefs(strTableDefName).Fields
` add it
.AddItem fld.Name
Next ` Field
End With
End Sub
11. Add the Form_Load event procedure. This routine performs some initial setup of the controls on the form.
Private Sub Form_Load()
` set up controls
` disabled until a name is set and
` at list one field is in the field list
cmd(cmdOK).Enabled = False
` disabled until a field is chosen
cmdAddField.Enabled = False
` disable the entire fraIndex frame
` until a table and index name are chosen
fraIndex.Enabled = False
End Sub
12. The Click and Change event procedures for the table name, IndexName, FieldName, and CheckBox controls
set module-level variables and enable or disable the index frame and OK button depending on the status of the data.
Before the index frame is enabled, a table name and an index name must be provided. To create an index, at least
one field must have been added.
Private Sub cboTableDefName_Click ()
` set up controls and status
` copy it to the module-level variable
` for later property get
mstrTableDefName = cboTableDefName.Text
http://www.pbs.mcp.com/ebooks/1571691529/ch04/ch04.htm (27 of 46) [9/22/1999 1:58:31 AM]
Visual Basic 6 Database How-To -- Ch 4 -- Designing and Implementing a Database
` text it and set flags
If mstrTableDefName <> "" Then
` enable the Index frame
mblnHasTableDefName = True
Else
mblnHasTableDefName = False
End If
EnableIndex
EnableOK
End Sub
Private Sub txtIndexName_Change()
` set control and status flags
If txtIndexName.Text <> "" Then
mblnHasIndexName = True
Else
mblnHasIndexName = False
End If
EnableIndex
EnableOK
End Sub
Private Sub cboFieldName_Click()
` enable/disable add field button
If cboFieldName.Text <> "" Then
` enable the add field button
cmdAddField.Enabled = True
Else
cmdAddField.Enabled = False
End If
End Sub
Private Sub chkPrimary_Click()
` if it's primary, it must be unique
` set control status to indicate the
` user doesn't need to deal with the
` unique check box if primary is set
If chkPrimary Then
chkUnique = 1
chkUnique.Enabled = False
Else
chkUnique.Enabled = True
End If
End Sub
13. Create the Click event procedure for the cmdAddField button. This code adds the current field in the
combo box to the list, removes it from the combo box, and returns the focus to the combo box.
Private Sub cmdAddField_Click()
` add to list and remove from combo
lstFields.AddItem cboFieldName.Text
cboFieldName.RemoveItem cboFieldName.ListIndex
` set status flag
mblnHasFields = True
EnableOK
` return to field name combo
cboFieldName.SetFocus
http://www.pbs.mcp.com/ebooks/1571691529/ch04/ch04.htm (28 of 46) [9/22/1999 1:58:31 AM]
Visual Basic 6 Database How-To -- Ch 4 -- Designing and Implementing a Database
End Sub
14. Add the cmd_Click event procedure. This procedure creates the index if the OK button is clicked, or it
unloads the form (setting the Cancelled flag) if the Cancel button is clicked.
Private Sub cmd_Click(Index As Integer)
` add the index or unload the form
On Error GoTo ProcError
Screen.MousePointer = vbHourglass
Select Case Index
Case cmdOK
` add the index
CreateIndex
` set cancel flag
mblnCancel = False
Unload Me
Case cmdCancel
` set cancel flag and unload
mblnCancel = True
Unload Me
End Select
ProcExit:
Screen.MousePointer = vbDefault
Exit Sub
ProcError:
MsgBox "Error: " & Err.Number & vbCrLf & Err.Description
Resume ProcExit
End Sub
15. Add the CreateIndex procedure. This code creates the index object by reading the data entered on the form.
The index is created by first calling the CreateIndex method, then looping through the fields in the list box,
calling CreateField and Append for each. Finally, the Append method adds the index to the table.
Private Sub CreateIndex()
` create the index
` called only from cmd(cmdOK) click
Dim td As TableDef
Dim idx As Index
Dim fld As Field
Dim intListIndex As Integer
` get a reference to the tabledef and
` create the index
Set td = mdb.TableDefs(cboTableDefName.Text)
Set idx = td.CreateIndex(txtIndexName.Text)
` add the fields
For intListIndex = 0 To lstFields.ListCount - 1
lstFields.ListIndex = intListIndex
Set fld = idx.CreateField(lstFields.Text)
idx.Fields.Append fld
Set fld = Nothing
Next ` item in list
` set primary or unique flags
If chkPrimary = 1 Then
idx.Primary = True
ElseIf chkUnique = 1 Then
idx.Unique = True
http://www.pbs.mcp.com/ebooks/1571691529/ch04/ch04.htm (29 of 46) [9/22/1999 1:58:31 AM]
Visual Basic 6 Database How-To -- Ch 4 -- Designing and Implementing a Database
End If
` append the index
td.Indexes.Append idx
End Sub
HOW IT WORKS
Although additional code was added to the main Explorer form to coordinate the user interface, the CreateIndex
procedure in frmCreateIndex does all the work of creating the index objects in this example. The procedure extracts
the data provided on the form to create an index, adds the fields from the list box, and then appends the index to the
Indexes collection of the selected table.
The only information that must be provided to the form is supplied by the Initialize procedure as the db parameter.
The optional strTableDefName parameter is a convenience added for the benefit of the users (so that they don't need
to select the table name again if they have already chosen one on the Explorer form). Because the interaction between the
forms takes place through a public interface, this form could be plugged into any database management application.
Comments
If you worked through this How-To and How-To 4.2, you probably discovered that the procedures for creating an index
using DAO code are nearly identical to those for creating a table. As you will see in the next How-To, the procedure for
creating a relation is also very similar.
ANOTHER WAY TO CREATE AN INDEX
You can use SQL statements rather than DAO code to create indexes for your tables. Constraints can be
created using the CREATE TABLE statement or the ALTER TABLE...ADD CONSTRAINT statement.
Indexes can also be created using the CREATE INDEX statement. SQL statements are simple to use and
require only a single line of code to execute, but they do not expose all the available properties of an index.
Chapter 2, "Accessing a Database with Data Access Objects," provides the details of using SQL statements to
create and manage database objects.
4.How do I...
Define relations between tables?
Problem
I know that if I define relations for my database, the Jet engine will enforce referential integrity. How do I define relations
with Visual Basic?
Technique
Like indexes, defined relationships are a tool you can use to enforce rules and improve application performance. How-To
4.2 described the different types of relationships between tables: one-to-one, one-to-many, and many-to-many. Building
the database schema with related tables is only the first step. You also need to enforce those relationships. The best way to
do that is to let the database engine do it for you by creating Relation objects.
Defining a Relation enforces three rules to maintain referential integrity between tables:
● No row on the many side of a relationship may reference a primary key value on the one side that does not exist.
● No row on the one side of a relationship can be deleted if related rows exist on the many side.
● The primary key values on the one side cannot be changed if related rows exist on the many side.
Creating the Relation
http://www.pbs.mcp.com/ebooks/1571691529/ch04/ch04.htm (30 of 46) [9/22/1999 1:58:32 AM]
Visual Basic 6 Database How-To -- Ch 4 -- Designing and Implementing a Database
Creating a Relation object with DAO code is similar to creating a table or index. The creation is carried out in four
steps:
1. Use the CreateRelation method to obtain a reference to a Relation object.
2. Assign the Table and ForeignTable properties.
3. Create and add each of the Field objects to the Fields collection of the Relation object. For each field,
you must set the Name and ForeignName properties.
4. Add the Relation to the Relations collection of the database by using the Append method.
In addition to creating the relationship and adding the fields, you can specify some additional properties that affect how
the database engine treats the relationship:
● Cascading updates. If cascading updates are specified, changes to the primary key values on the one side of a
relationship are propagated through the related records on the many side.
● Cascading deletes. If cascading deletes are specified, deleting a record on the one side of a relationship will also
delete all records on the many side.
BE CAREFUL WITH CASCADING UPDATES AND DELETES
The concept of specifying cascading updates and deletes seems powerful and convenient at first glance, but it
can be dangerous if not used with caution. Consider the following scenario:
You have a lookup table of United States states that includes the state name and two-letter postal code. A
unique index is defined on the postal code so that it can be used as the one side of a relationship. This table is
then used to enforce that any value entered for a state as part of a set of address columns in another table is
valid. This setup is good so far--the database engine will now validate any state postal code entered in the
database. If, however, you created this relationship with cascading updates and deletes, you could
inadvertently change every address in one state to another state with a single update, or delete every address
in a state with a single delete. If you were to run the query DELETE FROM States;, you would delete
every row in your database that has a state column!
This is a somewhat contrived and extreme example. But the point is that by using cascading updates and
deletes, you hand off work to the database engine, and you might forget later that the database engine is doing
the work for you. An alternative to this approach is to define the relationship without specifying cascading
updates or deletes. When you try to perform an operation that violates referential integrity constraints, a
trappable error will be raised. You can then examine that error and decide whether to cancel the change or
manually perform the cascade by running additional update or delete queries. See Chapter 3, "Creating
Queries with SQL," for additional information on building and executing update or delete queries.
In addition to specifying cascading updates and deletes, you can also indicate that the relationship is one-to-one or
one-to-many. Don't let yourself be confused by the difference. One-to-one relationships are really just a special case of
one-to-many relationships. Instead of allowing multiple rows on the many side, the database engine allows only one.
Many-to-many relationships are defined using two one-to-many relationships.
STEPS
Open and run project HT404.vbp. Open the database HT404.mdb. You can use the Relation | Add menu command to
create the relationships shown in Table 4.18. Figure 4.4 shows the form used to create a relationship.
Figure 4.4. The Create Relation form.
NOTE File HT404A.mdb is identical to HT404.mdb except that all the relations have already been created
for you. If you do not want to create all the relationships shown in the table, you can open HT404A.mdb and
inspect the objects using the Explorer form.
http://www.pbs.mcp.com/ebooks/1571691529/ch04/ch04.htm (31 of 46) [9/22/1999 1:58:32 AM]
Visual Basic 6 Database How-To -- Ch 4 -- Designing and Implementing a Database
Table 4.18. Relations in HT404.mdb.
NAME
TABLE
Faculty
fkAdvFacID
fkInstrFacID Faculty
Instructors
fkCourseInstrID
Students
fkSCStID
fkSCCourseID Courses
Advisors
fkStAdvID
FOREIGN TABLE
Advisors
Instructors
Courses
FIELD NAME FOREIGN NAME TYPE
1-1
FacID
AdvFacID
1-1
FacID
InstrFacID
InstrFacID CourseInstrID 1-Many
StudentCourses
StudentCourses
Students
StID
CourseID
AdvFacID
SCStID
SCCourseID
StAdvID
CASCADE
Deletes
Deletes
N/A
1-Many N/A
1-Many N/A
1-Many N/A
1. Create a new Standard EXE project and save it as HT404.vbp. Add BMain.bas to the project. This module
contains code derived from the example in How-To 4.1 used to open or create a database.
2. Add frmMain.frm to the project. This is the same form used for How-To 4.3. Add the menu controls shown in
Table 4.19 for the Relation menu.
Table 4.19. The Relation menu controls.
NAME
CAPTION
mnuRelation
&Relation
mnuRelationAdd
&Add
mnuRelationDelete &Delete
3. Three event procedures control the Relation menu. The top-level mnuRelation_Click event procedure
determines which of the other menu controls should be enabled based on the currently selected object in the
TreeView control on the form. The Add command uses the mcdbExp object to show the form used to create a
relationship and update the TreeView control. The Delete command calls on the DeleteRelation method of
the mcdbExp object to delete the currently selected relationship.
Private Sub mnuRelation_Click()
On Error GoTo ProcError
If mcdbExp Is Nothing Then
` no database open
mnuRelationAdd.Enabled = False
mnuRelationDelete.Enabled = False
Else
` enable add
mnuRelationAdd.Enabled = True
` only enable delete if an Index is selected
If mcdbExp.NodeType(tvTreeView.SelectedItem) = _
"Relation" Then
mnuRelationDelete.Enabled = True
Else
mnuRelationDelete.Enabled = False
End If
End If
ProcExit:
Exit Sub
ProcError:
MsgBox "Error: " & Err.Number & vbCrLf & Err.Description
http://www.pbs.mcp.com/ebooks/1571691529/ch04/ch04.htm (32 of 46) [9/22/1999 1:58:32 AM]
Visual Basic 6 Database How-To -- Ch 4 -- Designing and Implementing a Database
Resume ProcExit
End Sub
Private Sub mnuRelationAdd_Click()
On Error GoTo ProcError
mcdbExp.AddRelation
ProcExit:
Exit Sub
ProcError:
MsgBox "Error: " & Err.Number & vbCrLf & Err.Description
Resume ProcExit
End Sub
Private Sub mnuRelationDelete_Click()
On Error GoTo ProcError
Dim strRelationName As String
` get the name
strRelationName = tvTreeView.SelectedItem.Text
mcdbExp.DeleteRelation strRelationName
ProcExit:
Exit Sub
ProcError:
MsgBox "Error: " & Err.Number & vbCrLf & Err.Description
Resume ProcExit
End Sub
4. Add the class module CDBExplorer.cls to the project. This is the same class module used in How-To 4.3, but
with code added to support creating and deleting relationships in the database. The AddRelation method loads,
initializes, and shows frmCreateRelation and then refreshes the node in the Explorer form tree for
relationships. The DeleteRelation method takes the name of a Relation object as a parameter and deletes
the Relation object from the Relations collection of the database.
Public Sub AddRelation()
` load the form to create a relation
Load frmCreateRelation
` pass it the database reference
Set frmCreateRelation.Database = mdb
frmCreateRelation.Show vbModal
` refresh the tabledefs node
ExpandNode mtvw.Nodes("Relations")
End Sub
Public Sub DeleteRelation(strRelationName As String)
` delete a relation
` delete it
mdb.Relations.Delete strRelationName
` refresh the relations node
ExpandNode mtvw.Nodes("Relations")
End Sub
5. Add a new form to the project, create the objects and properties shown in Table 4.20, and save the form as
frmCreateRelation.frm.
Table 4.20. Objects and properties of frmCreateRelation.
OBJECT
PROPERTY
VALUE
Form
Name
Caption
frmCreateRelation
Create Relation
http://www.pbs.mcp.com/ebooks/1571691529/ch04/ch04.htm (33 of 46) [9/22/1999 1:58:32 AM]
Visual Basic 6 Database How-To -- Ch 4 -- Designing and Implementing a Database
Label
ComboBox
Label
ComboBox
Frame
Border Style
Name
Caption
Name
Style
Name
Caption
Name
Style
Name
Caption
3-Fixed Dialog
lblTableDefName
Table
cboTableDefName
2-Dropdown List
lblForeignTableDefName
Foreign Table
cboForeignTableDefName
2-Dropdown List
fraRelation
Relation
Name
Caption
Name
Name
Caption
Name
Style
Name
Caption
Name
Style
Name
Caption
Name
Name
Caption
Index
Name
Caption
Index
Name
Caption
Name
Name
Caption
Index
Name
lblRelationName
Relation Name
txtRelationName
lblFieldName
Field Name
cboFieldName
2-Dropdown List
lblForeignName
Foreign Name
cboForeignName
2-Dropdown List
lblOneTo
One To:
Line1
optOneTo
One
0
optOneTo
Many
1
lblReferentialIntegrity
Referential Integrity
Line2
chkRef
Cascade Updates
0
chkRef
Draw the following controls within the
fraRelation frame:
Label
TextBox
Label
ComboBox
Label
ComboBox
Label
Line
OptionButton
OptionButton
Label
Line
CheckBox
CheckBox
http://www.pbs.mcp.com/ebooks/1571691529/ch04/ch04.htm (34 of 46) [9/22/1999 1:58:32 AM]
Visual Basic 6 Database How-To -- Ch 4 -- Designing and Implementing a Database
Caption
Index
Cascade Deletes
1
Name
Caption
Default
Index
Name
Caption
Cancel
Index
cmd
OK
True
0
cmd
Cancel
True
1
Draw the following two command buttons at the
bottom right of the form below the fraRelation
frame:
CommandButton
CommandButton
Figure 4.4 shows the visual design of the form at runtime.
6. Add the following code to the declarations section of the form. Module-level variables are defined to store the
database object, the table and foreign table names, and the field name and foreign name properties.
Three pairs of constants are also defined as indexes into the three control arrays on the form.
Option Explicit
` database
Private mdb As Database
` table
Private mstrTableDefName As String
` foreign table
Private mstrForeignTableDefName As String
` relation name
Private mstrRelationName As String
` field name
Private mstrFieldName As String
` foreign name
Private mstrForeignName As String
` control array constants
Private Const optOneToOne = 0
Private Const optOneToMany = 1
Private Const chkRefCascadeUpdates = 0
Private Const chkRefCascadeDeletes = 1
Private Const cmdOK = 0
Private Const cmdCancel = 1
7. Add the Database property procedure. This property is used to enable the CDBExplorer class to pass a
database object to the form. After the database has been provided, the table and foreign table combo boxes are
populated with lists of table names.
Public Property Set Database(db As DAO.Database)
` set database object and set up form
` assign the database object
Set mdb = db
` populate the table combo boxes
GetTables cboTableDefName
GetTables cboForeignTableDefName
http://www.pbs.mcp.com/ebooks/1571691529/ch04/ch04.htm (35 of 46) [9/22/1999 1:58:32 AM]
Visual Basic 6 Database How-To -- Ch 4 -- Designing and Implementing a Database
End Property
8. Add the EnableOK and EnableRelation procedures. These procedures examine the current state of the data
on the form to determine whether the fraRelation frame and the OK button should be enabled or disabled.
Private Sub EnableOK()
` to create a relation, you need the following
` a table name
` a foreign table name
` a relation name
` a field name
` a foreign name for the field
` additionally, CreateRelation will fail if the
` field data types do not match correctly
If mstrTableDefName = "" Or _
mstrForeignTableDefName = "" Or _
mstrRelationName = "" Or _
mstrFieldName = "" Or _
mstrForeignName = "" Then
cmd(cmdOK).Enabled = False
Else
cmd(cmdOK).Enabled = True
End If
End Sub
Private Sub EnableRelation()
` enable/disable the relation frame
If _
mstrTableDefName = "" Or _
mstrForeignTableDefName = "" _
Then
fraRelation.Enabled = False
Else
fraRelation.Enabled = True
End If
End Sub
9. Add the GetTables and GetFields procedures. These procedures populate a combo box with a list of tables
or fields by examining the TableDefs collection of the database or the Fields collection of a table.
Private Sub GetTables(cbo As ComboBox)
` fill the table list combo
Dim td As TableDef
With cbo
` clear what (if anything) is there
.Clear
For Each td In mdb.TableDefs
` check for system table
If (td.Attributes And dbSystemObject) = 0 Then
` not a system table, add it
.AddItem td.Name
End If
Next ` TableDef
End With
End Sub
Private Sub GetFields(cbo As ComboBox, strTableDefName As String)
` fill the field list combo
http://www.pbs.mcp.com/ebooks/1571691529/ch04/ch04.htm (36 of 46) [9/22/1999 1:58:32 AM]
Visual Basic 6 Database How-To -- Ch 4 -- Designing and Implementing a Database
Dim fld As Field
With cbo
` clear it
.Clear
For Each fld In mdb.TableDefs(strTableDefName).Fields
` add it
.AddItem fld.Name
Next ` Field
End With
End Sub
10. Add the Form_Load event procedure. The relation frame and OK button are disabled by this procedure.
Private Sub Form_Load()
On Error GoTo ProcError
` disable the relations frame
fraRelation.Enabled = False
` disable the OK button
cmd(cmdOK).Enabled = False
ProcExit:
Exit Sub
ProcError:
MsgBox "Error: " & Err.Number & vbCrLf & Err.Description
Resume ProcExit
End Sub
11. Add the Click event procedures for the cboTableDefName and cboForeignTableDefName
ComboBox controls. These procedures store the values of the combo boxes in the module-level variables and call
the GetFields procedure to populate the field lists. They then call both EnableOK and EnableRelation to
enable or disable both the relationship frame container and the OK button.
Private Sub cboTableDefName_Click()
On Error GoTo ProcError
Screen.MousePointer = vbHourglass
mstrTableDefName = cboTableDefName.Text
If mstrTableDefName <> "" Then
GetFields cboFieldName, mstrTableDefName
End If
EnableOK
EnableRelation
ProcExit:
Screen.MousePointer = vbDefault
Exit Sub
ProcError:
MsgBox "Error: " & Err.Number & vbCrLf & Err.Description
Resume ProcExit
End Sub
Private Sub cboForeignTableDefName_Click()
On Error GoTo ProcError
Screen.MousePointer = vbHourglass
mstrForeignTableDefName = cboForeignTableDefName.Text
If mstrForeignTableDefName <> "" Then
GetFields cboForeignName, mstrForeignTableDefName
End If
EnableOK
EnableRelation
http://www.pbs.mcp.com/ebooks/1571691529/ch04/ch04.htm (37 of 46) [9/22/1999 1:58:32 AM]
Visual Basic 6 Database How-To -- Ch 4 -- Designing and Implementing a Database
ProcExit:
Screen.MousePointer = vbDefault
Exit Sub
ProcError:
MsgBox "Error: " & Err.Number & vbCrLf & Err.Description
Resume ProcExit
End Sub
12. Add the Click events for the cboFieldName and cboForeignName controls. The current values in the
combo boxes are passed to the module-level variables, and the EnableOK procedure is called to enable or disable
the OK button.
Private Sub cboFieldName_Click()
On Error GoTo ProcError
mstrFieldName = cboFieldName.Text
EnableOK
ProcExit:
Exit Sub
ProcError:
MsgBox "Error: " & Err.Number & vbCrLf & Err.Description
Resume ProcExit
End Sub
Private Sub cboForeignName_Click()
On Error GoTo ProcError
mstrForeignName = cboForeignName.Text
EnableOK
ProcExit:
Exit Sub
ProcError:
MsgBox "Error: " & Err.Number & vbCrLf & Err.Description
Resume ProcExit
End Sub
13. Add the txtRelation_Change event. This procedure passes the contents of the text box to the
module-level variable and calls the EnableOK procedure to enable or disable the OK button.
Private Sub txtRelationName_Change()
On Error GoTo ProcError
mstrRelationName = txtRelationName
EnableOK
ProcExit:
Exit Sub
ProcError:
MsgBox "Error: " & Err.Number & vbCrLf & Err.Description
Resume ProcExit
End Sub
14. Add the cmd_Click procedure. This procedure either calls the CreateRelation procedure and unloads
the form, or it simply unloads the form.
Private Sub cmd_Click(Index As Integer)
` create the relation or unload
On Error GoTo ProcError
Screen.MousePointer = vbHourglass
Select Case Index
Case cmdOK
` create relation and unload
http://www.pbs.mcp.com/ebooks/1571691529/ch04/ch04.htm (38 of 46) [9/22/1999 1:58:32 AM]
Visual Basic 6 Database How-To -- Ch 4 -- Designing and Implementing a Database
CreateRelation
Unload Me
Case cmdCancel
` just unload
Unload Me
End Select
ProcExit:
Screen.MousePointer = vbDefault
Exit Sub
ProcError:
MsgBox "Error: " & Err.Number & vbCrLf & Err.Description
Resume ProcExit
End Sub
15. Add the CreateRelation procedure. This procedure uses the steps described earlier in this How-To to
create the Relation object based on the values saved in the module-level variables. The procedure calls
CreateRelation, creates and appends a Field object to the Fields collection, and finally uses the Append
method to add the Relation to the Relations collection.
Private Sub CreateRelation()
` create the relation
` called only from cmd(cmdOK) click event
Dim rel As Relation
Dim fld As Field
Dim lngAttributes As Long
` set up attributes
If optOneTo(optOneToOne) Then
lngAttributes = dbRelationUnique
End If
If chkRef(chkRefCascadeUpdates) Then
lngAttributes = lngAttributes Or dbRelationUpdateCascade
End If
If chkRef(chkRefCascadeDeletes) Then
lngAttributes = lngAttributes Or dbRelationDeleteCascade
End If
` create the relation
Set rel = mdb.CreateRelation( _
mstrRelationName, _
mstrTableDefName, _
mstrForeignTableDefName, _
lngAttributes)
Set fld = rel.CreateField(mstrFieldName)
` set the foreign name
fld.ForeignName = mstrForeignName
` append the field to the relation
rel.Fields.Append fld
` append the relation to the database
mdb.Relations.Append rel
End Sub
How It Works
If you've worked through the previous examples in this chapter, the method and the code used to create relationships will
look quite familiar. Again, a single procedure--in this case, the CreateRelation procedure in
frmCreateRelation--does all the real work of creating the relationship. Based on values entered by the user, the
http://www.pbs.mcp.com/ebooks/1571691529/ch04/ch04.htm (39 of 46) [9/22/1999 1:58:32 AM]
Visual Basic 6 Database How-To -- Ch 4 -- Designing and Implementing a Database
procedure creates the Relation object. It then adds the desired field and assigns the ForeignName property, and
finally it appends the field and the relation to their respective collections. The rest of the code in the form coordinates the
user interface.
NOTE This example does not implement the capability to create relationships with multiple fields. If you
need to create such a relationship, just repeat the code that creates and appends the field for each field in the
relationship.
Comments
The Jet database engine also enables you to use SQL statements to create relationships between tables by using a
CONSTRAINT clause in a CREATE TABLE or ALTER TABLE statement. See Chapter 3, "Creating Queries with SQL,"
for details on using SQL statements to create relationships with SQL statements.
4.5 How do I...
Use the Jet database engine to enforce business rules?
Problem
I need to make sure that certain rules are followed when data is entered into my database. How do I get the database
engine to enforce these rules for me?
Technique
Various rules can be applied against tables and columns in a database:
● Values for columns can be restricted to a specific list of values, or the value can be restricted by a formula. For
example, a numeric column can be required to be greater than zero.
● Columns can require an entry.
● Values for one column can be dependent on the values for another column.
The collective term for these types of restrictions on data is business rules. You can enforce rules in your database in two
ways:
● Write Visual Basic code to examine the data and apply the rules before inserts, updates, or deletes are completed.
● Build the rules into the design of the tables and columns and let the database engine enforce them for you.
Although in certain situations the rules will be too complex to be entered using the available properties for TableDef
and Field objects, you should allow the database engine to enforce as many of your rules as it is capable of enforcing.
If you have worked through the examples in How-To 4.2 through 4.4, you have already been enforcing some simple rules
in your database:
● When a column is defined, the data type restricts the data that can be entered in the column.
● Defining a primary key or unique index restricts the data in a column to unique entries.
● Defining a relationship between tables restricts the values in foreign key columns to the available values in the
primary key from the table on the other side of the relationship.
In addition to these constraints on data, you can specify an additional property for tables and three additional properties for
columns that further restrict the data that can be entered:
● The Required property for Field objects can be used to disallow Null values in the column. Setting this
property to True means that a value is required.
● The ValidationRule property applies to both tables and columns and can be used to force the data to conform
to an expression. The partner of the ValidationRule property is the ValidationText property. This
http://www.pbs.mcp.com/ebooks/1571691529/ch04/ch04.htm (40 of 46) [9/22/1999 1:58:32 AM]
Visual Basic 6 Database How-To -- Ch 4 -- Designing and Implementing a Database
●
property can be used to provide the text of the error message that is generated when the rule is violated.
The AllowZeroLength property can be used to allow or disallow zero-length strings as valid entries for a
column. The Jet engine treats zero-length strings and nulls separately. Developers can use the two to distinguish
between values that are unknown (most often using Null) and values that are known to be nothing (using a
zero-length string). For example, if a middle name column allows a zero-length string, a Null would indicate that
the data was not available, whereas a zero-length string would indicate that the person has no middle name.
Although this is a potentially useful tool, the subtle difference between these values will probably be lost on most
users. Additionally, not all types of databases support this differentiation.
Required and AllowZeroLength are both Boolean properties. If the Required property is set to True, Null
values will not be allowed. If the AllowZeroLength property is set to True, the column will allow a zero-length
string as a valid value.
The ValidationRule property is a string and can be any valid Visual Basic expression. It cannot, however, contain a
reference to a user-defined function, SQL aggregate functions, a query, or, in the case of a table, columns in another table.
The ValidationText property can be any string expression and is provided as the description of the trappable error
that results when the rule is violated.
Steps
Open and run project HT405 .vbp. The form shown in Figure 4.5 appears. Choose File | Open and open database
HT405.mdb. This is the school database developed and refined in How-To 4.2 through How-To 4.4. Click the Add Rules
button to apply the rules shown in Table 4.21 to the database.
Figure 4.5. The Create Rules form.
Table 4.21. Business rules for HT405.mdb.
TABLE FIELD
PROPERTY VALUE
Advisors AdvGradeLevel Required True
Advisors
ValidationRule IN (`Freshman', `Sophomore',
`Junior', `Senior')
ValidationText Grade level must be Freshman,
Sophomore, Junior, or Senior
Courses CourseDesc
Required True
Faculty FacFirst
Required True
FacLast
Required True
Students StFirst
Required True
Students StLast
Required True
In addition to the field-level rules in Table 4.21, the following rule applies to the Students table:
ValidationRule
IIf(
(
(Not IsNull([StAddress])) Or
(Not IsNull([StCity])) Or
(Not IsNull([StState])) Or
(Not IsNull([StZIP]))
),
(
IIf(
http://www.pbs.mcp.com/ebooks/1571691529/ch04/ch04.htm (41 of 46) [9/22/1999 1:58:32 AM]
Visual Basic 6 Database How-To -- Ch 4 -- Designing and Implementing a Database
(
(Not
(Not
(Not
(Not
IsNull([StAddress])) And
IsNull([StCity])) And
IsNull([StState])) And
IsNull([StZIP])
)
), True, False)
), True)
ValidationText
If provided, the address must be complete.
This rather cumbersome-looking expression enforces the rule that if any of the address columns (StAddress, StCity,
StState, StZIP) contain data, they all must contain data. Because Jet restricts the ValidationRule property to a
single expression, the nested IIf statements must be used. The outer IIf returns True if any of the columns contains
data; the inner IIf returns True only if they all contain data.
A MISLEADING STATEMENT IN THE HELP FILE
The following statement appears in the Visual Basic help file topic for the ValidationRule property:
For an object not yet appended to the Fields collection, this
property is read/write.
This would seem to imply that after the field has been created, the property can no longer be assigned. In fact,
the ValidationRule and ValidationText properties for both tables and fields can be assigned after
the objects have been created, and the Required property can be assigned after a field has been created--all
as demonstrated in the sample application.
1. Create a new Standard EXE project and name it HT405.vbp.
2. Change the name of Form1 to frmMain, and create the objects and properties shown in Table 4.22.
Table 4.22. Objects and properties for frmMain.
OBJECT
Form
PROPERTY
BorderStyle
Caption
CommonDialog Name
CommandButton Name
Caption
Menu
Name
Caption
Menu
Name
Caption
Shortcut
Menu
Name
Caption
Menu
Name
Caption
Shortcut
VALUE
3-Fixed Dialog
Create Rules
dlg
cmdAddRules
Add Rules
mnuFile
&File
mnuFileOpen
&Open
Ctrl-O
mnuFileBar
mnuFileExit
E&xit
Ctrl-Q
http://www.pbs.mcp.com/ebooks/1571691529/ch04/ch04.htm (42 of 46) [9/22/1999 1:58:32 AM]
Visual Basic 6 Database How-To -- Ch 4 -- Designing and Implementing a Database
3. Add the following code to the declarations section of the form:
Option Explicit
Private mdb As Database
4. Add the cmdAddRules_Click event procedure. This procedure calls the AddRules subroutine described
here.
Private Sub cmdAddRules_Click()
On Error GoTo ProcError
Screen.MousePointer = vbHourglass
AddRules
MsgBox "Rules Added"
cmdAddRules.Enabled = False
ProcExit:
Screen.MousePointer = vbDefault
Exit Sub
ProcError:
MsgBox "Error: " & Err.Number & vbCrLf & Err.Description
Resume ProcExit
End Sub
5. Add the mnuFileOpen_Click procedure. This procedure calls the GetOpenDBName function show next,
opens the database using the filename returned, and enables the cmdAddRules button.
Private Sub mnuFileOpen_Click()
On Error GoTo ProcError
Dim strDBName As String
Screen.MousePointer = vbHourglass
` use the common dialog to get the db name
strDBName = GetOpenDBName(dlg)
If Len(strDBName) Then
Set mdb = DBEngine(0).OpenDatabase(strDBName)
cmdAddRules.Enabled = True
End If
ProcExit:
Screen.MousePointer = vbDefault
Exit Sub
ProcError:
MsgBox "Error: " & Err.Number & vbCrLf & Err.Description
Resume ProcExit
End Sub
6. Create the mnuFileExit_Click event. This procedure unloads the form, ending the application.
Private Sub mnuFileExit_Click()
On Error GoTo ProcError
Screen.MousePointer = vbHourglass
` close the database and unload the form
mdb.Close
Unload Me
ProcExit:
Screen.MousePointer = vbDefault
Exit Sub
ProcError:
MsgBox "Error: " & Err.Number & vbCrLf & Err.Description
Resume ProcExit
End Sub
http://www.pbs.mcp.com/ebooks/1571691529/ch04/ch04.htm (43 of 46) [9/22/1999 1:58:32 AM]
Visual Basic 6 Database How-To -- Ch 4 -- Designing and Implementing a Database
7. Create the GetOpenDBName function. This function sets up the Common Dialog control and returns the
filename selected by the user as its return value.
Private Function GetOpenDBName(dlg As CommonDialog) As String
` Get the desired name using the common dialog
On Error GoTo ProcError
Dim strFileName As String
` set up the file save dialog file types
dlg.InitDir = App.Path
dlg.DefaultExt = "mdb"
dlg.DialogTitle = "Open Database"
dlg.Filter = "VB Databases (*.mdb)|*.mdb"
dlg.FilterIndex = 1
` set up flags
dlg.Flags = _
cdlOFNHideReadOnly Or _
cdlOFNFileMustExist Or _
cdlOFNPathMustExist
` setting CancelError means the control will
` raise an error if the user clicks Cancel
dlg.CancelError = True
` show the SaveAs dialog
dlg.ShowOpen
` get the selected name
strFileName = dlg.filename
ProcExit:
GetOpenDBName = strFileName
Exit Function
ProcError:
strFileName = ""
Resume ProcExit
End Function
8. Create the AddRules routine. This routine assigns the Required, ValidationRule, and
ValidationText properties described previously. Each of the values is directly assigned to the property. The
various With...End With blocks add some efficiency by eliminating extra object references.
Private Sub AddRules()
Dim td As TableDef
Dim fld As Field
` Advisors table
` AdvGradeLevel field
Set fld = mdb.TableDefs("Advisors").Fields("AdvGradeLevel")
With fld
` require entry
.Required = True
` require a value in a list
.ValidationRule = _
"IN (`Freshman', `Sophomore', `Junior', `Senior')"
.ValidationText = _
"Grade level must be Freshman, " & _
"Sophomore, Junior or Senior"
End With
Set fld = Nothing
` Courses table
http://www.pbs.mcp.com/ebooks/1571691529/ch04/ch04.htm (44 of 46) [9/22/1999 1:58:33 AM]
Visual Basic 6 Database How-To -- Ch 4 -- Designing and Implementing a Database
` CourseDesc field
mdb.TableDefs("Courses").Fields("CourseDesc").Required = True
` Faculty table
Set td = mdb.TableDefs("Faculty")
With td
` FacFirst required
.Fields("FacFirst").Required = True
` FacLast required
.Fields("FacLast").Required = True
End With
Set td = Nothing
` Students table
Set td = mdb.TableDefs("Students")
With td
` first and last names are required
.Fields("StFirst").Required = True
.Fields("StLast").Required = True
` table rule - if any part of the
` address is provided, all of it
` must be provided
` the outer IIf evaluates if any field is not null
` the inner IIf evaluates if all fields are not null
.ValidationRule = _
"IIf(" & _
"(" & _
"(Not IsNull([StAddress])) Or " & _
"(Not IsNull([StCity])) Or " & _
"(Not IsNull([StState])) Or " & _
"(Not IsNull([StZIP])) " & _
"), " & _
"(IIf(" & _
"(" & _
"(Not IsNull([StAddress])) And " & _
"(Not IsNull([StCity])) And " & _
"(Not IsNull([StState])) And " & _
"(Not IsNull([StZIP])) " & _
"), " & _
"True, False)" & _
"), " & _
"True)"
.ValidationText = _
"If provided, the address must be complete."
End With
Set td = Nothing
End Sub
How It Works
This How-To provides the final refinement to the database that has been developed throughout the chapter by adding some
basic business-rule enforcement at the level of the database engine. The rules are established by obtaining references to the
appropriate table and field objects and by setting the ValidationRule, ValidationText, and Required
properties.
As you can see in the examples, it can be difficult to implement even relatively simple rules due to the limitations of these
http://www.pbs.mcp.com/ebooks/1571691529/ch04/ch04.htm (45 of 46) [9/22/1999 1:58:33 AM]
Visual Basic 6 Database How-To -- Ch 4 -- Designing and Implementing a Database
properties. Thus, you might need to supplement the properties provided by the database engine with additional validation
code. Chapter 1, "Accessing a Database with Bound Controls," and Chapter 2, "Accessing a Database with Data Access
Objects," provide additional information on using Visual Basic code to enforce rules on the data in your database.
Comments
Unless you specify otherwise, field validation rules are applied when the record is updated. If you want the rule to be
applied as soon as the entry is applied to the field, set the ValidateOnSet property of the Field object to True.
© Copyright, Macmillan Computer Publishing. All rights reserved.
http://www.pbs.mcp.com/ebooks/1571691529/ch04/ch04.htm (46 of 46) [9/22/1999 1:58:33 AM]
Visual Basic 6 Database How-To -- Ch 5 --MICROSOFT ACCESS DATABASES
Visual Basic 6 Database How-To
-5Microsoft Access Databases
●
How do I...
❍ 5.1 Determine the number of records in a table and the table's creation and last-modified dates?
❍
5.2 Attach a table from another database file?
❍
5.3 Import a text file?
❍
5.4 Save graphics in a database file?
❍
5.5 Make sure that an operation involving multiple tables is not left partially completed?
❍
5.6 Compact a database or repair a corrupted database?
❍
5.7 Use parameter queries stored in Microsoft Access databases?
Although you have a choice of database formats, such as indexed sequential access method (ISAM) or Open Database
Connectivity (ODBC) drivers, you will find it easiest to work with Visual Basic's "native" database format, Microsoft
Access. Because Visual Basic and Microsoft Access have been created to work in tandem, you have a rich feature set
available to you. This chapter shows you how to use many of the unique features of Microsoft Access database files.
5.1 Determine the number of records in a table and the table's creation and last-modified dates
A Microsoft Access database contains information about each table in the database--including, among other items, when
the table was created, when it was last modified, and the number of records it currently contains. This How-To consists
of a tool for extracting and displaying that information.
5.2 Attach a table from another database file
In some cases, it is necessary or desirable to make the contents of a table available to more than one Microsoft Access
database. A database can access a table from another database by attaching the table to itself. This How-To shows you
how to attach Microsoft Access tables to Microsoft Access databases through Visual Basic.
5.3 Import a text file
The source of your application's data might be files consisting of delimited ASCII or ANSI text. This How-To shows
how to use Visual Basic classes and collections to convert text files into records that you can add to Microsoft Access
tables.
http://www.pbs.mcp.com/ebooks/1571691529/ch05/ch05.htm (1 of 47) [9/22/1999 1:59:25 AM]
Visual Basic 6 Database How-To -- Ch 5 --MICROSOFT ACCESS DATABASES
5.Save graphics in a database file
The capability to store graphics in a database can be very useful, but sometimes challenging. This How-To explains two
methods of saving graphics, as well as providing an example of one of them.
5.5 Make sure that an operation involving multiple tables is not left partially completed
A well-designed relational database uses multiple tables that are related. A single "logical" add, delete, or update
operation often requires making a change to more than one table. If an error occurs during a multitable operation, you
generally want to abort the entire operation and return all the tables to the condition in which they existed at the start of
the operation. This How-To shows how to use the transaction features of the Jet database engine to ensure the integrity of
your tables.
5.6 Compact a database or repair a corrupted database
The Jet database engine has the capability to recover space after deletion of data, but it does not perform the operation
automatically. The Jet engine also can repair certain types of database damage--but again, it will not make the attempt
unless it is instructed to do so. This How-To shows how to use Visual Basic to initiate the Jet engine's database-compact
and database-repair capabilities.
5.7 Use Parameter Queries Stored in Microsoft Access Databases
Microsoft Access queries can be designed to use replaceable parameters. A query with a replaceable parameter must be
provided with a value for that parameter each time the query is run. This How-To shows how to use stored queries with
replaceable parameters from Visual Basic.
5.1 How do I...
Determine the number of records in a table and the table's creation and
last-modified dates?
Problem
I have an application that periodically adds records to a table. No other user or application ever modifies this table. To
make sure that I don't perform the same update twice, I'd like to check the current record count and the date the last
changes were made to the table's recordset. How can I do this from Visual Basic?
Technique
The TableDefs collection of the Database object consists of TableDef objects, each of which represents one table from
the database. The properties of the TableDef object describe the table. Table 5.1 lists the properties of TableDef objects
applicable to native Microsoft Access database tables.
Table 5.1. Properties of a TableDef object applicable to Microsoft Access tables.
PROPERTY
Attributes
DateCreated
LastUpdated
Name
RecordCount
SourceTableName
DESCRIPTION
Characteristics of the table, including whether the table is an attached table
The date and time the table was created
The date and time the table was most recently changed
The name of the table
The number of records in the table
The name of the base table, if the TableDef is for an attached table
http://www.pbs.mcp.com/ebooks/1571691529/ch05/ch05.htm (2 of 47) [9/22/1999 1:59:25 AM]
Visual Basic 6 Database How-To -- Ch 5 --MICROSOFT ACCESS DATABASES
Updatable
ValidationRule
ValidationText
Specification of whether SourceTableName, ValidationRule, and ValidationText properties of the
TableDef can be modified
An expression used to set the criteria for accepting a new record or a modification to an existing
record
The message returned if a change fails to meet the ValidationRule criteria
Steps
The Table Status application displays four of the most useful properties for each user table in a database. Open and run
TableData.VBP. You'll see a standard Windows File Open dialog box. Choose a Microsoft Access (*.MDB) file, and
click OK. The form shown in Figure 5.1 appears with a list of the tables in the database shown in the list box. After you
select a table, the table's creation date, last modification date, and current record count appear in the boxes on the form,
similar to Figure 5.2.
Figure 5.1. The table statistics form on startup.
Figure 5.2. The table statistics form with the statistics from the Title Author table shown.
1. Create a new project called TableData.VBP. Create the objects and properties listed in Table 5.2, and save the
form as TableData.FRM.
Table 5.2. Objects and properties for the Table Status form.
OBJECT
Form
PROPERTY
Name
Caption
CommandButton Name
Caption
CommandButton Name
Cancel
Caption
ListBox
Name
Sorted
CommonDialog Name
CancelError
DefaultExt
DialogTitle
FileName
Filter
Label
Name
Alignment
BorderStyle
Label
Name
Alignment
BorderStyle
Label
Name
SETTING
Form1
"Chapter 5.1 Example"
cmdChangeFile
"Change &File"
cmdExit
True
"E&xit"
lstTables
True
cdlTableData
True
"MDB"
"Database File"
"*.MDB"
"*.MDB"
lblCreated
2 (Center)
1 (Fixed Single)
lblModified
2 (Center)
1 (Fixed Single)
lblRecords
http://www.pbs.mcp.com/ebooks/1571691529/ch05/ch05.htm (3 of 47) [9/22/1999 1:59:25 AM]
Visual Basic 6 Database How-To -- Ch 5 --MICROSOFT ACCESS DATABASES
Label
Label
Label
Alignment
BorderStyle
Name
Index
2 (Center)
1 (Fixed Single)
lblTableData
0
Caption
Name
Index
Caption
Name
"Created:"
lblTableData
1
"Last Modified:"
lblTableData
Index
Caption
2
"Records:"
2. Add the following code to the declarations section of Form1. The Collection object created by the declaration is
used by several procedures within the form, so it is declared at form level to give all of the procedures access to it.
Option Explicit
Private colTableData As Collection
3. Add the following code to the Form_Load event of Form1. Form_Load calls the GetDatabase subroutine, which
controls the rest of the application.
Private Sub Form_Load()
GetDatabase
End Sub
4. Create the GetDatabase subroutine with the following code. This procedure gets a database selection from the
user, retrieves information from its nonsystem table definitions into clsTableStatus objects, and puts the
clsTableData objects into colTableData. (The clsTableData class is discussed later in this section.) It then lists the
table names in the form's list box.
Private Sub GetDatabase()
Dim dbfTableData As Database
Dim tdfTables As TableDefs, tdfSelectedTable As TableDef
Dim objTable As clsTableData
Dim strDatabaseName As String
On Error GoTo NoDatabaseError
`Call the ShowOpen method of the CommonDialog control, so
`the user can select a database.
cdlTableData.ShowOpen
On Error GoTo GetDatabaseError
strDatabaseName = cdlTableData.filename
Screen.MousePointer = vbHourglass
`Open the chosen database
Set dbfTableData = _
DBEngine.Workspaces(0).OpenDatabase( _
strDatabaseName, False, True)
`Fetch the TableDefs collection & place in a local
`variable. This has the benefit of slightly faster
`processing
Set tdfTables = dbfTableData.TableDefs
`Set up the collection class we're using, so new
`instances of our clsTableData class can be stored in
`it.
http://www.pbs.mcp.com/ebooks/1571691529/ch05/ch05.htm (4 of 47) [9/22/1999 1:59:25 AM]
Visual Basic 6 Database How-To -- Ch 5 --MICROSOFT ACCESS DATABASES
Set colTableData = New Collection
`For each TableDef in TableDefs, use the clsTableData
`to get the needed info from the table, and place the
`table's name and its index within the collection in
`the list box.
For Each tdfSelectedTable In tdfTables
If Left$(tdfSelectedTable.Name, 4) <> "MSys" Then
Set objTable = New clsTableData
objTable.ExtractStatusData tdfSelectedTable
colTableData.Add objTable
With lstTables
.AddItem objTable.Name
.ItemData(lstTables.NewIndex) = _
colTableData.Count
End With
End If
Next
`Now that it's not needed, close the database.
dbfTableData.Close
On Error GoTo 0
Screen.MousePointer = vbDefault
On Error GoTo 0
Exit Sub
NoDatabaseError:
`If the user didn't select a database, end the application.
End
GetDatabaseError:
Screen.MousePointer = vbDefault
MsgBox Err.Description, vbExclamation
End
End Sub
5. Add the following code to the Click event of lstTables. When the user clicks on a table name in the list box, this
procedure extracts the properties from the selected clsTableData object and displays those properties in the boxes
on the form.
Private Sub lstTables_Click()
Dim objTable As clsTableData, intPosition As Integer
`Get the ItemData from the list, the index of the selected
`clsTableData stored in our collection.
intPosition = lstTables.ItemData(lstTables.ListIndex)
`Using this index, fetch our selected instance of
`clsTableData.
Set objTable = colTableData.Item(intPosition)
`Read the properties of our class into the labels
lblCreated = Format$(objTable.WhenCreated, "General Date")
lblModified = Format$(objTable.WhenModified, "General Date")
lblRecords = objTable.NumRecords
End Sub
6. Add the following code to the Click event of cmdChangeFile. This procedure first clears the data from the
controls on the form and empties the Collection object. It then resets the common dialog default filename to
*.MDB and calls GetDatabase.
Private Sub cmdChangeFile_Click()
`Clear out the form, and flush the existing collection.
http://www.pbs.mcp.com/ebooks/1571691529/ch05/ch05.htm (5 of 47) [9/22/1999 1:59:25 AM]
Visual Basic 6 Database How-To -- Ch 5 --MICROSOFT ACCESS DATABASES
lstTables.Clear
lblCreated = "": lblModified = "": lblRecords = ""
Set colTableData = Nothing
`Reset our CommonDialog control, and get another database.
cdlTableData.filename = "*.MDB"
GetDatabase
End Sub
7. Add the following code to the Click event of cmdExit:
Private Sub cmdExit_Click()
End
End Sub
8. Insert a new class module into the project and name it clsTableData; then add the following code to the
declarations section of the class module. The four private variables represent the properties of the class. As private
class-module-level variables, they are accessible to all routines within the class but accessible to outside
procedures only through the methods defined for the class.
Option Explicit
`Module-level variables used to hold property values. They are
`not accessible, or not "exposed," outside of the class directly.
`Property Get statements are used to "expose" this data to other
`objects that may request it.
Private mlngNumRecords As Long
Private mdatWhenModified As Date
Private mdatWhenCreated As Date
Private mstrName As String
9. Add the following code to clsTableData as the ExtractStatusData method. This public method sets the class
properties to the values of the table definition object passed as an argument.
Public Sub ExtractStatusData(tblDef As TableDef)
`This subroutine retrieves the property data from a given
`TableDef.
mstrName = tblDef.Name
mdatWhenModified = tblDef.LastUpdated
mdatWhenCreated = tblDef.DateCreated
mlngNumRecords = tblDef.RecordCount
End Sub
10. Add the following four Property Get methods to clsTableData. Each of these methods returns the value of a
property to the requesting procedure.
Property Get Name() As String
Name = mstrName
End Property
Property Get NumRecords() As Long
NumRecords = mlngNumRecords
End Property
Property Get WhenModified() As Date
WhenModified = mdatWhenModified
End Property
Property Get WhenCreated() As Date
WhenCreated = mdatWhenCreated
End Property
How It Works
http://www.pbs.mcp.com/ebooks/1571691529/ch05/ch05.htm (6 of 47) [9/22/1999 1:59:25 AM]
Visual Basic 6 Database How-To -- Ch 5 --MICROSOFT ACCESS DATABASES
When the application's only form loads, it calls the GetDatabase procedure, which uses the Windows common dialog to
prompt the user to enter the name of the database to be examined. It then opens the database and the TableDefs collection
of the database, cycling through the TableDefs collection and examining each TableDef object in the collection to see
whether it represents a system table or a user-defined table. If it is a user-defined table, GetDatabase creates a new
clsTableData object and points the variable objTable to the object. The clsTableData object extracts four properties from
the TableDef object. These TableDef properties become the properties of the clsTableData object. GetDatabase then adds
the clsTableData object to the colTableData. When all the TableDef objects in the TableDefs collection have been
examined, GetDatabase closes the database. It then cycles through the clsTableData objects in the colTableData and adds
the name of each table in the collection to the list box.
When the user clicks on a table name in the list box, the Click routine extracts the information about the chosen table
from the clsTableData object in colTableData and displays the information on the form.
Comments
Each Microsoft Access database includes a set of system tables that maintain information about the objects in the
database. These tables all have names beginning with "MSys." You can access some of these tables directly. The tables
are not documented and, therefore, are subject to change in a new release of Access, so it's generally not a good idea to
build an application that relies on direct access to the MSys tables. Fortunately, the TableDefs object described in this
How-To gives you a documented way to get at much of the most useful information in these system tables, including
status information on each table in the database.
5.2 How do I...
Attach a table from another database file?
Question
My application has a Microsoft Access database file with several tables that it "owns." But it also needs to work with data
in a table that resides in another Microsoft Access file, a table that my application must share with other applications.
How can I use a table in a different Microsoft Access file?
Technique
A "database" in older PC database products (such as dBASE, FoxPro, and Paradox products) consists of multiple
files--data files, index files, form files, report files, procedure files, and so on. Microsoft Access, on the other hand, uses a
single file, into which it incorporates multiple objects--data objects (tables), queries, indexes, forms, reports, macros, and
Access Basic code modules. The "database" is a single file.
In most situations, the Microsoft Access way is better. This method eases system administration and makes it less likely
that a needed file will be inadvertently moved or deleted. But it's not an advantage when multiple applications each
maintain separate databases--and, therefore, separate database files--and the applications also need to share some
common data.
Microsoft Access provides the capability to share data between separate databases through the use of attached tables.
Attaching a table creates a link between a database file and a table that physically resides in a different file. When you
attach a table to a Microsoft Access database, you can treat that table very much like you treat the internal tables of the
database--with a few restrictions.
The major restriction in working with attached tables is that you cannot use them with table-type recordsets--you can use
only dynaset- or snapshot-type recordsets. Because you cannot work with attached table-type recordsets, you cannot use
the Seek method to access data. The Seek method is usually the fastest way to randomly access data from a single table,
so this might or might not be a significant restriction, depending on the needs of your application. (See the introduction to
Chapter 3, "Creating Queries with SQL," for a discussion of the conditions under which the Seek method provides faster
access than the use of SQL SELECT queries.)
http://www.pbs.mcp.com/ebooks/1571691529/ch05/ch05.htm (7 of 47) [9/22/1999 1:59:25 AM]
Visual Basic 6 Database How-To -- Ch 5 --MICROSOFT ACCESS DATABASES
Attaching Tables
Each Microsoft Access database file contains a set of table definitions. When you create a Database object and connect a
database file to that object, the file's table definitions constitute the TableDefs collection of the Database object. If tables
have been attached to the database, the TableDefs collection includes TableDef objects for each attached table; one of the
properties of the TableDef object indicates that it is an attached table. For more detailed information on the steps needed
to attach a table in a Microsoft Access database, be sure to closely follow step 5 in this How-To.
Steps
Open the project ATTACH.VBP and then run the project. The form shown in Figure 5.3 appears. Click Attach a Table
and a standard File Open dialog box appears. Select a Microsoft Access database file to which you want to attach a table
(the destination file), and then select the source file for the table (you must select different files). After you have selected
both files, the form shown in Figure 5.4 appears with a list of the tables in the source file. Select a table from the list and
click OK. A message appears indicating successful attachment, and then the form shown in Figure 5.3 reappears.
Figure 5.3. The attach and detach table example on startup.
Click Detach a Table and select the same file you used as the destination file when you attached a table. The form shown
in Figure 5.4 appears again, this time listing the attached tables in the selected file. Select the table you just attached, and
click OK.
Figure 5.4. The project's Table List form, showing table names.
1. Create a new project called ATTACH.VBP. Rename Form1 to frmAttach and use it to create the objects and
properties listed in Table 5.3. Save the form as frmAttach.FRM.
Table 5.3. Objects and properties for frmAttach.
OBJECT
Form
CommandButton
CommandButton
CommandButton
CommonDialog
PROPERTY
Name
Caption
Name
Caption
Name
Caption
Name
Caption
Name
SETTING
frmAttach
"Chapter 5.2 Example"
cmdAttach
"&Attach a Table"
cmdDetach
"&Detach a Table"
cmdClose
"&Close"
cdlFile
2. Add a new form to the project, and create the objects and properties shown in Table 5.4.
Table 5.4. Objects and properties for frmSelector.
OBJECT
Form
ListBox
Label
PROPERTY
Name
Name
Name
Caption
CommandButton Name
Caption
SETTING
frmSelector
lstBox
lblList
""
cmdOK
"&OK"
http://www.pbs.mcp.com/ebooks/1571691529/ch05/ch05.htm (8 of 47) [9/22/1999 1:59:25 AM]
Visual Basic 6 Database How-To -- Ch 5 --MICROSOFT ACCESS DATABASES
Default
CommandButton Name
Cancel
Caption
True
cmdCancel
True
"&Cancel"
3. Add a new module to the project, name it basAttach, and add the following code. The GetFileName function,
given a full path and filename string, extracts and returns just the name of the file. It does so in an inefficient but
workable manner, by stepping backward through the string, checking each character until it finds a backslash.
When the backslash is found, the function retrieves everything to the right of that backslash and returns it as the
filename.
Public Function GetFileName(ByVal strFullPath As String) As String
Dim I As Integer, strTemp As String
If Len(strFullPath) Then
For I = Len(strFullPath) To 1 Step -1
If Mid(strFullPath, I) = "\" Then strTemp = _
Right(strFullPath, Len(strFullPath) - I)
Next
If strTemp = "" Then strTemp = strFullPath
End If
GetFileName = strTemp
End Function
4. Add the following code to the declarations section of frmAttach. These constants will be used later for the
GetMDBFile function.
Option Explicit
Const SOURCE_FILE = 1
Const DESTINATION_FILE = 2
Const DETACH_FILE = 3
5. Enter the following code in frmAttach as the Click event of cmdAttach. This routine gets the user's choices of
the destination and source files for the table to be attached. It then gets the user's selection of the table to be
attached. If a table is selected, it performs several steps--it creates a TableDef object with the name of the table to
be attached, and provides a Connect string with the name of the source database and then providing the
SourceTableName property. All three items are needed to attach an external table. After all these items have been
provided, the Attach method is called to attach the new TableDef to our Database object.
Private Sub cmdAttach_Click()
Static strSourceFile As String, strDestFile As String
Dim strTableName As String
Dim dbfAttach As Database, tdfAttach As TableDef
strDestFile = GetMDBFile(DESTINATION_FILE)
If Len(strDestFile) Then strSourceFile = _
GetMDBFile(SOURCE_FILE)
If Len(strSourceFile) Then
`Call the custom method, Display, from frmSelector. This
`will return either "" or the name of a selected table.
strTableName = frmSelector.Display(True, strSourceFile)
On Error GoTo BadAttach
If Len(strTableName) Then
`If we have a table, let's attach it.
Set dbfAttach = _
Workspaces(0).OpenDatabase(strDestFile)
`Generate a TableDef object
Set tdfAttach = _
http://www.pbs.mcp.com/ebooks/1571691529/ch05/ch05.htm (9 of 47) [9/22/1999 1:59:25 AM]
Visual Basic 6 Database How-To -- Ch 5 --MICROSOFT ACCESS DATABASES
dbfAttach.CreateTableDef(strTableName)
`Provide the connection info
tdfAttach.Connect = ";DATABASE=" & strSourceFile
`Provide the table's name
tdfAttach.SourceTableName = strTableName
`Append it to the database's TableDefs collection
dbfAttach.TableDefs.Append tdfAttach
`And it's good!
MsgBox "Table " & strTableName & _
" attached to " & _
GetFileName(strDestFile) & "."
End If
On Error GoTo 0
End If
Exit Sub
BadAttach:
MsgBox Err.Description, vbExclamation
End Sub
6. Enter the following code in frmAttach as the Click event of cmdDetach. This routine gets the user's choices of
the file from which the table is to be detached, and then the user's selection of the table to be detached from the
file. After these items have been retrieved, the routine finds the appropriate TableDef in our Database object and
runs the Delete method to remove it from the database.
Private Sub cmdDetach_Click()
Static strDetachFile As String
Dim strTableName As String
Dim dbfDetach As Database
strDetachFile = GetMDBFile(DETACH_FILE)
`Call frmSelector's Display method
If Len(strDetachFile) Then strTableName = _
frmSelector.Display(False, strDetachFile)
On Error GoTo BadDetach
If Len(strTableName) Then
`If we have a table, then detach it.
Set dbfDetach = _
Workspaces(0).OpenDatabase(strDetachFile)
dbfDetach.TableDefs.Delete strTableName
MsgBox "Table " & strTableName & " detached from " & _
GetFileName(strDetachFile) & "."
End If
On Error GoTo 0
Exit Sub
BadDetach:
MsgBox Err.Description, vbExclamation
End Sub
7. Enter the following code in frmAttach as the GetMDBFile subroutine. This subroutine is used for three related
purposes: to get a source file for an attached table, to get a destination file for an attached table, and to get the file
from which a table is to be attached. This subroutine uses the Windows File Open common dialog box for all three
purposes. It sets the defaults for the common dialog box to facilitate the opening of an existing Microsoft Access
(MDB) file. If the user selects a file, the routine returns the name and path of that file. If the user does not select a
file (that is, the user clicks Cancel when the common dialog box appears), the function returns an empty string.
Private Function GetMDBFile(intPurpose As Integer) As String
http://www.pbs.mcp.com/ebooks/1571691529/ch05/ch05.htm (10 of 47) [9/22/1999 1:59:25 AM]
Visual Basic 6 Database How-To -- Ch 5 --MICROSOFT ACCESS DATABASES
On Error GoTo GetMDBFileError
Select Case intPurpose
Case SOURCE_FILE
cdlFile.DialogTitle = _
"Select Source File For Attach"
Case DESTINATION_FILE
cdlFile.DialogTitle = _
"Select Destination File For Attach"
Case DETACH_FILE
cdlFile.DialogTitle = _
"Select Source File For Detach"
End Select
With cdlFile
.DefaultExt = "*.MDB"
.Filter = "Access Files *.MDB|*.MDB|All Files *.*|*.*"
`The user must select an existing file.
.Flags = cdlOFN_FILEMUSTEXIST
.CancelError = True
.filename = "*.MDB"
.ShowOpen
End With
GetMDBFile = cdlFile.filename
On Error GoTo 0
Exit Function
GetMDBFileError:
Exit Function
End Function
8. Enter the following code in frmAttach as the ExtractPath function of frmAttach. This function extracts the
pathname from a fully qualified filename (drive, path, and file) and returns the drive and path to the calling routine.
Private Function ExtractPath(fileName As String, fullPath As String)
ExtractPath = Left$(fullPath, _
Len(fullPath) - (Len(fileName) + 1))
End Function
9. Enter the following code in frmAttach as the Click event of cmdClose:
Private Sub cmdClose_Click()
End
End Sub
10. That completes frmAttach. Now turn your attention to frmSelector and add the following line to its declarations
section:
Option Explicit
11. Add the following new function to frmSelector. This function is used for two purposes: to list the tables that
are candidates for attachment and to list the already-attached tables. The method that displays frmSelector
determines the reason for which the form is being displayed by providing a Boolean variable. This method,
Display, sets the form's captions appropriately and then calls ListTables to fill the list box. The arguments to
ListTables specify the file and what kind of tables to list.
Private Function ListTables(blnAttach As Boolean, _
strFileSpec As String) _
As Integer
Dim dbfTemp As Database, tdfTemp As TableDef
Dim intTablesAdded As Integer
lstBox.Clear
http://www.pbs.mcp.com/ebooks/1571691529/ch05/ch05.htm (11 of 47) [9/22/1999 1:59:25 AM]
Visual Basic 6 Database How-To -- Ch 5 --MICROSOFT ACCESS DATABASES
On Error GoTo ListTablesError
Screen.MousePointer = vbHourglass
Set dbfTemp = _
DBEngine.Workspaces(0).OpenDatabase(strFileSpec)
intTablesAdded = 0
For Each tdfTemp In dbfTemp.TableDefs
If blnAttach Then
If Left$(tdfTemp.Name, 4) <> "MSys" And _
tdfTemp.Attributes <> dbAttachedTable And _
tdfTemp.Attributes <> dbAttachSavePWD And _
tdfTemp.Attributes <> dbAttachExclusive Then
lstBox.AddItem tdfTemp.Name
intTablesAdded = intTablesAdded + 1
End If
ElseIf tdfTemp.Attributes = dbAttachedTable Or _
tdfTemp.Attributes = dbAttachSavePWD Or _
tdfTemp.Attributes = dbAttachExclusive Then
lstBox.AddItem tdfTemp.Name
intTablesAdded = intTablesAdded + 1
End If
Next
Screen.MousePointer = vbDefault
ListTables = intTablesAdded
Exit Function
ListTablesError:
Screen.MousePointer = vbDefault
MsgBox Err.Description, vbExclamation
ListTables = 0
Exit Function
End Function
12. Enter the following code in frmSelector as the Display function. This is the public function that is called by
frmAttach to provide a table name to attach or detach. The blnAttach Boolean determines the form's purpose when
called: if set to True, it configures for attachment; otherwise, it configures for detachment. The strFileSpec is the
name of the database that was provided in frmAttach via the GetMDBFile function.
Public Function Display(ByVal blnAttach As Boolean, _
ByVal strFileSpec As String) As String
With Me
.Caption = "Table to " & IIf(blnAttach, "Attach", _
"Detach")
.lblList = "Select table to " & _
IIf(blnAttach, "attach:", "detach:")
End With
If ListTables(blnAttach, strFileSpec) Then
Me.Show vbModal
Else
MsgBox "There are no attached tables in " & _
GetFileName(strFileSpec) & "."
End If
If lstBox.ListIndex > -1 Then Display = lstBox.Text
End Function
13. Enter the following code in frmSelector as the Click event of cmdOK. If the user has made a selection, the
routine hides the form. Because the form is opened modally, this allows the Display function to complete, passing
http://www.pbs.mcp.com/ebooks/1571691529/ch05/ch05.htm (12 of 47) [9/22/1999 1:59:25 AM]
Visual Basic 6 Database How-To -- Ch 5 --MICROSOFT ACCESS DATABASES
back the selected table name.
Private Sub cmdOK_Click()
If lstBox.ListIndex > -1 Then
frmSelector.Hide
Else
MsgBox "You have not yet made a selection.", vbExclamation
End If
End Sub
14. Enter the following code in frmSelector as the DblClick event of lstBox. If the user has made a selection, the
routine updates the Public variable TableName and hides the form.
Private Sub lstBox_DblClick()
cmdOK_Click
End Sub
15. Enter the following code in frmSelector as the Click event of cmdCancel. The user does not want to designate a
table, so set the list box's ListIndex to -1 and then hide the form.
Private Sub cmdCancel_Click()
lstBox.ListIndex = -1
frmSelector.Hide
End Sub
How It Works
When the user clicks the Attach a Table button, the Click event uses the Windows File Open common dialog box to get
the destination and source files for the attachment. It then calls the Display method of frmSelector, setting blnAttach to
True to indicate that frmSelector is to display those tables eligible for attachment from the designated source file. When
the user makes a selection in frmSelector, the subroutine creates a new TableDef object and appends it to the destination
file's TableDefs collection.
When the user clicks Detach a Table, the Click event uses the Windows File Open common dialog box to get the file
from which the table is to be detached. It then calls the Display method of frmSelector again, setting blnAttach to False to
indicate that frmSelector is to display the attached tables in the designated file. When the user makes a selection in
frmSelector, the subroutine removes the selected TableDef object from the designated file's TableDefs collection.
Comments
The capability to attach external tables opens a lot of possibilities for the Visual Basic database application developer.
The DAO engine is capable of providing many services that would otherwise be inconvenient to duplicate with extensive
ODBC-related code, with a familiar object hierarchy. Also, when you need to import and export data, the capability to
attach tables comes in very handy, making a sometimes tedious process of reading from one database and writing to
another a snap. At a client/server level, the flexibility granted by the capability to attach tables from several different
external database platforms allows for an ease of data access, whether for mainframe databases, server databases, or even
several locally accessed workstation databases, without having to program for each database platform.
5.3 How do I...
Import a text file?
Problem
I periodically get downloads from a mainframe database (or other source) as delimited text files that I need to import into
my database. If I could be sure that users had Microsoft Access installed, my program could use OLE to invoke the
import capability of Access--but some users might not have a copy of Access. How can I use Visual Basic to import text
files into a database file?
http://www.pbs.mcp.com/ebooks/1571691529/ch05/ch05.htm (13 of 47) [9/22/1999 1:59:25 AM]
Visual Basic 6 Database How-To -- Ch 5 --MICROSOFT ACCESS DATABASES
Technique
Visual Basic has a rich variety of features for working with text files. You can employ these capabilities to open the text
file and read the text data. From that point, the problem resolves to using the delimiters in the text file to split the text into
records and fields and storing the data in the appropriate database tables. You need to be prepared to handle errors, both
the normal data access errors and any errors that incorrect input text might cause.
Steps
This How-To uses text data from the text files VENDORS.DAT and INVOICES.DAT imported into a Microsoft Access
database, ACCTSPAY.MDB. The text files use an end-of-line sequence (a carriage return followed by a line feed) as a
record delimiter and a tab character as a field delimiter. The Vendors table in the ACCTPAY.MDB has the following
fields, with [Vendor Number] as the primary key:
● Vendor Number
● Name
● Address
● FEIN (Federal Employer Identification Number, required for tax reporting purposes)
The Invoices table in the database has the following fields. The primary key is a composite of [Vendor Number] and
[Invoice Number].
● Vendor Number
● Invoice Number
● Date
● Amount
The tables are related on the [Vendor Number] field; every record in the Invoices table must have a corresponding record
in the Vendors table.
Open and run TextImport.VBP. You'll see the form shown in Figure 5.5. Click the Import Data button, and the
application imports the contents of the text files VENDORS.DAT and INVOICES.DAT into the Vendors and Invoices
tables of ACCTSPAY.MDB. Click List Vendors, and a list of the vendors imported appears in the list box at the top of
the form. Select a vendor name; if any invoices for that vendor were imported, a list of the invoices appears in the grid
control at the bottom of the form. With a vendor selected, click Vendor Details, and you'll see the vendor details form
shown in Figure 5.6.
Figure 5.5. The program's Text Import form on startup.
Figure 5.6. The program's Vendor Details form, showing vendor information.
1. Create a new project called TextImport.VBP. Rename Form1 to frmVendorDetails, and then create the objects
and properties listed in Table 5.5. Save the form as Vendors.FRM.
Table 5.5. Objects and properties for the Vendor Details form.
OBJECT
Form
Label
Label
PROPERTY
Name
Caption
Name
BorderStyle
Caption
Name
SETTING
frmVendorDetails
"Chapter 5.3 Example - Vendor Details "
lblNumber
1 (Fixed Single)
""
lblName
http://www.pbs.mcp.com/ebooks/1571691529/ch05/ch05.htm (14 of 47) [9/22/1999 1:59:25 AM]
Visual Basic 6 Database How-To -- Ch 5 --MICROSOFT ACCESS DATABASES
Label
Label
Label
BorderStyle
Caption
Name
BorderStyle
1 (Fixed Single)
""
lblAddress
1 (Fixed Single)
Caption
Name
BorderStyle
Caption
Name
""
lblFEIN
1 (Fixed Single)
""
lblVendor
Index
Caption
Label
Name
Index
Caption
Label
Name
Index
Caption
Label
Name
Index
Caption
CommandButton Name
Caption
Default
0
"Vendor Number:"
lblVendor
1
"Vendor Name:"
lblVendor
2
"Vendor Address:"
lblVendor
3
"Vendor FEIN:"
cmdClose
"&Close"
True
2. Insert the following code into the Click event of cmdClose on frmVendorDetails (this is the only code needed
for this form):
Private Sub cmdClose_Click()
Unload frmVendorDetails
End Sub
3. Insert a second form into the project. Change its name to frmMain, and then create the objects and properties
listed in Table 5.6. Save the form as TextImp.FRM.
Table 5.6. Objects and properties for the main Text Import form.
OBJECT
Form
PROPERTY
Name
Caption
ListBox
Name
Sorted
MSFlexGrid
Name
Cols
Scrollbars
CommandButton Name
SETTING
frmMain
"Chapter 5.3 Example"
lstVendors
True
grdInvoices
4
2 - flexScrollBarVertical
cmdImport
http://www.pbs.mcp.com/ebooks/1571691529/ch05/ch05.htm (15 of 47) [9/22/1999 1:59:26 AM]
Visual Basic 6 Database How-To -- Ch 5 --MICROSOFT ACCESS DATABASES
Caption
CommandButton Name
Caption
CommandButton Name
"&Import Data"
cmdListVendors
"&List Vendors"
cmdVendorDetails
Caption
CommandButton Name
Cancel
Caption
"&Vendor Details"
cmdExit
True
"Exit"
4. Insert the following code into the declarations section of frmMain. Edit the pathnames in the Const declarations
to point to the locations of the indicated files on your system.
Option Explicit
`Change this constant to whatever path you have installed the
`CD contents into.
Const DATA_PATH = "D:\VB6DBHT"
Private VendorFile As String, InvoiceFile As String, DatabaseFile As String
5. Add the following code to the Load event of frmMain. When the form loads, it calls the InitializeGrid
subroutine to set up the grid and then deletes all existing data from the Vendors and Invoices tables in the database.
You wouldn't ordinarily delete all the existing data before importing new data, but with this demonstration
program, this step is necessary if you want to run it more than once using the same input files. Otherwise, you'll get
primary key errors when you try to add new records that duplicate existing primary key values.
Private Sub Form_Load()
Dim dbfTemp As Database
`Assign fully qualified pathnames to the form level data file
`variables.
VendorFile = DATA_PATH & "\CHAPTER05\VENDORS.DAT"
InvoiceFile = DATA_PATH & "\CHAPTER05\INVOICES.DAT"
DatabaseFile = DATA_PATH & "\CHAPTER05\ACCTSPAY.MDB"
` Initialize the grid control.
InitializeGrid
` Delete any existing data in the Vendors and Invoices tables.
Set dbfTemp = _
DBEngine.Workspaces(0).OpenDatabase(DatabaseFile)
dbfTemp.Execute ("DELETE Vendors.* from Vendors")
dbfTemp.Execute ("DELETE Invoices.* from Invoices")
End Sub
6. Create the following subroutine in frmMain. This code sets the grid column widths and alignments and inserts
the column titles. Because the initial state of the grid (before a vendor is selected) shows no invoices, it is
initialized with only the title row visible.
Private Sub InitializeGrid()
With grdInvoices
.ColWidth(0) = 0:
.ColWidth(1) = 1300
.ColWidth(2) = 1300
.ColWidth(3) = 1300
.ColAlignment(1) = flexAlignLeftCenter
.ColAlignment(2) = flexAlignCenterCenter
.ColAlignment(3) = flexAlignRightCenter
.FixedAlignment(1) = flexAlignLeftCenter
http://www.pbs.mcp.com/ebooks/1571691529/ch05/ch05.htm (16 of 47) [9/22/1999 1:59:26 AM]
Visual Basic 6 Database How-To -- Ch 5 --MICROSOFT ACCESS DATABASES
.FixedAlignment(2) = flexAlignCenterCenter
.FixedAlignment(3) = flexAlignRightCenter
.Row = 0
.Col = 1: .Text = "Inv #"
.Col = 2: .Text = "Date"
.Col = 3: .Text = "Amount"
.Rows = 1
End With
End Sub
7. Add the following code to the Click event of cmdImport. This procedure imports vendor and invoice records
from the text files named by the form-level variables VendorFile and InvoiceFile, respectively. As the procedure
imports the file, it creates from each record an object of the class clsVendor or clsInvoice. (These classes are
defined by vendor and invoice class modules, which are discussed later.) The cmdImport_Click subroutine then
adds each clsVendor or clsInvoice object to a Collection object. One Collection object receives all the clsVendor
objects, and a second Collection object receives all clsInvoice objects. After both collections have been built, the
subroutine appends the objects in each collection to the Vendors table or Invoices table, as is appropriate.
Private Sub cmdImport_Click()
Dim dbfTemp As Database, tblVendors As Recordset, tblInvoices _
As Recordset
Dim objVendor As clsVendor, objInvoice As clsInvoice
Dim colVendors As New Collection, colInvoices _
As New Collection
Dim strInputLine As String, strErrMsg As String
Dim blnNeedRollback As Boolean
Dim intFileHandle As Integer
On Error GoTo ImportTextError
Screen.MousePointer = vbHourglass
`Get the vendor text file, and create an instance
`of objVendor for each line found in the text file,
`passing the line to the DelimitedString property
`of the instance of objVendor.
intFileHandle = FreeFile
Open VendorFile For Input As intFileHandle
Do Until EOF(intFileHandle)
Line Input #intFileHandle, strInputLine
Set objVendor = New clsVendor
objVendor.DelimitedString = strInputLine
colVendors.Add objVendor
Loop
Close intFileHandle
`Same as above, but with the invoice text file.
intFileHandle = FreeFile:
Open InvoiceFile For Input As intFileHandle
Do Until EOF(intFileHandle)
Line Input #intFileHandle, strInputLine
Set objInvoice = New clsInvoice
objInvoice.DelimitedString = strInputLine
colInvoices.Add objInvoice
Loop
Close intFileHandle
`Prepare for addition
Set dbfTemp = _
http://www.pbs.mcp.com/ebooks/1571691529/ch05/ch05.htm (17 of 47) [9/22/1999 1:59:26 AM]
Visual Basic 6 Database How-To -- Ch 5 --MICROSOFT ACCESS DATABASES
DBEngine.Workspaces(0).OpenDatabase(DatabaseFile)
Set tblVendors = _
dbfTemp.OpenRecordset("Vendors", dbOpenTable)
Set tblInvoices = _
dbfTemp.OpenRecordset("Invoices", dbOpenTable)
`This is where we start the transaction processing. None
`of the changes we make will be committed to the database
`until the CommitTrans line, some lines below.
Workspaces(0).BeginTrans
blnNeedRollback = True
`Iterate through our collection of clsVendor objects,
`calling the StoreNewItem method and passing our newly
`opened table.
If colVendors.Count Then
For Each objVendor In colVendors
If objVendor.StoreNewItem(tblVendors) = False Then
strErrMsg = _
"An error occurred while importing vendor #" & _
CStr(objVendor.Number)
Err.Raise 32767
End If
Next
End If
`Same as above, but for invoices. (Deja vu...?)
If colInvoices.Count Then
For Each objInvoice In colInvoices
If objInvoice.StoreNewItem(tblInvoices) = False
Or objInvoice.VendorNumber = 0 Then
strErrMsg = _
"An error occurred while importing invoice #" & _
objInvoice.InvoiceNumber
Err.Raise 32767
End If
Next
End If
`Here's where the data is committed to the database.
`Had an error occurred, we would never reach this point;
`instead, the Rollback command in our error
`trapping routine would have removed our changes.
Workspaces(0).CommitTrans
Screen.MousePointer = vbDefault
On Error GoTo 0
Exit Sub
ImportTextError:
Screen.MousePointer = vbDefault
If strErrMsg = "" Then strErrMsg = _
"The following error has occurred:" & vbCr _
& Err.Description
strErrMsg = strErrMsg & _
" No records have been added to the database."
MsgBox strErrMsg, vbExclamation
`Here's the Rollback method; if the blnNeedRollback variable
`is still set to True, we undo our uncommitted changes.
http://www.pbs.mcp.com/ebooks/1571691529/ch05/ch05.htm (18 of 47) [9/22/1999 1:59:26 AM]
Visual Basic 6 Database How-To -- Ch 5 --MICROSOFT ACCESS DATABASES
If blnNeedRollback Then Workspaces(0).Rollback
Exit Sub
End Sub
The error handling in this subroutine requires comment. If the error is due to faulty input data, you want to give the
user enough information to identify the specific record that caused the problem. For import data errors, therefore,
the error message that will be displayed for the user is built into the body of the code. Error messages for errors
encountered when importing vendors include the vendor number; error messages for errors encountered when
importing invoices include both the vendor and the invoice numbers. Other types of errors, those not due to input
data problems, have a standard error message built into the error-handling routine.
In this application, it's highly likely that you don't want to import some of the records--you want to import all of
them or, if an error occurs, none of them. You accomplish this task by enclosing the code that actually appends the
records to the database tables between BeginTrans and CommitTrans statements. This converts all the database
modifications into a single atomic transaction. Any changes made within an atomic transaction (that is, changes
made after BeginTrans and before CommitTrans) are not irrevocably committed to the database until
CommitTrans. In this subroutine, if an error occurs between BeginTrans and CommitTrans, control is transferred
to the error-handling routine, which executes a Rollback statement. The Rollback statement tells the Jet engine,
"Back out all the changes made since the BeginTrans statement."
Rollback is executed only when the value of the Boolean variable blnNeedRollback is True. Initially,
blnNeedRollback is False and is set to True at the beginning of the transaction in the statement immediately
following BeginTrans. This provision is needed to ensure that Rollback doesn't get executed by an error that occurs
before BeginTrans--because trying to execute a Rollback outside a transaction is itself an error.
8. Add the following code to the Click event of cmdListVendors. This procedure lists the vendors in the database
and in the list box on the form. It uses the ItemData property of the list box to attach the vendor number to the
vendor name. Other procedures in the application use ItemData to uniquely identify the vendor.
Private Sub cmdListVendors_Click()
Dim dbfTemp As Database, tblVendors As Recordset
On Error GoTo ListVendorsError
Set dbfTemp = _
DBEngine.Workspaces(0).OpenDatabase(DatabaseFile, _
False, True)
Set tblVendors = dbfTemp.OpenRecordset("Vendors", dbOpenTable)
If tblVendors.RecordCount <> 0 Then
tblVendors.MoveFirst
Do Until tbl.EOF
lstVendors.AddItem tblVendors!Name
lstVendors.ItemData(lstVendors.NewIndex) = _
tblVendors![Vendor Number]
tblVendors.MoveNext
Loop
End If
tblVendors.Close
Exit Sub
ListVendorsError:
lstVendors.Clear
MsgBox Err.Description
End Sub
9. Add the following code to the Click event of lstVendors. This procedure retrieves the vendor number from the
selected item's ItemData value and passes that value to the FillInvoiceList routine, which fills the grid with
invoices linked to this vendor.
Private Sub lstVendors_Click()
FillInvoiceList lstVendors.ItemData(lstVendors.ListIndex)
http://www.pbs.mcp.com/ebooks/1571691529/ch05/ch05.htm (19 of 47) [9/22/1999 1:59:26 AM]
Visual Basic 6 Database How-To -- Ch 5 --MICROSOFT ACCESS DATABASES
End Sub
10. Create the FillInvoiceList subroutine by entering the following code into frmMain. This list box Click event
calls FillInvoiceList when the user clicks on a vendor name. This subroutine fills the grid with information about
the invoices for the selected vendor by creating a collection of all the invoice objects with vendor numbers that
match the argument passed to the subroutine. It then cycles though the collection and adds each invoice to the grid.
Private Sub FillInvoiceList(intVendor As Integer)
Dim dbfTemp As Database, recInvoices As Recordset
Dim intRow As Integer, strSQL As String
Dim colInvoices As New Collection, objInvoice As clsInvoice
On Error GoTo FillInvoiceListError
`Open the database & recordset used to fill the list box
Set dbfTemp =
DBEngine.Workspaces(0).OpenDatabase(DatabaseFile, _
False, True)
strSQL = "SELECT [Invoice Number] FROM Invoices " & _
"WHERE [Vendor Number] = " & intVendor
Set recInvoices = _
dbfTemp.OpenRecordset(strSQL, dbOpenSnapshot)
If recInvoices.RecordCount > 0 Then
recInvoices.MoveFirst
Do Until recInvoices.EOF
Set objInvoice = New clsInvoice
If objInvoice.Retrieve(dbfTemp, intVendor, _
recInvoices("Invoice Number")) _
Then colInvoices.Add objInvoice
recInvoices.MoveNext
Loop
grdInvoices.Rows = colInvoices.Count + 1
For intRow = 1 To colInvoices.Count
Set objInvoice = colInvoices(intRow)
objInvoice.AddToGrid grdInvoices, intRow
Next intRow
Else
grdInvoices.Rows = 1
End If
On Error GoTo 0
Exit Sub
FillInvoiceListError:
grdInvoices.Rows = 1: lstVendors.ListIndex = -1
MsgBox Err.Description, vbExclamation
Exit Sub
End Sub
11. Add the following code to the Click event of cmdVendorDetails. This procedure displays a form with
information about the currently selected vendor in the list box.
Private Sub cmdVendorDetails_Click()
Dim dbfTemp As Database
Dim tblVendors As Recordset
Dim intVendorNumber As Integer
On Error GoTo VendorDetailsError
If lstVendors.ListIndex > -1 Then
intVendorNumber =
lstVendors.ItemData(lstVendors.ListIndex)
http://www.pbs.mcp.com/ebooks/1571691529/ch05/ch05.htm (20 of 47) [9/22/1999 1:59:26 AM]
Visual Basic 6 Database How-To -- Ch 5 --MICROSOFT ACCESS DATABASES
Set dbfTemp =
DBEngine.Workspaces(0).OpenDatabase(DatabaseFile, _
False, True)
Set tblVendors = dbfTemp.OpenRecordset("Vendors", _
dbOpenTable)
tblVendors.Index = "PrimaryKey"
tblVendors.Seek "=", intVendorNumber
With frmVendorDetails
.lblNumber = tblVendors![Vendor Number]
.lblName = IIf(IsNull(tblVendors!Name), "", _
tblVendors!Name)
.lblAddress = IIf(IsNull(tblVendors!Address), "", _
tblVendors!Address)
.lblFEIN = IIf(IsNull(tblVendors!FEIN), "", _
tblVendors!FEIN)
End With
tblVendors.Close
frmVendorDetails.Show vbModal
Else
Beep
MsgBox "You haven't selected a vendor.", vbExclamation
End If
On Error GoTo 0
Exit Sub
VendorDetailsError:
MsgBox Error(Err)
Exit Sub
End Sub
12. Add the following code to the Click event of cmdExit:
Private Sub cmdExit_Click()
End
End Sub
13. Insert a new class module into the project. Name the module clsVendor. Each object of the clsVendor class
will represent one vendor record.
14. Insert the following code into the declarations section of clsVendor. The class has five properties, maintained
in five private variables, each starting with the prefix prop. One property, propDelimitedString, is set to the "raw"
vendor data as read from the text file. The other four properties each hold a value that corresponds to a field in the
Vendors table. Because these are private variables, they are not directly accessible to routines outside the class
module, but can be accessed only through methods of the class.
Option Explicit
Private mintNumber As Integer
Private mstrCompany As String
Private mstrAddress As String
Private mstrFEIN As String
Private mstrDelimitedString As String
15. Create the following Property Let method in clsVendor. This method is passed a delimited string representing
one vendor record. It stores the passed argument as the DelimitedString property by assigning it to the private
variable mstrDelimitedString. The Property Let DelimitedString method also parses the string into fields and stores
the individual field values as the appropriate object properties.
Property Let DelimitedString(strInput As String)
Dim strDelimiter As String, strTextNumber As String
http://www.pbs.mcp.com/ebooks/1571691529/ch05/ch05.htm (21 of 47) [9/22/1999 1:59:26 AM]
Visual Basic 6 Database How-To -- Ch 5 --MICROSOFT ACCESS DATABASES
Dim intEnd As Integer, intField As Integer, intStart As _
Integer
Dim I As Integer
strDelimiter = Chr$(9): mstrDelimitedString = strInput
intStart = 1: intField = 1
Do
intEnd = InStr(intStart, strInput, strDelimiter)
If intEnd = 0 Then intEnd = Len(strInput) + 1
Select Case intField
Case 1
strTextNumber = ExtractField(intStart, intEnd)
If IsNumeric(strTextNumber) Then
If strTextNumber >= 1 And _
strTextNumber <= 32767 Then
mintNumber = Val(strTextNumber)
Else
mintNumber = 0
End If
Else
mintNumber = 0
End If
Case 2
mstrCompany = ExtractField(intStart, intEnd)
Case 3
mstrAddress = ExtractField(intStart, intEnd)
Case 4
mstrFEIN = ExtractField(intStart, intEnd)
End Select
intStart = intEnd + 1: intField = intField + 1
Loop While intEnd < Len(strInput) And intField <= 4
End Property
16. Create ExtractField as a private function in clsVendor. As a private function, it can be called only by other
procedures within the class module. ExtractField returns a selection of text from the private variable
mstrDelimitedString. The text to return is defined by the start and end positions received as arguments.
Private Function ExtractField(intStart As Integer, intEnd As
Integer)
ExtractField = Mid$(mstrDelimitedString, intStart, _
(intEnd - intStart))
End Function
17. Create the public method StoreNewItem in clsVendor. This method inserts the object into the database as a
new record. It returns True if it successfully stores the object, it returns False otherwise. StoreNewItem calls a
private function, WriteItem, to actually assign property values to fields. Splitting the code into two functions
allows the WriteItem code to be shared with another routine that would update an existing record. (This
demonstration program does not include such a routine, but an actual application might.)
Public Function StoreNewItem(rs As Recordset) As Boolean
On Error GoTo StoreNewError
rs.AddNew
If WriteItem(rs) Then
rs.Update
Else
GoTo StoreNewError
End If
http://www.pbs.mcp.com/ebooks/1571691529/ch05/ch05.htm (22 of 47) [9/22/1999 1:59:26 AM]
Visual Basic 6 Database How-To -- Ch 5 --MICROSOFT ACCESS DATABASES
StoreNewItem = True
On Error GoTo 0
Exit Function
StoreNewError:
StoreNewItem = False
Exit Function
End Function
18. Create the private function WriteItem in clsVendor with the following code. It assigns the current property
values to the Vendor table fields in the current record. WriteData returns True unless an error occurs.
Private Function WriteItem(recTemp As Recordset) As Boolean
On Error GoTo WriteItemError
recTemp("Vendor Number") = mintNumber
recTemp("Name") = mstrCompany
recTemp("Address") = mstrAddress
recTemp("FEIN") = mstrFEIN
WriteItem = True
On Error GoTo 0
Exit Function
WriteItemError:
WriteItem = False
Exit Function
End Function
19. Create the following four Property Get methods in clsVendor. These methods allow outside routines to access
the values of the record represented by the object.
Property Get Number() As Integer
Number = mintNumber
End Property
Property Get Company() As String
Company = mstrCompany
End Property
Property Get Address() As String
Address = mstrAddress
End Property
Property Get FEIN() As String
FEIN = mstrFEIN
End Property
20. Insert a new class module into the project. Name the module clsInvoice. Each object of the clsInvoice class
will represent one invoice record.
21. Insert the following code into the declarations section of clsInvoice. Like clsVendor, clsInvoice has five
properties maintained in five private variables, each starting with the prefix prop. One property,
mstrDelimitedString, is set to the "raw" invoice data as read from the text file. The other four properties each
contain a value that corresponds to a field in the Invoices table. Because these are all private variables, they are not
directly accessible to routines outside the class module but can be accessed only through public methods of the
class.
Option Explicit
Const FLD_VENNUMBER = 1
Const FLD_INVNUMBER = 2
Const FLD_DATE = 3
Const FLD_AMOUNT = 4
Private mintVendorNumber As Integer
Private mstrInvoiceNumber As String
http://www.pbs.mcp.com/ebooks/1571691529/ch05/ch05.htm (23 of 47) [9/22/1999 1:59:26 AM]
Visual Basic 6 Database How-To -- Ch 5 --MICROSOFT ACCESS DATABASES
Private mdatDate As Date
Private mcurAmount As Currency
Private mstrDelimitedString As String
22. Copy these four routines from the clsVendor class module and paste them into clsInvoice: Let DelimitedString,
ExtractField, StoreNewItem, and WriteItem. (In the following steps, you will modify Let Delimited String and
WriteItem. ExtractField and StoreNewItem require no modifications.)
23. In clsInvoice, modify the six program lines shown in bold in the following listing. (All the statements to be
modified are in the Select Case structure.)
Property Let DelimitedString(strInput As String)
Dim strDelimiter As String
Dim intEnd As Integer, intField As Integer, intStart As _
Integer
Dim I As Integer
Dim strTextNumber As String
strDelimiter = Chr$(9): mstrDelimitedString = strInput
intStart = 1: intField = 1
Do
intEnd = InStr(intStart, strInput, strDelimiter)
If intEnd = 0 Then intEnd = Len(strInput) + 1
Select Case intField
Case 1
strTextNumber = ExtractField(intStart, intEnd)
If IsNumeric(strTextNumber) Then
If strTextNumber >= 1 And strTextNumber <= _
32767 Then
mintVendorNumber = Val(strTextNumber)
Else
mintVendorNumber = 0
End If
Else
mintVendorNumber = 0
End If
Case 2
mstrInvoiceNumber = ExtractField(intStart, intEnd)
Case 3
mdatDate = CDate(ExtractField(intStart, intEnd))
Case 4
mcurAmount = CCur(ExtractField(intStart, intEnd))
End Select
intStart = intEnd + 1: intField = intField + 1
Loop While intEnd < Len(strInput) And intField <= 4
End Property
24. Make the four modifications shown in bold to the WriteItem function of clsInvoice:
Private Function WriteItem(recTemp As Recordset) As Boolean
On Error GoTo WriteItemError
recTemp("Vendor Number") = mintVendorNumber
recTemp("Invoice Number") = mstrInvoiceNumber
recTemp("Date") = mdatDate
recTemp("Amount") = mcurAmount
WriteItem = True
On Error GoTo 0
http://www.pbs.mcp.com/ebooks/1571691529/ch05/ch05.htm (24 of 47) [9/22/1999 1:59:26 AM]
Visual Basic 6 Database How-To -- Ch 5 --MICROSOFT ACCESS DATABASES
Exit Function
WriteItemError:
WriteItem = False
Exit Function
End Function
25. Create the public Retrieve method in clsInvoice. This method retrieves the invoice with the primary key values
named in the arguments from the Invoices table and assigns the field values to the object's properties. It returns
True if a corresponding record is located and successfully read; it returns False otherwise.
Public Function Retrieve(dbfTemp As Database, VendorNumber As _
Integer, _
InvoiceNumber As String) As Boolean
Dim recTemp As Recordset
On Error GoTo RetrieveError
Set recTemp = dbfTemp.OpenRecordset("Invoices", _
dbOpenTable, dbReadOnly)
recTemp.Index = "PrimaryKey"
recTemp.Seek "=", VendorNumber, InvoiceNumber
DBEngine.Idle dbFreeLocks
If Not recTemp.NoMatch Then
mintVendorNumber = VendorNumber
mstrInvoiceNumber = InvoiceNumber
mdatDate = recTemp("Date")
mcurAmount = recTemp("Amount")
Retrieve = True
Else
Retrieve = False
End If
On Error GoTo 0
Exit Function
RetrieveError:
Retrieve = False
Exit Function
End Function
26. Create the AddToGrid method in clsInvoice. This method receives a grid and grid row as its arguments and
inserts the object's property values into the grid row.
Public Sub AddToGrid(grdTemp As MSFlexGrid, intGridRow As Integer)
With grdTemp
.Row = intGridRow
.Col = 1: .Text = mstrInvoiceNumber
.Col = 2: .Text = Format$(mdatDate, "Short Date")
.Col = 3: .Text = Format$(mcurAmount, "Currency")
End With
End Sub
27. Create the following four Property Get methods in clsInvoice. These public methods allow outside routines to
access the values of the record represented by the object.
Property Get VendorNumber() As Integer
VendorNumber = mintVendorNumber
End Property
Property Get InvoiceNumber() As String
InvoiceNumber = mstrInvoiceNumber
End Property
http://www.pbs.mcp.com/ebooks/1571691529/ch05/ch05.htm (25 of 47) [9/22/1999 1:59:26 AM]
Visual Basic 6 Database How-To -- Ch 5 --MICROSOFT ACCESS DATABASES
Property Get InvoiceDate() As Date
InvoiceDate = mdatDate
End Property
Property Get Amount() As Currency
Amount = mcurAmount
End Property
How It Works
The Form_Load event of frmMain initializes the grid and deletes any existing values from the database tables. (As noted
in the discussion for step 5, you probably would not delete the records in a real production application.) When the user
clicks the Import Data button, the data is imported from the text files into objects of the clsVendor and clsInvoice classes,
and these objects are collected into Collection classes. The contents of each Collection class are then written to the
database tables.
The cmdImport_Click routine controls the import process and does the portion of the work that does not require
knowledge of the structure of the database tables or the format of the individual records within the imported text strings.
The processing that does require such knowledge is encapsulated into the objects by providing methods within the
objects to perform the needed operations.
Each line in the vendor and invoice input files represents one record. The cmdImport_Click routine reads a line, creates a
new clsVendor or clsInvoice object, and passes the record to the object through the object's Property Let DelimitedString
method. Property Let DelimitedString parses the text string into individual fields and assigns the field values to the
object's property variables. Later, cmdImport_Click cycles through each of the collection objects and causes each object
to store itself into the database by invoking the object's StoreNewItem method.
When the user clicks the List Vendors button, cmdListVendors_Click retrieves the vendor list from the Vendors table and
displays it in the list box. When the user then clicks on a vendor name, the list box Click routine passes the vendor
number of the selected vendor to frmMain's FillInvoiceList subroutine. FillInvoiceList creates a snapshot consisting of
the invoice numbers of invoices for which the vendor numbers match the selected vendor. It then creates a clsInvoice
object for each invoice, causes each object to retrieve itself from disk by invoking the object's Retrieve method, and adds
the invoice object to a Collection object. When all the matching invoices have been retrieved, the list box Click
subroutine cycles through the collection, causing each invoice object in the collection to display itself in a grid row.
Comments
A significant amount of code is duplicated, or duplicated with minor changes, between the two classes in this How-To. If
Visual Basic were a full object-oriented programming language that supported class hierarchies with inheritance, this
duplication would be unnecessary. The common code could be put into a parent object from which both clsVendor and
clsInvoice would inherit. Each class would then add methods and override inherited methods as necessary to implement
its unique needs.
Because Visual Basic doesn't have this feature, another approach would be to put the identical and nearly identical
routines in code modules as Public procedures and let the class routines call them as needed. This option would certainly
reduce code size, but it would also introduce two problems:
● Using Public procedures in code modules violates the object-oriented programmer's principle of encapsulation.
Class methods have privileged access to the object's private data (that is, its properties). Converting class methods
to Public procedures in a code module means that any data that the "methods" share can also be accessed by other
routines in the same code module.
● The more a shared routine deviates from a common form, the harder it is to implement this option. In the example
in this How-To, you have two record types, and each has four fields; so a four-option Select Case structure in the
Property Let DelimitedString procedure fits both. What if you had 15 records, varying in size from 2 fields to 40?
Yes, it could be done by passing parameters and lots of convoluted If...Then logic. No, you wouldn't want to write
it, and you surely wouldn't want to maintain it.
http://www.pbs.mcp.com/ebooks/1571691529/ch05/ch05.htm (26 of 47) [9/22/1999 1:59:26 AM]
Visual Basic 6 Database How-To -- Ch 5 --MICROSOFT ACCESS DATABASES
The bottom line: If encapsulation and simple code are more important to you than the smallest possible code size, use the
technique described in this How-To. If minimizing the amount of code is more important, consider using Public
procedures in code modules.
5.How do I...
Save graphics in a database file?
Problem
I have an application that tracks employee information for generating company ID cards, and I need to include a picture
of the employee in the database. How can I do this from Visual Basic?
Technique
There are two basic techniques, each with its benefits and detriments, for saving graphical data in a Microsoft Access
database. One method, the easier but more limiting of the two, is to use a PictureBox control as a data-bound control and
link it to an OLE Object field in the Access database (the data type is represented by the constant dbLongBinary),
allowing direct loading and saving of data to the database by use of the LoadPicture and SavePicture commands. This
technique makes it simple to import pictures in common formats, such as the Windows bitmap (.BMP) format, the
Graphic Interchange Format (.GIF), or the JPEG (.JPG) format, used by many graphics-processing software packages.
However, the data is saved as raw binary information and is difficult to use outside of your application without allowing
for an import/export feature in your Visual Basic code.
The second technique, which is more versatile, but much more complex, is to use an OLE Container control as a
data-bound control, linking it to an OLE Object field in a manner similar to that used by the PictureBox control discussed
in the first technique. The data, however, is stored as an OLE object, available for export by any application that can
employ OLE Automation techniques for importing the data. This technique has its own problems. The data is linked to a
specific OLE class; your user might not be able to work with the data from another application if he does not have that
specific OLE class registered by the external application. Also, it assumes that the external application, in most instances,
will be used to edit the object; this adds overhead to your application that might not be needed.
The first technique tends to be more commonly employed, but the second technique is used enough to make it
worthwhile to provide further information on the subject. The Microsoft Knowledge Base, an excellent tool for
programming research, provides several articles on the subject. Table 5.7 provides the names and article IDs of several
relevant Knowledge Base entries.
Table 5.7. Knowledge Base entries.
ARTICLE ID NAME AND DESCRIPTION
Q147727
"How To View Photos from the NWIND.MDB Database in VB 4.0." Although the article is for VB 4.0,
its code is still up-to-date. The code provides a complete but complex method of loading the stored
graphics in NWIND.MDB, a database provided with Visual Basic, into a PictureBox control with some
API prestidigitation. Very educational.
Q103115
"PRB: Invalid Picture Error When Trying To Bind Picture Control." If you have ever attempted to bind a
PictureBox to an OLE Object database field and received this error, it's due to the fact that the control
expects bitmap information, not an OLE object. The article explains in more detail.
Q153238
"HOW TO: Use GetChunk and AppendChunk Methods of RDO Object." This article describes how to
interact with Binary Large Objects (BLOBs) with certain RDO data sources, such as Microsoft SQL
Server.
Steps
http://www.pbs.mcp.com/ebooks/1571691529/ch05/ch05.htm (27 of 47) [9/22/1999 1:59:26 AM]
Visual Basic 6 Database How-To -- Ch 5 --MICROSOFT ACCESS DATABASES
Open and run PicLoad.VBP. You'll see a form appear, similar to the one displayed in Figure 5.7. Click the Load Picture
button, and a File Open common dialog appears. Select a bitmap file, and click the Open button. That bitmap now
displays in the center of the form, and it is added to the database. Move forward, then back, with the data control and the
graphic reappears, loaded from the database.
Figure 5.7. The saving graphics form at startup.
1. Create a new project called PicLoad.VBP. Create the objects and properties listed in Table 5.8, and save the
form as PicLoad.FRM.
Table 5.8. Objects and properties for the Picture Load form.
OBJECT
Form
PROPERTY
Name
Caption
Data
Name
Caption
RecordSource
Label
Name
Caption
Label
Name
Caption
BorderStyle
DataSource
DataField
PictureBox
Name
DataSource
DataField
CommandButton Name
Caption
CommandButton Name
Caption
Cancel
CommonDialog Name
Filter
DefaultExt
Flags
SETTING
Form1
"Chapter 5.4 Example"
dtaData
"Publishers"
"Publishers"
lblPublishers
"Publisher: "
lblPublisherName
""
1 - Fixed Single
dtaData
"Name"
picPicture
dtaData
"Logo"
cmdLoad
"&Load Picture"
cmdClose
"&Close"
True
cdlPicture
"Bitmap files (*.bmp)|*.bmp|JPEG files (*.jpg, *.jpeg)|*.jpg;*.jpeg|GIF
Files (*.gif)|*.gif|All Files (*.*)|*.*"
"BMP"
&H1000
2. Add the following code to the declarations section of Form1:
Option Explicit
Const BIBLIO_PATH = _
"C:\Program Files\Microsoft Visual Studio\VB6\Biblio.MDB"
3. Add the following subroutine to Form1. The CheckForLogoField subroutine checks our beloved BIBLIO.MDB
and adds a new field to the Publishers table, called Logo. Our graphics loading and saving will be done from and to
that field when run.
http://www.pbs.mcp.com/ebooks/1571691529/ch05/ch05.htm (28 of 47) [9/22/1999 1:59:26 AM]
Visual Basic 6 Database How-To -- Ch 5 --MICROSOFT ACCESS DATABASES
Private Sub CheckForLogoField()
Dim dbfTemp As Database, tdfTemp As TableDef, fldTemp As Field
Dim blnLogoFieldExists As Boolean
On Error GoTo BadCheck
Set dbfTemp = Workspaces(0).OpenDatabase(BIBLIO_PATH)
For Each tdfTemp In dbfTemp.TableDefs
If tdfTemp.Name = "Publishers" Then
For Each fldTemp In tdfTemp.Fields
If fldTemp.Name = "Logo" Then
blnLogoFieldExists = True
Exit For
End If
Next
Exit For
End If
Next
If blnLogoFieldExists = False Then
If tdfTemp.Updatable Then
Set fldTemp = New Field
With fldTemp
.Name = "Logo"
.Type = dbLongBinary
End With
tdfTemp.Fields.Append fldTemp
Else
MsgBox "The database needs to be updated " & _
to Jet 3.0 format. " & _
"See How-To 5.7 for more information.", " & _
vbExclamation
End If
End If
On Error GoTo 0
Exit Sub
BadCheck:
MsgBox Err.Description, vbExclamation
End
End Sub
4. Add the following code to the Load event of Form1. The form will, when loading, check the BIBLIO.MDB
database for the existence of our graphics field via the CheckForLogoField subroutine, constructed in the
preceding step.
Private Sub Form_Load()
dtaData.DatabaseName = BIBLIO_PATH
CheckForLogoField
End Sub
5. Add the following code to the Click event of cmdLoad. The Load Picture button uses the CommonDialog
control cdlPicture to enable the user to select a graphics file to load into the database. When a file is selected, the
LoadPicture method is used to copy the information from the file to the PictureBox control, picPicture. Because
picPicture is data-bound, the database field Logo now contains that graphics information. When the data control is
moved to a different record, that information is committed to the database.
Private Sub cmdLoad_Click()
On Error GoTo CancelLoad
cdlPicture.ShowOpen
http://www.pbs.mcp.com/ebooks/1571691529/ch05/ch05.htm (29 of 47) [9/22/1999 1:59:26 AM]
Visual Basic 6 Database How-To -- Ch 5 --MICROSOFT ACCESS DATABASES
On Error GoTo BadLoad
picPicture = LoadPicture(cdlPicture.filename)
On Error GoTo 0
On Error GoTo 0
Exit Sub
CancelLoad:
If Err.Number <> cdlCancel Then
MsgBox Err.Description, vbExclamation
Else
Exit Sub
End If
BadLoad:
MsgBox Err.Description, vbExclamation
Exit Sub
End Sub
6. Add the following code to the Click event of cmdClose:
Private Sub cmdClose_Click()
End
End Sub
How It Works
When Form1 loads, it sets up the dtaData data control, using the BIBLIO_PATH constant to set the DatabaseName
property and point it at BIBLIO.MDB. Then, using the CheckForLogoField routine, it confirms that the [Logo] field
exists in the [Publishers] table; if the [Logo] field does not exist, it adds the field. Because the PictureBox control is
bound to the data control, all aspects of displaying the data from the [Logo] field are handled as any other bound control,
including field updates. The cmdLoad button allows new data to be added to the field using the LoadPicture method.
Because the new data is added to the bound control, the loaded picture is saved to the database and is automatically
displayed when the record is again shown.
Comments
The method previously detailed is quick to implement and makes ensuring security easy. The data stored in the Logo
field is stored as raw binary data; as such, it's not recognized as an OLE object and is not easily edited. This is also the
primary drawback to this method, making it less portable (not easily used by other applications). This method does
conserve space, because the OLE object requires other information stored with it to describe what it is, how it can be
processed, and so on. But for sheer flexibility, the OLE object approach is superior, and the articles mentioned in Table
5.8 should be reviewed. Be warned, however, that the information covered in those articles is advanced and should be
reviewed only when you are confident in your understanding of the technique demonstrated in this How-To.
5.5 How do I...
Make sure that an operation involving multiple tables is not left partially
completed?
Question
I have an operation that requires that several tables be updated. Because of the nature of the operation, I want all the
tables to be updated--or, if an error occurs, none of the tables to be updated. How can I ensure that only complete
operations are applied to my database?
Technique
In database parlance, a transaction is a single logical operation that can involve multiple physical operations. Take, for
http://www.pbs.mcp.com/ebooks/1571691529/ch05/ch05.htm (30 of 47) [9/22/1999 1:59:26 AM]
Visual Basic 6 Database How-To -- Ch 5 --MICROSOFT ACCESS DATABASES
example, a simple transaction in a banking environment, one in which money is withdrawn from a checking account and
deposited to a savings account. If the money is withdrawn from the checking account but not applied to the savings
account, the depositor will be unhappy. If the money is deposited to the savings account but never withdrawn from the
checking account, the bank will be equally unhappy.
Various things might go wrong to cause the update to either account to fail. There might be a power failure or an error in
the program. In a multiuser environment, the table representing one of the accounts might be locked by another user.
Because it is important that both accounts be updated--or that neither account be updated--there needs to be some way to
ensure that if any part of the transaction fails, the entire transaction is abandoned.
To tell Visual Basic and the Jet database engine to enforce transaction integrity, you enclose (or "wrap") all the program
code implementing the transaction between two statements. The statement BeginTrans tells the database engine, "The
transaction starts here. From here on, don't actually update the database. Make sure that it's possible to perform every
operation I specify, but instead of actually changing the database, write the changes to a memory buffer." The statement
CommitTrans tells the engine, "There have been no errors since the last BeginTrans, and this is the end of the transaction.
Go ahead and write the changes to the database." The process of "making the changes permanent" is known as
committing the transaction.
You can cancel the transaction in one of two ways. One method is to close the Workspace object without executing the
CommitTrans statement--that automatically cancels the transaction. Another way, the preferred way, is to execute a
Rollback statement. Rollback simply tells the database engine, "Cancel the transaction." Upon calling Rollback, the
database is set back to the untouched state it was in before the transaction occurred.
The normal way to use these statements is to turn on error trapping before executing the BeginTrans statement. Wrap the
operations that implement the transaction between a BeginTrans...CommitTrans pair. If an error occurs, execute the
Rollback statement as part of your error routine.
Here's an example. Assume that WithdrawFromChecking is a subroutine that withdraws funds from a checking account,
and that DepositToSaving deposits funds to a savings account. Both take two arguments: the account number and the
amount.
Sub CheckingToSaving(strAccountNumber as String, curAmount as Currency)
On Error Goto CheckingToSavingError
BeginTrans
WithdrawFromChecking strAccountNumber, curAmount
DepositToSaving strAccountNumber, curAmount
CommitTrans
Exit Sub
CheckingToSavingError:
Rollback
MsgBox Err.Description, vbExclamation
Exit Sub
End Sub
If an error occurs in either the WithdrawFromChecking or the DepositToSaving routine, the error trapping causes
execution to branch to the CheckingToSavingError label. The code there executes the Rollback statement to terminate the
transaction, displays an error message, and then exits from the subroutine. You can, of course, implement more
sophisticated error handling, but the principle illustrated is the same--in the error routine, cancel the pending transaction
with a Rollback.
Steps
Open and run the project TRANSACT.VBP. The form shown in Figure 5.8 appears. Enter the following record:
Author:
Heyman, Bill
[type this in as a new entry]
Title:
Visual Basic 6.0 Database How-To
Publisher: Sams [select from the list]
http://www.pbs.mcp.com/ebooks/1571691529/ch05/ch05.htm (31 of 47) [9/22/1999 1:59:26 AM]
Visual Basic 6 Database How-To -- Ch 5 --MICROSOFT ACCESS DATABASES
ISBN:
0-0000000-0-0
Year Published:
[not the actual ISBN!]
1998
Click Save. The record is saved and the form is cleared, ready for another entry. Enter the same data again, this time
choosing the author's name from the author list. Be sure to enter exactly the same ISBN. Click Save, and an error
message should appear. The ISBN number is the primary key of the Titles table, and you cannot save two records with
identical primary keys. Because this application uses the transaction protection features of the Jet engine and the error
occurred within the transaction, no changes were made to the database.
Figure 5.8. The Transactor form on startup.
1. Create a new project called Transact.VBP. Use Form1 to create the objects and properties listed in Table 5.9,
and save the form as TRANSACT.FRM.
Table 5.9. Objects and properties for the Transactor form.
OBJECT
Form
PROPERTY
Name
Caption
ComboBox
Name
Sorted
ComboBox
Name
Sorted
TextBox
Name
Text
TextBox
Name
Text
TextBox
Name
Text
CommandButton Name
Caption
Default
CommandButton Name
Cancel
Caption
Label
Name
Index
Caption
Label
Name
Index
Caption
Label
Name
Index
Caption
Label
Name
SETTING
Form1
"Chapter 5.5 Example"
cboAuthor
True
cboPublisher
True
txtYearPublished
""
txtISBN
""
txtTitle
""
cmdSave
"&Save"
True
cmdClose
True
"&Close"
lblTransact
0
"Author:"
lblTransact
1
"Title:"
lblTransact
2
"Publisher:"
lblTransact
http://www.pbs.mcp.com/ebooks/1571691529/ch05/ch05.htm (32 of 47) [9/22/1999 1:59:26 AM]
Visual Basic 6 Database How-To -- Ch 5 --MICROSOFT ACCESS DATABASES
Label
Index
Caption
Name
Index
3
"ISBN:"
lblTransact
4
Caption
"Year Published:"
2. Add the following code to the declarations section of Form1:
Option Explicit
Const BIBLIO_PATH = "C:\Program Files\Microsoft Visual Studio\VB6\Biblio.MDB"
Const AUTHOR_LIST = 1
Const PUBLISHER_LIST = 2
Private blnFormIsDirty As Boolean
Private blnRefillAuthorList As Boolean
Private blnRefillPublisherList As Boolean
3. Enter the following code as the Load event of Form1. The event makes use of the FillList subroutine, explained
in the next step, to populate the Authors and Publishers combo boxes. It then sets the blnFormIsDirty variable to
False, meaning that no data has yet been changed in the form.
Private Sub Form_Load()
FillList AUTHOR_LIST: FillList PUBLISHER_LIST
blnFormIsDirty = False
End Sub
4. Create the FillList subroutine in Form1 with the following code. This subroutine, depending on the list type,
retrieves a list of authors or publishers and loads them into their respective combo boxes.
Sub FillList(intListType As Integer)
Dim cboTemp As ComboBox
Dim dbfTemp As Database, recTemp As Recordset
On Error GoTo FillListError
Set dbfTemp = DBEngine.Workspaces(0).OpenDatabase(BIBLIO_PATH)
Select Case intListType
Case AUTHOR_LIST
Set cboTemp = cboAuthor
Set recTemp = dbfTemp.OpenRecordset( _
"SELECT [Au_ID], " & _
"[Author] FROM [Authors]")
Case PUBLISHER_LIST
Set cboTemp = cboPublisher
Set recTemp = dbfTemp.OpenRecordset( _
"SELECT [PubID], " & _
"[Name] FROM [Publishers]")
End Select
cboTemp.Clear
If recTemp.RecordCount Then
recTemp.MoveFirst
Do
cboTemp.AddItem recTemp.Fields(1)
cboTemp.ItemData(cboTemp.NewIndex) = recTemp.Fields(0)
recTemp.MoveNext
Loop Until recTemp.EOF
End If
Exit Sub
http://www.pbs.mcp.com/ebooks/1571691529/ch05/ch05.htm (33 of 47) [9/22/1999 1:59:26 AM]
Visual Basic 6 Database How-To -- Ch 5 --MICROSOFT ACCESS DATABASES
FillListError:
Dim strErrMsg As String
strErrMsg = "Error while filling " & _
IIf(intListType = AUTHOR_LIST, "Author", "Publisher") & _
" list."
strErrMsg = strErrMsg & vbCr & Err.Number & " - " & _
Err.Description
MsgBox strErrMsg, vbCritical
End
End Sub
5. Create the SaveRecord function in Form1 with the following code. SaveRecord creates a transaction by
wrapping a series of database-updating statements between BeginTrans and CommitTrans statements. If an error
occurs anywhere within the transaction, the SaveError error-handling routine is called. SaveError uses a Rollback
statement to cancel the transaction and then informs the user of the specific error.
Function SaveRecord() As Boolean
Dim lngAuthorID As Long, lngPublisherID As Long
Dim dbfTemp As Database, recTemp As Recordset
On Error GoTo SaveError
Workspaces(0).BeginTrans
If cboAuthor.ListIndex = -1 Then
If cboAuthor.Text = "" Then Error 32767
1000
lngAuthorID = CreateAuthor(cboAuthor.Text)
blnRefillAuthorList = True
Else
lngAuthorID = cboAuthor.ItemData(cboAuthor.ListIndex)
End If
If cboPublisher.ListIndex = -1 Then
If cboPublisher.Text = "" Then Error 32766
1050
lngPublisherID = CreatePublisher(cboPublisher.Text)
blnRefillPublisherList = True
Else
lngPublisherID = _
cboPublisher.ItemData(cboPublisher.ListIndex)
End If
If txtTitle <> "" And txtISBN <> "" Then
Set dbfTemp = _
DBEngine.Workspaces(0).OpenDatabase(BIBLIO_PATH)
1100
Set recTemp = dbfTemp.OpenRecordset( _
"Titles", dbOpenTable)
With recTemp
.AddNew
![PubID] = lngPublisherID
![ISBN] = txtISBN
![Title] = txtTitle
![Year Published] = txtYearPublished
.Update
End With
1150
Set recTemp = dbfTemp.OpenRecordset( _
"Title Author", dbOpenTable)
With recTemp
.AddNew
![Au_ID] = lngAuthorID
http://www.pbs.mcp.com/ebooks/1571691529/ch05/ch05.htm (34 of 47) [9/22/1999 1:59:26 AM]
Visual Basic 6 Database How-To -- Ch 5 --MICROSOFT ACCESS DATABASES
![ISBN] = txtISBN
.Update
End With
Else
If txtTitle = "" Then Error 32765 Else Error 32764
End If
Workspaces(0).CommitTrans
On Error GoTo SaveErrorNoRollback
ClearForm
blnFormIsDirty = False
SaveRecord = True
On Error GoTo 0
Exit Function
SaveError:
Dim strErrMsg As String
Workspaces(0).Rollback
Select Case Err
Case 32767
strErrMsg = "You have not entered an author name"
Case 32766
strErrMsg = "You have not entered a publisher name"
Case 32765
strErrMsg = "You have not entered a title"
Case 32764
strErrMsg = "You have not entered an ISBN number"
Case Else
Select Case Erl
Case 1000
strErrMsg = "Error " & Err.Number & _
" (" & Err.Description & _
"} encountered creating new Authors " & _
"record."
Case 1050
strErrMsg = "Error " & Err.Number &
" (" & Err.Description & _
"} encountered creating new Publishers " _
"& record."
Case 1100
strErrMsg = "Error " & Err.Number & _
" (" & Err.Description & _
"} encountered creating new Titles " & _
"record."
Case 1150
strErrMsg = "Error " & Err.Number
& " (" & Err.Description & _
"} encountered creating new Title Author "
"& record."
Case Else
strErrMsg = Err.Description
End Select
End Select
MsgBox strErrMsg, vbExclamation
SaveRecord = False
http://www.pbs.mcp.com/ebooks/1571691529/ch05/ch05.htm (35 of 47) [9/22/1999 1:59:27 AM]
_
Visual Basic 6 Database How-To -- Ch 5 --MICROSOFT ACCESS DATABASES
Exit Function
SaveErrorNoRollback:
MsgBox Err.Description, vbExclamation
Resume Next
End Function
Errors are generated by Visual Basic (or the Jet engine) for various reasons. To enable the display of an
informative error message, line numbers are used within the transaction, and the error-handling routine uses these
line numbers to tell the user where the error occurred.
The function also employs user-generated errors--the Error statement followed by an error number in the 32000
range. User-handler errors are set when the application detects that the user has entered data the application
"knows" is incorrect--for example, if the user has failed to enter an author. These user errors have the same effect
as the Visual Basic-generated errors: They call the error handler, which cancels the transaction. The error handler
uses the user error number to display an informative error message; this lets the user correct the error and try to
save again.
After CommitTrans has been executed, a different error routine must be used, because the original error routine
contains a Rollback statement. The CommitTrans closes the pending transaction, and trying to execute a Rollback
when there is no pending transaction will cause an error.
6. Enter the following code in Form1 as the CreateAuthor function. CreateAuthor creates a new record in the
Authors table and returns the Au_ID assigned to the new author.
Function CreateAuthor(strAuthorName As String) As Long
Dim dbfTemp As Database, recTemp As Recordset
Set dbfTemp = DBEngine.Workspaces(0).OpenDatabase(BIBLIO_PATH)
Set recTemp = dbfTemp.OpenRecordset("Authors", dbOpenTable)
With recTemp
.AddNew
![Author] = strAuthorName
.Update
.Bookmark = .LastModified
End With
CreateAuthor = recTemp![Au_ID]
End Function
7. Enter the following code in Form1 as the CreatePublisher function. CreatePublisher creates a new record in the
Publishers table and returns the PubID assigned to the new publisher.
Function CreatePublisher(strPublisherName As String) As Long
Dim dbfTemp As Database, recTemp As Recordset
Dim lngLastID As Long
Set dbfTemp = DBEngine.Workspaces(0).OpenDatabase(BIBLIO_PATH)
Set recTemp = dbfTemp.OpenRecordset("Publishers", dbOpenTable)
With recTemp
.Index = "PrimaryKey"
.MoveLast
lngLastID = ![PubID]
.AddNew
![PubID] = lngLastID + 1
![Name] = strPublisherName
.Update
End With
CreatePublisher = lngLastID + 1
End Function
8. Enter the following code in Form1 as the ClearForm subroutine. ClearForm clears the text and combo boxes on
http://www.pbs.mcp.com/ebooks/1571691529/ch05/ch05.htm (36 of 47) [9/22/1999 1:59:27 AM]
Visual Basic 6 Database How-To -- Ch 5 --MICROSOFT ACCESS DATABASES
the form. If the previous record resulted in a new author or publisher being added, ClearForm refreshes the
appropriate combo box to put the new author or publisher into the list.
Sub ClearForm()
If blnRefillAuthorList Then
FillList AUTHOR_LIST
blnRefillAuthorList = False
Else
cboAuthor.ListIndex = -1
End If
If blnRefillPublisherList Then
FillList PUBLISHER_LIST
blnRefillPublisherList = False
Else
cboPublisher.ListIndex = -1
End If
` Clear the text boxes.
txtTitle = ""
txtISBN = ""
txtYearPublished = ""
End Sub
9. Enter the following code into Form1 as the Click event of cmdClose. If the form has an unsaved record, the
subroutine gives the user a chance to save the record or cancel the close event.
Private Sub cmdClose_Click()
If blnFormIsDirty Then
Select Case MsgBox("Do you want to save the current " & _
record?", _
vbQuestion + vbYesNoCancel)
Case vbYes
If SaveRecord() = False Then Exit Sub
Case vbNo
End
Case vbCancel
Exit Sub
End Select
End If
End
End Sub
10. Enter the following five subroutines into Form1 as the Change events for txtISBN, txtTitle, txtYearPublished,
cboAuthor, and cboPublisher. Each of these event routines sets the blnFormIsDirty flag when the user types an
entry into the control.
Private Sub txtISBN_Change()
blnFormIsDirty = True
End Sub
Private Sub txtTitle_Change()
blnFormIsDirty = True
End Sub
Private Sub txtYearPublished_Change()
blnFormIsDirty = True
End Sub
Private Sub cboAuthor_Change()
blnFormIsDirty = True
http://www.pbs.mcp.com/ebooks/1571691529/ch05/ch05.htm (37 of 47) [9/22/1999 1:59:27 AM]
Visual Basic 6 Database How-To -- Ch 5 --MICROSOFT ACCESS DATABASES
End Sub
Private Sub cboPublisher_Change()
blnFormIsDirty = True
End Sub
11. Enter the following two subroutines into Form1. These subroutines set the blnFormIsDirty flag when the user
changes the entry in one of the combo boxes by selecting an item from the list.
Private Sub cboAuthor_Click()
If cboAuthor.ListIndex <> -1 Then blnFormIsDirty = True
End Sub
Private Sub cboPublisher_Click()
If cboPublisher.ListIndex <> -1 Then blnFormIsDirty = True
End Sub
How It Works
When the user clicks Save, the cmdSave_Click event calls SaveRecord, which does most of the work. If the user has
entered a new author or new publisher (instead of selecting an existing item from the author or publisher list),
SaveRecord calls a function (CreateAuthor or CreatePublisher) to create the new record. It then saves the record. If an
error occurs (either a Visual Basic error or a user-generated error), the error handler in SaveRecord rolls back the
transaction.
Comment
The main use of transactions is to maintain integrity when you're updating more than one table as part of a single logical
operation. You can also use BeginTrans, CommitTrans, and Rollback when you're performing multiple operations on a
single table and you want to make sure that all the operations are performed as a unit.
Transactions can also speed up some database operations. Under normal conditions, every time you use the Update
method, the Jet engine writes the changes to disk. Multiple small disk writes can significantly slow down an application.
Executing a BeginTrans holds all the operations in memory until CommitTrans executes, which can noticeably improve
execution time.
The transaction features described in this How-To work when you are using Microsoft Access database files and most of
the other file types supported by the Jet engine. Some database types--Paradox is one example--do not support
transactions. You can check whether the database supports transactions by reading the Transactions property of the
database object:
Dim dbfTemp as Database
Dim blnSupportsTransactions as Boolean
...
blnSupportsTransactions = dbfTemp.Transactions
...
Using the transactions statements BeginTrans, CommitTrans, and Rollback with a database that does not support
transactions does not generate an error--but you need to be aware that you won't get the transaction integrity protection
these statements would normally provide.
5.6 How do I...
Compact a database or repair a corrupted database?
Question
I know that Microsoft Access provides the capability to make a database smaller by compacting it. Microsoft Access also
enables me to repair a database that has been corrupted. How can I perform these operations from my Visual Basic
http://www.pbs.mcp.com/ebooks/1571691529/ch05/ch05.htm (38 of 47) [9/22/1999 1:59:27 AM]
Visual Basic 6 Database How-To -- Ch 5 --MICROSOFT ACCESS DATABASES
program?
Technique
When you delete data (or database objects) from a Microsoft Access database file, the Jet engine does not automatically
shrink the size of the file to recover the no-longer-needed space. If the user deletes a significant amount of data, the file
size can grow very large, and include a lot of wasted space. You can use the CompactDatabase method of the DBEngine
object to recover this space.
Occasionally, a database file becomes corrupted by a General Protection Fault, a power failure, a bug in the database
engine, or some other cause. Most corrupted databases can be restored by the RepairDatabase method of the DBEngine
object.
Steps
Open the project REPAIR.VBP and run it. The form shown in Figure 5.9 appears. Choose Compact a database and click
OK. The application asks you to designate an existing database and to supply a new filename for the compacted version
of the database. When you have done so, the application compacts the database and displays a message indicating
completion.
Figure 5.9. The Database Maintenance form on startup.
Choose Repair a database and click OK. The application asks you to designate a database to be repaired. When you have
done so, the application repairs the database and displays a message indicating success.
1. Create a new project called Repair.VBP. Use Form1 to create the objects and properties listed in Table 5.10, and
save the form as Repair.FRM.
Table 5.10. Objects and properties for the Database Maintenance form.
OBJECT
Form
PROPERTY
Name
Caption
Frame
Name
Caption
OptionButton
Name
Caption
OptionButton
Name
Caption
CommandButton Name
Caption
Default
CommandButton Name
Cancel
Caption
SETTING
Form1
"Chapter 5.6 Example"
grpOperation
"Operation"
optCompact
"Compact a database"
optRepair
"Repair a database"
cmdOK
"OK"
True
cmdClose
True
"&Close"
2. Add the following code to the declarations section of Form1: Option Explicit
3. Enter the following code into Form1 as the Click event of cmdOK. The setting of optCompact determines
whether the user wants to compact or repair the database. This procedure uses the Windows File Open common
dialog box to get the name of the file to compact or repair. In the case of a compact operation, it then uses the File
Save common dialog box to get the name of the output file. It then uses the DBEngine's CompactDatabase or
http://www.pbs.mcp.com/ebooks/1571691529/ch05/ch05.htm (39 of 47) [9/22/1999 1:59:27 AM]
Visual Basic 6 Database How-To -- Ch 5 --MICROSOFT ACCESS DATABASES
RepairDatabase method to perform the operation.
Private Sub cmdOK_Click()
Dim strInput As String, strOutput As String
On Error GoTo OKError
With cdlDatabase
.DialogTitle = "Select File To " & _
IIf(optCompact, "Compact", "Repair")
.ShowOpen
End With
strInput = cdlDatabase.filename
If optCompact Then
With cdlDatabase
.DialogTitle = "Repaired Filename"
.filename = ""
.ShowSave
End With
strOutput = cdlDatabase.filename
Screen.MousePointer = vbHourglass
DBEngine.CompactDatabase strInput, strOutput
Screen.MousePointer = vbDefault
MsgBox "Database " & strInput & _
" compacted to " & strOutput
Else
Screen.MousePointer = vbHourglass
DBEngine.RepairDatabase strInput
Screen.MousePointer = vbDefault
MsgBox "Repair of " & strInput & " successful."
End If
On Error GoTo 0
Exit Sub
OKError:
Screen.MousePointer = vbDefault
If Err <> 32755 Then MsgBox Err.Description
Exit Sub
End Sub
4. Enter the following into Form1 as the Click event of cmdClose:
Private Sub cmdClose_Click()
End
End Sub
How It Works
The cmdOK button supplies almost all the project's action. Depending on the selected option button, the cmdOK_Click
event code first uses the CommonDialog control to retrieve the name of a valid Access database. After a name is
returned, it issues either a CompactDatabase method or a RepairDatabase method, depending on the selected option
button. If a CompactDatabase is required, the routine will again use the CommonDialog control to get the desired name
for the compacted database. It has to do this because the CompactDatabase command cannot compact a database back
into itself; instead, it rebuilds the database from the ground up, so to speak, into another Access database file. The
RepairDatabase method, however, does not write to another database file and is instead called directly on the selected
database.
Comments
http://www.pbs.mcp.com/ebooks/1571691529/ch05/ch05.htm (40 of 47) [9/22/1999 1:59:27 AM]
Visual Basic 6 Database How-To -- Ch 5 --MICROSOFT ACCESS DATABASES
It is strongly recommended that CompactDatabase be performed on Access databases regularly, because it reclaims
wasted space and re-indexes tables to enable faster, more efficient use. RepairDatabase, on the other hand, should be used
only when an Access database is indicated as corrupt. In Visual Basic, a trappable error is triggered when an Access
database is corrupt, so automating this process is relatively easy. By setting up an On Error trap in your function and
checking if Err is equal to 3049, you can make a call to the RepairDatabase method.
5.7 How do I...
Use parameter queries stored in Microsoft Access databases?
Question
I'd like to use stored QueryDef objects to reduce the execution time for my program. But I need to change one or two
values each time I run my SELECT query. How can I use stored queries with replaceable parameters from Visual Basic?
Technique
Microsoft Access provides the parameter query as a variation of the standard SELECT query. The definition of a
parameter query specifies one or more replaceable parameters--values to be supplied each time the query executes. Each
replaceable parameter is represented by a name, which is used much like a field name. The name can be any legal object
name, provided that the name has not already been used as a field name in any of the tables in the query.
For example, you have a query that extracts information about customer accounts from several tables. Each time the
query runs, it requires a value for the [Customer Number] field in the Customers table. If the name of the replaceable
parameter was CustNum, the WHERE clause of the query would be this:
WHERE Customers.[Customer Number] = [CustNum]
When run from Microsoft Access, a parameter query pops up an input box for the user at runtime. The user types a value,
and this value is used as the replaceable parameter. When you use a stored parameter query from Visual Basic, your code
must provide the value for the replaceable parameter before you execute the query.
You provide the replaceable value through the QueryDef object. Each QueryDef object owns a Parameters collection,
which consists of a set of Parameter objects, each with a name. When you assign a value to a Parameter object, the
QueryDef object uses that as the replaceable value when you run the query.
Following is the full syntax for assigning a value to a QueryDef Parameter object (where myQueryDef is an object
variable assigned to a QueryDef object and CustNum is the name of a Parameter object):
qdfTempQueryDef.Parameters("CustNum") = 141516
This can be abbreviated using the bang operator like so:
qdfTempQueryDef![CustNum] = 141516
The sequence for using a stored parameter query from your Visual Basic code, therefore, is this:
1. Declare the appropriate variables:
Dim dbfTemp as Database
Dim qdfTemp as QueryDef
Dim recTemp as Recordset
2. Set the Database and QueryDef variables to valid objects:
Set dbfTemp = DBEngine.Workspaces(0).OpenDatabase("ACCOUNTS.MDB")
Set qdfTemp = dbfTemp.OpenQueryDef("Customer Data")
3. Assign an appropriate value to each replaceable parameter of the QueryDef object. If the Customer Data
QueryDef has two parameters, CustNum and Start Date, this would be your code:
qdfTemp![CustNum] = 124151
http://www.pbs.mcp.com/ebooks/1571691529/ch05/ch05.htm (41 of 47) [9/22/1999 1:59:27 AM]
Visual Basic 6 Database How-To -- Ch 5 --MICROSOFT ACCESS DATABASES
qdfTemp![Start Date] = #1/1/97#
` the # signs delimit a date
4. Use the OpenRecordset method of the QueryDef object to create the recordset:
Set recTemp = qdfTemp.OpenRecordset()
Steps
Open and run the project ParameterQuery.VBP. The form shown in Figure 5.10 appears. Select a publisher and then click
OK. Then the form shown in Figure 5.11 appears with the first record in BIBLIO.MDB belonging to that publisher. If the
publisher has no titles in the database, the form is blank. Browse through the records by using the browse buttons. To
select a different publisher, click the Publisher button.
Figure 5.10. The project's Publisher Parameters form, showing publisher names.
Figure 5.11. The project's Publisher Titles form, showing publisher title information.
1. Create a new project called ParameterQuery.VBP. Rename Form1 to frmMain. Then create the objects and
properties listed in Table 5.11, and save the form as ParameterQuery.FRM.
Table 5.11. Objects and properties for the Query User form.
OBJECT
Form
Data
TextBox
TextBox
TextBox
TextBox
TextBox
Label
Label
PROPERTY
Name
Caption
Name
Caption
Name
DataSource
DataField
Name
DataSource
DataField
Name
DataSource
DataField
Name
DataSource
DataField
Name
DataSource
DataField
Name
Index
Caption
Name
Index
Caption
SETTING
frmMain
"Publisher Information"
dtaData
"Publisher's Titles By Author"
txtPublisher
dtaData
"Name"
txtYearPublished
dtaData
"Year Published"
txtISBN
dtaData
"ISBN"
txtTitle
dtaData
"Title"
txtAuthor
dtaData
"Author"
lblQuery
0
"Author:"
lblQuery
1
"Title:"
http://www.pbs.mcp.com/ebooks/1571691529/ch05/ch05.htm (42 of 47) [9/22/1999 1:59:27 AM]
Visual Basic 6 Database How-To -- Ch 5 --MICROSOFT ACCESS DATABASES
Label
Label
Label
Name
Index
Caption
Name
lblQuery
2
"ISBN:"
lblQuery
Index
Caption
Name
Index
Caption
3
"Published:"
lblQuery
4
"by:"
CommandButton Name
Caption
CommandButton Name
Cancel
Caption
cmdPublisher
"&Publisher"
cmdClose
True
"&Close"
2. Add a new form to the project. Name it frmSelectPublisher. Create the objects and properties listed in Table
5.12, and save the form as Publishers.FRM.
Table 5.12. Objects and properties for the Query User form.
OBJECT
Form
PROPERTY
Name
Caption
ListBox
Name
CommandButton Name
Caption
Default
CommandButton Name
Cancel
Caption
SETTING
frmSelectPublisher
"Chapter 5.7 Example - Publishers"
lstPublishers
cmdOK
"&OK"
True
cmdCancel
True
"&Cancel"
3. Enter the following code into the declarations section of frmMain:
Option Explicit
`NOTE: The constant does NOT include the database name this time.
Const BIBLIO_PATH = "C:\Program Files\Microsoft Visual Studio\VB6"
`Because the variable is public (exposed for use by other
`objects), the naming conventions for variables do not apply
`here - treat as a property.
Public SelectedPubID As Integer
4. Enter the following code into frmMain as its Load event. The CheckDatabaseVersion routine, called in this
event, ensures that the BIBLIO.MDB database is Jet 3.0 compatible; if the database was created with an earlier
version of Access, there could be some difficulties.
Private Sub Form_Load()
`Older versions of BIBLIO.MDB must be converted to the Jet 3.0
`format before a parameter query can be saved to it.
http://www.pbs.mcp.com/ebooks/1571691529/ch05/ch05.htm (43 of 47) [9/22/1999 1:59:27 AM]
Visual Basic 6 Database How-To -- Ch 5 --MICROSOFT ACCESS DATABASES
CheckDatabaseVersion
dtaData.DatabaseName = BIBLIO_PATH & "\Biblio.MDB"
cmdPublisher_Click
End Sub
5. Enter the following code into frmMain as the Click event for cmdPublisher. If a publisher's ID has been
selected, the RunQuery subroutine is called. If not, the form is still displayed, but with a different title and no data.
Private Sub cmdPublisher_Click()
frmSelectPublisher.Show vbModal
If SelectedPubID > 0 Then
RunQuery
Else
frmMain.Caption = "Chapter 5.7 Example - No Titles"
End If
End Sub
6. Enter the following code into frmMain as the CheckDatabaseVersion subroutine. This subroutine checks the
version of the Access database to ensure that it's compatible with Jet 3.0. It does so by creating a Database object
and then checking the Version property, which supplies a formatted string indicating the major and minor number
of the database version. If less than 3.0, the program uses the CompactDatabase method to convert the database to
Jet 3.0 format, backing it up in the process, just in case.
Private Sub CheckDatabaseVersion()
Dim dbfTemp As Database, sngVersion As Single
Set dbfTemp = Workspaces(0).OpenDatabase(BIBLIO_PATH & _
"\Biblio.MDB")
`If the database's Version property is less than 3.0, then it
`needs to be converted before we can save a parameter query to
`it from 32-bit Visual Basic.
sngVersion = Val(dbfTemp.Version)
dbfTemp.Close: DBEngine.Idle dbFreeLocks
If Val(sngVersion) < 3 Then
`First, we'll back up the old database
FileCopy BIBLIO_PATH & "\Biblio.MDB", BIBLIO_PATH & _
"\BiblioBackup.MDB"
`Then, we'll use the CompactDatabase method to convert it
`to the version 3.0 format
CompactDatabase BIBLIO_PATH & "\Biblio.MDB", _
BIBLIO_PATH & "\BiblioNew.MDB", , dbVersion30
`Next, we'll delete the old database after we're sure the
`new one exists.
If Len(Dir("BiblioNew.MDB")) Then Kill BIBLIO_PATH & _
"\Biblio.MDB"
`Finally, we'll rename the new database to the old name,
`"Biblio.MDB".
If Len(Dir(BIBLIO_PATH)) = 0 Then
Name BIBLIO_PATH & "\BiblioNew.MDB" As BIBLIO_PATH & _
"\Biblio.MDB"
End If
End If
End Sub
7. Enter the following code into frmMain as the RunQuery subroutine. This subroutine searches for the query
definition [Publisher's Titles By Author]. If it doesn't find what it's seeking, it creates the query and saves that
query in BIBLIO.MDB. It next inserts the PubID code of the selected publisher into the Publisher parameter of the
http://www.pbs.mcp.com/ebooks/1571691529/ch05/ch05.htm (44 of 47) [9/22/1999 1:59:27 AM]
Visual Basic 6 Database How-To -- Ch 5 --MICROSOFT ACCESS DATABASES
query definition. Then it runs the query and uses DisplayRecord to display the data.
Sub RunQuery()
Dim dbfTemp As Database, recTemp As Recordset
Dim qdfTemp As QueryDef
Dim strSQL As String
Dim blnFoundQuery As Boolean
On Error GoTo QueryError
Set dbfTemp = Workspaces(0).OpenDatabase(BIBLIO_PATH & _
"\Biblio.MDB")
For Each qdfTemp In dbfTemp.QueryDefs
If qdfTemp.Name = "Publisher's Titles By Author" Then
blnFoundQuery = True
Exit For
End If
Next
If blnFoundQuery = False Then
strSQL = "PARAMETERS pintPubID Long; " & _
"SELECT Authors.Author, Titles.Title, " & _
"Titles.ISBN, " & _
"Titles.[Year Published], Publishers.Name " & _
"FROM (Publishers INNER JOIN Titles ON "
strSQL = strSQL & "Publishers.PubID = " _
"Titles.PubID) " & _
"INNER JOIN " & _
"(Authors INNER JOIN [Title Author] ON " & _
"Authors.Au_ID = [Title Author].Au_ID) ON " & _
"Titles.ISBN = [Title Author].ISBN WHERE " & _
"Publishers.PubID " & _
"= pintPubID ORDER by Authors.Author;"
Set qdfTemp = dbfTemp.CreateQueryDef( _
"Publisher's Titles By " & _
"Author", strSQL)
Else
Set qdfTemp = dbfTemp.QueryDefs( _
"Publisher's Titles By Author")
End If
qdfTemp.Parameters![pintPubID] = SelectedPubID
Set dtaData.Recordset = qdfTemp.OpenRecordset()
If dtaData.Recordset.RecordCount > 0 Then
frmMain.Caption = "Chapter 5.7 Example - " & _
Str$(dtaData.Recordset.RecordCount) & _
IIf(dtaData.Recordset.RecordCount = 1, _
" Title", " Titles")
Else
frmMain.Caption = frmMain.Caption = "Chapter 5.7 _
Example - No Titles"
End If
On Error GoTo 0
Exit Sub
QueryError:
MsgBox Err.Description, vbExclamation
Exit Sub
http://www.pbs.mcp.com/ebooks/1571691529/ch05/ch05.htm (45 of 47) [9/22/1999 1:59:27 AM]
Visual Basic 6 Database How-To -- Ch 5 --MICROSOFT ACCESS DATABASES
End Sub
8. Enter the following code into frmMain as the Click event of cmdClose:
Private Sub cmdClose_Click()
End
End Sub
9. Now that frmMain is complete, let's move on to frmSelectPublisher. Add the following code to its declarations
section:
Option Explicit
10. Enter the following code as the Load event of frmSelectPublisher:
Private Sub Form_Load()
Dim dbfTemp As Database, recTemp As Recordset
Dim strSQL As String
On Error GoTo LoadError
Set dbfTemp = Workspaces(0).OpenDatabase(BIBLIO_PATH)
strSQL = "SELECT [PubID], [Company Name] FROM " & _
"[Publishers]"
Set recTemp = dbfTemp.OpenRecordset(strSQL)
If recTemp.RecordCount Then
recTemp.MoveFirst
Do Until recTemp.EOF
If Not IsNull(recTemp![Company Name]) Then
lstPublishers.AddItem recTemp![Company Name]
Else
lstPublishers.AddItem ""
End If
lstPublishers.ItemData(lstPublishers.NewIndex) = _
recTemp![PubID]
recTemp.MoveNext
Loop
Else
MsgBox "There are no publishers in the database.", _
vbCritical
End
End If
On Error GoTo 0
Exit Sub
LoadError:
MsgBox Err.Description, vbCritical
End
End Sub
11. Enter the following code into frmSelectPublisher as the Click event of cmdOK. This routine gets the PubID of
the selected publisher from the list box ItemData property, puts that value into the public variable SelectedPubID,
and then hides the form.
If lstPublishers.ListIndex > -1 Then
frmMain.SelectedPubID = _
lstPublishers.ItemData(lstPublishers.ListIndex)
Me.Hide
Else
MsgBox "You have not selected a publisher", vbExclamation
End If
End Sub
http://www.pbs.mcp.com/ebooks/1571691529/ch05/ch05.htm (46 of 47) [9/22/1999 1:59:27 AM]
Visual Basic 6 Database How-To -- Ch 5 --MICROSOFT ACCESS DATABASES
12. Enter the following code into frmSelectPublisher as the DblClick event of lstPublishers:
Private Sub lstPublishers_DblClick()
cmdOK_Click
End Sub
13. Enter the following code into frmSelectPublisher as the Click event of cmdCancel. This routine puts the value
0 into the public variable SelectedPubID and then hides the form.
Private Sub cmdCancel_Click()
frmMain.SelectedPubID = 0
Hide
End Sub
How It Works
When frmMain loads, it immediately generates a Click event for cmdPublisher to display the Select Publisher form.
When the user makes a selection from the publisher list and clicks OK, the PubID of the selected publisher is used to set
the Public variable SelectedPubID. The value of SelectedPubID is then used as the parameter passed to the [Publisher's
Titles by Author] query definition. After its parameter has been set, the QueryDef is used to create the recordset of title
information.
Comments
The parameter query allows for the flexibility of dynamically built SQL statements, but with the optimized speed of static
SQL. One of the other benefits to using a parameter query is the Requery method, which enables you to re-execute a
parameter query with different values. Access will actually reuse the existing connection and be able to run the query
faster. Also, the optimization engine built into Jet works best on static SQL (that is, SQL stored in the database, as
opposed to the SQL statements stored in code), so you can get even more benefit from the use of a parameter query that
is saved to a Microsoft Access database. For a similar example on the use of a parameter query, How-To 3.5 is another
good reference, especially with the use of the Requery method.
© Copyright, Macmillan Computer Publishing. All rights reserved.
http://www.pbs.mcp.com/ebooks/1571691529/ch05/ch05.htm (47 of 47) [9/22/1999 1:59:27 AM]
Visual Basic 6 Database How-To -- Ch 6 -- Connecting to an ODBC Server
Visual Basic 6 Database How-To
-6Connecting to an ODBC Server
●
How do I...
❍ 6.1 Use the ODBC Administrator to maintain data sources?
❍
6.2 Use ODBC with the Visual Basic Data control?
❍
6.3 Create an ODBC-accessible data source by using RegisterDatabase?
❍
6.Prevent the login dialog box from being displayed when I open an ODBC database?
❍
6.5 Determine what services an ODBC server provides?
❍
6.6 Use ODBCDirect to connect to database servers?
The Open Database Connectivity (ODBC) standard has made accessing disparate database formats much easier
than in older versions of Visual Basic. Starting with version 3.0, Visual Basic data access methods and properties
include built-in support for ODBC data sources. This means you can use Visual Basic and ODBC together, either
through the Jet database engine that comes with Visual Basic or through direct calls to the ODBC Application
Programming Interface (API) or by using both together.
When using Visual Basic to completely handle the connection to the ODBC system, just make a few changes to
the Visual Basic OpenDatabase method. This is the syntax of the statement:
Set database = workspace.OpenDatabase(dbname[, exclusive[, read-only[, _
source]]])
The source argument is the main difference when you're using ODBC. In the How-To's throughout this chapter,
you'll see how an ODBC connect string is used in the source to specify to which ODBC data source to connect. If
you're not sure which data source you want to use, just make the source argument "ODBC" and Visual Basic will
team up with ODBC and automatically present a list of the available data sources. Few things in Visual Basic are
as straightforward as this.
You can perform many ODBC tasks--including running Structured Query Language (SQL) queries, retrieving
results, looping through recordsets, and sending pass-through queries--in Visual Basic without getting any more
involved in ODBC than making this change to the OpenDatabase method. Essentially, if Visual Basic has a data
access method or property to do what you want, you can almost always use Visual Basic directly without
http://www.pbs.mcp.com/ebooks/1571691529/ch06/ch06.htm (1 of 45) [9/22/1999 2:00:33 AM]
Visual Basic 6 Database How-To -- Ch 6 -- Connecting to an ODBC Server
knowing anything about ODBC beyond the existence of the data source you want to use.
ODBC can add a whole new dimension to your application's database access, going far beyond the functionality
of Visual Basic's data access function. You can retrieve a wealth of information about a database and manipulate
it to your heart's--or client's--content.
Through the How-To's in this chapter, you'll get the details of using straight Visual Basic to access the ODBC
API, using the ODBC API directly and bypassing Visual Basic, and combining the two techniques to get the job
done.
The guiding philosophy of this chapter is that if there is a way to do it in Visual Basic, that's the way it should be
done--unless there is a good reason not to do it that way. The main reason for going straight to the ODBC API is
when Visual Basic can't perform the particular task by itself. But there are a few other reasons you'll see along the
way.
Using Visual Basic and ODBC Together
If you are going to do any serious work with ODBC, get a copy of Microsoft ODBC 3.0 Programmer's Reference
and SDK Guide, published by Microsoft Press. The Software Development Kit (SDK) has all the detailed
information you need and a list of all the ODBC functions. This section covers most of the details you'll need in
order to use ODBC with Visual Basic.
The ODBC system has four components. Figure 6.1 shows the relationship of these four elements in a Visual
Basic ODBC application.
Figure 6.1. An overview of ODBC architecture.
●
●
●
●
Application: This is your application program. Whether it makes calls through the Visual Basic data access
methods and properties or makes direct calls to the ODBC API, the application sends SQL statements to
ODBC and receives data as the results of those statements.
ODBC Driver Manager: The ODBC Driver Manager is the layer of the ODBC system that sits between
your application and the database driver. Some of the ODBC API calls are handled directly by the Driver
Manager, but many are passed on to the driver. For some functions, the Driver Manager passes the call on
to the driver if the function is implemented in the driver; if not, the Driver Manager handles the task itself.
Driver: An ODBC driver is software, virtually always a dynamic link library (DLL), that handles the
connection between the ODBC Driver Manager and the database server. A driver is usually written by the
manufacturer of a database system, but many drivers are available from third parties.
Data source: A data source is an installed database server that ODBC has associated with a particular
ODBC driver and a specific database with its location on your local hard drive or network.
Following are a few other terms you'll encounter when reading about the ODBC system:
● Connect string: To make a connection to an ODBC data source, the ODBC system needs certain
information. The first piece of information it always needs is the data source name (DSN). This is the
descriptive name ODBC uses to keep track of installed databases, and it is used any time you are presented
with a list of data sources. The connect string varies by database, driver, and network setup, but a typical
string would be the data source name, user ID, password, and authorization string. The particular database
server might have other required and optional items. In How-To 6.5, you'll learn exactly what connect
string a database requires.
● Translator: When you've worked with ODBC for a while, you'll probably encounter the term translator. A
translator translates data flowing through the ODBC system. A common use is to translate between
different character sets, such as between ASCII and EBCDIC on IBM mainframes and minis.
http://www.pbs.mcp.com/ebooks/1571691529/ch06/ch06.htm (2 of 45) [9/22/1999 2:00:33 AM]
Visual Basic 6 Database How-To -- Ch 6 -- Connecting to an ODBC Server
●
ODBC input and output buffers: ODBC requires the use of input and output buffers to hold data it passes
back and forth between the database and your application. The good news is that in most cases in Visual
Basic, you won't be calling any ODBC API functions directly that need to have a buffer allocated. More
good news is that a NULL pointer to a buffer sometimes works. The really good news is that Visual Basic,
through the Jet engine, manages all this for you most of the time.
ODBC Handles
Before making any direct calls to functions in the ODBC API, you must allocate memory and receive a handle
from ODBC for the particular operation. All this means is that ODBC is setting aside a small chunk of memory,
through its DLL, to hold information about some aspect of the ODBC system. The handle is essentially a pointer
in the Windows environment. As usual, if you are using ODBC through Visual Basic methods only, without
direct calls to the ODBC API, you don't need to know or worry about handles at all.
Three handles are necessary for calls to the different ODBC functions:
● Environment handle (hEnv): Your application needs to allocate and use one environment handle. The
environment handle manages the overall connection between your application and ODBC.
● Connection handle (hDbc): For each connection you make to a database, you must allocate and use one
connection handle. Your application can have virtually any number of connection handles at any given
time, and many databases can even have multiple simultaneous handles to a single data source.
● Statement handle (hStmt): For each SQL statement you send to a database, you must allocate and use a
statement handle. The statement handle is how ODBC keeps straight what statement you are referring to for
information. You can also have multiple statement handles active at any given time.
All ODBC handles must be released before terminating your application. Otherwise, there is no guarantee that the
allocated memory will be released at the end of the application, and that is just not good Windows program
manners! Eventually, the program will "leak" enough memory to cause performance problems with Windows or
even disrupt the operating system entirely.
The handles form a hierarchy. All connection handles in your application are associated with a single
environment handle, and all statement handles are associated with one and only one connection handle. In
general, all the lower-level handles in the hierarchy must be freed before the next handle in the hierarchy is freed.
All the handles can be released and then reused.
ODBC API Conformance Levels
In response to the wide variety of database system capabilities available on every hardware and software
platform, ODBC breaks its function list into three levels of conformance. A driver must support, at minimum, the
Core-level conformance to be considered an ODBC driver. ODBC also specifies SQL grammar conformance
levels, which are not directly related to the API conformance level, as listed here:
● Core: The Core level is the minimum API conformance level a driver and database must support. This
level corresponds to the X/Open and SQL Access Group Call Level Interface specification of 1992.
● Level 1: Conformance Level 1 adds significant functionality to ODBC's capabilities. All drivers used with
Visual Basic's data access object must be Level 1 compliant because Visual Basic assumes that certain
services are available for it to use with the database. You can use a Core-level driver, however, if you limit
the use of ODBC strictly to direct Level 1 ODBC API calls.
● Level 2: Conformance Level 2 is the highest conformance level. It adds another large jump in functionality.
It is important to understand that just because a driver calls itself, say, a Level 1 ODBC driver doesn't necessarily
mean that it supports all the options of every function at that level. The amount of support is usually tied directly
to the capabilities of the underlying database, its limitations, and how aggressively a driver manufacturer is in
http://www.pbs.mcp.com/ebooks/1571691529/ch06/ch06.htm (3 of 45) [9/22/1999 2:00:33 AM]
Visual Basic 6 Database How-To -- Ch 6 -- Connecting to an ODBC Server
building capabilities into its driver.
WARNING No independent body certifies drivers as meeting the requirements of an ODBC
conformance level. The developer of each driver makes the conformance claim. Buyer beware!
The ODBC API: Visual Basic Declare Statements and ODBC Constants
Because ODBC is implemented in Windows as a DLL, you must include a Declare statement for any ODBC
functions you call from a Visual Basic application. By requiring a Declare statement, Visual Basic knows what
DLL file to load and the types of parameters each function uses so that it can perform type checking and flag any
incorrect types you try to use in a function. The ODBCAPI.BAS file, on the CD-ROM that accompanies this
book, contains these ODBC Declare statements and other ODBC constants and user-defined types, ready to be
copied to your application.
Debugging ODBC Applications
Even if you don't have access to the ODBC SDK, ODBC provides one valuable tool for debugging applications:
the trace log (sometimes called the trace file). This is a log of all calls made by your application and Visual Basic
through the ODBC system. The log can be quite educational about how ODBC works, and it lets you see exactly
what is being done.
Data Type Conversions Between ODBC and Visual Basic
The correspondence between ODBC and Visual Basic data types is not one-to-one. Fortunately, with Visual
Basic's slightly expanded list of data types, the correspondence is a bit closer. Table 6.1 lists the available ODBC
data types and the Visual Basic equivalents.
Table 6.1. Data type conversions between ODBC and Visual Basic.
ODBC DATA TYPE
SQL_BIT
SQL_TINYINT
Grammar Level Visual Basic Data Type
Extended
Boolean
Extended
Byte
SQL_SMALLINT
SQL_INTEGER
SQL_BIGINT
SQL_REAL
SQL_FLOAT, SQL_DOUBLE
SQL_TIMESTAMP, SQL_DATE
SQL_TIME
Core
Core
Extended
Core
Core
Extended
Extended
Integer
Long
No equivalent
Single
Double
DateTime
Time
SQL_CHAR
SQL_VARCHAR
SQL_BINARY
SQL_VARBINARY
SQL_LONGVARBINARY
Minimum
Minimum
Extended
Extended
Extended
String
String
Binary
Binary
Binary
SQL_LONGVARCHAR
SQL_DECIMAL
Minimum
Core
String
Refer to Table 6.3.
http://www.pbs.mcp.com/ebooks/1571691529/ch06/ch06.htm (4 of 45) [9/22/1999 2:00:33 AM]
Visual Basic 6 Database How-To -- Ch 6 -- Connecting to an ODBC Server
SQL_NUMERIC
Core
Refer to Table 6.3.
As reflected in Table 6.2, special handling is required for the SQL_DECIMAL and SQL_NUMERIC data types.
Both data types supply a scale and precision to determine what range of numbers the fields can handle. Using this
scale and precision, you can make a good determination of variable scope for Visual Basic. In addition, there are
two exceptions to this rule because SQL Server can employ a Currency field. ODBC interprets this with two
different scope and precision combinations, as mentioned in Table 6.2.
Table 6.2. Numeric precision conversion between ODBC and Visual Basic.
SCALE
0
0
0
Precision
1 to Integer
5 to 9
10 to 15
Visual Basic Data Type
0
1 to 3
1 to 15
16+
16+
1 to 15
Double
Text
Text
Double
Long
Double
10 or 19 Currency (SQL Server only)
ODBC data types correspond to the SQL grammar level that a driver and database support, similar to the
conformance levels that ODBC's functions support. These are the SQL grammar conformance levels:
● Minimum: This is the minimum SQL grammar that a driver must support to be compliant with the ODBC
standard. Only three data types are specified: SQL_CHAR, SQL_VARCHAR, and
SQL_LONGVARCHAR. You won't be limited to these data types very often.
● Core: The Core SQL grammar expands the number of data types available to a far more workable number,
and it includes many of the more common variable types.
● Extended: The Extended SQL grammar expands the list of variables to all the data types listed in Table 6.1.
As with the Minimum level, you won't see a database that supports the full Extended level very often.
A database is not necessarily required to support all the data types at a given level, so an application should check
to see what variables are available for a given data source by using the SQLGetTypeInfo function (an ODBC
Conformance Level 1 function). See How-To 6.5 for a discussion of retrieving such information about an ODBC
database.
ODBC Catalog Functions and Search Pattern Arguments
There are certain ODBC functions, called catalog functions, that return information about a data source's system
tables or catalog. Most of the catalog functions are Conformance Level 2, so you probably won't encounter them
when using Visual Basic and ODBC. Four of the functions, however, are Level 1: SQLColumns,
SQLSpecialColumns, SQLStatistics, and SQLTables.
All the catalog functions allow you to specify a search pattern argument, which can contain the metacharacters
underscore (_) and percent (%), as well as a driver-defined escape character. A metacharacter in this context is
nothing more than a character that has a meaning other than just the character itself. Following is a detailed
explanation of the search pattern characters:
● Use the underscore to represent any single character. This is equivalent to an MS-DOS question mark (?)
http://www.pbs.mcp.com/ebooks/1571691529/ch06/ch06.htm (5 of 45) [9/22/1999 2:00:33 AM]
Visual Basic 6 Database How-To -- Ch 6 -- Connecting to an ODBC Server
●
●
●
when searching for files.
Use the percent character to represent any sequence of zero or more characters. This is analogous to the
asterisk (*) in MS-DOS.
The driver-defined escape characters allow you to search for one of the two metacharacters as a literal
character (that is, to search for a string with either an underscore or a percent character in the string).
All other characters represent themselves.
For example, to search for all items with a P, use the search pattern argument %P%. To search for all table names
having exactly four characters with a B in the second and last positions, use _B_B. Similarly, if the driver-defined
escape character is a backslash, use %\_\% to find all strings of any length with an underscore in the
second-to-last position and a percent in the last position of the string.
The driver-defined escape character can be found for any ODBC driver using the SQLGetInfo technique
demonstrated in How-To 6.6.
Miscellaneous ODBC Topics
This section covers a few miscellaneous details that will make using ODBC and Visual Basic together a bit easier.
● Some ODBC databases support default drivers and data sources. A [Default] section in ODBCINST.INI
(default driver) and/or ODBC.INI (default data source) is created during installation of the ODBC system
or driver. In general, you won't want a default driver; you usually want to connect with one and only one
specific data source and/or driver.
● If the driver uses a translator, it will be installed with the driver, and the usage should be transparent to you
and your Visual Basic application.
● Get the Microsoft ODBC 3.0 Programmer's Reference and SDK Guide! If you are going to do any
continuing work with ODBC at almost any level, buy the SDK. It has detailed references for all the
functions, including various functions for installing ODBC drivers and systems. It also comes with some
very useful debugging tools, including ODBC Test, which lets you interactively test various function calls,
and ODBC Spy, which gives you a detailed record of which ODBC calls are being made. ODBC Spy also
provides the capability to emulate either an application or a driver, letting you test applications without a
driver. The SDK is highly recommended, and it is a must-have if you plan to develop your own drivers.
● In Windows NT and Windows 95, information on ODBC data sources, configuration, and tuning
parameters is stored in the system registry, as is configuration information for Visual Basic. You should
never need to modify that by hand, but if you do, at least now you know where to look.
● Any default installation of ODBC installs the ODBC Administrator. This is a handy utility you can use to
set up drivers and data sources, as well as to get information about installed ODBC drivers. Everything you
can do with the ODBC Administrator you can do in code with the ODBC API, but the utility simplifies
some of the tasks.
Assumptions
This chapter assumes some things about what you are doing and the tools you are using:
● You are using ODBC version 2 or later. Many things changed between versions 1 and 2. You can take
advantage of these changes even if you are working with a driver that supports only a previous version, as
long as ODBC itself is the latest version.
● ODBC is installed on your development system. It would be quite difficult to develop ODBC applications
with no access to ODBC.
● There are no heavy-duty data conversion issues. Most data conversions, if they go beyond those listed in
Table 6.1 and 6.2, require some very specialized processing and will be very unusual. If you have such a
http://www.pbs.mcp.com/ebooks/1571691529/ch06/ch06.htm (6 of 45) [9/22/1999 2:00:33 AM]
Visual Basic 6 Database How-To -- Ch 6 -- Connecting to an ODBC Server
situation, definitely get the ODBC SDK.
6.1 Use the ODBC Administrator to Maintain Data Sources
Under Windows 95 and Windows NT, ODBC data sources, explained in greater detail in this How-To, have
become more complex entities, especially when it comes to issues such as security and network administration.
This How-To explains how a simple Control Panel applet turns the administration of these data sources into a
simple task.
6.2 Use ODBC with the Visual Basic Data Control
Using Visual Basic's Data control to access ODBC demonstrates the power of both Visual Basic and ODBC.
Accessing databases through ODBC without using the ODBC API is a simple matter, whether that data is on your
own hard disk in a format Visual Basic doesn't directly support or half a world away on your network. This
How-To shows how easy it is to make the connection.
6.3 Create an ODBC-Accessible Data Source by Using RegisterDatabase
Even though ODBC might install the driver you need for your application, a data source name must exist before
the database can be used by any application. The RegisterDatabase method provides a way to enter a new data
source if one doesn't exist (or even if it does!) so that your application can use the database through ODBC.
6.Prevent the Login Dialog Box from Being Displayed When I Open an ODBC Database
As long as you have the correct and complete connect string to feed to ODBC, you should be able to connect with
any database to which you have access. But how do you discover the exact connect string for each database?
ODBC pro-vides the functionality and Visual Basic makes it easy to use, as discussed in this How-To.
6.5 Determine What Services an ODBC Server Provides
Even though ODBC makes connecting with databases through a standard interface much easier, and provides
some of the services itself, it still relies on database systems to do most of the work. Not all databases are created
equal, with equal capabilities. You'll discover how you can find out what services a database provides, all within
your applications.
6.6 Use ODBCDirect to Connect to Database Servers
ODBCDirect, like DAO (Data Access Objects) and RDO (Remote Data Objects), is a way to access databases.
Unlike DAO and RDO, however, ODBCDirect is just a thin, but well-behaved, wrapper around the ODBC API.
This How-To shows the first step in using this new technology by connecting to a data source and providing
detailed information on the ODBCDirect Connection object.
6.1 How do I...
Use the ODBC Administrator to maintain data sources?
Problem
My Visual Basic program needs access to a Microsoft SQL Server database on another computer. How do I use
the ODBC Administrator to connect to that database?
http://www.pbs.mcp.com/ebooks/1571691529/ch06/ch06.htm (7 of 45) [9/22/1999 2:00:33 AM]
Visual Basic 6 Database How-To -- Ch 6 -- Connecting to an ODBC Server
Technique
Visual Basic is a very powerful tool when it comes to quick database application development. At times,
however, Visual Basic's native database tools are simply not enough, such as whenever a connection to SQL
Server or Oracle databases is needed. ODBC makes the gap between Visual Basic and these databases easy to
navigate by providing a way to bridge the two resources with an ODBC connection.
ODBC connections usually start with a data source, an alias used by ODBC to refer an ODBC driver to a
specified database so that an ODBC connection can happen. Although you can create an ODBC data source with
code, it's much easier to use the ODBC Administrator, a tool specifically designed to perform data source-related
tasks.
Data sources under Windows 95 and Windows NT are divided into three major types, as explained in Table 6.3.
These three types make a difference in your application; the user DSN, for example, won't work with another user
logged in to the same machine. The system DSN assumes that all users on the same machine have security access,
and the file DSN is used on a case-by-case basis.
Table 6.3. Data source name types.
TYPE
Purpose
System DSN This DSN is usable by all users on a workstation, regardless of user security.
User DSN The default, this DSN is usable only by certain users on a workstation (usually the user who
created it).
File DSN
A "portable" data source, this DSN can be very useful with network-based applications. The DSN
can be used by any user who has the correct ODBC driver(s) installed.
Steps
The ODBC Administrator is a Control Panel applet, so the first step is to locate the ODBC Administrator icon.
1. Double-click your Control Panel icon. You should see a window appear similar to the one shown in
Figure 6.2. In that window, you should find an icon like the one highlighted in the figure.
Figure 6.2. The Control Panel, with ODBC Administrator highlighted.
2. Double-click the ODBC Administrator icon (usually titled "32bit ODBC") to start the Administrator
applet. A dialog box similar to the one shown in Figure 6.3 should appear, displaying several property
pages. The first three property pages deal with DSN entries, with each page representing a level of security.
The User DSN property page provides ODBC access for a data source to a given user on a given
workstation only; the System DSN allows ODBC access for a data source to a given workstation only, but
to any user on that workstation. A File DSN entry is a file-based data source, usable by any and all who
have the needed ODBC drivers installed, and it does not need to be local to a user or a workstation
Also, you'll notice three more property pages. The ODBC Drivers property page allows the display of all
installed ODBC drivers, including the version and file information. The Tracing property page offers the
capability of tracking all ODBC activity for a given data source and saving it to a log file for debugging
purposes. And, last of all, the About property page gives version and file information on the core
components that compose the ODBC environment.
3. For your needs, you are going to create a User DSN. Click the Add button to start the process of adding a
new data source. The first dialog box that appears gives you the list of available ODBC drivers from which
to choose. One thing you'll want to note is the helpful information on each dialog box and property page,
summarizing its purpose.
http://www.pbs.mcp.com/ebooks/1571691529/ch06/ch06.htm (8 of 45) [9/22/1999 2:00:33 AM]
Visual Basic 6 Database How-To -- Ch 6 -- Connecting to an ODBC Server
Figure 6.3. ODBC Data Source Administrator property pages.
4. Select the Microsoft Access Driver from the list of drivers and then click the Finish button. The next step
is to provide the database-related infor-mation for the data source, and to that end a dialog box appears,
similar to that displayed in Figure 6.4. The dialog box that appears is driver specific; that is, if you had
selected a different ODBC driver, you would probably have gotten a dialog box with a completely different
set of properties.
5. Type Biblio in the Data Source Name field. Then click the Select button in the Database frame and
choose your copy of BIBLIO.MDB. Then click the OK button.
How It Works
Based on your selections, the ODBC Administrator adds entries to the Registry (or to a file, if you are creating a
File DSN.) These Registry entries are vital to the ODBC drivers that require them; in many cases, the entries can
determine not only the database that the driver will access but also how and by whom it will be accessed. The
only other recommended method for adding ODBC information to the Registry is the RegisterDatabase method,
which is covered later in this chapter. Avoid attempting to manually edit ODBC driver Registry entries without
first researching the settings to ensure that you fully understand how they work.
Figure 6.4. The ODBC Microsoft Access 97 Setup dialog box.
Comments
It is important to emphasize the fact that each ODBC driver's setup dialog box will be different; if you're creating
data sources by hand and using only one driver, this isn't a difficult thing to support. If, however, you really want
to ensure a wide degree of compatibility for your programs, you might want to use the method detailed in
How-To 6.3 to create your data sources. This technique uses the RegisterDatabase method to create data sources,
and it can support a wide variety of options (even running "silently," displaying nothing to the user, if all the
information needed for the data source is supplied.)
6.2 How do I...
Use ODBC with the Visual Basic Data control?
Problem
I'm using the Visual Basic Data control to process and display data in my application. However, the data I need to
access is on the network, in a format that Visual Basic doesn't directly support. How can I get the data and display
it in a form? Can I use the Data control?
Technique
The steps necessary to bind the Visual Basic Data control and other bound controls are simple--not that much
different from connecting to one of Visual Basic's native data formats using the Jet database engine. This How-To
shows exactly what is necessary to set up the controls to make the connection.
Steps
Open the Person.VBP project file. Modify the project to use an existing ODBC data source, or use the database on
the CD-ROM included with this book. Having your OBDC source point to that database might make this How-To
easier to follow. Run the project. Use the Visual Basic Data control's navigation buttons at the bottom of the form,
as shown in Figure 6.5, to move through the database, and then click Quit when you are finished.
http://www.pbs.mcp.com/ebooks/1571691529/ch06/ch06.htm (9 of 45) [9/22/1999 2:00:33 AM]
Visual Basic 6 Database How-To -- Ch 6 -- Connecting to an ODBC Server
Figure 6.5. Chapter 6.2 example.
1. Create a new project, name it Person.VBP, and add a new form with property settings as listed in Table
6.4. Save the form as PERSON.FRM.
Private Sub Form_Load()
`Set up the form and connect to data source
Dim dbfTemp As Database, recTemp As Recordset
`Connect to the database
`Change this to your data source
dtaData.Connect = "ODBC;DSN=Personnel Database"
`Set the Data control's RecordSource property
`Change this to your table name
dtaData.RecordSource = "SELECT * FROM Contacts"
`Connect each of the text boxes with the appropriate fieldname
txtContact.DataField = "Contact"
txtName.DataField = "Name"
txtAddress1.DataField = "Addr1"
txtAddress2.DataField = "Addr2"
txtCity.DataField = "City"
txtState.DataField = "State"
txtZip.DataField = "Zip"
End Sub
Table 6.4. Objects and properties for PERSON.FRM.
OBJECT
Form
Property
Name
Caption
StartUpPosition
CommandButton Name
Caption
Default
TextBox
Name
TextBox
TextBox
TextBox
TextBox
TextBox
Setting
frmODBC
Chapter 6.2 Example
2 - CenterScreen
cmdQuit
&Quit
True
txtZip
DataSource
Name
DataSource
Name
DataSource
Name
dtaData
txtState
dtaData
txtCity
dtaData
txtAddress2
DataSource
Name
DataSource
Name
DataSource
dtaData
txtAddress1
dtaData
txtName
dtaData
http://www.pbs.mcp.com/ebooks/1571691529/ch06/ch06.htm (10 of 45) [9/22/1999 2:00:33 AM]
Visual Basic 6 Database How-To -- Ch 6 -- Connecting to an ODBC Server
TextBox
Name
DataSource
Name
Align
txtContact
dtaData
dtaData
2 - Align Bottom
Label
Caption
RecordSource
DefaultType
Name
Caption
Alignment
Index
Name
Personnel Database
""
1 - UseODBC
lblPerson
Zip:
1 - Right Justify
5
lblPerson
Label
Alignment
Caption
Index
Name
1 - Right Justify
State:
4
lblPerson
Alignment
Index
Caption
Name
Alignment
1 - Right Justify
3
City:
lblPerson
1 - Right Justify
Index
Caption
Name
Alignment
Index
Caption
2
Address:
lblPerson
1 - Right Justify
1
Company:
Name
Alignment
Index
Caption
lblPerson
1 `Right Justify
0
Contact:
Data
Label
Label
Label
Label
2. Add the following code to the declarations section of the form. To avoid naming problems, Option
Explicit tells Visual Basic to make sure that you declare all variables and objects before using them.
Option Explicit
3. Add the following code to the form's Load event procedure. After centering the form, set the Connect
and RecordSource properties of the Data control, as well as the DataField properties of the text boxes that
will hold the fields of the database. This step links each needed field with the text boxes that hold each
record's data.
http://www.pbs.mcp.com/ebooks/1571691529/ch06/ch06.htm (11 of 45) [9/22/1999 2:00:34 AM]
Visual Basic 6 Database How-To -- Ch 6 -- Connecting to an ODBC Server
Change the data source name in the Connect property statement indicated to an available name in
ODBC--or leave the DSN part of the Connect string out, and ODBC will prompt you for the information it
needs. Also, set the SQL statement to a table in that data source, and change the text boxes to actual fields
in that table.
4. Add the following code to the Click event of the cmdQuit command button. This is the exit point that
terminates the program.
Private Sub cmdQuit_Click()
End
End Sub
How It Works
The preceding code is all that is required to use ODBC with Visual Basic's Data control. With the built-in
navigation controls, you can move about the database.
Several important details are involved in setting up this procedure for use with ODBC. Note that in this How-To
most of the setup and initialization is done in code, but you can easily set the properties of the Data control and
bound text boxes when designing the form and then simply load the form. In this case, Visual Basic will make the
connection for you and display the data directly, and you won't need any code in the form's Load event. To ensure
that this happens smoothly, follow the steps outlined here:
1. Leave the Data control's DatabaseName property blank to use an ODBC data source. If you enter a
database name here, Visual Basic attempts to open the database using its native data formats.
2. Set the Connect property of the Data control to the connect string that ODBC needs to connect to the
database. This is the same connect string that other How-To's in this chapter use for defining a QueryDef,
in RegisterDatabase, and in setting up other uses of ODBC directly. You can also simply set this property
to ODBC, and ODBC will prompt the user at runtime for information it needs in order to make the
connection.
3. Set the Data control's RecordSource property to a SQL statement or the name of a table you want to use
to select the data from the database. Any SQL statement that creates a resultset can be used by Visual Basic
to populate the bound text boxes.
4. Set each text box's DataSource to the name of the Data control--dtaData in this example. This is the
normal Visual Basic way of binding a control to a Data control. Remember too that you can have as many
Data controls on a form as you want, with different sets of controls bound to different bound controls and,
therefore, to different databases.
5. Set the Data control's DefaultType to 1 - UseODBC. If this property is not set, trying to access an ODBC
database with the Data control will cause Visual Basic to hang.
6. Lastly, set each text box's DataField property to the particular field name in the resultset of data records.
This might be the name of the field in the database itself, but it is actually the name of the field that is
returned in the resultset. The two can be the same, but the SQL statement can rename the fields or even
return calculated fields that don't exist in the database.
Comments
The method for ODBC access presented previously is usually the first, and simplest, method employed by
programmers when delving into the ODBC library. You will find, however, that for more complex applications,
your needs will quickly outstrip the capabilities of the Data control. For a quick application or basic database
access, though, this is a great way to start.
http://www.pbs.mcp.com/ebooks/1571691529/ch06/ch06.htm (12 of 45) [9/22/1999 2:00:34 AM]
Visual Basic 6 Database How-To -- Ch 6 -- Connecting to an ODBC Server
6.3 How do I...
Create an ODBC-accessible data source by using RegisterDatabase?
Problem
ODBC provides a program, ODBC Administrator, to make manual changes to a data source, but how can I install
a new ODBC data source name using code? I can't make the users of the application do it, and I can't expect them
to have the information to give to ODBC. Does this mean that I have to make direct calls to the ODBC API?
Technique
The RegisterDatabase method of Visual Basic is a quick and easy way to register a new data source with ODBC.
The method takes four arguments: dbname, driver, silent, and attributes, which are discussed more fully later in
this section. After a data source name is created, it becomes available to any application using ODBC, whether it's
a Visual Basic application or not.
Steps
Open the REGISTER.VBP file. The ODBC Data Sources form loads, shown in Figure 6.6, getting the list of
currently installed drivers and data source names through direct calls to the ODBC system. Enter a name for the
new data source, an optional description, and the driver that ODBC will use to connect with the database. Click
the New Data Source command button to add it to the ODBC system. If any additional information is necessary
to make a connection to the database, another dialog box appears, prompting for any missing items. (Figure 6.4
shows the dialog box for adding a Microsoft Access data source.) The list of data sources then updates to show a
current list of installed data sources.
1. Create a new project named REGISTER.VBP. Add the form ODBCErrors.FRM and the code module
ODBC API Declarations.BAS, using Visual Basic's File | Add menu command. The code module contains
all the declarations needed for the ODBC API functions and the constants used in many of the functions,
and the form makes it easier to examine ODBC errors.
Figure 6.6. The project's ODBC Data Sources form, displaying the data source list.
2. Make sure that the Microsoft Common Controls components are available to this project. To add, select
the Project | Components menu item. When the dialog box appears, look for a component titled Microsoft
Windows Common Controls 6.0, and ensure that it is checked. Click OK. The ODBCErrors.FRM form
uses the TreeView control to display ODBC errors in a hierarchical fashion.
3. Name the new project's default form frmODBC and save the file as REGISTER.FRM. Add the controls
shown in Figure 6.6, setting the properties as given in Table 6.5.
Table 6.5. Objects and properties for REGISTER.FRM.
OBJECT
Form
Property
Name
Caption
CommandButton Name
Caption
Frame
Name
Caption
Setting
frmODBC
ODBC Data Sources
cmdCreateDSN
&New Data Source
fraRegister
New Data Source
http://www.pbs.mcp.com/ebooks/1571691529/ch06/ch06.htm (13 of 45) [9/22/1999 2:00:34 AM]
Visual Basic 6 Database How-To -- Ch 6 -- Connecting to an ODBC Server
TextBox
TextBox
ComboBox
Label
Label
Label
Name
Name
Name
Sorted
txtDSNdesc
txtDSNname
lstODBCdrivers
True
Style
Name
Alignment
Index
Caption
Name
Alignment
Index
2 - Dropdown List
lblRegister
1 `Right Justify
2
Select ODBC Driver:
lblRegister
1 `Right Justify
1
Caption
Name
Alignment
Index
Description:
lblRegister
1 `Right Justify
0
Caption
CommandButton Name
Caption
ListBox
Name
Sorted
Label
TabStop
Name
Index
Caption
Name:
cmdQuit
&Quit
lstODBCdbs
True
0 `False
lblRegister
3
Installed ODBC Data Sources:
4. Put the following code in the declarations section of frmODBC. Option Explicit tells Visual Basic to
check the variables for you. The dynamic arrays hold the information about installed drivers and data
sources retrieved from calls to the ODBC API.
Option Explicit
`Dynamic arrays to hold data
Dim strDBNames() As String
Dim strDBDescs() As String
Dim strDvrDescs() As String
Dim strDvrAttr() As String
5. Add the following code to the Load event of frmODBC. This code handles all the setup chores, including
centering the form on the screen and allocating an ODBC environment handle. Each ODBC application
that calls the API needs to have one, and only one, environmental handle. ODBC keeps track of what
information goes where through the use of this handle, along with the connection and statement handles.
The actual work of extracting the lists of data sources and drivers is handled in other procedures in this
form, but called from here.
http://www.pbs.mcp.com/ebooks/1571691529/ch06/ch06.htm (14 of 45) [9/22/1999 2:00:34 AM]
Visual Basic 6 Database How-To -- Ch 6 -- Connecting to an ODBC Server
Private Sub Form_Load()
`Allocate the ODBC environment handle
If SQLAllocEnv(glng_hEnv) = SQL_SUCCESS Then
`Load the current list of data sources to list box
GetODBCdbs
`Get the list of installed drivers
GetODBCdvrs
lstODBCdrivers.ListIndex = 0
frmODBC.Show
txtDSNname.SetFocus
End If
End Sub
6. Insert these procedures into frmODBC. The first procedure, cmdCreateDSN_Click, calls the procedure
that validates data and actually creates the data source name in ODBC. The second procedure,
cmdQuit_Click, creates an exit point in the application.
Private Sub cmdCreateDSN_Click()
CreateNewDSN
End Sub
Private Sub cmdQuit_Click()
End
End Sub
7. Add the following subroutine to frmODBC. Here is the first of two subroutines that extract the existing
lists of data sources and drivers from ODBC. GetODBCdbs obtains the list of data source names and the
descriptions of each, employing a function named ODBCDSNList in the ODBC API Declarations.BAS as
a wrapper for the SQLDataSources API call. The ODBCDSNList function does all the work; the Do While
loop extracts one data source name at a time with a call to SQLDataSources. If no error is returned from the
function call, the data source name and its description are concatenated and added to the lstODBCdbs list
box, showing all the data sources that are already installed. When the last data source has been returned to
this function, the SQLDataSources function returns the SQL_NO_DATA_FOUND result, and the loop
terminates. The function returns a variant array, if successful, or nothing, if unsuccessful.
Private Sub GetODBCdbs()
Dim varTemp As Variant, I As Integer
lstODBCdbs.Clear
`Call the ODBCDSNList function in ODBC API Declarations.BAS.
varTemp = ODBCDSNList(glng_hEnv, True)
`If the ODBCDSNList function returns an array, populate
`the list box.
If IsArray(varTemp) Then
For I = LBound(varTemp) To UBound(varTemp)
lstODBCdbs.AddItem varTemp(I)
Next
End If
End Sub
8. The next function, GetODBCdvrs, gets a list of the drivers that ODBC has installed. Put the following
code in frmODBC. This function operates very similarly to GetODBCdbs, calling a function named
ODBCDriverList, which loops through calls to the ODBC SQLDrivers function, returning one driver name
at a time, and returning the names and descriptions in a local variant array to be added to the
cboODBCdrivers drop-down list.
http://www.pbs.mcp.com/ebooks/1571691529/ch06/ch06.htm (15 of 45) [9/22/1999 2:00:34 AM]
Visual Basic 6 Database How-To -- Ch 6 -- Connecting to an ODBC Server
●
●
●
Private Sub GetODBCdvrs()
Dim varTemp As Variant, I As Integer
cboODBCdrivers.Clear
varTemp = ODBCDriverList(glng_hEnv, True)
`If the ODBCDriverList function returns an array,
`populate the list box. If not, let the user know.
If IsArray(varTemp) Then
For I = LBound(varTemp) To UBound(varTemp)
cboODBCdrivers.AddItem varTemp(I)
Next
Else
MsgBox "No ODBC drivers installed or available.", _
vbExclamation
End If
End Sub
9. Add the following code to frmODBC. The CreateNewDSN procedure sets up and calls RegisterDatabase
so that the new data source name is recorded in the ODBC system. The procedure first checks to make sure
that a name is entered in the txtDSNname text box so that a descriptive name will be in the list (the
description is optional). If all is well, the procedure assembles the following set of variables to pass to
RegisterDatabase:
The new data source name
The driver to be used to connect to the physical data
Connection information
Before actually making the call to RegisterDatabase, the Visual Basic error handler is set to go to the
CantRegister error-handling routine if there is any problem registering the data source. If there is an error, a
MsgBox informs the user of what the trouble is and continues the procedure--giving the user the
opportunity to rectify any problems and try again. If the error is anything other than error 3146, it is passed
on to the default Visual Basic error-handling routines.
Sub CreateNewDSN()
`Add a new data source name to the ODBC system
Dim strDSNname As String, strDSNattr As String, strDSNdriver _
As String
Dim intResult As Integer, intSaveCursor As Integer
If txtDSNname = "" Then
MsgBox "You must enter a name for the new data source."
txtDSNname.SetFocus
Else
intSaveCursor = Screen.MousePointer
Screen.MousePointer = vbHourglass
`Format the arguments to RegisterDatabase
strDSNname = txtDSNname.text
strDSNattr = "Description=" & txtDSNdesc.text
strDSNdriver = _
cboODBCdrivers.List(cboODBCdrivers.ListIndex)
On Error GoTo CantRegister
`Trap any errors so we can respond to them
DBEngine.RegisterDatabase strDSNname, strDSNdriver, _
False, strDSNattr
http://www.pbs.mcp.com/ebooks/1571691529/ch06/ch06.htm (16 of 45) [9/22/1999 2:00:34 AM]
Visual Basic 6 Database How-To -- Ch 6 -- Connecting to an ODBC Server
On Error GoTo 0
`Now, rebuild the list of data source names
GetODBCdbs
Screen.MousePointer = intSaveCursor
End If
Exit Sub
CantRegister:
If Err.Number = 3146 Then
`ODBC couldn't find the setup driver specified
`for this database in ODBCINST.INI.
MsgBox "Cannot find driver installation DLL.", vbCritical
Resume Next
Else
MsgBox Err.Number, vbExclamation
End If
End Sub
10. Add this code in the Unload event of frmODBC. This code makes cleanup calls to ODBC functions,
releasing the memory and handles allocated to make the calls to the ODBC API. The first call is to
ODBCDisconnectDS, which releases and then frees the connection handle and memory. The second call,
SQLFreeEnv, releases the ODBC environment handle and memory.
Private Sub Form_Unload(Cancel As Integer)
Dim intResult As Integer
`Clean up the ODBC connections that we allocated
`and opened.
intResult = ODBCDisconnectDS(glng_hEnv, glng_hDbc, glng_hStmt)
intResult = SQLCFreeEnv(ghEnv)
End Sub
How It Works
By providing the RegisterDatabase method, Visual Basic takes care of many details involved in establishing a
new data source in ODBC. This is the syntax for the method:
DBEngine.RegisterDatabase dbname, driver, silent, attributes
The first argument is dbname. The Visual Basic Help file describes dbname as "a string expression that is the
name used in the OpenDatabase method that refers to a block of descriptive information about the data source."
All true, of course, but dbname is just a descriptive name that you chose to call the data source. The name could
reflect the origins of the data (such as being from an Oracle database) or the nature of the data (such as Corporate
Marketing Research Data).
The driver argument is the name of the ODBC driver used to access the database. This is not the same as the
name of the DLL file comprising the driver, but is instead a short, descriptive name that the author of the driver
gave to it. SQL Server, Btrieve data, and Oracle are names of widely used drivers.
The third argument is silent. No, the argument isn't silent, but it is your opportunity to control whether ODBC
prompts the user for more information when ODBC doesn't have enough information to make the requested
connection. The options are True for no dialog boxes and False for ODBC to prompt for the missing information.
If silent is set to True and ODBC can't make the connection because of a lack of information, your application
will need to trap the error that will occur.
The fourth argument is attributes. Each database system you connect to has its own requirements for the
http://www.pbs.mcp.com/ebooks/1571691529/ch06/ch06.htm (17 of 45) [9/22/1999 2:00:34 AM]
Visual Basic 6 Database How-To -- Ch 6 -- Connecting to an ODBC Server
information it needs in order to make a connection. For some items there is a default; for others there isn't. The
more attributes you specify here, the fewer the user will need to specify. The attributes string is the string
returned from the Connect property of the Data control or the Database, QueryDef, or TableDef objects after a
connection is made. How-To 6.5 discusses this information in more detail and shows a way to easily obtain the
exact information needed to connect with a particular database. In fact, this How-To and How-To 6.5 give you all
the information you need to make an ODBC connection.
Essentially, all RegisterDatabase does is add information to the ODBC.INI file usually located in your
\WINDOWS directory--with some validation routines thrown in by ODBC. It checks to make sure that you
provide all the information needed to make a connection and that the database is out there someplace and is
accessible.
One error that might be returned from ODBC when you use the RegisterDatabase method is The configuration
DLL ([file name]) for the [driver name] could not be loaded. When you request that a new data source be
established, ODBC looks in an ODBCINST.INI file, located in the same place as the ODBC.INI file, for the name
of the DLL that contains the setup routines for that driver. Here are some sample lines for different drivers (there
is additional information in each section for each driver):
[Microsoft Access Driver (*.mdb)]
Driver=C:\WINDOWS\SYSTEM\odbcjt16.dll
Setup=C:\WINDOWS\SYSTEM\odbcjt16.dll
[Microsoft Dbase Driver (*.dbf)]
Driver=C:\WINDOWS\SYSTEM\odbcjt16.dll
Setup=C:\WINDOWS\SYSTEM\oddbse16.dll
[SQL Server Driver]
Driver=C:\WINDOWS\SYSTEM\sqlsrvr.dll
Setup=C:\WINDOWS\SYSTEM\sqlsrvr.dll
As you can see, sometimes the setup driver is the same as the driver used for data access, but more commonly the
two are different. If that driver is not available at the location specified, ODBC returns an error for the
RegisterDatabase call.
Comments
One of the nice things about using ODBC is that it goes out of its way to give you the information you need in
order to make the connections to databases. In this How-To, you have seen how ODBC prompts with its own
dialog box if you don't give it enough information to make the connection. This is one area in which using Visual
Basic to handle the conversation with ODBC doesn't hide any details from you. You'll see another example of
using this ODBC feature to good advantage in How-To 6.5, in which the dialog box is used to construct connect
strings that you can use directly in an application.
Perhaps, to state the obvious, it is necessary for the ODBC driver to be installed before RegisterDatabase is used.
If this method only added entries to the .INI file, the driver wouldn't need to be installed before a data source was
created using that driver. But because ODBC does some validation from Visual Basic in response to this method,
the driver needs to be available along with the information stored in ODBC.INI and ODBCINST.INI by the driver
setup program.
In response to the availability of RegisterDatabase in Visual Basic, it is logical to wonder whether there is an
equivalent UnRegisterDatabase or DeleteDatabase. Alas, there is not. For that you would need to make a call to
an ODBC Installer DLL function, SQLConfigDataSource, available since ODBC version 1.0. Some other
interesting installation functions that were introduced with version 2.0 (SQLCreateDataSource,
SQLGetAvailableDrivers, SQLGetInstalledDrivers, and SQLManageDataSources) give finer control over the
ODBC setup. Driver manufacturers use these and other functions to install drivers and ODBC itself if necessary,
http://www.pbs.mcp.com/ebooks/1571691529/ch06/ch06.htm (18 of 45) [9/22/1999 2:00:34 AM]
Visual Basic 6 Database How-To -- Ch 6 -- Connecting to an ODBC Server
but any application can use them. Information about these functions is available in the Microsoft ODBC 3.0
Programmer's Reference and SDK Guide.
Another Visual Basic property that is useful in connection with RegisterDatabase is the Version property. Version
is a property of both the Database object and the DBEngine object. When returned from the Database object,
Version identifies the data format version of the object, usually as a major and minor version number, such as
4.03. This gives you one more piece of information about the different components making up your applications.
6.How do I...
Prevent the login dialog box from being displayed when I open an ODBC
database?
Problem
I'm trying to use an ODBC driver to open a data source that is on the network, but the driver documentation is not
very helpful regarding the information needed to make a connection. I need my application to make the
connection (if it is at all possible) without requiring users to make decisions or respond to dialog boxes. How can
I get the right connect string without wasting time by guessing? If the connection can't be made, why not?
Technique
As long as you are able to tell Visual Basic that you want to make some sort of connection through ODBC, all
you need to do is make a call to Visual Basic's OpenDatabase method with certain default arguments. ODBC
responds by prompting for information about what data source you want (from those data sources installed on the
system). Then you can define a temporary QueryDef, make the connection, and examine the Visual Basic
Connect property. The Connect property at that point contains the fully formed connect string required to make a
connection to that data source. The string stored in the Connect property can be copied and used directly in future
attempts to connect to the database.
Steps
Open and run the CONNECT.VBP Visual Basic project file. The Retrieve ODBC Connect String window opens,
as shown in Figure 6.7. Click on the Connect to Data Source command button, and the ODBC SQL Data Sources
window appears, prompting you to select an installed data source name. Visual Basic and ODBC obtain from that
data source a list of available tables and put them in the Tables Available list box on the main form. Either
double-click on one of the tables or select one and click the Get Connect String command button. The application
establishes a connection to that database table and returns the complete connect string, placing it in the Connect
String text box, as shown in Figure 6.8. Click the Copy Connect String command button to put the string on the
Windows clipboard, and then paste it into your application.
Figure 6.7. The project's main form on startup.
Figure 6.8. The project's main form, after ODBC connect string retrieval.
1. Create a new project named CONNECT.VBP. Add the form ODBCErrors.FRM and the code module
ODBC API Declarations.BAS, using Visual Basic's File | Add menu command. The code module contains
all the declarations needed for the ODBC API functions and the constants used in many of the functions.
2. Name the default form frmODBC, and save the file as CONNECT.FRM. Add the controls as shown in
Figure 6.7, setting the properties as listed in Table 6.6.
Table 6.6. Objects and properties for CONNECT.FRM.
http://www.pbs.mcp.com/ebooks/1571691529/ch06/ch06.htm (19 of 45) [9/22/1999 2:00:34 AM]
Visual Basic 6 Database How-To -- Ch 6 -- Connecting to an ODBC Server
OBJECT
Form
Property
Name
Caption
CommandButton Name
Setting
frmODBC
Chapter 6.4 Example
cmdCopyConnect
Caption
Enabled
CommandButton Name
Caption
Enabled
Cop&y Connect String
0 - False
cmdGetConnect
&Get Connect String
0 - False
CommandButton Name
Caption
TextBox
Name
MultiLine
ScrollBars
TabStop
CommandButton Name
cmdQuit
&Quit
txtConnect
True
2 - Vertical
False
cmdConnect
ListBox
Label
Label
Caption
Name
Sorted
Name
Index
&Connect to Data Source
lstTables
True
lblConnect
0
Caption
Name
Index
Caption
Connect String:
lblConnect
1
&Tables Available:
3. Add the following code to the declarations section of frmODBC. To avoid naming problems, Option
Explicit tells Visual Basic to make sure that you declare all variables and objects before using them.
Option Explicit
`Module level globals to hold connection info
Dim dbfTemp As Database, recTemp As Recordset
4. Add this code to the form's Load event. After the form is loaded, memory and a handle for the ODBC
environment and connection are allocated. If either of these fails, there is no need to proceed, so the
program is exited.
Private Sub Form_Load()
`Log on to an ODBC data source
`First, allocate ODBC memory and get handles
Dim intResult As Integer
`Allocate the ODBC environment handle
If SQLAllocEnv(glng_hEnv) <> SQL_SUCCESS Then End
http://www.pbs.mcp.com/ebooks/1571691529/ch06/ch06.htm (20 of 45) [9/22/1999 2:00:34 AM]
Visual Basic 6 Database How-To -- Ch 6 -- Connecting to an ODBC Server
intResult = SQLAllocConnect(glng_hEnv, glng_hDbc)
If intResult <> SQL_SUCCESS Then
intResult = frmODBCErrors.ODBCError("Dbc", glng_hEnv, & _
glng_hDbc, 0, intResult, "Error allocating connection _
handle.")
End
End If
frmODBC.Show
End Sub
5. Add the following code to the Click event of cmdConnect. Before you can get connection data, you need
to select a data source name for the connection information you want. For this procedure, let the built-in
ODBC dialog boxes do the work. The line
Set dbfTemp = OpenDatabase("", False, False, "ODBC;")
tells Visual Basic to open a database but gives no information about which one, other than it is an ODBC
database. ODBC responds by opening its Select Data Source dialog box for selection of a data source, as
shown in Figure 6.9.
Private Sub cmdConnect_Click()
`Connect to a data source and populate lstTables
Dim I As Integer
Dim strConnect As String
Dim tbfTemp As TableDef
Screen.MousePointer = vbHourglass
lstTables.Clear
On Error GoTo ErrHandler
Set dbfTemp = OpenDatabase("", False, False, "ODBC;")
On Error GoTo 0
For Each tbfTemp In dbfTemp.TableDefs
lstTables.AddItem tbfTemp.Name
Next
Screen.MousePointer = vbDefault
If lstTables.ListCount Then
cmdGetConnect.Enabled = True
Else
MsgBox "No tables are available. " & _
"Please connect to another data source."
End If
Exit Sub
ErrHandler:
Screen.MousePointer = vbDefault
Select Case Err.Number
Case 3423
`This data source can't be attached, (or the
`user clicked Cancel, so use ODBC API
APIConnect
Case 3059
`The user clicked on Cancel
Exit Sub
Case Else
http://www.pbs.mcp.com/ebooks/1571691529/ch06/ch06.htm (21 of 45) [9/22/1999 2:00:34 AM]
Visual Basic 6 Database How-To -- Ch 6 -- Connecting to an ODBC Server
`The error is something else, so send it back to
`the VB exception handler
MsgBox Err.Number, vbExclamation
End Select
End Sub
Figure 6.9. The Select Data Source selection dialog box.
After the user selects a data source name, the procedure loops through the TableDefs collection using a
Visual Basic For Each...Next loop, retrieves the table name of each table available in that data source, and
adds each table name to the lstTables list box. If a connection is made and any tables are available, the
cmdGetConnect command button is Enabled for the next step, which is retrieving the connection
information. The error-handling routine is important in this procedure and is discussed with the
APIConnect procedure code.
6. Add the following code to the cmdGetConnect's Click event. This command button is enabled only when
a connection is made and tables are available for selection. After you select a table name, a connection is
made to that table by creating a dynaset. This makes the connection information available. The connection
information is retrieved by copying the value of the dynaset's Connect property to the txtConnect text box,
running it through the AddSpaces function as discussed in the following text. Finally, the cmdCopyConnect
command button is enabled.
Screen.MousePointer = vbHourglass
txtConnect.text = ""
If Len(lstTables.text) Then
Set recTemp = dbfTemp.OpenRecordset(lstTables.text)
txtConnect.text = AddSpaces(dbfTemp.Connect)
Else
MsgBox "Please select a table first."
End If
cmdCopyConnect.Enabled = True
Screen.MousePointer = vbDefault
End Sub
7. Add the following code to frmODBC. When you receive the raw connect string back from ODBC after
making the connection to the database table, it is strung together with no spaces, unless a space happens to
be in any of the strings enclosed in quotation marks. Sometimes the connect string can become lengthy, so
use a text box with the MultiLine property set to True. Even with that, an unbroken string with no spaces
can exceed any width you make the text box. So this function simply loops through the length of the string,
replacing all the semicolon separators with a semicolon-space pair of characters. ODBC uses semicolons to
separate the different phrases in a connect string.
Function AddSpaces (strC As String)
Dim I As Integer
Dim strNewStr As String, strNextChar As String
Dim strNextChar As String
For I = 1 To Len(strC)
strNextChar = Mid$(strC, I, 1)
If strNextChar = ";" Then
strNewStr = strNewStr & strNextChar & " "
Else
strNewStr = strNewStr & strNextChar
End If
http://www.pbs.mcp.com/ebooks/1571691529/ch06/ch06.htm (22 of 45) [9/22/1999 2:00:34 AM]
Visual Basic 6 Database How-To -- Ch 6 -- Connecting to an ODBC Server
Next
AddSpaces = strNewStr
End Function
8. Add the code for cmdCopyConnect's Click event as shown here. This is added as a convenience for the
programmer. When you have connected to the data source and have received the connect string, just click
the Copy Connect String command button, and the full string is copied to the Windows Clipboard, ready to
paste into your application.
Private Sub cmdCopyConnect_Click()
`Select the text in txtConnect
With txtConnect
.SetFocus: .SelStart = 0: .SelLength = _
Len(txtConnect.text)
End With
` Copy selected text to Clipboard.
Clipboard.SetText Screen.ActiveControl.SelText
End Sub
9. Add the following code to the form's Unload event and the cmdQuit command button's event. The
cmdQuit command button ends the program, triggering the form's Unload event. As usual for Visual Basic
applications that make direct calls to the ODBC API, the code needs to clean up after itself, releasing the
memory and handles needed for connection to ODBC.
Private Sub cmdQuit_Click()
End
End Sub
Private Sub Form_Unload(Cancel As Integer)
Dim intResult As Integer
intResult = ODBCDisconnectDS(glng_hEnv, glng_hDbc, glng_hStmt)
intResult = ODBCFreeEnv(glng_hEnv)
End Sub
10. Add the following code to the DblClick event procedure of the lstTables list box. This code simply adds
the convenience of being able to double-click on a table in lstTables to retrieve the connect string, saving
the work of also clicking the cmdGetConnect command button.
Private Sub lstTables_DblClick()
cmdGetConnect_Click
End Sub
11. Add the following code to the code section of the form. Sometimes it is necessary to handle errors
generated by Visual Basic but caused by the ODBC system. This is one example of such a situation.
There are two sorts of Visual Basic errors that need to be handled in the cmdConnect_Click procedure. The
first sort of error is when, for any of a number of reasons, there is a problem making the connection to the
data source (for example, the database is not available, the connection couldn't be made because of network
traffic, and so on). One common error is the attempt to open an ODBC database that is one of the databases
Visual Basic handles natively, such as an Access .MDB file or one of the ISAM databases.
This is where the APIConnect procedure comes in. Even though the error is generated by the Visual Basic
error handler, there is some reason lurking in ODBC for why the connection can't be made, and a call to the
ODBC SQLError function will usually (but not always) give more information about the problem.
SQLError doesn't always have information to give, for whatever internal reason. Basically, APIConnect
just calls SQLError from within the error procedure, gets whatever additional information it can obtain,
disconnects the ODBC connection (but not the handle--you might need that again for another attempt to
http://www.pbs.mcp.com/ebooks/1571691529/ch06/ch06.htm (23 of 45) [9/22/1999 2:00:34 AM]
Visual Basic 6 Database How-To -- Ch 6 -- Connecting to an ODBC Server
make a connection), and returns to frmODBC.
Sub APIConnect()
`Can't connect through VB, so go direct
Dim intResult As Integer
Dim strConnectIn As String
Dim strConnectOut As String * SQL_MAX_OPTION_STRING_LENGTH
Dim intOutCount As Integer
strConnectIn = ""
intResult = SQLDriverConnect(glng_hDbc, Me.hWnd, _
strConnectIn,
Len(strConnectIn), strConnectOut, Len(strConnectOut), _
intOutCount, SQL_DRIVER_PROMPT)
If intResult <> SQL_SUCCESS Then
intResult = frmODBCErrors.ODBCError("Dbc", glng_hEnv, _
glng_hDbc, 0, _
intResult, "Problem with call to SQLDriverConnect.")
Exit Sub
End If
txtConnect.text = AddSpaces(strConnectOut)
`Free the connection, but not the handle
intResult = SQLDisconnect(glng_hDbc)
If intResult <> SQL_SUCCESS Then
intResult = frmODBCErrors.ODBCError("Dbc", glng_hEnv, _
glng_hDbc, 0, _
intResult, "Problem with call to SQLDriverConnect.")
End If
cmdCopyConnect.Enabled = True
End Sub
The other error that must be handled is one that occurs when the user clicks Cancel when ODBC's Select
Data Source dialog box is shown. If this happens, the Sub procedure is exited and the user is returned to the
main form.
How It Works
Three functions are available in the ODBC API for making a connection to a data source: SQLConnect,
SQLBrowseConnect, and SQLDriverConnect. Table 6.7 explains these functions in more detail.
Table 6.7. ODBC functions for establishing data source connections.
FUNCTION
Version Conformance Primary Arguments
SQLConnect
1.0
Core
hDbc, data source name, user ID, authorization string
SQLDriverConnect 1.0
1
hDbc, Windows handle (hwnd), connect string in, connect string
out, completion option
SQLBrowseConnect 1.0
2
hDbc, connect string in, connect string out
SQLConnect
SQLConnect is the standard way of connecting to an ODBC data source. All the arguments must be complete and
correct because if anything is wrong, ODBC generates an error. If everything is right, a connection is established.
http://www.pbs.mcp.com/ebooks/1571691529/ch06/ch06.htm (24 of 45) [9/22/1999 2:00:34 AM]
Visual Basic 6 Database How-To -- Ch 6 -- Connecting to an ODBC Server
Valid
return codes are SQL_SUCCESS, SQL_SUCCESS_WITH_INFO, SQL_ERROR, and
SQL_INVALID_HANDLE. Because this function is in the Core conformance level, all ODBC drivers are
guaranteed to support it (or as guaranteed as possible with drivers written by third-party developers attempting to
adhere to a standard), so it is always available. The only flexibility that SQLConnect provides is when the
specified data source name can't be found. In that case, the function looks for a default driver and loads that one if
it is defined in ODBC.INI. If not, SQL_ERROR is returned, and you can obtain more information about the
problem with a call to SQLError. This is the workhorse function of ODBC connections.
SQLDriverConnect
SQLDriverConnect offers a bit more flexibility for making ODBC connections. This function can handle data
sources that require more information than the three arguments of SQLConnect (other than the connection handle
hDbc, which all three functions require). SQLDriverConnect provides dialog boxes to prompt for any missing
information needed for the connection, and it can handle connections not defined in the ODBC.INI file or
registry. SQLDriverConnect provides three connection options:
● A connection string provided in the function call that contains all the data needed, including data source
name, multiple user IDs, multiple passwords, and any other custom information required by the database.
● A connection string that provides only some of the data required to make the connection. The ODBC
Driver Manager and the driver can prompt for any information that either of them needs in order to make
the connection.
● A connection that is not defined in ODBC.INI or the registry. If any partial information is provided, the
function uses it however it can.
When a connection is successfully made, the function returns SQL_SUCCESS and returns a completed
connection string that can be used to make future connections to that database. It is a pretty safe bet that
SQLDriverConnect is the function that Visual Basic uses when this How-To is employed to discover the connect
string.
SQLDriverConnect can return SQL_SUCCESS, SQL_SUCCESS_WITH_INFO, SQL_NO_DATA_FOUND,
SQL_ERROR, or SQL_INVALID_HANDLE. Valid choices for the completion option argument are
SQL_DRIVER_PROMPT, SQL_DRIVER_COMPLETE, SQL_DRIVER_COMPLETE_REQUIRED, and
SQL_DRIVER_NOPROMPT, as described here:
● SQL_DRIVER_PROMPT: This option displays dialog boxes (whether needed or not) to prompt for
connection information. Any initial values included in the function call are used to fill in the appropriate
controls in the dialog box.
● SQL_DRIVER_COMPLETE: If the connection information provided in the function call is sufficient to
make the connection, ODBC goes ahead and makes the connection. If anything is missing, this option acts
like SQL_DRIVER_PROMPT.
● SQL_DRIVER_COMPLETE_REQUIRED: This is the same as SQL_DRIVER_COMPLETE, except that
any information not needed to make the connection is grayed out in the dialog box.
● SQL_DRIVER_NOPROMPT: If the information in the connect string is sufficient to make the connection,
it goes ahead and makes the connection. If anything is missing, it makes no connection, and the function
returns SQL_ERROR.
SQLBrowseConnect
The third function, SQLBrowseConnect, is perhaps the most interesting of the three functions. A call to this
function initiates an interactive method of discovering what it takes to connect to a particular database. Each time
SQLBrowseConnect is called, the function returns additional attributes that are needed to make a connection. An
http://www.pbs.mcp.com/ebooks/1571691529/ch06/ch06.htm (25 of 45) [9/22/1999 2:00:34 AM]
Visual Basic 6 Database How-To -- Ch 6 -- Connecting to an ODBC Server
application making the call can parse out the resulting string containing missing attributes (which are marked as
required or optional) and return successively more complete connect strings. Attributes that involve selection
from a fixed list of items are returned as that full list so that an application can present a list box of choices to the
user.
The bad news, for Visual Basic anyway, is that SQLBrowseConnect is a Conformance Level 2 function. Because
Visual Basic is designed to require only Level 1 drivers, it doesn't have any functions that can directly use this
function. But it is available to any application, including those written in Visual Basic, through direct calls to the
ODBC API, if the driver supports Level 2 conformance.
Comments
As mentioned in the introduction to the chapter, you can't make an ODBC connection through an attached table to
a database that Visual Basic natively supports, such as a Microsoft Access .MDB file or the ISAM databases
Btrieve and dBASE. There normally isn't any reason to do so, although you can always do it by using the ODBC
API directly.
6.5 How do I...
Determine what services an ODBC server provides?
Problem
I'd like to be able to connect with the different data sources scattered throughout our network. But all the various
drivers have different capabilities, even though they are all accessible through ODBC. How can I find out through
code which services are available for each server and keep the code as flexible and portable as possible?
Technique
This example develops a useful ODBC viewer that gathers in one place much of the information needed to
evaluate the data sources and drivers available to a particular workstation. You can use the same techniques
whether the data is located on a single computer with one hard disk or connected to a network with data of widely
varying formats on different hardware.
Steps
Open and run the Visual Basic SERVICES.VBP project. Select an ODBC data source name from the Installed
ODBC Data Sources list, and then click the Get Functions command button. After a moment, a list of the
functions that can be used with the data source appears in the bottom half of the form, similar to the form shown
later in Figure 6.11. Scroll through the list to see the functions available. Then, with the same data source
highlighted, click the Get Properties command button. The Get Info window appears, as shown in Figure 6.10.
Make the selections you want (from one to all the items in the list), and click the Get Info command button. The
list of properties and their current values appears in the Biblio Properties window, as shown in Figure 6.11.
Figure 6.10. The project's Get Info form, showing the selected properties.
Figure 6.11. The project's Details form, showing the available functions.
1. Create a new project called SERVICES.VBP. Add the form ODBCErrors.FRM and the code module
ODBC API Declarations.BAS using Visual Basic's File | Add menu command. The code module contains
all the declarations necessary for the ODBC API functions and the constants used in many of the functions,
and the form allows for an easy-to-read display of ODBC errors.
2. Add a new form, frmODBC, and save the file as SERVICES.FRM. Add the controls shown in Figure
http://www.pbs.mcp.com/ebooks/1571691529/ch06/ch06.htm (26 of 45) [9/22/1999 2:00:34 AM]
Visual Basic 6 Database How-To -- Ch 6 -- Connecting to an ODBC Server
6.11, setting the properties as given in Table 6.8. The area under the Properties label is the MSFlexGrid
control, grdResults.
Table 6.8. Objects and properties for SERVICES.FRM.
OBJECT
Form
Property
Name
Caption
CommandButton Name
Setting
frmODBC
Chapter 6.5 Example - Details
cmdProperties
Caption
CommandButton Name
Caption
CommandButton Name
Caption
Get Properties
cmdFunctions
Get Functions
cmdQuit
Quit
ListBox
Name
Sorted
Name
Caption
lstODBCdbs
True
lblGrid
Properties
BorderStyle
Name
Visible
Scrollbars
Highlight
Name
Caption
1 - Fixed Single
grdResults
False
2 - flexScrollBarVertical
0 - flexHighlightNever
lblServices
Installed ODBC Data Sources:
Label
Grid
Label
3. Put the following code in the declarations section of the form. This code declares the dynamic array that
will be used to hold the names of the data sources and drivers available to ODBC. To avoid naming
problems, Option Explicit tells Visual Basic to make sure you declare all variables and objects before using
them.
Option Explicit
`Dynamic arrays to hold data
Dim strDBNames() As String
4. Add the following code to the form's Load event. First, the form is centered onscreen so that all the
controls and information can be seen. Then, as with all applications that make direct calls to the ODBC
API, the ODBC wrapper functions are called to allocate memory and assign a handle for the ODBC
environment and for the database connection. This is followed by a call to the GetODBCdbs Sub
procedure, which the following text explains.
Private Sub Form_Load()
`Log on to an ODBC data source
`First, allocate ODBC memory and get handles
Dim intResult As Integer
`Allocate the ODBC environment handle
http://www.pbs.mcp.com/ebooks/1571691529/ch06/ch06.htm (27 of 45) [9/22/1999 2:00:35 AM]
Visual Basic 6 Database How-To -- Ch 6 -- Connecting to an ODBC Server
If ODBCAllocateEnv(glng_hEnv) = SQL_SUCCESS Then
`Load the current list of data sources to list box
GetODBCdbs
`Show the form
frmODBC.Show
Else
End
End If
End Sub
5. Add the following routine to frmODBC. This procedure extracts the existing lists of data sources and
drivers from ODBC. GetODBCdbs obtains the list of data source names and the descriptions of each. The
Do While loop extracts one data source name at a time with a call to SQLDataSources. If no error is
returned from the function call, the data source name is added to the lstODBCdbs list box, showing all the
data sources that are already installed. When the last data source has been returned to this function, the
SQLDataSources function returns the SQL_NO_DATA_FOUND result, and the loop terminates.
Private Sub GetODBCdbs()
Dim varTemp As Variant, I As Integer
lstODBCdbs.Clear
varTemp = ODBCDSNList(glng_hEnv, False)
If IsArray(varTemp) Then
For I = LBound(varTemp) To UBound(varTemp)
lstODBCdbs.AddItem varTemp(I)
Next
Else
MsgBox "No ODBC data sources to load!", vbCritical
End
End If
End Sub
6. Add the following routine to frmODBC. This procedure first determines whether a data source name has
been selected in the lstODBCdbs list box. If none has been selected, a message box lets the user know that
and then exits the procedure.
Assuming that a data source is selected, a call is made to ODBCConnectDS to allocate connection memory
and a handle, which is required for a later call to SQLGetFunctions. If a connection is made successfully,
the call to SQLGetFunctions is made, which does the actual work of retrieving the function list. The list is
put into the FuncList array, which has 100 elements. An element of this array is set to true (-1) or false (0)
if the referenced ODBC function is available with this data source. See the "How It Works" section for a
discussion about how this array is used to identify available functions.
To set the number of rows in the grdResults grid, the number of array elements that are True must be
counted. The first For...Next loop handles that, so that j is the number of true elements at the end of the
loop. Then, after setting up the grid with the numbers of rows and columns to fit the data, the intFuncList
array is looped through once again, to put the function names into each row of the grid.
Private Sub cmdFunctions_Click()
Dim strDataSource As String
Dim strUserName As String, strPassword As String
Dim intResult As Integer, intErrResult As Integer
ReDim intFuncList(100) As Integer
Dim I As Integer, j As Integer
`First, check to see if anything is selected
http://www.pbs.mcp.com/ebooks/1571691529/ch06/ch06.htm (28 of 45) [9/22/1999 2:00:35 AM]
Visual Basic 6 Database How-To -- Ch 6 -- Connecting to an ODBC Server
`If not, notify user, then return to form.
If lstODBCdbs.ListIndex >= 0 Then
Screen.MousePointer = vbHourglass
strDataSource = lstODBCdbs.List(lstODBCdbs.ListIndex)
If SQLAllocStmt(glng_hDbc, glng_hStmt) Then _
intResult = ODBCConnectDS(glng_hEnv, glng_hDbc, _
glng_hStmt, strDataSource, strUserName, _
strPassword)
If intResult = SQL_SUCCESS Then _
intResult = SQLGetFunctions(glng_hDbc, _
SQL_API_ALL_FUNCTIONS, intFuncList(0))
If intResult <> SQL_SUCCESS Then
intErrResult = frmODBCErrors.ODBCError("Dbc", _
glng_hEnv,
glng_hDbc, 0, intResult, _
"Error getting list of ODBC functions")
Else
`Run through the array and get the number of functions
j = 0
For I = 0 To 99
If intFuncList(I) Then j = j + 1
Next
`Start by clearing the frmODBC grid
With frmODBC.grdResults
.Rows = j
.Cols = 3
.FixedCols = 1
.FixedRows = 0
.ColWidth(0) = 8
.ColWidth(1) = 0.65 * frmODBC.grdResults.Width
.ColWidth(2) = 0.35 * frmODBC.grdResults.Width
End With
lblGrid.Caption = lstODBCdbs.text & ": " & _
Trim(Val(j)) & _
" Functions"
`Populate the grid with the function names
j = 0
For I = 0 To 99
If intFuncList(I) <> 0 Then
With frmODBC.grdResults
.Row = j
.Col = 0: .text = j
.Col = 1: .text = ODBCFuncs(0, I)
.Col = 2: .text = ODBCFuncs(1, I)
End With
j = j + 1
End If
Next
`Move to the top row
http://www.pbs.mcp.com/ebooks/1571691529/ch06/ch06.htm (29 of 45) [9/22/1999 2:00:35 AM]
Visual Basic 6 Database How-To -- Ch 6 -- Connecting to an ODBC Server
frmODBC.grdResults.Row = 0
frmODBC.grdResults.Col = 1
`free the data source connection
intResult = ODBCDisconnectDS(glng_hEnv, glng_hDbc, _
SQL_NULL_HSTMT)
Screen.MousePointer = vbDefault
frmODBC.grdResults.Visible = True
End If
Else
MsgBox "Please select a data source name first.", _
vbCritical, "ODBC Functions"
End If
End Sub
7. Put the following code in the cmdProperties_Click event subroutine. After the program checks to make
sure that a data source is selected, it attempts to allocate a connection handle; then it loads the frmGetInfo
form to continue obtaining information.
Private Sub cmdProperties_Click()
Dim intResult As Integer
If lstODBCdbs.ListIndex < 0 Then
MsgBox "Please select a data source name first.", _
vbCritical, "ODBC Properties"
Else
intResult = ODBCConnectDS(glng_hEnv, glng_hDbc, _
glng_hStmt, lstODBCdbs.text, "", "")
If intResult = SQL_SUCCESS Then Load frmGetInfo
End If
End Sub
8. Enter the following two procedures to the code section of the form. The first procedure establishes a
command button to quit the application. The Unload event then cleans up and releases the memory and
handles that were necessary for making calls to the ODBC API.
Private Sub cmdQuit_Click()
End
End Sub
Private Sub Form_Unload(Cancel As Integer)
Dim intResult As Integer
intResult = ODBCDisconnectDS(glng_hEnv, glng_hDbc, glng_hStmt)
intResult = ODBCFreeEnv(glng_hEnv)
End Sub
9. Add the following code to the code section of the form. This function provides a convenient way to
convert some of the results of the properties to a more user-friendly and understandable form.
Private Function convCh(inChar As String, num As Variant)
inChar = LTrim$(Left$(inChar, num))
Select Case inChar
Case "Y"
convCh = "Yes"
Case "N"
convCh = "No"
Case Else
http://www.pbs.mcp.com/ebooks/1571691529/ch06/ch06.htm (30 of 45) [9/22/1999 2:00:35 AM]
Visual Basic 6 Database How-To -- Ch 6 -- Connecting to an ODBC Server
convCh = inChar
End Select
End Function
10. Add a new form, frmGetInfo, and save the file as GETINFO.FRM. Add the controls shown in Figure
6.10, setting the properties as shown in Table 6.9.
Table 6.9. Objects and properties for GETINFO.FRM.
OBJECT
Form
TextBox
Property
Name
Caption
Name
Setting
frmGetInfo
Chapter 6.5 Example - Get Info
txtStatus
Text
CommandButton Name
Cancel
Caption
CommandButton Name
Caption
Select the options you want to include.
cmdCancel
True
Cancel
cmdGetInfo
Get Info
CommandButton Name
Caption
CommandButton Name
Caption
ListBox
Name
cmdSelection
Unselect All
cmdSelection
Select All
lstGetInfoData
Label
MultiSelect Extended
Sorted
True
Name
lblGetInfo
11. Add the following line of code to the declarations section of the GETINFO.FRM form. Option Explicit
tells Visual Basic to make sure that you declare all variables and objects before using them, to avoid
naming problems.
Option Explicit
12. Add the following code to the form's Load event. The main job of this procedure is to load the
lstGetInfoData list box with all the available ODBC functions. All the function names are loaded into the
ODBCGetInfo array in the LoadGetInfo Sub procedure in ODBC API Declarations.BAS. That array is an
array of GetInfo types, defined in ODBC API as this:
Type GetInfo
InfoType As String
ReturnType As String
End Type
The array has SQL_INFO_LAST number of elements, as defined in ODBC API Declarations.BAS in the
declarations section:
Private Sub Form_Load()
`Load the list box with the ODBCGetInfo array
http://www.pbs.mcp.com/ebooks/1571691529/ch06/ch06.htm (31 of 45) [9/22/1999 2:00:35 AM]
Visual Basic 6 Database How-To -- Ch 6 -- Connecting to an ODBC Server
Dim I As Integer
For I = 0 To SQL_INFO_LAST
If ODBCGetInfo(I).InfoType <> "" Then
lstGetInfoData.AddItem ODBCGetInfo(I).InfoType
End If
Next
frmGetInfo.Show
End Sub
13. Add the following code to the cmdGetInfo's Click event procedure. Although this procedure looks
foreboding, it is really doing only two main jobs: getting a count and a list of the SQLGetInfo options that
have been selected in the list box and then looping through to get their current settings, populating the grid
control on the frmODBC form with the results. For more information on this procedure, review the "How It
Works" section later in this How-To.
Private Sub cmdGetInfo_Click()
Dim intSelCount As Integer
`count of selected items
Dim I As Integer, j As Integer
Dim ri As Integer
Dim rs As String * 255
Dim rb As Long, rl As Long
Dim lngInfoValue As Long
Dim lngInfoValueMax As Integer, intInfoValue As Integer, _
intResult As Integer
Dim intConnIndex As Integer
Dim strTemp As String, strID As String, strErrMsg As String
Dim strRowData() As String
lngInfoValueMax = 255
`Get the number of rows selected and the type of data
intSelCount = 0
For I = 0 To lstGetInfoData.ListCount - 1
If lstGetInfoData.Selected(I) Then
ReDim Preserve strRowData(intSelCount + 1)
strRowData(intSelCount) = lstGetInfoData.List(I)
intSelCount = intSelCount + 1
End If
Next
If intSelCount = 0 Then
MsgBox "No attributes were selected. Please select " & _
"at least one and try again.", vbExclamation
Exit Sub
End If
`Start by clearing the frmODBC grid
With frmODBC.grdResults
.Rows = intSelCount + 1: .Cols = 3
.FixedCols = 1: .FixedRows = 1
.ColWidth(0) = 8
.ColWidth(1) = 0.45 * frmODBC.grdResults.Width
.ColWidth(2) = 0.55 * frmODBC.grdResults.Width
.Row = 0
.Col = 1: .text = "Attribute Constant"
http://www.pbs.mcp.com/ebooks/1571691529/ch06/ch06.htm (32 of 45) [9/22/1999 2:00:35 AM]
Visual Basic 6 Database How-To -- Ch 6 -- Connecting to an ODBC Server
.Col = 2: .text = "Value"
End With
frmODBC.lblGrid.Caption = frmODBC.lstODBCdbs.text & " " & _
"Properties"
For I = 0 To intSelCount - 1
With frmODBC.grdResults
.Row = I + 1
.Col = 0: .text = I + 1
.Col = 1: .text = strRowData(I)
.Col = 2
End With
`Get the index of ODBConn - have to do it this way
`because there are gaps in the ODBC constants
For j = LBound(ODBCGetInfo) To UBound(ODBCGetInfo)
If strRowData(I) = ODBCGetInfo(j).InfoType Then Exit _
For
Next
`Format the data according the return type of
`ODBCGetInfo
Select Case Left$(ODBCGetInfo(j).ReturnType, 1)
Case "S"
`String
intResult = SQLGetInfo(glng_hDbc, j, ByVal rs, _
Len(rs), intInfoValue)
If Len(Trim$(ODBCGetInfo(j).ReturnType)) > 1 Then
frmODBC.grdResults.text = _
SpecialStr(strRowData(I), _
Trim$(rs))
Else
frmODBC.grdResults.text = Trim$(rs)
End If
Case "B"
`32-bit Bitmask
intResult = SQLGetInfo(glng_hDbc, j, rb, 255, _
intInfoValue)
frmODBC.grdResults.text = BitMask(rb)
Case "I"
`Integer
intResult = SQLGetInfo(glng_hDbc, j, ri, 255, _
intInfoValue)
If Len(Trim$(ODBCGetInfo(j).ReturnType)) > 1 Then
frmODBC.grdResults.text = _
SpecialInt(strRowData(I), _
Trim$(ri))
Else
frmODBC.grdResults.text = ri
End If
Case "L"
`Long
intResult = SQLGetInfo(glng_hDbc, j, rl, 255, _
intInfoValue)
If Len(Trim$(ODBCGetInfo(j).ReturnType)) > 1 Then
frmODBC.grdResults.text = _
http://www.pbs.mcp.com/ebooks/1571691529/ch06/ch06.htm (33 of 45) [9/22/1999 2:00:35 AM]
Visual Basic 6 Database How-To -- Ch 6 -- Connecting to an ODBC Server
SpecialLong(strRowData(I), _
Trim$(rl))
Else
frmODBC.grdResults.text = rl
End If
Case Else
`Error in array
frmODBC.grdResults.text = "Error processing _
return value."
End Select
If intResult <> SQL_SUCCESS Then
frmODBC.grdResults.text = "Error getting data."
End If
Next
frmODBC.grdResults.Visible = True
Unload Me
End Sub
14. Add the code for SpecialStr to the code section of the module. This is the first of the "special"
processing functions that make the results of the call to SQLGetInfo more meaningful. Most of the Select
Case options simply convert a "Y" or "N" to "Yes" or "No." Another processing function,
SQL_KEYWORDS, returns a long list of keywords you can use. To keep things from getting too complex,
this How-To just indicates that a list is available; you could easily put the list into a TextBox or List control
to allow closer examination, or it could be used by the application.
The return value of the SpecialStr function is the string that is actually displayed in the grid.
Private Function SpecialStr(Opt As String, RetStr As String)
`Do any special processing required for a SQLGetInfo string
Select Case Opt
Case "SQL_ODBC_SQL_OPT_IEF"
SpecialStr = IIf(RetStr = "Y", "Yes", "No")
Case "SQL_COLUMN_ALIAS"
SpecialStr = IIf(RetStr = "Y", "Yes", "No")
Case "SQL_KEYWORDS"
SpecialStr = "List of keywords."
`&&&
Case "SQL_ORDER_BY_COLUMNS_IN_SELECT"
SpecialStr = IIf(RetStr = "Y", "Yes", "No")
Case "SQL_MAX_ROW_SIZE_INCLUDES_LONG"
SpecialStr = IIf(RetStr = "Y", "Yes", "No")
Case "SQL_EXPRESSIONS_IN_ORDERBY"
SpecialStr = IIf(RetStr = "Y", "Yes", "No")
Case "SQL_MULT_RESULT_SETS"
SpecialStr = IIf(RetStr = "Y", "Yes", "No")
Case "SQL_OUTER_JOINS"
Select Case RetStr
Case "N"
SpecialStr = "No outer joins."
Case "Y"
SpecialStr = "Yes, left-right segregation."
Case "P"
SpecialStr = "Partial outer joins."
http://www.pbs.mcp.com/ebooks/1571691529/ch06/ch06.htm (34 of 45) [9/22/1999 2:00:35 AM]
Visual Basic 6 Database How-To -- Ch 6 -- Connecting to an ODBC Server
Case "F"
SpecialStr = "Full outer joins."
Case Else
SpecialStr = "Missing data."
End Select
Case "SQL_NEED_LONG_DATA_LEN"
SpecialStr = IIf(RetStr = "Y", "Yes", "No")
Case "SQL_LIKE_ESCAPE_CLAUSE"
SpecialStr = IIf(RetStr = "Y", "Yes", "No")
Case "SQL_ACCESSIBLE_PROCEDURES"
SpecialStr = IIf(RetStr = "Y", "Yes", "No")
Case "SQL_ACCESSIBLE_TABLES"
SpecialStr = IIf(RetStr = "Y", "Yes", "No")
Case "SQL_DATA_SOURCE_READ_ONLY"
SpecialStr = IIf(RetStr = "Y", "Yes", "No")
Case "SQL_PROCEDURES"
SpecialStr = IIf(RetStr = "Y", "Yes", "No")
Case "SQL_ROW_UPDATES"
SpecialStr = IIf(RetStr = "Y", "Yes", "No")
Case Else
SpecialStr = "Missing special processing."
End Select
End Function
15. Add the code for the SpecialInt function to the code section of the form. This function handles special
integer return values from SQLGetInfo. In all of these special cases, the return value is an index to a
keyword defined in ODBCAPI.BAS. Simply use a Select Case nested within the overall Select Case
structure to translate the value into a more meaningful string.
Private Function SpecialInt(Opt As String, RetInt As Integer)
`Do any special processing required for a SQLGetInfo integer
Select Case Opt
Case "SQL_CORRELATION_NAME"
Select Case RetInt
Case SQL_CN_NONE
SpecialInt = "Not supported."
Case SQL_CN_DIFFERENT
SpecialInt = "Supported but names vary."
Case SQL_CN_ANY
SpecialInt = "Any valid user name."
Case Else
SpecialInt = "Missing data."
End Select
Case "SQL_NON_NULLABLE_COLUMNS"
Select Case RetInt
Case SQL_NNC_NULL
SpecialInt = "All columns nullable."
Case SQL_NNC_NON_NULL
SpecialInt = "May be non-nullable."
Case Else
http://www.pbs.mcp.com/ebooks/1571691529/ch06/ch06.htm (35 of 45) [9/22/1999 2:00:35 AM]
Visual Basic 6 Database How-To -- Ch 6 -- Connecting to an ODBC Server
SpecialInt = "Missing data."
End Select
Case "SQL_FILE_USAGE"
Select Case RetInt
Case SQL_FILE_NOT_SUPPORTED
SpecialInt = "Not a single tier driver."
Case SQL_FILE_TABLE
SpecialInt = "Treats data source as table."
Case SQL_FILE_QUALIFIER
SpecialInt = "Treats data source as" _
"qualifier."
Case Else
SpecialInt = "Missing data."
End Select
Case "SQL_NULL_COLLATION"
Select Case RetInt
Case SQL_NC_END
SpecialInt = "NULLs sorted to end."
Case SQL_NC_HIGH
SpecialInt = "NULLs sorted to high end."
Case SQL_NC_LOW
SpecialInt = "NULLs sorted to low end."
Case SQL_NC_START
SpecialInt = "NULLs sorted to start."
Case Else
SpecialInt = "Missing data."
End Select
Case "SQL_GROUP_BY"
Select Case RetInt
Case SQL_GB_NOT_SUPPORTED
SpecialInt = "Group By not supported."
Case SQL_GB_GROUP_BY_EQUALS_SELECT
SpecialInt = _
"All non-aggregated columns, no others."
Case SQL_GB_GROUP_BY_CONTAINS_SELECT
SpecialInt = _
"All non-aggregated columns, some others."
Case SQL_GB_NO_RELATION
SpecialInt = "Not related to select list."
Case Else
SpecialInt = "Missing data."
End Select
Case "SQL_IDENTIFIER_CASE"
Select Case RetInt
Case SQL_IC_UPPER
SpecialInt = "Upper case."
Case SQL_IC_LOWER
SpecialInt = "Lower case."
Case SQL_IC_SENSITIVE
http://www.pbs.mcp.com/ebooks/1571691529/ch06/ch06.htm (36 of 45) [9/22/1999 2:00:35 AM]
Visual Basic 6 Database How-To -- Ch 6 -- Connecting to an ODBC Server
SpecialInt = "Case sensitive."
Case SQL_IC_MIXED
SpecialInt = "Mixed case."
Case Else
SpecialInt = "Missing data."
End Select
Case "SQL_QUOTED_IDENTIFIER_CASE"
Select Case RetInt
Case SQL_IC_UPPER
SpecialInt = "Upper case."
Case SQL_IC_LOWER
SpecialInt = "Lower case."
Case SQL_IC_SENSITIVE
SpecialInt = "Case sensitive."
Case SQL_IC_MIXED
SpecialInt = "Mixed case."
Case Else
SpecialInt = "Missing data."
End Select
Case "SQL_ODBC_API_CONFORMANCE"
Select Case RetInt
Case SQL_OAC_NONE
SpecialInt = "No conformance."
Case SQL_OAC_LEVEL1
SpecialInt = "Level 1 supported."
Case SQL_OAC_LEVEL2
SpecialInt = "Level 2 supported."
Case Else
SpecialInt = "Missing data."
End Select
Case "SQL_CURSOR_COMMIT_BEHAVIOR"
Select Case RetInt
Case SQL_CB_DELETE
SpecialInt = "Close and delete statements."
Case SQL_CB_CLOSE
SpecialInt = "Close cursors."
Case SQL_CB_PRESERVE
SpecialInt = "Preserve cursors."
Case Else
SpecialInt = "Missing data."
End Select
Case "SQL_CURSOR_ROLLBACK_BEHAVIOR"
Select Case RetInt
Case SQL_CB_DELETE
SpecialInt = "Close and delete statements."
Case SQL_CB_CLOSE
SpecialInt = "Close cursors."
Case SQL_CB_PRESERVE
SpecialInt = "Preserve cursors."
http://www.pbs.mcp.com/ebooks/1571691529/ch06/ch06.htm (37 of 45) [9/22/1999 2:00:35 AM]
Visual Basic 6 Database How-To -- Ch 6 -- Connecting to an ODBC Server
Case Else
SpecialInt = "Missing data."
End Select
Case "SQL_TXN_CAPABLE"
Select Case RetInt
Case SQL_TC_NONE
SpecialInt = "Transactions not supported."
Case SQL_TC_DML
SpecialInt = _
"DML statements only, DDL cause error."
Case SQL_TC_DDL_COMMIT
SpecialInt = _
"DML statements, DDL commit transaction."
Case SQL_TC_DDL_IGNORE
SpecialInt = "DML statements, DDL ignored."
Case SQL_TC_ALL
SpecialInt = "Both DML and DDL statements."
Case Else
SpecialInt = "Missing data."
End Select
Case "SQL_QUALIFIER_LOCATION"
Select Case RetInt
Case SQL_QL_START
SpecialInt = "Start of name."
Case SQL_QL_END
SpecialInt = "End of name."
Case Else
SpecialInt = "Missing data."
End Select
Case "SQL_CONCAT_NULL_BEHAVIOR"
Select Case RetInt
Case SQL_CB_NULL
SpecialInt = "Result is NULL valued."
Case SQL_CB_NON_NULL
SpecialInt = _
"Result is non-NULL concatenation."
Case Else
SpecialInt = "Missing data."
End Select
Case Else
SpecialInt = "Missing special integer processing."
End Select
End Function
16. Add the code for the BitMask function to the code section of the form. One form of return value from
the SQLGetInfo function is a 32-bit bitmask. A bitmask is a way of packing lots of information into a
relatively compact variable because each of the 32 bits can be "on" or "off" (1 or 0) to indicate the value of
some option. This function simply converts the bitmask into a string of 32 1s and 0s to show their content.
You could expand this function (in a way similar to the nested Select Case SpecialInt function) to test for
the various values of the different options, and you could present a list or otherwise use the information in
http://www.pbs.mcp.com/ebooks/1571691529/ch06/ch06.htm (38 of 45) [9/22/1999 2:00:35 AM]
Visual Basic 6 Database How-To -- Ch 6 -- Connecting to an ODBC Server
your application.
In practical use in an application, you would be interested in checking for one or two characteristics
contained in the bitmask and would check for that condition instead of just listing the contents of the
bitmask.
Private Function BitMask(RetBit As Long)
`Do processing required for a SQLGetInfo bit mask return
Dim i As Long, bin As String
Const maxpower = 30
` Maximum number of binary digits
` supported.
bin = "" `Build the desired binary number in this string,
`bin.
If RetBit > 2 ^ maxpower Then
BitMask = "Error converting data."
Exit Function
End If
` Negative numbers have "1" in the 32nd left-most digit:
If RetBit < 0 Then bin = bin + "1" Else bin = bin + "0"
For i = maxpower To 0 Step -1
If RetBit And (2 ^ i) Then
` Use the logical "AND"
` operator.
bin = bin + "1"
Else
bin = bin + "0"
End If
Next
BitMask = bin ` The bin string contains the binary number.
End Function
17. Add the code for SpecialLong to the code section of the form. This is the last of the Special functions,
and it is used with return type Long. The single case that must be handled here is for the
SQL_DEFAULT_TXN_ISOLATION attribute, and it is handled similarly to the SpecialInt function. The
same nested Select Case structure has been used to allow easy expansion of this function for future versions
of ODBC and handle the error condition if an unexpected Long is sent to the function.
Private Function SpecialLong(Opt As String, RetInt As Integer)
`Do any special processing required for a SQLGetInfo long
Select Case Opt
Case "SQL_DEFAULT_TXN_ISOLATION"
Select Case RetInt
Case SQL_TXN_READ_UNCOMMITTED
SpecialLong = _
"Dirty reads, nonrepeatable, phantoms."
Case SQL_TXN_READ_COMMITTED
SpecialLong = _
"No dirty reads, but nonrepeatable " & _
"and phantoms."
Case SQL_TXN_REPEATABLE_READ
SpecialLong = _
"No dirty or nonrepeatable reads." &
"Phantoms okay."
http://www.pbs.mcp.com/ebooks/1571691529/ch06/ch06.htm (39 of 45) [9/22/1999 2:00:35 AM]
Visual Basic 6 Database How-To -- Ch 6 -- Connecting to an ODBC Server
Case SQL_TXN_SERIALIZABLE
SpecialLong = "Serializable transactions."
Case SQL_TXN_VERSIONING
SpecialLong = _
"Serializable transactions with higher " &
"concurrency."
Case Else
SpecialLong = "Missing data."
End Select
Case Else
SpecialLong = "Missing special Long processing."
End Select
End Function
18. Add the code for the cmdSelection control array Click event. The Select All and Unselect All command
buttons are provided for convenience in selecting items in the list. This procedure simply loops through the
lstGetInfoData list box, selecting all items if the Index is 1 (Select All was clicked) and deselecting all
items if the Index is 0 (Unselect All was clicked).
Private Sub cmdSelection_Click(Index As Integer)
`Select all of the items in the list
Dim I As Integer
For I = 0 To lstGetInfoData.ListCount - 1
lstGetInfoData.Selected(I) = (Index > -1)
Next
End Sub
19. Add the code for the cmdCancel Click event. Even though SQLGetInfo uses an hDbc handle, the
memory was allocated in the frmODBC form, so no special cleanup is necessary in this form. Therefore, no
form Unload procedure is required.
Private Sub cmdCancel_Click()
Unload Me
End Sub
How It Works
The SQLGetInfo function is a versatile way to get lots of information about an ODBC data source. In a typical
application, you would check for a small number of properties, or if a particular function is implemented, instead
of retrieving bulk results as in this How-To, you would use the techniques shown here.
Step 13 of this How-To performs and deciphers the SQLGetInfo through a procedure that appears daunting, but in
fact is really doing only two main jobs: getting a count and a list of the SQLGetInfo options that have been
selected in the list box and then looping through to get their current settings, populating the grid control on the
frmODBC form with the results. Let's break this procedure down into more manageable chunks because this
procedure is important for you to understand.
After the variables used in the procedure are declared, the lstGetInfoData list box is looped through to find out
what selections have been made by the user. For each selection, the RowData dynamic array is expanded by one
element, and the name of the option is added. That way, the array will be fully populated with the names of the
options selected. The variable selCount keeps a running count of how many options have been selected.
After that process is complete, the options are checked to see whether any were selected. If not, the user is asked
http://www.pbs.mcp.com/ebooks/1571691529/ch06/ch06.htm (40 of 45) [9/22/1999 2:00:35 AM]
Visual Basic 6 Database How-To -- Ch 6 -- Connecting to an ODBC Server
to make at least one selection and then try again. There is no reason to proceed if there is nothing to do.
Next, the code clears the grdResults grid control in the frmODBC form, setting it up with three columns and rows
equal to intSelCount + 1. One additional row is necessary for column headings.
The real work of the procedure begins, looping through each of the options and actually making the call to the
SQLGetInfo ODBC function. This function returns the current setting for the data source for a selected option.
Two things make the code a bit more complex. First, an integer needs to be passed to SQLGetInfo representing an
index into the attribute or option to be checked. To get that index, loop through the ODBCGetInfo array,
comparing the InfoType member to the name in strRowData, until there is a match. Because the names in
strRowData came from ODBCInfo in the first place, there will be a match somewhere.
The second complexity arises from the types of values returned from SQLGetInfo. Table 6.10 lists the possible
return types.
Table 6.10. SQLGetInfo return types.
TYPE
String
Bitmask
Integer
Long
InfoType
S
B
I
L
Description
C type NULL-terminated string
32-bit, usually with multiple meanings
Standard Visual Basic 16-bit number
Standard Visual Basic 32-bit number
The InfoType column refers to the InfoType member of the GetInfo structure defined in ODBCAPI.BAS. This is
simply an arbitrarily chosen code for use in the Select Case in this procedure so that SQLGetInfo can be called
with the right variable type to receive the results.
The InfoType member can be either one or two characters long. The second character, if present, means that some
special processing is necessary to make the result meaningful when it is put in the grid on the frmODBC form.
The Select Case structure then puts the results directly into the frmODBC grid.
Some of the property values returned might not be available, in which case the cmdGetInfo Click event procedure
places a value of Error Getting Data in the results grid. You might get this result for many reasons, but the
primary reason exposes one of the quirks of the ODBC system. Although ODBC has some rather specific
demarcations between conformance levels (drivers must be at a Conformance Level 1 to be usable with Visual
Basic), there is no guarantee that a driver will implement all the functionality of a given function. SQLGetInfo is
no exception to this rule, unfortunately.
One way to determine whether this is the case is to make a call to SQLError (or the ODBCError wrapper
function) to obtain more information about the error. In any event, it is safe to assume in most cases that the
particular attribute should not be used with the particular data source.
As noted in step 13 of this How-To, the syntax of the SQLGetInfo function is this:
SQLGetInfo(hDbc, fInfoType, rgbInfoValue, cbInfoValueMax, pcbInfoValue)
Table 6.11 shows the arguments to the function.
Table 6.11. Arguments for the SQLGetInfo ODBC function.
ARGUMENT
Description
http://www.pbs.mcp.com/ebooks/1571691529/ch06/ch06.htm (41 of 45) [9/22/1999 2:00:35 AM]
Visual Basic 6 Database How-To -- Ch 6 -- Connecting to an ODBC Server
hDbc
fInfoType
rgbInfoValue
cbInfoValueMax
Connection handle
Type of information (in this How-To, from the ODBCGetInfo array)
Variable of the proper type to store results
Maximum length of the rgbInfoValue buffer
pcbInfoValue
Total number of bytes available to return in rgbInfoValue
The syntax of SQLGetFunctions is this:
SQLGetFunctions(hDbc, fFunction, pfExists)
Table 6.12 shows the arguments to the function.
Table 6.12. Arguments for the SQLGetFunctions ODBC function.
ARGUMENT
hDbc
fFunction
pfExists
Description
Connection handle
The particular function or, in this How-To, SQL_API_ALL_FUNCTIONS
For SQL_API_ALL_FUNCTIONS, an array with 100 elements for output
If you look at the contents of the ODBCAPI.BAS file, you'll see two functions, LoadGetInfo and
ODBCLoadFuncs, that load global arrays with information about the SQLGetInfo property options and the list of
functions available in ODBC. These two arrays are used to provide selection lists for the program in this How-To
and loop through to make the actual calls to SQLGetInfo. The SQLGetInfo function has many property options,
too numerous to describe here--see the ODBC SDK for a more detailed description of the property options and in
which ODBC version they first appeared.
What if a driver is written only to the Core conformance level? Well, in a way, that isn't a problem because you
won't be using that driver with Visual Basic anyway: Visual Basic counts on Level 1 conformance to interact with
ODBC. Running the program in this How-To will provide an ODBC error, and you are finished. You can still use
the driver, but only by making direct calls to the ODBC API from Visual Basic. In that situation, you'll need to
consult the driver's documentation to find out what it can and cannot do. As a practical matter, by far and away
most drivers are at least Level 1 conformance, so this will rarely be a problem.
The nice thing about the SQLGetFunctions function is that, even though it is a conformance Level 1 function, it is
implemented in the ODBC Driver Manager, which sits between all applications using ODBC and the ODBC
driver. That way, if the driver doesn't implement SQLGetFunctions, the Driver Manager will still give a list. If the
driver does implement the function, the Driver Manager passes the call to the driver.
Comments
Understanding the SQLGetInfo and SQLGetFunctions functions is an extremely important part of understanding
the ODBC API. Before moving to another How-To, experiment with the use of these functions, especially
between different ODBC drivers, to get a better understanding of how varied different drivers can be in terms of
functionality.
http://www.pbs.mcp.com/ebooks/1571691529/ch06/ch06.htm (42 of 45) [9/22/1999 2:00:35 AM]
Visual Basic 6 Database How-To -- Ch 6 -- Connecting to an ODBC Server
6.6 How do I...
Use ODBCDirect to connect to database servers?
Problem
My large application has been recently converted from DAO to ODBC, and the design specifications call for
direct ODBC access. How can I get the power of ODBC with the ease of DAO programming in Visual Basic?
Technique
Well, here's good news. An extension of the DAO, called ODBCDirect, allows direct ODBC connection
capability, with most of the flexibility of the DAO objects intact. ODBCDirect provides a Connection object,
analogous to the DAO's Database object. It even has a Database property to simulate the Database object for your
needs. The Connection object is the most important piece of the ODBCDirect object hierarchy, so that will be the
focus of this example.
Steps
Open and run the ODBCDirect.VBP Visual Basic project file. Click the Open DSN button, and choose an ODBC
data source. The form then opens a Connection object and displays the object's properties for the data source,
similar to those shown in Figure 6.12.
Figure 6.12. Chapter 6.6 example.
1. Create a new project, and save it as ODBCDirect.VBP.
2. Name the default form Form1, and save the file as TRANS.FRM. Add the controls shown in Figure 6.12,
setting the properties as listed in Table 6.13.
Table 6.13. Objects and properties for the ODBCDirect form.
OBJECT
Property
Setting
Form
Name
Caption
Name
ScrollBars
MultiLine
Locked
Font
frmODBC
Chapter 6.6 Example
txtProperties
2 - Vertical
True
True
Courier
TextBox
Font.Size
CommandButton Name
Caption
CommandButton Name
Caption
10
cmdOpen
&Open DSN
cmdClose
&Close
Label
lblTables
No information available
Name
Caption
http://www.pbs.mcp.com/ebooks/1571691529/ch06/ch06.htm (43 of 45) [9/22/1999 2:00:35 AM]
Visual Basic 6 Database How-To -- Ch 6 -- Connecting to an ODBC Server
3. Add the following code to the declarations section of Form1:
Option Explicit
Dim conTemp As Connection
4. Add the following code to the form's Load event. The brevity of this routine doesn't explain its
importance--the DefaultType property determines whether the DAO will construct a DAO or an
ODBCDirect object. In this case, you are instructing the DBEngine that all objects created under it are
ODBCDirect objects. If you planned to mix DAO and ODBCDirect access in the same application, you
would perform this step at the workspace or database level, depending on your needs.
Private Sub Form_Load()
`Notice the dbUseODBC parameter; this determines that DBEngine
`will create an ODBCDirect workspace by default.
DBEngine.DefaultType = dbUseODBC
End Sub
5. Add the following code to the Click event of cmdOpen. This routine first attempts to open an
ODBCDirect Connection object by forcing the user to select an ODBC driver from the ODBC Data
Sources dialog box. After it is selected, the Connection object is created and its properties concatenated
into the txtProperties text box for display.
Private Sub cmdOpen_Click()
`Let's create a Connection object. This line will force
`the ODBC driver to prompt the user.
`The ODBCDirect Connection object is identical, in terms of
`DAO object hierarchy, to the Database object.
Set conTemp = Workspaces(0).OpenConnection("", , False, _
"ODBC;")
`If open, let's get the TableDefs from the Database
`property of the Connection object.
If IsObject(conTemp) Then
`Since the Connection object does not support a
`Properties collection, we must iterate through
`each property manually.
lblTables = "Information - ODBCDirect connection to " & _
conTemp.Name & ":"
With conTemp
txtProperties = "Connect
" & .Connect
` Property actually returns a Database object.
txtProperties = txtProperties & vbCrLf & _
"Database[.Name]: " & .Database.Name
txtProperties = txtProperties & vbCrLf & _
"Name:
" & .Name
txtProperties = txtProperties & vbCrLf & _
"QueryTimeout:
" & .QueryTimeout
txtProperties = txtProperties & vbCrLf & _
"RecordsAffected: " & .RecordsAffected
txtProperties = txtProperties & vbCrLf & _
"StillExecuting:
" & .StillExecuting
txtProperties = txtProperties & vbCrLf & _
"Transactions:
" & .Transactions
txtProperties = txtProperties & vbCrLf & _
http://www.pbs.mcp.com/ebooks/1571691529/ch06/ch06.htm (44 of 45) [9/22/1999 2:00:35 AM]
Visual Basic 6 Database How-To -- Ch 6 -- Connecting to an ODBC Server
"Updatable:
" & .Updatable
End With
End If
End Sub
6. Add the following code to the Click event of cmdClose:
Private Sub cmdClose_Click()
End
End Sub
How It Works
The DBEngine is initialized with the dbUseODBC flag, which tells DAO that all the workspaces, connections,
and so on will be generated via ODBCDirect, rather than through the DAO. Note that it's not an either-or
situation; the same property exists on Workspace objects. A Workspace object can be created and then flagged for
use with ODBCDirect, so DAO and ODBCDirect workspaces can exist together. This, by the way, proves very
useful for projects involving data conversion or for communication with server and mainframe databases. After
the DBEngine is initialized and the user presses the Open DSN button, the Connection object is created. After
successful creation, the form prints each property of the Connection object (laboriously--the Connection object
supports neither the Properties nor TableDefs collection) to the text box for your perusal.
The lack of a TableDefs collection can make it difficult to maneuver around a database, but this can be
surmounted by workarounds. For example, Microsoft SQL Server allows a user to query the SysTables table,
which maintains a list of tables in the database. It might take some doing, but you can find workarounds for many
database systems to supply this information.
Comments
One good use of ODBCDirect is in the scaling of an application--if you see the need to move your DAO-based
workstation application into the client/server arena, you can do so with a minimum of recoding and still apply the
flexibility of ODBC at the same time with the use of ODBCDirect.
© Copyright, Macmillan Computer Publishing. All rights reserved.
http://www.pbs.mcp.com/ebooks/1571691529/ch06/ch06.htm (45 of 45) [9/22/1999 2:00:35 AM]
Visual Basic 6 Database How-To -- Ch 7 -- SQL Server Databases and Remote Data Objects
Visual Basic 6 Database How-To
-7SQL Server Databases and Remote Data
Objects
●
How do I...
❍ 7.1 Browse a SQL Server database by using the RemoteData control?
❍
7.2 Add and delete records in a SQL Server database by using the RemoteData control?
❍
7.3 Connect to a SQL Server database by using Remote Data Objects?
❍
7.4 Browse records in a SQL Server database by using Remote Data Objects?
❍
7.5 Add, update, and delete records in a SQL Server database by using Remote Data Objects?
❍
7.6 Execute a SQL Server stored procedure by using Remote Data Objects?
❍
7.7 Execute a parameterized SQL Server stored procedure with Remote Data Objects?
❍
7.8 Handle Remote Data Objects errors?
If you're building large, high-volume database applications for many users, working with a database server such as
Oracle, Sybase, or Microsoft SQL Server is probably in your future. This chapter focuses on Microsoft SQL Server.
Although the techniques can often be applied to other server databases, each database can have its own particular
feature set and SQL dialect.
Unless you've been away on a trip to another planet for the past couple of years, you've undoubtedly noticed that
various new technologies have been introduced for accessing server databases. Developers now have a choice of
using the Data control, the RemoteData control (RDC), Data Access Objects (DAO), ODBC Direct Data Access
Objects (still DAO), Remote Data Objects (RDO), the open database connectivity (ODBC) API, the VBSQL control
and the native server API, or Microsoft's newest entries into remote server connectivity: OLEDB, and ADO. Each of
these technologies can be a suitable candidate for any given task.
● The Data Control--This is the traditional entry point for new database developers and is often used for
low-volume (and sometimes even high-volume) applications. However, the Data control is really best suited
for access to desktop database engines like Jet. If you're scaling a database from Jet to SQL Server, the Data
control will continue to work, but for optimum performance you should consider using another data access
strategy.
● The RemoteData Control--The RemoteData control (RDC) is the companion to the Data control for remote
http://www.pbs.mcp.com/ebooks/1571691529/ch07/ch07.htm (1 of 36) [9/22/1999 2:01:30 AM]
Visual Basic 6 Database How-To -- Ch 7 -- SQL Server Databases and Remote Data Objects
●
●
●
●
●
server databases. Although convenient for many applications, it imposes some of the same restrictions and
lack of control that come with the Data control.
Data Access Objects--DAO is the first step beyond the Data control for most developers. It's a flexible and
powerful object model for database application development. Using linked tables or SQL Passthrough, you
can accomplish almost all server database tasks.
ODBC Direct--With the latest release of DAO, Microsoft unbundled the Jet engine from the object model.
ODBC Direct uses the DAO model but sends queries directly through to the database server using RDO (and
via the RDO proxy by ODBC) bypassing Jet entirely. This enables you to use existing DAO code (with minor
modifications) but gain the performance benefits of RDO. The limitations of DAO, however, still apply,
meaning that many server database features will be unavailable or difficult to work with.
Remote Data Objects--RDO is the remote server equivalent to DAO. It provides a similar (although not
identical) object model but is optimized to work with intelligent server databases. Unlike DAO, which is
bundled with the Jet engine, RDO does not contain a query engine; it expects all query processing to take
place on the server. Because RDO is really just a thin object layer over the ODBC API, it exposes nearly all
the capabilities of the database server with almost no impact on performance.
The ODBC API--ODBC was designed to be a database-independent server programming interface.
Cumbersome and complex to work with, it is the data access strategy for the hard-core programmer. Despite
its difficulties, it might offer a minor performance advantage over RDO.
VBSQL--Built on DBLib, the native programming interface to SQL Server, VBSQL is a time-tested and
reliable data access strategy. However, although other technologies have continued to advance, VBSQL has
not, and it has become an outdated technology. Many development shops are continuing to build new
applications and update existing applications based on VBSQL despite its "lame duck" status--in part because
it is still the only technology that provides access to all the features of SQL Server.
This is the new kid on the block:
● OLEDB/ADO--OLEDB is currently being touted as the new native interface to SQL Server. Originally
targeted at Web based applications, OLEDB/ADO is expected to replace DAO and RDO.
That's a wide array of choices--at times you might feel as if you've joined the technology-of-the-month club--but for
most applications, RDO is an excellent option. RDO is now in its second release and is a proven technology. It offers
the simplicity of a DAO-like object model but performance equal to the ODBC API or VBSQL. For those techniques
available only with the ODBC API, RDO also exposes the necessary handles so you can go directly to the API when
you need it.
Along with all the new data access technologies comes a plethora of SQL Server specific and general concepts and
buzzwords. Rather than dealing with database files, SQL Server gives you database devices, dump devices,
databases, transaction logs, and so on. Instead of a simple user and group list for security, you have logins, users, and
groups that can be set up using standard, integrated, or mixed security models. The list goes on to concepts like n-tier
design, the use of transaction servers and object brokers, Web connectivity technologies, and more. All this goes far
beyond the scope of this chapter, and many excellent books have been written that address some or all of these tools
and technologies. Fortunately, SQL Server also comes with excellent documentation.
NOTE Consider yourself lucky if you have a seasoned dba (database administrator) on staff to help
handle the details of creating devices, databases, users, and so forth for you on the server. A good dba
can save you days or weeks of work. If you don't have a veteran dba available, dive into the SQL Server
documentation. There's a lot to cover, but you will learn it in time. Rome wasn't built in a day, and your
client/server application won't be either.
This chapter assumes that you have already successfully installed Microsoft SQL Server 6.5, the pubs sample
database, Visual Basic 6.0 Enterprise Edition, and the SQL Server client utilities. You will need to have the authority
http://www.pbs.mcp.com/ebooks/1571691529/ch07/ch07.htm (2 of 36) [9/22/1999 2:01:30 AM]
Visual Basic 6 Database How-To -- Ch 7 -- SQL Server Databases and Remote Data Objects
necessary to create a database on your server or access to a dba who can do it for you. You will also need to be able
to execute SQL statements on the server using either SQL Enterprise Manager or ISQL/w. Consult the SQL Server
documentation for more information on the installation and use of these utilities.
7.1 Browse a SQL Server Database by Using the RemoteData Control
This How-To introduces the most basic of operations on a database server: browsing the results of a query with the
RemoteData control.
7.2 Add and Delete Records in a SQL Server Database by Using the RemoteData Control
In this How-To, you learn to use the RemoteData control to perform inserts and deletes on the remote SQL Server
database.
7.3 Connect to a SQL Server Database by Using Remote Data Objects
Before you can do anything with remote server data, you must establish a connection to the server. This How-To
shows you how to open an RDO Connection.
7.Browse Records in a SQL Server Database by Using Remote Data Objects
The RemoteData control, like the Data control, has its limitations. In this How-To, you learn to use Remote Data
Objects to read SQL Server data.
7.5 Add, Update, and Delete Records in a SQL Server Database by Using Remote Data Objects
This How-To shows you how to insert, update, and delete records using RDO.
7.6 Execute a SQL Server Stored Procedure by Using Remote Data Objects
Most server databases rely heavily on stored procedures for database operations. This How-To teaches you to
execute a simple, stored procedure that returns a result set.
7.7 Execute a Parameterized SQL Server Stored Procedure with Remote Data Objects
SQL Server stored procedures, like Visual Basic procedures, can have input and output parameters and return values.
This How-To shows you how to execute a stored procedure with parameters.
7.8 Handle Remote Data Objects Errors
Despite your best efforts, things can go wrong on the remote database. In this How-To, you learn to trap and handle
errors delivered to RDO by SQL Server.
7.1 How do I...
Browse a SQL Server database by using the RemoteData control?
Problem
My data is on a SQL Server database. How do I access this data using the RemoteData control?
Technique
http://www.pbs.mcp.com/ebooks/1571691529/ch07/ch07.htm (3 of 36) [9/22/1999 2:01:30 AM]
Visual Basic 6 Database How-To -- Ch 7 -- SQL Server Databases and Remote Data Objects
Accessing data from a SQL Server database need not be complex. With the RemoteData control (RDC), you can
build a simple form based on SQL Server data in minutes. Building forms with the RDC is the ultimate in visual
design--no code whatsoever is required.
Building a form with the RDC requires only a few simple steps:
1. Create an ODBC data source for your database.
2. Draw a RemoteData control on your form and set the DataSourceName and SQL properties.
3. Add controls to the form for the columns you need to display and set the DataSource and DataField
properties.
That's all there is to it. The RDC handles everything else for you in conjunction with the ODBC drivers. Like the
Data control, the RemoteData control handles updating the tables as well as providing navigation buttons for the
rows in the query.
NOTE This example and the rest of the examples in this chapter require that the pubs sample database
be installed on your SQL Server and that an ODBC data source named pubs has been configured to
connect to your server and the pubs sample database. See Chapter 6, "Connecting to an ODBC Server,"
for more information on configuring ODBC data sources.
Steps
Open and run project HT701.vbp. You can browse and update the rows returned by the query using the form shown
in Figure 7.1.
Figure 7.1. The Publishers form.
NOTE Depending on the configuration of your SQL Server and network, you might or might not be
prompted to provide a user name and password when connecting to the server. All of these examples
were created using integrated security, which uses your network logon to validate your connection to
the database server. SQL Server integrated security is available only if the server is a member of a
Windows NT domain.
1. Create a new Standard EXE project, add the Microsoft RemoteData Control 6.0 to the toolbox, and save the
project as HT701.vbp. Change the name of Form1 to FMain and create the objects and properties shown in
Table 7.1.
Table 7.1. Objects and properties for FMain.
OBJECT
Property
Form
Caption
RemoteData Control Name
Caption
Align
DataSourceName
SQL
Label
Name
Caption
Value
Publishers
rdc
Publishers
2 - vbAlignBottom
pubs
SELECT pub_id, pub_name, city,
state,country FROM publishers
lbl
ID
http://www.pbs.mcp.com/ebooks/1571691529/ch07/ch07.htm (4 of 36) [9/22/1999 2:01:30 AM]
Visual Basic 6 Database How-To -- Ch 7 -- SQL Server Databases and Remote Data Objects
TextBox
Label
TextBox
Label
TextBox
Label
TextBox
Label
TextBox
Index
Name
DataSource
DataField
0
txtID
rdc
pub_id
Name
Caption
lbl
Name
Index
1
Name
DataSource
txtName
rdc
DataField
pub_name
Name
Caption
lbl
City
Index
Name
DataSource
DataField
Name
Caption
Index
Name
DataSource
DataField
Name
2
txtCity
rdc
city
lbl
State
3
txtState
rdc
state
lbl
Caption
Index
Name
DataSource
DataField
Country
4
txtCountry
rdc
country
2. Using the menu editor, create the menu shown in Table 7.2.
Table 7.2. Menu controls for FMain.
CAPTION
Name
&File
mnuFile
----E&xit mnuFileExit
3. Create the declarations section of the form:
Option Explicit
NOTE You can and should set up Visual Basic to always use Option Explicit by checking the
box marked Require Variable Declaration on the Editor tab of the Options dialog box.
http://www.pbs.mcp.com/ebooks/1571691529/ch07/ch07.htm (5 of 36) [9/22/1999 2:01:30 AM]
Visual Basic 6 Database How-To -- Ch 7 -- SQL Server Databases and Remote Data Objects
4. Create the mnuFileExit_Click event procedure:
Private Sub mnuFileExit_Click()
Unload Me
End Sub
How It Works
The RDC handles all the work for you in this application. When the application starts, the control opens a connection
to the SQL Server, submits the query, and presents the results on the form. The navigation buttons provided by the
control enable you to navigate among the rows returned by the query.
Comments
This simple application exemplifies the visual part of Visual Basic. The single line of executable code unloads the
form and ends the program. Everything else required to enable live editing of data in the database is designed using
visual tools.
7.2 How do I...
Add and delete records in a SQL Server database by using the RemoteData
control?
Problem
My users need to be able to add and delete rows in my SQL Server tables as well as view and update existing rows.
How do I add and delete rows using the RemoteData control?
Technique
Writing just a small amount of code enables you to implement the ability to insert and delete rows with the
RemoteData control. The RemoteData control's Resultset object provides the AddNew and Delete methods.
You can implement both with just a few lines of code and a user interface mechanism to invoke the procedures.
Inserting a row is a two-step process:
1. Call the AddNew method of the RemoteData control's Resultset to set the row buffer to a blank new
row.
2. Call the Update method of the Resultset to insert the row into the table.
Deleting a row requires only a single call to the Delete method of the Resultset; but after the delete has been
performed, the current row will be undefined, so you need to add code to move to a valid row. This example uses the
Microsoft Access convention of moving to the previous row, but you could just as easily move to the next row.
Steps
Open and run project HT702.vbp. This is the same as the project created for How-To 7.1, with code and controls
added to support inserts and deletes. You can browse, update, insert, and delete rows in the Publishers table using the
RemoteData control's navigation buttons and the commands on the Data menu, as shown in Figure 7.2.
Figure 7.2. The Publishers form's New, Delete, and Save functions.
INSERTING AND DELETING ROWS IN THE PUBLISHERS TABLE
The Publishers table in the sample database has a rather unusual rule for the pub_id column:
http://www.pbs.mcp.com/ebooks/1571691529/ch07/ch07.htm (6 of 36) [9/22/1999 2:01:30 AM]
Visual Basic 6 Database How-To -- Ch 7 -- SQL Server Databases and Remote Data Objects
(pub_id = `1756' or (pub_id = `1622' or
(pub_id = `0877' or (pub_id = `0736' or (pub_id = `1389')))) or
(pub_id like `99[0-9][0-9]'))
This rule requires that the pub_id value be one of the five specific values shown (1756, 1622,
0877, 0736, or 1389) or that it be a four-digit number between 9900 and 9999. Don't be surprised if
you see strange-looking rules like this appearing from time to time. This sort of thing is occasionally
necessary to maintain compliance with legacy code, data, or both.
If you add rows to the table while working with the sample application, you need to make sure the
pub_id column meets this rule. In a production application, you would probably want to add code to
automatically generate a valid value for this column.
Additionally, there are other tables in the database that contain foreign key references to the Publishers
table, so you might not be able to delete some of the existing rows. A complete application based on the
pubs database would need to implement methods of dealing with these foreign key references.
Alternately, you could write a delete trigger for the Publishers table that would delete any related rows
in related tables.
1. Create a new Standard EXE project, add the Microsoft RemoteData Control 2.0 to the toolbox, and save the
project as HT702.vbp.
2. FMain.frm is the same form developed for How-To 7.1. You can add
the existing file from the previous How-To, or refer to Table 7.1 to add the RemoteData control, labels, text
boxes, and refer to Table 7.2 to create the File menu controls.
3. Use the Menu Editor to add the menu controls for the Data menu as shown in Table 7.3.
Table 7.3. Specifications for the Data menu.
CAPTION
Name
Shortcut Key
&Data
----&Save
mnuData
mnuDataSave
Ctrl+S
----mnuDataBar
Ctrl+N
----&New
mnuDataNew
----&Delete mnuDataDelete
4. Add Option Explicit to the declarations section.
5. Create the Form_Unload event procedure. This procedure sets up an error handler and calls the
SaveRecord procedure described in step 10.
Private Sub Form_Unload(Cancel As Integer)
On Error GoTo ProcError
SaveRecord
ProcExit:
Exit Sub
ProcError:
MsgBox Err.Number & vbCrLf & Err.Description
Resume ProcExit
End Sub
6. Create the mnuFileExit_Click event procedure. This code is identical to the code in How-To 7.1.
Private Sub mnuFileExit_Click()
http://www.pbs.mcp.com/ebooks/1571691529/ch07/ch07.htm (7 of 36) [9/22/1999 2:01:30 AM]
Visual Basic 6 Database How-To -- Ch 7 -- SQL Server Databases and Remote Data Objects
On Error Resume Next
Unload Me
If Err.Number <> 0 Then
MsgBox Err.Number & vbCrLf & Err.Description
End If
End Sub
7. Add code for the Data menu controls. The New, Delete, and Save commands call the corresponding
AddRecord, DeleteRecord, and SaveRecord procedures described in steps 8, 9, and 10.
Private Sub mnuDataNew_Click()
On Error GoTo ProcError
AddRecord
ProcExit:
Exit Sub
ProcError:
MsgBox Err.Number & vbCrLf & Err.Description
Resume ProcExit
End Sub
Private Sub mnuDataDelete_Click()
On Error GoTo ProcError
DeleteRecord
ProcExit:
Exit Sub
ProcError:
MsgBox Err.Number & vbCrLf & Err.Description
Resume ProcExit
End Sub
Private Sub mnuDataSave_Click()
On Error GoTo ProcError
SaveRecord
ProcExit:
Exit Sub
ProcError:
MsgBox Err.Number & vbCrLf & Err.Description
Resume ProcExit
End Sub
8. Create the AddRecord procedure. This procedure calls the AddNew method of the RemoteData control's
Resultset to create the new record. The new row is inserted into the table later by the SaveRecord
procedure.
Private Sub AddRecord()
` add it
rdc.Resultset.AddNew
txtID.SetFocus
End Sub
9. Add the DeleteRecord procedure. This procedure uses the Delete method of the RemoteData
control's Resultset to remove the row from the table, then repositions the row pointer to a valid row in the
table. The code first moves to the previous row, then checks for the beginning of the Resultset and, if
necessary, moves to the first row.
Private Sub DeleteRecord()
` delete the row
http://www.pbs.mcp.com/ebooks/1571691529/ch07/ch07.htm (8 of 36) [9/22/1999 2:01:30 AM]
Visual Basic 6 Database How-To -- Ch 7 -- SQL Server Databases and Remote Data Objects
rdc.Resultset.Delete
` back up one row
rdc.Resultset.MovePrevious
` check for beginning of set
If rdc.Resultset.BOF Then
rdc.Resultset.MoveFirst
End If
End Sub
10. The SaveRecord procedure uses the EditMode property of the RemoteData control's Resultset to
determine how to save the current row using a Select Case block. If the row has not been changed, no
action is necessary. If an existing row has been changed, the UpdateRow method is used to commit the
changes. New rows are added to the table by calling the Update method of the Resultset.
Private Sub SaveRecord()
Select Case rdc.Resultset.EditMode
Case rdEditNone
` clean record, do nothing
Case rdEditInProgress
` the control handles regular edits
rdc.UpdateRow
Case rdEditAdd
` use the Update method of the
` resultset
rdc.Resultset.Update
End Select
End Sub
How It Works
This is a basic bound control application. The only thing that differentiates the techniques from an application based
on the Data control is the use of the RemoteData control and a few minor variations in the code syntax. The control
handles most of the work of displaying and updating data, with a little help from a few lines of code.
Comments
The RemoteData control is a convenient, but limiting, method of working with remote server databases. In the
following How-To's, you'll learn to use Remote Data Objects to connect to and manage data in SQL Server
databases.
7.3 How do I...
Connect to a SQL Server database by using Remote Data Objects?
Problem
My application needs to connect to a SQL Server database without using the RemoteData control. How can I create a
connection with Remote Data Objects?
Technique
If an ODBC data source has been configured, you can establish a connection to a SQL Server database with as little
as a single line of code using the OpenConnection method of the rdoEnvironment object. By adding an extra
line of code or two, you can also create a so-called "DSN-less" connection with no preconfigured ODBC data source
http://www.pbs.mcp.com/ebooks/1571691529/ch07/ch07.htm (9 of 36) [9/22/1999 2:01:30 AM]
Visual Basic 6 Database How-To -- Ch 7 -- SQL Server Databases and Remote Data Objects
name.
Using a preconfigured ODBC data source adds one additional required step in configuring the workstation but also
enables you to share the connection among multiple applications. If you embed the connection information in the
source code for the application, you eliminate one step in setting up the workstation.
The following example demonstrates both methods. Additionally, RDO 2.0 enables you to create an
rdoConnection object without an explicit physical connection to a remote database. After you have assigned the
necessary properties to the rdoConnection object, use the EstablishConnection method to open the
connection.
Steps
Open project HT703.vbp. Before running this project using a DSN-less connection, you will need to change the
values used in creating the connect string in the OpenConnection routine to reflect the correct user name (UID=),
password (PWD=), and SQL Server machine name (SERVER=). If you check the box marked Use pubs DSN, the
application will open a connection using an ODBC data source named pubs (which you should have already created
using the 32-bit ODBC control panel applet). If the check box is cleared, a DSN-less connection will be created. The
connection form is shown in Figure 7.3.
1. Create a new Standard EXE project, add a reference to Microsoft Remote Data Object 2.0, and save the
project as HT703.vbp.
2. Change the name of Form1 to FMain and add the objects and properties shown in Table 7.4.
Figure 7.3. The RDO Connect form.
Table 7.4. Objects and properties for FMain.
OBJECT
CheckBox
Property
Name
Caption
CommandButton Name
Caption
Value
chkUseDSN
Use pubs DSN
cmdConnect
Connect
3. Add the following code to the declarations section. The module level variable mcon is used later by the
OpenConnection routine.
Option Explicit
Private mcon As rdoConnection
4. Create the cmdConnect_Click event procedure. This routine sets up an error handler, calls
OpenConnection, and displays a message indicating the success or failure of the connection.
Private Sub cmdConnect_Click()
On Error GoTo ProcError
If OpenConnection() Then
MsgBox "Connection Opened"
Else
MsgBox "Connection Failed"
End If
ProcExit:
Exit Sub
ProcError:
MsgBox Err.Number & vbCrLf & Err.Description
http://www.pbs.mcp.com/ebooks/1571691529/ch07/ch07.htm (10 of 36) [9/22/1999 2:01:30 AM]
Visual Basic 6 Database How-To -- Ch 7 -- SQL Server Databases and Remote Data Objects
Resume ProcExit
End Sub
5. Create the OpenConnection function. This function uses the value of the check box to determine
whether it should use the pubs DSN or create a DSN-less connection; it then calls the OpenConnection
method of the default rdoEnvironment object to establish the connection to the remote server. The
function returns true if the connection was successfully established.
Private Function OpenConnection() As Boolean
On Error GoTo ProcError
Dim sConnect As String
If chkUseDSN = vbChecked Then
` use pubs DSN
Set mcon = rdoEnvironments(0).OpenConnection("pubs")
Else
` use DSN-less connection
sConnect = _
"UID=sa;" & _
"PWD=MyPassword;" & _
"DATABASE=pubs;" & _
"SERVER=MyServer;" & _
"DRIVER={SQL SERVER};" & _
"DSN='';"
Set mcon = rdoEnvironments(0).OpenConnection( _
"", rdDriverNoPrompt, False, sConnect, rdAsyncEnable)
End If
OpenConnection = True
ProcExit:
Exit Function
ProcError:
OpenConnection = False
Resume ProcExit
End Function
How It Works
A single line of code is all that's required to connect to a remote server. The OpenConnection method (or
alternately the EstablishConnection method) connects you to the SQL Server database. You can then use the
connection to execute SQL statements and create other RDO objects.
Comments
If you're familiar with the DAO object model, the rdoConnection object is the rough equivalent of the
Database object. Many of the properties and methods are similar. In fact, you'll find the entire Remote Data
Objects hierarchy very similar to the Data Access Objects hierarchy. The similarities in the two models make it
easier to not only learn to use RDO but also to convert existing code from DAO to RDO.
7.4 How do I...
http://www.pbs.mcp.com/ebooks/1571691529/ch07/ch07.htm (11 of 36) [9/22/1999 2:01:30 AM]
Visual Basic 6 Database How-To -- Ch 7 -- SQL Server Databases and Remote Data Objects
Browse records in a SQL Server database by using Remote Data Objects?
Problem
How can I use Remote Data Objects to browse rows in a SQL Server database?
Technique
Remote Data Objects (RDO) provide the rdoResultset object --similar to the DAO Recordset object--that you
can use to capture and browse the results of a SELECT query. If you've programmed with DAO, you'll find the
rdoResultset familiar. The various Move methods work the same as the methods of the Recordset, and you still
use AddNew, Edit, and Update to make changes to the data in a row. Many of the properties are also the same as
those of the DAO Recordset. In fact, much of the code written for rdoResultsets is so similar that you could
change the declaration and the Set statement and use your existing DAO code.
Despite the code similarities, there are differences in the techniques used to access SQL Server data with
rdoResultsets:
● The SQL statements used to retrieve data must be written in syntax that the remote server will understand.
Unlike DAO, which uses the Jet database engine, RDO does not have its own query processor. All processing
takes place on the remote server.
● There are no Find methods. You are expected to run a new query and select only the rows you need if the
criteria for searching the data changes. You can also move through the resultset testing for the desired values
on individual rows and columns.
● There's no equivalent to the table-type recordset and its associated methods, such as Seek.
● The types of rdoResultsets available are somewhat different from the types of Recordsets available. You
can create a forward-only, keyset, dynamic, and static cursor.
● There are more locking strategies at your disposal. You can use read-only, pessimistic, optimistic based on
row ID, optimistic based on row values, and batch updates.
● A single SQL Server query can return more than one set of results.
● You can't modify the structure of the database with RDO. SQL Enterprise manager provides visual tools for
that purpose, and the Transact-SQL language also enables you to manipulate the database design.
A NOTE ON CURSORS
Don't be confused by all the new terminology. A cursor is essentially just a set of pointers to rows in a
resultset that enables you to browse the results.
You create a resultset by using the OpenResultset method of an rdoConnection. You typically will provide
a SQL statement to the method that specifies the rows to return. You can additionally specify the type of cursor,
which by default is forward-only, and the type of locking which by default is read-only.
After you have created the resultset, you can browse the rows using the various navigation methods: MoveFirst,
MovePrevious, MoveNext, MoveLast, and Move. Like the DAO Recordset, the rdoResultset object
provides the BOF and EOF properties that you can use to test for the ends of the resultset.
NOTE SQL Server queries can return more than one set of results. Use the MoreResults method to
test for additional resultsets from the query.
Values for individual columns in the rows retrieved are obtained from the rdoColumns collection. This is the
default collection for a resultset. You can use the same syntax styles for columns in a resultset that you use for fields
http://www.pbs.mcp.com/ebooks/1571691529/ch07/ch07.htm (12 of 36) [9/22/1999 2:01:30 AM]
Visual Basic 6 Database How-To -- Ch 7 -- SQL Server Databases and Remote Data Objects
in a DAO recordset:
● rdoResultset.rdoColumns("column0")
● rdoResultset("column0")
● rdoResultset!column0
Depending on the query, the type of cursor, and the type of locking, the data might be read-only or might be
updatable.
Steps
Before you can use this example, you need to install the States table in the pubs sample database. Using SQL
Enterprise Manager or I-SQL/W, load the States.sql script, select the pubs database, and run the script. The script
creates and populates the States table with a list of the 50 states in the U.S. as well as the District of Columbia and
Puerto Rico. After you have installed this table, you can run the sample application.
NOTE You can run this script against any database where you need this table.
Open and run project HT704.vbp. You can use the form shown in Figure 7.4 to browse and update the rows in the
sample table from the pubs database. This project makes a simple extension to the project used for How-To 7.2. The
text box used for the state column in the Publishers table has been replaced with a combo box that contains a list
of state postal codes, using a query and
an rdoResultset object. This is a commonly implemented user interface convenience. Unless people work all day
every day with a data entry application, few will remember the postal codes for all the states, so the combo box
enables the user to pick a value from a list on the form.
Figure 7.4. The modified Publishers form.
1. Create a new Standard EXE project, add a reference to Microsoft Remote Data Object 2.0, and save the
project as HT704.vbp. Rename the default Form1 to FMain, save it as FMain.frm, and add the object and
properties shown in Table 7.5. The menu controls for this example are identical to those in How-To 7.2.
Table 7.5. Objects and properties for FMain.
OBJECT
Property
Value
Form
RemoteData
Control
Caption
Name
Publishers
rdc
Caption
Align
Label
Publishers
2 vbAlignBottom
DataSourceName pubs
SQL
SELECT pub_id,
pub_name, city,
state, country
FROM publishers
Name
lbl
Caption
ID
Index
0
http://www.pbs.mcp.com/ebooks/1571691529/ch07/ch07.htm (13 of 36) [9/22/1999 2:01:30 AM]
Visual Basic 6 Database How-To -- Ch 7 -- SQL Server Databases and Remote Data Objects
TextBox
Label
TextBox
Label
TextBox
Label
ComboBox
Label
TextBox
Name
DataSource
DataField
Name
txtID
rdc
pub_id
lbl
Caption
Index
Name
1
Name
txtName
DataSource
DataField
rdc
pub_name
Name
lbl
Caption
Index
City
2
Name
DataSource
DataField
Name
Caption
Index
Name
DataSource
DataField
Name
Caption
txtCity
rdc
city
lbl
State
3
cboState
rdc
state
lbl
Country
Index
Name
DataSource
DataField
4
txtCountry
rdc
country
2. Add the following code to the declarations section. The rdoConnection object is used later to populate
the state combo box.
Option Explicit
Private mcon As rdoConnection
3. Create the Form_Load event procedure. This procedure calls the OpenConnection procedure to
connect to the remote server and then calls GetStates to populate the combo box.
Private Sub Form_Load()
On Error GoTo ProcError
OpenConnection
GetStates
ProcExit:
Exit Sub
ProcError:
MsgBox Err.Number & vbCrLf & Err.Description
http://www.pbs.mcp.com/ebooks/1571691529/ch07/ch07.htm (14 of 36) [9/22/1999 2:01:31 AM]
Visual Basic 6 Database How-To -- Ch 7 -- SQL Server Databases and Remote Data Objects
Resume ProcExit
End Sub
4. Add the following procedures to handle the click events for the menu controls. These procedures are
identical to those developed in How-To 7.2.
Private Sub mnuDataDelete_Click()
On Error GoTo ProcError
DeleteRecord
ProcExit:
Exit Sub
ProcError:
MsgBox Err.Number & vbCrLf & Err.Description
Resume ProcExit
End Sub
Private Sub mnuDataNew_Click()
On Error GoTo ProcError
AddRecord
ProcExit:
Exit Sub
ProcError:
MsgBox Err.Number & vbCrLf & Err.Description
Resume ProcExit
End Sub
Private Sub mnuDataSave_Click()
On Error GoTo ProcError
SaveRecord
ProcExit:
Exit Sub
ProcError:
MsgBox Err.Number & vbCrLf & Err.Description
Resume ProcExit
End Sub
Private Sub mnuFileExit_Click()
On Error Resume Next
Unload Me
If Err.Number <> 0 Then
MsgBox Err.Number & vbCrLf & Err.Description
End If
End Sub
5. Create the AddRecord, NewRecord, and SaveRecord procedures. These procedures are also identical
to those in How-To 7.2.
Private Sub AddRecord()
rdc.Resultset.AddNew
txtID.SetFocus
End Sub
Private Sub DeleteRecord()
` delete the row
rdc.Resultset.Delete
` back up one row
rdc.Resultset.MovePrevious
http://www.pbs.mcp.com/ebooks/1571691529/ch07/ch07.htm (15 of 36) [9/22/1999 2:01:31 AM]
Visual Basic 6 Database How-To -- Ch 7 -- SQL Server Databases and Remote Data Objects
` check for beginning of set
If rdc.Resultset.BOF Then
rdc.Resultset.MoveFirst
End If
End Sub
Private Sub SaveRecord()
Select Case rdc.Resultset.EditMode
Case rdEditNone
` clean record, do nothing
Case rdEditInProgress
` the control handles regular edits
rdc.UpdateRow
Case rdEditAdd
` use the Update method of the
` resultset
rdc.Resultset.Update
End Select
End Sub
6. Create the OpenConnection procedure. This is based on How-To 7.3 and uses the pubs ODBC DSN to
create the connection to the SQL Server.
Private Sub OpenConnection()
Dim sConnect As String
` default using a configured DSN
Set mcon = rdoEnvironments(0).OpenConnection("pubs")
End Sub
7. Create the GetStates subroutine. This code uses an rdoResultset to populate the cboState
combo box. It creates a forward-only, read-only cursor based on the States table. Because only one pass
through the results is required, a forward-only cursor is sufficient. The rdExecDirect option bypasses
ODBC's normal step of creating a prepared statement and directly executes the query on the SQL Server.
Private Sub GetStates()
` populate the states combo box
Dim sSQL As String
Dim rsStates As rdoResultset
sSQL = "SELECT StateCode FROM States"
` we only need one pass through this data,
` and will only need to do it once, so we
` use a read only, forward only cursor and
` the exec direct option
Set rsStates = mcon.OpenResultset(sSQL, _
rdOpenForwardOnly, rdConcurReadOnly, rdExecDirect)
` populate the combo box
Do While Not rsStates.EOF
cboState.AddItem rsStates!StateCode
rsStates.MoveNext
Loop
` clean up
rsStates.Close
End Sub
How It Works
http://www.pbs.mcp.com/ebooks/1571691529/ch07/ch07.htm (16 of 36) [9/22/1999 2:01:31 AM]
Visual Basic 6 Database How-To -- Ch 7 -- SQL Server Databases and Remote Data Objects
The primary object you will use in the Remote Data Objects hierarchy is the rdoResultset object. The
rdoResultset object enables you to submit a SQL query (over an rdoConnection object) and process the
results. Depending on the type of query, you might also be able to add, delete, and update the rows in the resultset.
In this example, the resultset in the GetStates procedure is used only to populate the combo box and avoid the
use of a data bound ComboBox control.
Comments
Many of the objects in the Remote Data Objects hierarchy have events in addition to properties and methods. You
can use these events by declaring the objects using the WithEvents keyword and write event procedures for these
events. For example, the rdoResultset object provides the RowStatusChanged event that you can use to
trigger code that should run if a row is updated or deleted.
7.5 How do I...
Add, update, and delete records in a SQL Server database by using Remote
Data Objects?
Problem
Bound controls use a database connection for each Data control; large applications based on bound controls would
use too many connections. How can I create an unbound form based on SQL Server data using Remote Data
Objects?
Technique
Building unbound applications with Remote Data Objects is no different from building unbound applications using
any other data access approach, including Data Access Objects or standard Visual Basic file I/O techniques. Here are
the steps:
1. Retrieve the data from the data source; in this example you will use an rdoResultset to manage the
data.
2. Display the values in the controls on the form.
3. Update the tables in the database when the user moves to a new row, unloads the form, or explicitly
requests that the data be saved.
If you've already read Chapter 2, "Accessing a Database with Data Access Objects," you will be familiar with these
techniques. The only thing that has changed is the object model used to manage the data. In the previous How-To,
you were introduced to using an rdoResultset to retrieve data from a SQL Server database. In this How-To, you
will extend the use of the rdoResultset to inserting, updating, and deleting rows.
How-To 7.4 used a forward-only, read-only cursor--the default for rdoResultset objects created using the
OpenResultset method of an rdoConnection object. Because you will now be making changes to the data as
well as providing the capability to navigate both forward and backward through the rows, you will need a more
flexible type of cursor. Using a keyset-type cursor enables you to add, update, or delete rows with minimal coding
complexity and lower resource requirements than a dynamic cursor.
NOTE If you did not install the States table in How-To 7.4, do so now by running the States.sql SQL
script, using SQL Enterprise Manager or I-SQL/W. This script creates and populates a table of state
names and postal codes for U.S. states.
http://www.pbs.mcp.com/ebooks/1571691529/ch07/ch07.htm (17 of 36) [9/22/1999 2:01:31 AM]
Visual Basic 6 Database How-To -- Ch 7 -- SQL Server Databases and Remote Data Objects
Steps
Open and run project HT705.vbp. Use the form shown in Figure 7.5 to browse, add, update, or delete rows in the
Publishers table. In this example, the RemoteData control has been replaced with Visual Basic code. Toolbar buttons
created with a Toolbar control replace the navigation buttons provided by the RemoteData control. With the
commands on the Data menu, you can create new rows, save changes to an existing row, or delete the current row.
Figure 7.5. The unbound Publishers form.
1. Create a new Standard EXE project, add a reference to Microsoft Remote Data Object 2.0, and save the
project as HT705.vbp. Rename Form1 to FMain, save it as FMain.frm, and add the objects and properties
shown in Table 7.6.
Table 7.6. Objects and properties for FMain.
OBJECT
Property
Value
Form
Caption Publishers
Toolbar Name
tb
Label
Name
lbl
Caption ID
Index
TextBox Name
Label
Name
Caption
Index
TextBox Name
Label
Name
Caption
0
txtID
lbl
Name
1
txtName
lbl
City
Index
TextBox Name
Label
Name
Caption
Index
ComboBox Name
Label
Name
Caption
Index
TextBox Name
2
txtCity
lbl
State
3
cboState
lbl
Country
4
txtCountry
2. Use the Menu Editor to create the menu controls shown in Table 7.7.
Table 7.7. Menu controls for FMain.
CAPTION
Name
&File
mnuFile
Shortcut Key
http://www.pbs.mcp.com/ebooks/1571691529/ch07/ch07.htm (18 of 36) [9/22/1999 2:01:31 AM]
Visual Basic 6 Database How-To -- Ch 7 -- SQL Server Databases and Remote Data Objects
----E&xit
&Data
----&Save
-----
mnuFileExit
mnuData
mnuDataSave
mnuDataBar
Ctrl+S
Ctrl+N
----&New
mnuDataNew
----&Delete mnuDataDelete
3. Add the following code to the declarations section. The rdoConnection and rdoResultset objects
are used by the form to manage the data in the sample database. The enumeration and the mlRowState
variable are used to track the current state of the data on the form.
Option Explicit
` connection
Private mcon As rdoConnection
` resultset
Private mrsPublishers As rdoResultset
` record state
Private Enum RowState
RowStateClean = 1
RowStateDirty = 2
RowStateNew = 3
End Enum
Private mlRowState As RowState
4. Create the Form_Load and Form_Unload event procedures. In the Load event, the form sets up the
toolbar, opens the resultset for the Publishers table upon which the form is based, and populates the
cboState combo box. In the unload event, the form saves any changes and closes and releases the object
variables created in the declarations section. The Initialize, GetStates, and SetupToolbar
procedures are described in steps 9, 11, and 20.
Private Sub Form_Load()
On Error GoTo ProcError
SetupToolbar
Initialize
GetStates
ProcExit:
Exit Sub
ProcError:
MsgBox Err.Number & vbCrLf & Err.Description
Resume ProcExit
End Sub
Private Sub Form_Unload(Cancel As Integer)
` save before exiting
On Error GoTo ProcError
` save the current row
SaveRow
` close down resultset and connection
Terminate
ProcExit:
Exit Sub
ProcError:
http://www.pbs.mcp.com/ebooks/1571691529/ch07/ch07.htm (19 of 36) [9/22/1999 2:01:31 AM]
Visual Basic 6 Database How-To -- Ch 7 -- SQL Server Databases and Remote Data Objects
MsgBox Err.Number & vbCrLf & Err.Description
Resume ProcExit
End Sub
5. Create the tb_ButtonClick event procedure. This procedure calls procedures to navigate among the
rows in the resultset.
Private Sub tb_ButtonClick(ByVal Button As ComctlLib.Button)
` toolbar handles navigation
Select Case Button.Key
Case "First"
MoveFirst
Case "Previous"
MovePrevious
Case "Next"
MoveNext
Case "Last"
MoveLast
End Select
End Sub
6. Add the following event procedures to track the edit state of the data on the form. Each procedure changes
the module level mlRowState variable to RowStateDirty if the current value is RowStateClean.
This enables later code to determine whether current changes should be sent to the SQL Server as an update or
an insert.
Private Sub cboState_Click()
` mark row dirty
If mlRowState = RowStateClean Then
mlRowState = RowStateDirty
End If
End Sub
Private Sub cboState_Change()
` mark row dirty
If mlRowState = RowStateClean Then
mlRowState = RowStateDirty
End If
End Sub
Private Sub txtCity_Change()
` mark row dirty
If mlRowState = RowStateClean Then
mlRowState = RowStateDirty
End If
End Sub
Private Sub txtCountry_Change()
` mark row dirty
If mlRowState = RowStateClean Then
mlRowState = RowStateDirty
End If
End Sub
Private Sub txtID_Change()
` mark row dirty
If mlRowState = RowStateClean Then
mlRowState = RowStateDirty
http://www.pbs.mcp.com/ebooks/1571691529/ch07/ch07.htm (20 of 36) [9/22/1999 2:01:31 AM]
Visual Basic 6 Database How-To -- Ch 7 -- SQL Server Databases and Remote Data Objects
End If
End Sub
Private Sub txtName_Change()
` mark row dirty
If mlRowState = RowStateClean Then
mlRowState = RowStateDirty
End If
End Sub
7. Create the mnuFileExit_Click event procedure. This procedure unloads the form, ending the
application.
Private Sub mnuFileExit_Click()
On Error Resume Next
Unload Me
If Err.Number <> 0 Then
MsgBox Err.Number & vbCrLf & Err.Description
End If
End Sub
8. Add the following event procedures for the commands on the Data menu. Each menu command event
procedure calls a corresponding subroutine in the form module to perform the requested operation. The
NewRow, SaveRow, and DeleteRow procedures are described in steps 12, 13, and 14.
Private Sub mnuDataNew_Click()
On Error GoTo ProcError
NewRow
ProcExit:
Exit Sub
ProcError:
MsgBox Err.Number & vbCrLf & Err.Description
Resume ProcExit
End Sub
Private Sub mnuDataSave_Click()
On Error GoTo ProcError
SaveRow
ProcExit:
Exit Sub
ProcError:
MsgBox Err.Number & vbCrLf & Err.Description
Resume ProcExit
End Sub
Private Sub mnuDataDelete_Click()
On Error GoTo ProcError
DeleteRow
ProcExit:
Exit Sub
ProcError:
MsgBox Err.Number & vbCrLf & Err.Description
Resume ProcExit
End Sub
9. Create the Initialize procedure. This subroutine is called from the Form_Load event procedure. It
opens a connection to the SQL Server database, creates a resultset using the same query used in the previous
http://www.pbs.mcp.com/ebooks/1571691529/ch07/ch07.htm (21 of 36) [9/22/1999 2:01:31 AM]
Visual Basic 6 Database How-To -- Ch 7 -- SQL Server Databases and Remote Data Objects
RemoteData control examples, and then calls the ColumnsToControls procedure to display the first row
in the resultset on the form. A keyset cursor with optimistic locking based on row values is used so that the
resultset will be updatable.
Private Sub Initialize()
` connect and open the publishers resultset
Dim sConnect As String
Dim sSQL As String
` default using a configured DSN
Set mcon = rdoEnvironments(0).OpenConnection( _
"pubs")
` initialize the publishers resultset
` create the SQL statement
sSQL = "SELECT pub_id, pub_name, city, state, country " & _
"FROM publishers"
` use a keyset cursor
Set mrsPublishers = _
mcon.OpenResultset(sSQL, rdOpenKeyset, rdConcurValues)
` display the first row
ColumnsToControls
` mark it clean
mlRowState = RowStateClean
End Sub
10. The Terminate procedure, called from the Form_Unload event, performs a cleanup operation by
closing the module level rdoConnection and rdoResultset objects:
Private Sub Terminate()
` clean up
mrsPublishers.Close
mcon.Close
End Sub
11. The GetStates procedure is the same code used in How-To 7.4:
Private Sub GetStates()
` populate the states combo box
Dim sSQL As String
Dim rsStates As rdoResultset
sSQL = "SELECT StateCode FROM States ORDER BY StateCode"
` we only need one pass through this data,
` and will only need to do it once, so we
` use a read only, forward only cursor and
` the exec direct option
Set rsStates = mcon.OpenResultset(sSQL, _
rdOpenForwardOnly, rdConcurReadOnly, rdExecDirect)
` populate the combo box
Do While Not rsStates.EOF
cboState.AddItem rsStates!StateCode
rsStates.MoveNext
Loop
` clean up
rsStates.Close
End Sub
http://www.pbs.mcp.com/ebooks/1571691529/ch07/ch07.htm (22 of 36) [9/22/1999 2:01:31 AM]
Visual Basic 6 Database How-To -- Ch 7 -- SQL Server Databases and Remote Data Objects
12. Create the NewRow procedure. This code saves the current data, clears the controls, and sets the module
level mlRowState state variable to RowStateNew, in preparation for the creation of a new row in the
table.
Private Sub NewRow()
` create a new row
` save current data
SaveRow
ClearControls
mlRowState = RowStateNew
End Sub
13. Create the SaveRow subroutine. The code uses either the Edit or AddNew method of the
rdoResultset object to update an existing row or insert a new row, based on the value of the
mlRowState module level state flag.
Private Sub SaveRow()
` save current data
Select Case mlRowState
Case RowStateDirty
mrsPublishers.Edit
ControlsToColumns
mrsPublishers.Update
mlRowState = RowStateClean
Case RowStateNew
mrsPublishers.AddNew
ControlsToColumns
mrsPublishers.Update
mlRowState = RowStateClean
mrsPublishers.Move 0
Case Else
` nothing to do
End Select
End Sub
14. The DeleteRow procedure uses the Delete method of the mrsPublishers rdoResultset object
to delete the current row; the procedure then calls MovePrevious to back up to the previous row:
Private Sub DeleteRow()
` delete the current row
mrsPublishers.Delete
MovePrevious
End Sub
15. Create the MoveFirst and MoveLast subroutines. Each routine saves the current row, performs the
appropriate move operation, displays the new row, and marks it as being clean.
Private Sub MoveFirst()
` goto first row
SaveRow
mrsPublishers.MoveFirst
ColumnsToControls
mlRowState = RowStateClean
End Sub
Private Sub MoveLast()
` goto last row
http://www.pbs.mcp.com/ebooks/1571691529/ch07/ch07.htm (23 of 36) [9/22/1999 2:01:31 AM]
Visual Basic 6 Database How-To -- Ch 7 -- SQL Server Databases and Remote Data Objects
SaveRow
mrsPublishers.MoveLast
ColumnsToControls
mlRowState = RowStateClean
End Sub
16. Create the MovePrevious and MoveNext procedures. These are similar to the MoveFirst and
MoveLast routines, but with code added to test for BOF and EOF conditions so that a valid row will always
be displayed by the form.
Private Sub MovePrevious()
` goto previous row
SaveRow
mrsPublishers.MovePrevious
If mrsPublishers.BOF Then
mrsPublishers.MoveFirst
End If
ColumnsToControls
mlRowState = RowStateClean
End Sub
Private Sub MoveNext()
` MoveNext w/ EOF handling
SaveRow
mrsPublishers.MoveNext
If mrsPublishers.EOF Then
mrsPublishers.MoveLast
End If
ColumnsToControls
mlRowState = RowStateClean
End Sub
17. Create the ColumnsToControls routine. This procedure copies the values from the current row in the
resultset to the controls on the form. In order to eliminate the possibility of writing Null values to the Text
property of the text boxes, a zero-length string is appended to the value of the column.
Private Sub ColumnsToControls()
` load the current row in mrsPublishers to the controls
txtID = mrsPublishers!pub_id & ""
txtName = mrsPublishers!pub_name & ""
txtCity = mrsPublishers!city & ""
cboState = mrsPublishers!state & ""
txtCountry = mrsPublishers!country & ""
End Sub
18. Create the ControlsToColumns procedure. This procedure compares the values on the form to the
values in the columns and--if they have changed--copies the new values to the columns.
Private Sub ControlsToColumns()
` copy controls to current row
Dim sID As String
Dim sName As String
Dim sCity As String
Dim sState As String
Dim sCountry As String
` get the values
http://www.pbs.mcp.com/ebooks/1571691529/ch07/ch07.htm (24 of 36) [9/22/1999 2:01:31 AM]
Visual Basic 6 Database How-To -- Ch 7 -- SQL Server Databases and Remote Data Objects
sID = txtID
sName = txtName
sCity = txtCity
sState = cboState
sCountry = txtCountry
` copy to columns only if changed
With mrsPublishers
If !pub_id <> sID Then
!pub_id = sID
End If
If !pub_name <> sName Then
!pub_name = sName
End If
If !city <> sCity Then
!city = sCity
End If
If !state <> sState Then
!state = sState
End If
If !country <> sCountry Then
!country = sCountry
End If
End With
End Sub
19. The ClearControls subroutine writes zero-length strings to each of the controls and is called when
creating a new row:
Private Sub ClearControls()
` clear existing values from controls
txtID = ""
txtName = ""
txtCity = ""
cboState = ""
txtCountry = ""
End Sub
20. Enter the following code as the SetupToolbar subroutine. This procedure is called at startup and adds
the four navigation buttons to the Toolbar control.
Private Sub SetupToolbar()
` setup toolbar buttons
With tb.Buttons
.Add , "First", "First"
.Add , "Previous", "Previous"
.Add , "Next", "Next"
.Add , "Last", "Last"
End With
End Sub
NOTE In a production application, you should set up more pleasing buttons with appropriate images in
an associated ImageList control.
http://www.pbs.mcp.com/ebooks/1571691529/ch07/ch07.htm (25 of 36) [9/22/1999 2:01:31 AM]
Visual Basic 6 Database How-To -- Ch 7 -- SQL Server Databases and Remote Data Objects
How It Works
At startup, the form connects to the SQL Server, submits a query, and captures the results of the query in the
mrsPublishers rdoResultset object. Code attached to the menu controls and toolbar buttons provides the
capability for navigation, inserts, updates, and deletes using the methods of the rdoResultset object.
NOTE You can easily implement an undo command by reloading the current row from the
rdoResultset into the controls with a call to the ColumnsToControls procedure. A
column-level undo command could be implemented by restoring only a single column value from the
rdoResultset object.
Comments
In Chapter 2, "Accessing a Database with Data Access Objects," a more robust approach was implemented using a
class module to encapsulate all the data access code. That approach would work equally well with this example. For
the sake of simplicity, the more direct approach of placing the data access code directly in the form module was
used. Although this code might be somewhat simpler to understand, over the lifetime of an application, it might
prove more difficult to maintain because of the tight coupling of the data access code with the user interface code.
QUERYING THE DATABASE
The SQL statement used to provide the source of the data for this form is somewhat simplistic for a
server database. Although the pubs sample database contains only a handful of rows, many tables will
have hundreds, thousands, or even millions of rows of data. If you issue a SELECT query with no
WHERE clause against such a large table in a production application, you will at best produce an
application with terrible performance and will quite possibly be summoned to the office of your
database administrator and be given a painful lesson in how to submit a proper query. Submitting
queries that return only the data you need is always good advice for any database application but is even
more critical if you are sending the query to a busy database server.
7.6 How do I...
Execute a SQL Server stored procedure by using Remote Data Objects?
Problem
Many of the queries I need to run are returned as the results of stored procedures on the server. How can I execute a
stored procedure and capture the resultset with Remote Data Objects?
Technique
A SQL Server stored procedure is a precompiled set of Transact-SQL statements that are executed using a single
statement. Because the statements have been precompiled and the queries have already been optimized, SQL Server
can often execute stored procedures much more efficiently than ad hoc SQL statements submitted for processing.
Many large database applications are built almost entirely using stored procedures to retrieve and edit rows.
Additionally, stored procedures can provide an added measure of security by allowing access to tables and columns
that would otherwise be unavailable. A user only needs permission to execute a stored procedure, regardless of the
permissions on the underlying tables and columns.
Stored procedures can range from simple SELECT queries that return results to complex Transact-SQL procedures
that take input and output parameters and return values and multiple resultsets. Although the details of writing stored
http://www.pbs.mcp.com/ebooks/1571691529/ch07/ch07.htm (26 of 36) [9/22/1999 2:01:31 AM]
Visual Basic 6 Database How-To -- Ch 7 -- SQL Server Databases and Remote Data Objects
procedures on the server is beyond the scope of this chapter, it is not difficult to capture and use the results of stored
procedures.
NOTE Stored procedures always return read-only results.
Depending on the nature of the procedure, you might execute the procedure directly using the Execute method of
an rdoConnection object, or you might capture results of a stored procedure by using an rdoQuery or
rdoResultset object.
THE TROUBLE WITH STORED PROCEDURES
Transact-SQL, from a programming perspective, can be a difficult language to work with. SQL was
designed to manage data and database objects, and the commands and system stored procedures are
often cryptic. Debugging tools are limited, and in many cases you need to understand the inner
workings of a procedure before you can use it. This can make it difficult to create procedures that act as
"black boxes" with well-defined interfaces. However, the advantages in data processing efficiency
offered by stored procedures often far outweigh these disadvantages, especially for heavily used, large
database applications.
Steps
Use SQL Enterprise Manager or I-SQL/W to create the spStates stored procedure listed in step 2; then open and run
project HT706.vbp. This example uses a form that is visually identical to the form shown in Figure 7.5 in the
preceding How-To. Only two lines of code have been changed, but a minor change of this nature has the potential to
provide a significant performance improvement in a production application.
1. Create a new Standard EXE project, add a reference to Microsoft Remote Data Object 2.0, and save the
project as HT706.vbp. The single form for the application, FMain is identical to the FMain form used in
HT705.vbp, with the exception of the change shown in step 3.
2. Using SQL Enterprise Manager or I-SQL/W, select the pubs database and execute the following SQL Script
to create the spStates stored procedure:
CREATE PROCEDURE spStates AS
SELECT StateCode FROM States ORDER BY StateCode
Go
GRANT EXECUTE ON spStates TO public
Go
NOTE You will need to have already installed the States table using the States.sql script. The script
shown above can be found in spStates.sql.
3. Replace the GetStates procedure with the following code. Two changes were made to the original
procedure in HT705.vbp. The sSQL string variable and the assignment of the SQL statement were removed,
and the name parameter of the OpenResultset method was replaced with the spStates stored
procedure. The balance of the project is identical.
Private Sub GetStates()
` populate the states combo box
Dim rsStates As rdoResultset
` we only need one pass through this data,
` and will only need to do it once, so we
` use a read only, forward only cursor and
` the exec direct option
http://www.pbs.mcp.com/ebooks/1571691529/ch07/ch07.htm (27 of 36) [9/22/1999 2:01:31 AM]
Visual Basic 6 Database How-To -- Ch 7 -- SQL Server Databases and Remote Data Objects
Set rsStates = mcon.OpenResultset("spStates", _
rdOpenForwardOnly, rdConcurReadOnly, rdExecDirect)
` populate the combo box
Do While Not rsStates.EOF
cboState.AddItem rsStates!StateCode
rsStates.MoveNext
Loop
` clean up
rsStates.Close
End Sub
How It Works
The original query was a SELECT statement submitted directly to the server for processing:
SELECT StateCode FROM States ORDER BY StateCode
This was replaced with a stored procedure that executes the same query. Because stored procedures have already
been compiled and optimized, a few steps have been saved on the SQL Server each time this query has been
submitted. Only a minor change is required for the GetStates procedure to take advantage of the stored procedure
because the procedure was already designed to use a read-only resultset.
Comments
There might be no difference in the steps the SQL server takes to process the rows for this query. If you execute the
original SQL statement directly in SQL Enterprise Manager and then execute the stored procedure (both with the
Show Query Plan option turned on), you will see that the plan is identical for both queries. However, you are still
saving the SQL Server the time required to compile and optimize the query.
For this type of data, you should design your application to run the query once (either at start time or the first time it
is needed) and then cache the data locally for future use. On a table as stable as this one, you could consider
permanently retaining a local copy and not querying the server at all. However, most database applications will need
to run this type of query routinely. Often many small queries are run to populate lookup tables of coded values and
other types of selection lists for combo boxes, list boxes, and so on. This type of data probably does not change
often, but might not be stable enough to hardwire the values into the source code.
If you routinely submit a number of these queries in your application, a good solution might be to design a single
stored procedure on the server that returns several or possibly all of these queries at once; then cache the results
locally after the first execution. When you submit a query or stored procedure that returns multiple resultsets, you
use the MoreResults method of the rdoResultset object to determine whether there are additional resultsets
to process. You can also use the GetRows method to quickly and easily populate an array with the results of a query
for temporary local storage.
7.7 How do I...
Execute a parameterized SQL Server stored procedure with Remote Data
Objects?
Problem
I need to capture the return value of a stored procedure that takes parameters. How can I do this with Remote Data
Objects?
Technique
http://www.pbs.mcp.com/ebooks/1571691529/ch07/ch07.htm (28 of 36) [9/22/1999 2:01:31 AM]
Visual Basic 6 Database How-To -- Ch 7 -- SQL Server Databases and Remote Data Objects
SQL Server stored procedures, like Visual Basic procedures, can take input and output parameters and can return
values. To capture these values, you need to use a different technique from that used in How-To 7.6. The
rdoQuery object provides the rdoParameters collection to manage the parameters of a stored procedure.
The question mark character is the placeholder for parameters in a SQL Server query. If a procedure takes
parameters, you put question marks in the SQL statement where the parameters would be entered if you were
submitting the query interactively. The following SQL statement would create a parameter query based on a
CustLast column:
SELECT CustID, CustFirst, CustLast FROM Customers WHERE CustLast = ?
To supply this parameter when you execute the query, you need to create an
rdoQuery object using the CreateQuery method:
` cn is a connection object defined elsewhere
` qry is an object variable declared as rdoQuery
` sSQL is a string variable
sSQL = "SELECT CustID, CustFirst, CustLast FROM Customers WHERE CustID = ?
Set qry = cn.CreateQuery("",sSQL)
This query will now have a single parameter in its rdoParameters collection.
You can assign a value to the parameter and execute the query:
` the parameters collection is zero-based
qry(0) = 12
` rs is an rdoResultset object
Set rs = qry.Execute
Stored procedures can also take parameters, but to capture output parameters or return values, you need to use the
OBDC call syntax. Here's the beginning of the sp_addgroup procedure from the master database:
create procedure sp_addgroup
@grpname varchar(30)
In addition to the grpname input parameter, sp_addgroup also returns a value indicating the success or failure of
the procedure. With the ODBC call syntax, this query would be created as
{? = call sp_addgroup (?) }
The question mark at the beginning of the statement acts as a placeholder for
the return value, and the question mark at the end acts as a placeholder for the grpname parameter. Normally, the
ODBC driver can determine whether the parameters are input or output, but you can also supply the direction
explicitly by using the Direction property of the rdoParameter object:
qry(0).Direction = rdDirectionInput
Along with input and output parameters, you can also use rdParamReturnValue to specify that a parameter is a
stored procedure return value.
Steps
The sample project for this How-To is a SQL Server Change Password dialog box. Open and run project HT707.vbp
to display the form shown in Figure 7.6. The dialog box uses the sp_password system stored procedure (in the
master database) to change the password for the current user.
Figure 7.6. The Change Password dialog box.
http://www.pbs.mcp.com/ebooks/1571691529/ch07/ch07.htm (29 of 36) [9/22/1999 2:01:31 AM]
Visual Basic 6 Database How-To -- Ch 7 -- SQL Server Databases and Remote Data Objects
NOTE If you are the sa, you can use sp_password to change the password for any user--with or
without the existing password. This is a standard security mechanism. Administrators can change, but
not read, existing passwords. Windows NT Server domain administrators and Access database
administrators have the same capability. This dialog box does not provide that capability. If you have sa
authority and need to change the password of another user, execute sp_password using SQL
Enterprise Manager or I-SQL/w.
1. Create a new Standard EXE project and save it as HT707.vbp. Change the name of Form1 to FMain and
save it as FMain.frm, and then create the objects and properties shown in Table 7.8.
Table 7.8. Objects and properties for FMain.
OBJECT
Property
Value
Form
Caption
Change Password
Label
Border Style 3 - Fixed Dialog
Name
lbl
Caption
Old Password
TextBox
Index
Name
0
txtOld
Label
Name
lbl
Caption
Index
New Password
1
Name
Name
Caption
txtNew
lbl
Confirm New Password
TextBox
Label
Index
TextBox
Name
CommandButton Name
2
txtNewConfirm
cmd
Caption
Default
Index
CommandButton Name
Caption
Cancel
Index
OK
True
0
cmd
Cancel
True
1
2. Add Option Explicit to the declarations section of the form module, and then create the cmd_Click
event procedure. This procedure calls the ChangePassword procedure if OK was clicked or unloads the
form if Cancel was clicked.
Private Sub cmd_Click(Index As Integer)
On Error GoTo ProcError
Select Case cmd(Index).Caption
Case "OK"
ChangePassword
http://www.pbs.mcp.com/ebooks/1571691529/ch07/ch07.htm (30 of 36) [9/22/1999 2:01:31 AM]
Visual Basic 6 Database How-To -- Ch 7 -- SQL Server Databases and Remote Data Objects
Case "Cancel"
Unload Me
End Select
ProcExit:
Exit Sub
ProcError:
MsgBox Err.Number & vbCrLf & Err.Description
Resume ProcExit
End Sub
3. Add the following code as the ChangePassword function. This procedure uses the values entered in the
text boxes to supply the parameters for the sp_password system stored procedure. The procedure first
verifies that the user entered the same value in the New Password and Confirm New Password text boxes; it
then opens a connection to the SQL Server.
4. The pubs DSN is used to open the connection, but any valid connection to the server will work because the
procedure name is fully qualified in the master database. After the connection has been established, the
procedure creates an rdoQuery object, sets the direction of the parameters, and assigns the values of the two
input parameters. Finally, the query is executed using the Execute method of the rdoQuery object, and the
return value is captured using the rdoParameters collection. The sp_password returns 0 if the
password was successfully changed, and this value is tested to display an appropriate message based on the
return value of the stored procedure.
Private Sub ChangePassword()
` change the current user's password
` using the sp_password system stored procedure
Dim con As rdoConnection
Dim sSQL As String
Dim qry As rdoQuery
Dim sOld As String
Dim sNew As String
Dim sNewConfirm As String
sOld = txtOld
sNew = txtNew
sNewConfirm = txtNewConfirm
If sNew <> sNewConfirm Then
` mismatch, inform, clear values and exit
MsgBox "New passwords do not match."
txtNew = ""
txtNewConfirm = ""
txtNew.SetFocus
Exit Sub
End If
Set con = _
rdoEnvironments(0).OpenConnection _
("pubs")
` use the ODBC call syntax to capture the return value
` this is needed to know if the change succeeded
sSQL = "{? = call master.dbo.sp_password (?,?) }"
` create the query object
Set qry = con.CreateQuery("", sSQL)
` set direction for param 0
qry(0).Direction = rdParamReturnValue
http://www.pbs.mcp.com/ebooks/1571691529/ch07/ch07.htm (31 of 36) [9/22/1999 2:01:32 AM]
Visual Basic 6 Database How-To -- Ch 7 -- SQL Server Databases and Remote Data Objects
qry(1).Direction = rdParamInput
qry(2).Direction = rdParamInput
` this is equivalent to using
` qry.rdoParameters(1)
qry(1) = sOld
qry(2) = sNew
` run it
qry.Execute
` sp_password returns 0 if successful
` the return parameters is always #0
If qry(0) = 0 Then
MsgBox "Password changed."
Unload Me
Else
MsgBox "Unable to change password."
End If
End Sub
How It Works
Only the ODBC call syntax can be used if you need to capture the output or return parameters from a stored
procedure. By using this syntax in the SQL statement, you can create an rdoQuery object with an
rdoParameters collection and use the parameters to supply input values and capture output and return values.
This procedure could also be run by directly providing the old and new password as part of the SQL statement and
run using the Execute method of an rdoConnection object, but you would not be able to determine whether
the procedure succeeded or failed because the return value would be unavailable.
Comments
This simple Change Password dialog box could easily be plugged into any SQL Server database application by
changing the code used to open the connection to the server or by supplying a valid connection using a public
property of the form.
7.8 How do I...
Handle Remote Data Objects errors?
Problem
I know that there will be runtime errors generated in my application and that I must trap and handle these errors to
make the application robust and reliable. How do I handle errors generated by Remote Data Objects?
Technique
As with any Visual Basic application, you must trap and handle the errors that are generated at runtime, or the Visual
Basic runtime DLL will invoke its own default error handler--which simply displays a message and terminates your
application. Error-handling techniques for Remote Data Objects applications are similar to the techniques used for
handling any other Visual Basic runtime errors, with one subtle but important variation: More than one error can be
generated by a single statement in Remote Data Objects.
To enable you to deal with this possibility, Remote Data Objects provides the rdoErrors collection. This is a
collection of rdoError objects you can examine the same way you examine the Visual Basic Err object. You can
http://www.pbs.mcp.com/ebooks/1571691529/ch07/ch07.htm (32 of 36) [9/22/1999 2:01:32 AM]
Visual Basic 6 Database How-To -- Ch 7 -- SQL Server Databases and Remote Data Objects
check the Number, Source, and Description properties. An rdoError object also provides the
SQLRetCode and SQLState properties for you to examine.
Each of these properties might or might not provide useful information. SQL Server error messages can often be
cryptic at best, and although a Visual Basic runtime error is generated, you get only the first error in the
rdoErrors collection. You will normally need to iterate the rdoErrors collection to find the true nature of the
problem because the first error is often a generic message such as Command has been aborted.--a true but
generally useless piece of information for debugging without having the underlying cause of the problem.
The other significant difference in handling errors generated by Remote Data Objects is that you need to be prepared
to deal with a much wider array of possible problems, ranging from typical Visual Basic errors like Invalid Use
of Null (a common error in database applications) to the sudden death of the SQL Server at the other end of the
connection. Along with the normal array of possible data manipulation problems (invalid foreign key values, data
missing from required columns, and so on), most large SQL Server databases will have a wide variety of often
complex business rules that are enforced. If rules are enforced using SQL Server triggers or stored procedures, the
error numbers and messages generated will be dependent on the developer that created the Transact-SQL code. If
that developer was conscientious in developing the Transact-SQL code, you will receive descriptive and informative
messages. If you are developing your own Transact-SQL code, provide as much information as you reasonably can
and use a sensible convention for generating error numbers.
NOTE You generate errors in Transact-SQL by using the RAISERROR statement.
Although there are standard techniques for trapping and examining errors, the means you use to handle the errors is
entirely up to you and dependent on the context of the error. If a rule or some type of constraint is violated, you
might be able to provide a message to the user with information about the problem and possible solutions. For more
severe errors, such as a lost connection to the database server over the network, you might have little choice but to
gracefully terminate the application, informing the user of the problem in the process.
There are several avenues available for you to deal with possible problems:
● Prevent the errors before they happen. By using combo boxes, lists, and other user interface mechanisms that
provide fixed lists of values for the user to select, you can prevent the entry of data that will violate database
rules. If a column requires that a value be a member of a particular list of valid values, you should design the
application so that only that list is available to the user.
● Make explicit tests for known probable errors before submitting data to the server. By handling the problem in
advance of the generation of a runtime error, you gain more direct control over the problem and reduce the
overhead on the server--which will need to process only validated data.
● Iterate the rdoErrors collection with a For...Each loop to gather as much information as possible
about the errors you do encounter. To whatever degree is possible, do this while debugging the application
and take steps to prevent the problems if you can.
● As always, set up error handlers in Sub Main and all event procedures. Because these procedures are by
definition at the top of the Visual Basic call tree, errors in them cannot be raised and will be fatal to your
application. If your application must be shut down due to a severe error, close it down gracefully with your
own code rather than letting Visual Basic's default runtime error handling terminate the application for you.
You might even be able to save edits in progress locally and submit them to the server later when the problem
has been cleared up.
http://www.pbs.mcp.com/ebooks/1571691529/ch07/ch07.htm (33 of 36) [9/22/1999 2:01:32 AM]
Visual Basic 6 Database How-To -- Ch 7 -- SQL Server Databases and Remote Data Objects
Your Responsibilities as a Database Application
DEVELOPER
As the developer of a database application, you have two responsibilities that can sometimes be at odds
with each other. You need to provide an easy-to-use, high-performance application for the user. Users
are mainly concerned with getting their work done and don't care much about the intricacies of SQL
Server rules, foreign key constraints, and other problems. At the same time, you need to make sure that
only valid data is stored in the database because the data can be worse than useless if it is not reliable.
Most database developers tend to err on the side of caution where data validation is concerned, often at
the expense of end user productivity. How strictly you need to enforce your rules depends on the nature
of the application. If you are working with a financial application where precision is paramount, you
might need to be more severe in your enforcement of business rules. However, it is often the case that
developers enforce rules that can potentially be ignored--at least temporarily--for the sake of the
productivity of the end user.
Only you can determine how strict you need to be, but you should try to make an effort to sterilize the
data only if it's truly necessary. In most cases, it's wishful thinking to believe that you can build an
application where no bad data can be entered, so attempts to do so only hurt user productivity. If you are
faced with a decision about data validation and rule enforcement, make the decision in the context of the
overall goal of the application rather than looking only at the details of table or column level rules.
Steps
There is no specific project that demonstrates handling errors from Remote Data Objects. You are probably already
well versed with basic Visual Basic error handling techniques, so rather than provide a contrived example, the
following steps examine some of the problems you might encounter in the existing examples from How-To 7.2 and
How-To 7.7. If you need a review of the essentials of Visual Basic error handling, see How-To 2.8, which covers the
basic techniques of runtime error handling.
In How-To 7.2, a bound control application was developed that enables you to browse, update, insert, and delete
rows in the Publishers table of the pubs sample database. There are two known problems involved in working with
the Publishers table that were described in the chapter. First, a rather strange check constraint is enforced on the
pub_id column, and second, there are foreign keys in other tables that reference the pub_id column. Inserts,
updates, and deletes can all generate violations of these rules, and the basic error handlers provided in the existing
example do not provide any information about the true nature of the problem.
1. Open and run HT702.vbp. The first publisher displayed should be New Moon Books. Change the existing
ID value from 0736 to 0737 and attempt to move to the next row using the navigation buttons provided by
the RemoteData control. The message shown in Figure 7.7 will be displayed. Following this message will be
another, shown in Figure 7.8.
Figure 7.7. The Command has been aborted message.
Figure 7.8. The operation canceled message.
2. Insert the following code as the rdc_Error event procedure. This procedure iterates the rdoErrors
collection with a For...Each loop and builds a message using all the available errors. The message
generated reveals the true nature of the problem: The column level check constraint on the pub_id column
has been violated.
Private Sub rdc_Error( _
ByVal Number As Long, _
Description As String, _
http://www.pbs.mcp.com/ebooks/1571691529/ch07/ch07.htm (34 of 36) [9/22/1999 2:01:32 AM]
Visual Basic 6 Database How-To -- Ch 7 -- SQL Server Databases and Remote Data Objects
ByVal Scode As Long, _
ByVal Source As String, _
ByVal HelpFile As String, _
ByVal HelpContext As Long, _
CancelDisplay As Boolean)
Dim sMsg As String
Dim rerr As rdoError
For Each rerr In rdoErrors
sMsg = _
rerr.Number & ": " & rerr.Description & vbCrLf
Next
MsgBox sMsg
End Sub
3. In the mnuDataSave_Click event, replace the simple MsgBox statement in the error handler with the
following code. This is the same approach used in the rdc_Error event procedure to find out what the real
problem is with the error. The original message Command has been aborted--although true--is useless
without the additional information provided by the rdoErrors collection.
Dim rerr As rdoError
Dim sMsg As String
For Each rerr In rdoErrors
sMsg = rerr.Number & ": " & rerr.Description & vbCrLf
Next
MsgBox sMsg
4. Run the project again, but this time attempt to delete New Moon Books. The now familiar Command has
been aborted message appears. Again the message is correct but useless. Replace the MsgBox statement
in the error handler with the same code used in the two previous steps. If you run the project and again attempt
the delete, the rdoErrors collection will now reveal that the underlying problem is the violation of a foreign
key constraint. With this information available, you can deal with the problem by either cancelling the delete
and informing the user or by deleting the associated rows in the foreign table.
5. Sometimes, despite your best efforts, the messages you receive from SQL Server just aren't going to provide
any useful information. In How-To 7.7, you created a form that calls the system stored procedure
sp_password. In SQL Enterprise Manager or I-SQL/w, you can run this stored procedure (which resides in
the master database) from any database on the server and change your password. That's how system stored
procedures are supposed to work and why they're called system stored procedures--they apply to the entire
SQL Server. Based on this information, replace the line of code in the ChangePassword subroutine with
the following line. At first glance you might expect this to work, but it doesn't. The rather bizarre error
message shown in Figure 7.9 is displayed instead of a notification that the password was changed.
sSQL = "{? = call sp_password (?,?) }"
Figure 7.9. A not-so-helpful error message.
NOTE A copy of the application with the incorrect code is available in project HT707R.vbp.
6. The trouble is that a fully qualified name for the procedure in the form database.owner.object is required.
Unfortunately, the rdoErrors collection does not provide any further information. If you place a breakpoint
in the procedure or set the Break on all Errors option in Visual Basic, you can examine the rdoErrors
collection in the immediate window. The only error available is the one displayed, and it certainly doesn't
indicate the true nature of the problem. A search of the Microsoft Technical Support Knowledge Base on the
Microsoft Web site using the keywords rdoquery error returned (among others) the following article.
http://www.pbs.mcp.com/ebooks/1571691529/ch07/ch07.htm (35 of 36) [9/22/1999 2:01:32 AM]
Visual Basic 6 Database How-To -- Ch 7 -- SQL Server Databases and Remote Data Objects
This article indicates that you need to provide the full path to the stored procedure if you use the technique
shown in How-To 7.7 (as well as an alternative method).
HOWTO: Call SQL Server System Stored Procedures from RDO
Last reviewed: April 18, 1997
Article ID: Q166211 The information in this article applies to:
*Microsoft Visual Basic Enterprise Edition for Windows, version 5.0
NOTE If you aren't already familiar with the Microsoft Knowledge Base, you should visit the Web site
and learn to use it. The Knowledge Base (or just KB) provides a wealth of technical information on all
Microsoft products and should be your first source of information if you encounter a problem. You can
query the KB online at http://www.microsoft.com/kb/.
How It Works
Standard Visual Basic error-handling techniques, in conjunction with the rdoErrors collection, enable you to trap
and examine runtime errors returned by Remote Data Objects. Armed with the information provided by the
rdoErrors collection, you can build applications that trap and handle runtime errors effectively.
Comments
The information provided by the rdoErrors collection is often helpful, but not always--as demonstrated in the
steps above. In order to be productive as a programmer, you'll need to be able to query the resources available in the
help files, the Knowledge Base, and other sources to find the solutions to your problems. Finally, don't underestimate
the power of your own intuition in solving problems and working out bugs in your application. As you gain
experience in programming with Visual Basic and Remote Data Objects, you will eventually learn to anticipate
problems and can often solve them with a simple educated guess.
© Copyright, Macmillan Computer Publishing. All rights reserved.
http://www.pbs.mcp.com/ebooks/1571691529/ch07/ch07.htm (36 of 36) [9/22/1999 2:01:32 AM]
Visual Basic 6 Database How-To -- Ch 8 -- Using ActiveX Data Objects
Visual Basic 6 Database How-To
-8Using ActiveX Data Objects
●
How Do I...
❍ 8.1 Browse a SQL Server database with the ADO Data control?
❍
8.2 Create and delete records in a SQL Server database using the ADO Data control?
❍
8.3 Retrieve results from a SQL Server using ActiveX Data Objects?
❍
8.4 Alter data using ActiveX Data Objects?
❍
8.5 Perform a transaction using ActiveX Data Objects?
❍
8.6 Execute a SQL Server stored procedure using ActiveX Data Objects?
❍
8.7 Execute a parameterized SQL Server stored procedure with ActiveX Data Objects?
❍
8.8 Create and modify SQL Server objects with ActiveX Data Objects?
❍
8.9 Execute batch updates with ActiveX Data Objects?
❍
8.10 Make remote updates to data with ActiveX Data Objects?
❍
8.11 Build a middle-tier business object using ActiveX Data Objects?
❍
8.12 Incorporate a business object into Microsoft Transaction Server?
❍
8.13 Handle ActiveX Data Objects errors?
Universal Data Access, OLE DB, ActiveX Data Objects...what do they all mean? Recently developers have been hit
with another new wave of technology terms. Microsoft has once again pushed forward the frontier of data access.
Universal Data Access, referred to as UDA from here forward, is Microsoft's term for the idea that a developer should
be able to use one data access method for any data source he is querying. ODBC was a great step forward. For the first
time, no matter what relational database the application needed to talk to, you only needed to learn one API. The
problem with ODBC is that it was aimed directly at relational databases and other sources of data did not fit its model
very well. Instead of trying to tack functionality on to ODBC so that it could handle other data sources as well as it did
relational databases, Microsoft decided to do things right and start from scratch. They built OLE DB without having to
make any compromises to the existing architecture.
OLE DB is a COM-based interface between data providers and client applica-tions. Data providers can be anything
from relation databases to spread sheets to file systems. Like RDO was to the ODBC API, Microsoft knew it needed
to create an easy-to-use object layer on top of OLE DB; thus ActiveX Data Objects were born.
http://www.pbs.mcp.com/ebooks/1571691529/ch08/ch08.htm (1 of 52) [9/22/1999 2:03:05 AM]
Visual Basic 6 Database How-To -- Ch 8 -- Using ActiveX Data Objects
ADO is the interface into OLE DB so that VB can reap the benefits of UDA. Got that? This chapter covers ADO from
its simplest form, using the ADO Data control, to more complex forms, such as building three-tier applications using
Microsoft Transaction Server.
This chapter makes a few assumptions:
● 4 You need access to a SQL Server with the sample database pubs installed on it.
● 4 A few of the samples require an ODBC datasource--pubs--set up to connect to that server and database. One
of the first data providers Microsoft released was a data provider that sat on top of ODBC. Any database
accessible to ODBC is accessible to ADO.
● 4 For How-To 8.12, you will need Microsoft Transaction Server. It is available from Microsoft as part of the
NT Server Option Pack.
CONNECTING TO OTHER DATABASES
All the How-Tos in this chapter use a Microsoft SQL Server, but ADO is not constrained to one database
vender or even just databases. The "Provider" parameter of the connection string indicates which OLE
DB data provider should be used. ADO 2.0 ships with several data providers including Jet, Oracle, and
Microsoft Directory Services. Connecting to a different data provider is as easy as changing the
connection string. For example, a typical connection string for an Access database would be
"Provider=Microsoft.Jet.OLEDB.3.51;Data Source=mydb.mdb".
8.1 Browse a SQL Server Database with the ADO Data Control
This How-To shows the quickest and simplest way to get up and running using ADO, the ADO Data control.
8.2 Create and Delete Records in a SQL Server Database Using the ADO Data Control
With a little extra code you can insert and delete records using the ADO Data control. This How-To shows you how.
8.3 Retrieve Results from a SQL Server Using ActiveX Data Objects
Retrieve data without the use of the ADO Data control in this How-To.
8.4 Alter Data Using ActiveX Data Objects
This How-To shows you how to update, insert, and delete records using ADO.
8.5 Perform a Transaction Using ActiveX Data Objects
Most business applications require them; this How-To shows you how to perform a transaction in ADO.
8.6 Execute a SQL Server Stored Procedure Using ActiveX Data Objects
You can increase the performance of your ADO applications by using stored procedures. In this How-To you learn
how to use SQL Server stored procedures with ADO.
8.7 Execute a Parameterized SQL Server Stored Procedure with ActiveX Data Objects
Some stored procedures have return values and output parameters. This How-To shows you what you need to know to
handle parameterized stored procedures.
8.8 Create and Modify SQL Server Objects with ActiveX Data Objects
http://www.pbs.mcp.com/ebooks/1571691529/ch08/ch08.htm (2 of 52) [9/22/1999 2:03:05 AM]
Visual Basic 6 Database How-To -- Ch 8 -- Using ActiveX Data Objects
The ADO object model does not let you modify SQL Server objects. This How-To shows you how to get around it.
8.9 Execute Batch Updates with ActiveX Data Objects
Saving many changes at once can increase performance. This How-To shows you how.
8.10 Make Remote Updates to Data with ActiveX Data Objects
In this How-To you will learn how to best update a Recordset using ADO when connections and bandwidth are
limited.
8.11 Build a Middle-Tier Business Object Using ActiveX Data Objects
Move up to three-tier development in this How-To, where you learn how to build a middle-tier business object using
ADO.
8.12 Incorporate a Business Object into Microsoft Transaction Server
When scalability becomes a problem, MTS is your answer. This How-To shows you how to take a middle-tier
business component and tune it for Microsoft Transaction Server.
8.13 Handle ActiveX Data Objects Errors
This How-To shows you what to do when things do go wrong.
8.1 How do I...
Browse a SQL Server database with the ADO Data control?
Problem
My data is on SQL Server database. What is an easy way to get to get the data using ADO?
Technique
Like the Visual Basic Data control and the RemoteData control, the ADO Data control gives you a "no code" solution
for data access. The difference lies in the data access method. The Visual Basic Data control uses the Jet Engine, the
RemoteData control uses RDO, and the ADO Data control uses Microsoft's newest data access methodology, ActiveX
Data Objects.
The technique to use the ADO Data control is very similar to its predecessors:
1. Draw an ADO Data control on your form and set the ConnectionString and RecordSource properties.
2. Add controls to the form to display the columns in the record source and set their DataSource and DataField
properties.
In just a couple of steps, and no lines of code, an application with the ability to browse and edit the database is born.
All the data access is handled by the ADO Data control.
Steps
Load and run ADODC.vbp. Figure 8.1 shows the ADODC application in action. Change the ConnectionString
property of the ADO Data Control on frmMain to match your user and password, and then run the application. You
can use the application to browse and edit the Authors table in the pubs database.
http://www.pbs.mcp.com/ebooks/1571691529/ch08/ch08.htm (3 of 52) [9/22/1999 2:03:05 AM]
Visual Basic 6 Database How-To -- Ch 8 -- Using ActiveX Data Objects
Figure 8.1. The Authors form using an ADO Data control.
1. Create a new Standard EXE project, and change the Project Name to ADODC in the Project Properties dialog
box. Rename the default form frmMain.
2. Using Project | Components, add the Microsoft ADO Data Control 6.0 to the project. Add an ADO Data
Control to frmMain along with the other controls listed in Table 8.1. Arrange the controls to match Figure 8.1
and set all the properties according to Table 8.1. Change the ConnectionString property of the ADO Data
Control to match your user and password.
Table 8.1. Objects and properties for frmMain.
OBJECT
Form
Property
Caption
ADO Data control Name
Caption
Value
Authors
adodc
Authors
Align
2 - vbAlignBottom
ConnectionString DSN=pubs;User Id=sa;Password=password
TextBox
TextBox
TextBox
TextBox
TextBox
TextBox
RecordSource
Name
authors
txtFirstName
Text
DataSource
""
adodc
DataField
Name
Text
au_fname
txtLastName
""
DataSource
adodc
DataField
Name
Text
au_lname
txtAddress
""
DataSource
adodc
DataField
Name
Text
address
txtCity
""
DataSource
DataField
adodc
city
Name
Text
txtState
""
DataSource
DataField
adodc
state
Name
Text
txtZip
""
DataSource
DataField
adodc
zip
http://www.pbs.mcp.com/ebooks/1571691529/ch08/ch08.htm (4 of 52) [9/22/1999 2:03:05 AM]
Visual Basic 6 Database How-To -- Ch 8 -- Using ActiveX Data Objects
TextBox
Name
txtPhone
Text
DataSource
DataField
""
adodc
phone
CheckBox control Name
chkContract
Caption
DataSource
DataField
Contract
adodc
contract
Name
Caption
Name
lblFirstName
First
lblLastName
Caption
Last
Label
Name
Caption
lblAddress
Address
Label
Name
Caption
lblCity
City
Label
Name
Caption
lblState
State
Label
Name
Caption
lblZip
Zip Code
Label
Name
Caption
lblPhone
Phone
Label
Label
How It Works
The ADO Data control does all the work in this application. Use the navigation buttons to move through the records
and use the bound controls to edit and view the data.
Comments
This application is drag-and-drop programming at its best. With no code, a fully function application enables the user
to edit and view a Recordset using ADO.
8.2 How do I...
Create and delete records in a SQL Server database using the ADO Data
control?
Problem
Viewing and editing existing records is nice, but my users need to do more. How do I create and delete records using
the ADO Data control?
TECHNIQUE
http://www.pbs.mcp.com/ebooks/1571691529/ch08/ch08.htm (5 of 52) [9/22/1999 2:03:05 AM]
Visual Basic 6 Database How-To -- Ch 8 -- Using ActiveX Data Objects
Creating an application to view and edit existing records is really easy and it requires no code at all. Unfortunately, the
user's requirements are seldom that simple. The next obvious step is to grant the user the ability to add and delete
records.
To add a record using the ADO Data control:
1. Use the AddNew method of the ADO Data control's Recordset property to create a new blank row in the row
buffer.
2. Use the Update method of the ADO Data control's Recordset property to save the new row to the database.
The Recordset's Delete method is used to delete a record. However, the Delete method will not refresh the window
with a valid record. You must move the ADO Data control to a new valid row. This How-To uses the convention of
moving to the previous row when deleting.
Steps
Open ADODC2.vbp and change the ConnectionString property of the ADO Data Control on frmMain to match your
user and password, then run. This is almost the same application from the first How-To. The changes are listed in the
steps below.
1. Starting with the finished product of How-To 8.1, add the controls and menu items specified in Table 8.2.
Use Figure 8.2 to help place the new controls.
Figure 8.2. The new and improved Authors form.
Table 8.2. New objects and properties for frmMain.
OBJECT Property
TextBox Name
Text
Label
Value
txtId
""
DataSource
adodc
DataField
Name lblId
Caption Id
au_id
Menu item Name
mnuFile
Caption
Menu item Name mnuNew
Caption &New
&File
Indent
Menu item Name
1
mnuSave
Caption &Save
Indent
Enabled
Menu item Name
Caption E&xit
Indent
Menu item Name
Caption
1
False
mnuExit
1
mnuEdit
&Edit
http://www.pbs.mcp.com/ebooks/1571691529/ch08/ch08.htm (6 of 52) [9/22/1999 2:03:05 AM]
Visual Basic 6 Database How-To -- Ch 8 -- Using ActiveX Data Objects
Menu item Name mnuDelete
Caption &Delete
Indent
1
2. Add Option Explicit to the declarations section of the form if it is not already there.
3. Add the following code to the form. This sub checks to see if a new record has been added; if it has been
added, the sub attempts to save the new record and disable the Save menu selection.
Private Sub Save()
`if we need to save then save it
If adodc.Recordset.EditMode = adEditAdd Then
On Error GoTo SaveFailure:
adodc.Recordset.Update
On Error GoTo 0
`don't need to save so disable that menu
mnuSave.Enabled = False
End If
SaveDone:
Exit Sub
SaveFailure:
MsgBox Err.Number & vbCrLf & Err.Description
Resume SaveDone
End Sub
4. Adding the code adds the new empty row to the row buffer.
Private Sub mnuNew_Click()
adodc.Recordset.AddNew
`so we can save that new record
mnuSave.Enabled = True
End Sub
5. Create the mnuSave_Click event procedure. It just calls the Save sub.
Private Sub mnuSave_Click()
Save
End Sub
6. If the user tries to exit after adding a new row, check to see if she wants to save it in the mnuExit_Click event
procedure.
Private Sub mnuExit_Click()
If adodc.Recordset.EditMode = adEditAdd Then
If MsgBox("Do you want to save?", vbYesNo) = vbYes Then
Save
End If
End If
Unload Me
End Sub
7. Finally, add the code to delete a row.
Private Sub mnuDelete_Click()
On Error GoTo DeleteFailure:
adodc.Recordset.Delete
`current row is now invalid so move back one
adodc.Recordset.MovePrevious
http://www.pbs.mcp.com/ebooks/1571691529/ch08/ch08.htm (7 of 52) [9/22/1999 2:03:05 AM]
Visual Basic 6 Database How-To -- Ch 8 -- Using ActiveX Data Objects
`if we are before the beginning go to the first
If adodc.Recordset.BOF Then
adodc.Recordset.MoveFirst
End If
DeleteDone:
Exit Sub
DeleteFailure:
MsgBox Err.Number & vbCrLf & Err.Description
Resume DeleteDone
End Sub
How It Works
Like the previous How-To, this one relies on the ADO Data control to do much of the work. You can use the
AddNew, Update, and Delete methods of the Recordset object to supplement the ADO Data control's basic
functionality to build a simple data manipulation application.
Comments
The ADO Data control is nice for quick and easy applications, but this How-To shows that you quickly have to move
up to manipulating ADO programmatically to get any advanced features. The rest of this chapter's How-To's focus on
using ADO's objects directly without the ADO Data control.
8.3 How do I...
Retrieve results from a SQL Server using ActiveX Data Objects?
Problem
I want to get at my data without using a bound control. How do I retrieve results from SQL Server using ActiveX Data
Objects?
Technique
The ADO Connection and Recordset objects provide direct access to data in ADO. If you have programmed in either
DAO or RDO, the ADO objects will seem strangely familiar. Most DAO and RDO objects have counterparts in ADO,
but one with significant difference.
The biggest difference between ADO and its predecessors is the flat nature of the ADO object model. RDO also has
an rdoRecordset object, which is the child of an rdoConnection, which is the child of an rdoEnvironment, which is the
child of the rdoEngine. RDO and DAO are very hierarchical; to get to a recordset, you must also have all the parent
objects. ADO does not require the overhead of the hierarchy. To retrieve results from a data source, all you need is a
connection and a recordset.
The steps to get data from SQL Server are listed below:
1. Create and open a connection.
2. Create and open a recordset with the connection as a parameter.
3. Close the recordset.
4. Close the connection.
Steps
Open the ListAuthors.vbp project. Before running the project you will have to change the username (User Id=),
password (Password=), and server name (Location=) parameters of the connection string. The connection is opened in
http://www.pbs.mcp.com/ebooks/1571691529/ch08/ch08.htm (8 of 52) [9/22/1999 2:03:05 AM]
Visual Basic 6 Database How-To -- Ch 8 -- Using ActiveX Data Objects
the Form_Load event of frmAuthors. The Authors form, shown in Figure 8.3, shows a list of authors and their
addresses.
Figure 8.3. The Authors form shows a list of authors.
A NOTE ON CONNECTION STRINGS
It is often hard to remember the exact syntax for connection strings, but the ADO Data control has an
excellent wizard for building and testing connection strings. Simply add the ADO Data control to your
project, right-click on the control and select ADODC properties, then click the Build button next to the
Use Connection String option. When you're finished creating and testing the connection string, cut and
paste it from the text box and remove the ADO Data control from your project.
1. Create a new Standard EXE project, add a reference to Microsoft ActiveX Data Objects 2.0 Library, and add
the Microsoft Windows Common Controls 6.0 component. Change the Project Name to ListAuthors and the
Name of the default form to frmAuthors, and save the project.
2. Add the object and set the properties according to Table 8.3.
Table 8.3. New objects and properties for frmAuthors.
OBJECT Property Value
Form
Caption Authors
ListView Name
View
listAuthors
3 - lvwReport
LabelEdit 1 - lvwManual
3. Add the columns listed in Table 8.4 to the ListView control using the Column Headers property page.
Table 8.4. Column Headers for listAuthors.
COLUMN WIDTH
Name
2000
Address
City
2000
1440
State
Zip
500
700
4. Add the following procedure. The Form_Load event/property opens the Connection object, opens the
Recordset object, and fills the ListView control with the names and address from the Authors table. Remember
to change the connection string for the Connection object's Open method.
Private Sub Form_Load()
Dim cn As Connection
Dim rs As Recordset
Dim NewItem As ListItem
`open the connection
Set cn = New Connection
cn.Open "Provider=SQLOLEDB.1;User ID=sa;Password=password;" _
+ "Location=WINEMILLER;Database=pubs"
`could have also just specified an ODBC DSN like below
http://www.pbs.mcp.com/ebooks/1571691529/ch08/ch08.htm (9 of 52) [9/22/1999 2:03:05 AM]
Visual Basic 6 Database How-To -- Ch 8 -- Using ActiveX Data Objects
`cn.Open "DSN=pubs"
`now open the recordset
Set rs = New Recordset
rs.Open "authors", cn, adOpenForwardOnly, adLockReadOnly
Do Until rs.EOF
Set NewItem = listAuthors.ListItems.Add(, rs("au_id"), _
rs("au_lname") & ", " & rs("au_fname"))
NewItem.SubItems(1) = rs("address")
NewItem.SubItems(2) = rs("city")
NewItem.SubItems(3) = rs("state")
NewItem.SubItems(4) = rs("zip")
rs.MoveNext
Loop
`close and clean up
rs.Close
cn.Close
Set rs = Nothing
Set cn = Nothing
End Sub
HOW IT WORKS
The code in Form_Load is typical for an ADO data retrieval operation.
1. Instance the Connection object.
2. Call the Connection object's Open method.
3. Instance the Recordset object.
4. Call the Recordset object's Open method, using the Connection object as a parameter.
5. Move through the Recordset until the EOF method returns a True.
6. Call the Recordset object's Close method.
7. Call the Connection object's Close method.
8. Set the Recordset and Connection objects to Nothing.
Opening connections is an expensive operation, so in most applications it is far better to keep a connection as a
module or global level variable. The rules change when Microsoft Transaction Server is added to the pot; How-To
8.12 explains why you should open and close a connection in each call when using Microsoft Transaction Server.
Comments
In most applications you will probably want to keep a Connection object at the global or module level. This will save
you from creating the object each time an operation is performed.
8.4 How do I...
Alter data using ActiveX Data Objects?
Problem
Now that I know how to get to my data using ADO, I want to change it. How do I alter data using ActiveX Data
Objects?
Technique
http://www.pbs.mcp.com/ebooks/1571691529/ch08/ch08.htm (10 of 52) [9/22/1999 2:03:05 AM]
Visual Basic 6 Database How-To -- Ch 8 -- Using ActiveX Data Objects
ADO provides two basic means for altering data: the Connection object's Execute method and the Recordset object.
Using the Execute method, you can use SQL queries and commands such as UPDATE, INSERT, and DELETE. The
Recordset object exposes corresponding methods with its Update, AddNew, and Delete methods.
How-To 8.3 uses a forward-only, read-only cursor because it only needs to display data. This How-To uses keyset
cursors with optimistic locking. This type of cursor allows updates and deletes to the recordset.
Steps
Open the ListAuthors2.vbp. As with How-To 8.3, you will need to update the connection string used to open the
connection in the Form_Load before you can run it. This project is typical of many applications where you select from
a list of objects and the objects' properties are displayed in a separate part of the window. There you can delete, edit,
and add new records.
1. Create a new Standard EXE, and change the Project Name to ListAuthors2. Change the default form name to
frmAuthors and save the project.
2. Add a reference to the Microsoft ActiveX Data Objects 2.0 Library and add the Microsoft Windows
Common Controls 6.0.
3. Using Table 8.5, add the required objects to the form and set their properties. Use Figure 8.4 as a guide to lay
out the position of the controls.
Figure 8.4. The Authors form.
Table 8.5. Objects and properties for frmAuthors.
OBJECT
Form
Property Value
Caption Authors
CommandButton Name
Caption
cmdNew
New
CommandButton Name
Caption
cmdDelete
Delete
CommandButton Name
Caption
cmdUpdate
Update
CheckBox
Name
Caption
chkExecute
Use Execute
ListView
Name
View
listAuthors
3 - lvwReport
TextBox
LabelEdit 1 - lvwManual
Name
txtId
TextBox
Text
Name
""
txtFirstName
TextBox
Text
Name
""
txtLastName
Text
Name
Text
""
txtAddress
""
TextBox
http://www.pbs.mcp.com/ebooks/1571691529/ch08/ch08.htm (11 of 52) [9/22/1999 2:03:05 AM]
Visual Basic 6 Database How-To -- Ch 8 -- Using ActiveX Data Objects
TextBox
Name
txtCity
TextBox
Text
Name
Text
""
txtState
""
TextBox
Name
txtZip
TextBox
Text
Name
Text
""
txtPhone
""
Name
Caption
Name
chkContract
Contract
lblId
Caption
Id
Label
Name
Caption
lblFirstName
First
Label
Name
Caption
lblLastName
Last
Label
Name
Caption
lblAddress
Address
Label
Name
Caption
lblCity
City
Label
Name
Caption
lblState
State
Label
Name
Caption
lblZip
Zip Code
Label
Name
Caption
lblPhone
Phone
CheckBox
Label
4. Add the columns listed in Table 8.6 to the ListView control using the Column Headers property page.
Table 8.6. Column headers for listAuthors.
COLUMN Width
Name
Address
City
2000
2000
1440
State
Zip
500
700
5. Add following code to the declarations section of frmAuthors.
Option Explicit
Private mConn As Connection
`has something changed
http://www.pbs.mcp.com/ebooks/1571691529/ch08/ch08.htm (12 of 52) [9/22/1999 2:03:05 AM]
Visual Basic 6 Database How-To -- Ch 8 -- Using ActiveX Data Objects
Private mbNeedSave As Boolean
`are we working with a new record
Private mbNewRecord As Boolean
`keep track of the current record
Private msCurrentRecord As String
6. The Form_Load event looks much like the one from How-To 8.3. This
version does not close the connection because it will be used later. Add
a Form_Load event with the following code. Remember to change the
con-nection string to match your setup.
Private Sub Form_Load()
Dim rs As Recordset
Dim NewItem As ListItem
`open the connection
Set mConn = New Connection
mConn.Open "Provider=SQLOLEDB.1;User ID=sa;Password=password" _
+ "Location=WINEMILLER;Database=pubs"
`could have also just specified an ODBC DSN like below
`mConnOpen "DSN=pubs"
`now open the recordset
Set rs = New Recordset
rs.Open "authors", mConn, adOpenForwardOnly, adLockReadOnly
Do Until rs.EOF
Set NewItem = listAuthors.ListItems.Add(, rs("au_id"), _
rs("au_lname") & ", " & rs("au_fname"))
NewItem.SubItems(1) = rs("address")
NewItem.SubItems(2) = rs("city")
NewItem.SubItems(3) = rs("state")
NewItem.SubItems(4) = rs("zip")
rs.MoveNext
Loop
`close and clean up
rs.Close
Set rs = Nothing
`set the first item
listAuthors_ItemClick listAuthors.ListItems(1)
End Sub
7. Now add the Form_Unload event. This event closes the mConn and sets the object to Nothing.
Private Sub Form_Unload(Cancel As Integer)
mConn.Close
Set mConn = Nothing
End Sub
8. When the data fields change, the mbNeedSave flag is set and the cmdUpdate button is enabled. Add the
following code to capture when
a change happens.
Private Sub RecordChanged()
mbNeedSave = True
cmdUpdate.Enabled = True
End Sub
Private Sub chkContract_Click()
RecordChanged
http://www.pbs.mcp.com/ebooks/1571691529/ch08/ch08.htm (13 of 52) [9/22/1999 2:03:05 AM]
Visual Basic 6 Database How-To -- Ch 8 -- Using ActiveX Data Objects
End Sub
Private Sub txtAddress_Change()
RecordChanged
End Sub
Private Sub txtCity_Change()
RecordChanged
End Sub
Private Sub txtFirstName_Change()
RecordChanged
End Sub
Private Sub txtId_Change()
RecordChanged
End Sub
Private Sub txtLastName_Change()
RecordChanged
End Sub
Private Sub txtPhone_Change()
RecordChanged
End Sub
Private Sub txtState_Change()
RecordChanged
End Sub
Private Sub txtZip_Change()
RecordChanged
End Sub
9. The New button clears the data and sets the mbNewRecord flag. Add the cmdNew_Click event.
Private Sub cmdNew_Click()
`clear screen
txtId.Text = ""
txtFirstName.Text = ""
txtLastName.Text = ""
txtAddress.Text = ""
txtCity.Text = ""
txtState.Text = ""
txtZip.Text = ""
txtPhone.Text = ""
chkContract.Value = vbChecked
`set flags
mbNewRecord = True
mbNeedSave = True
`nothing to delete
cmdDelete.Enabled = False
`no record selected
Set listAuthors.SelectedItem = Nothing
`start the user off in the right place
txtId.SetFocus
End Sub
10. Add the code to handle the update. The Update function does most of the hard work in the application.
Based on the value of the chkExecute checkbox, it either uses the Connection object's Execute method, or the
Recordset object's AddNew and Update methods.
http://www.pbs.mcp.com/ebooks/1571691529/ch08/ch08.htm (14 of 52) [9/22/1999 2:03:05 AM]
Visual Basic 6 Database How-To -- Ch 8 -- Using ActiveX Data Objects
Private Sub cmdUpdate_Click()
UpdateRecord
End Sub
Private Function UpdateRecord() As Boolean
Dim sCmd As String
Dim rs As Recordset
If mbNewRecord Then
`try to insert
If chkExecute.Value = vbChecked Then
`use the execute method of the connection
sCmd = "insert into authors " _
"(au_id,au_fname,au_lname,address" _
+ ",city,state,zip,phone,contract)"
sCmd = sCmd + " values ("
sCmd = sCmd + "`" + txtId.Text + "`"
sCmd = sCmd + ",'" + txtFirstName.Text + "`"
sCmd = sCmd + ",'" + txtLastName.Text + "`"
sCmd = sCmd + ",'" + txtAddress.Text + "`"
sCmd = sCmd + ",'" + txtCity.Text + "`"
sCmd = sCmd + ",'" + txtState.Text + "`"
sCmd = sCmd + ",'" + txtZip.Text + "`"
sCmd = sCmd + ",'" + txtPhone.Text + "`"
sCmd = sCmd + "," & IIf(chkContract.Value = vbChecked _
1, 0)
sCmd = sCmd + ")"
On Error GoTo UpdateFailed:
mConn.Execute sCmd
On Error GoTo 0
Else
`use a Recordset Object to add it
Set rs = New Recordset
On Error GoTo UpdateFailed
rs.Open "select * from authors where au_id = `"
+ txtId.Text + "`", mConn, adOpenKeyset, _
adLockOptimistic
rs.AddNew
rs!au_id = txtId.Text
rs!au_fname = txtFirstName.Text
rs!au_lname = txtLastName.Text
rs!address = txtAddress.Text
rs!city = txtCity.Text
rs!State = txtState.Text
rs!zip = txtZip.Text
rs!phone = txtPhone.Text
rs!contract = (chkContract.Value = vbChecked)
rs.Update
On Error GoTo 0
rs.Close
Set rs = Nothing
End If
`no longer dealing with a new record
http://www.pbs.mcp.com/ebooks/1571691529/ch08/ch08.htm (15 of 52) [9/22/1999 2:03:06 AM]
Visual Basic 6 Database How-To -- Ch 8 -- Using ActiveX Data Objects
mbNewRecord = False
`add the new item to the list
Dim NewItem As ListItem
Set NewItem = listAuthors.ListItems.Add(, txtId.Text, _
txtLastName.Text & ", " & txtFirstName.Text)
NewItem.SubItems(1) = txtAddress.Text
NewItem.SubItems(2) = txtCity.Text
NewItem.SubItems(3) = txtState.Text
NewItem.SubItems(4) = txtZip.Text
Set listAuthors.SelectedItem = NewItem
Else
`try to update
If chkExecute.Value = vbChecked Then
`use the execute method of the connection
sCmd = "update authors"
sCmd = sCmd + " set "
sCmd = sCmd + "au_id = `" + txtId.Text + "`"
sCmd = sCmd + ",au_fname = `"
sCmd = sCmd + txtFirstName.Text + "`"
sCmd = sCmd + ",au_lname = `" + txtLastName.Text + "`"
sCmd = sCmd + ",address = `" + txtAddress.Text + "`"
sCmd = sCmd + ",city = `" + txtCity.Text + "`"
sCmd = sCmd + ",state = `" + txtState.Text + "`"
sCmd = sCmd + ",zip = `" + txtZip.Text + "`"
sCmd = sCmd + ",phone = `" + txtPhone.Text + "`"
sCmd = sCmd + ",contract = " & _
IIf(chkContract.Value = vbChecked, 1, 0)
sCmd = sCmd + " where au_id = `" "`"
sCmd = sCmd + msCurrentRecord + "`"
On Error GoTo UpdateFailed:
mConn.Execute sCmd
On Error GoTo 0
Else
`use a Recordset Object to make the changes
Set rs = New Recordset
On Error GoTo UpdateFailed
rs.Open "select * from authors where au_id = `" _
+ msCurrentRecord + "`", mConn, adOpenKeyset _
, adLockOptimistic
`only update the primary key if it's changed
`ADO acts like it's been updated even if the new
`value is the same as the old so only set if it's
`really changed
If rs("au_id") <> txtId.Text Then
rs!au_id = txtId.Text
End If
rs!au_fname = txtFirstName.Text
rs!au_lname = txtLastName.Text
rs!address = txtAddress.Text
rs!city = txtCity.Text
rs!State = txtState.Text
http://www.pbs.mcp.com/ebooks/1571691529/ch08/ch08.htm (16 of 52) [9/22/1999 2:03:06 AM]
Visual Basic 6 Database How-To -- Ch 8 -- Using ActiveX Data Objects
rs!zip = txtZip.Text
rs!phone = txtPhone.Text
rs!contract = (chkContract.Value = vbChecked)
rs.Update
On Error GoTo 0
rs.Close
Set rs = Nothing
End If
`update the item in the list
Dim OldItem As ListItem
Set OldItem = listAuthors.ListItems.Item(msCurrentRecord)
OldItem.Key = txtId.Text
OldItem.Text = txtLastName.Text & ", " & txtFirstName.Text
OldItem.SubItems(1) = txtAddress.Text
OldItem.SubItems(2) = txtCity.Text
OldItem.SubItems(3) = txtState.Text
OldItem.SubItems(4) = txtZip.Text
End If
`no longer need save
mbNeedSave = False
cmdUpdate.Enabled = False
cmdDelete.Enabled = True
UpdateRecord = True
UpdateComplete:
Exit Function
UpdateFailed:
ShowADOError
GoTo UpdateComplete
End Function
11. Create the cmdDelete_Click event. Like the Update function used previously, the cmdDelete_Click event
uses the Execute or Delete methods based on the value of the chkExecute checkbox.
Private Sub cmdDelete_Click()
If chkExecute.Value = vbChecked Then
Dim sCmd As String
sCmd = "delete from authors where au_id = `" _
+ msCurrentRecord + "`"
On Error GoTo DeleteFailed
mConn.Execute sCmd
On Error GoTo 0
Else
Dim rs As Recordset
`now open the recordset
Set rs = New Recordset
On Error GoTo DeleteFailed
rs.Open "select * from authors where au_id = `" _
+ msCurrentRecord + "`", mConn, adOpenKeyset _
adLockOptimistic
Do Until rs.EOF
rs.Delete
rs.MoveNext
Loop
http://www.pbs.mcp.com/ebooks/1571691529/ch08/ch08.htm (17 of 52) [9/22/1999 2:03:06 AM]
Visual Basic 6 Database How-To -- Ch 8 -- Using ActiveX Data Objects
On Error GoTo 0
End If
`remove the item from the list
listAuthors.ListItems.Remove msCurrentRecord
mbNeedSave = False
cmdUpdate.Enabled = False
listAuthors_ItemClick listAuthors.SelectedItem
DeleteComplete:
Exit Sub
DeleteFailed:
ShowADOError
GoTo DeleteComplete
End Sub
12. As an item is selected in the listAuthors control, the listAuthors_ItemClick event checks to see if the current
record
needs to be saved, and then it refreshes the detail controls.
Private Sub listAuthors_ItemClick(ByVal Item As ComctlLib.ListItem)
Dim rs As Recordset
Set rs = New Recordset
If mbNeedSave Then
If Not UpdateRecord() Then
Set listAuthors.SelectedItem = _
listAuthors.ListItems.Item(msCurrentRecord)
Exit Sub
End If
End If
`now open the recordset
Set rs = New Recordset
rs.Open "select * from authors where au_id = `" + Item.Key + _
"`"
, mConn, adOpenForwardOnly, adLockReadOnly
Do Until rs.EOF
`update the listview in case it's changed
Item.Text = rs("au_lname") & ", " & rs("au_fname")
Item.SubItems(1) = rs("address")
Item.SubItems(2) = rs("city")
Item.SubItems(3) = rs("state")
Item.SubItems(4) = rs("zip")
`fill the edit controls
txtId.Text = rs("au_id")
txtFirstName.Text = rs("au_fname")
txtLastName.Text = rs("au_lname")
txtAddress.Text = rs("address")
txtCity.Text = rs("city")
txtState.Text = rs("state")
txtZip.Text = rs("zip")
txtPhone.Text = rs("phone")
chkContract.Value = IIf(rs("contract"), vbChecked _
vbUnchecked)
rs.MoveNext
Loop
http://www.pbs.mcp.com/ebooks/1571691529/ch08/ch08.htm (18 of 52) [9/22/1999 2:03:06 AM]
Visual Basic 6 Database How-To -- Ch 8 -- Using ActiveX Data Objects
rs.Close
Set rs = Nothing
mbNeedSave = False
cmdUpdate.Enabled = False
cmdDelete.Enabled = True
msCurrentRecord = txtId.Text
End Sub
13. Finally, add the sub that displays the errors reported by ADO.
Private Sub ShowADOError()
`spin through the errors collection and
`display the constructed error message
Dim ADOError As Error
Dim sError As String
For Each ADOError In mConn.Errors
sError = sError + ADOError.Number & " - " & _
ADOError.Description _
+ vbCrLf
Next ADOError
MsgBox sError
End Sub
How It Works
The ListAuthors2 project shows two ways of altering data using ADO. Based on the Use Execute option, it uses the
Execute method to send SQL statements, or it uses the AddNew, Delete, and Update methods of the Recordset object.
Comments
The changes to the database in How-To 8.4 were very simple; insert a record, delete a record, and update a record.
Often, multiple changes must occur at the same time, and if one fails, none of the remaining changes should commit.
How-To 8.5 shows you how to wrap up your changes into a transaction where all the changes succeed or fail together.
Many operations in ADO can be performed multiple ways. In most cases the performance difference is negligible,
unless the operation is performed in a loop. Generally, deciding which method to use is a matter of preference and a
matter of which method can get the job done in the easiest manner possible for the developer. However, many
companies today are moving to three-tier applications. In a three-tier application, an application developer
manipulates the database through objects instead of executing SQL statements. Using the object model to perform
data manipulation might help you get acclimated to using objects instead of SQL.
8.5 How do I...
Perform a transaction using ActiveX Data Objects?
Problem
Now I know how to make changes to data, but several things must change together. If one fails, they should all fail.
How do I perform a transaction using ActiveX Data Objects?
Technique
A transaction ensures that all changes within the transaction either succeed or fail together. The classic example of an
application that requires transactions is a financial application in which money can be transferred from one account to
another. Without transactions, if the debit is successful, but the credit is not, the customer has lost money. If the debit
http://www.pbs.mcp.com/ebooks/1571691529/ch08/ch08.htm (19 of 52) [9/22/1999 2:03:06 AM]
Visual Basic 6 Database How-To -- Ch 8 -- Using ActiveX Data Objects
fails and the credit is successful, the institution loses money. Neither one is good if the company wants to stay in
business for a long time.
In ADO, the BeginTrans, CommitTrans, and RollbackTrans methods of the Connection object provide the means to
do transactions. The steps to perform a transaction are outlined below:
1. Call BeginTrans.
2. Make all changes on the same connection where the BeginTrans was called. Check each change to make sure
it is successful.
3. If all changes were successful, call CommitTrans. If any change failed, call RollbackTrans.
Steps
Open the Transaction.vbp. You will need to update the connection string in the Form_Load event. Change the
username (User Id=), password (Password=), and server name (Location=) parameters. Figure 8.5 shows the Transfer
Funds application. Two lists are displayed; select accounts in the To and From lists, enter an amount, and press the
Transfer button to move money from one account to another.
Figure 8.5. The Transfer Funds application.
1. Use SQL Enterprise Manager or ISQL/w to run the Accounts.sql script in your pubs database. This script
creates a new table, Accounts, and test data for this How-To.
2. Create a new Standard EXE. Change the Project Name to Transaction and rename the default form frmMain.
3. Add a reference to the Microsoft ActiveX Data Objects 2.0 Library. Add the Microsoft Windows Common
Controls 6.0 and the Microsoft Masked Edit Control 6.0.
4. Use Table 8.7 to add the objects and set the properties for frmMain.
Table 8.7. Objects and properties for frmMain.
OBJECT
Form
Property Value
Caption Transfer Funds
ListView
Name
View
ListView
listFrom
3 - lvwReport
LabelEdit 1 - lvwManual
Name
listTo
View
3 - lvwReport
LabelEdit 1 - lvwManual
Label
Name
Caption
lblAmount
Amount
MaskEdBox
Name
Mask
maskedAmount
####.##
CommandButton Name
Caption
cmdTransfer
Transfer
5. For each of the ListViews, add a column for Customer and Balance using the Column Headers tab of the
ListView properties dialog box.
6. Add the following code to the Declarations section of frmMain.
Option Explicit
Private mConn As Connection
http://www.pbs.mcp.com/ebooks/1571691529/ch08/ch08.htm (20 of 52) [9/22/1999 2:03:06 AM]
Visual Basic 6 Database How-To -- Ch 8 -- Using ActiveX Data Objects
7. The Form_Load and Form_Unload events open and close the connection. Change the connection string of the
Open method to connect to your server.
Private Sub Form_Load()
`open the connection
Set mConn = New Connection
mConn.Open "Provider=SQLOLEDB.1;User ID=sa;Password=password" _
+ ";Location=WINEMILLER;Database=pubs"
RefreshLists
End Sub
Private Sub Form_Unload(Cancel As Integer)
mConn.Close
Set mConn = Nothing
End Sub
8. Add the RefreshLists procedure. This procedure fills the two ListView controls with the list of account
holders and their balances.
Private Sub RefreshLists()
`refresh the lists with acount holders and balances
Dim NewItem As ListItem
Dim rs As Recordset
Set rs = New Recordset
listFrom.ListItems.Clear
listTo.ListItems.Clear
rs.Open "Accounts", mConn, adOpenForwardOnly, adLockReadOnly
Do Until rs.EOF
Set NewItem = listFrom.ListItems.Add(, "k" & rs("AccountId") _
, rs("Name"))
NewItem.SubItems(1) = Format(rs("Balance"), "$0.00")
Set NewItem = listTo.ListItems.Add(, "k" _
& rs("AccountId"), rs("Name"))
NewItem.SubItems(1) = Format(rs("Balance"), "$0.00")
rs.MoveNext
Loop
rs.Close
Set rs = Nothing
End Sub
9. Finally, add the cmdTransfer_Click event.
Private Sub cmdTransfer_Click()
Dim lRowsAffected As Long
Dim sError As String
Dim sCmd As String
Dim rs As Recordset
If vbYes = MsgBox("Transfer " _
& Format(Val(maskedAmount.Text), "$0.00") _
& " from " & listFrom.SelectedItem.Text _
& " to " & listTo.SelectedItem.Text & ".", vbYesNo) Then
mConn.BeginTrans
On Error GoTo TransferFailure
`use the Connection's execute method
sCmd = "update Accounts"
sCmd = sCmd + " set Balance = Balance - "
http://www.pbs.mcp.com/ebooks/1571691529/ch08/ch08.htm (21 of 52) [9/22/1999 2:03:06 AM]
Visual Basic 6 Database How-To -- Ch 8 -- Using ActiveX Data Objects
sCmd = sCmd + maskedAmount.Text
`only do the update if the from account has enough money
sCmd = sCmd + " where balance >= " & maskedAmount.Text
sCmd = sCmd + " and AccountId = " _
& Right(listFrom.SelectedItem.Key _
, Len(listFrom.SelectedItem.Key) - 1)
mConn.Execute sCmd, lRowsAffected
If lRowsAffected = 0 Then
sError = "Insufficient funds."
GoTo TransferFailure
End If
`or use the Recordset's methods
Set rs = New Recordset
rs.Open "select * from Accounts where AccountId = " _
& Right(listTo.SelectedItem.Key _
, Len(listTo.SelectedItem.Key) - 1), mConn, _
adOpenDynamic
, adLockPessimistic
rs!Balance = rs("Balance") + Val(maskedAmount.Text)
rs.Update
`ok so far, commit it
mConn.CommitTrans
rs.Close
End If
TransferDone:
On Error GoTo 0
Set rs = Nothing
RefreshLists
Exit Sub
TransferFailure:
`something bad happened so rollback the transaction
mConn.RollbackTrans
Dim ADOError As Error
For Each ADOError In mConn.Errors
sError = sError & ADOError.Number & " - " & _
ADOError.Description + vbCrLf
Next ADOError
MsgBox sError
End Sub
How It Works
The beginning of the cmdTransfer_Click event calls the BeginTrans method. If an error occurs or the originating
account has insufficient funds, the transaction is rolled back. Two methods of data manipulation are used during the
transaction: the Connection object's Execute method and the Recordset object's Update method. There are no
restrictions on mixing and matching data manipulation methods during a transaction, as long as they are all done on
the same connection. If all the updates are successful, the transaction is committed and the display is refreshed.
Comments
Transactions are an indispensable tool for the database application developer. However when you begin to use
transactions, you add a new level of complexity to your application. One of the biggest problems with transactions is
that they easily lead to deadlocks.
http://www.pbs.mcp.com/ebooks/1571691529/ch08/ch08.htm (22 of 52) [9/22/1999 2:03:06 AM]
Visual Basic 6 Database How-To -- Ch 8 -- Using ActiveX Data Objects
A deadlock occurs when two connections try to make changes to resources the other holds. There are a couple of
strategies you can use to reduce the chance of a deadlock.
1. Reduce the time of the transaction. Move all string manipulation and other processing outside of the
transaction. In this How-To, reduce the chances of a deadlock by moving the code that assembles the UPDATE
so that it is before the BeginTrans.
2. Do transactions in the same order if possible. If all transactions start by changing the Orders table and then
the Inventory table, there will never be a situation in which one transaction holds the Orders table, but wants the
Inventory table, and another transaction holds the Inventory table, but wants the Orders table.
8.6 How do I...
Execute a SQL Server stored procedure using ActiveX Data Objects?
Problem
My company uses stored procedures to increase performance and to encapsulate objects in the database. How do I
execute a SQL Server?
Technique
Stored Procedures in ADO are very straight forward--if there are no parameters. Simply change the Options parameter
of the Recordset object's Open method to adCmdStoredProc. This tells ADO the Source argument is a stored
procedure. If you leave off the Options parameter, ADO will still work correctly, but it will have to do a little extra
processing to figure out with what it is dealing. For the best performance, always use the Options parameter to tell
ADO what type of command it is performing.
This How-To also introduces a new technique for creating a Recordset. As with most things in ADO, there are a
couple of ways to tackle the problem of creating a Recordset. The Connection object's Execute method returns a
Recordset if one is generated by the CommandText parameter. The Recordset returned from the Execute method is the
same as a manually created Recordset that was specified as forward-only and read-only.
Steps
Open the StoredProcedure.vbp. Change the connection string in the Form_Load event of frmMain and run the
application. The Stored Procedures application shown in Figure 8.6 displays two possible lists, based on which option
is selected. If Title Author is selected, the book titles become the parents in the TreeView; otherwise, the authors are
the parents.
Figure 8.6. The Stored Procedures application.
1. Use SQL Enterprise Manager or ISQL/w to run the Stored Procedures.sql script in your pubs database. This
script creates two new stored procedures in the pubs database: GetAuthorTitleList and GetTitleAuthorList.
2. Create a new Standard EXE. Change the Project Name to StoredProcedure and rename the default form to
frmMain.
3. Add a reference to the Microsoft ActiveX Data Objects 2.0 Library and add the Microsoft Windows
Common Controls 6.0.
4. Use Table 8.8 to add the objects and set the properties for frmMain.
Table 8.8. Objects and properties for frmMain.
OBJECT
Property Value
Form
Caption Stored Procedure
http://www.pbs.mcp.com/ebooks/1571691529/ch08/ch08.htm (23 of 52) [9/22/1999 2:03:06 AM]
Visual Basic 6 Database How-To -- Ch 8 -- Using ActiveX Data Objects
TreeView
Name
treeResults
OptionButton Name
optTitleAuthor
Caption Title Author
OptionButton Name
optAuthorTitle
Caption Author Title
5. Like the other How-To's in this chapter, the declarations section, the Form_Load event, and the
Form_Unload event handle the Connection object.
Option Explicit
Private mConn As Connection
Private Sub Form_Load()
`open the connection
Set mConn = New Connection
mConn.Open "Provider=SQLOLEDB.1;User ID=sa;Password=password"
+ ";Location=WINEMILLER;Database=pubs"
RefreshList
End Sub
Private Sub Form_Unload(Cancel As Integer)
mConn.Close
Set mConn = Nothing
End Sub
6. Now add the code to call RefreshList when the OptionButtons change.
Private Sub optAuthorTitle_Click()
RefreshList
End Sub
Private Sub optTitleAuthor_Click()
RefreshList
End Sub
7. Finally add the RefreshList procedure.
Private Sub RefreshList()
Dim rs As Recordset
Dim NewNode As Node
treeResults.Nodes.Clear
If optTitleAuthor.Value = True Then
`sort by titles
Dim sLastTitle As String
`use the Execute method to generate the Recordset
`works the same as adOpenForwardOnly, adLockReadOnly
Set rs = mConn.Execute("GetTitleAuthorList", , _
adCmdStoredProc)
Do Until rs.EOF
If sLastTitle <> rs("title") Then
`need a new parent
sLastTitle = rs("title")
Set NewNode = treeResults.Nodes.Add(, , _
rs("title") , rs("title"))
NewNode.Expanded = True
End If
`add the child
http://www.pbs.mcp.com/ebooks/1571691529/ch08/ch08.htm (24 of 52) [9/22/1999 2:03:06 AM]
Visual Basic 6 Database How-To -- Ch 8 -- Using ActiveX Data Objects
treeResults.Nodes.Add sLastTitle, tvwChild _
, sLastTitle + rs("au_lname") & ", " & _
rs("au_fname") _
, rs("au_lname") & ", " & rs("au_fname")
rs.MoveNext
Loop
Else
`sort by authors
Dim sLastAuthor As String
Set rs = New Recordset
rs.Open "GetAuthorTitleList", mConn, adOpenForwardOnly _
, adLockReadOnly, adCmdStoredProc
Do Until rs.EOF
If sLastAuthor <> rs("au_lname") & ", " & _
rs("au_fname") Then
`need a new parent
sLastAuthor = rs("au_lname") & ", " & _
rs("au_fname")
Set NewNode = treeResults.Nodes.Add(, , _
sLastAuthor , sLastAuthor)
NewNode.Expanded = True
End If
`add the child
treeResults.Nodes.Add sLastAuthor, tvwChild, _
sLastAuthor + rs("title"), rs("title")
rs.MoveNext
Loop
End If
End Sub
HOW IT WORKS
The RefreshList procedure opens a Recordset from a stored procedure almost exactly like a normal SELECT. The
only difference is the adCmdStoredProc parameter. This parameter tells ADO the Source parameter is a stored
procedure and tells ADO to do what it needs to do for stored procedures. Additionally RefreshList shows an
alternative way to create a Recordset by using the Execute method.
Comments
Of course this is the simple case. In most applications, stored procedures without any parameters are few and far
between. How-To 8.7 addresses the problem of dealing with stored procedures with input and output parameters.
8.7 How do I...
Execute a parameterized SQL Server stored procedure with ActiveX Data
Objects?
Problem
Some of the stored procedures I use have parameters and return values. How do I execute a parameterized SQL Server
Stored Procedure with ActiveX Data Objects?
http://www.pbs.mcp.com/ebooks/1571691529/ch08/ch08.htm (25 of 52) [9/22/1999 2:03:06 AM]
Visual Basic 6 Database How-To -- Ch 8 -- Using ActiveX Data Objects
Technique
Parameterized, SQL Server-stored procedures are enabled through the use of ADO's Command and Parameter objects.
The steps for executing a parameterized SQL Server stored procedure are outlined in the following numbered list:
1. Create a Command object and set its ActiveConnection, CommandText, and CommandType properties.
2. For each input parameter, output parameter, or return value, use the Command object's CreateParameter
method to create and populate a Parameter object.
3. Append the new Parameter objects to the Command object's Parameters collection.
4. Call the Command object's Execute method. If you are expecting a Recordset object from the stored
procedure, the Execute method
returns a Recordset object.
5. After this, the Recordset is completely fetched out or closed. The return value and output parameters are
available.
A NOTE ON STORED PROCEDURES AND ADO
Keep in mind that Command and Parameter objects do not need to be used for stored procedures with no
output parameters or return values. You can open a Recordset with the adCmdText Option parameter and
build the stored procedure call yourself in Transact SQL. This saves the overhead of creating Command
and Parameter objects.
Steps
Open the ParameterStoredProcedure.vbp, change the connection string in the Form_Load event, and run. The Royalty
List application, shown in Figure 8.7, displays a list of royalties. Selecting a royalty displays the list of authors and
titles to which that royalty was paid.
Figure 8.7. The Royalty List application.
1. Use SQL Enterprise Manager or ISQL/w to run the AuthorTitleByRoyalty.sql script in your pubs database.
This script creates
a new stored procedure in the pubs database, AuthorTitleByRoyalty.
2. Create a new Standard EXE. Change the Project Name to ParameterStoredProcedure and rename the default
form to frmMain.
3. Add a reference to the Microsoft ActiveX Data Objects 2.0 Library and add the Microsoft Windows
Common Controls 6.0.
4. Use Table 8.9 to add the objects and set the properties for frmMain.
Table 8.9. Objects and properties for frmMain.
OBJECT Property Value
Form
Caption
ListBox Name
Royalty List
lstRoyalty
Label
Name
Caption
lblRoyalty
Royalty
Label
Name
Caption
lblWorks
Authors and Titles
ListView Name
listWorks
http://www.pbs.mcp.com/ebooks/1571691529/ch08/ch08.htm (26 of 52) [9/22/1999 2:03:06 AM]
Visual Basic 6 Database How-To -- Ch 8 -- Using ActiveX Data Objects
View
3 - lvwReport
LabelEdit 1 - lvwManual
5. Add the columns listed in Table 8.10 to the ListView control using the Column Headers property page.
Table 8.10. Column Headers for listWorks.
COLUMN Width
Name
2000
TITLE
2000
6. Add the Declarations section, Form_Load event, and Form_Unload event to handle the Connection object.
Remember to change the connection string in the Form_Load event for your server, user, and password.
Option Explicit
Private mConn As Connection
Private Sub Form_Load()
`open the connection
Set mConn = New Connection
mConn.Open "Provider=SQLOLEDB.1;User ID=sa;Password=password" _
+ ";Location=WINEMILLER;Database=pubs"
FillRoyalty
End Sub
Private Sub Form_Unload(Cancel As Integer)
mConn.Close
Set mConn = Nothing
End Sub
7. Add the FillRoyalty procedure. This procedure fills the ListBox control with all the possible royalty values.
Private Sub FillRoyalty()
`fill the list with the royalty values
Dim rs As Recordset
lstRoyalty.Clear
Set rs = mConn.Execute("select distinct royaltyper from" _
"titleauthor" , , adCmdText)
Do Until rs.EOF
lstRoyalty.AddItem rs("royaltyper")
rs.MoveNext
Loop
rs.Close
Set rs = Nothing
End Sub
8. Finally add the lstRoyalty_Click event to display the list of authors and titles.
Private Sub lstRoyalty_Click()
`display a list of authors and titles at the selected royalty
`level
Dim rs As Recordset
Dim cmd As Command
Dim param As adodb.Parameter
Dim NewItem As ListItem
Set cmd = New Command
cmd.ActiveConnection = mConn
http://www.pbs.mcp.com/ebooks/1571691529/ch08/ch08.htm (27 of 52) [9/22/1999 2:03:06 AM]
Visual Basic 6 Database How-To -- Ch 8 -- Using ActiveX Data Objects
cmd.CommandText = "AuthorTitleByRoyalty"
cmd.CommandType = adCmdStoredProc
`now build the parameter list
`The stored procedure returns a true or false if there were
`results
Set param = cmd.CreateParameter("Return", adBoolean _
, adParamReturnValue, , 0)
cmd.Parameters.Append param
`The input parameter
Set param = cmd.CreateParameter("percentage", adInteger _
, adParamInput, , Val(lstRoyalty.Text))
cmd.Parameters.Append param
`The output parameter, the number of rows as reported by
`@@ROWCOUNT
Set param = cmd.CreateParameter("numrows", adInteger, _
adParamOutput)
cmd.Parameters.Append param
`clear the list
listWorks.ListItems.Clear
`cmd execute generates the Recordset for us then it's
`business as usual
Set rs = cmd.Execute
Do Until rs.EOF
Set ListItem = listWorks.ListItems.Add(, , _
rs("au_lname") & ", " & rs("au_fname"))
ListItem.SubItems(1) = rs("title")
rs.MoveNext
Loop
rs.Close
Set rs = Nothing
Set NewItem = Nothing
`use the return value and output parameter to display a
`message
If cmd("Return") = True Then
MsgBox "This stored procedure returned " _
& cmd("numrows") _
& " rows as reported by @@ROWCOUNT"
Else
MsgBox "No rows were found."
End If
End Sub
How It Works
The AuthorTitleByRoyalty stored procedure takes one input parameter and sends back one output parameter and a
return value. After setting up the Command object, the lstRoyalty_Click event specifies all the parameters of the
stored procedure. When the Recordset is completely fetched and closed, the return value and output parameter are
available through the Command object. Those values are then used to display a message to the user.
Comments
Stored procedures can greatly enhance the performance of most SQL Server operations in addition to providing you
with a way to encapsulate and hide data. SQL server checks the syntax and precompiles stored procedures so those
http://www.pbs.mcp.com/ebooks/1571691529/ch08/ch08.htm (28 of 52) [9/22/1999 2:03:06 AM]
Visual Basic 6 Database How-To -- Ch 8 -- Using ActiveX Data Objects
steps are eliminated when the stored procedure is called instead of straight Transact SQL. For operations that take
minutes or more to return, the overhead for syntax checking and compiling is relatively small, but on smaller
operations that return quickly and are called often the savings are substantial.
8.8 How do I...
Create and modify SQL Server objects with ActiveX Data Objects?
Problem
I need to do data definition through ADO. How do I create and modify SQL Server objects with ActiveX Data
Objects?
Technique
Unlike DAO, ADO does not have any way through the object model to modify SQL Server objects. There is no
Tables collection to which you can add; however, that does not prevent you from sending Transact SQL using the
Connection object's Execute method and adCmdText in the Options Parameter.
Using Transact SQL, you can create, alter, and drop tables, devices, stored procedures, or anything you can do with
SQL Enterprise manager. Appendix A has a full summary of SQL syntax including all the commands necessary to
create and modify tables.
Steps
Open and run the AlterObjects.vbp. Remember to change the connection string in the Form_Load event. Figure 8.8
shows the Alter Objects application. The three buttons create, alter, and drop a sample table in the pubs database.
Figure 8.8. The Alter Objects application.
1. Create a new Standard EXE. Change the Project Name to AlterObjects, rename the default form to frmMain,
and add a reference to the Microsoft ActiveX Data Objects 2.0.
2. Use Table 8.11 to add the objects and set the properties for frmMain.
Table 8.11. Objects and properties for frmMain.
OBJECT
Property Value
Form
Caption Alter Objects
CommandButton Name
cmdCreate
Caption Create
CommandButton Name
cmdAlter
Caption Alter
CommandButton Name
cmdDrop
Caption Drop
3. Add the Declarations section, the Form_Load event, and the Form_Unload event to handle the Connection
object.
Option Explicit
Private mConn As Connection
Private Sub Form_Load()
`open the connection
http://www.pbs.mcp.com/ebooks/1571691529/ch08/ch08.htm (29 of 52) [9/22/1999 2:03:06 AM]
Visual Basic 6 Database How-To -- Ch 8 -- Using ActiveX Data Objects
Set mConn = New Connection
mConn.Open "Provider=SQLOLEDB.1;User ID=sa;Password=password"
+ ";Location=WINEMILLER;Database=pubs"
End Sub
Private Sub Form_Unload(Cancel As Integer)
mConn.Close
Set mConn = Nothing
End Sub
4. Finally, add the code behind the buttons.
Private Sub cmdAlter_Click()
`alter the sample table
Dim sCmd As String
sCmd = "alter table HowToSample808 add MoreStuff CHAR(40) "
sCmd = sCmd + "NULL"
mConn.Execute sCmd, , adCmdText
End Sub
Private Sub cmdCreate_Click()
`create the sample table
Dim sCmd As String
sCmd = "create table HowToSample808 (SampleId INTEGER NOT "
sCmd = sCmd + "NULL"
sCmd = sCmd + ", Stuff CHAR(40) NOT NULL)"
mConn.Execute sCmd, , adCmdText
End Sub
Private Sub cmdDrop_Click()
`drop the sample table
Dim sCmd As String
sCmd = "drop table HowToSample808"
mConn.Execute sCmd, , adCmdText
End Sub
How It Works
Each of the CommandButton Click events assemble the Transact SQL commands for the database modifications and
send them using the Connection object's Execute method. By using adCmdText for the Options parameter, any
command the server understands can be sent to the server for processing.
Comments
Using the Execute method to do this opens a whole new realm of possibilities. Sometimes object models can be
restrictive, as the designer does not foresee every use that might come about. Microsoft has left the door open so you
can talk directly to the database, and you can use any command the database understands.
This power does not come without risks. Many companies might not want application developers with direct access to
the database. Fortunately, SQL Server does have strong support for security, and most applications will not log in as
the system administrator as this How-To does.
8.9 How do I...
http://www.pbs.mcp.com/ebooks/1571691529/ch08/ch08.htm (30 of 52) [9/22/1999 2:03:06 AM]
Visual Basic 6 Database How-To -- Ch 8 -- Using ActiveX Data Objects
Execute batch updates with ActiveX Data Objects?
Problem
I want to make many changes to a recordset and apply all the changes at once. How do I execute batch updates with
ActiveX Data Objects?
Technique
The Recordset object's UpdateBatch method applies multiple changes at once. There are three steps to performing a
batch update with ADO:
1. Open a recordset with the LockType parameter set to adLockBatchOptimistic.
2. Move through the recordset making all the changes required.
3. Call the Recordset object's UpdateBatch method.
Steps
Load the BatchUpdate.vbp, change the connection string in the Form_Load event to match your setup, and run the
application. The Authors application, displayed in Figure 8.9, shows a list of authors and their addresses.
Double-clicking on an author presents the Edit Author dialog box, shown in Figure 8.10. After all changes are
complete, click the Apply Changes button to perform the batch update.
Figure 8.9. The Authors application enables batch updates.
Figure 8.10. You can change names and address information using the Edit Authors dialog box.
1. Create a new Standard EXE. Change the Project Name to BatchUpdate, rename the default form to frmMain,
and add a reference to the Microsoft ActiveX Data Objects 2.0.
2. Using the Components dialog box, add Microsoft Windows Common Controls 6.0.
3. Use Table 8.12 to add the objects and set the properties for frmMain.
Table 8.12. Objects and properties for frmMain.
OBJECT
Form
Property Value
Caption Authors
ListView
Name
View
listAuthors
3 - lvwReport
LabelEdit 1 - lvwManual
CommandButton Name
cmdApply
Caption
Apply Changes
4. Use Table 8.13 to add the columns for listAuthors.
Table 8.13. Column Headers for listAuthors.
COLUMN Width
Last
1440
First
Address
1440
2000
City
1440
http://www.pbs.mcp.com/ebooks/1571691529/ch08/ch08.htm (31 of 52) [9/22/1999 2:03:06 AM]
Visual Basic 6 Database How-To -- Ch 8 -- Using ActiveX Data Objects
State
500
Zip
700
5. In the Declarations section of frmMain, set Option Explicit and add the declaration for mConn.
Option Explicit
Private mConn As Connection
6. In the Form_Load event, the connection is opened and the ListView control is filled with the author table
data. Remember to change the connection string on mConn's Open method to match your configuration.
Private Sub Form_Load()
Dim rs As Recordset
Dim NewItem As ListItem
`open the connection
Set mConn = New Connection
mConn.Open "Provider=SQLOLEDB.1;User ID=sa;Password=password"
+ ";Location=WINEMILLER;Database=pubs"
`fill the list
Set rs = mConn.Execute("authors", , adCmdTable)
Do Until rs.EOF
Set NewItem = listAuthors.ListItems.Add(, rs("au_id") _
, rs("au_lname"))
NewItem.SubItems(1) = rs("au_fname")
NewItem.SubItems(2) = rs("address")
NewItem.SubItems(3) = rs("city")
NewItem.SubItems(4) = rs("state")
NewItem.SubItems(5) = rs("zip")
rs.MoveNext
Loop
rs.Close
Set rs = Nothing
End Sub
7. The Form_Unload event closes the connection and unloads the frmDetails.
Private Sub Form_Unload(Cancel As Integer)
Unload frmDetails
Set frmDetails = Nothing
mConn.Close
Set mConn = Nothing
End Sub
8. In the listAuthors_DblClick event, show the Edit Authors dialog box with all the author information. If the
user clicks OK, update listAuthors.
Private Sub listAuthors_DblClick()
`fill the detail screen
frmDetails.txtLastName.Text = listAuthors.SelectedItem.Text
frmDetails.txtFirstName.Text = listAuthors.SelectedItem.SubItems(1)
frmDetails.txtAddress.Text = listAuthors.SelectedItem.SubItems(2)
frmDetails.txtCity.Text = listAuthors.SelectedItem.SubItems(3)
frmDetails.txtState.Text = listAuthors.SelectedItem.SubItems(4)
frmDetails.txtZip.Text = listAuthors.SelectedItem.SubItems(5)
frmDetails.OK = False
frmDetails.Show vbModal
http://www.pbs.mcp.com/ebooks/1571691529/ch08/ch08.htm (32 of 52) [9/22/1999 2:03:07 AM]
Visual Basic 6 Database How-To -- Ch 8 -- Using ActiveX Data Objects
If frmDetails.OK = True Then
`user hit OK, update the list
listAuthors.SelectedItem.Text = frmDetails.txtLastName.Text
listAuthors.SelectedItem.SubItems(1) = frmDetails.txtFirstName.Text
listAuthors.SelectedItem.SubItems(2) = frmDetails.txtAddress.Text
listAuthors.SelectedItem.SubItems(3) = frmDetails.txtCity.Text
listAuthors.SelectedItem.SubItems(4) = frmDetails.txtState.Text
listAuthors.SelectedItem.SubItems(5) = frmDetails.txtZip.Text
End If
End Sub
9. Add the code to apply the changes.
Private Sub cmdApply_Click()
Dim rs As Recordset
Set rs = New Recordset
`to do a batch update be sure to open with adLockBatchOptimistic
rs.Open "authors", mConn, adOpenKeyset, _
adLockBatchOptimistic _
, adCmdTable
Do Until rs.EOF
rs("au_lname") = listAuthors.ListItems((rs("au_id"))).Text
rs("au_fname") = listAuthors.ListItems((rs("au_id"))).SubItems(1)
rs("address") = listAuthors.ListItems((rs("au_id"))).SubItems(2)
rs("city") = listAuthors.ListItems((rs("au_id"))).SubItems(3)
rs("state") = listAuthors.ListItems((rs("au_id"))).SubItems(4)
rs("zip") = listAuthors.ListItems((rs("au_id"))).SubItems(5)
rs.MoveNext
Loop
`update batch commits all the changes
rs.UpdateBatch
rs.Close
Set rs = Nothing
End Sub
10. Add a new form and name it frmDetails. Use Table 8.14 to add the objects and set properties for frmDetails.
Table 8.14. Objects and properties for frmDetails.
OBJECT
Property Value
Form
TextBox
Caption Edit Authors
Name
txtFirstName
TextBox
Text
Name
""
txtLastName
TextBox
Text
Name
""
txtAddress
TextBox
Text
Name
""
txtCity
TextBox
Text
Name
""
txtState
http://www.pbs.mcp.com/ebooks/1571691529/ch08/ch08.htm (33 of 52) [9/22/1999 2:03:07 AM]
Visual Basic 6 Database How-To -- Ch 8 -- Using ActiveX Data Objects
TextBox
Label
Text
""
Name
Text
Name
txtZip
""
lblFirstName
Caption First
Label
Label
Name
lblLastName
Caption Last
Name
lblAddress
Label
Caption Address
Name
lblCity
Caption City
Label
Name
Label
Caption State
Name
lblZip
lblState
Caption Zip Code
CommandButton Name
cmdOK
Caption OK
CommandButton Name
cmdCancel
Caption Cancel
11. Finally, add the code for frmDetails.
Option Explicit
Public OK As Boolean
Private Sub cmdCancel_Click()
Hide
End Sub
Private Sub cmdOK_Click()
OK = True
Hide
End Sub
How It Works
The Edit Details dialog box enables the user to change the names and addresses of the authors, but does not change the
database. All changes are collected till the Apply Changes button is pressed. The Recordset object is opened again,
this time with adLockBatchOptimistic in the LockType parameter. Next, the application makes all the changes and
calls the UpdateBatch method to apply all the changes.
Comments
Batch updates are often a way to squeeze more performance from a database operation. There is inherent overhead
each time an update is performed. By using a batch update, that overhead cost is paid only once instead of at each
separate update.
http://www.pbs.mcp.com/ebooks/1571691529/ch08/ch08.htm (34 of 52) [9/22/1999 2:03:07 AM]
Visual Basic 6 Database How-To -- Ch 8 -- Using ActiveX Data Objects
8.10 How do I...
Make remote updates to data with ActiveX Data Objects?
Problem
My application will be running over the Web, where server connections and bandwidth are expensive. I want to
minimize the server connections and bandwidth requirements. How do I make remote updates to data with ActiveX
Data Objects?
Technique
ADO was designed with the Web in mind, and by using client side cursors, RDS enables an application to retrieve
data, modify the data, and update the server using only one round trip. There are several steps required to enable this:
1. Open the connection using a remote provider. The connection string below uses the MS Remote provider to
open an ODBC datasource.
Dim conn As Connection
Set conn = New Connection
conn.Open "Provider=MS Remote;Remote Server=http://www.myserver.com" _
+ ";Remote Provider=MSDASQL;DSN=pubs"
A NOTE ON HTTP ADDRESSES
The Remote Server parameter in the ConnectionString expects an http address for the server. On a local
network the http address is simply http://myserver.
2. Set the Recordset object's CursorLocation property to adUseClient.
3. Open the Recordset using adOpenStatic for the CursorType parameter and adLockBatchOptimistic for the
LockType parameter.
4. After all the changes are collected, create a new Connection object using the same ConnectionString property
that is used in the first Connection.
5. Create a new Recordset object. Open it using the original Recordset as the Source parameter and the new
Connection object as the ActiveConnection parameter.
6. Call the second Recordset object's UpdateBatch method.
STEPS
Open the ADODC.vbp, change the connection string in the Form_Load event to match your server, user, and
password. The form, shown in Figure 8.11, is visually the same as the form in How-To 8.1, except this form uses a
client-side cursor.
This How-To is a modification of How-To 8.1. If you have completed How-To 8.1, you can start from where it left
off, or you can use the completed How-To 8.1 project from the CD.
1. Clear the ConnectionString and RecordSource properties of the ADO Data control.
Figure 8.11. The New Authors application uses a client-side cursor.
2. Add the following code to frmMain to load the RecordSet in Form_Load event and update it in the
Form_Unload event.
Private Sub Form_Load()
Dim conn As Connection
Dim rs As Recordset
http://www.pbs.mcp.com/ebooks/1571691529/ch08/ch08.htm (35 of 52) [9/22/1999 2:03:07 AM]
Visual Basic 6 Database How-To -- Ch 8 -- Using ActiveX Data Objects
`open the connection
Set conn = New Connection
conn.Open "Provider=MS Remote" _
+ ";Remote Server=http://winemiller" _
+ ";Remote Provider=MSDASQL;DSN=pubs"
`fill the list
Set rs = New Recordset
rs.CursorLocation = adUseClient
rs.Open "authors", conn, adOpenStatic _
, adLockBatchOptimistic, adCmdTable
Set adodc.Recordset = rs
End Sub
Private Sub Form_Unload(Cancel As Integer)
Dim rs As Recordset
Dim conn As Connection
`open the connection
Set conn = New Connection
Set rs = New Recordset
On Error GoTo UpdateFailure
conn.Open "Provider=MS Remote; _
+ "Remote Server=http://winemiller" _
+ ";Remote Provider=MSDASQL;DSN=pubs"
rs.Open adodc.Recordset, conn
rs.UpdateBatch
On Error GoTo 0
UpdateDone:
Exit Sub
UpdateFailure:
ShowADOError conn
GoTo UpdateDone
End Sub
3. Add the ShowADOError procedure to display any errors that occur during the update.
Private Sub ShowADOError(pConn As Connection)
`spin through the errors collection and
`display the constructed error message
Dim ADOError As Error
Dim sError As String
For Each ADOError In pConn.Errors
sError = sError & ADOError.Number & " - "
sError = ADOError.Description + vbCrLf
Next ADOError
MsgBox sError
End Sub
How It Works
First, in the Form_Load event, a client-side recordset is opened and assigned to the ADO Data control's Recordset
property. The user can make changes to all the records, moving back and forth through the entire recordset. When the
form unloads, another Recordset object is created with the changes from the first. The UpdateBatch method commits
the changes to the database.
Comments
http://www.pbs.mcp.com/ebooks/1571691529/ch08/ch08.htm (36 of 52) [9/22/1999 2:03:07 AM]
Visual Basic 6 Database How-To -- Ch 8 -- Using ActiveX Data Objects
Remote updates work great for single user applications, but open the window for concurrency problems if there is
more than one user. If multiple users are running applications that perform remote updates, the second user (and any
subsequent users) will get an error if he tries to update a record that has been changed since he first opened the
recordset.
8.11 How do I...
Build a middle-tier business object using ActiveX Data Objects?
Problem
Our company has decided to move our applications to a three-tier architecture. How do I build a middle-tier business
object using ActiveX Data Objects?
Technique
Remote updates work well where the application is small and concurrency is not a big issue; however, as applications
and number of users grow, a new paradigm for application development becomes attractive. Three-tier applications
typically move the data access and business rules from the client back to the server. This enables thin clients,
sometimes just a browser, and easy deployment when it comes time to make changes.
Any data access method can be used to build middle-tier components, but ADO in particular is a good choice because
of its ability to query almost anything and its light footprint.
When designing middle-tier objects there are several questions that must be answered:
● 4 What objects will be exposed? Some companies choose to build an object for each physical database table,
whereas others expose logical objects where several physical database tables are combined into one logical
entity.
● 4 What functions should those objects perform? Deletes, updates, and inserts are the first functions that come to
mind, but that might not be appropriate in all circumstances. Imagine a medical application where a delete is not
allowed, but a strikeout is.
● 4 Is there a standard to which you should adhere? Many companies have guidelines about the type of interface a
middle-tier component should have. If you are just starting your migration to three-tier, this might be where you
should start. Defining this standard up-front will save time in the long run as other developers begin to use and
build the middle-tier components.
● 4 Do you plan to use Microsoft Transaction Server? Transaction Server is not necessary to deploy three-tier
applications, but provides many benefits to applications that use it. The middle-tier component in this How-To
is written with Transaction Server in mind, but does not require MTS. You will see why some of the unusual
techniques used in this sample make sense in the next How-To.
Steps
Open the ThreeTier.vbg project group. Change the connection string in the Class_Initialize event of cAuthor to match
your user, server, and password. Run the application. The UITier application, shown in Figure 8.12, is very similar to
some of the other How-To's in this chapter. But, there is one important difference: there is no data access code in the
application. All the data access is done through the MiddleTier.dll.
Figure 8.12. The UITier application uses a middle-tier component for data access.
1. Create a new ActiveX DLL. Change the project name to MiddleTier. Rename the default class from Class1 to
cAuthor.
2. Add a reference to Microsoft ActiveX Data Objects 2.0 Library.
http://www.pbs.mcp.com/ebooks/1571691529/ch08/ch08.htm (37 of 52) [9/22/1999 2:03:07 AM]
Visual Basic 6 Database How-To -- Ch 8 -- Using ActiveX Data Objects
3. Add the following code for the Declarations section, the Class_Initialize event, and the Class_Terminate
events. Remember to change the ConnectionString parameter on mConn's Open method to your configuration.
Option Explicit
Private mConn As Connection
Private Sub Class_Initialize()
Set mConn = New Connection
mConn.Open "Provider=SQLOLEDB.1;User ID=sa;Password=password" _
+ ";Location=WINEMILLER;Database=pubs"
End Sub
Private Sub Class_Terminate()
mConn.Close
Set mConn = Nothing
End Sub
4. Add the method to handle retrieving a list.
Public Function GetList(Optional psWhere As String) As Object
`return a recordset to the client as object so she doesn't
`even need to have a reference to ADO to use this object
Dim sCmd As String
Dim rs As Recordset
sCmd = "select * from authors"
`if she wanted a restricted list give it to her
If Len(psWhere) > 0 Then
sCmd = sCmd + " where " + psWhere
End If
Set rs = New Recordset
rs.CursorLocation = adUseClient
rs.Open sCmd, mConn, adOpenForwardOnly, adLockReadOnly _
, adCmdText
Set GetList = rs
End Function
5. Add the DeleteAuthor method. Given the author's ID, it constructs a delete statement and executes the delete.
Notice that the DeleteAuthor method does not return a True or False indicating success or failure. Instead, if
there is a problem, it raises an error. The reason for this is explained in How-To 8.13.
Public Sub DeleteAuthor(psau_id As String)
`build delete string
Dim sCmd As String
sCmd = "delete authors"
sCmd = sCmd + " where au_id = `" + psau_id + "`"
`use execute to do the delete
On Error GoTo DeleteError:
mConn.Execute sCmd
Exit Sub
DeleteError:
Err.Raise vbObjectError, , "Error deleting"
End Sub
6. The UpdateAuthor method is next. Like the DeleteAuthor method, it also indicates failure through a raised
error instead of a return value. By now you may have noticed something unusual about this class: there are no
properties except the connection; everything is passed as a parameter! Each time an application calls a method
or sets a property, one round trip must be made across the network, and that is assuming early binding. When a
DLL is in process on the same machine, that hit is seldom noticeable, but in an environment where your
http://www.pbs.mcp.com/ebooks/1571691529/ch08/ch08.htm (38 of 52) [9/22/1999 2:03:07 AM]
Visual Basic 6 Database How-To -- Ch 8 -- Using ActiveX Data Objects
middle-tier is running on a server that might not even be in the same country, the performance hit is definitely
noticeable. This is perhaps the most important lesson to learn when building middle-tier components: They are
not objects for holding data, rather they are objects for doing work.
Public Sub UpdateAuthor(psau_id As String, psau_lname As String _
, psau_fname As String, psphone As String _
, psaddress As String _
, pscity As String, psstate As String, pszip As String _
, pbcontract As Boolean)
`build udpate string
Dim sCmd As String
sCmd = "update authors "
sCmd = sCmd + " set"
sCmd = sCmd + " au_lname = `" + psau_lname + "`"
sCmd = sCmd + ",au_fname = `" + psau_fname + "`"
sCmd = sCmd + ",phone = `" + psphone + "`"
sCmd = sCmd + ",address = `" + psaddress + "`"
sCmd = sCmd + ",city = `" + pscity + "`"
sCmd = sCmd + ",state = `" + psstate + "`"
sCmd = sCmd + ",zip = `" + pszip + "`"
sCmd = sCmd + ",contract = " & IIf(pbcontract, 1, 0)
sCmd = sCmd + " where au_id = `" + psau_id + "`"
`use execute to do the update
On Error GoTo UpdateError
mConn.Execute sCmd
Exit Sub
UpdateError:
Err.Raise vbObjectError, , "Error updating"
End Sub
7. Finally, add the method to insert a new author.
Public Sub NewAuthor(psau_id As String, psau_lname As String _
, psau_fname As String, psphone As String _
, psaddress As String _
, pscity As String, psstate As String, pszip As String _
, pbcontract As Boolean)
`build insest string
Dim sCmd As String
sCmd = "insert authors (au_id, au_lname, au_fname , "
sCmd = sCmd + "phone , address"
sCmd = sCmd + ", city, state, zip, contract)"
sCmd = sCmd + " values "
sCmd = sCmd + "(`" + psau_id + "`"
sCmd = sCmd + ",'" + psau_lname + "`"
sCmd = sCmd + ",'" + psau_fname + "`"
sCmd = sCmd + ",'" + psphone + "`"
sCmd = sCmd + ",'" + psaddress + "`"
sCmd = sCmd + ",'" + pscity + "`"
sCmd = sCmd + ",'" + psstate + "`"
sCmd = sCmd + ",'" + pszip + "`"
sCmd = sCmd + "," & IIf(pbcontract, 1, 0)
sCmd = sCmd + ")"
http://www.pbs.mcp.com/ebooks/1571691529/ch08/ch08.htm (39 of 52) [9/22/1999 2:03:07 AM]
Visual Basic 6 Database How-To -- Ch 8 -- Using ActiveX Data Objects
`use execute to do the insert
On Error GoTo InsertError
mConn.Execute sCmd
Exit Sub
InsertError:
Err.Raise vbObjectError, , "Error inserting"
End Sub
8. Now it is time to create the user interface level of the application. Using File | Add Project, add a new
Standard EXE to the project group. Change the project name to UITier, change the default form name to
frmMain, and save. When you are prompted to save the project group file, save it as ThreeTier.vbg.
9. Using the Project | References menu item, add references to Microsoft ActiveX Data Objects Recordset 2.0
Library and the MiddleTier project.
10. Using Table 8.15, add the objects for frmMain.
Table 8.15. Objects and properties for frmMain.
OBJECT
Form
ListView
Property Value
Caption Authors
Name
listAuthors
View
3 - lvwReport
LabelEdit 1 - lvwManual
CommandButton Name
Caption
cmdNew
New
CommandButton Name
Caption
cmdDelete
Delete
CommandButton Name
Caption
cmdEdit
Edit
CommandButton Name
Caption
cmdExit
Exit
11. Table 8.16 lists the columns and widths for the listAuthors ListView control.
Table 8.16. Column Headers for listAuthors.
COLUMN Width
Last
First
1000
1000
Address
City
2000
1440
State
Zip
500
700
Phone
Contract
1440
700
12. Add the Declarations section, the Form_Load event, and the Form_Unload event. This code takes care of
http://www.pbs.mcp.com/ebooks/1571691529/ch08/ch08.htm (40 of 52) [9/22/1999 2:03:07 AM]
Visual Basic 6 Database How-To -- Ch 8 -- Using ActiveX Data Objects
creating and destroying the mAuthors object and filling the ListView control.
Option Explicit
Private mAuthors As cAuthor
Private Sub Form_Load()
`fill the list with all the authors
Dim rs As Recordset
Dim NewItem As ListItem
Set mAuthors = New cAuthor
Set rs = mAuthors.GetList()
Do Until rs.EOF
Set NewItem = listAuthors.ListItems.Add(, rs("au_id"), _
rs("au_lname"))
NewItem.SubItems(1) = rs("au_fname")
NewItem.SubItems(2) = rs("address")
NewItem.SubItems(3) = rs("city")
NewItem.SubItems(4) = rs("state")
NewItem.SubItems(5) = rs("zip")
NewItem.SubItems(6) = rs("phone")
NewItem.SubItems(7) = rs("contract")
rs.MoveNext
Loop
End Sub
Private Sub Form_Unload(Cancel As Integer)
Set mAuthors = Nothing
Unload frmDetails
Set frmDetails = Nothing
End Sub
13. Now, add the following code for the cmdDelete_Click event. The application tells the middle-tier
component to delete the selected author. If it is successful, then it updates the list; otherwise it displays the
trapped error.
Private Sub cmdDelete_Click()
`delete the current author
On Error GoTo DeleteError
mAuthors.DeleteAuthor listAuthors.SelectedItem.Key
listAuthors.ListItems.Remove listAuthors.SelectedItem.Key
Exit Sub
DeleteError:
MsgBox Err.Number + " - " + Err.Description
Exit Sub
End Sub
14. The cmdEdit_Click event displays the Edit Authors dialog box, and if the user clicks OK, the event attempts
to update the selected author's record through the middle-tier component. Like the cmdDelete_Click event, if
the update is successful, the UI is updated; otherwise the trapped error is displayed.
Private Sub cmdEdit_Click()
With frmDetails
`fill the detail screen
.txtId.Text = listAuthors.SelectedItem.Key
.txtId.Locked = True
.txtId.BackColor = vbButtonFace
.txtLastName.Text = listAuthors.SelectedItem.Text
http://www.pbs.mcp.com/ebooks/1571691529/ch08/ch08.htm (41 of 52) [9/22/1999 2:03:07 AM]
Visual Basic 6 Database How-To -- Ch 8 -- Using ActiveX Data Objects
.txtFirstName.Text = listAuthors.SelectedItem.SubItems(1)
.txtAddress.Text = listAuthors.SelectedItem.SubItems(2)
.txtCity.Text = listAuthors.SelectedItem.SubItems(3)
.txtState.Text = listAuthors.SelectedItem.SubItems(4)
.txtZip.Text = listAuthors.SelectedItem.SubItems(5)
.txtPhone.Text = listAuthors.SelectedItem.SubItems(6)
.chkContract.Value = _
IIf(listAuthors.SelectedItem.SubItems(7) = "True" _
, vbChecked, vbUnchecked)
`show the edit dialog
.OK = False
.Caption = "Edit Author"
.Show vbModal
If .OK = True Then
`user hit OK, update the database
On Error GoTo EditError
mAuthors.UpdateAuthor .txtId.Text, .txtLastName.Text _
, .txtFirstName.Text, .txtPhone.Text, _
.txtAddress.Text _
, .txtCity.Text, .txtState.Text, .txtZip.Text _
, .chkContract.Value = vbChecked
On Error GoTo 0
`update successfull change ui
listAuthors.SelectedItem.Text = .txtLastName.Text
listAuthors.SelectedItem.SubItems(1) = _
.txtFirstName.Text
listAuthors.SelectedItem.SubItems(2) = _
.txtAddress.Text
listAuthors.SelectedItem.SubItems(3) = .txtCity.Text
listAuthors.SelectedItem.SubItems(4) = .txtState.Text
listAuthors.SelectedItem.SubItems(5) = .txtZip.Text
listAuthors.SelectedItem.SubItems(6) = .txtPhone.Text
listAuthors.SelectedItem.SubItems(7) = _
(.chkContract.Value = vbChecked)
End If
End With `frmDetails
Exit Sub
EditError:
MsgBox Err.Number + " - " + Err.Description
Exit Sub
End Sub
15. Add the cmdNew_Click event. It looks very similar to the cmdEdit_Click event, except that the txtId field is
not locked when creating a new record.
Private Sub cmdNew_Click()
With frmDetails
`fill the detail screen
.txtId.Text = ""
.txtId.Locked = False
.txtId.BackColor = vbWindowBackground
.txtLastName.Text = ""
.txtFirstName.Text = ""
http://www.pbs.mcp.com/ebooks/1571691529/ch08/ch08.htm (42 of 52) [9/22/1999 2:03:07 AM]
Visual Basic 6 Database How-To -- Ch 8 -- Using ActiveX Data Objects
.txtAddress.Text = ""
.txtCity.Text = ""
.txtState.Text = ""
.txtZip.Text = ""
.txtPhone.Text = ""
.chkContract.Value = vbUnchecked
`show new dialog
.OK = False
.Caption = "New Author"
.Show vbModal
If .OK = True Then
`user hit OK, update the database
On Error GoTo NewError
mAuthors.NewAuthor .txtId.Text, .txtLastName.Text _
, .txtFirstName.Text, .txtPhone.Text, _
.txtAddress.Text _
, .txtCity.Text, .txtState.Text, .txtZip.Text _
, .chkContract.Value = vbChecked
On Error GoTo 0
`update successfull change ui
Dim NewItem As ListItem
Set NewItem = listAuthors.ListItems.Add( _
.txtId.Text
, .txtLastName.Text)
NewItem.SubItems(1) = .txtFirstName.Text
NewItem.SubItems(2) = .txtAddress.Text
NewItem.SubItems(3) = .txtCity.Text
NewItem.SubItems(4) = .txtState.Text
NewItem.SubItems(5) = .txtZip.Text
NewItem.SubItems(6) = .txtPhone.Text
NewItem.SubItems(7) = (.chkContract.Value = vbChecked)
End If
End With `frmDetails
Exit Sub
NewError:
MsgBox Err.Number + " - " + Err.Description
Exit Sub
End Sub
16. Round out frmMain by adding a couple of miscellaneous procedures to activate the cmdEdit_Click event
when the listAuthors control is double-clicked and unload the form when cmdExit is clicked.
Private Sub listAuthors_DblClick()
cmdEdit_Click
End Sub
Private Sub cmdExit_Click()
Unload Me
End Sub
17. Next add a new form to the project. Change its name to frmDetails. Use Table 8.17 and Figure 8.13 to add
the objects for frmDetails.
Figure 8.13. The Details dialog box is used to edit and create authors.
http://www.pbs.mcp.com/ebooks/1571691529/ch08/ch08.htm (43 of 52) [9/22/1999 2:03:07 AM]
Visual Basic 6 Database How-To -- Ch 8 -- Using ActiveX Data Objects
Table 8.17. Objects and properties for frmDetails.
OBJECT Property Value
TextBox
Name
Text
txtId
""
TextBox
TextBox
Name
Text
Name
txtFirstName
""
txtLastName
TextBox
Text
Name
""
txtAddress
TextBox
Text
Name
""
txtCity
Text
""
TextBox
Name
Text
Name
txtState
""
txtZip
TextBox
Text
Name
""
txtPhone
TextBox
Text
CheckBox Name
""
chkContract
Label
Caption Contract
Name
lblId
Caption Id
Label
Name
Label
Caption First
Name
lblLastName
Caption Last
lblFirstName
Label
Name
lblAddress
Caption Address
Label
Name
lblCity
Caption City
Label
Name
lblState
Caption State
Label
Name
lblZip
Caption Zip Code
Label
Name
lblPhone
Caption Phone
18. Finally, add the following code to frmDetails so that the application can tell if the user clicked the OK
button.
Option Explicit
http://www.pbs.mcp.com/ebooks/1571691529/ch08/ch08.htm (44 of 52) [9/22/1999 2:03:07 AM]
Visual Basic 6 Database How-To -- Ch 8 -- Using ActiveX Data Objects
Public OK As Boolean
Private Sub cmdCancel_Click()
Hide
End Sub
Private Sub cmdOK_Click()
OK = True
Hide
End Sub
How It Works
The UITier application collects and displays data, but passes off all the work to the MiddleTier.dll. The UITier
application could be replaced with DHTML, and no changes would be needed for the data access. Likewise, the
underlying table structure could change, business rules could be added and deleted, and the UITier application would
not have to change.
Comments
This How-To created a middle-tier component that would do its job of hiding the underlying data access and any
business rules from the application, but scalability would be questionable. For each object created there would be a
new database connection, and for each application using the object, there would be a separate instance of the object.
The next logical step for any three-tier application is to try and reap the benefits of using Microsoft Transaction
Server.
8.12 How do I...
Incorporate a business object into Microsoft Transaction Server?
Problem
I have a three-tier application in which I am experiencing scalability problems. How do I incorporate a business object
into Microsoft Transaction Server?
Technique
MTS can greatly enhance the scalability of middle-tier components. There are two benefits to using MTS that most
impact middle-tier components: object reuse and connection pools.
If MTS knows that an object has completed all the work that needs to be done and it is stateless, MTS will reuse that
object. So, many applications using the cAuthor class from How-To 8.11 could all be using the same instance of that
class. This saves time on the creation and destruction of objects, and it saves memory because only a few objects need
to be instantiated instead of one for each client.
WHAT DO YOU MEAN BY STATELESS?
An object is said to be stateless if there are no properties that must stay the same between calls. If the
cAuthor class from How-To 8.11 kept the author's name and other properties from one call to the next, it
would be statefull. MTS could not reuse that object for different clients because each client would need
the instance of cAuthor with their values intact.
The second benefit is the connection pools. MTS keeps a pool of database connections open. When an MTS object
needs a new connection, MTS gives the object one of the connections that is already open. Many objects share the
same connection without knowledge of this fact.
http://www.pbs.mcp.com/ebooks/1571691529/ch08/ch08.htm (45 of 52) [9/22/1999 2:03:07 AM]
Visual Basic 6 Database How-To -- Ch 8 -- Using ActiveX Data Objects
There are only a couple of things that an object needs to do to enjoy these benefits:
● 4 Tell MTS when the object is complete and if it was successful. Keep MTS informed, and MTS can reuse the
object in addition to providing transactions. MTS provides an ObjectContext; use the SetAbort or SetComplete
methods of the ObjectContext to indicate that object is complete but unsuccessful, or complete and successful.
● 4 Open a new connection on each call instead of holding them open. This enables MTS to grant connections and
share them between objects.
Steps
This How-To uses the complete How-To 8.11 project and modifies it to take advantage of MTS. If you have
completed How-To 8.11, you can use your finished project as a starting point, or you can copy the completed How-To
8.11 project from the CD and start from there.
1. Open the MiddleTier.vbp and a reference to Microsoft Transaction Server Type Library.
2. Change the NewAuthor procedure to tell MTS when it is done and to open the connection each time it's
called. The changes are listed below in bold.
Public Sub NewAuthor(psau_id As String, psau_lname As String _
, psau_fname As String, psphone As String _
, psaddress As String _
, pscity As String, psstate As String, pszip As String _
, pbcontract As Boolean)
Dim Conn As Connection
Set Conn = New Connection
Conn.Open "Provider=SQLOLEDB.1;User ID=sa;Password=password" _
+ ";Location=WINEMILLER;Database=pubs"
`build insest string
Dim sCmd As String
sCmd = "insert authors (au_id, au_lname, au_fname , "
sCmd = sCmd + "phone , address"
sCmd = sCmd + ", city, state, zip, contract)"
sCmd = sCmd + " values "
sCmd = sCmd + "(`" + psau_id + "`"
sCmd = sCmd + ",'" + psau_lname + "`"
sCmd = sCmd + ",'" + psau_fname + "`"
sCmd = sCmd + ",'" + psphone + "`"
sCmd = sCmd + ",'" + psaddress + "`"
sCmd = sCmd + ",'" + pscity + "`"
sCmd = sCmd + ",'" + psstate + "`"
sCmd = sCmd + ",'" + pszip + "`"
sCmd = sCmd + "," & IIf(pbcontract, 1, 0)
sCmd = sCmd + ")"
`use execute to do the insert
On Error GoTo InsertError
Conn.Execute sCmd
GetObjectContext().SetComplete
Exit Sub
InsertError:
GetObjectContext().SetAbort
Err.Raise vbObjectError, , "Error inserting"
End Sub
3. Next, change the UpdateAuthor procedure the same way. Again, all the changes are listed in bold.
http://www.pbs.mcp.com/ebooks/1571691529/ch08/ch08.htm (46 of 52) [9/22/1999 2:03:07 AM]
Visual Basic 6 Database How-To -- Ch 8 -- Using ActiveX Data Objects
Public Sub UpdateAuthor(psau_id As String, psau_lname As String _
, psau_fname As String, psphone As String _
, psaddress As String _
, pscity As String, psstate As String, pszip As String _
, pbcontract As Boolean)
Dim Conn As Connection
Set Conn = New Connection
Conn.Open "Provider=SQLOLEDB.1;User ID=sa;Password=password" _
+ ";Location=WINEMILLER;Database=pubs"
`build udpate string
Dim sCmd As String
sCmd = "update authors "
sCmd = sCmd + " set"
sCmd = sCmd + " au_lname = `" + psau_lname + "`"
sCmd = sCmd + ",au_fname = `" + psau_fname + "`"
sCmd = sCmd + ",phone = `" + psphone + "`"
sCmd = sCmd + ",address = `" + psaddress + "`"
sCmd = sCmd + ",city = `" + pscity + "`"
sCmd = sCmd + ",state = `" + psstate + "`"
sCmd = sCmd + ",zip = `" + pszip + "`"
sCmd = sCmd + ",contract = " & IIf(pbcontract, 1, 0)
sCmd = sCmd + " where au_id = `" + psau_id + "`"
`use execute to do the update
On Error GoTo UpdateError
Conn.Execute sCmd
GetObjectContext().SetComplete
Exit Sub
UpdateError:
GetObjectContext().SetAbort
Err.Raise vbObjectError, , "Error updating"
End Sub
4. Now change the DeleteAuthor method.
Public Sub DeleteAuthor(psau_id As String)
Dim Conn As Connection
Set Conn = New Connection
Conn.Open "Provider=SQLOLEDB.1;User ID=sa;Password=password" _
+ ";Location=WINEMILLER;Database=pubs"
`build delete string
Dim sCmd As String
sCmd = "delete authors"
sCmd = sCmd + " where au_id = `" + psau_id + "`"
`use execute to do the delete
On Error GoTo DeleteError:
Conn.Execute sCmd
GetObjectContext().SetComplete
Exit Sub
DeleteError:
GetObjectContext().SetAbort
Err.Raise vbObjectError, , "Error deleting"
End Sub
http://www.pbs.mcp.com/ebooks/1571691529/ch08/ch08.htm (47 of 52) [9/22/1999 2:03:08 AM]
Visual Basic 6 Database How-To -- Ch 8 -- Using ActiveX Data Objects
5. Change the GetList method to include the new code.
Public Function GetList(Optional psWhere As String) As Object
Dim Conn As Connection
Set Conn = New Connection
Conn.Open "Provider=SQLOLEDB.1;User ID=sa;Password=password" _
+ ";Location=WINEMILLER;Database=pubs"
`return a record set to the client as object so he doesn't
`even need to have a reference to ADO to use this object
Dim sCmd As String
Dim rs As Recordset
sCmd = "select * from authors"
`if they wanted a restricted list give it to them
If Len(psWhere) > 0 Then
sCmd = sCmd + " where " + psWhere
End If
Set rs = New Recordset
rs.CursorLocation = adUseClient
On Error GoTo GetListError:
rs.Open sCmd, Conn, adOpenForwardOnly, adLockReadOnly, _
adCmdText
Set GetList = rs
GetObjectContext().SetComplete
Exit Function
GetListError:
GetObjectContext().SetAbort
Err.Raise vbObjectError, , "Error getting list"
End Function
6. Finally, remove the mConn variable from the Declarations section and delete the Class_Initialize and
Class_Terminate events. Compile the new DLL and fix any errors.
7. Using Microsoft Management Console, create a new MTS package and add the MiddleTier.dll to the package
so that your package and objects appear like Figure 8.14.
Figure 8.14. The MiddleTier.cAuthors component configured in MTS.
8. If you are running MTS on a separate machine, use dcomcnfg.exe to tell the local machine to create the
MiddleTier.cAuthor component on the MTS server. Load the UITier.vbp project and run it. Without any
changes to the user interface tier, the application now runs under MTS.
How It Works
Like How-To 8.11, the UI does very little work, and the MiddleTier.dll does the data access. However, now the
middle-tier is optimized for MTS. By using the SetAbort and SetComplete methods of the ObjectContext, MTS knows
when the object is completed and stateless so it can be reused. MTS can also hand out connections as needed because
the middle-tier opens a connection for each call. MTS can immediately reuse those connections after the call is
complete.
Comments
The MiddleTier.dll is now a highly scalable middle-tier component. Because this particular application would
probably spend only a little time within the middle-tier's code, compared to the user's time typing and browsing,
hundreds of clients could be serviced using probably only a small number of actual objects.
The only thing lacking in the cAuthor class is some really nice error reporting; "Error getting list" does not really help
http://www.pbs.mcp.com/ebooks/1571691529/ch08/ch08.htm (48 of 52) [9/22/1999 2:03:08 AM]
Visual Basic 6 Database How-To -- Ch 8 -- Using ActiveX Data Objects
much. How-To 8.13 shows you how to handle ADO errors.
8.13 How do I...
Handle ActiveX Data Objects errors?
Problem
To make my application more robust and easier to debug, I need to deal with and report to the user ADO errors. How
do I handle ActiveX Data Objects errors?
TECHNIQUE
ADO reports errors through the Connection object's Errors collection. The values from the last Error object in the
Error's collection will also be repeated in Visual Basic's Err object. Typical error handling looks something like the
code below. Before calling on an ADO object's methods or properties, use On Error Goto. Depending on the level of
the application, you can then either raise an error or display a message to the user. This code below comes from a
middle-tier component and raises an error for the UI tier to display.
`open the connection
On Error GoTo InitializeError
mConn.Open "Provider=SQLOLEDB.1;User ID=sa;Password=password;" _
+ "Location=WINEMILLER;Database=pubs"
Exit Sub
InitializeError:
Err.Raise aeInitializeError, , FormatError(mConn _
, "An error occurred while making the database connection.")
Steps
This How-To uses the complete How-To 8.11 project and modifies it to better deal with and report ADO errors. If you
have completed How-To 8.11, you can use your finished project as a starting point, or you can copy the completed
How-To 8.11 project from the CD and start from there.
1. Open the MiddleTier.vbp and add the following code to the cAuthor class.
Private Function FormatError(pConn
As Connection, psAdditionalMessage _
As String) As String
`start it with any message passed in
Dim Error As Error
Dim sTemp As String
If Len(psAdditionalMessage) > 0 Then
sTemp = psAdditionalMessage + vbCrLf
End If
`spin through the errors collection and add in all those
`errors
For Each Error In pConn.Errors
sTemp = sTemp + Error.Source + " reported " _
& Error.Number _
& " - " + Error.Description + vbCrLf
Next Error
FormatError = sTemp
End Function
http://www.pbs.mcp.com/ebooks/1571691529/ch08/ch08.htm (49 of 52) [9/22/1999 2:03:08 AM]
Visual Basic 6 Database How-To -- Ch 8 -- Using ActiveX Data Objects
2. Add the following enumeration to the Declarations section of cAuthor. By providing meaningful error codes,
a UI tier developer could decide how critical the error is.
Public Enum cAuthorErrors
aeInsertError = (vbObjectError + 1)
aeUpdateError = (vbObjectError + 2)
aeDeleteError = (vbObjectError + 3)
aeFillError = (vbObjectError + 4)
aeInitializeError = (vbObjectError + 5)
End Enum
3. Add error handling to the Class_Initialize procedure. Changes are highlighted in bold.
Private Sub Class_Initialize()
Set mConn = New Connection
`open the connection
On Error GoTo InitializeError
mConn.Open "Provider=SQLOLEDB.1;User ID=sa;Password=password" _
+ ";Location=WINEMILLER;Database=pubs"
Exit Sub
InitializeError:
Err.Raise aeInitializeError, , FormatError(mConn _
, "An error occurred while making the database _
connection.")
End Sub
4. Make similar changes to the GetList, UpdateAuthor, DeleteAuthor, and NewAuthor procedures. Again
changes are highlighted in bold. In addition, each function also has a chance to introduce an error. Those are
also highlighted in bold. You can use those errors to see the results of the error handling.
Public Sub NewAuthor(psau_id As String, psau_lname As String _
, psau_fname As String, psphone As String _
, psaddress As String _
, pscity As String, psstate As String, pszip As String _
, pbcontract As Boolean)
`build insest string
Dim sCmd As String
sCmd = "insert sauthors (au_id, au_lname, au_fname , "
sCmd = sCmd + "phone , address"
sCmd = sCmd + ", city, state, zip, contract)"
sCmd = sCmd + " values "
sCmd = sCmd + "(`" + psau_id + "`"
sCmd = sCmd + ",'" + psau_lname + "`"
sCmd = sCmd + ",'" + psau_fname + "`"
sCmd = sCmd + ",'" + psphone + "`"
sCmd = sCmd + ",'" + psaddress + "`"
sCmd = sCmd + ",'" + pscity + "`"
sCmd = sCmd + ",'" + psstate + "`"
sCmd = sCmd + ",'" + pszip + "`"
sCmd = sCmd + "," & IIf(pbcontract, 1, 0)
sCmd = sCmd + ")"
`use execute to do the insert
On Error GoTo InsertError
mConn.Execute sCmd
Exit Sub
http://www.pbs.mcp.com/ebooks/1571691529/ch08/ch08.htm (50 of 52) [9/22/1999 2:03:08 AM]
Visual Basic 6 Database How-To -- Ch 8 -- Using ActiveX Data Objects
InsertError:
Err.Raise aeInsertError, , FormatError(mConn _
, "An error occured while inserting the author.")
End Sub
Public Sub UpdateAuthor(psau_id As String, psau_lname As String _
, psau_fname As String, psphone As String _
, psaddress As String _
, pscity As String, psstate As String, pszip As String _
, pbcontract As Boolean)
`build udpate string
Dim sCmd As String
sCmd = "udpate authors "
sCmd = sCmd + " set"
sCmd = sCmd + " au_lname = `" + psau_lname + "`"
sCmd = sCmd + ",au_fname = `" + psau_fname + "`"
sCmd = sCmd + ",phone = `" + psphone + "`"
sCmd = sCmd + ",address = `" + psaddress + "`"
sCmd = sCmd + ",city = `" + pscity + "`"
sCmd = sCmd + ",state = `" + psstate + "`"
sCmd = sCmd + ",zip = `" + pszip + "`"
sCmd = sCmd + ",contract = " & IIf(pbcontract, 1, 0)
sCmd = sCmd + " where au_id = `" + psau_id + "`"
`use execute to do the update
On Error GoTo UpdateError
mConn.Execute sCmd
Exit Sub
UpdateError:
Err.Raise aeUpdateError, , FormatError(mConn _
, "An error occured while updating the author.")
End Sub
Public Sub DeleteAuthor(psau_id As String)
`build delete string
Dim sCmd As String
sCmd = "delete authorsx"
sCmd = sCmd + " where au_id = `" + psau_id + "`"
`use execute to do the delete
On Error GoTo DeleteError:
mConn.Execute sCmd
Exit Sub
DeleteError:
Err.Raise aeDeleteError, , FormatError(mConn _
, "An error occured while deleting the author.")
End Sub
Public Function GetList(Optional psWhere As String) As Object
`return a record set to the client as object so they don't
`even need to have a reference to ADO to use this object
Dim sCmd As String
Dim rs As Recordset
sCmd = "zselect * from authors"
`if they wanted a restricted list give it to them
If Len(psWhere) > 0 Then
http://www.pbs.mcp.com/ebooks/1571691529/ch08/ch08.htm (51 of 52) [9/22/1999 2:03:08 AM]
Visual Basic 6 Database How-To -- Ch 8 -- Using ActiveX Data Objects
sCmd = sCmd + " where " + psWhere
End If
Set rs = New Recordset
rs.CursorLocation = adUseClient
On Error GoTo GetListError
rs.Open sCmd, mConn, adOpenForwardOnly, adLockReadOnly, _
adCmdText
Set GetList = rs
Exit Function
GetListError:
Err.Raise aeFillError, , FormatError(mConn _
, "An error occured while getting the list of authors.")
End Function
How It Works
The On Error Goto statements trap the ADO errors. Each procedure then uses the FormatError function to raise
another error that a top-level component can display to the user. Figure 8.15 shows a sample of the error message
generated by FormatError.
Figure 8.15. The formatted error message generated by FormatError.
Comments
Consistent and thorough error handling is a must for creating robust applications and components. Often, error
handling is the last thing that is added to an application. By taking the time up front to develop a consistent and
required approach to error handling, it will become second nature and save you time in the long run as your code starts
to debug itself instead of being debugged by your customers.
© Copyright, Macmillan Computer Publishing. All rights reserved.
http://www.pbs.mcp.com/ebooks/1571691529/ch08/ch08.htm (52 of 52) [9/22/1999 2:03:08 AM]
Visual Basic 6 Database How-To -- Ch 9 --Microsoft Data Report
Visual Basic 6 Database How-To
-9Microsoft Data Report
●
How do I...
❍ 9.1 Create a report using Microsoft Data Report Designer?
❍
9.2 Add Calculated Fields to a Microsoft Data Report?
❍
9.3 Select if the Microsoft Data Report will be displayed, printed, or exported using Visual Basic code?
❍
9.4 Display a report based on criteria I choose using a Microsoft Data Report?
❍
9.5 Determine which records will be printed using Crystal Reports?
❍
9.6 Create subtotals and other calculated fields using Crystal Reports?
❍
9.7 Control the order in which records will be printed using Crystal Reports?
❍
9.8 Print labels using Crystal Reports?
❍
9.9 Create and print form letters with Crystal Reports?
❍
9.10 Print field data without extra spaces between the fields with Crystal Reports?
❍
9.11 Prevent blank lines from being printed when a field contains no data using Crystal Reports?
❍
9.12 Create cross-tab reports with Crystal Reports?
❍
9.13 Generate reports using user-entered variables with Crystal Reports?
With Visual Basic 6 there are two methods for developing reports. Reports can be created within the Visual Basic development
environment by using Microsoft Data Reports, or by using the version of Crystal Reports included with Visual Basic by accessing
Crystal Reports' .RPT file via the Crystal's ActiveX control. (Of course, you also can use another version of Crystal Reports or
another third-party reporting program; however, Data Reports and Crystal Reports 4.6.1 both come with Visual Basic 6.)
Microsoft Data Reports
With the new Microsoft Data Reports, a developer can add a report directly to a Visual Basic project. The report can be designed,
saved, and compiled with a project just as a form or class would be. This feature integrates well with the Visual Basic IDE, and you
can create reports natively and intuitively as you would create any other form.
There are two major differences between creating reports with Microsoft Data Reports and creating other forms within the project:
● The Data Report dimension is based on the printed page, whereas a form is based on twips.
● The Data Report does not use the intrinsic controls or ActiveX controls that regular Visual Basic forms use; they have their
own report intrinsic controls.
With Microsoft Data Reports, a report can be displayed to the screen in the form of a Print Preview window. From this window the
user can print the report to a printer or export the report to a file (including HTML). The report can be printed to a printer or exported
to a file without any user intervention by using Visual Basic code.
Crystal Reports
http://www.pbs.mcp.com/ebooks/1571691529/ch09/ch09.htm (1 of 48) [9/22/1999 2:04:52 AM]
Visual Basic 6 Database How-To -- Ch 9 --Microsoft Data Report
Crystal Reports is still included with Visual Basic 6. It includes the Crystal Reports Designer, ActiveX control, and necessary
runtimes. Visual Basic 6 is backward-compatible with projects created with Crystal Reports with earlier versions of Visual Basic.
Any Crystal Reports report must be created using the report designer. Although certain report elements can be changed at runtime
through the Crystal Reports OLE custom control, the control does not have the ability to create a report from scratch.
Running and Configuring Crystal Reports Designer
The Crystal Reports Designer works as a separate process from Visual Basic and keeps the report definition in a report definition file
with a .rpt file extension. You should try to save your report definition files in your Visual Basic project directory to make project
management and program distribution easier.
If you installed Visual Basic with the defaults, you'll find a Crystal Reports icon in the Microsoft Visual Basic 6.0 program group.
You can also start Crystal Reports by selecting Add-Ins|Report Designer from the Visual Basic main menu.
All the How-To's in this chapter assume that your Crystal Reports Designer program is set up the way ours is. Select File|Options
from the Crystal Reports main menu. On the Layout tab, check the Show Field Names option. On the New Report tab (see Figure
9.1), check the Use Report Gallery for new reports option. You can also enter a report directory as the default location for report
definition files.
Figure 9.1. The Crystal Reports Designer File Options dialog box.
Printing Reports
You have two printing approaches with Crystal Reports:
● Using the Crystal Reports report designer. This program must be used to design all reports, and it can print them as well. This
means you don't need to run a Visual Basic application to print reports on data maintained by your application. The program,
however, can't be distributed to users of your application.
● Using Crystal Reports OLE custom control (OCX). This OCX is included in the package and can be dropped into a Visual
Basic form to control report printing. The control gives your application access to most of the more useful features of the
Crystal Reports program. With this control, you can have the report displayed in a Print Preview window, printed directly to a
printer, or exported to a file.
Which Report Engine Should I Use?
With both Microsoft Data Reports and Crystal Reports included with Visual Basic 6, you have alternatives not previously available
with Visual Basic. The tool you use will depend on your particular situation and personal preferences. You need to consider the
reporting engines' different approaches to designing reports and how Visual Basic interfaces with the respective reporting engines.
When to Use Microsoft Data Reports
Data Reports integrates very well into the Visual Basic environment. The reports are generated directly in the Visual Basic IDE.
There are no separate report files, and the report definitions are stored in an ActiveX designer form with the Visual Basic project.
This means when a project is compiled, the report definition is compiled within the executable file (EXE). The report retrieves the
data to be used from a Data Connection within a Data Environment. This enables the report to retrieve data from this powerful new
feature in Visual Basic 6.
Microsoft Data Reports integrates well with Visual Basic by using the new powerful Data Environment and enabling the programmer
to create reports with similar methods in which forms are created. Data Reports is great for basic reports; however, it does not have
the options or advanced report features of the mature Crystal Reports and is not backward compatible with Crystal Report .RPT files.
When to Use Crystal Reports
Crystal Reports takes a totally different approach to creating reports to use with Visual Basic. A separate application creates the
report definitions, and these reports are stored in a separate .RPT file that must be distributed with the EXE file. Also, additional
DLLs and an OCX control must be included for the Visual Basic application to use a Crystal Reports report. The distribution
requirements are therefore much heavier than those for Microsoft Data Reports. Furthermore, a Crystal Reports report uses ODBC to
connect to a data source, not to the new powerful Data Environment.
Crystal Reports is much more mature that Microsoft Data Reports. Many applications have already been written using Crystal
Reports as their reporting engine. Also, Crystal Reports has a wider feature set than Data Reports. It can generate cross-tab reports
and sub reports, and it has much more powerful formula and many number crunching features. Crystal Reports also has an upgrade
http://www.pbs.mcp.com/ebooks/1571691529/ch09/ch09.htm (2 of 48) [9/22/1999 2:04:52 AM]
Visual Basic 6 Database How-To -- Ch 9 --Microsoft Data Report
path that provides new features and more power.
Crystal is a mature and proven product. It might be heavier than Data Reports, but it offers a richer feature set and has upgrade
options for scalability.
CRYSTAL REPORTS UPGRADE OPTIONS
Crystal Reports Professional 6
This version of Crystal Reports includes an updated feature set to Crystal 4.6.1, which is included with Visual Basic. An
updated report designer and an ISAPI module is included, which allows reports to be placed on a IIS Web server. Java,
ActiveX, and pure HTML viewers can be used to display a report on the Web server. This version of Crystal Reports
enables you to export a report in various formats including HTML, MS-Excel, MS-Word, and Lotus 1-2-3.
Crystal Info
Crystal Info is a server-based solution that enables multiple users to view, schedule, and manipulate shared reports. It
can be used as a central storage for reports, for multiple users to view. It can be used to schedule when complex and time
consuming reports will be run so data can be viewed without having to run the report each time. What SQL Server is to
Microsoft Access, Crystal Info is to Crystal Reports.
Crystal Report Designer
This is an ActiveX designer that works in the same vein as Microsoft Data Reports. It gives you 100% functionality of
Crystal Reports 6 with the Visual Basic IDE. Take the way Microsoft Data Reports integrates into Visual Basic and add
the power of Crystal Reports 6. WOW! Prior to the release of Visual Basic 6, the only version of this tool available was
for Visual Basic 5, but keep an eye on the Seagate Software Web site (www.seagatesoftware.
com) for a Visual Basic 6 version.
Sample Databases in the How-To's
The How-To's in this chapter use the Microsoft Access .MDB file BIBLIO.MDB that was shipped with Visual Basic. If you selected
the default program locations when you installed Visual Basic, the Visual Basic files are located in the \Program Files\Visual Basic
directory. If these files are not located in the default directories, you'll need to tell Crystal where to find them.
Table 9.1 lists the tables in the BIBLIO.MDB database. You might want to add one index (duplicates are OK) on the Au_ID field in
the Title Author table to speed reporting. Use either Microsoft Access or the VisData sample application that is included with Visual
Basic to add the index.
Table 9.1. Tables from BIBLIO.MDB.
TABLE NAME
Authors
Publishers
Title Author
Titles
Description
Book author names
Names, phones, and other information about each publisher
Records linking the Author and Titles tables
Books published by each company
You can find the next set of tables, shown in Table 9.2, in the file CRYSTAL.MDB, which is included on the CD-ROM. These files
make up a basic order-entry system.
Table 9.2. Tables from CRYSTAL.MDB.
TABLE NAME Description
Company
Header
Detail
Company name and information
Order invoice header
Order detail records
The last database is Mailing List, in the file MAIL.MDB. Create this new table using the fields shown in Table 9.3. It is easiest if you
place the file in the same directory as the .RPT file that uses it.
http://www.pbs.mcp.com/ebooks/1571691529/ch09/ch09.htm (3 of 48) [9/22/1999 2:04:52 AM]
Visual Basic 6 Database How-To -- Ch 9 --Microsoft Data Report
Table 9.3. Mailing List table in MAIL.MDB.
FIELD NAME Data Type Size
Contact
Addr1
City
Text
Text
Text
30
40
30
State
Zip
Text
Text
Text
20
10
10
Week Day
Enter some sample data in the Mailing List table. Table 9.4 lists a few sample lines of the table in MAIL.MDB on the CD-ROM
enclosed with this book. Enter various Contact names and Week Days. Include a number of records from each City, State,
and Zip. There are more than 600 records in the MAIL.MDB on the CD-ROM.
Table 9.4. Sample data in Mailing List table in MAIL.MDB.
CONTACT
Addr1
Resident
Occupant
4 Goodyear Street Boulder
2291 Arapahoe Irvine
Resident
Occupant
8 Hazelnut
2 Orion
Medical Practitioner 1 Jenner
Medical Practitioner Civic Center
Occupant
2 Park Plaza
City
State
Zip
Week Day
Colorado
California
80302-0302
92711-2002
Monday
Monday
Irvine
California
Aliso Viejo California
92711-3810
92656-4200
Monday
Sunday
Tacoma
Anaheim
Irvine
Washington 98402-8402
Thursday
California 92805-2805
Tuesday
California 92714-271Thursday
9.1 Create a report using Microsoft Data Report Designer
Using the Data Report Designer, you will lay out a report and place report intrinsic controls on the form to create a simple Data
Report. This How-To will get your feet wet with the new Data Report Designer and how it relates to the Visual Basic IDE.
9.2 Add Calculated Fields to a Microsoft Data Report
Using the rptFunction report control you will add calculations to a Data Report. You will become familiar with various functions
the control can offer when creating reports.
9.3 Select if the Microsoft Data Report will be displayed, printed, or export using Visual Basic code
Using Microsoft Data Report and some Visual Basic coding, this How-To will demonstrate how to display a report to the screen,
print the report directly to the printer, or export the report to a file. The format of a file when exported can be text or HTML. The
ability of exporting a report to HTML opens up multiple possibilities to Web enable your application.
9.Have a Report Displayed Based on Criteria I Choose Using a Microsoft Data Report
Have a Data Report display data based on a parameter passed to a SQL-based query contained in a Data Environment object.
9.5 Determine Which Records Will Be Printed Using Crystal Reports
Using the Crystal Reports custom control, you can specify at runtime the records to be printed by sending a Crystal Reports
formula to the print engine. In this How-To, you'll create a report using three tables linked together and a simple Visual Basic
program to show how you can control the records printed at runtime.
9.6 Create Subtotals and Other Calculated Fields Using Crystal Reports
Crystal Reports has a rich variety of built-in capabilities for creating very complex reports. This How-To describes how to create a
http://www.pbs.mcp.com/ebooks/1571691529/ch09/ch09.htm (4 of 48) [9/22/1999 2:04:52 AM]
Visual Basic 6 Database How-To -- Ch 9 --Microsoft Data Report
bulk mail report based on an address file, sorting, grouping, and performing calculations needed for completion of a mailing's
paperwork. You certainly can't get too much more complex than a system created over 200 years by the federal bureaucracy!
9.7 Control the Order in Which Records Will Be Printed Using Crystal Reports
Although the Crystal Reports design program provides a very flexible report design and creation environment, you can change the
record sort order from a Visual Basic application, giving you essentially unlimited flexibility to print different reports, as you'll see in
this How-To. You'll also see how to change the group sort order, giving you another level of flexibility using database reports.
9.8 Print Labels Using Crystal Reports
Crystal Reports makes it easy to produce almost any type of label using a database. In this How-To, you'll create mailing labels
complete with attractive graphics and a return address.
9.9 Create and Print Form Letters with Crystal Reports
By using formulas and the flexible formatting in Crystal Reports, you can use your data to produce form letters. But how do you print
different page headers and footers? And how do you customize the text for each recipient in your mailing list? This How-To gives
you all the information you need to use Crystal Reports for form letters.
9.10 Print Field Data Without Extra Spaces Between the Fields with Crystal Reports
Although it is not as complete a set of tools as Visual Basic, Crystal Reports does have a number of useful string manipulation and
conversion functions and operators. In this How-To, you'll design a customer directory showing names, addresses, and the page
number as a single formula field, giving the report a more natural and finished look.
9.11 Prevent Blank Lines from Being Printed when a Field Contains No Data Using Crystal Reports
Crystal Reports provides two options that conserve space when reports are printed: the Suppress Blank Lines property for report
sections and Print on Multiple Lines property for text boxes. Both options are put to good use in this How-To, creating a report from
frequently incomplete data.
9.12 Create Cross-Tab Reports with Crystal Reports
Using Crystal Reports to produce cross-tab reports is very easy when you use the Cross-Tab layout window. In fact, the hardest part
of creating the report is developing a clear picture of how to analyze the data, but Crystal Reports makes it easy to try different
options until the report gives the information needed. This How-To demonstrates how to create a summary of customers by city and
day of the week that they receive service.
9.13 Generate Reports Using User-Entered Variables with Crystal Reports
Many of the design elements of a Crystal report can be changed on-the-fly in a Visual Basic application. Although there aren't
enough control properties to completely change an existing report or create a new report, there are enough changeable properties
available that a Visual Basic application can create entirely different reports using the same data. This How-To creates a Visual Basic
application and a Crystal report that allows records to be printed in different orders while filtering the records and customizing the
report heading and page numbering.
9.1 How Do I...
Create a report using Microsoft Data Report Designer?
Problem
I need to create a report using data from a database that can be displayed to the user, easily printed or exported to HTML.
Technique
Using Visual Basic and the included Data Report Designer, a report can be created to represent the data as desired. Using the
BIBLIO.MDB database included with Visual Basic, you will create a report that displays a list of authors. The preview window used
to display the report will enable the user to print and export the report directly from the preview.
http://www.pbs.mcp.com/ebooks/1571691529/ch09/ch09.htm (5 of 48) [9/22/1999 2:04:52 AM]
Visual Basic 6 Database How-To -- Ch 9 --Microsoft Data Report
Steps
Start Visual Basic, load then run the AuthorsDR.vbp project. Figure 9.2 displays how the report will look. The report can be printed
by clicking the printer icon, or can be exported to text or HTML by clicking the book icon.
Figure 9.2. AuthorsDR form shown at runtime.
1. Start Visual Basic and select a new Standard EXE project. Select Add Data Environment from the Project menu. The
window in Figure 9.3 will appear. Right click on the Connection1 item in the Data View window. Select the Properties item
from the popup menu. The following screen is used to set the database and connection type. This How-To will use the
BIBLIO.MDB database; therefore, select the Microsoft Jet 3.51 OLE DB Provider, then click on the Next button. Enter or
select the location of the BIBLIO.MDB database; it should be in the same folder as Visual Basic. Click on the Test button to
verify the connection. This handy option enables you to verify the database connection without having to write test codes. Run
the project. Click the OK button.
2. Right-click on the Commands folder in the Data Environment window. Select the Add Command item from the popup
menu. An item called Command1 will appear under the Commands folder. Right click on it and select the Properties item from
the popup menu. The Properties dialog box that appears is used to select a table or query. Click the on Connection drop-down
list and select Connection1. From the Database drop down select the Table object. From the Object drop-down list, select the
Authors Table. The dialog should look like Figure 9.4 after the items have been chosen.
Figure 9.3. The Data View Window.
Figure 9.4. The Command1 Properties dialog box.
3. From the Visual Basic main menu, select the Add Data Report item from the Project menu. Set the properties of the Data
Report as in Table 9.5. Then, right-click on the report and select Retrieve Structure from the popup menu. Retrieve Structure
will make the sections of the report match the database connection layout.
Table 9.5. Properties for drBasic.dsr AuthorsDR.
OBJECT
Property
Setting
DataReport Name
drBasic
DataMember Command1
DataSource DataEnviroment1
4. The fields to be displayed can be added in two ways. The first method is to draw the fields on the report, then assign the
proper DataMember and DataField properties to them. The second method is to open the Data Environment window, and
drag and drop the fields directly on the report. After a field is dropped onto the detail section of the report, the field and its
caption are displayed on the report. Arrange the items as shown in Figure 9.5.
Figure 9.5. Arranged report objects.
5. Set the properties of the objects on the report form as in Table 9.6.
Table 9.6. Objects on drBasic.dsr.
OBJECT
Property
Setting
RptCaption Name
Font
Size
Caption
RptCaption Name
Font
Caption
lbTitle
Arial
12
"List of Authors"
lbAuthorTitle
Arial
Author:
RptCaption Name
Font
Caption
lbYearTitle
Arial
"Year Born:"
http://www.pbs.mcp.com/ebooks/1571691529/ch09/ch09.htm (6 of 48) [9/22/1999 2:04:53 AM]
Visual Basic 6 Database How-To -- Ch 9 --Microsoft Data Report
RptText
Name
txtAuthor
Font
Arial
DataField Author
RptText
DataMember
Name
Font
DataField
DataMember
DataSource
Command1
txtYearBorn
Arial
"Year Born"
Command1
DataEnviroment1
6. Remove the form called Form1 that was automatically created when you started Visual Basic. Set the Startup Object to the
report form. Run the project.
HOW IT WORKS
First, a Data Environment must be defined. This is the gateway through which the report retrieves its data. Then, the report is
assigned to a Data Connection. The structure of the Data Connection is mirrored by the report. Dragging and dropping the fields into
the report creates the report layout. By running the Visual Basic project the report and data is displayed. At run-time the user can
easily print or export the report.
Comments
Creating a Data report consists of three basic steps. First, a data connection must be created. This is the object the report will use to
retrieve the data. With Visual Basic 6 the new Data Environment is very powerful and flexible as it enables the Data Reports to
retrieve data from various data types. You are not limited to just Access MDB files, but can get data from any ODBC DataSource or
use the built in functionality to connect directly to an Microsoft SQL server or an Oracle database.
The second step is to assign the report to a Data Connector created in the Data Environment and use the "Retrieve Structure" option
so the report section matches the data connection.
The third step is to add the report controls to the report. These controls will display the data the report retrieves. These controls can
range from displaying the names of the fields to calculated items that summarize data in the report.
9.2 How Do I...
Add Calculated Fields to my Microsoft Data Report?
Problem
I have a report that generates a list of items. I need to have the report count the number of items in the list.
Technique
Using the Data Report designer included with Visual Basic 6, you can create reports that can do various calculations based on the
data in the report.
This How-To will demonstrate how to make a group based on the Authors field and add a calculated field that will display the
number of books each author has written. This How-To will be a base demonstration how to add calculated fields to a Data Report.
Steps
Open and run DataProject.vbp, which displays the Figure 9.7. This displays each author's list of book and a count of the number of
books per author. By using the toolbar at the top of the report you can print or export the report.
1. Start Visual Basic and select a new Data Project. This will add the Data Environment and Data Report to the project.
Remove the form that was added to the project and set the Data Report as the Startup object.
2. From the Project menu select the Add Data Environment. Double-click on the DataEnvironment1 object that was added to
the Project window. Right-click on the Connection folder and select the Add Connection item from the popup menu.
Right-click on the Connection1 object and select the Properties item from the popup menu. Select the Microsoft Jet 3.51
http://www.pbs.mcp.com/ebooks/1571691529/ch09/ch09.htm (7 of 48) [9/22/1999 2:04:53 AM]
Visual Basic 6 Database How-To -- Ch 9 --Microsoft Data Report
OLE DB provider. The next dialog box that appears is used to find the BIBLIO.MDB file on your computer. Click the OK
button. Right-click on the Command folder and select the Add Command item from the popup menu. Command1 will be
added under the Commands folder. Right click on Command1 and select the Properties from the popup menu. Using the Data
Object dropdown select the Tables item. Using the Object Name dropdown select the Titles item.
Steps 1 and 2 were to set up the Data Environment. Please refer to the chapters in this book for a more detail on the Data
Environment.
3. Under the Grouping tab, check the Group Command Object checkbox. This will enable the items in the tab. Click on the
Author field and click the ">" button. This will cause the Data Environment to group the data by Author. Click the OK button.
4. Set the DataMember and DataSource of the Data Report. Right-click on the bottom of the report and select the Retrieve
Structure item from the popup menu. This will arrange the sections of the Data Report to match the data used.
5. Place the controls on the data report form as in Figure 9.6. Set the properties of the controls as in Table 9.7.
Figure 9.6. Objects arranged on the report.
Figure 9.7. The project at runtime.
Table 9.7. Objects and properties for drBasic.dsr.
OBJECT
Property
Setting
DataReport Name
DataMember
DataReport1
Command1_Grouping
RptLabel
Name
lbTitle
Font
FontSize
Arial
14.25
Caption
Name
Font
FontSize
"Number of Books per Author"
"txtAuthor"
Arial
12
DataField
Author
RptLabel
DataMember
Name
Command1_Grouping
Label2
RptLabel
Caption
Name
Title:
Label3of
Caption
"Year Published:"
Name
DataField
DataMember
Name
DataField
DataMember
txtTitle
Title
Command1
txtYearPublished
"Year Published"
Command1
Function1
RptText
RptText
RptText
RptFunction Name
RptLabel
RptLabel
DataField
DataMember
FunctionType
Name
Caption
Name
Title
Command1
4 - rptFunRCnt
lbTotalBooks
"Total Books by Author"
Label1
Caption
"%p"
http://www.pbs.mcp.com/ebooks/1571691529/ch09/ch09.htm (8 of 48) [9/22/1999 2:04:53 AM]
Visual Basic 6 Database How-To -- Ch 9 --Microsoft Data Report
RptLabel
Name
lbPageTitle
RptLabel
Caption
Name
Page
lbof
Caption
Name
Caption
of
Label4
"%P"
RptLabel
6. Run the project. It might take a few minutes to retrieve the data from the database. The result should be displayed as in
Figure 9.7.
How It Works.
The report retrieves the data from the Data Environment. The Data Environment queries the database and groups the data by author.
The rptFunction control that has been placed in the Group footer displays the total number of books per author. The rptFunction
control can do various functions as in Table 9.8.
Table 9.8. rptFunction control functions description.
FUNCTION
Setting
Sum
Average
Minimum
0
1
2
Maximum
Row Count
Description
- rptFuncSum Adds the values of the field
- rptFuncAve Averages the values of the field
- rptFuncMin Displays the minimum value of the field
- rptFuncMax Displays the maximum value of the field
3
4 - rptFuncRCnt Displays the number of rows in a section
Value Count
5 - rptFuncVCnt Displays the number of rows containing non-null values
Standard Deviation 6 - rptFuncSDEV Displays the standard deviation
Standard Error
7 - rptFuncSERR Displays the standard error
The rptFunction can be used to do various calculations based on the type of data in the field. By placing the rptFunction control
in either a group or report footer, you can perform calculations on fields contained in the report.
Comments
Grouping is a very powerful function when generating reports. Grouping enables the report to list similar items together in the report.
For Example, the books were not added sequentially in the database, so when retrieving a list of authors and their books from the
database all the authors are mixed up in the list. Grouping allows report to present all the books for one author then another. Another
example is when creating a report to list the books per publisher. The grouping would be done on publishers not authors.
9.3 How Do I...
Select whether the Microsoft Data Report will be displayed, printed, or exported using
Visual Basic code?
Problem
I need to create an application that enables the user to choose the output method for the report. I would like the user to be able to
choose whether the report is previewed to the screen, printed to the printer, or exported to a file.
Technique
The data report has various methods defined to output a report. By using these methods, the programmer can determine the output
method for the report. This How-To will demonstrate the ways in which the application can enable the user to choose the output
method for the report.
The PrintReport method will be used to print the report directly to the Printer. This method can be set to print directly to the
http://www.pbs.mcp.com/ebooks/1571691529/ch09/ch09.htm (9 of 48) [9/22/1999 2:04:53 AM]
Visual Basic 6 Database How-To -- Ch 9 --Microsoft Data Report
printer without any user intervention, or the method can be used to display a dialog box to enable the user to select the print range
and the number of copies to be printed.
The ExportReport method will be used to generate a file of the report data. This method can be set to generate the file without
any user intervention or a dialog can be displayed so the user can select the file type and the page range.
The Show method will be used to display a print preview window of the report. This method is the same used to display any other
Visual Basic form.
Steps
Open and run the OutputType.vbp project. This project enables the user to display, print, or export the report. When printing or
exporting a report, the user can select the page range to be used. This is useful in large reports.
1. Start Visual Basic and choose a new Data Project. Have the Data Environment point to the BIBLO.MDB database.
2. Lay out the form as in Figure 9.8 and set the properties of the objects as in Table 9.9.
Figure 9.8. Arrangement of form frmOutPut.frm.
Table 9.9. rptFunction control functions description.
OBJECT
Form
Frame
CheckBox
TextBox
TextBox
ComboBox
Label
Label
Label
Property Setting
Name
frmOutPut
Caption "Data Report Output"
Name
frExport
Caption "Export Options"
Name
chkExport
Caption "Show Export Dialog"
Name
txtStartPageEx
Name
txtPrintToEx
Name
cbExportType
Name
Caption
Name
Caption
Name
Caption
CommonDialog Name
Name
Frame
Caption
TextBox
TextBox
CheckBox
Name
lbExportType
"Export Type"
lbStartPageEx
"Start Page:"
lbPrintToEx
"Print To:"
CD
frPrint
"Print Options"
txtPrintTo
txtStartPage
chkShowDialog
Name
Name
Caption "Show Print Dialog"
Name
Label
lbPrintTo
Caption "Print To:"
Name
Label
lbStart
Caption "Start Page:"
CommandButton Name
cmdExit
Caption Exit
CommandButton Name
cmdExport
http://www.pbs.mcp.com/ebooks/1571691529/ch09/ch09.htm (10 of 48) [9/22/1999 2:04:53 AM]
Visual Basic 6 Database How-To -- Ch 9 --Microsoft Data Report
Caption Export
CommandButton Name
cmdPrint
Caption "Print"
CommandButton Name
cmdPreview
Caption Preview
3. Add the following code in the Load event of the Form:
Private Sub Form_Load()
cbExportType.AddItem "1 - HTML"
cbExportType.AddItem "2 - Text"
cbExportType.AddItem "3 - Unicode HTML"
cbExportType.AddItem "4 - Unicode Text"
cbExportType.ListIndex = 0
End Sub
This procedure will add the export types to the list box so the user can choose the format in which the report will be exported.
4. Add the following code to the Click event of the cmdPreview button:
Private Sub cmdPreview_Click()
DataReport1.StartUpPosition = 0
DataReport1.WindowState = 2
DataReport1.Show
End Sub
This procedure will maximize the size of the report windows to the full screen, then display the report.
5. Add the following code to the Click event of the cmdPrint button:
Private Sub cmdPrint_Click()
Dim fReturn As Long
If txtStartPage.Text <> "" Or txtPrintTo.Text <> "" Then
If IsNumeric(txtStartPage.Text) = False Or _
IsNumeric(txtPrintTo.Text) = False Then
MsgBox "The start or end pages to print is invalid.", _
64
Exit Sub
End If
End If
If txtStartPage.Text = "" And txtPrintTo.Text = "" Then
fReturn = DataReport1.PrintReport(chkShowDialog.Value * _
-1, rptRangeAllPages)
Else
fReturn = DataReport1.PrintReport(chkShowDialog.Value * _
-1, _
txtStartPage.Text, txtPrintTo.Text)
End If
If fReturn = 2 Then
MsgBox "Print Job Sent to Printer."
Else
MsgBox "Print Job Cancelled"
End If
End Sub
This procedure prints the report to the printer. There are three variables that can be passed to the PrintReport method. The
first value is a Boolean value that determines if the Print dialog box is displayed. The second determines if all the pages are to
be printed. If the second value is not set to rptRangeAllPages, then a third value can be used to determine the range of
pages that will be printed.
6. Add the following code to the click event of the cmdExport button:
Private Sub cmdExport_Click()
Dim Overwrite As Boolean
http://www.pbs.mcp.com/ebooks/1571691529/ch09/ch09.htm (11 of 48) [9/22/1999 2:04:53 AM]
Visual Basic 6 Database How-To -- Ch 9 --Microsoft Data Report
If txtStartPageEx.Text <> "" Or txtPrintToEx.Text <> "" Then
If IsNumeric(txtStartPageEx.Text) = False Or IsNumeric(txtPrintToEx.Text) =
False Then _
MsgBox "The start or end pages to print is invalid.", _
64
Exit Sub
End If
End If
CD.ShowSave
If CD.FileName <> "" Then
If Dir(CD.FileName) <> "" Then
Ans% = MsgBox("Do you want to overwrite this file ?", _
vbQuestion Or vbYesNo)
If Ans% = 6 Then
Overwrite = True
Else
Overwrite = False
End If
Else
Overwrite = False
End If
If txtStartPageEx.Text = "" And txtPrintToEx.Text = "" _
Then
DataReport1.ExportReport
DataReport1.ExportFormats(CLng(Left$(cbExportType.List _
(cbExportType.ListIndex), 1))).Key, CD.FileName, Overwrite, _
chkExport.Value * -1, rptRangeAllPages
Else
DataReport1.ExportReport DataReport1.ExportFormats _
(CLng(Left$(cbExportType.List(cbExportType.ListIndex) _
, 1))).Key, CD.FileName, Overwrite, chkExport.Value * -1, _
txtStartPageEx.Text, txtPrintToEx.Text
End If
End If
End Sub
The ExportReport method is used to export a report to a file. There are two primary file types, HTML and text. Unicode
versions of both types can also be exported. The ExportReport method has four (five if all pages are not selected) variables
which can be passed to the method. The first is the format type in which the report will be exported. If this value is left blank, a
dialog box will appear, asking the user which format is preferred. There are various ways to pass the export type using code.
This example uses the ExportFormats collection of the report. These are predefined types as outlined in Table 9.10. The
second value is the filename of the report to be written. In this example, the filename is set from the Common dialog box. The
third variable determines if a file should be overwritten. The fourth variable determines if the Export dialog box should be
displayed. The next two variables are identical to those used in PrintReport method and determine the page range to be
exported.
Table 9.10. Export file types.
EXPORT TYPE
HTML
HTML Unicode
Text
Text Unicode
Constant
rptKeyHTML
rptKeyUnicodeHTML_UTF8
rptKeyText
rptKeyUnicodeText
Description
Export in HTML Format
Export in HTML Unicode Format
Export in Text Format
Export in Text Unicode Format
Note that if the overwrite variable is set to False and if an attempt is made to overwrite a file, the Export dialog box will
appear.
7. Add the following code to the Click event of the cmdExit button:
http://www.pbs.mcp.com/ebooks/1571691529/ch09/ch09.htm (12 of 48) [9/22/1999 2:04:53 AM]
Visual Basic 6 Database How-To -- Ch 9 --Microsoft Data Report
Private Sub cmdExit_Click()
End
End Sub
Clicking this button will cause the application to end.
8. Lay out the report as in Figure 9.9. Set the properties as in Table 9.11.
Figure 9.9. The arrangement of the report DataReport1.dsr.
Table 9.11. Object and Properties for DataReport1.
OBJECT
Property
Setting
DataReport
Name
DataReport1
DataMember
Command1_Grouping
rptLabel
Font
Name
Arial
FontSize
14.25
Caption "Number of Books per Author"
Name
txtAuthor
Font
Arial
12
RptTextbox
FontSize
lbTitle
DataField
Author
DataMember
RptLabel
Name
Command1_Grouping
Label2
RptLabel
Caption Title:
Name
Label3
Caption "Year Published:"
RptTextbox
DataField
Name
Title
txtTitle
DataMember
RptTextbox
Command1
Name
txtYearPublished
DataField
DataMember
"Year Published"
Command1
RptFunction
DataField
FunctionType
DataMember
RptLabel
Name
Title
RptLabel
RptLabel
Name
Caption
Name
Caption
Name
Rptlabel
Caption
Caption of
Name
Label4
"%P"
RptLabel
Function1
4 - rptFuncCnt
Command1
Name
lbTotalBooks
Caption "Total Books by Author"
Label1
"%p"
lbPageTitle
Page
lbof
http://www.pbs.mcp.com/ebooks/1571691529/ch09/ch09.htm (13 of 48) [9/22/1999 2:04:53 AM]
Visual Basic 6 Database How-To -- Ch 9 --Microsoft Data Report
9. Run the project. Try the various combinations of report output.
How It Works
The Show method works as it does with a Visual Basic form. It has the report display to the screen. Before displaying the report to
the screen settings like StartupPosition and WindowState can be set. The same properties used to display Visual Basic
forms can be used to tailor the placement and position of the report on the screen when it is displayed.
The PrintReport is used to print the report directly to the printer. Setting the ShowVariable of the PrintReport
determines if the report will be automatically routed to the printer or if a dialog box will appear to ask the user the page range and
number of copies to be printed. Setting the range determines the pages that will be printed. If a value for the range is not set, all the
pages will be printed.
The ExportReport method is a very powerful function. It can be used to export reports as text, HTML, or a user-defined HTML
format. This method has six variables to set to control the way the report will be exported to a file.
ExportReport(ExportFormat, filename, Overwrite, ShowDialog, Range, PageFrom, PageTo)
The ExportFormat variable (ExportFormats collection item) is used to set the type of file that will be exported. This variable
is a member of the ExportFormats collection. The ExportFormats is a collection that stores the type of report formats that
can be exported. The ListBox was populated with the default items of the ExportFormats collection. The first character of
each item in the ListBox is the index of that export type in the ExportFormats collection. The Left$ function is used to grab
the number from the item displayed in the ListBox.
The filename variable (a String value) is used to set the name of the file that will be generated. If a full path (such as
C:\data\mynewfile.html) is not defined, the current working folder will be used.
The overwrite variable (a Boolean value) is set to determine if a file already exists as defined by the filename variable should be
overwritten. If this value is set to False and a file does exist, then the Export dialog box will appear as if the ShowDialog variable
was set to True.
The ShowDialog variable (a Boolean value) determines is the Export File dialog box is shown. If this value is True then the filename
variable does not need to be set.
The Range variable(s) (a Long value) is set to determine the range of pages that will be exported.
Comments
By using Visual Basic code, a programmer can create an application that generates reports with or without any user intervention. This
How-To could be a primer to create an application that prints large reports at night or generates HTML pages to be displayed on the
Web.
9.4 How Do I...
Have Visual Basic generate a Microsoft Data Report based on criteria I choose?
Problem
How do I pass parameters to the query in which my report is based?
Technique
Using Visual Basic and the Microsoft Data Reports, build an application that passes a variable as a parameter to a query contained in
a Data Environment. The database used will be the BIBLIO.MDB. The recordset will be based on an SQL statement entered into the
connection.
Steps
Open and run DataProject.vbp, which displays the screen in Figure 9.13. From this screen the report can be printed to a printer or
exported to a file.
Adding and configuring the Data Environment in this How-To is similar to adding one in How-To 9.2. In this How-To, the Data
Connection uses a SQL statement instead of retrieving data directly from a table in the BIBLIO database.
1. Start Visual Basic and select a new Data Project. This will add a Form, Report, and Data Environment automatically to your
http://www.pbs.mcp.com/ebooks/1571691529/ch09/ch09.htm (14 of 48) [9/22/1999 2:04:53 AM]
Visual Basic 6 Database How-To -- Ch 9 --Microsoft Data Report
project.
2. Double-click the DataEnvironment1 item in the Project Explorer window. This causes the Data View window to appear.
Right-click on the Connection1 connection and select the Properties item from the popup menu. The dialog box in Figure 9.10
will appear. Select Microsoft Jet 3.51 OLE DB Provider. Click on the Next button and select the BIBLIO.MDB database, then
click the OK button. The BIBLIO.MDB database should be in the same folder as Visual Basic.
3. Right-click on the Command folder in the Data View window and select the Add Command item from the popup menu.
You will see Command1 appear under the Commands folder. Right click on the Command1 command and select Properties
from the popup menu. Click the SQL Statement radio button and enter the SQL statement found in Figure 9.10 and as shown
below.
SELECT Author, ´Year Born´ FROM Authors WHERE (´Year Born´ = ?)
Figure 9.10. Data View window displaying SQL Statement.
4. Click on the Parameters tab and set the values of the parameter as in Figure 9.11. Then click on the OK button.
The variable will be assigned to this parameter, and the report will be generated based on the selected criteria.
5. Lay out the form as shown in Figure 9.12. Set the properties of the objects on the form as in Table 9.12.
Figure 9.11. The Parameter Tab.
Figure 9.12. Form frmDataEnv.frm.
Table 9.12. Objects and Properties of the frmDataEnv.frm Form.
OBJECT
Property
Setting
Form
Name
Caption
frmDataEnv
"What Year ?"
cmdRunReport
CommandButton Name
Caption
"Run Report"
TextBox
Name
txtYear
6. Add the following code in the Click event of the cmdRunReport button.
Private Sub cmdRunReport_Click()
If IsNumeric(txtYear.Text) = True Then
DataEnvironment1.Command1 txtYear.Text
DataReport1.Show
Else
MsgBox "Please enter a valid year, YYYY", 64
End If
End Sub
This code passes the variable from the text box to the parameter contained in Data Environment. This means the end of messy
parsing and building SQL statement in code. The Data Environment is built and the parameters are defined, which makes
passing variables to SQL statements as simple as using methods.
How It Works
By having the database connection based on a SQL statement with a parameter, the Visual Basic application can easily pass a value
to the parameter to be used to query the database. No longer is there a need to create SQL in Visual Basic code on the fly for passing
to a recordset. A database connection can be created, and a value can be passed cleanly to it, on which the recordset can be based.
Comments
A major difference between the Data Report designer and Crystal Reports is the way parameters are passed to the report engine.
Using the Data Reports, all the record selection is done by the Data Connection of the Data Environment. The report requests the data
from the Data Connection, and it in turn does all the work of retrieving the proper data; the Data Report does not worry about that at
all.
Crystal Reports does this in a completely different manner (as seen in How-To 9.5).
http://www.pbs.mcp.com/ebooks/1571691529/ch09/ch09.htm (15 of 48) [9/22/1999 2:04:53 AM]
Visual Basic 6 Database How-To -- Ch 9 --Microsoft Data Report
To set the criteria for Crystal Reports formula, follow these steps:
1. A formula must be defined when creating the report with the Crystal Reports' designer.
2. A Crystal Reports formula (a string) is set to the Selection Formula property of Crystal OLE control.
9.5 How do I...
Determine which records will be printed using Crystal Reports?
Problem
The recordset I need to print changes each time a report is run. How can I let the application user specify at runtime which records to
print?
Technique
Many of the parameters used to print a Crystal report through a Visual Basic application can be set using the Crystal Reports custom
control. In this How-To, you'll create a simple report of authors and the computer books they've written. Because our BIBLIO.MDB
file contains several of the authors' birth years, you can write a Visual Basic program that enables users to set a range of birth years to
be printed, set a minimum or a maximum birth year, or set no limits at all, printing all the authors.
Steps
Load and run the Visual Basic application Authors.vbp. The form shown in Figure 9.13 appears. Enter a starting or an ending year, or
both, and click the Run Report button to print the report to a preview window. The BIBLIO.MDB contains more than 16,000 authors,
so job this might take a little while.
Figure 9.13. The Author Birth Range selection form.
Start by creating a simple report that can be modified through Visual Basic during printing. Start the Crystal Reports program.
1. Click the New Report toolbar button or select File|New from the main menu. The New Report Gallery appears, as shown in
Figure 9.14. Click the "Standard" option button.
Figure 9.14. The New Report Gallery.
2. When the Create Report Expert appears, click the Data File button, and use the common dialog to select the location of your
Biblio.MDB file.
3. Click the Next button to proceed to tab 2: Links. Notice that Crystal has automatically created a set of table Smart Links
based on fields with the same names in different tables (see Figure 9.15) .
Figure 9.15. Automatic table links defined by Crystal Reports.
4. Click the Next button to proceed to tab 3: Fields. Add the fields listed in Table 9.13 to your report by double-clicking on the
field name or selecting the field name and clicking Add.
Table 9.13. Computer author report tables and fields.
TABLE
Authors
Authors
Titles
Titles
Field
Author
Year Born
Title
Year Published
5. On tab 4: Sort, add the Authors.Author field as a grouping field, and specify ascending order.
6. On tab 5: Total, remove Authors.Year Born and Titles.Year Published from the Total Fields box. Add the
Titles.Title field and specify count as the function in the pull-down list, as shown in Figure 9.16. Remove the
checkmark next to Add Grand Totals.
7. Ignore tab 6: Select, and proceed to tab 7: Style. Enter the text A Time for Computer Authors as the report title.
8. Click Preview Sample to view the results. Enter First 500 for the number of records to view. Experiment with the
Report Zoom button (three different-sized squares), page navigation (upper-right), and scrollbars. Hint: Crystal's button hints
http://www.pbs.mcp.com/ebooks/1571691529/ch09/ch09.htm (16 of 48) [9/22/1999 2:04:53 AM]
Visual Basic 6 Database How-To -- Ch 9 --Microsoft Data Report
float in the status bar on the bottom right of the screen.
Figure 9.16. Author report total fields.
9. Click on the Design tab to return to design mode. Your report design should look like Figure 9.17. Move the Year Born
data field from the Details band to the Group #1 Header band. Delete the Author field from the Details band.
Figure 9.17. Author report design view.
10. Modify the number formats for Year Born and Year Published by right-clicking each field and choosing Change
Formats. The dialog box shown in Figure 9.18 appears. Uncheck the Thousands Separator box.
Figure 9.18. The Crystal Format Number dialog box.
11. Save the report as Authors.rpt for use from the Author Birth Range form.
12. Create a new Standard EXE Visual Basic project in your work area. Save the default form as Authors.frm and the project
as Authors.vbp.
13. From the Project Components menu, select Crystal Report Control and Microsoft Common Dialog Control 6.0, and click
OK.
14. Place controls on the form as shown previously in Figure 9.13, setting the properties as shown in Table 9.14. Note that the
common dialog and Crystal Report controls are invisible at runtime, so place them anywhere that is convenient.
Table 9.14. Objects and properties for Authors.frm.
OBJECT
Property
Setting
Form
Name
frmAuthors
Caption "Author Birth Range"
TextBox
TextBox
Name
Name
txtEnd
txtStart
CommandButton Name
cmdQuit
Caption "Quit"
CommandButton Name
cmdReport
Caption "Run Report"
CommonDialog Name
CrystalReport Name
cdOpenReport
crptAuthors
Label
Label2
"End Year:"
Label1
"Start Year:"
Label
Name
Caption
Name
Caption
15. Select the Crystal Report control. Invoke the custom property pages for the control by clicking the Custom property
in the property box and then the ellipsis button (...). The Property Pages dialog box shown in Figure 9.19 appears.
Figure 9.19. Crystal Report control property pages.
16. Be sure that the Crystal Report General properties are set as shown in Table 9.15. The ReportFileName text box is left
blank because that value will be set using the common dialog control.
Table 9.15. Custom properties.
PROPERTY
Setting
ReportFileName ""
Destination
To Window
17. Add the following code to the form's Load event procedure. This code simply moves the form to the lower-right portion of
the screen, out of the way of the report window when it appears.
http://www.pbs.mcp.com/ebooks/1571691529/ch09/ch09.htm (17 of 48) [9/22/1999 2:04:54 AM]
Visual Basic 6 Database How-To -- Ch 9 --Microsoft Data Report
Private Sub Form_Load()
`Move the form to the lower-right of screen
Me.Move Screen.Width - 1.1 * Me.Width, _
Screen.Height - 1.25 * Me.Height
End Sub
18. Insert the following code in the Click event procedure of the cmdReport command button. This code performs two
main functions: validating the data that has been entered in the two text boxes and setting the properties of the Crystal Report
control.
Validation is performed for simple errors in the start and end years--checking that the start year is before or equal to the end
year and that the years are in a reasonable range for computer book authors (being conservative: 1850 to the present!).
Private Sub cmdReport_Click()
Dim strSelectCritera As String
Dim strDbName As String
Static strSaveDir As String
`Check for errors in the input year boxes
If (Val(txtStart.Text) > Val(txtEnd.Text)) And _
Val(txtEnd.Text) Then
MsgBox "Start year must be before End year."
Exit Sub
End If
If Val(txtStart.Text) And Val(txtStart.Text) < 1850 And _
Val(txtStart.Text) > Year(Now) Then
MsgBox "Please enter a start year in the range 1850 to " & _
Year(Now)
Exit Sub
End If
If Val(txtEnd.Text) And Val(txtEnd.Text) < 1850 And _
Val(txtEnd.Text) > Year(Now) Then
MsgBox "Please enter an ending year in the range 1850 to " _
& Year(Now)
Exit Sub
End If
`Get the file to print using Common Dialog
cdOpenReport.InitDir = strSaveDir
cdOpenReport.ShowOpen
`Let's be nice and "remember" the directory for the next use
strSaveDir = cdOpenReport.filename
If Len(cdOpenReport.filename) Then
`Adding the data to the control
crptAuthors.Destination = 0 `To Window
crptAuthors.ReportFileName = cdOpenReport.filename
If Len(txtStart.Text) And Len(txtEnd.Text) Then
`Year range entered
strSelectCritera = "{Authors.Year Born} in " & _
txtStart.Text & " to " & txtEnd.Text
ElseIf Len(txtStart.Text) And Len(txtEnd.Text) = 0 Then
`Only starting year selected
strSelectCritera = "{Authors.Year Born} >= " & _
txtStart.Text
ElseIf Len(txtStart.Text) = 0 And Len(txtEnd.Text) Then
strSelectCritera = "{Authors.Year Born} <= " & _
txtEnd.Text
Else
`Both boxes are emtpy; don't limit range
strSelectCritera = ""
End If
crptAuthors.SelectionFormula = strSelectCritera
http://www.pbs.mcp.com/ebooks/1571691529/ch09/ch09.htm (18 of 48) [9/22/1999 2:04:54 AM]
Visual Basic 6 Database How-To -- Ch 9 --Microsoft Data Report
` Get the Biblio.mdb database location
strDbName = strBiblioDb()
` Assign the data file location for the report
crptAuthors.DataFiles(0) = strDbName
`Run the report
crptAuthors.Action = 1
Else
`User pressed Cancel in Common Dialog
MsgBox "No report file selected."
End If
End Sub
After activating a common dialog Open File window to get the name of the report to use (select AUTHORS.RPT), the program
sets several properties of the Crystal Report control: Destination, ReportFileName, and SelectionFormula.
Remember that you set a few properties in the control as well. The program checks to see that a combination of start and end
were selected (all records will print if nothing was entered) and creates the selection string used to set the
SelectionFormula property. Finally, the report is printed by setting the Crystal Report control's Action property to 1.
19. Add the following code to the Click event of the cmdQuit command button, to provide an exit point from the program:
Private Sub cmdQuit_Click()
Unload Me
End Sub
How It Works
All the actions of the Crystal Reports control are controlled by the way various properties are set. A number of properties can specify
exactly how the report is printed, as listed in Table 9.15 at the end of the chapter. There are additional properties, but those listed in
the table are the most useful in controlling the print behavior of the report.
Setting the Action property of the control to 1 causes the report to print. The Crystal Reports control uses this property as a
pseudo-control method. It is very important to note that printing the report does not tie up the program at the point where the
Action property is set to 1. In most cases, after the report writer has begun, the Visual Basic program continues executing, so you
can't perform any actions that are dependent on the completion of the report. On the other hand, your program can continue executing
and performing other tasks while the report prints.
Crystal Reports Formula Formats
For the control properties that require formulas, such as SelectionFormula and GroupSelectionFormula, the formulas
specified must be in the Crystal Reports format, which is quite different from the format of a Visual Basic statement. The formula
itself is used to set the property as a Visual Basic string, so any literal strings needed in the formula must be enclosed in single
quotation marks. In the case of the Sub procedure, cmdReport_Click, in this How-To, this formula is used when both a starting
year and an ending year are specified:
"{Authors.Year Born} in " & txtStart.Text & " to " & txtEnd.Text
If the start year is 1940 and the end year is 1950, the actual formula sent to Crystal Reports is this:
"{Authors.Year Born} in 1940 to 1950"
The following example shows how a string in the Visual Basic variable stateName would be coded:
"{Market.State} = `" & stateName & "`"
Note the inclusion of the single quotation marks, because the string literal must be enclosed by single quotation marks. If California
is the contents of the stateName variable, Crystal Reports receives this statement as this:
"{Market.State} = `California'"
It is very important to avoid extraneous spaces in the string sent to the report. If the preceding Visual Basic string were instead set to
"{Market.State} = ` " & stateName & " `"
the following formula would be sent to the report:
"{Market.State} = ` California `"
As a result, only records with a leading space before "California" would print in the report, because of the extra space at the
beginning of the criteria string.
http://www.pbs.mcp.com/ebooks/1571691529/ch09/ch09.htm (19 of 48) [9/22/1999 2:04:54 AM]
Visual Basic 6 Database How-To -- Ch 9 --Microsoft Data Report
More information about Crystal Reports formula formats can be found in the documentation for Crystal Reports.
Comments
Crystal Reports selects records differently than Microsoft Data Reports. With Crystal Reports, a String is created and assigned to the
SelectionFormula properties of the Crystal Reports OLE control. If you are creating a formula to pass to the SelectionFormula
property, all the error-checking must be done by the programmer. If the string is not valid, then Crystal Reports will generate a
runtime error but will not tell you what part of the string is incorrect.
9.6 How do I...
Create subtotals and other calculated fields using Crystal Reports?
Problem
How do I make Crystal Reports calculate subtotals and make other calculations that I need? All of my data is in an Access .MDB file,
but several of the fields I need aren't data fields at all, but are calculated from the fields in the file.
Technique
Crystal Reports supports a rich set of calculation tools and functions that enable you to make almost any type of calculation on
database field data. It usually takes some work to get everything working properly, but when you are finished, you will have a
powerful tool that can be used repeatedly.
In this How-To, you'll use those tools to create a bulk mail report, which can be used as the basis for completing the post office
paperwork for bulk mailings. Getting the figures needed for the postage calculation involves sorting the zip codes, counting them in
various groups, and checking to see which groups meet the minimum quantity requirements for the lowest postage rates.
Bulk Mailing Basics
This chapter won't be a primer on bulk mailing (the rules change constantly anyway), but here are a few basics so that the report
created in this How-To will be clearer. The premise of the bulk mailing system is that if you are willing to do some of the work for
the post office, you should get a break on postage. The breaks are attractive enough that a whole mailing industry has arisen around
preparing mailings to qualify for those breaks.
This How-To uses a subset of all the different bulk mail categories. The categories you'll design into the report are five-digit presort,
three-digit presort, state presort, and first class (the "catch-all" category). When you sort bulk mail, follow these steps:
1. Sort all the mailing pieces into groups that have 10 or more pieces going to the same first five digits of the zip code. Bundle
those by the five-digit zip code, count them, and multiply the total by .191, the lowest postage cost of the categories used here.
This gives you the total cost of that category of mail.
2. From the remaining pieces of mail (those that don't have at least 10 pieces per five-digit zip code), sort and extract the pieces
that have at least 10 pieces going to the same first three digits of the zip code. Bundle those groups, multiply the postage by
.191, and set them aside.
3. Again from the remaining pieces, select and sort all the pieces that have at least 10 pieces going to the same state. Bundle,
calculate the postage using .238 per piece, and set the pieces aside.
4. Finally, gather all the remaining pieces and place first-class stamps on them. They can go with the mailing, but you aren't
saving any money on them.
Before you start planning to pay your bills using bulk mail, you must have several hundred pieces mailed at the same time, and the
same item must be mailed to every address. You can't even include a note in that letter, unless you include the same note to all the
other people.
There is actually another category after the state level for multi-state pieces, but each additional layer complicates things at an
increasing rate. So, to avoid having an entire book about a single Crystal report for bulk mailing, this How-To is limited to these
categories.
Steps
The steps in this How-To show in detail how to create a bulk mail report that calculates postage and sorting order. On completion,
the report, which will look as shown in Figure 9.20, will show two windows: one showing the report header and the other showing
http://www.pbs.mcp.com/ebooks/1571691529/ch09/ch09.htm (20 of 48) [9/22/1999 2:04:54 AM]
Visual Basic 6 Database How-To -- Ch 9 --Microsoft Data Report
the report footer.
To open and run a report in Crystal Reports, select File|Open from the Crystal main menu, and select the BULKMAIL.RPT report.
To print the report, click the Print button on the toolbar, or select File|Print from the main menu. To preview the report onscreen,
click the Print Preview button on the toolbar, or select File|Print Preview from the Crystal Reports main menu. The general design
details are shown in the various tables throughout this How-To. You'll go through the individual steps needed to create the bulk mail
report. Figure 9.21 shows the main report elements in the Crystal Reports design window.
1. This How-To uses the MAIL.MDB database described in the introduction to this chapter. Start Crystal Reports, and start a
new report by clicking the New Report toolbar button or selecting File|New from the main menu. Click on Standard when the
Create New Report Gallery appears.
2. Click on Data File when the Create Report Expert appears. Use the dialog box to find the MAIL.MDB Access database file.
Click Done to close the dialog box.
3. From the Fields tab, add the Contact, City, State, and Zip fields from the MailingList table.
4. On the Style tab, enter Bulk Mail Calculation Report as the title.
Figure 9.20. Print preview of bulk mail report.
Figure 9.20.
Figure 9.21. Crystal Reports design window for bulk mail reports.
5. Insert a formula field by either clicking the Insert Formula toolbar button or selecting Insert formula Field from the main
menu. Name the formula @Zip5Increment. Be sure to leave off the @ when typing the name. Enter the following code in
the Edit Formula window:
WhilePrintingRecords;
NumberVar Zip5Count;
Zip5Count := Zip5Count + 1;
The Edit Formula window should look like Figure 9.22 when you have entered the @Zip5Increment formula text. Click
the Check button to have Crystal Reports evaluate the formula and check for errors. Click Accept when you're finished. After
the Edit Formula window closes, your cursor is dragging a dotted box around the design window. Move your cursor to the
Page Footer section of the screen, and click your left mouse button. This click "drops" the new field onto the report page. Don't
worry about the exact location because we will hide the field later.
Figure 9.22. The Zip5Increment formula entry.
6. In the same way, enter the @TotalCountIncrement formula:
WhilePrintingRecords;
NumberVar Zip5Count;
Zip5Count := Zip5Count + 1;
7. Format the newly added fields by right-clicking each one and choosing Change Format from the popup menu. Check the
Hide when printing box. (Notice the other format choices available, and try to keep the formatting options in mind when you
develop your reports.)
8. Shorten each of the fields and headers by approximately one-half inch, and move all the fields to the right side of the page.
Click on the Contact header, and then Ctrl-click on the contact field. Click over one of the black "ears" on the one Contact
header, and shorten the field. You can also select multiple fields by choosing Edit|Select Fields from the main menu or by
clicking the Select Fields toolbar button. After you make all the detail fields smaller, place them toward the right side of the
detail line to leave room for section headers on the left side of the page.
9. Add a section to the report to group information by state. Select Insert|Group Section from the Crystal Reports main menu.
From the first list box, select Mailing List.STATE. Note that the outermost group sections must be entered first, because
subsequent sections will be inserted within the preceding innermost section. Make sure that the sorting field is set to ascending
order, which is the default. Click OK to create the report section.
10. Insert the STATE field in the #1 State group by using Insert|Database Field from the main menu or the Insert Database
Field toolbar button.
11. Insert the formula @StatePrint, which prints the total number of state addresses if they number at least 10. Place the
field to the far right in the #1 State group footer band.
WhilePrintingRecords;
NumberVar StateCount;
http://www.pbs.mcp.com/ebooks/1571691529/ch09/ch09.htm (21 of 48) [9/22/1999 2:04:54 AM]
Visual Basic 6 Database How-To -- Ch 9 --Microsoft Data Report
NumberVar StateTotalCount;
NumberVar StateCost;
NumberVar StateUnitCost;
NumberVar FirstClassCount;
NumberVar FirstClassCost;
if StateCount >= 10 then
StateCost := StateCost + (StateCount * StateUnitCost)
else
FirstClassCount := FirstClassCount + StateCount;
if StateCount >= 10 then
StateTotalCount := StateTotalCount + StateCount;
if StateCount >= 10 then
StateCount;
12. Insert @StateTotalLine, which prints a text prompt for the total number of state addresses. Place the field just to the
left of the StatePrint formula field.
WhilePrintingRecords;
NumberVar StateCount;
if StateCount >= 10 then
"Total Count for " + {Mailing List.STATE} + ": "
else
""
13. Insert the formula @StateReset, which resets the State count to zero. The field will be hidden, so place the field
anywhere in the #1 State group header band, make it a small width, and hide it by changing its format. It is usually convenient
to place hidden fields to the far right. This formula is placed in the header area to ensure that the StateCount variable is
reset to zero at the beginning of every state. The WhilePrintingRecords statement ensures that the Crystal Reports will
calculate this formula during printing and not before reading records.
WhilePrintingRecords;
NumberVar StateCount;
StateCount := 0;
14. Format the @StateReset field to hide it while printing. Format the @StatePrint field to have zero decimal places.
Check the Suppress if Zero box. The Format Number dialog box should look like Figure 9.23.
Figure 9.23. Formatting for zero decimal places.
15. Insert the formula field @Zip_3, which takes the first three digits of the zip code. For the moment, place the field on the
report somewhere that is convenient. You'll move it in a moment, after creating the next group section.
{Mailing List.ZIP}[1 to 3]
16. Add the three-digit Zip group section. Select Insert|Group Section from the Crystal Reports main menu. From the first list
box, select the formula @Zip_3. Make sure that the sorting field is set to ascending order, which is the default.
17. Move the @Zip_3 formula field to the far left of the #2 @Zip_3 group header band.
18. Insert the formula @Zip3Print, which prints the total number of three-digit zip code addresses if there are at least 10.
Place the field to the far right of the #2 @Zip_3 group footer band.
WhilePrintingRecords;
NumberVar Zip3Count;
NumberVar Zip3TotalCount;
NumberVar Zip3Cost;
NumberVar Zip3UnitCost;
NumberVar StateCount;
if Zip3Count >= 10 then
Zip3Cost := Zip3Cost + (Zip3Count * Zip3UnitCost)
else
StateCount := StateCount + Zip3Count;
if Zip3Count >= 10 then
Zip3TotalCount := Zip3TotalCount + Zip3Count;
if Zip3Count >= 10 then
Zip3Count;
http://www.pbs.mcp.com/ebooks/1571691529/ch09/ch09.htm (22 of 48) [9/22/1999 2:04:54 AM]
Visual Basic 6 Database How-To -- Ch 9 --Microsoft Data Report
19. Insert the formula @Zip3TotalLine, which prints the text for the total number of three-digit zip addresses.
WhilePrintingRecords;
NumberVar Zip3Count;
if Zip3Count >= 10 then
"Total Count for " + {Mailing LIst.ZIP}[1 to 3] + ": "
else
""
20. Insert the formula field @Zip3Reset, which resets the three-digit Zip count to zero. The field will be hidden, so place
the field anywhere in the #2 @Zip_3 group section header band, and make it a minimum width. Placing hidden fields out of
the way to the far right is usually most convenient.
WhilePrintingRecords;
NumberVar Zip3Count;
Zip3Count := 0;
21. Format the @Zip3Reset field to hide it while printing. Format the @Zip3Print field to have zero decimal places and
to suppress if zero.
22. Insert the formula field @Zip_5, which takes the first five digits of the zip code. For the moment, place the field
somewhere that is convenient on the report. You'll move it in a moment, after creating the next group section.
{Mailing List.ZIP}[1 to 5]
23. Now add the five-digit Zip group section. Select Insert|Group Section from the Crystal Reports main menu. From the first
list box, select the formula @Zip_5. Make sure that the sorting field is set to ascending order, which is the default.
24. Move the @Zip_5 formula field to the far left of the #3 @Zip_5 group section header band.
25. Insert the formula @Zip5Print, which prints the total number of five-digit zip code addresses if there are at least 10.
Place the field to the far right of the #3 @Zip_5 group section footer band.
WhilePrintingRecords;
NumberVar Zip5Count;
NumberVar Zip5TotalCount;
NumberVar Zip3Count;
NumberVar Zip5Cost;
NumberVar Zip5UnitCost;
if Zip5Count >= 10 then
Zip5Cost := Zip5Cost + (Zip5Count * Zip5UnitCost)
else
Zip3Count := Zip3Count + Zip5Count;
if Zip5Count >= 10 then
Zip5TotalCount := Zip5TotalCount + Zip5Count;
if Zip5Count >= 10 then
Zip5Count;
26. Insert the formula @Zip5TotalLine, which prints the text for the total number of five-digit zip addresses.
WhilePrintingRecords;
NumberVar Zip5Count;
if Zip5Count >= 10 then
"Total Zip (5) Count for " + {Mailing LIst.ZIP}[1 to 5] + ": "
else
""
27. Insert the formula field @Zip5Reset, which resets the five-digit Zip count to zero. The field will be hidden, so place the
field anywhere in the #3 @Zip_5 group section header band, and make it a minimum width. Placing hidden fields to the far
right is usually convenient.
WhilePrintingRecords;
NumberVar Zip5Count;
Zip5Count := 0;
28. Format the @Zip5Reset field to hide it while printing. Format the @Zip5Print field to have zero decimal places and
to suppress printing if zero.
29. Set the sorting order of the fields in the report by selecting Report Sort Records from the Crystal Reports main menu. The
three group sections should already appear in the right Sort Fields list, because by default the order of group sections in the
http://www.pbs.mcp.com/ebooks/1571691529/ch09/ch09.htm (23 of 48) [9/22/1999 2:04:54 AM]
Visual Basic 6 Database How-To -- Ch 9 --Microsoft Data Report
report are sorted by the group field. Add the zip code field by selecting that field in the Report Fields list on the left, and either
double-click on that field or click the Add button. Make sure that the order setting is set to ascending, which is the default. The
Record sort Order window should now appear as shown in Figure 9.24.
Figure 9.24. Setting the record sort order.
30. Insert the formula field @TotalCountReset, which sets the total count to zero at the beginning of the report. The field
will be hidden, so place the field anywhere in the page header band, and make it a small width. Placing hidden fields to the far
right is usually convenient. For convenience, this field also sets the postage amounts for the different classes of mail.
WhilePrintingRecords;
NumberVar Zip5UnitCost;
NumberVar Zip3UnitCost;
NumberVar StateUnitCost;
NumberVar FirstClassUnitCost;
Zip5UnitCost := .191;
Zip3UnitCost := .191;
StateUnitCost := .256;
FirstClassUnitCost := .320;
31. Next, add the fields to the page footer. This is where you'll place the various counts and total postage for the different
classes of mail. Start by adding the @FirstClassPrint formula field, which is the total count of the "miscellaneous"
category of mail. Place the field in the top line of the page footer section, as far right as possible.
WhilePrintingRecords;
NumberVar FirstClassCount;
NumberVar FirstClassCost;
NumberVar FirstClassUnitCost;
FirstClassCost := FirstClassCount * FirstClassUnitCost;
FirstClassCount;
32. Add the @FirstClassTotalLine, which is the heading for the total count of the "miscellaneous" category of mail.
Place the field in the top line of the page footer section, just to the left of the @FirstClassPrint field.
WhilePrintingRecords;
NumberVar FirstClassCount;
"Total First Class Count: ";
33. Now add the various running and final total formula fields. Add the @Zip3CostPrint formula field, which is the total
count label of the three-digit zip category of mail. Place the field in the top line of the page footer section, at the far left.
WhilePrintingRecords;
"Zip (3) Totals:"
34. Add the @Zip3Count formula field. This is the running count of the number of pieces of mail that qualify for three-digit
zip bulk rates. Add the field just to the right of the @Zip3CostPrint field. Format the field to have zero decimal places.
WhilePrintingRecords;
NumberVar Zip3TotalCount;
Zip3TotalCount;
35. Add the @Zip3TotalCost formula field. This field prints the running cost of the three-digit zip mail. Add the field just
to the right of the @Zip3Count field. The cost of each category is calculated as you go, so all you need to do here is print the
total. Format the field to have a currency symbol by checking the Currency Symbol checkbox in the Format Number dialog
box, shown previously in Figure 9.23.
WhilePrintingRecords;
NumberVar Zip3Cost;
Zip3Cost;
36. Add the @Zip5CostPrint formula field, which is the total count label of the five-digit zip category of mail. Place the
field in the second line of the page footer section, to the far left.
WhilePrintingRecords;
NumberVar Zip5Cost;
"Zip (5) Totals:";
37. Add the @Zip5Count formula field. This is the running count of the number of pieces of mail that qualify for five-digit
zip bulk rates. Add the field just to the right of the @Zip5CostPrint field. Format the field to have zero decimal places.
http://www.pbs.mcp.com/ebooks/1571691529/ch09/ch09.htm (24 of 48) [9/22/1999 2:04:54 AM]
Visual Basic 6 Database How-To -- Ch 9 --Microsoft Data Report
WhilePrintingRecords;
NumberVar Zip5TotalCount;
Zip5TotalCount;
38. Add the @Zip5TotalCost formula field. This field prints the running cost of the five-digit zip mail. Add the field just to
the right of the @Zip5Count field. The cost of each category is calculated as the mail is processed, so only the total is printed
here. Format the field to have a currency symbol by checking the Currency Symbol checkbox in the Format Number dialog
box.
WhilePrintingRecords;
NumberVar Zip5Cost;
Zip5Cost;
39. Add the @StateCostPrint formula field, which is the total count label of the state category of mail. Place the field in
the third line of the page footer section, to the far left.
WhilePrintingRecords;
"State Totals:";
40. Add the @StateCount formula field. This is the running count of the number of pieces of mail that qualify for state bulk
rates. Add the field just to the right of the @StateCostPrint field. Format the field to have zero decimal places.
WhilePrintingRecords;
NumberVar StateTotalCount;
StateTotalCount;
41. Add the @StateTotalCost formula field. This field prints the running cost of the state mail. Add the field just to the
right of the @StateCount field. The cost of each category is calculated as the mail is processed, so only the total is printed
here. Format the field to have a currency symbol by checking the Currency Symbol checkbox in the Format Number dialog
box.
WhilePrintingRecords;
NumberVar StateCost;
StateCost;
42. Add the @FirstClassCostPrint formula field, which is the total count label of the "miscellaneous" category of mail
that is charged full fare. Place the field in the second line of the page footer section, to the right of the five-digit zip
information.
WhilePrintingRecords;
"First Class Totals:";
43. Add the @FirstClassCount formula field. This is the running count of the number of pieces of mail that don't qualify
for bulk rates. Add the field just to the right of the @FirstClassCostPrint field.
WhilePrintingRecords;
NumberVar FirstClassCount;
FirstClassCount;
44. Add the @FirstClassTotalCost formula field. This field prints the running cost of the first-class mail. Add the field
just to the right of the @FirstClassCount field. The cost of each category is calculated as the mail is processed, so only
the total is printed here.
WhilePrintingRecords;
NumberVar FirstClassCost;
FirstClassCost;
45. Add @TotalCostPrint formula field, which is the total count label of all the categories of mail. Place the field in the
third line of the page footer section, below the first-class mail information.
WhilePrintingRecords;
"Mailing Totals:";
46. Add the @TotalCount formula field. This is the running count of the number of pieces of all the mail. Add the field just
to the right of the @TotalCostPrint field.
WhilePrintingRecords;
NumberVar TotalCount;
TotalCount;
47. Add the @TotalCost formula field. This field prints the running cost of all the mail. Add the field just to the right of the
@TotalCount field. The cost of each category is calculated as the mail is processed, so only the total is printed here.
http://www.pbs.mcp.com/ebooks/1571691529/ch09/ch09.htm (25 of 48) [9/22/1999 2:04:54 AM]
Visual Basic 6 Database How-To -- Ch 9 --Microsoft Data Report
WhilePrintingRecords;
NumberVar Zip5Cost;
NumberVar Zip3Cost;
NumberVar StateCost;
NumberVar FirstClassCost;
NumberVar TotalCost;
TotalCost := Zip5Cost + Zip3Cost + StateCost + FirstClassCost;
TotalCost;
48. When you are finished inserting the various fields and group sections, the design should look something like Figure 9.25.
This screen shows the design window with the main menu File Options Show Field Names option checked and all the hidden
fields unhidden so that they appear more clearly.
49. Select File|Print Preview to preview the report, or click on the Print Preview button in the toolbar. To print the report,
select File|Print Printer in the main menu, or click on the Print toolbar button.
Figure 9.25. The completed bulk mail report design.
How It Works
Crystal Reports gives you all the tools you need to create complex reports. The bulk mail report created in this How-To approaches
the upper limit of complexity of a typical database report.
By using formulas in Crystal Reports, you can create customized fields to present data in almost any form, including a wide variety
of database formats to which you can connect with the Open Database Connectivity (ODBC) standard. See Chapter 6, "Connecting to
an ODBC Server," for a discussion about ODBC.
Many formulas start with the WhilePrintingRecords function. Although it is probably overkill in some cases, this function
forces the formula to be evaluated while records are being printed. This is the normal order of evaluation:
● If no database or group field is included in the formula, the formula is evaluated before the program reads database records.
● If a database is included in the formula, the formula is evaluated while the program reads database records.
● If a group field, page # field, subtotal, and so on is included in the formula, the formula is evaluated after database records are
read and while the data from the records are being printed in the report.
Including WhilePrintingRecords ensures that formulas are evaluated as the report is being printed. Other functions,
BeforeReadingRecords and WhileReadingRecords, can be used to perform formula evaluations at different times. For
example, you might want to record the system time at the beginning of a report for use throughout. WhileReadingRecords lets
the Crystal Reports formula check to make sure that you haven't included elements in the formula that need to be evaluated while
printing, such as group calculations or report elements like a page number.
One important note must be made about the placement of the @FirstClassCount and @FirstClassTotalCost fields. The
@FirstClassTotalCost field must be placed on a lower line than the @FirstClassCount field; otherwise, the total cost
will be incorrect. Crystal Reports generally performs its calculations in a row order, so placing @FirstClassTotalCost on the
same line to the left of @FirstClassCount calculates the cost before the final count is updated.
Subtotals and Other Group Calculations
Crystal Reports provides the capability to "band" the report, which means to group similar records for grouping, sorting, and
calculating. Virtually any field or portion of a field can be used to group data at various levels. In this How-To, you grouped by state,
five-digit zip code, and three-digit zip code. In the latter two groups, you used the first five or three digits of the zip code, using the
following Crystal Reports substring array notation:
{database.field}[1 to 5]
Crystal Reports sorts records at various levels, providing options for sorting the different groups you designate, the groups
themselves, and the records within the groups. This capability made it simple to put the records in the right sort order for the bulk
mail groupings and to put them into the right groups. Formulas then determined whether the post office's requirement for a minimum
number of mail pieces was met.
Crystal Reports provides a set of grand total functions that make it easy to provide subtotals and counts of data, as well as statistical
analysis, at any group level. That way, complex formulas aren't needed in many cases. Everything in this How-To was done without
any outside database processing.
Comments
http://www.pbs.mcp.com/ebooks/1571691529/ch09/ch09.htm (26 of 48) [9/22/1999 2:04:54 AM]
Visual Basic 6 Database How-To -- Ch 9 --Microsoft Data Report
Crystal formulas provide tremendous flexibility to meet your reporting needs, but they can become cumbersome, as they did in this
How-To. It might make more sense to write complex reports through the use of intermediate database tables. Create the table with
complex formulas in code and SQL, and then write a Crystal report to display the summarized information. The use of a private class
module to build the reporting table helps make code maintenance easier.
9.7 How do I...
Control the order in which records will be printed using Crystal Reports?
Problem
I want to be able to print the same Crystal report in different sort orders, but this task is a pain--and it is time-consuming to leave my
Visual Basic application to make a change to the report in the Crystal Reports design program. How can I set a report's sort order
from my application?
Technique
Many of the parameters used to print a report through a Visual Basic application can be easily set using the Crystal Reports custom
control. In this How-To, you'll create a list of computer book publishers. Through a Visual Basic program, you'll change the sort
order of the report at runtime.
Steps
Load and run the Visual Basic application PUBLISH.VBP. Click one of the Report buttons to view the report in a preview window in
zip, name, or city sort order. See Figure 9.26.
Figure 9.26. The Print Publishers' Names selection window.
Start by creating a simple report that can be modified through Visual Basic during printing. Start the Crystal Reports program.
1. Click on the New Report toolbar button, or select File|New from the main menu. The New Report Gallery appears. Click the
Listing option button.
2. When the Create Report Expert appears, click the Data File button, and use the common dialog to select the location of your
Biblio.MDB file.
3. On the Fields tab, add the fields listed in Table 9.15 to your report by either double-clicking on the field name or selecting
the field name and clicking Add.
Table 9.15. Computer author report tables and fields.
TABLE
Field
Publishers State
Publishers Zip
Publishers Telephone
Publishers City
Publishers Name
4. On the Style tab, enter the text Computer Book Publishers as the report title.
5. Preview the report.
6. Now add the State group section. Inserting this section keeps the records grouped by state, so the individual records are
sorted by zip, name, or city within each state. Select Insert|Group Section from the Crystal Reports main menu. From the first
list box, select Publishers.State. Make sure that the sorting option is set to ascending order, which is the default. You
won't enter any other fields in this group section.
7. This is the report you'll use. Remember to save the file, calling it PUBLISH.RPT.
8. Start Visual Basic and create a new Standard EXE project in your work area. Save the default form as PUBLISH.FRM, and
save the project as PUBLISH.VBP. Select Project Components from the Visual Basic main menu, and make sure that the
Crystal Reports control is selected. Add the READINI.BAS file to the project to find your copy of the BIBLIO.MDB file.
9. Place controls on the form as shown in Figure 9.26, and set the properties as shown in Table 9.16. Note that the Crystal
http://www.pbs.mcp.com/ebooks/1571691529/ch09/ch09.htm (27 of 48) [9/22/1999 2:04:55 AM]
Visual Basic 6 Database How-To -- Ch 9 --Microsoft Data Report
Reports control is invisible at runtime, so place it anywhere on the form that is convenient. Note also that the three report
command buttons make up a control array.
Table 9.16. Objects and properties for. PUBLISH.FRM.
OBJECT
Property
Setting
Form
Name
Caption
frmPublishers
"Print Publishers' Names"
CommandButton Name
cmdQuit
Caption
CommandButton Name
"Quit"
cmdReport
Caption
"Report by Zip"
Index
CommandButton Name
Caption
Index
0
cmdReport
"Report by City"
1
CommandButton Name
cmdReport
Caption
Index
CrystalReport Name
ReportFileName
Destination
"Report by Name"
2
crptPublishers
"D:\Waite\Chapter.11\How-to.113\Publish.rpt"
0 `To Window
10. Add the following code to the Click event of the cmdReport command-button control array. This procedure sets the
ReportFileName to "PUBLISH.RPT" in the application's path, sets the SortFields property of the Crystal Reports
custom control to the sort order desired, and assigns the Crystal Reports print preview window title. Then it sets the Action
property to 1 to print the report.
Private Sub cmdReport_Click(Index As Integer)
Dim strDbName As String
` Get the Biblio.mdb database location
strDbName = strBiblioDb()
` Assign the data file location for the report
crptPublishers.DataFiles(0) = strDbName
` Assign the report file name
crptPublishers.ReportFileName = App.Path & "\Publish.rpt"
`Set up the Report control
Select Case Index
Case 0
`Print by Zip
crptPublishers.SortFields(0) = "+{Publishers.Zip}"
crptPublishers.WindowTitle = "Publishers by Zip Code"
Case 1
`Print by City
crptPublishers.SortFields(0) = "+{Publishers.City}"
crptPublishers.WindowTitle = "Publishers by City"
Case 2
`Print by Name
crptPublishers.SortFields(0) = "+{Publishers.Name}"
crptPublishers.WindowTitle = "Publishers by Company Name"
End Select
crptPublishers.Action = 1
End Sub
11. Add the following code to the Click event of the cmdQuit command button, to provide an exit point from the program:
Private Sub cmdQuit_Click()
Unload Me
http://www.pbs.mcp.com/ebooks/1571691529/ch09/ch09.htm (28 of 48) [9/22/1999 2:04:55 AM]
Visual Basic 6 Database How-To -- Ch 9 --Microsoft Data Report
End Sub
12. Add the following code to the form's Load event procedure. This code simply moves the form to the lower-right portion of
the screen, out of the way of the report window when it appears.
Private Sub Form_Load()
`Move the form to the lower right of screen
Me.Move Screen.Width - 1.1 * Me.Width, _
Screen.Height - 1.25 * Me.Height
End Sub
How It Works
This is all it takes to create a report in Crystal Reports and an application in Visual Basic that controls the sort order of the report.
Entering a state group section causes the overall sort order of the report to always be by state. Then the individual publisher records
are sorted within each state. Leaving out the group section would cause all records to be sorted by zip, city, or name, without regard
to state.
This How-To used the properties of the Crystal Reports custom control. You had to change only a single property, SortFields, to
set the sort order. SortFields is an array, so you can enter as many sort fields as you want. In fact, the following groups of Visual
Basic code would also keep all the records sorted by state and then by the secondary sort order:
CrystalReport1.SortFields(0) = "+{Publishers.State}"
CrystalReport1.SortFields(1) = "+{Publishers.Zip}"
CrystalReport1.SortFields(0) = "+{Publishers.State}"
CrystalReport1.SortFields(1) = "+{Publishers.City}"
CrystalReport1.SortFields(0) = "+{Publishers.State}"
CrystalReport1.SortFields(1) = "+{Publishers.Name}"
The plus sign at the beginning of each field name means to sort the records in ascending order. Use a minus sign to sort in descending
order. The use of ascending and descending sort orders for different fields can be mixed and matched in a single report as much as
you like.
Crystal Reports also has the capability to sort the group sections in any order you like. This can be set either in the report itself or
again through the Crystal Reports custom control using the GroupSortFields property in the same way as the SortFields
property is used. So, for example, in this report you could have specified to sort the state groups in descending order, starting with
Washington and progressing to Alaska at the end of the report.
Comments
This How-To has illustrated one of the most frequent changes required for a report--changing the sort order. Consider using this
feature carefully on very large, frequently used reports if the underlying database does not provide a convenient index. The Crystal
Reports engine is pretty good at using database indices to retrieve data in the order it is needed, but a poorly sorted report can take
forever to run.
9.8 How do I...
Print labels using Crystal Reports?
Problem
I need to produce mailing labels for our marketing program. How can I use Visual Basic to automatically print the labels we need so
that they are ready for use on our mailings?
Technique
This How-To uses Crystal Reports' Mailing Labels design window. Crystal Reports ships with various standard Avery label formats,
so there is a pretty good chance that the exact label you need is one of the Avery formats. Even if it isn't, it is quite easy and
straightforward to modify one of the formats or create your own label.
This How-To can be combined with How-To 9.6, which creates a bulk mailing report, to print labels already sorted for bulk mailing,
with the postage already calculated.
Steps
http://www.pbs.mcp.com/ebooks/1571691529/ch09/ch09.htm (29 of 48) [9/22/1999 2:04:55 AM]
Visual Basic 6 Database How-To -- Ch 9 --Microsoft Data Report
The steps in this How-To show in detail how to create a shipping label. To open and run a report in Crystal Reports, select File|Open
from the Crystal main menu, and select the SHIPLBL.RPT report file, as shown in Figure 9.27. To print the report, click the Print
button on the toolbar, or select File|Print from the main menu. To preview the report on-screen, click the Print Preview button on the
toolbar, or select File|Print Preview from the Crystal Reports main menu.
1. This How-To uses the MAIL.MDB database described in the introduction to this chapter. Start Crystal Reports, and start a
new report by clicking the New Report toolbar button or selecting File|New from the main menu. Click on Mail Label when
the Create New Report Gallery appears.
Figure 9.27. Crystal Reports design view for SHIPLBL.RPT.
2. Click on Data File when the Create Report Expert appears. Use the dialog box to find the MAIL.MDB Access database file.
Click Done to close the dialog box.
3. From the Fields tab, add the Contact and ADDR1 fields to the report.
4. Now, instead of placing the City, State, and Zip fields separately, you'll use a Crystal Reports formula so that all three
fields appear on the same line without extra spaces. Start by clicking the Formula button on the Fields tab. Name the formula
CityStateZip, click OK, and enter this formula:
TrimRight({Mailing LIst.CITY}) + ", " + TrimRight({Mailing LIst.STATE}) _
+ " " + {Mailing LIst.ZIP}
The Crystal Reports TrimRight function removes extra spaces from text fields. Click Check to make sure that the formula is
correct, and then click Accept to define the formula. Click the Add button to include @CityStateZip with the printed fields
in the right-hand window.
5. On the Label tab, Select an Avery Shipping/Address label (Avery 5164). This label is 4 inches wide by 3.33 inches high, so
there are two columns of three labels. That leaves room for both a snazzy return address and the addressee information.
Select the Avery 5164 label by scrolling down through the Choose Mailing Label Type list box. Click on that entry, and you
are finished designing the label layout. The Label tab of the Create Report Expert dialog box should then look like the one
shown in Figure 9.28. You can also select the print sequence, either across or down first, by making a selection in the Printing
Direction box. Leave the default set at Across then Down. Click OK to insert this format into the report.
Figure 9.28. The Create Report Expert dialog box.
6. Click Preview Report to see the basic report. After reviewing the labels, switch to design view by clicking the Design tab.
7. Select the three fields on the report by Ctrl-clicking on each field in turn. Right-click and use the Change Font dialog box to
increase the font size to 12 points. You can also change font attributes by using the font toolbar at the bottom of the Crystal
Reports designer window. Drag the three fields down the label to just below the middle on the left side.
8. Add agraphic element in the upper-left corner. Select Insert|Picture from the main menu, or click the Insert Picture button on
the toolbar. When the Choose Graphic File box appears, select a graphics file from any of the supported formats: Windows
bitmap (BMP), CompuServe (GIF), PC Paintbrush (PCX), TIFF (TIF), or TARGA (TGA). EARTH.GIF, courtesy of NASA
and the Galileo spacecraft program, is included on the CD-ROM that accompanies this book.
After you select the file, click OK and the image appears on the Crystal Reports design screen. Position it so that the upper-left
corner of the image is at or near the upper-left corner of the label, inside the left vertical and top horizontal gray lines. Choose
Format|Picture from the main menu, and format the picture 2 inches wide and 1.5 inches tall, as shown in Figure 9.29. You'll
need to play with the aspect ratio (the ratio of height to width) to get it to look right. Because of different screen and printer
aspect ratios, what looks right on the screen might not look right on your printer.
Figure 9.29. The Graphic format dialog box.
9. Enter three text fields, and enter the text Global Research Network, One Uranus Place, and Houston,
Texas 04107. Place these text fields in the upper-right quarter of the label next to the picture. Format the fields for a
12-point bold italic font.
10. Insert a horizontal dividing line to split the two address areas of the label, by either selecting Insert Line from the main
menu or clicking on the Insert Line button on the toolbar. Place the point of the line drawing tool directly on the label's left
border, with the gray vertical line near the left edge of the label. Click and hold down the left mouse button as you drag the
tool to the right edge of the label. Release the mouse button. If you need to, adjust the position or length of the line just as you
would with any other field. Format the line to your preferred thickness.
11. Some versions of Crystal Reports enlarge the label size on the design window when you increase the font size on a line of
the report. This causes you to end up with only one or two rows of labels on the page, rather than three rows. To restore the
proper label size, scroll down to the bottom of the label. Notice that the bottom section border (the line that extends into the
http://www.pbs.mcp.com/ebooks/1571691529/ch09/ch09.htm (30 of 48) [9/22/1999 2:04:55 AM]
Visual Basic 6 Database How-To -- Ch 9 --Microsoft Data Report
gray area to the left of the design area) is one-half to one-fourth of an inch below the rectangle of the label. Drag the bottom
section edge as far up as it will go, adjacent to the dashed gray line. In other words, the bottom edge of the label, the bottom
edge of the section, and the dashed line should all be very close to one another.
12. Remember to save the file, calling it SHIPLBL.RPT.
How It Works
When you run this report, Crystal uses the label format specifications to repeat different records across and down the page. The
selected graphic is automatically included on each label.
Comments
Designing labels with Crystal Reports is essentially the same as designing any other report. Crystal Reports has support for most of
the labels you'll need. If none of the formats is exactly right, pick something close and change the sizes and format to fit your needs.
9.9 How do I...
Create and print form letters using Crystal Reports?
Problem
Now that I can print my mailing labels, how can I print the form letters that will go into the mailing envelopes? How can I use my
database with text to prepare form letter reports?
Technique
By using a couple of formatting tricks with Crystal Reports, you can use the report writer to generate almost any type of database
report you need. This How-To shows how you can use Crystal Reports to replace your word processor's mail merge, and how to use
formulas and field formatting to present your data in the most attractive format.
Steps
The steps in this How-To show in detail how to create a multi-page form letter. To open and run a report in Crystal Reports, select
File|Open from the Crystal main menu, and select the FORMLTR.RPT report file, as shown in Figure 9.30. To print the report, click
the Print button on the toolbar, or select File|Print from the main menu. To preview the report on-screen, click the Print Preview
button on the toolbar, or select File|Print Preview from the Crystal Reports main menu.
1. This How-To uses the MAIL.MDB database described in the introduction to this chapter. Start Crystal Reports, and begin a
new report by clicking the New Report toolbar button or selecting File|New from the main menu. Click the Custom button
when the Create New Report Gallery appears.
2. Click on Data File in the lower-right corner after the Create Report Expert expands. Use the dialog box to find the
MAIL.MDB Access database file. Click Done to close the dialog box. A screen similar to that shown in Figure 9.31 appears.
Figure 9.30. Crystal Reports design view for FORMLTR.RPT.
Figure 9.31. Crystal Reports blank report design view.
3. As you design the report, be sure to save your work periodically by selecting File|Save (or File|Save As, the first time) from
the Crystal Reports main menu.
4. Because you don't want extra column headings for a form letter, Select File|Options from the main menu. On the Layout tab,
uncheck the Insert Detail Field Titles option.
5. Start by inserting the date for the letter. Select Insert|Special Field|Print Date Field. Locate the field in the detail section, to
the far left.
6. Expand the size of the detail section by dragging the bottom gray line of the section down as far as it will go. Alternatively,
place the text cursor on the last line of the detail section and press Enter as many times as needed to expand the section.
7. In the Insert Database Field window, double-click on the Contact field; then enter it in the detail line, or drag it from the
Insert Database Field window. Place the field on the second line after the Date field.
8. Repeat the last step for the Addr1 field, placing it on the line after the Contact field.
9. Now, instead of placing the City, State, and Zip fields separately, you'll use a Crystal Reports formula so that all three
fields appear on the same line without extraneous spaces. Start by clicking the Done button on the Insert Database Field
http://www.pbs.mcp.com/ebooks/1571691529/ch09/ch09.htm (31 of 48) [9/22/1999 2:04:55 AM]
Visual Basic 6 Database How-To -- Ch 9 --Microsoft Data Report
window to get it out of the way. Select Insert|Formula Field from the Crystal Reports main menu, and enter the name
CityStateZip in the Formula name text box. Click OK, and enter this formula:
TrimRight({Mailing LIst.CITY}) + ", " + TrimRight({Mailing _
LIst.STATE})
+ " " + {Mailing LIst.ZIP}
The Crystal Reports TrimRight function removes extra spaces from text fields. Click Check to make sure that the formula is
correct; then click Accept to place the formula field on the report, on the line under the Addr1 field.
10. You'll use another formula field for the salutation. Select Insert|Formula Field from the Crystal Reports main menu, and
enter the name Salutation in the Formula name text box. Click OK, and enter this formula:
"Dear " + TrimRight({Mailing LIst.CONTACT}) + ","
The Contact file in the Mailing List table has generic names, such as Medical Practitioner and Occupant. You can easily
modify this formula to accommodate a Salutation field, an actual name, or the ever-so-personal "Dear Sir or Madam."
11. Set the margins for the letter. Select File|Page Margins from the main menu, and enter 1.00 inch for the top and bottom
margins, and 1.25 inches for the side margins. Click OK to return to the report and set the margins.
12. Now you'll enter the body of the letter. In this How-To, you'll enter the text in separate text fields for each paragraph so
that you can enter fields in certain paragraphs to customize each letter. You can also enter all the text in a single text field if
you don't need to customize the text, or even in a single formula field. The latter method tends to get a bit unwieldy and
reduces your formatting options.
Crystal Reports has a rather serious flaw that turns what should be a single step into two steps. If you simply type each
paragraph's text into the Edit Text Field window and enter the field into the report, Crystal Reports makes the field as wide as
needed to fit the text. When you're using entire paragraphs, the field becomes several times the width of the report. When a
Crystal Reports field extends beyond the right margin, there is no way to make the field narrower because Crystal Reports
prevents you from grabbing the right edge of the field. On top of that, there is no field formatting option for field width. So
you'll need to enter a text field with a single space in it and place that field on the report. You should then edit the text of the
field, entering the text you actually want. Then you can size the field to the full width of the report.
Start by expanding the detail section, if necessary. Select Insert|Text Field from the main menu, or click the Insert Text button
on the toolbar. Enter one or two spaces, and click OK to place the field on the report. Place the field on the second line after
the salutation, at the left margin. Format the field's font for 12-point type.
13. Go back into the field to edit the text by right-clicking on the field and then selecting Edit Text Field from the popup menu,
or by selecting Edit|Text Field from the main menu. Enter the following text in the Edit Text Field window. When you're
finished typing, click the Accept button to insert the field on the report, and stretch the field to the full width of the report.
Welcome to the Slick Willy Sales Course! I congratulate you on your decision to take
the course, because with hard work and study the experience should greatly increase
your sales skills. I can speak from experience--after I took the course five years
ago, my sales success went up dramatically.
The field remains one line long in the report design window. When you format the following fields, you'll set an option that
tells Crystal Reports to expand the field vertically to show all the text.
14. Repeating the procedure in the preceding two steps, enter each of the following paragraphs in a separate text field. You'll
need to enter a lot of text so that the letter is two pages long to illustrate how to format different page headers.
I am the Group Leader assigned to keep in contact with you throughout the course. I'll call you regularly to
find out how you are doing, whether you need any help, answer any questions you might have, and help
you get the most out of the course. I'd be happy to meet with you to discuss the course, too--sometimes face
to face is the only way to work out issues. This applies not only to the class material but also to particular
sales calls or prospects you might like to discuss.
Feel free to call on any of the other Group Leaders. Call on whatever resources you feel will best help you
become a better salesperson.
Please come to class with the homework prepared, for two reasons
First, doing the work is the only way to learn the material. The class will be a waste of your time if you
don't learn anything! Second, we will use the assignments in class the following week.
The reading assignments are important too, not just for the lessons they contain, but because you'll
http://www.pbs.mcp.com/ebooks/1571691529/ch09/ch09.htm (32 of 48) [9/22/1999 2:04:55 AM]
Visual Basic 6 Database How-To -- Ch 9 --Microsoft Data Report
occasionally be called upon to give summaries of the readings.
And finally, read through the next week's lesson in the workbook, so you'll have an idea of what to expect
in class and can be prepared to discuss the lessons.
The single most important way to learn the material and use it successfully is to use it during the following
week. Plan ahead and incorporate it into your sales calls. Think about how to make it work for you. In fact,
not everything will work for you directly, but you can almost always adapt a concept to your advantage.
Charley and all of the Group Leaders arrive at the classroom by 5:30 P.M. the night of each class, so come
early if you'd like to discuss any of the material in person. Also, as I previously mentioned, any of us can
meet with you during the week.
15. Now, enter a customized paragraph. Select Insert|Formula Field from the main menu, or click the Insert Formula Field
button on the toolbar. Name the field CustomParagraph, and enter this formula:
WhilePrintingRecords;
StringVar para;
if {Mailing LIst.CONTACT} = "Medical Practioner" then
para := "Since you live in the city of " +
TrimRight({Mailing LIst.CITY}) +
", you can take advantage of our convenient MedShuttle. "
else
if {Mailing LIst.CONTACT} = "Occupant" then
para := "In the city of " + TrimRight({Mailing LIst.CITY}) _
+ ", there is an excellent rail system, " +
"with a stop within walking distance of the meeting room."
else
para := " Please arrange your own transportation from "
+ TrimRight({Mailing List.CITY}) + ". ";
para := para +
"Please call us at 800-555-1212 if you need more information about getting here."
16. Enter the final two text fields. The Sincerely yours...Group Leader lines can be in a single text field, using carriage returns
at the end of each line.
We want you to be successful in the class and in your selling future. Let us know if
there is any way we can help you achieve that success.
Sincerely yours,
Bill Morehours
Group Leader
17. Format these detail section fields as shown in Table 9.17. The most important setting is Print on Multiple Lines for all the
paragraph fields so that the text fields will expand vertically to accommodate all the text in the paragraph.
Table 9.17. The detail section fields and formatting.
REPORT ELEMENT
Values
Detail Section
PrintDate
New Page After
Date, Default Alignment, 1 March, 1999
Mailing List.CONTACT String, Default Alignment
Mailing List.ADDR1
String, Default Alignment
@CityStateZip
String, Default Alignment
@Salutation
String, Default Alignment
Paragraph text fields String, Default Alignment, MultipleLines, 12 pt Font
@CustomParagraph
String, Default Alignment, MultipleLines, 12 pt Font
18. Now, enter the fields for the page header. You have two sets of fields: one for the first page of the letter with your company
name and address, and another for the second page header showing the addressee, date, and page. Use a Boolean variable
http://www.pbs.mcp.com/ebooks/1571691529/ch09/ch09.htm (33 of 48) [9/22/1999 2:04:55 AM]
Visual Basic 6 Database How-To -- Ch 9 --Microsoft Data Report
FirstPage to keep track of whether this is the first page of the letter.
Select Insert|Formula Field from the main menu, or click the Insert Formula Field button on the toolbar. Name the formula
Masthead1, and enter the following formula. Place the field on the top line of the page header, at the left margin.
WhilePrintingRecords;
BooleanVar FirstPage;
if FirstPage then
FirstPage := False
else
FirstPage := True;
if FirstPage then
"Slick Willy Sales and Aerobics Training";
19. Select Insert|Formula Field from the main menu, or click the Insert Formula Field button on the toolbar. Name the formula
Masthead2, and enter the following formula. Place the field against the right margin on the second line of the page header.
WhilePrintingRecords;
BooleanVar FirstPage;
if FirstPage = True then
"One Pennsylvania Avenue, Nashville, Tennessee 80104";
20. Select Insert|Formula Field from the main menu, or click the Insert Formula Field button on the toolbar. Name the formula
Masthead3, and enter the following formula. Place the field against the right margin on the third line of the page header.
WhilePrintingRecords;
BooleanVar FirstPage;
if FirstPage = True then
"(800) 555-9875";
21. Now, enter the second set of page header fields, for the second page of the letter. Select Insert|Formula Field from the main
menu, or click the Insert Formula Field button on the toolbar. Name the formula PageHead, and enter the following formula.
Place the field against the left margin on the second line of the page header, under @Masthead1.
WhilePrintingRecords;
BooleanVar FirstPage;
if FirstPage = False then
{Mailing LIst.CONTACT};
22. Select Insert|Formula Field from the main menu, or click the Insert Formula Field button on the toolbar. Name the formula
PageHeadDate, and enter the following formula. Place the field against the left margin on the third line of the page header.
WhilePrintingRecords;
BooleanVar FirstPage;
if FirstPage = False then
Today;
23. Select Insert|Formula Field from the main menu, or click the Insert Formula Field button on the toolbar. Name the formula
PageHeadPage, and enter the following formula. Place the field against the left margin on the third line of the page header.
WhilePrintingRecords;
BooleanVar FirstPage;
if FirstPage = False then
"Page 2";
24. Expand the size of the page header section to be one line longer than the bottom-most field so that both pages will have a
blank line between the page header and the start of the text (detail section).
25. Format the page header section fields as shown in Table 9.18.
Table 9.18. The page header section fields and formatting.
REPORT ELEMENT Values
Header Section Visible, New Page Before, Keep Together
@Masthead1
String, Default Alignment, 16pt Font, Bold Italic
@PageHead
String, Default Alignment
@Masthead2
String, Right Alignment, 10pt Font, Italic
http://www.pbs.mcp.com/ebooks/1571691529/ch09/ch09.htm (34 of 48) [9/22/1999 2:04:55 AM]
Visual Basic 6 Database How-To -- Ch 9 --Microsoft Data Report
@PageHeadDate
Date, Default Alignment, 1 March, 1999
@Masthead3
String, Right Alignment, 10pt Font, Italic
@PageHeadPage
String, Default Alignment
26. Run the report, making sure that the different page headers print on the correct page.
How It Works
This How-To used a Crystal Reports Boolean variable to keep track of which page was printing. Although Crystal Reports can print
different headers and footers on the first page of the report, it treats all subsequent pages as "nonfirst page." In situations like this
form letter, in which each record prints one or more full pages, keep track of where you are by using formulas.
As mentioned in the preceding set of steps, the text for the letter can be put into fields, it can come from the database in memo fields,
or it can all be put into one large text field. It really depends on a few factors:
● If every letter will be the same, with only one or two small customizations, use the technique in this How-To, in which a text
field is used for each paragraph. This technique gives you the best combination of formatting flexibility and also allows the
customization.
● If all the text of the letters is the same, you could use one large text field to hold it all. This means all the text must be
formatted the same, and you must use trial and error to get the page headers and footers to work right. Also, Crystal Reports
has a problem with General Protection Faults and some video drivers, particularly when editing text fields that have some
trailing space configurations.
● If the text in each letter changes substantially, and if much of the text is in the table you use for the report, you can use
database fields in combination with text fields and formulas to control (to a low level of detail) how each letter is formatted
and what information it contains.
Other than keeping track of which header to print, this form letter report is created in the same way as the other reports in this
chapter. Crystal Reports formulas provide you with a great deal of flexibility in presenting database records in the most useful
format.
Comments
Using Crystal Reports to print form letters probably isn't the best way to perform the task. Today's word processors make the job
easy. Generally, they can use data in a wide variety of formats and provide far more formatting flexibility. But as this How-To
shows, Crystal Reports has its own wide variety of flexible tools to perform many printing jobs on its own. Who was it who said, "If
the only tool you have is a screwdriver, the whole world looks like a screw"?
9.10 How do I...
Print field data without extra spaces between the fields using Crystal Reports?
Problem
When I create a report, I always need to put individual fields on the report for each database field. My database splits a client's name
into "Mr.," "John," and "Jones," and I'd like that name to appear as "Mr. John Jones." How can I do this in Crystal Reports?
Technique
This How-To creates a customer directory list using the string functions of Crystal Reports and operators to make the report fields
appear as one field, even though the information is in several different fields. After the report is created, the functions and operators
that Crystal Reports provides to manipulate strings in your database will be discussed.
Steps
The steps in this How-To show in detail how to create a customer directory in Crystal Reports. Select File|Open from the Crystal
main menu, and select the CUSTDIR.RPT report file, as shown in Figure 9.32. To print the report, click the Print button on the
toolbar, or select File|Print from the main menu. To preview the report on-screen, click the Print Preview button on the toolbar, or
select File|Print Preview from the Crystal Reports main menu.
1. This How-To uses the CRYSTAL.MDB database described in the introduction to this chapter. Start Crystal Reports, and
begin a new report by clicking the New Report toolbar button or selecting File|New from the main menu. Click the Custom
button when the Create New Report Gallery appears.
http://www.pbs.mcp.com/ebooks/1571691529/ch09/ch09.htm (35 of 48) [9/22/1999 2:04:55 AM]
Visual Basic 6 Database How-To -- Ch 9 --Microsoft Data Report
2. Make sure that Detail field names are automatically inserted into the page header. Select File|Options from the main menu.
On the Layout tab, check the Insert Detail Field Titles option.
3. Click on Data File in the lower-right corner after the Create Report Expert expands. Use the dialog box to find the
CRYSTAL.MDB Access database file. Click Done to close the dialog box.
Figure 9.32. Crystal Reports design view for CUSTDIR.RPT.
4. Start by adjusting the margins for the report. Select File|Page Margins from the Crystal Reports main menu. Set the top
margin to 0.5 inch and the other three margins to 1.0 inch.
5. Double-click on the CoName field and enter it in the detail line, or drag it from the Insert Database Field window. Place the
field about one-fourth of an inch from the left margin in the detail section.
6. Now, create an @Contact field, using the FormAddress, ContactFN, and ContactLN fields. Select Insert|Formula
Field from the Crystal Reports main menu, or click the Insert Formula Field button on the toolbar. Name the field Contact,
and enter this formula. Place the field to the right of the CoName field.
WhilePrintingRecords;
StringVar BuiltStr;
if Length({COMPANY.FORMADDRES}) > 0 then
BuiltStr := TrimRight({COMPANY.FORMADDRES}) + " ";
BuiltStr := BuiltStr + TrimRight({COMPANY.CONTACTFN}) + " "
+ TrimRight({COMPANY.CONTACTLN});
7. Select Insert|Formula Field from the Crystal Reports main menu, or click the Insert Formula Field button on the toolbar.
Name the field CustomerID, and enter this formula. Place the field to the right of the @Contact formula field.
TrimRight({COMPANY.CUSTNUM})
8. Enlarge the height of the detail section by one line by dragging the lower-section line down with the mouse. To expand the
section using the keyboard, place the text cursor at the beginning of the last line of the section and press Enter once.
9. Select Insert|Formula Field from the Crystal Reports main menu, or click the Insert Formula Field button on the toolbar.
Name the field CompanyAddress, and enter this formula. Place the field on the second line of the detail section, about
one-half inch to the right of the left margin. Delete the field title Crystal Reports automatically generated from the Page Header
section.
WhilePrintingRecords;
TrimRight({COMPANY.ADDRESS}) + ", " +
TrimRight({COMPANY.CITY}) + ", " +
TrimRight({COMPANY.STATE}) + " " +
{COMPANY.ZIP_POSTAL}
10. Format these detail section fields as shown in Table 9.19.
Table 9.19. The detail section fields and formatting.
REPORT ELEMENT Values
Detail Section Visible
@CustomerID
String, Centered Alignment
COMPANY.CONAME String, Default Alignment
@Contact
String, Default Alignment
@CompanyAddress String, Default Alignment, Multiple Lines
11. Insert a report heading in the page header. Select Insert|Text Field from the Crystal Reports main menu, and enter
Customer Directory. Place the field at the upper-left corner of the report area. Wait to adjust the width of the field until
you change the font size.
12. As you entered fields in the detail section, Crystal Reports should have inserted corresponding column titles in the page
header section. Adjust those text fields so that they are more or less above the appropriate field. You'll need to adjust them
later when everything else is finished so that they are aesthetically pleasing.
13. Expand the size of the page header by dragging the lower edge down one line of text. Select Insert|Line from the Crystal
Reports main menu, or click the Insert Line button on the toolbar. Place the tip of the drawing tool at the left margin, just a bit
lower than the bottom edge of the line of column headings. Drag the tool across the width of the report, and release the mouse
http://www.pbs.mcp.com/ebooks/1571691529/ch09/ch09.htm (36 of 48) [9/22/1999 2:04:55 AM]
Visual Basic 6 Database How-To -- Ch 9 --Microsoft Data Report
button at the right margin. Click the line with the right mouse button, and select Change Format from the popup menu, or
select Format|Line from the main menu. On the Width line, select the third box from the right, for a line width of 2.50 points.
Click OK to close the Line Format window.
14. Add a page number in the page footer section. Select Insert|Special Field|Page Number.
15. Format the page header and footer section fields, as shown in Table 9.20.
Table 9.20. The page header and footer section fields and formatting.
REPORT ELEMENT Values
Header Section Visible, New Page Before, Keep Together
Text Field
Customer Directory
String, Centered Alignment, 14pt Font, Bold Italic
Text Field
Contact
String, Left Alignment
Text Field
Customer
String, Left Alignment
Text Field
Customer ID
String, Centered Alignment
Line
2.50pt Width
Footer Section Visible, New Page After, Keep Together, Print at Page, Bottom
@PageNo
String, Right Alignment
16. This finishes the Customer Directory report. Remember to save the file, calling it CUSTDIR.RPT.
How It Works
Crystal Reports has several functions and operators for converting other data types to strings and manipulating strings to appear the
way you want. Table 9.21 lists the primary functions that Crystal Reports provides for this purpose, and Table 9.22 lists the operators
that are most useful.
Table 9.21. Useful Crystal Reports functions for manipulating strings.
FUNCTION
Description
Indicates the number of characters in the string, including leading and trailing spaces
Length(x)
Converts all alphabetical characters in the string to lowercase
LowerCase (x)
NumericText(fieldname) Indicates whether all characters are numeric
ReplicateString(x, n) Prints string x, n times
Converts the string to a number
ToNumber (x)
Converts a number to a text string, with two decimal places
ToText (x)
ToText (x, # places)
TrimLeft (x)
TrimRight (x)
UpperCase (x)
Converts a number to a text string, with # decimal places
Removes leading spaces from the string
Removes trailing spaces from the string
Converts all alphabetical characters in the string to uppercase
Table 9.22. Useful Crystal Reports operators for manipulating strings.
FUNCTION DESCRIPTION
+
[]
In
Concatenation
Subscript
In string
http://www.pbs.mcp.com/ebooks/1571691529/ch09/ch09.htm (37 of 48) [9/22/1999 2:04:55 AM]
Visual Basic 6 Database How-To -- Ch 9 --Microsoft Data Report
Crystal Reports likes an array of characters, so you can use array notation to extract characters from a string, as shown in the
following examples. Using a field called Address:
{Company.Address} = "1245 East Elm Lane"
Use the substring operator in the following lines to show different extractions:
{Company.Address}[1 to 5] equals "1245 "
{Company.Address}[6 to 200] equals "East Elm Lane"
{Company.Address}[3 to Len(TrimRight({Company.Address}))
equals "45 East Elm Lane"
Here are a couple of final notes about strings in Crystal Reports:
● When you trim and concatenate strings, remember to add spaces where you need them. For example, you needed to include a
space within the quotation marks when you concatenated the FormAddress, ContactFN, and ContactLN fields.
Otherwise, there would have been no space between the names.
● In some databases, such as Paradox, it isn't necessary to use the TrimRight function to eliminate trailing spaces. Paradox
includes a null character at the end of the string, effectively making the length of the string the number of characters without
trailing spaces. It doesn't hurt to include the TrimRight function, because the format could change in the future or you might
need to adapt the report to be used with another database.
COMMENTS
Although Crystal provides many options for manipulating strings, consider carefully the best way to accomplish your goal, especially
if the database server is able to perform your task. The use of SQL enables you to perform many string operations in the database and
simplifies Crystal operations. In some cases, printing directly from Visual Basic might be the best solution.
9.11 How do I...
Prevent blank lines from being printed when a field contains no data using Crystal
Reports?
Problem
We use some tables that have many fields that only occasionally have data in them. How can I set up a report so that a line prints
only when it has data, and still allow memo fields with lots of data to print in their entirety?
Technique
This How-To uses two of the space saving features of Crystal Reports--the Suppress Blank Lines option and Print on Multiple Lines
option for text boxes. The Suppress Blank Lines option applies to an entire section, setting the report to print only lines that contain
data. That means you can conserve paper and save trees that would otherwise be needed to print much longer reports containing
many blank fields.
The Print on Multiple Lines option lets you place a text box on the report as a single line so that the box doesn't need to be made
large enough to show the longest possible string, wasting space on the report. This option tells Crystal Reports to go ahead and
expand the field vertically to fit the text if the text requires two or more lines. Otherwise, only the portion of the string that fits in the
first line of the field will print on the report.
Even when using these two options, you still need to design reports intelligently. It would be easy to have a line with several fields,
any of which could be blank or contain data. The line would print if any of the fields has data, so you need to try to put only a single
field on each line or to group fields together that are likely to be blank at the same time.
This How-To uses the Publishers, Publishers Comments, and Titles tables in the BIBLIO.MDB file. Each table has several fields that
are often blank mixed in with long memo fields.
Steps
The steps in this How-To show in detail how to create a fairly complex report from multiple tables and allow for missing
information. To open and run a report in Crystal Reports, select File|Open from the Crystal main menu, and select the TITLES.RPT
report file, as shown in Figure 9.33. To print the report, click the Print button on the toolbar, or select File|Print from the main menu.
http://www.pbs.mcp.com/ebooks/1571691529/ch09/ch09.htm (38 of 48) [9/22/1999 2:04:55 AM]
Visual Basic 6 Database How-To -- Ch 9 --Microsoft Data Report
To preview the report onscreen, click the Print Preview button on the toolbar, or select File|Print Preview from the Crystal Reports
main menu.
Figure 9.33. Crystal Reports design view for the publisher titles report.
1. This How-To uses the BIBLIO.MDB database described in the introduction to this chapter. Start Crystal Reports, and begin
a new report by clicking the New Report toolbar button or selecting File|New from the main menu. Click the Custom button
when the Create New Report Gallery appears.
2. Make sure that Detail field names are not automatically inserted into the page header section. Select File|Options from the
main menu. On the Layout tab, uncheck the Insert Detail Field Titles option.
3. Click on Data File in the lower-right corner after the Create Report Expert expands. Use the dialog box to locate the
BIBLIO.MDB Access database file installed with Visual Basic.
4. Start by adjusting the margins for the report. Select File|Page Margins from the Crystal Reports main menu. Set the top
margin to 0.5 inch and the other three margins to 1.0 inch.
5. Add an asterisk at the beginning of the Details line to make the individual titles (Detail section) stand out more clearly to the
reader of the report. Enter this as a formula field, because it is conceivable that a record in the table would not have a title but
would still have other relevant information. Select Insert|Formula Field from the main menu, or click the Insert Formula Field
button on the toolbar. Enter the formula name Bullet, and insert the following formula. Place the field about one-fourth of
an inch from the left margin, and make its width just wide enough for the asterisk.
if Not IsNull({Titles.Title}) then
"*"
6. Double-click on the Titles.Title field and enter it in the detail line, or drag it from the Insert Database Field window.
Place the field just to the right of the Bullet field. Don't adjust the width until after the font size is set.
7. Expand the size of the detail section by dragging the lower boundary down as far as it will go. Because Crystal Reports
limits the amount by which you can expand a section's size, you might need to expand the section again as you add fields.
8. Double-click on the Description field and enter it in the detail line, or drag it from the Insert Database Field window. Place
the field on the line below the Title field, about one-fourth of an inch to the right of the Title. Drag the right border to the
right margin so that the field takes up the remaining width of the report.
9. In the same way, add the Notes, Subject, and Comments fields to the report, adding each below the preceding field.
Align the Notes and Subject fields with the Description field, and place the Comments field about one-fourth of an
inch to the right. Expand all the fields so that the right edge of each field is at the right margin of the report.
10. Format these detail section fields as shown in Table 9.23. Remember to expand the Title field to the right margin after
changing the font to bold. Also, if there are any blank lines at the bottom of the detail section, drag the lower detail section
border up to the bottom of the Comments field. A very quick way to format for multiple lines is to double-click the field for
which you want to format a string.
Table 9.23. The detail section fields and formatting.
REPORT ELEMENT
Values
Detail Section
Visible, Suppress Blank Lines
@Bullet
String, Default Alignment
Titles.Title
String, Default Alignment, Font 10pt Bold, Multiple Lines
Titles.Description String, Default Alignment, Multiple Lines
Titles.Notes
String, Default Alignment, Multiple Lines
Titles.Subject
String, Default Alignment, Multiple Lines
Titles.Comments
Memo, Default Alignment, Multiple Lines
11. Now add the Company Name group section. Select Insert|Group Section from the Crystal Reports main menu. From the
first list box, select Publishers.Company Name. Leave the sorting option set to ascending order, which is the default, and
click OK to proceed.
12. The first field you'll enter in this group section is the publisher's company name. There is a problem, however, with simply
adding the field to the report. Some of the publishers have a long list of books that span more than one page, whereas others
have none. It would be nice to be able to reprint the company name at the beginning of the next page if that company's list of
books continues from one page to the next. So you'll enter the company name as a formula, testing to see whether this is a
http://www.pbs.mcp.com/ebooks/1571691529/ch09/ch09.htm (39 of 48) [9/22/1999 2:04:55 AM]
Visual Basic 6 Database How-To -- Ch 9 --Microsoft Data Report
continuation. Select Insert|Formula Field from the Crystal Reports main menu, or click the Insert Formula Field button on the
toolbar. Name the formula GroupHeaderLater, and enter the following formula. The formula first checks to see whether
the preceding company name was null, in which case the name is printed. Otherwise, the new company name is checked to see
whether it is the same as the preceding name. If it isn't, you'll start a list for a new company, and print the name. If this is a
continuation list, you'll print the name in a formula field that can be put in the page header.
If PreviousIsNull({Publishers.Company Name}) then
{Publishers.Company Name}
else
if Previous ({Publishers.Company Name}) {Publishers.Company Name} then
{Publishers.Company Name}
else
""
13. Next, enter the publisher's phone number. There might not be a phone number in the file, and you want to label the number
as the phone (and later the fax number as the fax); therefore, you should enter a formula field. That way, you won't have the
word "Phone:" sitting in the report with nothing else there. Select Insert|Formula Field from the Crystal Reports main menu, or
click the Insert Formula Field button on the toolbar. Name the formula PubPhone, and enter the following formula. Place the
field to the right of the @GroupHeadLater field.
WhilePrintingRecords;
if Length({Publishers.Telephone}) > 0 then
"Phone: " + {Publishers.Telephone}
14. Do the same thing for the fax number. Select Insert|Formula Field from the Crystal Reports main menu, or click the Insert
Formula Field button on the toolbar. Name the formula PubFax, and enter the following formula. Place the field to the right
of the @PubPhone field.
WhilePrintingRecords;
if Length({Publishers.Fax}) > 0 then
"Fax: " + {Publishers.Fax}
15. Double-click on the Address field in the Insert Database Field window and enter it in the group section, or drag it from
the Insert Database Field window. Place the field on the line below the @GroupHeaderLater field, about one-fourth of an
inch to the right of that field. Drag the right border to make the width of the field the same as the @GroupHeaderLater
field.
16. The city, state, and zip code should appear on one line, so enter them as a formula field. Select Insert|Formula Field from
the Crystal Reports main menu, or click the Insert Formula Field button on the toolbar. Name the formula
PubCityStateZip, and enter the following formula. Place the field on the line after the Address field in the group
section header.
WhilePrintingRecords;
TrimRight({Publishers.City}) + ", " + TrimRight({Publishers.State}) +
" " + {Publishers.Zip}
17. Double-click on the Publisher.Comments field in the Insert Database Field window and enter it in the group section,
or drag it from the Insert Database Field window. Place the field on the line below the @PubAddress field, and align the left
edge with that field. Drag the right edge of the field to the report's right margin.
18. Now, enter the fields in the group footer that show the number of titles the publisher has on the list. Select Insert|Text Field
from the main menu, or click the Insert Text Field button on the toolbar. Enter Title(s) in the field, and place the field in
the first group section footer line, at the far right margin. Adjust the size of the field so that it is only wide enough to show the
text.
19. To insert a summary field, you must first highlight the field you want to count. Click on the Title field in the detail
section, and then select Insert|Summary from the main menu so that the Insert Summary window appears. Select Count from
the first list box, and leave the second list box to the default group section #1 sorting and grouping. The window should look
like the one shown in Figure 9.34 just before you click OK to enter the field. Place this field so that it reaches from the left
margin to the left edge of the Title(s) text box.
20. Format these group section fields as shown in Table 9.24.
Figure 9.34. The Insert Summary window.
Table 9.24. The detail section fields and formatting.
http://www.pbs.mcp.com/ebooks/1571691529/ch09/ch09.htm (40 of 48) [9/22/1999 2:04:55 AM]
Visual Basic 6 Database How-To -- Ch 9 --Microsoft Data Report
REPORT ELEMENT
Values
Group header #1:
Suppress Blank Lines, Keep Section Together
@PubFax
String, Default Alignment
@PubPhone
String, Default Alignment
@GroupHeaderLater
String, Default Alignment, 12pt Font, Bold Italic,
Publishers.Address
Multiple Lines
String, Default Alignment
@PubCityStateZip
String, Default Alignment
Comments
Default Alignment, Multiple Lines
Title(s)
String, Default Alignment
Group footer #1:
Suppress Blank Lines
Count of Titles.Title Numeric, Default Alignment, Leading Minus, 0 Decimal
Places, Rounding: None, Thousands Symbol: `,',
Decimal
Symbol: `.'
21. Now move to the page header and footer. Select Insert|Text Field from the main menu, or click the Insert Text Field button
on the toolbar. Enter the text Publisher Titles Detail, and place the field at the upper-left corner of the page header
section. Wait to widen the field until you change the font so that Crystal Reports doesn't make the field so wide that you can't
adjust the right edge.
22. Now, enter a group header to print the publisher's company name if the list of titles continues from the preceding page.
Select Insert|Formula Field from the main menu, or click the Insert Formula Field button on the toolbar. Name the formula
@GroupHeaderFirst, and enter the following formula. Place the field on the third line of the page header, but don't adjust
its width yet.
if Previous({Publishers.Company Name}) = {Publishers.Company Name} _
then
{Publishers.Company Name} + " continued"
else
""
23. Now, enter a page number field in the page footer section. Select Insert|Formula Field from the main menu, or click the
Insert Formula Field button on the toolbar. Name the formula @PageNo, and enter the following formula. Place the field on
the third line of the page footer at the far-right edge of the line.
"Page " + ToText(PageNumber, 0)
24. Format these page header and footer fields as shown in Table 9.25.
Table 9.25. The page header and footer fields and formatting.
REPORT ELEMENT
Values
Text Field
Publisher Titles Detail, 14 pt Font, Bold
@GroupHeaderFirst String, Default Alignment, 12pt Font, Bold Italic
@PageNo
String, Right Alignment
How It Works
When you run this report, you should see blank lines only where they were intentionally left in the report. Leave margins at the top
and bottom of the page because some white space makes a report more easily read and understood.
Two interesting features were used to create this report. The first is the Suppress Blank Lines section formatting option. Using this
option means that all you have to do is make sure that no extraneous text appears on a line that otherwise would be blank so that the
line is not printed at all. The phone and fax fields were put into formulas rather than separate text fields to make some of the text
fields the full (or nearly full) width of the report. This way, if any field is blank, the entire line won't print. If two or more fields could
be blank on the same line, all the fields would have to be blank for the line not to print, resulting in a checkerboard effect if some
http://www.pbs.mcp.com/ebooks/1571691529/ch09/ch09.htm (41 of 48) [9/22/1999 2:04:56 AM]
Visual Basic 6 Database How-To -- Ch 9 --Microsoft Data Report
fields contain data and others do not.
The other interesting feature used in this report was a summary field. Crystal Reports automatically calculates the maximum,
minimum, count, and distinct count on any fields indicated. This How-To used a summary field to keep count of how many titles
each publisher had on the list.
Comments
Most of this How-To has focused on making a report "pretty." Although programming style is tremendously important to how well a
system works, good appearances will be remembered by anyone who sees your creations.
9.12 How do I...
Create cross-tab reports with Crystal Reports?
Problem
I use a table that needs to be summarized weekly in a cross-tab style report. It is almost impossible to produce the report in Visual
Basic before printing it. Can I use Crystal Reports to produce a cross-tab report from my tables?
Technique
Crystal Reports can analyze data as well as print it. One method is a cross-tab report, which summarizes two or more dimensions of
data in tables. In this How-To you will create a marketing analysis report that produces a breakdown of customers by city and by the
day of the week they were serviced, giving totals by weekday and by city.
Steps
The steps in this How-To show in detail how to create a cross-tab report. To open and run a report in Crystal Reports, select
File|Open from the Crystal main menu, and select the MAILANAL.RPT report file, shown in Figure 9.35. To print the report, click
the Print button on the toolbar, or select File|Print from the main menu. To preview the report onscreen, click the Print Preview
button on the toolbar, or select File|Print Preview from the Crystal Reports main menu.
1. This How-To uses the MAIL.MDB database described in the introduction to this chapter. Start Crystal Reports, and start a
new report by clicking the New Report toolbar button or selecting File|New from the main menu. Click on Cross-Tab when the
Create New Report Gallery appears.
2. Click on Data File when the Create Report Expert appears. Use the dialog box to find the MAIL.MDB Access database file.
Click Done to close the dialog box.
Figure 9.35. The Crystal Reports design window for marketing analysis report.
3. From the Fields tab, add the Contact, City, State, and Zip fields from the MailingList table.
4. On the Style tab, enter Bulk Mail Calculation Report as the title.
5. After you select the database file to use for the report, the CrossTab window appears, as shown in Figure 9.36. The layout of
this window makes it easy to visualize the final report. You will need to enter the field or formula used for the rows and
columns, and then enter a field or formula for the data that is contained in the body of the report. Crystal Reports will then
handle all the calculations to produce the report.
Figure 9.36. The Cross Tab tab of the Crystal Reports Create Report Expert.
6. Start by double-clicking on the Mailing List table name in the Fields list box so that the fields in the table appear. Drag the
Mailing List.CITY field to the Rows cross-tab list. This tells Crystal Reports that a list of cities contained in the file will
compose the rows of the report.
7. You will want to use the days of the week for the report columns. But first consider the space you have. There will be a
column for each day of the week, plus one for the list of city names and another for the total for each city, so there will be nine
columns altogether. If you don't abbreviate the days of the week, the data won't fit on a report, or part of the names will get cut
off. Unfortunately, Crystal Reports can't print text vertically, so you should use a formula field to print only the first three
characters of the day's name.
Click the New Formula button, and enter DayOfWeek as the formula name. Enter the following formula, which tells Crystal
Reports to use a substring consisting of the first three characters of the name. Drag the new formula to the Columns cross-tab
list.
http://www.pbs.mcp.com/ebooks/1571691529/ch09/ch09.htm (42 of 48) [9/22/1999 2:04:56 AM]
Visual Basic 6 Database How-To -- Ch 9 --Microsoft Data Report
{Mailing List.Week Day}[1 to 3]
8. The last step is to tell Crystal Reports what information will make up the body of the table. You just want to count contacts,
so drag the Contact field to the Summarized field. (The default function for the summarized field is Count, so you won't
need to make a change. You'll see in a moment how to change that.) That's all there is to designing the cross-tab layout, so
click Preview Report to see the results so far.
9. All that is left to do is to reposition and resize the cross-tab fields so that the font can be read, and to enter a report title and
page number. Start by setting the four margins of the report to 0.5 inch by selecting File|Page Margins from the main menu.
10. Next, move the cross-tab grid to the left so that there will be enough room on the page for all nine columns in the report.
Use the mouse to drag the vertical line on the left side of the DayOfWeek column to the left until it is about 1 to 1.5 inches
from the left margin, leaving enough room for the city names to print. The space to the right of the Total column will contain
the day-of-the-week columns. Narrow the Week Day column to about three-fourths of an inch and the Total column to
about one-half of an inch. You'll need to set the spacings by trial and error when all the report elements have been entered into
the report.
11. To enter a report heading, select Insert|Text Field from the main menu, or click the Insert Text Field button on the toolbar.
Enter Marketing Analysis by City and Day of Week, and place the field in the upper-left position in the page header.
Change the font size to 14 point by using the list of font sizes in the font toolbar, and click the B in the toolbar to make the font
bold.
12. Enter a page number field on the page footer. First, show the Page Footer section by right-clicking in the gray left margin
of the design window and selecting Show/Hide Sections from the menu. Show the Page Footer section. Then, select
Insert|Formula Field from the main menu, or click the Insert Formula Field button on the toolbar. Name the formula PageNo,
and enter the following formula. Place the field in the lower-left portion of the page footer, against the left margin.
"Page " + ToText(PageNumber, 0)
13. If you want to make changes to the cross-tab design of the report, use the right mouse button to click in the gray area to the
left of the page edge in the Cross-Tab detail section, and select Cross-Tab Layout from the popup menu. Then make any
changes you want in the same Cross-Tab layout window you used to create the report. To use a summarization function other
than Count, highlight the grid cell at the intersection of the City row and Week Day column, and select Edit|Summary Field
from the main menu. Figure 9.37 shows the options available. The options for any given report depend on the type of field data
selected for the Summarization field in the Cross-Tab layout window.
Figure 9.37. Cross-tab summarization function selections.
How It Works
Creating a cross-tab report in Crystal Reports is an almost trivial task after you understand how to present data using this type of
report. The table used in this How-To consists of names, addresses, dates, and week days. By using a cross-tab report, you transform
this data into a breakdown of clients by week, day, and geographic location. In fact, the hardest part of producing the report is to size
and position the report elements so that all the fields show their data and everything fits on the page.
Creating the report is easy, partially because the same record selection, sorting, and formatting options are available with cross-tab
reports as with other report formats used in this chapter.
Comments
One rather serious flaw of Crystal Reports is that any fields or columns that are off the right side of the report page do not print and
cannot be reached in the report design window. You can change the page orientation to landscape by using File|Printer Setup, but
even that orientation is not wide enough for some reports.
9.13 How do I...
Generate reports using user-entered variables?
Problem
Each time I print a report, I need to change elements of the report, such as the record sort order, the heading, and the name of the
person running the report. How can I run a report through a Visual Basic application and change selected elements of the report?
Technique
http://www.pbs.mcp.com/ebooks/1571691529/ch09/ch09.htm (43 of 48) [9/22/1999 2:04:56 AM]
Visual Basic 6 Database How-To -- Ch 9 --Microsoft Data Report
This How-To takes advantage of three of the properties that the Crystal Reports custom control provides to modify the conditions
under which a report is printed at runtime in a Visual Basic application. It is simply a matter of setting the properties of the control.
Steps
Load and run the Visual Basic application MAILLIST.VBP. From the Print Sorted Mailing List window (see Figure 9.38), select a
report type to print (City, State, or Zip) and either enter a particular value to use in selecting records or leave the field blank to
include all records. Select a page number format to be used, and then click the Print Report button to preview the report.
1. Start by creating a simple report that you can modify when printing through Visual Basic (see Figure 9.39). Start Crystal
Reports, and start a new report by clicking the New Report toolbar button or selecting File | New from the main menu. Click
on Standard when the Create New Report Gallery appears.
Figure 9.38. The Print Sorted Mailing List window (frmMailList).
Figure 9.39. The Crystal Reports design window for a mailing list report.
2. Click on Data File when the Create Report Expert appears. Use the dialog box to find the MAIL.MDB Access database file.
Click Done to close the dialog box.
3. From the Fields tab, add the Contact, City, State, Zip, and Week Day fields from the Mailing List table.
4. Preview the report and save the report file, calling it MAILLIST.RPT.
5. Because you want to be able to change the report heading from the Visual Basic application, enter the heading as a formula
with a default value. That way, if the application doesn't change the title, something relatively meaningful will print. Select
Insert | Text Field from the Crystal Reports main menu, or click the Insert Text Field button on the toolbar. Name the formula
field ReportTitle, and enter this formula:
`Mailing List'
Format the title to be 14-point font, bold by using the font tool at the bottom of the Crystal Reports design window.
6. Insert the page number formula field @PageFooter by selecting Insert | Formula Filed from the main menu or clicking the
Insert Formula Field button on the toolbar. Enter this formula:
"Page " + ToText(PageNumber,0)
7. That's all there is to the report. Note that you didn't set up any sorting at all, nor any group sections. Next, you'll see how to
make changes through a Visual Basic application. Remember to save the report file, calling it MAILLIST.RPT.
8. Start Visual Basic and create a new project in your work area. Save the default form as MAILLIST.FRM, and save the
project as MAILLIST.VBP. Select Project | Components from the Visual Basic main menu, and make sure that the Crystal
Reports control is selected.
9. Place the controls on the form as shown in Figure 9.38, and set the properties as shown in Table 9.26. Note that the Crystal
Reports control is invisible at runtime, so place it anywhere that is convenient. Note also that the three page-number-format
option buttons make up a control array. The label control lblInstruction and text box txtValue have their Visible
property set to False; place them in the open area below the Report Type list box. Note that you are "hard coding" the name
of the report to use in the properties of the Crystal Reports control; change its location to wherever the report is located on your
drive.
Table 9.26. Objects and properties for MAILLIST.FRM.
OBJECT
PROPERTY
Setting
Form
Name
Caption
frmMailList
"Print Sorted Mailing List"
CommandButton Name
Caption
cmdQuit
"&Quit"
CommandButton Name
Caption
cmdReport
"&Print Report"
TextBox
Frame
Default
Name
Visible
Name
-1 `True
txtValue
0 `False
Frame1
http://www.pbs.mcp.com/ebooks/1571691529/ch09/ch09.htm (44 of 48) [9/22/1999 2:04:56 AM]
Visual Basic 6 Database How-To -- Ch 9 --Microsoft Data Report
Caption
"Select Page Number Format"
OptionButton Name
Caption
optPageNoType
"page &one"
OptionButton Name
Caption
OptionButton Name
Caption
Value
PictureBox
Name
Align
optPageNoType
"&1"
optPageNoType
"&Page 1"
-1 `True
Picture1
2 `Align Bottom
Label
Name
lblStatus
ComboBox
Name
Style
Name
Caption
lstReportType
2 `Dropdown List
Label1
"&Select Report Type:"
Name
lblInstruction
AutoSize
Visible
-1 `True
0 `False
Label
Label
CrystalReport Name
ReportFileName
Destination
CrystalReport1
"C:\VB\REPORT\MAILLIST.RPT" (Your local
path)
0 `To Print Preview Window
SelectionFormula
GroupSelectionFormula
Connect
UserName
""
""
""
""
10. Enter the following code in the Load event procedure of the form. This procedure initializes the lstReportType list
box to the types of reports available and sets the default page format as "Page 1."
Private Sub Form_Load()
`Load the lstReportType list box
lstReportType.Clear
lstReportType.AddItem "City"
lstReportType.AddItem "State"
lstReportType.AddItem "Zip"
lblStatus.Caption = "Select a report type."
`Set the report file name
CrystalReport1.ReportFileName = App.Path & "\MAILLIST.RPT"
`Set the initial value of the page format
optPageNoType_Click (0)
End Sub
11. Add the following code to the lstReportType Click event procedure. When a particular report type is selected, the
text of the lblInstruction label is set to prompt for the appropriate value, and it and the txtValue text box are made
visible. If the text of the lstReportType field is empty, the Visible property of the two controls is set to False.
Private Sub lstReportType_Click()
If Len(lstReportType.Text) Then
Select Case lstReportType.Text
Case "City"
lblInstruction.Caption = "&Enter the City name:"
lblStatus.Caption = _
http://www.pbs.mcp.com/ebooks/1571691529/ch09/ch09.htm (45 of 48) [9/22/1999 2:04:56 AM]
Visual Basic 6 Database How-To -- Ch 9 --Microsoft Data Report
"Enter a city name or blank for all."
Case "State"
lblInstruction.Caption = "&Enter the State name:"
lblStatus.Caption = _
"Enter a state name or blank for all."
Case "Zip"
lblInstruction.Caption = "&Enter the Zip Code:"
lblStatus.Caption = _
"Enter a zip code or blank for all."
End Select
txtValue.Text = ""
lblInstruction.Visible = True
txtValue.Visible = True
txtValue.SetFocus
Else
lblInstruction.Visible = False
txtValue.Text = ""
txtValue.Visible = False
End If
End Sub
12. Add the following code to the Click event procedure of the optPageNoType option button control array. Recall that
you entered the page number in the report footer as a formula field @PageFooter. You also set the default formula to print a
page number in the form "page one." Any time the report is printed through the Crystal Reports program, the page number
appears in the same form. This Visual Basic program simply sets the @PageFooter formula to whatever formula you want.
In this case, one of the three formats shown in the option button group, "Page 1," "1," or "page one."
Private Sub optPageNoType_Click(Index As Integer)
`Set the page number format
Select Case Index
Case 0
CrystalReport1.Formulas(1) = "PageFooter= `Page ` + _
ToText(PageNumber, 0)"
Case 1
CrystalReport1.Formulas(1) = "PageFooter= _
ToText(PageNumber, 0)"
End Select
End Sub
13. Add the following code to the Click event procedure of the cmdReport command button. Now that the relevant
properties of the report have been set, it is time to actually print it. In contrast to previous How-To's, a different technique for
setting the properties is demonstrated here. They are all set at once at print time, instead of as they are changed on the form
(with the exception of the page number format). Use whichever technique works best in the context of your application.
Three different types of reports can be printed using this program:
● For one city or all cities sorted by city and zip.
●
For one state or all states sorted by state, city, and zip.
For one zip code or all zip codes sorted by zip.
Any of the initial digits of a zip code can be entered to obtain a zip code list; the program selects all the zip codes that begin
with those starting characters.
For each selected report type, this procedure first sets the SelectionFormula, which filters the records for the particular
city, state, or zip code. If no value was entered, the records for all of that particular group are filtered. Then the formulas you
built into the report are reset as appropriate. In the case of a city report, for example, the report title formula @ReportTitle
is set to "Mailing list for City of <city name>" or "Full City Mailing" if no city name was entered.
Finally, the SortFields array of fields for sorting are set. In each case, three elements of the array are set, clearing any
elements that are not used for the particular report. If you didn't clear unused array elements, they would remain set for the
next report unless explicitly overwritten.
●
http://www.pbs.mcp.com/ebooks/1571691529/ch09/ch09.htm (46 of 48) [9/22/1999 2:04:56 AM]
Visual Basic 6 Database How-To -- Ch 9 --Microsoft Data Report
Private Sub cmdReport_Click()
Dim ZipDigits As String
lblStatus.Caption = "Setting report options. Please wait..."
DoEvents
Select Case lstReportType.Text
Case "City"
`Set the filter and title for the report
If Len(txtValue) Then
CrystalReport1.SelectionFormula = _
"{Mailing LIst.CITY}= `" _
& txtValue & "`"
CrystalReport1.Formulas(0) = _
"ReportTitle= `Mailing List for City of " & _
txtValue & "`"
Else
CrystalReport1.SelectionFormula = ""
CrystalReport1.Formulas(0) = _
"ReportTitle= `Full City Mailing List'"
End If
`Set the sort order and clear second element
CrystalReport1.SortFields(0) = "+{Mailing LIst.CITY}"
CrystalReport1.SortFields(1) = "+{Mailing LIst.ZIP}"
CrystalReport1.SortFields(2) = ""
Case "State"
`Set the filter and title for the report
If Len(txtValue) Then
CrystalReport1.SelectionFormula = _
"{Mailing LIst.STATE}= `" & txtValue & "`"
CrystalReport1.Formulas(0) = _
"ReportTitle= `Mailing List for State of " & _
txtValue & "`"
Else
CrystalReport1.SelectionFormula = _
"{Mailing LIst.STATE}= {Mailing LIst.STATE}"
CrystalReport1.Formulas(0) = _
"ReportTitle= `Full State Mailing List'"
End If
`Set the sort order
CrystalReport1.SortFields(0) = "+{Mailing LIst.STATE}"
CrystalReport1.SortFields(1) = "+{Mailing LIst.CITY}"
CrystalReport1.SortFields(2) = "+{Mailing LIst.ZIP}"
Case "Zip"
`Set the filter and title for the report
If Len(txtValue) Then
ZipDigits = Trim(Str(Len(txtValue)))
CrystalReport1.SelectionFormula = _
"{Mailing LIst.ZIP}[1 to " _
& ZipDigits & "]= `" & txtValue & "`"
CrystalReport1.Formulas(0) = _
"ReportTitle= `Mailing List for Zip Code " & _
txtValue & "`"
Else
CrystalReport1.SelectionFormula = _
"{Mailing LIst.ZIP}= {Mailing LIst.ZIP}"
CrystalReport1.Formulas(0) = _
"ReportTitle= `Full Zip Code Mailing List'"
End If
`Set the sort order
http://www.pbs.mcp.com/ebooks/1571691529/ch09/ch09.htm (47 of 48) [9/22/1999 2:04:56 AM]
Visual Basic 6 Database How-To -- Ch 9 --Microsoft Data Report
CrystalReport1.SortFields(0) = "+{Mailing LIst.ZIP}"
CrystalReport1.SortFields(1) = ""
CrystalReport1.SortFields(2) = ""
End Select
`Print the report
lblStatus.Caption = "Printing the report. Please wait..."
DoEvents
CrystalReport1.Action = 1
lblStatus.Caption = "Enter new selections and print or quit."
DoEvents
End Sub
14. Add the following code to the Click event of the cmdQuit command button to provide an exit point from the program:
Private Sub cmdQuit_Click()
End
End Sub
How It Works
This How-To takes advantage of properties of the Crystal Reports custom control to modify the design of the report at runtime. These
changes stay in effect only for the lifetime of the Crystal Reports custom control in the form, and they are not saved in the report file
itself. This means that if the form with the control is unloaded, the options revert to the settings in the report until you explicitly set
them again. This "stickiness" trait of the control makes it critical to set any unused formulas or fields to a null string if they aren't
required for the current operation.
If you specified any particular sorting order in the report design, setting the particular formula or field through your application
would replace that formula for this report. So if a report has five formula fields and you change only two, the other three fields
remain as they were set in the report.
Three formula and field properties of the custom control were used in this How-To:
● SelectionFormula: There is one selection formula in each report. But because it is a Crystal Reports formula, it can be as
complex as you care to make it. In this How-To, the City, State, and Zip fields of the report are set to the particular values
entered; if no values are entered, they are set to empty strings so that all records print.
● Formulas: Any formula contained in the report file can be changed at runtime through the Crystal Reports control. In this
How-To, the @ReportTitle and @PageFooter formulas were changed.
● SortFields: This property resets the record sort order of the report. A similar GroupSortFields property wasn't used
in this program, but it can be used to reset the sorting order of any groups in the report. Both of these properties are
implemented as arrays so that fields entered into the array are sorted in the order of the 0th element, 1st element, and so on.
It is important to remember that the format of any formulas set in Visual Basic must be in the Crystal Reports format of formulas, not
Visual Basic's statement format. This requires placing the entire formula in "double" quotation marks and placing any literals used in
the formula in "single" quotation marks. This is the reason for the convoluted form of this setting for the Formulas(0) property:
"ReportTitle= `Mailing List for City of " & txtValue & "`"
Comments
This How-To has shown the power of Crystal Reports to improve your development by setting different OCX control properties. The
creative combination of multiple control properties can help you deliver high-quality results to your customers.
© Copyright, Macmillan Computer Publishing. All rights reserved.
http://www.pbs.mcp.com/ebooks/1571691529/ch09/ch09.htm (48 of 48) [9/22/1999 2:04:56 AM]
Visual Basic 6 Database How-To -- Ch 10 -- Security and Multiuser Access
Visual Basic 6 Database How-To
- 10 Security and Multiuser Access
●
How do I...
❍ 10.1 Open a database so that others can't access it while the user is working with it?
❍
10.2 Open a table so that others can't access it while the user is working with it?
❍
10.3 Work with locked records?
❍
10.Work with secured Microsoft Access database files?
❍
10.5 Assign permissions for database objects?
❍
10.6 Change ownership of database objects?
❍
10.7 Change or delete database passwords?
❍
10.8 Use a single password for data access for all users?
❍
10.9 Add new users to a system database?
❍
10.10 Define new groups in a system database?
❍
10.11 Add users to groups and delete users from groups?
❍
10.12 Track user activity in a database?
❍
10.13 Create and use an encrypted database?
When multiple users have access to a database, two issues become overwhelmingly important:
● Ensuring that users accessing the database simultaneously do not inadvertently interfere with each other's
operations.
● Ensuring that only authorized users have access to the data.
This chapter presents techniques for handling both of these issues. The first 3 How-To's deal with the issue of
simultaneous multiuser access, and the remaining 10 How-To's show you how to use Visual Basic to implement
security with the Jet database engine.
10.1 Open a Database So That Others Can't Access It While the User Is Working with It
When your application runs in a multiuser environment, the application and the Jet database engine need to work
together to control access to common data. This How-To shows how to implement the most exclusive method of access
to multiuser resources, locking an entire database.
http://www.pbs.mcp.com/ebooks/1571691529/ch10/ch10.htm (1 of 72) [9/22/1999 2:08:13 AM]
Visual Basic 6 Database How-To -- Ch 10 -- Security and Multiuser Access
10.2 Open a Table So That Others Can't Access It While the User Is Working with It
Most of the time, locking an entire database results in limited functionality of the client software that needs to access
that database. In this How-To, you will learn how to gain exclusive read and write access to individual tables.
10.3 Work with Locked Records
If you decide not to lock an entire database or table for exclusive use, the Jet engine takes over and locks clusters of
records one at a time as users access them. This How-To shows how to work with the Jet engine to implement record
locking in your application.
10.Work with Secured Microsoft Access Database Files
Microsoft Access database files have a sophisticated set of security features that can be turned on simply by using
password protection for the Admin account. You can implement the security features at two levels: the individual
database file and the workgroup. The workgroup is defined by a system database. This How-To shows you how to work
with secured Microsoft Access databases.
10.5 Assign Permissions for Database Objects
Each table and query in a Microsoft Access database file has associated with it a set of permissions for each user in the
workgroup. This How-To shows you how to read and change permissions for users.
10.6 Change Ownership of Database Objects
The user who creates a table or query in a Microsoft Access database becomes its owner. With the appropriate
permissions, you can change the owner of a table or query. This How-To shows you the technique to accomplish this
task.
10.7 Change or Delete Database Passwords
The system administrator occasionally needs the ability to change a user's password and sometimes remove it all
together. This How-To shows how to accomplish this job through Visual Basic.
10.8 Use a Single Password for Data Access for All Users
You know that
© Copyright 2025