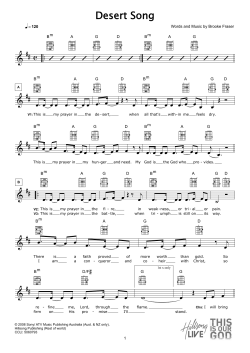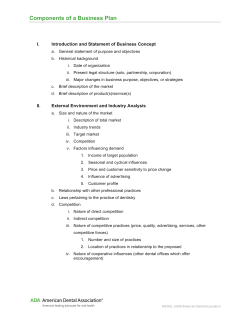How to Start Email Marketing in 10 Easy Steps
How to Start Email Marketing in 10 Easy Steps Using FileMaker Pro and the Business Productivity Kit How to Start Email Marketing in 10 Easy Steps 1 Table of Contents Introduction................................................................................................................................ 3 Step 1: Consolidating Your Names ........................................................................................ 4 Step 2: Build Your List of Email Addresses............................................................................. 5 Step 3: Develop Your Email Campaign Mix........................................................................... 6 Step 4: Write Your Emails.......................................................................................................... 7 Step 5: Choose Your Recipients............................................................................................. 13 Step 6: Send Your Email Blast................................................................................................ 17 Step 7: Process Opt-Outs ...................................................................................................... 18 Step 8: Process Bounced Emails ........................................................................................... 19 Step 9: Follow Up . .................................................................................................................. 25 Step 10: Refine and Repeat.................................................................................................... 26 Appedix 1: Exporting and Importing Contact Information................................................ 28 This article provides an easy-to-follow, step-by-step guide to help individuals and small businesses get started with email marketing in one day or less. How to Start Email Marketing in 10 Easy Steps 2 Introduction We’ve all heard the buzz about email marketing and how cost-efficient and easy it is to do. This guide will help you get started with your own program quickly and easily. For example, Tara Bella Winery, which sells high-end wines, used Winery Pro, a FileMaker Pro email marketing solution to send an email to its customer base about a special wine package. Within 24 hours, they had sold out the inventory and grossed $8,500. Time spent writing the email and sending it out? Less than 3 hours! Email marketing helps businesses see instant sales from existing customers, as in Tara Bella’s case, but more importantly, it maintains and builds long-lasting relationships with loyal customers - which are the core of most successful businesses. Despite the business benefits of email marketing, many businesses are either still not using it or they are under-utilizing its power. If you’re already marketing via email, this guide provides useful tips to improve the results of your email campaigns and ideas to build long-term relationships with loyal customers. For those of you who haven’t started email marketing, you’ll learn how to do it efficiently and effectively - the right way - with the right tools. The right way is sending compelling emails to customers and prospects that want to hear from you and have given you permission to contact them. The right tools are at your fingertips and easy enough for anyone to use – as long as you have an email account, an Internet connection and a Windows or Mac OS computer. So let’s do it the right way with the right tools starting with Step #1: Consolidating Your Names How to Start Email Marketing in 10 Easy Steps 3 Try This: To get started quickly, download the FileMaker Business Productivity Kit and free 30-day trial of FileMaker Pro from www.filemakertrial.com/ bpk. All you have to do is start entering data into the pre-designed, ready-to-use databases for contact management and email marketing, as well as tracking inventory, processing sales orders, and managing projects. 1. Consolidating Your Names If you’re like many small businesses, you have names in many different programs and places – from your email address book, to accounting software, from handheld devices to Excel spreadsheets – not to mention all the paper sticky notes on your desk and monitor, or last year’s sales orders in the file cabinet. This step is all about gathering names and getting them into an easily accessible, centralized location. Can you really have all your names in one place? Yes, you can! And it’s not hard if you follow the steps below. The first thing you need is a database program. • Having an easy-to-use database that contains all your names and email addresses is the key to any successful, long-term email marketing and relationship building program. • Whether you use FileMaker Pro or another program, you need a database that you can use by yourself without having a degree in computer programming. You need one that you can customize to meet your unique needs and that grows with your business. There are a few ways that you can consolidate your names into one place, but to make it as simple as possible for you, we recommend that you download and install the FileMaker Pro trial and the FileMaker Business Productivity Kit if you haven’t already (available at www.filemakertrial.com/bpk), and follow the steps below. • If all your names are on paper forms or in your trusty Rolodex®, this is the part where you (or your teenager) start typing. When you’re finished, you can skip to Step 2. If you’re lucky enough to have your names already entered into Microsoft Excel, Microsoft Outlook, Microsoft Entourage, Palm Desktop, Intuit QuickBooks or another software program, you can minimize the tedious task of data entry by exporting your contact information from these programs and importing it into FileMaker Pro. To get started, you’ll want to export your contact information into a format that FileMaker Pro can read, such as Microsoft Excel (.xls or .xlsx), or a Comma/Tab Delimited Text file (.csv or .txt). Once you export your names, you can simply import them into the FileMaker Pro Contacts database that comes with the FileMaker Business Productivity Kit. If you’d like step-by-step instructions for exporting and importing contact information, please see Appendix 1: Exporting and Importing Instructions. How to Start Email Marketing in 10 Easy Steps 4 Try This: If you have mailing addresses, but not a lot of email addresses, try sending a paper postcard to your customers in the mail. Ask for their email address in exchange for a free gift or dollars off their next purchase. You can even offer a great prize in monthly drawing, and the only way to enter is by sending you an email with their contact information. Simply ask the postcard recipients to send you an email containing their name and address to enter the drawing. As the emails come into your inbox, simply cut and paste the email address from your customers’ emails into their corresponding contact record in FileMaker Pro. You can also use FileMaker Pro to print your postcard mailing labels choosing from more than hundred Avery labels sizes, or you can use a service, like VerticalResponse (www. verticalresponse.com) to print and send the postcards for you. If you don’t have any current customers or prospects, try keyword advertising on Google.com or purchase an opt-in email list from a respected provider. This will cost you some money and time, but if you have no other options, it will help get your mailing list started. For more details on keyword advertising and purchasing mailing lists, see the resources listed at the end of this article. 2. Build Your List of Email Addresses You can’t do much email marketing unless you have email addresses of people who want to hear from you and have given you permission to contact them via email. Building your own list of current customers, past customers, and prospects (versus buying names and addresses) is the best way to start an effective e-mail marketing list. If you completed Step 1, you now have your existing names in a database. But up until now, you haven’t had much need for email addresses, so chances are that you have a big blank in the email address field for many of your customers. What you want to do now is fill in those empty fields, in addition to adding new names and email addresses. Here are some ideas to get you started. • Use your website, storefront, front desk, and every phone call as an opportunity to gather permission to email your customer. You want to provide something to which your current and potential customers will say, “Yes, I give you permission to send me email.” A simple clipboard on your front counter or form on your website, that says “Sign up here to receive discount coupons via email!” or “Sign up here to get our free Newsletter via email!” will get you going. • Make sure you provide a column for their name and a plenty of room for long email addresses. It’s really disappointing to fill out a form that asks for email address that allows less than an inch to write it in; please don’t make this mistake! • Don’t ask for too much information at first. All you need to get started is first name and an email address. You can ask for more information such as last name, company, and phone number, and hope people fill it out, but don’t make it a requirement for someone to say, “Yes” to your offer. • And most-importantly, privacy. You should develop a privacy statement that communicates to customers how your company uses their personal information. You should post your privacy statement on your website and make it available to your customers. For additional information and privacy resources you can visit www.privacy.org or www.truste.org. How to Start Email Marketing in 10 Easy Steps 5 Try This: If all the questions have your head spinning, it’s ok. To get started with a nice balance of communication, start with 3 simple ”channels.” Your recipients will tell you if they want more or less of each type. 1. A monthly newsletter 2. A quarterly special offer 3. An annual Customer Appreciation invitation. 3. Develop Your Email Campaign Mix Decide on Content & Frequency There’s a delicate balance between too much and not enough email marketing in order to maintain and build long-lasting relationships. Combining a variety of content at different intervals is acceptable to most customers who have opt-ed in to your email list. You don’t want every email that you send to be promotional. You want a blend of editorial and promotional communication that will help you build a long-lasting relationship with your loyal customers. In order to decide on the mix, figure out what you think will help build your relationship with current customers, win back lost customers, and move hot prospects closer to becoming customers. Ask yourself these questions for customers and prospects — to help decide on your unique email campaign mix for the different groups you’re targeting. 1. What type of content would my customers/prospects appreciate from me? 2. What would they read and respond to? 3. What would help build my relationship with them? 4. Do they want informative news-like, editorial content? 5. Do they want entertaining emails and jokes? 6. Do they need notification of policy renewals and contract expirations? 7. What about urgent updates and product recall information? 8. Do they want price change alerts or notifications of promotional offers and discounts? 9. Do they want order confirmations sent through email? Or if I’m already sending transactional email like order confirmations, can I add upsells and other marketing messages to those? 10. Would they appreciate a casual greeting regarding a special day, such a birthday, anniversary or upcoming party? Would a combination of any of these types of communication be appropriate? If so, you can send emails at different intervals for different topics. It’s simple: LOYAL RELATIONSHIPS will give you the competitive edge! How to Start Email Marketing in 10 Easy Steps 6 4. Write Your Email Open the Email Marketing Database Once you have your email campaign mix figured out, writing your first email will be easy using the 30-day trial of FileMaker Pro and the email marketing database that comes in the FileMaker Business Productivity Kit available at www. filemakertrial.com/bpk. Follow these steps to develop your first campaign: Open the file called bps_Main_Menu. fp7 that is in the BPK_3.0 folder that’s part of the FileMaker Business Productivity Kit you downloaded. Click on Email to open the predesigned email marketing database. Try This: 1. Write short paragraphs and link to your website for longer articles or have customers call to learn more. If your stories are too long, no one will read them. 2. Treat your current customers differently than prospects. Make sure they feel special by sending slightly different emails to current customers vs. future or past customers. 3. The Subject line is important. With junk mail filters on almost every inbox, be sure you’re not too aggressive with promotional terms, capitalization and exclamations. If you have something free to offer, it’s ok to include the word “Free” in your subject line, but make sure it doesn’t end up in your customers “junk folders” by testing a few messages with friends and coworkers first. Be sure that you send from a new email address, such as (eNews@yourdomain.com) that hasn’t already been added to their address book. How to Start Email Marketing in 10 Easy Steps 7 First we need to define the first Campaign, which is our monthly newsletter, for this example. Enter the Campaign Name: Monthly Newsletter Mark Status to Open. Then, add a description if you choose. Adding a description is handy so that if anyone ever needs ideas for writing the newsletter, the outline of what should be included will be detailed right onscreen. Click on the Template tab. This is where you’ll enter your email text. See below for some hints to help you get started. Enter the Text of your Email • The text of your email is critical. Make sure your copy gets right to the point with compelling content, special offers, or exciting news. You’ll find some examples of different styles of emails to help you get started below. • Make sure you take advantage of the ability for FileMaker Pro to merge fields from your database into the email text. To make your emails more personalized for your recipients, click on a field button located on the left sidebar of the Template Tab. How to Start Email Marketing in 10 Easy Steps 8 Here’s an example of one way that you might start with your first monthly newsletter: Dear <First Name>, You are receiving this newsletter because you, or someone using this email address, subscribed to the Big Mountain Bikes Cycle Update. We have a lot fun and exciting events coming up soon so be sure to mark your calendar for these activities: 1. Add event details here. 2. Add event details here. 3. Add event details here. Check out our new website at http://www.bigmountainbikes.com for complete results and great pictures from recent events. You can even sign up for next month’s triathlon online! **Patrick Thomas wins iPod** Congratulations to this month’s iPod Nano winner: Patrick Thomas of Great Falls. If you or any of your friends want to enter for next month’s iPod drawing, visit the store or website at http://www. bigmountainbikes.com to sign up. Feel free to forward this email to your friends so they can sign up too! **Last Chance for Free Tune Up** Get a free tune up with any purchase over $25.00 made before the end of month. Stop in or schedule an appointment today! Call us at 406-555-1234. Next month, check out: *Moab at Midnight – pics and tricks from Ken Buchholz *Ratings on New Gear for 2009 – what’s hot and what’s not *Results from the Big River Triathlon Happy Riding, The Team at Big Mountain Bikes ************** This email is being sent from Big Mountain Bikes, 1234 Main St., Whitefish, MT 93446. You are receiving this email because you or someone used this email address to subscribe to this email. To unsubscribe from this email, please reply with REMOVE in the subject line to discontinue receiving Monthly Newsletters via email from us. How to Start Email Marketing in 10 Easy Steps 9 Here’s an example of a quarterly special offer email if you’d like your emails to be more offer-based to generate business right away. Dear <First Name>, You are receiving this newsletter because you, or someone using this email address, subscribed to the Big Mountain Bikes Special Offers email. These special offers are made exclusively to Big Mountain Bikes’ best customers so take advantage of them while you can because they won’t last long! **Free Tune Up** Get a free tune up with any purchase over $25! That’s a $69 value absolutely free when you buy any item in the store or on the website for $25 or more. Stop by or call 800-555-1234 to schedule your free tune up! **Buy One, Get One Free** It’s BOGO time on key items you need for Fall! Get FREE jerseys, rims, tires, pedals, saddles and more, when you buy an identical item at the regular price. See store or website for details. Hurry! This offer expires at the end of this month. Check out the website at http://www.bigmountainbikes.com/offers for even more special offers exclusively for our favorite customers like you, <First Name>. Happy Riding, The Team at Big Mountain Bikes ************** This email is being sent from Big Mountain Bikes, 1234 Main St., Whitefish, MT 93446. You are receiving this email because you or someone used this email address to subscribe to this email. To unsubscribe from this email, please reply with REMOVE in the subject line to discontinue receiving Special Offers via email from us. How to Start Email Marketing in 10 Easy Steps 10 Here’s an example of a customer appreciation email that you can send to valued customers to help maintain and build your relationships. Dear <First Name>, You’re invited to our Customer Appreciation Open House! As our way of saying “Thank You” for your business over the years, please let us treat you to a gourmet lunch prepared by Bozeman Bistro owner and chef, Philippe Rothschild. What: Date: Time: Where: RSVP: Customer Appreciation Open House and Luncheon December 15, 2009 11am to 2pm Big Mountain Bikes Main Store, 1234 Main St. Call 555-1234 or email: tom@bigmountainbikes.com You’ll also get big discounts on everything in the store, plus get a chance to win a new mountain bike, a $1000 value! I hope to see you there, - Tom ************** This email is being sent from Big Mountain Bikes, 1234 Main St., Whitefish, MT 93446. You are receiving this email because you or someone used this email address to subscribe to this email. To unsubscribe from this email, please reply with REMOVE in the subject line to discontinue receiving Customer Appreciation emails from us. How to Start Email Marketing in 10 Easy Steps 11 Here’s an example of a birthday email - who wouldn’t appreciate you after getting this? Happy Birthday <First Name>! I wanted to take a few minutes to wish you a very Happy Birthday! You’ve been a valued customer for many years, and my business wouldn’t be the same without your support. As a small “thank you,” you can get $50 off any item between now and the end of the month. Just bring this email into the shop, or if you order from the website, enter “Bday” in the Promo Code field to get your discount. I hope this day brings you great happiness and joy, and I hope to see you again soon! Yours truly, - Tom ************** This email is being sent from Big Mountain Bikes, 1234 Main St., Whitefish, MT 93446. You are receiving this email because you or someone used this email address to subscribe to this email. To unsubscribe from this email, please reply with REMOVE in the subject line to discontinue receiving Special Greetings from us. How to Start Email Marketing in 10 Easy Steps 12 5. Choose Your Recipients This is where you’ll choose which customers or groups of customers are selected to receive this particular email. See below for some hints to help you get started. Click on the Recipients Tab and choose Add Contacts. Click on the red arrow to the left of each name that you wish to add to the recipient list. As you select names, you will see them added to the main recipient list. This may take a while if you have a lot of names. So please see the note below about creating Groups to make selecting recipients go much faster. Click back to the Detail tab, to confirm everything looks good, but don’t click the Send button just yet. Note: Using this method, will place the emails in your Drafts folders, until you choose to send them from your email client. FileMaker Pro also offers another option for sending email without requiring the use of an email client. To learn more about sending email directly via SMTP, please visit www.filemaker.com. How to Start Email Marketing in 10 Easy Steps 13 Things You Must Do 1.On December 16, 2003 the Controlling the Assault of Non-Solicited Pornography and Marketing Act of 2003 (CAN-SPAM Act) was signed into law. It establishes a framework of administrative, civil, and criminal tools to help America’s consumers, businesses, and families combat unsolicited commercial email, known as spam. 2.While your email to your customers, is not technically spam because your customers have requested to be added to your list, you should always do these two things when sending email. - Include your organization’s physical mailing address at the bottom of your email. Add a sentence similar to this, “This email is being sent from ABC Company, 1234 Main St., Paso Robles, CA 93446. - Provide info on how a recipient can opt-out of receiving your email by adding a line after your physical mailing address at the bottom of the email that is similar to this, “You are receiving this email because you or someone used this email address to subscribe to this email. To unsubscribe from this email, please reply with REMOVE in the subject line to discontinue receiving Special Offer emails from us.” 3.Also please refer to the complete CAN-SPAM Act online to be sure you’re complying with all the requirements where appropriate. Read more at: http://www.ftc.gov/bcp/edu/pubs/business/ecommerce/bus61.shtm How to Start Email Marketing in 10 Easy Steps 14 Creating Groups of Recipients: If you’d like to create Groups of recipients to make selecting them much faster, follow these steps: Choose Groups from the top left header of the screen, just below the word Email in between Campaigns and Template. You will see a blank record where you can enter the details for your new Group. Now you can choose contacts from your database by clicking in the Member field and selecting contacts from your database. How to Start Email Marketing in 10 Easy Steps 15 Once you have your new Group created (in our example, it’s called Current Customers), click on the Campaign button, then click the Recipients Tab, choose Add Group, and you’ll see the Group you just created. Click on the red arrow to add this group of contacts to the recipient list. Click back to the Detail tab, to confirm everything looks good, but don’t click the Send button just yet. FileMaker Pro will put all the emails in your Drafts folder. You will want to go to your email application, and click on the Drafts folder. Here you can see each message with the personalization for First Name and any other fields you chose, merged into the email body. If everything looks good, you’re ready to send away, but read the next section before you press “Send” to make sure your timing is just right! How to Start Email Marketing in 10 Easy Steps 16 Try This: Typically, business users arrive on Monday morning to an inbox full of messages from the weekend. You don’t want your message deleted or partially read with the masses, so sending later on Monday or Tuesday is usually a good idea. 6. Send Your Email Timing of the email is important. Most only have a life of 3 days so sending early in the week is usually better than sending on a Friday if you’re marketing to business people at their offices. If you’re sending to homes, recent studies show that weekends, especially Sundays are best. But good days for sending email change as often as the hot new color for Fall so just test for yourself to see what works best for you. It’s also important to note that FileMaker Pro integrates with your existing email program, such as Outlook, Outlook Express, Entourage or Apple Mail to deliver your emails. You’ll see all the emails that you chose to send, stacked up in your Drafts folder so all you need to do is click Send Now on the right day, at the right time. Click Send Now at a day and time appropriate for your recipients. NOTE: Sending emails directly via an SMTP Server If you’d prefer to send your emails directly via an SMTP server instead of through your email client and the Business Productivity Kit’s pre-defined templates, you can choose Send Mail from the FileMaker Pro File Menu, then choose Send via SMTP Server, and complete the rest of the screen. How to Start Email Marketing in 10 Easy Steps 17 7. Process Opt-Out Requests Once your email has been sent, you should be receiving lots of phone calls, order replies, and visits to your website. You will also, most likely, have some customers who no longer wish to receive emails from you or your company. You must be vigilant in processing Opt-Out requests in order to keep your customers (and the SPAM police) happy. Remember, just because customers don’t want to receive email from you doesn’t mean they won’t change their mind some day. So honor your customers’ wishes as quickly as possible after you send a message. What to do with Opt-out Requests? Assuming you followed the steps above in providing recipients instructions for Opting-out of receiving your email, you will have Opt-out requests that need to be processed. Opt-out requests may come in via email, paper mail, or by phone. The most common way is for recipients to reply with REMOVE or UNSUBSCRIBE in the subject line. So be sure you retrieve all Opt-out requests from all channels before sitting down to process them. To process Opt-out requests in FileMaker Pro, you simply need to update the Group and Contacts within the email Recipient tab. To do this, follow these steps: Open the Email database that comes as part of the FileMaker Business Productivity Kit. Click on Campaigns and go to the Campaign record from which the person is responding. In our case, it’s the Monthly Newsletter. How to Start Email Marketing in 10 Easy Steps 18 Click on the Recipients tab. Click on the red x next the person’s name to remove them from future mailings. Click OK to confirm the removal. Additionally, click on Groups, to remove the person from any Groups associated with this email. 8. Process Bounced Emails Another thing that you’ll probably see are messages returned to your inbox as “undeliverable” due to invalid email addresses or full inboxes. These messages are called, “bounces” or “bouncebacks.” First, you will want to update the contact records for all bounced emails. Here is one easy way you can do this. You will want to add a new field to your Contacts database called, “Updated Email Needed?” To do this, follow these steps: How to Start Email Marketing in 10 Easy Steps 19 Web-based services, such as VerticalResponse also offer the ability to print and send paper postcards to your customers for a reasonable price so you won’t have to bother with printing postcards or mailing labels. Learn more at www.verticalresponse.com Open your Contacts database in FileMaker Pro. Choose Manage > Database from the File menu so you can define a new field to add to your database. How to Start Email Marketing in 10 Easy Steps 20 Enter “Updated Email Needed?” in the field name. Choose Text for the field type, and add any comments that will help you keep track of what this field is going to be used for. To define the field, you need to fill in 3 pieces of information. The name of the field, the type of data that the field will store, and any comments you’d like. Choose Field from the Insert menu. Now that you’ve defined the field, we can add it to the layout. Choose “Updated Email Needed?” from the Specify Field dialog. Click Create Label so your field has a name next to it. Click OK. How to Start Email Marketing in 10 Easy Steps 21 You will see the new field added to your screen. It might be hard to see the text depending on how your screen colors are set up. If you can’t see your new field label, highlight the field label “Preferred Customer” and choose Format Painter from the Status Toolbar, and highlight the new field that you just added. This will give it the same formatting as the Preferred Customer field so everything has a consistent format on your layout. Then you can decide how you want to get more current valid email addresses for the bounces. Here are some options: 1. You can resend all the bounced emails again in one month or more. This will give time for those that bounced due to a full inbox one more chance to get through. If you’re marketing to teachers during the summer, don’t resend again until late August. 2. You can choose to call customers and let them know that you tried to send the Monthly eNewsletter out as they requested, but the email address was not valid. If they can give you a new one, that would be great. 3.You can send a postcard or letter to everyone in the postal mail to ask for updated information. Make sure that you mail merge in the email address that bounced, and provide a blank where they write in their current email address or a link to your website or an email address where they can enter their information. How to Start Email Marketing in 10 Easy Steps 22 To print mailing labels for postcards or envelopes, follow these steps: Find all the records that have the update email field set to Yes. To do this, right click on a record with Yes in the Updated Email Needed field, and choose Find Matching Records. Click Address Labels, which is in the upper right hand corner of the screen. And you’ll see the address labels on your screen ready to send to your printer. If they all look good, load Avery 5160 mailing labels in your printer, and choose Print from the File menu. But don’t send them to the printer just yet, there’s one last setting you need to change so you can print the entire page of labels instead of just one. You will see a choice on the Print dialog that says “Copies and Pages.” Choose “FileMaker Pro” from this list. Click Print. Then click the Continue button to close the on-screen label report. You should now have picture perfect labels ready to affix to postcards or envelopes. How to Start Email Marketing in 10 Easy Steps 23 Speaking of postcard and envelopes…if you’d like a little help with what to write in the letter or postcard that requests an updated email address from your customers, this text should help to get you started: Dear <First Name>, I’m writing because I tried to send you the Big Mountain Bikes November eNewsletter this week, but the email address that I have for you below doesn’t seem to work. Email on File: <mail merge in email address here> If you could take a quick minute and send me an email with your updated contact information to tom@bigmountainbikes.com, I will be sure to send you the email updates that you requested and nothing more. I promise to never sell or share your information. **Win an iPod for Updating Your Info** Plus, if you respond before the end of the month, you’ll be entered into a drawing for a new iPod Nano. You will be notified if you won a new iPod via email so make sure you reply with a valid email address. Enter by sending me an email with your contact information to: tom@bigmountainbikes.com Thanks for being such a great customer <First Name>! Happy Riding, - Tom and all the gang at Big Mountain Bikes! How to Start Email Marketing in 10 Easy Steps 24 9. Follow Up We’ve already talked about following up with customers with “bounced” email addresses, but following up with people who have received your email is just as important as following up with those who haven’t. There are many ways to follow up with your recipients, including sending another email, sending a postcard, and simply making a phone call. 1. Sending Follow Up Email: Just like print advertising and television commercials, busy people need to see your offer many times before they really start to consume it. We talked about how to send emails using the email module that is part of the FileMaker Business Productivity, so all you need to do is change the urgency of the message and subject line slightly to something along these lines: i. New Subject lines for Monthly Special Offer Follow Up emails: Follow up Subject Line When to Send Last Chance for Free Tune Up Sent 2 weeks after first email announcing the offer. 3 Days Left for Free Tune Up Sent 3 days before offer expires. Final Offer for Free Tune Up – Last Day! Sent 1 day before offer expires. 2. Sending a Follow Up Postcard: It’s always good to complement your email marketing tactics with paper-based mailers if you can afford it. And because you can print mailing labels in FileMaker Pro just as easy as sending an email, you’ll just need to get the postcard printed, and you’ll be ready to go. 3. Pick up the Phone: This is always a touchy area so make sure you don’t violate the DO NOT CALL LIST laws, but one phone call to your customers where you identify yourself, and let them know that they requested to be sent email from your company but it’s not getting through, will most likely be appreciated. If they want to give you a new address over the phone, take it. Or if you have to leave a message, have them call you back or visit your website where they can enter new information. How to Start Email Marketing in 10 Easy Steps 25 10.Refine or Repeat What can you learn from your first email campaign? Here are some questions to ask before you produce the next one. 1.What worked and what didn’t? 2.Did you get the desired results? 3.Am I building relationships or are my messages ending up in Junk folders? 4.What did my customers think of my last email? Contact a few of them and find out! 5.What can I do better next time? 6.Do I have new names to add to my database? 7.Do I have records that need to be updated? Remember to continue refining your approach by learning from your own experiences, your customers and others, and repeat these 10 easy steps as needed to build a thriving email marketing program that keeps your customers “opening and clicking” again and again. Conclusion Consistent communication with your customers takes a committed effort, but it’s not hard if you follow the steps in this guide to get started. And when you’re ready, you can learn more tips and tricks to help you further refine your techniques through customer profiling, transactional marketing, measurement of open rates and click rates, automation of bounceback and optout processing, A/B testing, HTML emails, and more sophisticated database modeling and mining. Until then, you should have everything you need to start email marketing the right way with the right tools so you can develop a successful program that strengthens your relationships with your customers and builds their loyalty for years to come. Other Email Marketing and Online Resources Be sure to download a free 30-day trial of FileMaker Pro and the FileMaker Business Productivity Kit at www.filemakertrial.com/bpk. And don’t forget to visit the FileMaker Small Business Web site for more valuable resources to help build your business at www.filemaker.com/smallbusiness. How to Start Email Marketing in 10 Easy Steps 26 You can also visit www.google.com and search on “email marketing” to find a wealth of information on this topic. Hmm, maybe that’s how you found this article in the first place? Additionally, here are a few sites that you should check out for more information. • The FileMaker Trial website, where you can download a free 30-day trial of FileMaker Pro, the Business Productivity Starter Kit, and more, www.filemakertrial.com. • VerticalResponse, a web-based email marketing service, www.verticalresponse.com • Information and privacy resources, www.privacy.org or www.truste.org • Google.com, online search engine that sells keyword advertising, www.google.com • Direct Marketing Association, industry organization, www.the-dma.org • Direct Marketing News, industry news and mailing lists available for purchase www.dmnews.com • Small Business Association, industry organization, www.sba.gov • CAN-SPAM Act – a law passed to help protect consumers from unwanted email. http://www.ftc.gov/bcp/edu/pubs/business/ecommerce/bus61.shtm © 2010 FileMaker, Inc. All rights reserved. FileMaker is a trademark of FileMaker, Inc. registered in the U.S. and other countries. All other trademarks are the property of their respective owners. As a reminder, it is your responsibility to comply with all applicable laws and regulations regarding email marketing. This document is designed to provide general information about the subject matter covered, and FileMaker is not engaged in rendering any legal or other professional service. If legal advice or other expert assistance is required, the services of a competent professional person should be sought. Mention of third-party companies or services is for informational purposes only, and FileMaker assumes no responsibility with regard to the selection, performance or use of these companies or services. How to Start Email Marketing in 10 Easy Steps 27 Appendix 1: Exporting and Importing Contact Information This Appendix contains step-by-step instructions that will help you get your contact information into FileMaker Pro from popular programs, such as Microsoft Excel, Microsoft Outlook, Microsoft Entourage, Palm Desktop, and Intuit QuickBooks. • Microsoft Excel • Microsoft Outlook • Microsoft Entourage • Palm Desktop • Intuit QuickBooks Note: These instructions are provided for the current version publicly available at the time of this writing. If your screens vary from the ones displayed below, please reference your program’s User Guide for details on exporting data. Additionally, if the product you’re using isn’t included in this list, please reference the program’s User Guide for details on exporting information to Microsoft Excel (.xls or.xlsx), Comma Separated Values (.csv) or a Tab-delimited text (.txt) file. Then follow the basic instructions below for importing contacts into FileMaker Pro. Microsoft® Excel FileMaker Pro can open Excel files directly, and create a brand new database from your Excel file instantly without requiring you to export or import the information. However, because we want to bring your existing Excel information into an existing FileMaker Pro Contacts database, you’ll want to follow the steps below. How to Start Email Marketing in 10 Easy Steps 28 Importing Contacts from Excel into FileMaker Pro Choose Contacts from FileMaker Business Productivity Solution Main Menu. To do this: Open the file called bps_Main_Menu that’s in the folder called BPK_3.0 that came as part of the FileMaker Business Productivity Kit that you downloaded. (If you haven’t yet downloaded, please visit www. filemakertrial.com/bpk) Choose Contacts from the Main Menu, and you will see an empty database that’s hungry for some names and email addresses! Choose Import Records from the File menu, then choose File. Change the “Files of type:” selection (on Windows) or the “Show:” selection (on Mac OS) to Excel Files (*.xls or .xlsx) so you can see all your Excel files. Browse to your existing Excel file with the extension (.xls or .xlsx) containing your names and email addresses. Click Open, then Continue. How to Start Email Marketing in 10 Easy Steps 29 Next you’ll see a screen called “Import Field Mapping.” This looks intimidating, but if you simply go through each line item to match up the field names from your Excel file on the left with the Target field in FileMaker Pro on the right, you’ll have your names imported flawlessly. Drag the arrows in the right hand column to matching fields in the left column. Click on the arrow pointing to the right if you don’t want to import that field to FileMaker Pro. Be sure to match up the email address field. It’s towards the bottom of the list at the right. Note that Postal Code 1 should be matched with your Zip code if you’re in the U.S. Then click Import, and Import again. You’ll see a summary screen of the records that have been imported. Then, you’ll see the records you imported on your screen. You can browse through the records by clicking on the booklike icon in the upper left section of the Status Toolbar. How to Start Email Marketing in 10 Easy Steps 30 Microsoft® Outlook for Windows Exporting Contacts from Outlook Different from Excel files that you can import directly into FileMaker Pro, Outlook files must first be exported into a format that can be read by FileMaker. To export your Outlook names and email addresses, first open Outlook and click on Contacts to see all your Contacts onscreen. Choose Import and Export from the File menu. From the list of choice of actions to perform, choose “Export to a file” and click Next. On the next screen, choose Comma Separated Values (Windows) and click Next. How to Start Email Marketing in 10 Easy Steps 31 Then, choose the Contacts folder that you wish to export. Then give the file any name, such as OutlookExport1.csv and Click Next. If you choose the Browse button, you can save the .csv file anywhere you want. Be sure that you know what the file is named and where it’s being saved, so we can go get it shortly. If everything looks good to you, click Finish. The Contacts will be exported from Outlook to a file format that can FileMaker Pro can import. How to Start Email Marketing in 10 Easy Steps 32 Importing Contacts from Outlook into FileMaker Pro To import the .csv file containing your Outlook Contacts, follow these steps: Choose Contacts from FileMaker Business Productivity Solution Main Menu. To do this: Open the file called bps_Main_Menu that’s in the folder called BPK_3.0 that came as part of the FileMaker Business Productivity Kit that you downloaded. (If you haven’t yet downloaded, please visit www. filemakertrial.com/bpk) Choose Contacts from the Main Menu, and you will see some sample contact records that you can delete later. Choose Import Records from the File menu, then choose File. Change the “Files of type:” selection to Comma Separated Text Files (*.csv, *.txt).” Then, browse to your .csv file called OutlookExport1 or whatever name you chose above and click Open. How to Start Email Marketing in 10 Easy Steps 33 Next you’ll see a screen called “Import Field Mapping.” This looks intimidating, but if you simply go through each line item to match up the field names from your Outlook file on the left with the Target field in FileMaker Pro on the right, you’ll have your names imported flawlessly. Click on the arrow in the right hand column to move fields on the right to match with fields on the left. Click on the arrow pointing to the right if you don’t want to import that field to FileMaker Pro. Be sure to match up the email address field. It’s way down at the bottom of the list at the left. Then click Import, and Import again. You’ll see a summary screen of the records that have been imported. Then, you’ll see the records you imported on your screen. You can browse through the records by clicking on the book-like icon in the upper left section of the Status Toolbar. Your imported records should look similar to this with information from Outlook contained in all the corresponding fields in FileMaker Pro. How to Start Email Marketing in 10 Easy Steps 34 Microsoft Entourage for Mac Exporting Contacts from Microsoft Entourage Entourage files must first be exported into a format that can be read by FileMaker Pro. To export information from Entourage, follow these steps: To export your Entourage names and email addresses, first open Entourage and click on the Address Book icon to see all your Contacts on-screen. Choose Export from the File menu. On the Exports screen, choose the first radio button that says, “Export contacts to a tab-delimited text file.” Click the right arrow to continue. On the next screen, you’ll see that the name Contacts Export.txt has been chosen as the name of the exported file. You can leave this as is, or chose another name and location. Be sure that you know what the file is named and where it’s being saved, so we can go get it in a few minutes. How to Start Email Marketing in 10 Easy Steps 35 The Address Book data will then be exported from Entourage to a file format that FileMaker Pro can import. Click Done. Importing Contacts from Entourage into FileMaker Pro To import the .txt file containing your Entourage Address Book data, follow these steps: Choose Contacts from FileMaker Business Productivity Solution Main Menu. To do this: Open the file called bps_Main Menu that’s in the folder called BPK_3.0 that came as part of the FileMaker Business Productivity Kit that you downloaded. (If you haven’t yet downloaded, please visit www.filemakertrial.com/bpk) How to Start Email Marketing in 10 Easy Steps 36 Choose Contacts from the Main Menu, and you will see some sample contact records that you can delete later. You may have also already imported or added some names to this database, and that’s ok too. Importing more records will simply add names to your database and not overwrite contacts already in your database. Choose Import Records from the File menu, then choose File. How to Start Email Marketing in 10 Easy Steps 37 Change the “Show” selection to “Tab Separated Text.” Then, browse to your .txt file called EmailExport1 or whatever name you chose above and click Open. Next you’ll see a screen called “Import Field Mapping.” This looks intimidating, but if you simply go through each line item to match up the field names from your Entourage AddressBook file on the left with the Target field in FileMaker Pro on the right, you’ll have your names imported flawlessly. Click on the arrow in the right hand column to move fields on the right to match with fields on the left. Click on the arrow pointing to the right if you don’t want to import that field to FileMaker Pro. Be sure to match up the email address field. It’s way down at the bottom of the list at the left. How to Start Email Marketing in 10 Easy Steps 38 Then click Import, and Import again. You’ll see a summary screen of the records that have been imported. Then, you’ll see the records you imported on your screen. You can browse through the records by clicking on the book-like icon in the upper left section of the Status Toolbar. Your imported records should look similar to this with information from Entourage Addresses contained in all the corresponding fields in FileMaker Pro. Palm Desktop – exporting steps may vary between releases of Windows and Mac versions of Palm Desktop so please see your Palm Desktop documentation if these steps don’t match your software. These steps were created using Palm Desktop 4.2.1 for Mac OS. Exporting Contacts from Palm Desktop Palm Desktop addresses must first be exported into a format that can be read by FileMaker Pro. To export your names from the Palm Desktop Address Book, follow these steps: How to Start Email Marketing in 10 Easy Steps 39 To export your Palm Desktop addresses, first open Palm Desktop and click on Addresses to see all your Contacts onscreen. Choose Export from the File menu. On the Exports screen, choose a name for the exported file and a location where it will be save. For this example, we’re using the name “ContactsfromPalm” and saving it in the “Documents” folder, but you can choose any filename or location you want. Then click OK, and the addresses will be exported from Palm Desktop to a file format that FileMaker can import. Be sure that you know what the file is named and where it’s being saved, so we can go get it in a few minutes. How to Start Email Marketing in 10 Easy Steps 40 Importing Contacts from Palm Desktop into FileMaker Pro To import the .txt file containing your Entourage Address Book data, follow these steps: Choose Contacts from FileMaker Business Productivity Solution Main Menu. To do this: Open the file called bps_Main Menu that’s in the folder called BPK_3.0 that came as part of the FileMaker Business Productivity Kit that you downloaded. (If you haven’t yet downloaded, please visit www.filemakertrial.com/bpk) Choose Contacts from the Main Menu, and you will see some sample contact records that you can delete later. You may have also already imported or added some names to this database, and that’s ok too. Importing more records will simply add names to your database and not overwrite contacts already in your database. How to Start Email Marketing in 10 Easy Steps 41 Choose Import Records from the FileMaker File menu, and then choose File. Change the “Show” selection to “Tab Separated Text.” Then, browse to your .txt file called “ContactsfromPalm” or whatever name you chose above and click Open. Next you’ll see a screen called “Import Field Mapping.” This looks intimidating, but if you simply go through each line item to match up the field names from your Palm Desktop Addresses on the left with the Target field in FileMaker Pro on the right, you’ll have your names imported flawlessly. Click on the arrow in the right hand column to move fields on the right to match with fields on the left. Click on the arrow pointing to the right if you don’t want to import that field to FileMaker Pro. Be sure to match up the email address field. It’s way down at the bottom of the list at the left. How to Start Email Marketing in 10 Easy Steps 42 Then click Import, and Import again. You’ll see a summary screen of the records that have been imported. Then, you’ll see the records you imported on your screen. You can browse through the records by clicking on the book-like icon in the upper left section of the Status Toolbar. Your imported records should look similar to this with information from Palm Desktop Addresses contained in all the corresponding fields in FileMaker Pro. Intuit QuickBooks Exporting information from QuickBooks QuickBooks lets you save information to a text file that can be imported by FileMaker Pro. You can save your report or list of contact items to a tab-delimited text file. To export your QuickBooks contacts to a file readable by FileMaker, follow these steps: 1.Display the contact list that you want to save. 2.From the File menu, choose Save as Text (the menu item name will include the type of item you are saving, like Save List as Text). 3.Enter a name for the file, and choose the folder where you want to save the document. 4.Choose the Tab text-delimited format. 5.Click Save. How to Start Email Marketing in 10 Easy Steps 43 Importing Contacts from QuickBooks into FileMaker Pro To import the tab-delimited .txt file containing your QuickBooks Contact List, follow these steps: Choose Contacts from FileMaker Business Productivity Solution Main Menu. To do this: Open the file called bps_Main Menu that’s in the folder called BPK_3.0 that came as part of the FileMaker Business Productivity Kit that you downloaded. (If you haven’t yet downloaded, please visit www.filemakertrial.com/bpk) Choose Contacts from the Main Menu, and you will see some sample contact records that you can delete later. You may have also already imported or added some names to this database, and that’s ok too. Importing more records will simply add names to your database and not overwrite contacts already in your database. How to Start Email Marketing in 10 Easy Steps 44 Choose Import Records from the FileMaker File menu, and then choose File. Change the “Show” selection to “Tab Separated Text.” Then, browse to your .txt file with the name you chose above and click Open. Next you’ll see a screen called “Import Field Mapping.” This looks intimidating, but if you simply go through each line item to match up the field names from your QuickBooks List on the left with the Target field in FileMaker Pro on the right, you’ll have your names imported flawlessly. Click on the arrow in the right hand column to move fields on the right to match with fields on the left. Click on the arrow pointing to the right if you don’t want to import that field to FileMaker Pro. Be sure to match up the email address field. It’s way down at the bottom of the list at the left. How to Start Email Marketing in 10 Easy Steps 45 Then click Import, and Import again. You’ll see a summary screen of the records that have been imported. Then, you’ll see the records you imported on your screen. You can browse through the records by clicking on the book-like icon in the upper left section of the Status Toolbar. Your imported records should look similar to this with information from QuickBooks contained in all the corresponding fields in FileMaker Pro. How to Start Email Marketing in 10 Easy Steps 46
© Copyright 2025